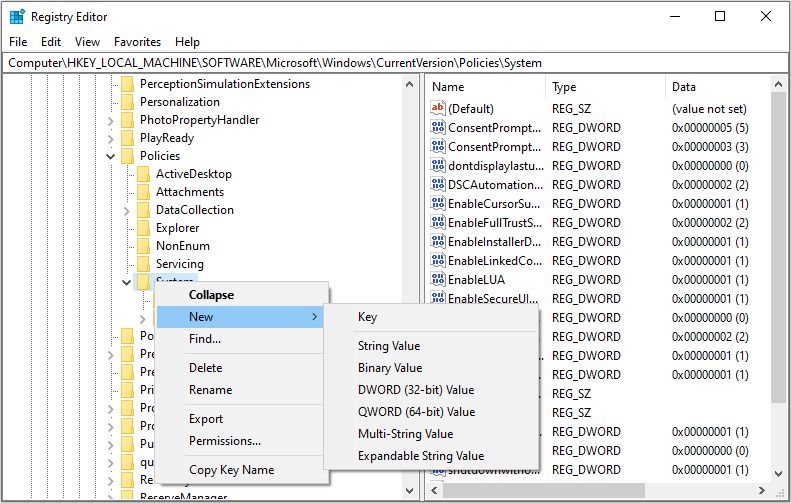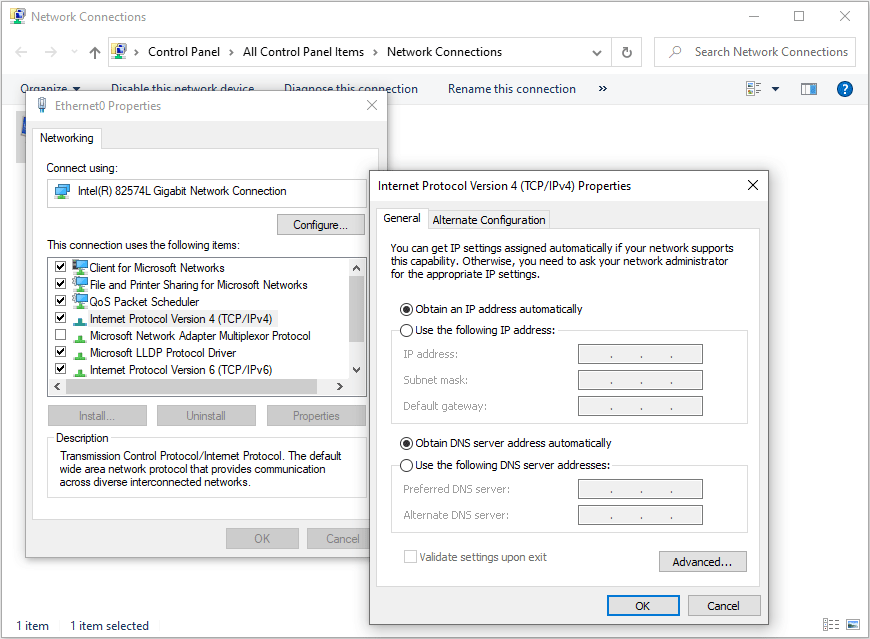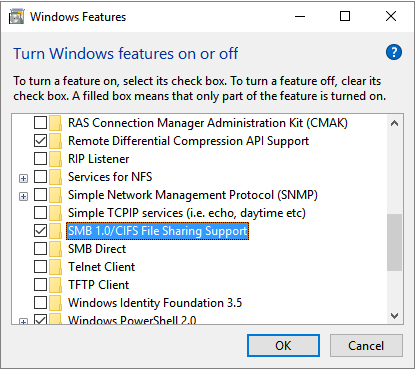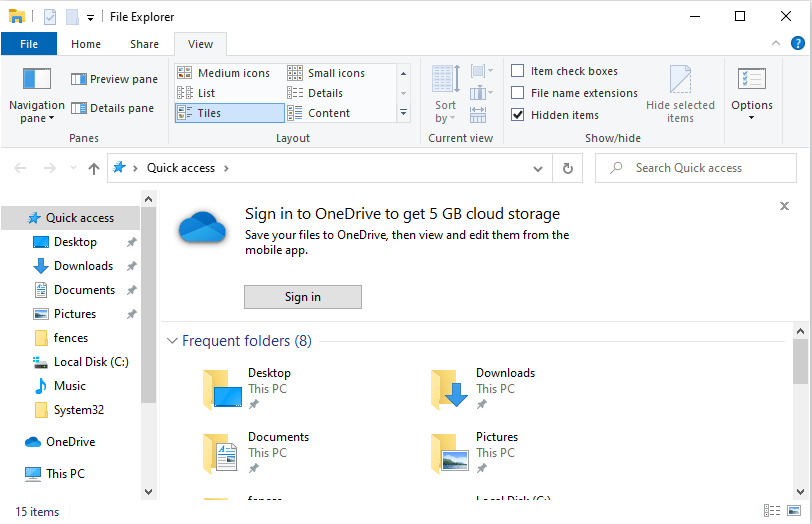Если вы используете подключенные сетевые диски на рабочих станциях, вероятно вы заметили, что они не доступны в программах, запущенных с правами администратора (в том числе в cmd и PowerShell). Это связано с функционалом User Account Control (UAC). Включенный UAC с настройками по-умолчанию не позволяет получить доступ к подключенным (через net use) сетевым дискам из приложений, запущенных в привилегированном режиме (Run As Administrator). Это означает, что при запуске командной строки или файлового менеджера (того же, Total Commander) с повышенными правами, в них будут не видны буквы дисков смонтированных сетевых папок.
Проблема наблюдается, если выполняются следующие условия
- В сессию пользователя подключены сетевые диски (через GPO или вручную через
net use
); - На компьютере включен UAC (параметр GPO User Account Control: Behavior of the elevation prompt for administrators in Admin Approval Mode имеет значение по-умолчанию “Prompt for credentials”);
- У текущего пользователя есть права локального администраора на компьютере и он запускает приложение в режиме Run as administrator.
В этом случае сетевые диски отображаются в проводнике Windows и в программах, но недоступны в любых приложениях, запуженные в привелигированном режиме.
В этой заметке мы покажем, как в Windows 10 разрешить доступ к сетевым дискам из приложений, работающих в привилегированном режиме (запущенных от имени администратора). Проблема проявляется как для сетевых дисков, подключенных через групповые политики, так и для папок подключенных пользователей самостоятельно.
Подключенные сетевые диски не отображаются в приложении
Проверим, что при включенном UAC вы не можете из привилегированного приложения получить доступ к подключенному в обычном режиме сетевому диску.
Например, откроем командную строку с правами пользователя и проверим что мы можем получить доступ к содержимому подключенного сетевого диска Z:\.
Net use
Dir z:
Команда вывела содержимое сетевой папки.
Если в контексте этого же пользователя открыть окно командной строки с правами администратора, то при попытке получить доступ к этому же диску, появится сообщение, что указанный путь не найден:
The system cannot find the path specified.
Системе не удается найти указанный путь.
Такое поведение системы может вызывать ряд неудобств при частом запуске приложений в привилегированном режиме. Можно запускать приложения без прав администратора, но это не всегда применимо.
Почему это происходит? Данная особенность связана с механизмом работы UAC для пользователя с правами локального администратора. Дело в том, что при входе такого пользователя в систему создаются два маркера доступа: один маркер доступа с отключенными правами администратора (маркер фильтрованного доступа – из-под которого запускаются большинство программ) и маркер полноценного администратора, обладающего полными правами в системе (в этом контексте выполняются все программы, получившие подтверждение на повышение прав в UAC).
Если с помощью команды
whoami /all
сравнить текущие привилегии одного и того же пользователя в двух сессиях cmd.exe (обычной и привилегированной), можно увидеть, что они сильно отличаются. В следующей таблице перечислены отличия в группах и текущих полномочиях в каждой сессии.
| Обычная сесия пользователя | Привелигированная сесиия пользователя | |
| Группа доступа | Обязательная метка\Средний обязательный уровень (Medium Mandatory Level) Метка S-1-16-8192 | Обязательная метка\Высокий обязательный уровень (High Mandatory Level) Метка S-1-16-12288 |
| Привелегии | SeLockMemoryPrivilege
SeMachineAccountPrivilege SeShutdownPrivilege SeChangeNotifyPrivilege SeUndockPrivilege SeIncreaseWorkingSetPrivilege SeTimeZonePrivilege |
SeLockMemoryPrivilege
SeIncreaseQuotaPrivilege SeMachineAccountPrivilege SeSecurityPrivilege SeTakeOwnershipPrivilege SeLoadDriverPrivilege SeSystemProfilePrivilege SeSystemtimePrivilege SeProfileSingleProcessPrivilege SeIncreaseBasePriorityPrivilege SeCreatePagefilePrivilege SeBackupPrivilege SeRestorePrivilege SeShutdownPrivilege SeSystemEnvironmentPrivilege SeChangeNotifyPrivilege SeRemoteShutdownPrivilege SeUndockPrivilege SeManageVolumePrivilege SeImpersonatePrivilege SeCreateGlobalPrivilege SeIncreaseWorkingSetPrivilege SeTimeZonePrivilege SeCreateSymbolicLinkPrivilege SeDelegateSessionUserImpersonatePrivilege |
При включенном UAC приложения под одним и тем же пользователем могут запускаться в двух контекстах (привилегированном и непривилегированном). При подключении общих сетевых папок, система создает символические ссылки (DosDevices), в которых хранится сопоставление буквы диска и UNC пути. Эти ссылки ассоциируются с текущим сеансом для текущего маркера доступа процесса и недоступны из-под другого маркера.
Соответственно, может иметь место и обратная проблема: если пользователь обладает правами администратора на своем компьютере, то при подключении сетевых дисков через логон-скрипты групповых политик, задания планировщика или SCCM (которые запускаются с повышенными привилегиями), эти диски не видны пользователю в проводнике Windows (непривилегированный процесс).
В качестве обходного решения можно порекомендовать подключать сетевые диски из командой строки, запущенной с правами администратора (через
net use
или
rundll32 SHELL32.dll,SHHelpShortcuts_RunDLL Connect
). Но это решение не всегда применимо, и не очень удобно.
Enablelinkedconnections: разрешить доступ к сетевым дискам из программ, запущенных с правами администратора
Есть более простое решение. Для его реализации нужно внести следующие изменения в реестр:
- Откройте редактор реестра (regedit.exe);
- Перейдите в раздел реестра HKEY_LOCAL_MACHINE\SOFTWARE\Microsoft\Windows\CurrentVersion\Policies\System ;
- Создайте новый параметр (типа DWORD) с именем EnableLinkedConnections и значением 1 ;
Совет. То же самое можно сделать одной командой:
New-ItemProperty -Path 'HKLM:\SOFTWARE\Microsoft\Windows\CurrentVersion\Policies\System' -Name EnableLinkedConnections -Value 1 -PropertyType 'DWord' - Перезагрузите компьютер (или перезапустите службу LanmanWorkstation командой PowerShell:
get-service LanmanWorkstation |Restart-Service –Force
, и перезайдите в систему).
Это работает во всех версиях Windows, начиная с Vista и заканчивая Windows 10 / Windows Server 2016.
В обратную сторону это тоже работает: все сетевые диски, подключенные в контексте привилегированной сессии, будут доступны и в обычной сессии.
Совет. К сожалению, в групповых политиках отсутствует возможность включения параметра EnableLinkedConnections, поэтому для применения этих настроек на компьютеры домена придется распространить параметр реестра через GPP.
Как это работает. После включения параметра реестра EnableLinkedConnections, служба LanmanWorkstation и LSA будут проверять наличие второго маркера доступа, связанного с сессией текущего пользователя. Если такой маркер доступа обнаружен, список подключенных сетевых дисков копируется из одного маркера в другой. Таким образом сетевые диски, подключенные в привилегированном режиме, будут видны в обычном и наоборот.
Совет. В качестве альтернативного решения можно предложить создать символическую ссылку на целевой сетевой каталог. Например, так
mklink /D c:\docs \\msk-fs1\docs
Доступ к данному каталогу будет возможен и в обычном и в привилегированном режиме. Из недостатков метода, отметим, что доступ на общую папку выполняется с полномочиями текущего пользователя. Нельзя, как в случае с net use, использовать учетную запись другого пользователя.
После включения параметра EnableLinkedConnections сетевые диски также станут доступны из заданий планировщика, запущенных из-под текущего пользователя. Если задание запускается от имени LocalSystem или другого пользователя, сетевые диски текущего пользователя, естественно, будут недоступны.
Содержание
- Способ 1: Проверка связи
- Способ 2: Настройка параметров общего доступа
- Способ 3: Активация протокола SMB 1.0
- Способ 4: Создание сценариев
- Вариант 1: Создание элемента автозагрузки
- Вариант 2: «Планировщик задач»
- Способ 5: «Редактор реестра»
- Способ 6: Сброс сети
- Вопросы и ответы
Способ 1: Проверка связи
В первую очередь проверьте, есть ли связь между компьютерами, находящимися в одной сети. Для этого нужно узнать IP-адрес удаленного устройства. В Windows 10 существует несколько способов посмотреть данные, которые нужно переписать или запомнить, поскольку они понадобятся для проверки связи. Ознакомьтесь с нашей инструкцией и подберите для себя подходящий вариант.
Подробнее: Определение IP-адреса компьютера в Windows 10
Как только IP-адрес удаленного компьютера будет известен, на локальном устройстве воспользуйтесь встроенной утилитой для проверки доступности ПК:
- Откройте консоль «Командная строка», отыскав ее через системный поиск.
- В окне введите
ping, а после команды IP-адрес удаленного компьютера.


Остается дождаться окончания проверки. Если все пакеты прошли успешно, значит, с подключением все в порядке, и можно смело приступать к настройке сетевого диска удаленного компьютера.
Подробнее: Подключение сетевого диска в Windows 10
Если были обнаружены потери, причиной неудачного подключения сетевого диска может стать как физическое повреждение коммуникаций, так и сбои в работе системы или локальной сети.
Не забудьте проверить, находятся ли оба устройства в одной локальной сети. Если нет, то подключиться к сетевому диску не будет возможности.
Читайте также: Создание локальной сети через Wi-Fi-роутер
Способ 2: Настройка параметров общего доступа
Вероятно, проблема с подключением сетевого диска связана с неправильными настройками общего доступа на компьютере. Во-первых, для удаленного компьютера может быть отключено сетевое обнаружение, а во-вторых, доступ защищен паролем. Попробуем исправить обе эти ситуации:
- Откройте «Панель управления», найдя это приложение через поиск по «Пуску».
- В выпадающем списке «Просмотр» выберите «Крупные значки», затем перейдите в раздел «Центр управления сетями и общим доступом».
- Кликните по строке «Изменить дополнительные параметры общего доступа» на левой панели открывшегося окна.
- Разверните текущий профиль, если этого не произошло автоматически. Затем в списке функций отметьте пункт «Включить сетевое обнаружение».
- Перейдите во «Все сети» и выберите «Отключить общий доступ с парольной защитой». Сохраните изменения, нажав на соответствующую кнопку внизу.

Все это нужно проделать на том компьютере, на котором есть папка с общим доступом. Как правило, эти действия выполняются в первую очередь при создании сетевого диска, но вы могли пропустить этот этап или же настройки сбились по одной из различных причин.
Способ 3: Активация протокола SMB 1.0
Если доступ к общим папкам осуществляется через основанный на технологии клиент-сервер сетевой протокол SMB, его потребуется активировать. В «десятке» не используется устаревший компонент версии 1.0, но иногда его включение помогает решить проблему с подключением сетевого диска:
- Через «Панель управления» перейдите в раздел «Программы и компоненты».
- На панели слева щелкните по строке «Включение или отключение компонентов Windows».
- В открывшемся списке отыщите «Поддержка общего доступа к файлам SMB 1.0/CIFS» и отметьте этот пункт, нажав на чекбокс. Разверните список компонента и убедитесь, что у пункта «Клиент SMB 1.0/CIFS» также стоит галочка. Кликните по кнопке «ОК», чтобы сохранить настройки.


После того как вы активировали сетевой компонент, попробуйте снова подключиться к удаленному диску.
Способ 4: Создание сценариев
Следующий метод предполагает создание сценариев, которые автоматически перезапускают все сетевые диски при входе в систему. Есть несколько вариантов использовать созданные вручную скрипты. Сценарий для выполнения через консоль Windows PowerShell выглядит так:
- Запустите встроенный редактор «Блокнот», отыскав его в главном меню через поисковую строку.
- В текстовое поле вставьте
$ i = 3
while ($ True) {
$ Error.clear ()
$ MappedDrives = Get-SmbMapping | where -property Status -Value Unavailable -EQ | select LocalPath, RemotePath
foreach ($ MappedDrive в $ MappedDrives)
{
try {
New-SmbMapping -LocalPath $ MappedDrive.LocalPath -RemotePath $ MappedDrive.RemotePath -Persistent $ True
} catch {
Write-Host "Ошибка подключения сетевого каталога $ MappedDrive.RemotePath с $ MappedDrive.LocalPath"
}
}
$ i = $ i - 1
if ($ error.Count -eq 0 -Or $ i -eq 0) {break}
Start-Sleep -Seconds 30
} - Нажмите на вкладку «Файл» и выберите пункт «Сохранить как».
- В новом окне в строке «Тип файла» выберите «Все файлы», задайте имя скрипту «MapDrives.ps1» и сохраните его, кликнув по соответствующей кнопке.


Созданный скрипт собирает все сетевые диски, которые недоступны, для того, чтобы их переподключать в постоянном режиме.
Теперь создадим сценарий для «Командной строки». Это делается аналогичным образом – через «Блокнот», но в окне редактора нужно вставить такой код:
PowerShell -Command "Set-ExecutionPolicy -Scope CurrentUser Unrestricted" >> "% TEMP% \ StartupLog.txt" 2> & 1
PowerShell -File "% SystemDrive% \ Scripts \ MapDrives.ps1" >> "% TEMP% \ StartupLog.txt" 2> & 1
После чего сохранить документ как «MapDrives.cmd».

Вариант 1: Создание элемента автозагрузки
Далее нужно переместить скрипт в каталог на системном диске, где хранятся элементы автозагрузки. Метод сработает при условии, что при входе в систему сразу же автоматически подключается интернет.
- Откройте «Проводник» и в адресную строку вставьте
C:\ProgramData\Microsoft\Windows\Start Menu\Programs\StartUp. - Скопируйте и вставьте либо перетащите с рабочего стола один из созданных скриптов в папку с элементами автозагрузки.

В системной папке с временными данными будет создан журнал «StartupLog.txt», после чего выйдите из системы и снова войдите. Таким образом, сетевые диски будут автоматически переподключены.
Вариант 2: «Планировщик задач»
Также есть вариант создать запланированное задание, которое будет выполняться после того, как вы зайдете в систему. Причем, в отличие от предыдущего способа с автозапуском, задача начнет выполняться после подключения к сети. На примере сценария для PowerShell разберем, как это сделать:
- Запустите встроенное средство «Планировщик заданий» через строку системного поиска.
- Кликните по вкладке «Действие» и выберите «Создать задачу».
- На вкладке «Общие» нажмите на кнопку «Изменить» в пункте с выбором учетной записи пользователя, если в строке нет никаких сведений.
- В новом окне добавьте локального пользователя или группу и сохраните настройки.
- В предыдущем окне отметьте пункт «Выполнять с наивысшими правами».
- Откройте вкладку «Триггеры» и нажмите на кнопку «Создать».
- В выпадающем списке «Начать задачу» выберите «При входе в систему». Кликните по кнопке «ОК» внизу.
- Переходите в раздел «Действия», затем — к созданию нового действия.
- В текстовом поле «Программа или сценарий» введите
Powershell.exe. Ниже, в строке «Добавить аргументы», вставьте-windowsstyle hidden -command. \ MapDrives.ps1 >>% TEMP% \ StartupLog.txt 2> & 1, а в «Рабочая папка» — местоположение файла сценария. Сохраните параметры действия. - Выберите вкладку «Условия» в окне создания задачи и в блоке «Сеть» поставьте галочку у пункта «Запускать только при подключении к следующей сети», затем из выпадающего меню выберите «Любое подключение». Кликните по кнопке подтверждения, чтобы завершить создание нового задания.


Теперь можно перезагружать компьютер, чтобы «Планировщик заданий» начал работать после повторного входа в систему.
То же самое можно проделать и со скриптом для «Командной строки», указав путь к нему и выбрав соответствующую программу для запуска.
Читайте также: Запуск «Планировщика заданий» в ОС Windows 10
Способ 5: «Редактор реестра»
Можно попробовать процессам, которые работают с правами администратора, предоставить доступ к сетевым ресурсам компьютера. Параметры, связанные с настройками безопасностями, можно изменить вручную через «Редактор реестра». Этот способ срабатывает не всегда, но если ничего больше не помогло, то стоит его попробовать.
- Одновременно нажмите клавиши «Win + R», затем в поле появившегося окна введите команду
regeditи нажмите на кнопку «ОК». - Разверните ветку
HKEY_LOCAL_MACHINE\SOFTWARE\Microsoft\Windows\CurrentVersion\Policies\Systemв «Редакторе реестра». В подразделе «System» нужно создать новый параметр. Для этого кликните по свободной области главной части окна правой кнопкой мыши, наведите курсор на пункт «Создать», затем выберите «Параметр DWORD». - Задайте ему имя «EnableLinkedConnections» и дважды кликните по нему ЛКМ, чтобы перейти к настройке.
- В строке «Значение» введите «1» и нажмите на «ОК».

Редко, но бывает так, что подраздела «System» по указанному пути в системном реестре нет. В этом случае потребуется вручную его создать в предыдущей папке «Policies» таким же образом – через контекстное меню, а потом использовать инструкцию выше.
Читайте также: Способы открыть «Редактор реестра» в Windows 10
Способ 6: Сброс сети
В крайнем случае можно сбросить все сетевые настройки к значениям по умолчанию. Если ошибка связана с некорректными параметрами сети, то после процедуры они будут сброшены по умолчанию, что может позволить осуществить подключение к удаленному диску.
Читайте также: Подключение сетевого диска в Windows 10
- Нажмите на кнопку «Пуск» и выберите «Параметры».
- В новом окне перейдите в раздел «Сеть и Интернет».
- Оставаясь на вкладке «Состояние», отыщите строку «Сброс сети» и нажмите на нее.
- Кликните по кнопке «Сбросить сейчас».

Есть еще один способ быстро сбросить все сетевые настройки – использовать «Командную строку». Запустите консоль от имени администратора и выполните команду netsh winsock reset, нажав на клавишу ввода – «Enter» — после нее.
Читайте также: Запуск «Командной строки» от имени администратора в Windows 10
Привет! Для тех кто не в теме, начну из далека. На компьютерах и ноутбуках с установленной Windows в проводнике есть отдельная вкладка «Сеть». На этой вкладке отображаются устройства из сетевого окружения. То есть, открыв вкладку «Сеть» мы там можем наблюдать компьютеры, сетевые хранилища (NAS), устройства мультимедиа (DLNA), флешки и внешние диски, которые подключены к роутеру и к которым настроен общий доступ. Проще говоря, те устройства, которые подключены через один роутер (находятся в одной сети) и на которых включена функция сетевого обнаружения (устройства, которые могут быть обнаружены в локальной сети). Там так же может отображаться наш маршрутизатор (раздел «Сетевая инфраструктура») и другие устройства.
Сейчас поясню что и как, и почему я вообще решил написать эту статью. У меня роутер ASUS, к которому я подключил USB флешку, и настроил общий доступ к этой флешке для всех устройств в сети. И что вы думаете, в разделе «Сеть» на всех компьютерах появился этот сетевой накопитель (он там отображается как «Компьютер»), а на моем компьютере он не отображался. То есть, мой компьютер не видел ни флешку подключенную к роутеру, ни другие компьютеры в этой сети. Зато отображался DLNA-сервер запущен на том же роутере. Но это ничего не меняет, так как мне нужен обычный сетевой доступ к накопителю.
Так же я не мог получить доступ к флешке, когда набирал ее адрес //192.168.1.1 в проводнике. Сразу этот адрес открывался через браузере. И мне не удалось подключить этот накопитель как сетевой диск. Его просто не было в списке доступных устройств в сетевом окружении.
Обновление. Если у вас эта проблема на Windows 11, то смотрите эту статью: Windows 11 не видит компьютеры и папки в сети.
Такая проблема, когда Windows 7, Windows 8, или Windows 10 не видит сетевые устройства – не редкость. Это не обязательно должна быть флешка, или внешний HDD, который вы подключили к своему маршрутизатору, как в моем случае. Чаще всего настраивают общий доступ между компьютерами в локальной сети. И точно так же сталкиваются с проблемой, когда компьютеры подключены к одной сети (к одному роутеру), настройки общего доступа выставлены правильно, а на вкладке «Сеть» пусто. Или отображается только маршрутизатор и ваш компьютер.
Так как причин и соответственно решений может быть много, то я наверное начну с самых простых (которые мне не помогли) и в конце этой статьи поделюсь решением, которое помогло в моем случае. В итоге мой ноутбук все таки увидел все устройства в сети. В том числе сетевой накопитель и другой компьютер, который так же подключен к этой сети.
Но это не значит, что у вас такой же случай. Поэтому, советую проверить все настройки по порядку.
Проверяем настройки общего доступа
Мы будем рассматривать два случая:
- Когда компьютеры не видят друг друга в локальной сети.
- Общий доступ к сетевому накопителю. Это у нас может быть флешка, или жесткий диск который подключен к роутеру, или отдельный накопитель (он же NAS).
Первый случай
Чтобы компьютеры могли видеть друг друга и отображаться в проводнике в разделе «Сеть», они должны быть подключены через один маршрутизатор. Или соединены напрямую (кабелем, или по Wi-Fi). Проще говоря, они должны находится в одной локальной сети.
Дальше, на всех компьютерах (не знаю, сколько их там у вас), желательно присвоить статус сети «Домашняя» (частная). Как это сделать в Windows 10, я писал в статье домашняя (частная) и общественная (общедоступная) сеть Windows 10. В Windows 7 достаточно зайти в «Центр управления сетями и общим доступом» и сменить там статус текущего подключения.
Если после этого по прежнему компьютер не обнаруживает другие компьютеры (или наоборот), то давайте еще проверим параметры общего доступа.
Для этого, в окне «Центр управления сетями и общим доступом» (если не знаете как открыть его в Windows 10, то смотрите эту статью) нажимаем на пункт «Изменить дополнительные параметры общего доступа».
И для текущего профиля (обычно это «Частная») выставляем параметры как на скриншоте ниже.
Делаем это на всех компьютерах в локальной сети.
Статьи по этой теме:
- Настройка локальной сети в Windows 11. Как открыть общий доступ к папке в Windows 11?
- Настройка локальной сети в Windows 10. Домашняя сеть через Wi-Fi роутер между Windows 10 и Windows 7
- Настройка локальной сети через Wi-Fi роутер между компьютерами на Windows 7. Открываем общий доступ к файлам и папкам
Как правило, эти советы решают все проблемы с обнаружением компьютеров в локальной сети.
Второй случай
Когда у вас проблемы с доступом к сетевому накопителю. Как в моем случае. Windows 10 не видела USB накопитель, который был подключен к роутеру ASUS. Сейчас много маршрутизаторов имеют USB-порт для подключения накопителей и других устройств, так что тема актуальная.
Нужно убедится, что в настройках роутера этот накопитель определен, и общий доступ к нему включен. Понятно, что на разных маршрутизаторах, это делается по-разному. На роутерах ASUS, например, это выглядит вот так:
Статьи по теме:
- Доступ к USB диску (флешке) через роутер TP-Link по сети
- Подключение USB флешки, или внешнего HDD к роутеру Asus. Общий доступа к файлам на роутере
Не путайте настройки общего доступа с настройками FTP. Настройки FTP-сервера на роутере в данном случае не при чем.
Ну и если другие устройства видят сетевой накопитель и имеют к нему доступ, а на каком-то конкретном компьютере доступа к нему нет, то значит проблема не на стороне роутера. Перебирайте настройки «проблемного» ПК по этой статье.
Антивирус или брандмауэр может блокировать сетевые устройства
Если вашему антивирусу, или брандмауэру (фаерволу), который установлен на вашем компьютере что-то не понравилось, то он легко может сделать так, что ни вы не сможете видеть другие устройства в сетевом окружении, ни вас никто не сможет обнаружить.
Правда, у меня после отключения встроенного в антивирусе фаервола проблема не была решена (значит, проблема скорее всего не в нем), но все ровно мне кажется, что в моем случае без участия антивируса не обошлось.
Поэтому, попробуйте на время полностью остановить работу антивируса, или хотя бы отключить встроенный в него фаервол (межсетевой экран). В NOD 32 это делается вот так:
Для проверки это нужно сделать на всех компьютерах, которые будут участвовать в локальной сети.
Вполне возможно, что у вас установлены еще какие-то программы, которые могут мониторить сеть и управлять сетевыми соединениями.
Если окажется, что проблема в антивирусе, то нужно добавить свою сеть в исключения. Запретить фаерволу блокировать саму сеть, или сетевые устройства.
Если у вас нет антивируса, то можно поэкспериментировать с отключением/включением брандмауэра встроенного в Windows.
Рабочая группа
Рабочая группа должна быть одинаковой на всех устройствах. Как правило, так и есть. Но желательно проверить. Для этого откройте свойства компьютера «Система» и перейдите в «Дополнительные параметры системы».
Там будет указана «Рабочая группа». Чтобы изменить ее, нужно нажать на кнопку «Изменить».
Еще раз: имя рабочей группы должно быть одинаковым на всех компьютерах.
Если у вас проблема с доступом к сетевому накопителю (к флешке через маршрутизатор), то в настройках общего доступа на том же роутере ASUS так же указана рабочая группа. Можете посмотреть на скриншоте выше в статье. Она должна быть такой же, как на компьютере.
Проблема с доступом к общей сетевой папке по SMB1 в Windows 10 (мое решение)
Вернемся конкретно к моей проблеме. Все что я описал выше, проверил и перепроверил уже по 10 раз. Пару раз сделал сброс сетевых настроек, но Windows 10 так и не видела другие компьютеры в сети и что самое главное – в проводнике так и не появлялась общая папка в виде флеши подключенной к роутеру. А на других устройствах в сети все определялось без проблем. В том числе мой ноутбук.
Где-то я прочитал, что можно попробовать открыть общую папку через окно «Выполнить». Нажал сочетание клавиш Win + R, ввел адрес сетевой папки //192.168.1.1 (он же адрес роутера).
Доступ к накопителю я не получил, но появилась интересная ошибка:
Вы не можете подключиться к общей папке, так как она небезопасна. Эта общая папка работает по устаревшему протоколу SMB1, который небезопасен и может подвергнуть вашу систему риску атаки.
Вашей системе необходимо использовать SMB2 или более позднюю версию.
И ссылка, которую нужно вручную набирать 🙂
Вот она:
Это уже интересно. Хоть что-то.
SMB (Server Message Block) – сетевой протокол, который отвечает за общий доступ к файлам, принтерам и другим сетевым устройствам.
Начал искать. И оказывается, что в Windows 10 отказались от протокола SMB1. Из-за безопасности. А установленный на моем роутере пакет программ Samba походу работает по протоколу SMB1. Поэтому Windows 10 его не видит. Но другие компьютеры, которые так же работают на Windows 10 у меня так же не отображались на вкладке «Сеть».
Так как обновить протокол к SMB2 в настройках роутера я не мог, то решил что нужно как-то включить поддержку SMB1 в Windows 10. И как оказалось, это без проблем можно сделать. В итоге, после подключения компонента «Клиент SMB 1.0/CIFS» у меня все заработало. Система увидела общие папки на компьютерах в сети и сетевую папку настроенную на самом роутере.
Как включить SMB1 в Windows 10?
Через поиск найдите и откройте старую «Панель управления».
Переключитесь на «Мелкие значки» и откройте «Программы и компоненты».
Открываем «Включение или отключение компонентов Windows». Находим пункт «Поддержка общего доступа к файлам SMB 1.0/CIFS». Открываем его и ставим галочку возле «Клиент SMB 1.0/CIFS». Нажимаем Ok.
Если компьютер выдаст запрос на перезагрузку, то перезагрузите его. Если окна с предложением не будет, то выполните перезагрузку вручную.
После перезагрузки, на вкладке «Сеть» – «Компьютер» должны появится все доступные устройства в вашей сети.
Буду рад, если эта статья кому-то пригодится и поможет решить возникшую проблему. Не забудьте написать в комментариях о результатах. Или задать вопрос, куда же без них 🙂
-
Home
-
Partition Manager
- How to Fix Network Drive Not Showing Issue
By Linda | Follow |
Last Updated
Have you encountered network drive not showing issue? If the network drive doesn’t show in File Explorer or doesn’t show all folders/files, you can read this post, in which MiniTool offers you corresponding solutions.
Mapped Network Drive Not Showing
Mapping a network drive is a way to achieve disk sharing. With this method, you can save your own data on another computer or virtualize files in another computer to your own machine via the local area network.
After mapping the remote shared resources to the local PC, a drive letter will be increased under This PC. Then, you can operate this disk easily, just like a local disk on your computer.
Unfortunately, mapped drives don’t always work the way you want them to and some people may run into the mapped network drive not showing issue. This issue mainly has the following symptoms:
- You can’t see the network drive under File Explorer.
- You can see the network drive under File Explorer but it doesn’t show all folders/files.
As for how to solve this problem, we should discuss them separately. Please read on the get corresponding solutions.
Fix 1. Repair Network Drive Not Showing in File Explorer
Microsoft uses User Account Control (UAC) in its Windows Vista and later operating systems. This mechanism can notify users whether to use hard drive and system file authorization for applications to help prevent malicious programs from damaging the system.
However, due to the UAC, Shell that runs with standard user permissions can’t see mapped drives that were configured by your application running with admin rights. This may be the reason of the mapped networking not showing issue. In this case, you can use the following workaround:
Step 1: Click Start and type “regedit” in the Start programs and files box. Then press Enter to open Registry Editor.
Step 2: Navigate to HKEY_LOCAL_MACHINE > SOFTWARE > Microsoft > Windows > CurrentVersion > Policies > System and then right click the subkey to create a new DWORD Value.
Step 3: Name the new value EnableLinkedConnections and then right click it to modify the Value data to 1. This will enable the “administrator in Admin Approval Mode” user type and all other User Account Control (UAC) policies.
Step 4: Click OK to save the new value and then exit Registry Editor. Then, restart the computer.
The above steps can help you solve the problem enough, but there are extra two steps you can do to help Windows recognize the network drive better. The two steps are as follows:
Step 1: Configure network proxy settings.
- Press “Windows + I” to open Settings window and then choose Network & Internet.
- In Status, click Change adapter options.
- Right-click on the Ethernet and choose Properties.
- Under Networking, choose Internet Protocol Version 4 (TCP/IPv4) and then click Properties. In the pop-up window, make sure you’re currently in “Obtain an IP address automatically” and “Obtain DNS server address automatically“.
- Return to Status tab, under the Change adapter options section, click Sharing options.
- In the new window, expand Private to make sure the Network discovery section is turned on. Then, click Save changes.
Step 2: Turn on SMB features.
- Type “programs and features” in the search box and open it after you find it.
- On the left pane, select Turn Windows features on or off. Then you’ll open a mini window where all Windows features are demonstrated there.
- Scroll down to find the features that started with SMB. You need to make sure that all SMB folders were checked here. Click “OK“.
- Reboot the computer so that the changes can take effect.
5 Solutions to Fix the Network Path Not Found Windows 10
Fix 2. Network Drive Not Showing All Folders/Files
If your network drive doesn’t show all folders/files, the reason may be that the folders/files are hidden on the NAS drives, including mapped network drive and network drive. To show them normally, please refer to the following step: Open File Explorer, click on View tab, and then check the box in front of “Hidden items“.
About The Author
Position: Columnist
Linda has been working as an editor at MiniTool for 5 years. She is always curious about computer knowledge and learns it crazily. Her articles are simple and easy to understand. Even people who do not understand computer can gain something. By the way, her special focuses are disk management, data recovery and PDF editing.
В предыдущей статье мы рассказывали, как создать и настроить сетевую папку в Windows 10. Если сетевая папка не обнаруживается или не открывается, пройдитесь еще раз по всем пунктам. Важно:
- настроить общий доступ для всех пользователей сети;
- сделать правильные настройки безопасности;
- создать новое правило для брандмауэра.
На «десятки» проблемы возникают из-за обновлений. Вариантов два: либо расшаренные папки и файлы не отображаются, либо они видны, но не открываются.
Содержание
- Сетевое обнаружение
- Рабочая группа
- Сброс сетевых настроек
- SMB 1.0 в Windows 10
- Проблемы с Windows 10(1803)
Сетевое обнаружение
Еще раз проверьте, открыты ли компьютеры для обнаружения в сети. Заходим в командную строку PowerShell (комбинация клавиш Win+X и запускаем от имени администратора). Прописываем такую команду: net view.
Видим ошибку 6118, когда список серверов нашей рабочей группы недоступен. Еще раз проверьте, включено ли сетевое обнаружение в настройках «десятки». В предыдущем материале мы подробно описывали этот процесс.
Еще один способ. Заходим в настройки сети и интернета. Здесь нам нужно выбрать параметры адаптера.
Кликаем правой кнопкой на наше подключение (беспроводное или Ethernet) и выбираем «Свойства». Нужно убедиться, что выставлен маркер напротив «Общего доступа к файлам и принтерам…».
Рабочая группа
Важно правильно настроить рабочую группу. Вызываем меню системных настроек (клавиши Win+Pause/Break) и выбираем «Дополнительные параметры».
Заходим во вкладку «Имя компьютера» и кликаем на «Идентификация».
Выполняем следующие настройки:
Обратите внимание! Имя рабочей группы должно быть идентичным для всех ПК, включенных в нее.
Перезагружаем компьютер и смотрим, видны ли теперь сетевые папки.
Сброс сетевых настроек
Теперь попробуем не настраивать сеть, а наоборот – сбросим все параметры. Иногда это помогает, и расшаренные файлы и папки обнаруживаются. Заходим в настройки интернета и сети. Нам нужно кликнуть на «Сброс сети».
Соглашайтесь «Сбросить сейчас». Компьютер запустит перезагрузки, и сетевые параметры обновятся. Данный способ часто решает не только проблемы сетевого обнаружения, но и другие ошибки сети и интернета.
SMB 1.0 в Windows 10
Часто возникает проблема с протоколом SMB. Именно с его помощью возможен доступ к расшаренным папкам в рабочей сети. Он поддерживает Обозреватель сети – службу, формирующую список активных компьютеров в локальной сети.
Начиная с обновления 1703 Обозреватель работает совсем плохо. Начиная с версии 1709 протокол SMB 1.0 вообще не поддерживается. Обновить SMB до версии 2.0 удается не всем. Часто сетевое оборудование его просто не поддерживает.
Но попробуем включить на «десятке» первую версию. Заходим в панель управления.
В списке настроек выбираем «Программы и компоненты».
Заходим в «Включение и отключение…». В списке отыскиваем «Поддержка общего доступа…» и выставляем маркеры напротив клиента и сервера. Тем самым мы включили первую версию протокола SMB.
Проблемы с Windows 10 (1803)
С обновления 1803 разработчики Microsoft вообще не дают возможности создавать рабочие группы и обнаруживать сетевые папки. Они считают, что данный способ доступа к файлам и папкам устарел. Зачем работать с Сетевым окружением, создавать папки, бесконечно менять настройки, если есть более удобные альтернативы. Например, OneDrive.
Но многим пользователям привычнее и даже удобнее работать в рабочей группе.
Обязанности сетевого обнаружения выполняет служба Function Discovery Resource Publication. Начиная со сборки 1803 она не запускается вместе с загрузкой компьютера. Но мы ее можем включить самостоятельно.
Нажимаем клавиши Win+R и в строке «Выполнить» набираем команду services.msc.
В русскоязычной версии она будет звучать «Публикация ресурсов обнаружения…». Находим ее в списке и кликаем два раза левой кнопкой мыши.
Выбираем в строке «Тип запуска» параметр «Автоматически». Лучше всего выбрать настройки с отложенным запуском. Нажимаем «ОК» и перезагружаем компьютер.
Итак, мы рассмотрели несколько способов, как исправить проблему обнаружения сетевых папок в Windows 10. Последние обновления «десятки» совсем недружелюбны к работе в общей локальной сети. Помимо настроек самих сетевых папок и рабочей группы, нам нужно:
- подключить протокол SMB 1.0;
- включить службу обнаружения (FDRP).
Обычно проделанные операции помогают видеть и открывать сетевые папки. В противном случае воспользуйтесь предлагаемой альтернативой – сервисом хранения и работы с фалами OneDrive.
Это интересно:
Настройка брандмауэра Windows 10 — подробная инструкция.
Как быстро отключить прокси сервер на Windows 10?
Не работает интернет после обновления Windows 10. Что делать?