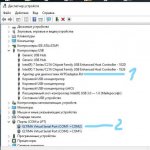by Matthew Adams
Matthew is a freelancer who has produced a variety of articles on various topics related to technology. His main focus is the Windows OS and all the things… read more
Updated on
- After updating the Windows OS, the desktop COM ports might disappear from Device Manager.
- You will need to restore them and in this article, we’re showing you how.
- There are multiple possible solutions, such as updating your drivers, adding COM ports, or finding showing hidden devices.
- We take you through each step and even recommend automated software that can save you time and hassle.
XINSTALL BY CLICKING THE DOWNLOAD
FILE
The Device Manager usually lists COM ports for desktops. However, those COM ports can sometimes disappear from the Device Manager window after users upgrade their Windows platforms.
It’s only natural to wonder where the COM ports have gone. Thus, you might need to restore missing COM ports so they can configure them via Device Manager.
Why is COM port not detected in Windows 10?
If the COM port isn’t detected, you’ll get a Unable to open serial port message on your PC. This can occur if the software can’t recognize the device you want to connect to the PC.
Other ports can also encounter issues, and users reported that USB ports aren’t working on their PC. This is most likely a driver issue, and it can be fixed with a update.
Speaking of issues, there are reports that Arduino port isn’t showing up for some users, and this is most likely caused by driver issues, so reinstall or update them.
How we test, review and rate?
We have worked for the past 6 months on building a new review system on how we produce content. Using it, we have subsequently redone most of our articles to provide actual hands-on expertise on the guides we made.
For more details you can read how we test, review, and rate at WindowsReport.
1. Select the Show hidden devices option
- Open the Win + X menu and click the Device Manager.
- Then click the View menu.
- Select the Show hidden devices option.

You can also use dedicated motherboard information software. These can give you precious specs about your motherboard, CPU, BIOS, or memory. They can also detect issues such as the one at hand and help you fix them.
- Fix: Hardware device is not connected (Code 45) error
- How to unlock USB port blocked by antivirus software
- Freevee Error Code ITV-101: How to Fix it
- Surface Go 3 Black Screen: How to Fix it
- High GPU Usage but Low FPS: 9 Ways to Fix This Issue
- Cash App Error Domain 400: How to Quickly Fix It
2. Update motherboard drivers
One way to restore missing COM ports in Device Manager is to update antiquated motherboard drivers.
You can do that either manually or using a dedicated tool such as Outbyte Driver Updater, which will scan for devices and components that need driver updates.
To add this tool to Windows 10, go to the website indicated below and download it for free.
After installing and opening Outbyte Driver Updater, it will scan your system.
The software will then display a list of antiquated device drivers that it can update. Click the Update button if the scan shows that motherboard drivers need updating.

Outbyte Driver Updater
Not sure if your motherboard drivers need updating? This efficient tool will help with all the necessary driver updates.
3. Add COM ports
- Open Device Manager as explained above.
- Click the Action menu.
- Select Add legacy hardware.
- Press the Next button on that window.
- Select the Install the hardware that I manually select from a list radio button.
- Click the Next button to open a list of hardware to add.
- Then select Ports (COM & LPT) on the list, and press the Next button.
- Select the manufacturer for the ports or the Standard port types option, and click the Next button.
- Press the Finish button.
So those are some of the potential fixes that should restore COM ports in Device Manager. Afterward, you can configure the ports as required.
If you used another method to fix this problem, share it with the community using the comments section below.
Learn how to master your Windows OS from our extensive tutorials in the Windows 10 Hub.
Be prepared to deal with any software-related issue with our Troubleshooting Guides.
-
#1
Добрый день уважаемые знатоки! Прошу помощи в маленьком, но для меня как оказалось сложным делом, дело уже стало делом принципа!!!
На ноуте стоит 10я винда, com портов естественно нет, программа диагностики для авто работает только через com порты, связь блока которому нужна диагностика может быть подсоединен к ноуту только посредством usb разъема. Таким образом возникает проблема, программа не видит поток данных от блока, потому как может видеть только com порты.
Провел в изучении различных постов уже часов 8, результат отрицательный.
Можете помочь решить вопрос, только и осталась надежда на вас.
Заранее благодарен.
-
#3
Спасибо, я наверно не правильно выразился.
Дело не в физическом отсутствии com port на буке, а в том что программа стоящая на нем ищет этот порт и никакой другой, а фактически есть только usb.
Я понимаю что есть вариант: взять переходник для бука usb-com, для шнурка usb-com, соединить и должно полететь, но ведь не факт что полетит! Да и хотелось бы обойтись без покупки этих шнурков, есть еще вера в Российский интеллект)
Как я смог разобраться, мне нужен эмулятор способный создать вирт ком порт, прога что бы синхронизировать передачу данных usb com.
Есть варианты?
-
#5
Еще для этой штуки скорее всего понадобится драйвер, помимо вирт порта.
Покрайней мере вариант выше стоит попробовать — работать должно хоть и через хитро-закрученную ж..
-
#6
Благодарю, пошел попробую)
Эти процедуры проходил сегодня уже не однократно, но раз безуспешно, совсем чайник однако))
-
#7
а в свойствах адаптера 1 что? Там можно что либо настроить? нужно чтобы настройки com интерфейса были одинаковыми — я про скорость бит, контроль четности crc, и тд. не помню уже точно что там еще. А разве в самой программе диагностики нельзя выбрать com порт?
DOC
Активный участник
-
#9
Не может быть что б прога не предусматривала выбор ком порта. А если таких портов к примеру несколько, какова тогда логика работы ПО будет? Можно попробовать отключить все «ненужные» порты оставив только тот где сидит программа. Если сбоит или выдает ошибку при опросе порта — дело в драйвере.
у меня было что комп вообще ловил синий экран смерти из-за того что драйвер на com/usb переходник был только для xp, а в компе стояла семерка.
-
#10
1. в свойствах адаптера 1, все стандартно, ничего не настроить.
2. у автоадаптер.ру и покупал кабель, у меня лицензия, AVTOадаптер VAG 16.5.0.7 эта прога работает без проблем с ауди, а вот с газелью матерится. Программа для газели видит только com порты и вот тут трудности. я конечно попробую дрова и прогу по ссылке, в любом случае спасибо.
3. прога дает возможность выбрать 1 из 4 com портов, но проблема в том что подключенный адаптер в диспетчере устройств определяется как usb устройство, как следствие, прога не видит адаптер.
нет господа, не выходит. снес винду, отформатировал диск, заново поставил, делал все по инструкции, но к этому устройству дрова от vagcom3112rus не идут. все от имени админа, цифровые подписи отключил, никак, родной драйвер встал и та же песня, определилось как устройство usb.
как то так.
Windows 10 — это универсальная операционная система, предлагающая множество возможностей для работы с различными устройствами. Одним из таких устройств являются COM-порты, которые используются для подключения различных устройств, таких как принтеры, сканеры и другие периферийные устройства.
Однако, пользователи Windows 10 могут столкнуться с проблемой при попытке открыть COM-порт. Такая ситуация может возникнуть по разным причинам, включая отсутствие правильных драйверов или конфликты с другими программами или устройствами.
Для решения этой проблемы с открытием COM-порта в Windows 10 существует несколько методов. Во-первых, стоит убедиться, что у вас установлены правильные драйверы для COM-порта. Для этого можно обновить драйверы через Device Manager или загрузить их с официального сайта производителя устройства.
Кроме того, также стоит проверить, чтобы другие программы или устройства не использовали COM-порт одновременно. Это может вызвать конфликты и привести к неработоспособности устройства.
Если вы все же не можете открыть COM-порт, то можно попробовать отключить его в Device Manager и снова включить. Для этого нужно перейти в Device Manager, найти COM-порт в списке устройств, щелкнуть правой кнопкой мыши и выбрать «Disable», затем снова щелкнуть правой кнопкой мыши и выбрать «Enable».
В некоторых случаях может потребоваться также перезагрузить компьютер после внесения изменений. Если все вышеперечисленные методы не помогли, рекомендуется обратиться за помощью к специалистам или в техническую поддержку производителя устройства.
Содержание
- Как настроить COM-порт в Windows 10
- Необходимость настройки COM-порта
- Проверка доступности COM-порта в Windows 10
1. Проверьте доступные COM-порты. Откройте Панель управления, найдите раздел «Устройства и принтеры» и выберите «Устройства COM и LPT». Здесь вы увидите список доступных COM-портов на вашем компьютере.
2. Проверьте подключение устройства. Убедитесь, что устройство правильно подключено к компьютеру через COM-порт. Убедитесь, что все кабели надежно подключены и нет повреждений.
3. Обновите драйверы. Если у вас установлены устаревшие драйверы, возможно, возникнут проблемы с открытием COM-порта. Обновите драйверы для своего устройства, чтобы устранить эту проблему. Вы можете сделать это, перейдя на официальный сайт производителя устройства и загрузив последние доступные драйверы.
4. Проверьте наличие конфликтующих программ. Некоторые программы могут заблокировать доступ к COM-порту, что может привести к невозможности его открытия. Проверьте список установленных программ на наличие конфликтующего программного обеспечения и попробуйте отключить или удалить его.
5. Проверьте настройки COM-порта. Откройте «Устройства COM и LPT» в Панели управления, выберите нужный COM-порт и откройте его свойства. Убедитесь, что скорость передачи данных, биты данных и другие параметры настроены правильно.
6. Проверьте конфигурацию BIOS. В некоторых случаях некорректная конфигурация BIOS может привести к проблемам с открытием COM-порта. Проверьте настройки BIOS и убедитесь, что COM-порт включен и правильно настроен.
Если после применения всех описанных выше шагов проблема с открытием COM-порта в Windows 10 не решена, рекомендуется обратиться к производителю устройства для получения дополнительной поддержки и советов.
Примечание: перед внесением изменений в настройки вашего компьютера, рекомендуется создать точку восстановления системы для возможного отката изменений.
Настройка COM-порта — неотъемлемая часть процесса устранения проблемы с открытием порта. Для этого необходимо выполнить следующие шаги:
| Шаг | Описание |
|---|---|
| 1 | Убедитесь, что устройство, подключенное к COM-порту, правильно подключено к компьютеру и включено. |
| 2 | Проверьте, что драйверы устройства установлены и актуальны. В случае необходимости, загрузите и установите последнюю версию драйверов с официального сайта производителя. |
| 3 | Убедитесь, что COM-порт правильно настроен в системе. Для этого откройте «Диспетчер устройств» (нажмите ПКМ на кнопке «Пуск», выберите «Устройства и принтеры» или «Установка и удаление устройств»), найдите раздел «Порты (COM и LPT)» и проверьте, что COM-порт, к которому подключено устройство, работает без ошибок и не имеет конфликтов с другими устройствами. |
| 4 | Измените настройки COM-порта при необходимости. Для этого в свойствах порта на вкладке «Параметры» вы можете настроить такие параметры, как скорость передачи данных, контроль потока и другие. Рекомендуется настроить параметры порта в соответствии с требованиями подключенного устройства или программного обеспечения. |
| 5 | Перезагрузите компьютер после внесения изменений и попробуйте открыть COM-порт снова. Если проблема не была решена, попробуйте использовать другой COM-порт или проверьте работу устройства на другом компьютере, чтобы исключать возможные неисправности. |
Если после настройки COM-порта проблема с открытием порта не была решена, рекомендуется обратиться за помощью к специалистам или производителю устройства, чтобы получить подробную консультацию и техническую поддержку.
Используя COM-порты в Windows 10 иногда возникают проблемы с их доступностью. Для проверки доступности COM-порта необходимо выполнить следующие шаги:
1. Откройте «Управление устройствами»
Чтобы открыть «Управление устройствами» в Windows 10, кликните правой кнопкой мыши на кнопке «Пуск», затем выберите «Устройства и принтеры» или «Устройства».
2. Выберите «Видеть» и обновите устройства
После открытия «Управление устройствами», выберите пункт «Видеть» или «Вид» в верхней панели и убедитесь, что у вас выбран пункт «Показывать скрытые устройства». После этого обновите список устройств, кликнув правой кнопкой мыши на любом из них и выбрав «Обновить».
3. Найдите и раскройте раздел «Порты (COM и LPT)»
В списке устройств найдите раздел «Порты (COM и LPT)» и кликните на него левой кнопкой мыши, чтобы его раскрыть.
4. Проверьте доступность COM-порта
После раскрытия раздела «Порты (COM и LPT)» вы увидите список доступных COM-портов. Если COM-порт, с которым у вас возникают проблемы, отображается в списке, это означает, что он доступен в системе.
Примечание: Если COM-порт не отображается в списке, возможно, он отключен или требуется драйверы. В таком случае следуйте инструкциям устройства или свяжитесь с его производителем, чтобы получить определенные драйверы или инструкции по активации порта.
Windows 10 — одна из самых популярных операционных систем среди пользователей, но иногда она может столкнуться с проблемами доступа к com порту. Это может быть вызвано различными причинами, от драйверов до настроек системы. В данной статье мы рассмотрим несколько способов, которые помогут вам решить эту проблему и вернуть доступ к com порту.
Первым шагом в решении проблемы с доступом к com порту является проверка наличия и корректности установленных драйверов. Для этого откройте «Устройства и принтеры» в панели управления. Если вы видите в списке «Com-порт» с желтой восклицательной иконкой, значит драйверы не установлены или установлены некорректно. В этом случае вам следует обновить драйверы или переустановить их с официального сайта производителя вашего устройства.
Если проблема не решается после обновления драйверов, то следующим шагом будет проверка настроек системы. Для этого откройте «Управление устройствами» в панели управления и найдите в списке «COM-порты (LPT порты)». Щелкните правой кнопкой мыши на нужном порту и выберите «Свойства». В открывшемся окне перейдите на вкладку «Драйвер» и нажмите на кнопку «Обновить драйвер». Затем выберите «Поиск драйверов на компьютере» и укажите путь к папке с драйверами, если они находятся на компьютере. Если драйверы не установлены, выберите «Выберите драйвер из списка драйверов на компьютере» и укажите нужный драйвер из списка.
Если все вышеперечисленные методы не помогли решить проблему с доступом к com порту, то возможно проблема заключается в аппаратной неисправности порта. В этом случае рекомендуется обратиться к специалисту или сервисному центру для диагностики и ремонта вашего устройства.
Отсутствие доступа к com порту в Windows 10 может стать серьезной проблемой, особенно если вам необходимо работать с устройствами, подключаемыми через этот порт. В данной статье мы рассмотрим несколько шагов, которые помогут вам восстановить доступ к com порту и решить данную проблему.
1. Проверьте подключение и настройки устройства:
Убедитесь, что ваше устройство правильно подключено к com порту. Проверьте, что кабель соединяющий устройство и порт надежно прикреплен и не поврежден. Также проверьте настройки устройства, возможно, вам необходимо включить определенные режимы работы или настроить параметры соединения.
2. Проверьте наличие драйверов:
Убедитесь, что на вашем компьютере установлены необходимые драйвера для работы с com портом. Вы можете проверить это в диспетчере устройств. Если драйверы отсутствуют или устарели, загрузите и установите актуальные версии с официального сайта производителя устройства или компьютера.
3. Проверьте настройки com порта:
Откройте диспетчер устройств, найдите com порт и перейдите в его свойства. Убедитесь, что порт включен и работает в нужном режиме. Если настройки не соответствуют требованиям вашего устройства, измените их в соответствии с рекомендациями производителя.
4. Проверьте наличие конфликтующих программ:
Некоторые программы могут конфликтовать с работой com порта и блокировать его доступ. Попробуйте выключить или деактивировать программы, которые могут вызывать конфликты, например, антивирусные программы или программы мониторинга системы.
5. Попробуйте использовать другой com порт или адаптер:
Если все предыдущие шаги не помогли восстановить доступ к com порту, попробуйте подключить устройство к другому порту или использовать адаптер. Возможно, проблема заключается в неправильной работе конкретного порта или несовместимости с вашим устройством.
Следуя этим шагам, вы сможете восстановить доступ к com порту в Windows 10 и продолжить работу с устройствами, подключаемыми через этот порт. Если проблема остается, рекомендуется обратиться за помощью к специалисту или к производителю вашего устройства.
Перед началом решения проблемы с отсутствием доступа к com порту в Windows 10, необходимо убедиться, что порт существует и подключен к компьютеру. Для этого можно выполнить несколько простых шагов.
- В первую очередь, проверьте, что соединение между устройством и компьютером установлено правильно. Проверьте, что кабель подключен к обоим устройствам надежно и без повреждений.
- Проверьте настройки устройства. Зайдите в меню устройства и убедитесь, что порт активирован и правильно настроен. Проверьте, что устройство не находится в спящем режиме или выключено.
- Откройте диспетчер устройств на компьютере. Для этого нажмите правой кнопкой мыши на значок «Пуск» и выберите «Диспетчер устройств». В разделе «Порты (COM и LPT)» проверьте, есть ли здесь ваш com порт. Если его нет, возможно, вам нужно установить драйверы для устройства.
- Если вы уверены, что порт существует и настроен правильно, попробуйте подключить другое устройство к этому порту. Если оно работает, проблема, скорее всего, в вашем устройстве.
- Если ни одно из перечисленных выше решений не помогло, рекомендуется обратиться к специалистам или производителю устройства для получения дополнительной помощи.
Проверка наличия com порта является первым шагом при решении проблемы с доступом к нему. Удостоверьтесь, что порт существует и настроен правильно, прежде чем искать другие варианты решения проблемы.
Проверка устройств и драйверов
Если у вас возникла проблема с доступом к com порту в Windows 10, рекомендуется выполнить проверку устройств и драйверов, чтобы исключить возможные причины.
1. Проверьте физическое подключение. Убедитесь, что кабель, подключенный к com порту, надежно закреплен как на самом порту, так и на устройстве, с которым вы пытаетесь установить связь.
2. Проверьте наличие и корректность установленных драйверов. Для этого откройте «Управление устройствами» в панели управления Windows и найдите раздел «Порты (COM и LPT)». Если видны устройства с ошибками или неопознанные устройства, возможно, вам потребуется установить или обновить соответствующие драйверы.
3. Проверьте наличие конфликтов устройств. Если у вас имеется другое устройство, использующее тот же com порт, может возникнуть конфликт. При этом одно из устройств может быть недоступным. Проверьте список устройств в «Управлении устройствами» и убедитесь, что нет конфликтов.
4. Проверьте настройки com порта. Откройте свойства соответствующего com порта в «Управлении устройствами» и убедитесь, что все параметры установлены правильно. Важными параметрами являются скорость передачи данных (baud rate), биты данных (data bits), биты четности (parity bits), стоп-биты (stop bits) и поток управления (flow control).
5. Попробуйте использовать другой com порт или адаптер. Если проблема остается нерешенной, возможно, причина кроется в самом порту или адаптере. Попробуйте использовать другой порт или адаптер и проверьте, работает ли он корректно.
Переустановка драйверов
Если у вас возникли проблемы с доступом к com порту в Windows 10, переустановка драйверов может помочь решить данную проблему.
Первым шагом необходимо определить, какой драйвер установлен для вашего com порта. Для этого откройте «Диспетчер устройств».
В «Диспетчере устройств» найдите раздел «Порты (COM и LPT)» и раскройте его. Здесь вы увидите список доступных com портов и установленных для них драйверов.
Чтобы переустановить драйвер, нажмите правой кнопкой мыши на нужном порту и выберите «Удалить устройство». Подтвердите удаление.
После удаления драйвера перезагрузите компьютер. Затем подключите устройство, которое использует com порт, и дождитесь, пока Windows 10 сама установит необходимый драйвер.
Если Windows 10 не смогла найти подходящий драйвер автоматически, вам придется самостоятельно установить его. Для этого перейдите на официальный сайт производителя устройства и загрузите последнюю версию драйвера для вашей операционной системы. Установите драйвер, следуя инструкциям на экране.
После установки нового драйвера перезагрузите компьютер и проверьте, работает ли теперь доступ к com порту без проблем.
Обновление операционной системы
Обновление операционной системы Windows 10 является важным шагом для решения проблем, связанных с отсутствием доступа к com порту. При обновлении системы, разработчики исправляют ошибки и улучшают функциональность, включая работу с устройствами, подключенными через com порт.
Перед обновлением операционной системы рекомендуется сделать резервную копию важных данных, чтобы избежать их потери в случае возникновения проблем во время обновления. После создания резервной копии можно приступать к обновлению операционной системы.
Для обновления операционной системы Windows 10 необходимо выполнить следующие шаги:
- Открыть настройки операционной системы.
- Выбрать раздел «Обновление и безопасность».
- В разделе «Обновление и безопасность» выбрать «Windows Update».
- Нажать на кнопку «Проверить наличие обновлений».
- Если доступны обновления, следуйте инструкциям по установке.
- После завершения установки обновлений, перезагрузите компьютер.
После обновления операционной системы Windows 10, проверьте доступ к com порту. Если проблема с отсутствием доступа сохраняется, рекомендуется обратиться к разработчикам устройства или поискать решения в интернете. Возможно, для работы с com портом потребуется установить дополнительное программное обеспечение или драйверы.
Изменение настроек безопасности
Проблема отсутствия доступа к com порту в Windows 10 может быть связана с настройками безопасности операционной системы. Для решения данной проблемы рекомендуется выполнить следующие действия:
- Проверить наличие необходимых прав доступа. Для этого необходимо быть администратором компьютера или иметь соответствующие права.
- Убедиться, что com порт не заблокирован брандмауэром. Для этого необходимо проверить настройки брандмауэра и разрешить соединение через com порт.
- Проверить наличие необходимых драйверов для com порта. В случае их отсутствия или устаревания, необходимо установить или обновить драйверы.
- Проверить наличие активного com порта в настройках устройств. В случае его отсутствия, необходимо добавить или активировать com порт.
После выполнения данных действий, рекомендуется перезагрузить компьютер и проверить доступ к com порту. Если проблема не была решена, необходимо обратиться к специалисту или обратиться в службу поддержки операционной системы.
Проверка наличия конфликтующих программ
При отсутствии доступа к com порту в Windows 10, одной из возможных причин может быть наличие конфликтующих программ. Проверка наличия таких программ может помочь в решении проблемы и восстановлении доступа к com порту.
Для начала следует проверить список установленных программ и убедиться, что нет программ, которые могут использовать com порт. Возможно, другая программа уже заняла порт и мешает доступу к нему.
Также стоит обратить внимание на драйвера устройств, которые могут использовать com порт. Проверьте, что драйвера установлены и работают корректно. Возможно, требуется обновление или переустановка драйверов.
Если у вас есть антивирусное программное обеспечение, проверьте его настройки и убедитесь, что оно не блокирует доступ к com порту. В некоторых случаях, антивирусные программы могут считать использование com порта подозрительной активностью и блокировать его.
Дополнительно, можно проверить список запущенных процессов и убедиться, что нет процессов, которые могут использовать com порт. Если есть, попробуйте закрыть эти процессы или отключить их автозапуск.
Если все вышеперечисленные проверки не привели к решению проблемы, стоит обратиться за помощью к специалистам или проконсультироваться на форумах, где пользователи с подобными проблемами могут поделиться своими решениями и опытом.
Обратитесь к специалисту
В случае, если у вас возникла проблема с доступом к com порту в Windows 10, необходимо обратиться к специалисту. Профессионал с опытом работы с подобными проблемами сможет найти наиболее эффективное решение.
Специалист сможет проанализировать ситуацию, выявить причину отсутствия доступа к com порту и предложить соответствующие меры для ее устранения. Он также сможет провести необходимые тесты и настройки, чтобы восстановить полноценное функционирование com порта.
Обратившись к специалисту, вы сможете избежать потери времени и ненужных хлопот, связанных с самостоятельными попытками решить проблему. Кроме того, специалист сможет дать вам консультацию по дальнейшим мерам предосторожности, чтобы избежать подобных проблем в будущем.
Важно отметить, что попытки самостоятельного решения проблемы могут привести к дополнительным неполадкам или даже повреждению компьютера. Поэтому, для эффективного и безопасного решения проблемы отсутствия доступа к com порту в Windows 10, лучше обратиться к специалисту, который сможет найти наиболее подходящее решение на основе своего опыта и знаний.
Одним из способов увеличения скорости интернета на компьютерах, использующих старые типы подключения к глобальной сети являлась настройка COM-порта — интерфейса стандарта RS-232, которым в свое время массово оснащались компьютеры. Изначально COM, или иначе последовательный порт использовался для подключения терминалов, затем по нему стали подключать модемы, мыши и другую периферию.
Сегодня интерфейс COM считается устаревшим, тем не менее, в отдельных случаях он всё еще используется для подключения ИБП, программаторов, спутниковых ресиверов и некоторых других устройств.
Если вам уже приходилось подключать к компьютеру старые устройства по COM-порту, наверное, также приходилось сталкиваться и с проблемой доступа к настройкам этого интерфейса в Диспетчере устройств.
Например, для увеличения пропускной способности интернета в свойствах устройства «Последовательный порт» рекомендовалось увеличить значение показателя «Бит в секунду» до 128000. Дело в том, что в современных версиях Windows ни COM-, ни LPT-порты (еще один устаревший интерфейс, используемый для подключения принтеров) не отображаются. В том числе при показе скрытых устройств.
Как показать COM- и LPT-порты, если они всё же понадобятся?
Очень просто.
Откройте Диспетчер устройств и выберите в меню «Действие» опцию «Установить старое устройство».
Если в меню у вас будет доступна только одна опция «Справка», кликните правой кнопкой мыши по названию вашего ПК и выберите «Обновить конфигурацию оборудования», после чего опция «Установить старое устройство» станет доступной.
В открывшемся окне мастера жмем «Далее»,
выбираем «Установка оборудования, выбранного вручную» и снова жмем «Далее».
В появившемся списке выбираем «Порты (COM и LPT)»,
после нажатия «Далее» выбираем «Последовательный порт».
И устанавливаем его драйвер нажатием «Далее».
И «Готово».
Порты (COM и LPT) появятся в Диспетчере устройств.
Если этого не произойдет, скорее всего, данный тип интерфейса у вас отключен в BIOS.
Если что, ищите отвечающие за их включение/отключение опции в разделе Integrated Peripherals, они могут иметь названия IO Devices, Com-Port и Parallel Port.
Загрузка…