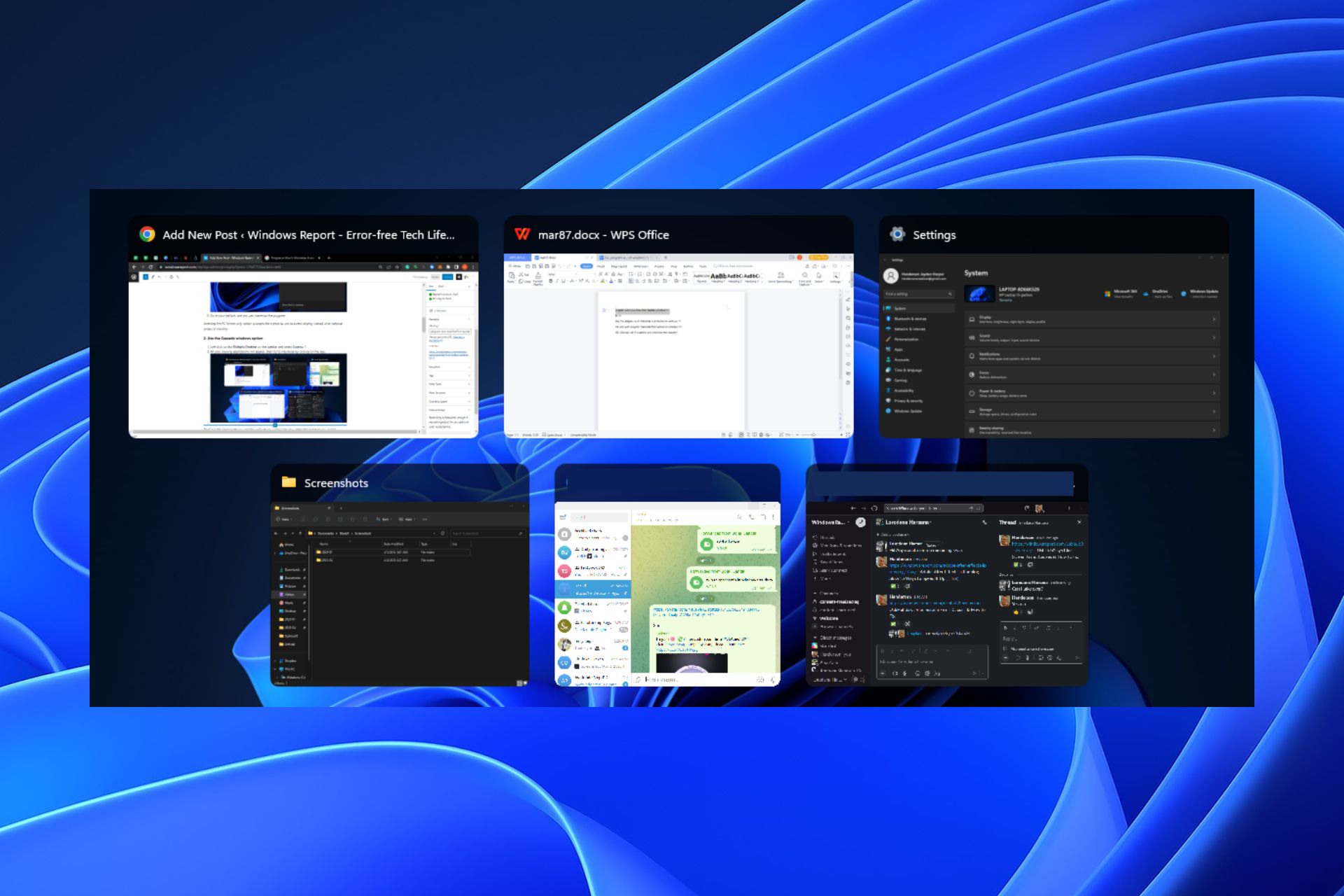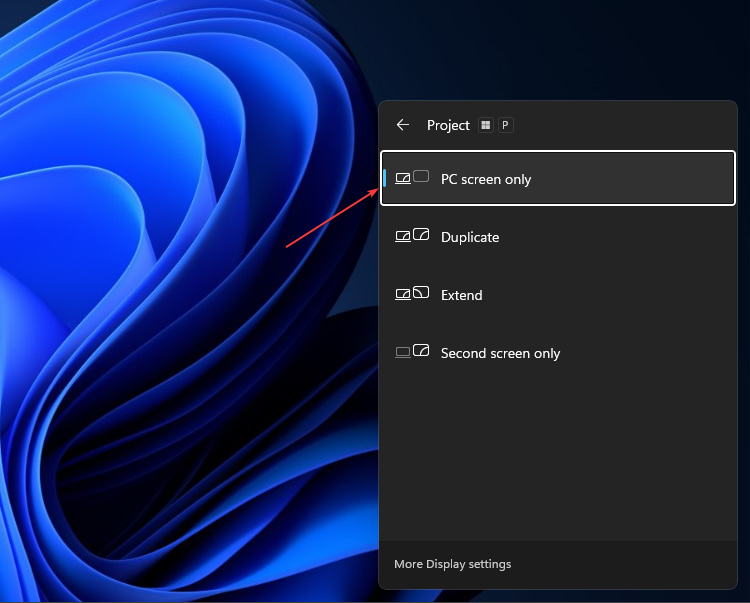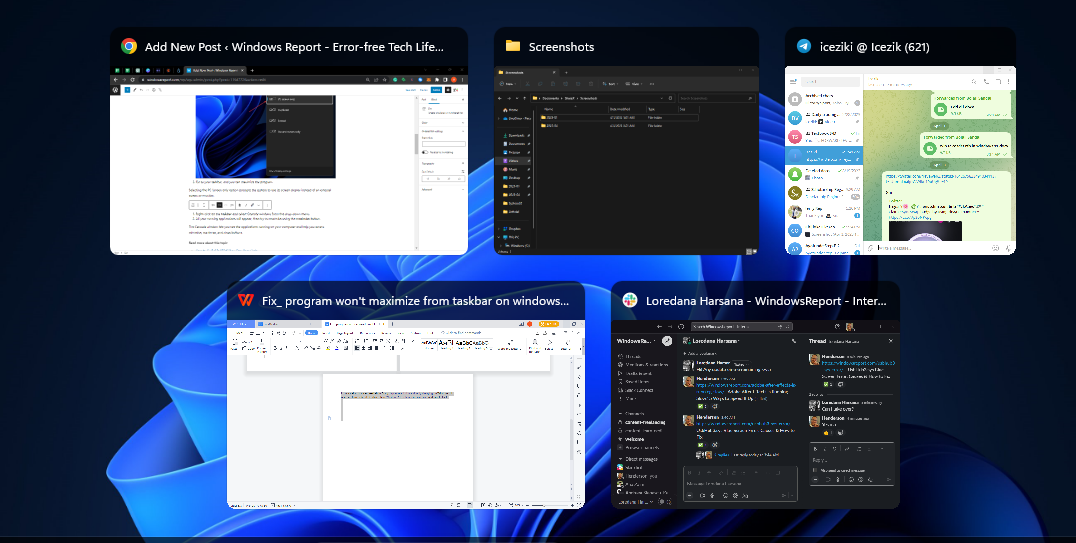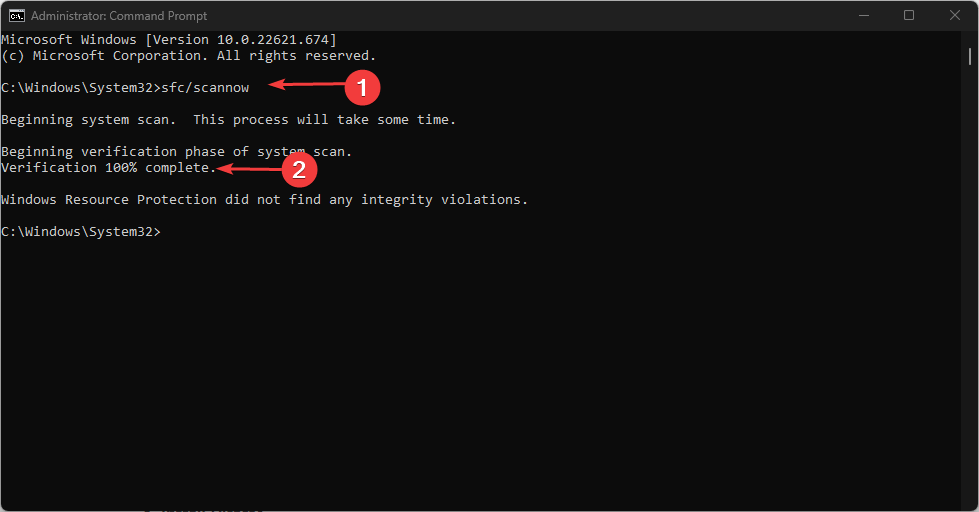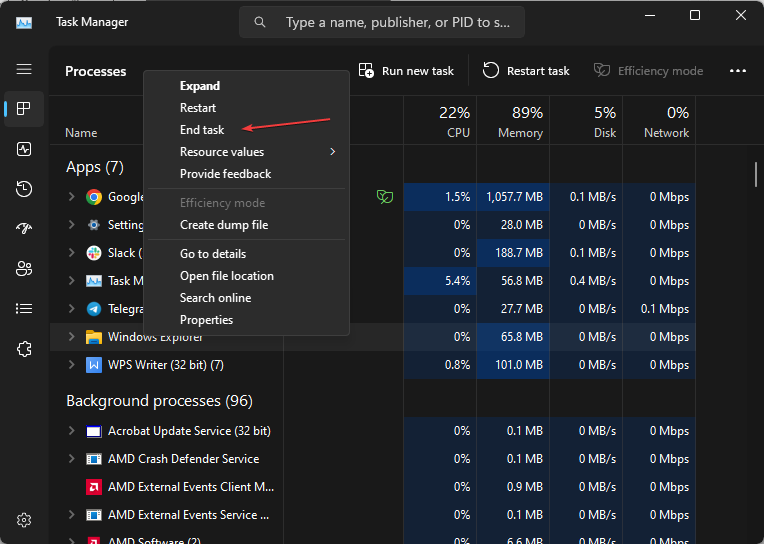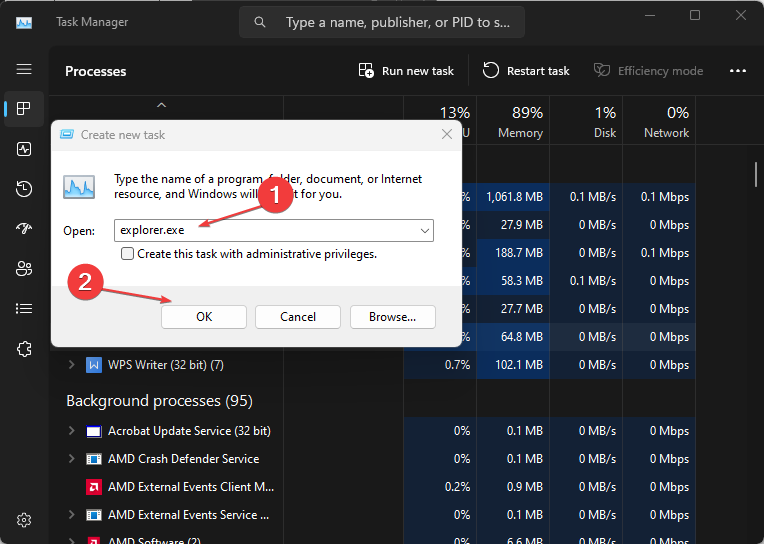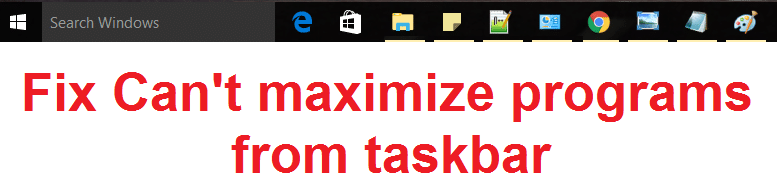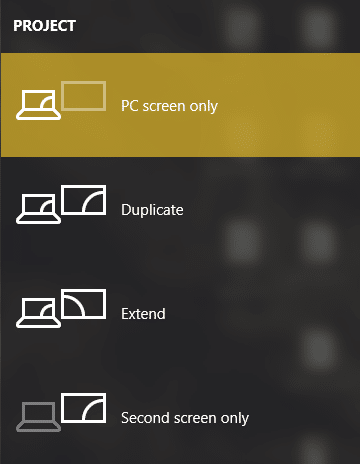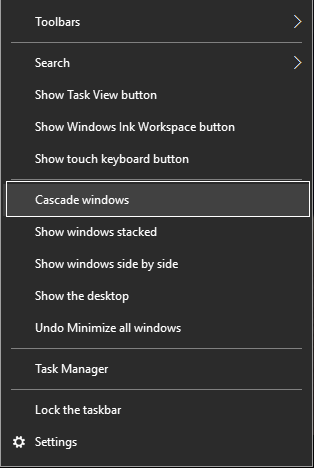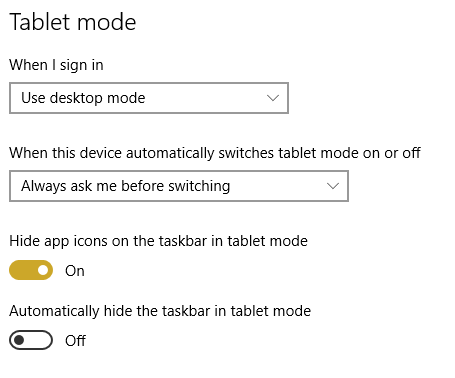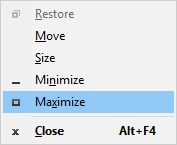Рассказываем, что делать, если не получается развернуть окна запущенных приложений в Windows 10.
О чем вообще речь?
Поясним. Речь идет о программах и окнах в Windows, которые отображаются в панели задач как запущенные. Панель задач — это часть интерфейса, где находятся ваши избранные программы, меню «Пуск», поиск, Cortana и прочие полезные вещи, которые всегда находятся на виду.
Иногда приложения отмечаются в ней как запущенные, но на рабочем столе их не видно. Причем перезапуск не помогает. То есть программа работоспособна, но взаимодействовать с ней не получается, потому что ее попросту невозможно найти.
Почему это происходит?
Основная причина — некорректная настройка работы со вторым монитором. Если вы подключили к компьютеру сразу два экрана, то один из может отображать окна «Проводника», например, а второй все остальные. Т.е. в следующий раз, когда вы запустите «Проводник» уже с одним монитором, самого окна вы не увидите. Система будет пытаться показывать его на другом дисплее.
Это происходит в том случае, если работа со вторым монитором была настроена в режиме «Расширить», когда один рабочий стол делится сразу на все подключенные дисплеи.
Как решить проблему с разворачиванием окон?
Есть два способа исправить эту проблему. Один максимально простой — он решает все неурядицы с отображением окон буквально в два клика. Второй нужен только на тот случай, если первый не сработает. Он более сложный и подразумевает исправление ошибок на уровне системных файлов.
Первый способ
- Одновременно нажимаем клавиши Win и P.
- В появившемся меню кликаем по пункту «Только экран компьютера».
Нам нужен первый пункт. Он заставит систему забыть о наличии второго дисплея
Это автоматически перенесет все открытые окна на единственный подключенный к компьютеру монитор. И, по сути, решит нашу проблему.
Второй способ
Так как первый способ работает не у всех, то иногда приходится прибегнуть к более суровым, но к более действенным мерам — устранить все системные ошибки и сбросить системный кэш (временные файлы, настройки и прочий мусор). Для этого:
- Одновременно нажимаем клавиши Win + R.
- В появившемся окошке вводим cmd.exe и кликаем по кнопке ОК.
Можно найти эту же утилиту в локальном поисковике
- В командную строку по очереди вводим команды: Dism /Online /Cleanup-Image /CheckHealth для проверки состояния системы. А затем Dism /Online /Cleanup-Image /RestoreHealth для ее восстановления. После каждой команды надо нажимать клавишу «Ввод» (Enter).
Вводим команды по очереди и каждую запускаем, нажав на «Ввод»
- Затем проверяем систему на наличие поврежденных файлов с помощью команды sfc /scannow (после нее тоже надо нажать «Ввод», чтобы команда сработала).
После этого надо перезагрузить компьютер и снова проверить, корректно ли отображаются окна. Должно работать.
В дальнейшем постарайтесь сначала менять настройки системы, а только после этого отключать второй монитор, чтобы избегать подобных казусов.
Загрузка …
Post Views: 31 184
Although not often, virus or malware attacks may cause this issue
by Henderson Jayden Harper
Passionate about technology, Crypto, software, Windows, and everything computer-related, he spends most of his time developing new skills and learning more about the tech world. He also enjoys… read more
Updated on
- You may be unable to maximize programs from the taskbar on your PC, just like some of our readers have complained about.
- The primary cause of this issue is screen resolution issues or corrupt system files.
- You should be able to troubleshoot the problem by switching to the PC screen only and restarting File Explorer.
XINSTALL BY CLICKING THE DOWNLOAD
FILE
The taskbar allows you to easily access minimized programs and bring them back to the screen. Sadly, our readers complain about programs not maximizing from the taskbar on Windows 11 for some reason.
Hence, we will take you through the causes and ways to fix them. Also, you can check our guide on restoring the taskbar that disappeared on Windows 11.
Why won’t the program maximize from the taskbar on Windows 11?
Some notable factors that can cause the program not to maximize from the taskbar are:
- Display resolution issues – If your display resolution is beyond the PC’s original screen dimensions, the taskbar may be unable to resolve maximizing programs.
- Corrupt system files – The issue may occur if important taskbar-related system files are missing, causing problems with their interactions with your programs. Also, corrupt system files can cause the taskbar not to work.
- Viruses and malware – You can experience difficulty maximizing apps from your taskbar due to the impact of viruses and malware on the computer.
- Faulty File Explorer – Programs not maximizing from the taskbar on Windows 11 can also occur if File Explorer isn’t working correctly. It affects the processes and tasks running in the taskbar and can cause it to be unresponsive.
As we go further into this article, we’ll discuss steps to fix the issue and get your taskbar working again.
How we test, review and rate?
We have worked for the past 6 months on building a new review system on how we produce content. Using it, we have subsequently redone most of our articles to provide actual hands-on expertise on the guides we made.
For more details you can read how we test, review, and rate at WindowsReport.
What can I do if programs won’t maximize from the taskbar?
Go through the following preliminary checks:
- Turn off background apps running on your PC.
- Check the second monitor connection.
- Restart the app and try maximizing it from the taskbar
If you can’t fix the problem, try the solutions below:
1. Select the PC Screen Only option
- Press Windows + P keys to prompt the Project windows to appear on the right side of your computer screen.
- Click on the PC Screen only option from the drop-down menu.
- Go to your taskbar, and you can maximize the program.
Selecting the PC Screen only option prompts the system to use its screen display instead of an external screen or monitor.
2. Use the Cascade windows option
- Left-click on the Multiple Desktop on the taskbar and select Desktop 1.
- All your running applications will appear, then try to maximize by clicking on the app.
The Cascade window lets you see the applications running on your computer and help you access minimize, maximize, and close buttons.
- Fix: Stuck at CHKDSK is Verifying USN Journal
- Windows Terminal Canary is now available to users everywhere
3. Run a System File Checker scan
- Left-click the Start button, type the command prompt, and select Run as administrator.
- Click Yes on the User Account Control prompt.
- Type the following and press Enter:
sfc /scannow - Restart your PC and check if it can maximize from the taskbar.
The System File Checker scan will check and remove corrupt system files affecting performance. Check our article about what to do if you have corrupt system files on Windows 11.
4. End tasks for File Explorer processes on your PC
- Press Windows + R key to open the Run dialog box, type taskmgr.exe, and click OK to open Task Manager.
- Find File Explorer, right-click it, then select End Task from the drop-down menu.
- Click on File from the taskbar and select Run new task from the menu.
- Type explorer.exe and click OK to restart the File Explorer process on your PC.
- Check if you can maximize your program from the taskbar.
Restarting the File Explorer processes will stop background activities affecting the taskbar.
In addition, you can read about fixing display resolution suddenly changing on Windows 11. Also, we have a detailed article about Windows 11 taskbar icons missing and how to fix them.
Should you have further questions or suggestions, kindly drop them in the comments section.
Windows 10 известен своим удобным интерфейсом и целым рядом полезных функций, но иногда в их работе возникают сбои и ошибки. Через один из таких сбоев не удается свернуть на панель задач или восстановить из трея запущенные программы. То есть, кнопки «Свернуть», «Развернуть» или «Закрыть» перестают реагировать на щелчки мыши.
Когда запускаете программу, она автоматически открывается в развернутом виде. Но когда хотите ее перевести в оконный режим нажатием на кнопку «Свернуть в окно», то ничего не происходит. Она застывает в полноэкранном режиме, и невозможно добиться ее отображения в меньшем размере. Узнаем что нужно сделать для восстановления работы с окнами в Windows 10.
Комбинации клавиш для управления окнами программ
Если не удается свернуть или восстановить окна щелчком мыши, попробуйте это сделать с помощью клавиш.
| Сочетание клавиш | Действие |
| Alt + пробел | Свернуть в окно |
| Win + стелка вниз | При одиночном нажатии развернутые во весь экран программы переключаются в оконный режим. Второе нажатие сворачивает окно на панель задач |
| Win + D | Свертывает или восстанавливает все окна. Позволяет быстро добраться к рабочему столу, а при повторном нажатии продолжать дальше работать с открытыми программами |
| Win + M | Также позволяет быстро свернуть все окна. Но восстанавливать программы придется по отдельности |
| «Показать рабочий стол» | Функция вызывается из контекстного меню, вызываемого правым щелчком мыши по панели задач. Позволяет свернуть или восстановить все открытые окна |
| Правый щелчок мышью по строке заголовка окна программы | Вызывает контекстное меню с вариантами открытия окон |
Выключение режима планшета
Если перепробовали все возможные сочетания клавиш, но по-прежнему не удается свернуть или развернуть окна, скорее всего, этому препятствует функция режима планшета. Она может автоматически активироваться в системе, но чаще после установки обновлений Windows. Когда функция включена, все приложения по умолчанию открываются в развернутом виде. Существует несколько способов ее отключить.
В Центре уведомлений
Щелкните на значок сообщений, расположенный с правой стороны панели задач. Также открыть Центр уведомлений можно с помощью клавиш Win + A.
Перейдите к плитке планшета и щелкните на нее, чтобы отключить. Проверьте, решена ли проблема.
В параметрах Windows
Если функция отсутствует в Центре уведомлений, попробуйте отключить ее в параметрах Windows. Разверните меню Пуск и щелкните на значок шестеренки для входа в Параметры. Выберите раздел Система.
На вкладке Планшет разверните выпадающее меню «При входе в систему» и выберите значение «Никогда не использовать режим планшета». В раскрывающемся списке «Когда я использую это устройство…» выберите пункт «Не переключаться в режим планшета».
Затем нажмите на ссылку «Изменить дополнительные настройки планшета» и переместите переключатель в положение «Отключено».
Выйдите из настроек и перезапустите компьютер.
Переустановка программы
Если приложения, которое пытаетесь свернуть, разработано сторонним разработчиком, попробуйте его удалить и после установить заново. Когда это сделаете, свертывание или восстановление вкладок из панели задач должно работать.
Если продолжаете сталкиваться с этой неполадкой, попробуйте следующие решения:
- Проверьте систему на наличие поврежденных системных файлов командами: sfc /scannow и DISM /Online /Cleanup-Image /RestoreHealth
- Запустите систему в режиме чистой загрузки и проверьте, работают ли операции свертывания и восстановления окон. Если да, найдите проблемную службу или приложение и отключите.
Главная / Работа с текстом
Свёрнутое окно программы долго открывается?
Некоторые пользователи могут столкнуться с неожиданной и противоречивой проблемой: не закрывая окно программы, а просто его свернув, при попытке его открыть время на полный разворот окна затягивается на о-о-очень долгий срок. А если уж сеанс Windows длится сутками, а программа в режиме ожидания также висит часами, свёрнутые в окно программы запускаются очень забавно, затягивая прозрачность окна до полного открытия на тягостные мгновения. Мы начинаем сразу задаваться вопросом, не нужно ли сразу переходить на SSD накопители с HDD, не нужно ли бежать в магазин за дополнительными планками RAM и вообще как ускорить систему?
Причины
Причина таких “тормозов” в том, что, сворачивая окно, мы автоматически перебрасываем данные для обработки приложения из оперативной памяти
в специальный файл на жёстком диске
. Это действие Windows является действием по умолчанию по отношению к свёрнутым приложениям: система всякий раз снимает нагрузку с любой программы, которая сейчас не требует (по команде пользователя же) оперативного вмешательства. И тем более, когда RAM
на выполнение запущенных задач не хватает
. А сворачивание окна программы говорит Windows, что пользователь “разрешает” снять нагрузку RAM в отношении этой программы, некий сегмент оперативной памяти высвобождается. И его тут же заполняет активное окно программы: как говорится, свято место пусто не бывает.
Такая “высвобождаемая” память используется как кэш страницы
, означающее, что когда активные сейчас программы пытаются считать данные с жёсткого диска, эти самые данные могут кэшироваться в RAM. Таким образом, используя процессы переброса данных с жёсткого диска в оперативную память и, наоборот, кэширования “ненужных” данных из RAM обратно на жёсткий, Windows пытается сохранить максимум производительности в текущем сеансе.
Так это же здорово – в чём же проблема?
А проблема в том, что свёрнутое окно программы в момент “распоряжения” развернуться во фронт требует от оперативной памяти немало (по мнению самой RAM) усилий и такого же немалого объёма данных от жёсткого диска. Для системы этот процесс схож опусканию и поднятию ведра в колодец и обратно: полное заполненное водой оно падает туда само, одна, чтобы его поднять требуются не столько усилия, сколько время на перебирание руками рычагов колеса механизма подъёма. Данные внутри и от оперативки перемещаются с куда более высокими скоростями, чем это происходит по шинам хранителей информации типа диск/флешка/оптический привод. Даже если речь идёт о твёрдотельных SSD.
Как заставить свёрнутое окно программы шевелиться побыстрее?
В одной из статей уже упоминалось о настройке, которая может для фоновых и фронтовых задач. Таким образом с этой настройкой система хоть как-то позволяет нам с вами работать. А вот работать с оперативкой Windows пользователю напрямую уже не позволяет: распределение ресурсов в цепочке RAM
->HDD
/SSD
->RAM
с точки зрения безопасности гораздо критичнее. Так что стараниями пользователя через системные настройки этого не добиться. Однако некоторые второстепенные инструменты в арсенале пользователя есть (решение проблемы, как это часто бывает, лежит в её описании; далее по значимости):
- извиняюсь, но ваша система морально устарела – скоростей по шинам мостов на материнской памяти обновлённым версиям программ не хватает
- вам ОПРЕДЕЛЁННО не хватает объёмов оперативной памяти. Физически. Отправляйтесь в магазин.
- ещё более дорогой, но чуть менее результативный вариант для этой проблемы – увеличить скорость обмена данными с жёстким диском. Да-да, переходим с HDD на SSD. Но сразу с оговоркой: использование файла C:\pagefile.sys
с его размерами по умолчанию и выше
УСКОРЕННО приближает SSD к смерти
. Мы ещё поговорим отдельно об опасности использования некоторых привычных инструментов Windows при работе, например, с процессом дефрагментации и – да – частым обращением к файлу подкачки C:\pagefile.sys
. - если ни то, ни другое не подходит, убиваем файл C:\pagefile.sys
. Не всякий раз при запуске – от этого будет только хуже, а только тогда, когда почувствуете, что программы, возвращаясь из фона, тормозят. Способ не ахти какой, но временное облегчение принесёт. - освободите память, не запускайте много программ одновременно; это снижает саму суть мультипроцессинга
Симптомы: На панели задач видите, что есть открытые окна и они не разворачиваются. Или, например, открываете «Мой компьютер», а он появляется только значком на панели задач и тоже не разворачивается.
Решение: Возможно вы недавно использовали второй монитор
в режиме «Расширить»
. Нажмите одновременно клавиши Win и P
, выберите режим «Только экран компьютера»
. Должно всё вернутся на свои места и вы увидите наконец-то открытые окна.
Если первый способ не помог, то есть второй вариант решения проблемы. Возможно Вы не подключали второй монитор и уже установлен режим одного монитора. Тогда выполняем следующие шаги:
- Через поиск находим CMD
и запускаем от имени администратора. - Вводим Dism /Online /Cleanup-Image /CheckHealth
и нажимаем Enter. - Вводим Dism /Online /Cleanup-Image /RestoreHealth
и нажимаем Enter. - И вводим последнюю команду sfc /scannow
, нажимаем Enter.
Надеюсь один из способов помог Вам. Пишите комменты и делитесь статьёй в соц. сетях 😉
Вопрос: Не удается закрепить программу на панели задач
Добрый день.
Возникла надобность закрепить на панели задач Win10 портабельную Лису(FF/portableapps). Но 10ка упорно и ни в какую не даёт это сделать — пункт в меню как для ярлыка, так и для.exe отсутствует, перетягивание не работает. Временное решение нашёл в создании панели Quick Launch(%username%\AppData\Roaming\Microsoft\Internet Explorer\Quick Launch), но это решение выглядит как костыль и не устраивает.
Есть ли какой-то способ побороть проблему?
Ответ:
единственный минус данного способа — проводник не объединяет иконку и окно панели задач как это должно происходить. Вероятнее всего из-за разных значений CSIDL в реестре и запускаемого по ярлыку приложения.
Вопрос: Цвет текста на панели задач
Здравствуйте. Подскажите, как поменять цвет текста на панели задач с белого на черный? Этим текстом подписываются названия окон (с их отключенной группировкой), текст часов и текст языка (РУС ENG).
Ps Тема связана с темой «Кнопка свернуть все окна». Суть проблемы следующая — черный текст на панели включается включением темы Aerolite (скачанной с интернета, либо просто измененной оригинальной — дописывается одно слово в сам файл с темой). Но после перезагрузки компа с темой Aerolite кнопка свернуть все окна перестает работать как надо. Решил оставить оригинальную тему. Но белый текст названия окон на панели задач совсем не устраивает (ни чего не видно). Можно ли как-то изменить цвет текста, сохранив оригинальную тему?
Ответ:
Цитата Марк22813372
:
Цвет текста на панели задач не зависит от цвета окна, и всегда остается белым.
Ps Любой человек согласится, что черный текст на цветном фоне воспринимается лучше, нежели белый текст на цветном фоне. То же неудобство было и в Windows 7, и наверное в Windows Vista. Неужели всех это устраивает, и за 10 лет ни кто не озадачился этим вопросом.
Pps Нашел (вроде как) решение, на англоязычном форуме, в последнем комментарии на первой странице. Там обсуждается Windows 7. Попробовал на Windows 8, не получилось открыть файл темы Restorator»ом.
Вопрос: отключение сортировки окон в панели задач
Здравствуйте.
Подскажите пожалуйста, кто может.
Я работаю в Win7 одновременно с 10-15 окнами Экселя или Ворда. В свойствах панели задач группировка кнопок приложений отключена (однако все равно окна Экселя как бы прилипают друг к другу, отображаются без промежутка между кнопками).
при работе я запоминаю расположение файлов на этих кнопках. При сохранении файла в каком-нибудь окне Экселя (или автосохранениии — не уверен, не отследил) происходит перемещение окна с этим файлом в крайнее правое положение в группе кнопок окон Экселя. Получается, что окна при работе постоянно перетасовываются между собой, что очень мешает, если их много.
Как можно отключить этот процесс? Желательно с манипуляциями в реестре, а не с помощью программ — твиков.
Заранее всем спасибо.
Ответ:
хоть и давнишний вопрос, но
Цитата rehotka
:
это другая группировка — группировка всех кнопок
одного приложения в одну кнопку
при заполнении панели задач
.
Вопрос: WinXP. Панель задач не хочет скрываться!?
Имеем вот такую панель задач в WinXP. Проблема в том, что при выставлении галки «скрывать панель задач» в свойствах самой панели, она скрывается только один раз, а при следующем наведении — вылезает обратно и работает в штатном «прилепленном» режиме.
И чего с ней теперь делать? Первый раз такое. Видимо дело либо в панелях инструментов, либо в каком-то сопутствующем софте.
Так что — хелп и все такое прочее.
Ответ:
Неа… Не то и не то… Все настроено исключительно вручную. =)
P.s.
Причем сама ПЗ то работает и скрывается как надо, то висит прилипщей. Сейчас у нее похоже опять приступ адекватности. От чего это зависит — пока непонятно…
Добавлено:
А можно ли как-нибудь создать ярлык при нажатии на который менялся переключатель «Скрыть панель задач»? Ну то бишь нажал на ярлык — она работает в скрываемом режиме, нажал второй раз — в штатном.
Это вообще реально? Вот например как с Свернуть все окна.scf
Цитата:
Добавлено:
Вопрос: Настройка свойств панели задач и навигации
Многие жалуются на неудобности новой версии Windows , а не признают что они сами чайники! Для новых юзеров Windows 8.1 , первая необходимость — настройка свойств панели задач и навигации! Потому что здесь есть наши привычки. Щас посмотрим.
Нажмите ПКМ (правой кнопкой мыши)на панель задач, затем щелкните на Свойства и Навигация.
шаг 2
В появившемся окне Настройка свойств панели задач и навигации:
1. В поле действии для углов можем восстановить горячую клавишу Windows + X (Командная строка).
2. В поле начального экрана можем настроить Рабочий стол и Начальный экран даже и Приложения.
Ответ:
а что делать, если в свойствах панели задач нет вкладки «Навигация»???
Добавлено через 1 час 34 минуты
ruswalker
, а что делать, если в свойствах панели задач нет вкладки «Навигация»???
Вопрос: Windows 10 — панель задач (там где Пуск) поверх всех окон, поверх rdesktop и т.д
Windows 10 — панель задач (там где Пуск) поверх всех окон, поверх rdesktop и т.д.
Внезапно на 8 компьютерах из 20, видимо после очередного обновления, которые на Windows 10 приходят даже если
служба обновления остановлена, проявилась вот такая бага. Чрезвычайно мешает работе. Помогите господа! Что же с этим делать?
Ответ:
Сообщение от StudentBot
К сожалению помогает 50 на 50, на каких то компьютера помогает, на каких то нет.
«Автоматически скрывать панель задач» как альтернатива вам не подходит? потому как похоже что эта проблема еще не исправлена, где-то работает нормально, где-то нет.
Вопрос: Отключение и включение Панели задач (WinXP; Win7)
Отключить панель задач
(WinXP; Win7; *.cmd; *.vbs)
Вопрос:
Как Отключить панель задач (и кнопку «пуск»)
Вопрос2:
Как включить «Автоматически скрывать панель задач»
Поиск решения:
Собственно
работает
но
перед применением
| Windows Batch file | ||
|
нужно включить
«Автоматически скрывать панель задач»
но включить «Автоматически скрывать панель задач» у меня не получается
(без этого этапа кнопка «пуск» не скрывается)
| Windows Batch file | ||
|
Аналогичным способом скрывается кнопка «Пуск». При желании можно допилить пример до нужной кондиции.
Вопрос: Панель задач в Windows 10
Мой вопрос является видимо совсем глупым, но я хотел уточнить ряд интересующих меня особенностей панели задач в Windows 10. Я обратил внимание, что панель задач в этой версии Windows является, во-первых, «прозрачной», то есть под ней виден экран рабочего стола, и, во-вторых, под панель задач может быть помещён файл или папка. Меня интересует, если щелкать левой или правой кнопкой мыши по пустой части панели задач (то есть в том месте, где на самой панели задач нет никаких ярлыков), но в тоже время под этим пустым местом панели задач находится папка или файл, то этим щелчком правой или левой кнопки мыши можно как-то повлиять на находящийся под панелью задач файл/ папку? То есть как-то выделить его, открыть, перетащить, удалить и т.д.? или же этот щелчок мышью ни на что не влияет?
Ответ:
Спасибо большое за помощь! А вот возможность помещать файл или папку под панель задач, что панель задач стала «проницаемой»(не уверен, что использую правильный термин, но имею ввиду, что она не является непроницаемой границей рабочего стола) появилась в Windows 10 впервые, или она бы и в предыдущих версий Windows? Раньше у меня был Windows 7, и там вроде бы такого не было, во всяком случае никогда не замечал «исчезновения» папки или файла под панелью задач
Вопрос: Панель задач поверх видео, открытого на весь экран
Здравствуйте, проблема в том, что в хроме открывается видео на весь экран, но панель задач остается поверх видео, из-за этого мне недоступны никакие опции видеоплеера, в других браузерах нормально, а в хроме почему-то панель задач сверху, стоит последнее обновление хрома, в чем может быть проблема?
Ответ:
Правой кнопкой на панель задач, проверьте, чтобы опция «Закрепить панель задач» была снята.
Щелкните по верху панели задач и немного расширьте ее.
Сузьте до первоначального размера.
Поставьте обратно опцию «Закрепить панель задач».
Все, теперь онлайн видео будет проигрываться на полный экран.
Второй вариант – поставить или снять опцию «Использовать маленькие значки» в свойствах панели задач и потом вернуть назад.
Вопрос: При входе в Windows XP, Не работает панель задач
При входе в Windows XP, Не работает панель задач(не нажимается)
Я захожу в Диспетчер Задач удаляю «explorer.exe» и создаю новый процесс «explorer.exe».
Как устранить проблему?
Ответ:
labrob2013
Цитата:
нажатие на саму панель задач и не должно ни к чему приводить, на панель задачь надо вытащить ярлыки прог и на них нажимать или при запуске приложений на панели появляется кнопка — проги, на которую можно нажимать для ее активации… Так что проясни о чем речь ведешь.)
Правой кнопкой мыши на Пуск -> Свойства -> Панель задач
Когда как-то так:
То есть, на что нажимать…)))
Исправить Невозможно развернуть программы с панели задач: это очень неприятная проблема, когда пользователь открывает программу из меню «Пуск», но ничего не происходит, на панели задач отображается только значок, но при нажатии на значок приложение не появляется, и если вы наведите указатель мыши на значок, и вы увидите, что приложение работает в очень маленьком окне предварительного просмотра, но вы ничего не сможете с ним сделать. Даже если вы попытаетесь развернуть окно, ничего не произойдет, и программа останется в крошечном маленьком окошке.
Основной причиной проблемы, похоже, является расширенный дисплей, который, кажется, создает эту проблему, но не ограничивается этим, поскольку проблема зависит от системы пользователя и его среды. Итак, мы перечислили довольно много методов для решения этой проблемы, поэтому, не теряя больше времени, давайте посмотрим, как на самом деле Исправить Невозможно максимизировать программы из проблемы с панелью задач с помощью перечисленных ниже шагов по устранению неполадок.
СОДЕРЖАНИЕ
- Исправить Не удается развернуть программы с панели задач
- Метод 1. Выберите экран «Только компьютер»
- Метод 2: каскадирование окон
- Метод 3: отключите режим планшета
- Метод 4: горячая клавиша Alt-пробел
Исправить Не удается развернуть программы с панели задач
Обязательно создайте точку восстановления на случай, если что-то пойдет не так.
Метод 1. Выберите экран «Только компьютер»
Основная причина этой ошибки заключается в том, что два монитора включены, но подключен только один из них, и программа работает на другом мониторе, где вы фактически не можете его увидеть. Чтобы решить эту проблему, просто нажмите Windows Key + P, затем выберите в списке вариант «Только компьютер» или «Только экран ПК».
Кажется, это исправление. В большинстве случаев не удается развернуть программы с помощью панели задач, но если по какой-то причине это не работает, перейдите к следующему методу.
Метод 2: каскадирование окон
1. Запустите приложение, в котором возникла проблема.
2. Щелкните правой кнопкой мыши на панели задач и выберите Cascade Windows.
3. Это расширит ваше окно и решит вашу проблему.
Метод 3: отключите режим планшета
1. Нажмите Windows Key + I, чтобы открыть Настройки, затем нажмите Система.
2. В меню слева выберите Режим планшета.
3. Отключите режим планшета или выберите « Использовать режим рабочего стола» в разделе «При входе в систему».
4. Перезагрузите компьютер, чтобы сохранить изменения. Это должно исправить Не удается развернуть программы из-за проблемы с панелью задач, но если нет, перейдите к следующему методу.
Метод 4: горячая клавиша Alt-пробел
Попробуйте удерживать Windows Key + Shift, а затем нажмите клавишу со стрелкой влево 2 или 3 раза, если это не сработает, попробуйте снова, используя клавишу со стрелкой вправо.
Если это не помогло, щелкните значок программы, который нельзя развернуть, чтобы установить фокус, затем снова нажмите одновременно клавиши Alt и пробел . Это появится меню перемещения / разворачивания , выберите Maximize и посмотреть , если это помогает. Если нет, то снова откройте меню и выберите «Переместить», затем попробуйте переместить приложение по периметру экрана.
Рекомендуется для вас:
- Исправить ошибку 0x8007025d при попытке восстановления
- Исправить Восстановление системы не удалось
- Проводник не выделяет выбранные файлы или папки
- Исправить ошибку восстановления системы 0x80070091
Вот и все, что вы успешно исправили. Невозможно развернуть программы с панели задач. Если у вас все еще есть какие-либо вопросы по этому руководству, не стесняйтесь задавать их в разделе комментариев.