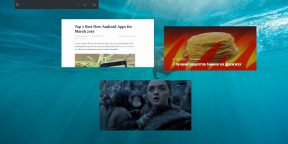Компания, занимающаяся разработкой Windows 10, старается наградить операционную систему максимальным количеством режимов, обеспечивающих удобную работу с несколькими приложениями одновременно. Одна из функций, решающих проблему перенасыщения рабочего стола окнами, — Compact Overlay..
Как работает режим «Картинка в картинке»
Режим «Картинка в картинке» (Compact Overlay) был добавлен в Windows 10 вместе с обновлением Insider Preview (версия сборки — 15031 и выше). Он позволяет вынести программу, воспроизводящую видео или музыку, в отдельное маленькое окошко, которое всегда будет находиться выше остальных открытых приложений.
Например, вы хотите посмотреть фильм, но при этом не желаете прерывать работу. В этом случае стоит воспользоваться режимом Compact Overlay, вынеся видео в маленькое окно, которое можно перетащить в угол экрана, где оно не будет мешаться.
Отличие «Картинки в картинке» от обычного окна
Режим «Картинка в картинке» стоит использовать, так как он развёртывает программу в окне, которое может, в отличие от стандартного окна программы, следующее:
- сильно уменьшать длину и высоту, не теряя при этом качества отображаемого контента. Обычное окно до столь маленьких размеров свернуть нельзя, так как Windows ограничивает уменьшение масштаба;
- не исчезать из поля зрения, если активным было выбрано другое приложение. Активным Windows считает то окно, по которому был совершён последний клик мыши. Как только вы кликаете по какому-то окну, находящемуся сзади другого окна, оно выводится на первое место. Но окно Compact Overlay имеет постоянный приоритет и будет висеть выше всех до тех пор, пока не будет закрыто или выведено из режима «Картинка в картинке»;
- не отвлекает внимание на лишние элементы и меню видеопроигрывателя. Когда программа переходит в режим Compact Overlay, все кнопки и рамки исчезают (при наведении на окно курсора появляются только самые важные), всё пространство окна занимает проигрываемый контент. Также исчезает крестик, который можно случайно нажать, тем самым закрыв окно.
Видео: о режиме Compact Overlay
Перевод программы в режим Compact Overlay
На данный момент лишь две стандартные программы получили возможность переходить в режим «Картинка в картинке» — это стандартный видеопроигрыватель Windows «Кино и ТВ» и Skype. Активировать режим в настройках операционной системы не надо, достаточно обновиться до версии Insider Preview или, чтобы получить наиболее актуальную версию режима, до Creators Update.
Кино и ТВ
- Чтобы открыть какой-либо видеофайл в проигрывателе, кликните по элементу правой клавишей мыши и выберите функцию «Открыть с помощью», в списке программ укажите «Кино и ТВ».
Выбираем программу «Кино и ТВ» - Поводите по окну программы мышкой, чтобы вызвать панель управления, на которой расположены кнопки паузы и перемотки. Отыщите на панели кнопку «Воспроизвести в миниатюре».
Нажимаем на кнопку «Воспроизвести в миниатюре» - Готово, на экране появится маленькое окошко с видеороликом.
Приложение «Кино и ТВ» открылось в маленьком окошке
Skype
Окно собеседника в режиме «Картинка в картинке» появляется автоматически, как только начинается процесс созвона. В окошке есть три кнопки: выключение/включение микрофона, включение/отключение видеосвязи и завершение звонка.
Если специальный режим не активируется автоматически, надо проверить, включена ли функция, выполнив следующие шаги:
- Разверните блок «Инструменты» на верхней панели функций.
- Перейдите к подпункту «Настройки».
Открываем вкладку «Настройки» - В развернувшемся окошке откройте раздел «Чаты и SMS», а после подраздел «Визуально оформление». Найдите в списке функцию «Компактный чат» и активируйте её, поставив галочку.
Ставим галочку напротив строки «Компактный чат»
Выход из режима «Картинка в картинке»
Чтобы вывести приложение из режима Compact Overlay, нужно выбрать один из вариантов, предусмотренных разработчиками:
Специальный режим, появившийся в Windows 10, позволяет открывать отдельное маленькое окошко, которое не будет занимать много места и всегда будет находиться выше остальных окон. Переход к окну Compact Overlay осуществляется через функции самого приложения. Чтобы выйти из режима, достаточно закрыть окошко.
- Распечатать
Оцените статью:
- 5
- 4
- 3
- 2
- 1
(8 голосов, среднее: 1.5 из 5)
Поделитесь с друзьями!
Download Windows Speedup Tool to fix errors and make PC run faster
Picture in Picture (PIP) is a multi-window mode that is particularly useful for watching videos. The user can browse or use other Apps’ content while watching the movie in a smaller floating Window.
Therefore, if you enjoy watching videos while concentrating on other tasks in the foreground, the Picture in Picture mode will be helpful to you. This eliminates the need for a split-screen. So, in this article, you will learn how to run any app in picture-in-picture mode on Windows 11/10.
Given below are five ways using which you can watch videos in Picture in Picture mode on your Windows PC:
- Movies & TV App
- VLC Media Player
- Google Chrome
- Microsoft Edge and Mozilla Firefox
1] Movies & TV App
On your Windows PC, you can use the Movies & TV app to play videos in Picture in Picture using the mini mode. Let us see how to do it:
2] VLC Media Player
While the Windows version of VLC media player does not directly support picture-in-picture mode, there are several settings you can change to have the same effect as PiP mode if you are running it on a Windows PC. The methods below will show you how to use VLC Windows’ Picture in Picture mode on a Windows 11 PC:
For the changes to take effect, close and reopen the VLC Media Player. The video will play in Picture in Picture mode. You must enable the Always on top option from the View tab whenever you reopen VLC Media Player. Now, you can resize the VLC player to any size and move it wherever you like on your screen.
Tip: To remove the window borders in VLC, go to Tools > Preferences > Video and uncheck the Windows decorations option. By doing this, the VLC player will become frameless and lose its borders.
3] Google Chrome
You can use the Picture in Picture mode in Chrome by setting up an Extension. You can use the extension to view videos on any website in a floating window.
Note: the Picture in Picture extension only deals with one video at a time. If a video is already playing in a floating window, it cannot simultaneously play another video in PiP mode. However, it will replace the first video if you attempt to play another one.
4] Microsoft Edge and Mozilla Firefox
You can also use Picture in Picture mode both in Firefox and Microsft Edge as they are built into the browsers making it easy for you to experience and multi-task. Read our guide on:
- How to enable PIP in Microsoft Edge
- How to enable PIP in Firefox
So, these are the techniques for enabling Windows’ Picture in Picture mode. You can use the Windows 11 Movies & TV app for locally stored media files. To play videos on websites like YouTube, Facebook, Netflix, Prime Video, etc., you can use the Picture in Picture extension in Google Chrome.
How to do picture-in-picture on YouTube on PC?
Youtube allows anyone to switch to a mini-player by clicking on the icon on every YouTube player. All you need to do is open a Youtube video and click one PIP icon. When you do that, the player appears on the bottom-right, and the browser returns to the home page.
Is there Picture-in-Picture on PC?
While there is no PIP mode on PC, apps and browsers, allow videos to be played in Picture-in-Picture mode. Look for the PIP icon on the player once you start playing it, and you should see the way to play it in a mini-player.
Ashish holds a Bachelor’s in Computer Engineering and is a veteran Windows and Xbox user. He has work experience as a Database and Microsoft.NET Developer. He has been a Microsoft MVP (2008-2010) and excels in writing tutorials to improve the day-to-day experience with your devices.
Cart
0 items in shopping cart
Sign in
Смотрите видео, читайте статьи и любуйтесь фотографиями в маленьком плавающем окошке.
Наверняка вам известно про режим «картинка в картинке» на YouTube. Когда вы сворачиваете видео в приложении сервиса для Android, оно продолжает воспроизводиться в миниатюрном окошке сбоку, а вы можете дальше листать ленты. Аналогичную фичу можно добавить с помощью расширения в Chrome или приложения в macOS.
PiP-Tool — программа для Windows 10, создающая анимированные плавающие окна. Но от всех прочих расширений и приложений такого типа она отличается тем, что может перевести в режим «картинка в картинке» вообще любое окно. Браузер с проигрываемым видео, медиаплеер, просмотрщик изображений, да хоть текстовый редактор. Находка для фанатов многозадачности.
Установите PiP-Tool, запустите его и щёлкните окно, которое вы хотите минимизировать (либо нажмите на пустую панель в PiP-Tool и выберите необходимое из выпадающего списка). Вам будет предложено вырезать нужную часть окна. В браузере это будет, допустим, текущее видео, в редакторе — текст документа и так далее. Когда закончили выделять, нажмите галочку.
Выбранная область появится в плавающем окошке, которое будет отображаться поверх всех остальных. Его можно перемещать из стороны в сторону. При этом количество одновременно запускаемых экземпляров PiP-Tool не ограничено, так что можно насоздавать столько плавающих окон, сколько захотите.
Однако учтите, что программа не умеет отображать видео из свёрнутого окна. То есть, если вы хотите работать с документом и параллельно смотреть фильм, — выделите в PiP-Tool плеер с фильмом, создайте плавающее окошко, а затем раскройте документ поверх видео, не сворачивая последнее. И всё будет прекрасно воспроизводиться.
Приложение бесплатное и при этом очень симпатично смотрится в интерфейсе Windows 10.
Загрузить PiP-Tool →

Оптимальным вариантом просмотра видео в плавающем окне, будет использование стандартного плеера Windows «Кино и ТВ» или один из трех самых популярных браузеров Chrome, Firefox и Microsoft Edge. Для этого нужно воспользоваться одной из предложенных ниже инструкций.
Как включить режим картинка в картинке для просмотра видео в плеере «Кино и ТВ»
Для просмотра видео в режиме картинка в картинке сохраненных на диске вашего компьютера, придется воспользоваться стандартным приложением «Кино и ТВ». Если вы пользуетесь плеером сторонних разработчиков, открыть видео в «Кино и ТВ» можно через контекстное меню. Для этого, по кликаем правой кнопкой мыши по нужному видеофайлу. В открывшемся меню нажимаем «Открыть с помощью -> Кино и ТВ».
В открывшемся окне плеера жмем на иконку «Воспроизвести в мини-режиме» в левом нижнем углу. После этого в левом верхнем углу экрана появится плавающее окно, в котором будет воспроизводиться виде, которое вы сможете перетащить в любое удобное место экрана.
Чтоб зарыть плавающее окно, а с ним и плеер, нужно навести курсор мыши на него, и нажать крестик в левом верхнем углу (1). Чтоб выйти из режима картинка в картинке, нужно нажать «Выйти из мини-режима» (2).
Как включить режим картинка в картинке для просмотра видео в браузере Chrome
Открываем в Chrome страницу YouTube, с интересным для нас видео и включаем воспроизведение. Кликам правой кнопкой мыши по видео, после чего должно появиться меню черного цвета. Ничего не нажимаем в нем.
Tще раз кликаем правой кнопкой мышкой по видео, за пределами меню открытого на предыдущем шаг, в появившемся меню жмем на пункт «Картинка в картинке». После чего в правом нижнем углу появиться плавающее окно с видео.
Окошко с видео можно располагать в любом удобном месте на экране, а так же менять размеры, правда, не более чем на 1/4 экрана. Чтоб закрыть плавающее окно, необходимо навести курсор, и нажать крестик в правом верхнем углу (1), при этом воспроизведение видео будет остановлено. Чтоб закрыть окно, не ставя видео на паузу, жмете на надпись по центру «Вернуться на вкладку» (2).
Как включить режим картинка в картинке для просмотра видео в браузере Firefox
В Firefox удобней всего из коробки реализовано возможность просмотра видео картинка в картинке из YouTube или другого похожих сайтов. Для этого необходимо открыть веб-страницу с нужным видео. Внутри встроенного плеера нажать на иконку в виде квадрата со стрелкой.
После этого в правом нижнем углу должно появиться плавающее окно с видео, которое можно в удобном месте на экране. Что самое главное, масштабирование видео не имеет ограничение, его можно растянуть хоть на весь экран. Чтоб закрыть плавающее окно нужно навести на него курсор мыши, и нажать крестик в правом верхнем углу, тогда за раз воспроизведение будет поставлено на паузу (1). Если нажать на иконку с квадратом в квадрате (2), то окно будет закрыто, но при этом видео будет продолжать воспроизводиться в Firefox.
Как включить режим картинка в картинке для просмотра видео в браузере Microsoft Edge
Для браузера Microsoft Edge идущего с Windows комплекте, плавающее окно с видео вызывается аналогичным способом, как и для Chrome. То есть открываем страницу YouTube с видео и запускаем его воспроизведения. Кликаем правой кнопкой мышкой, по видео чтоб появилось контекстное меню черного цвета. Еще раз кликам правой кнопкой по плееру за пределами «черного» меню. В новом контекстном меню жмем на «Картинка в картинке».
Плавающее окно с видео можно располагать в любом месте экрана и менять размер, правда не больше чем на четверть экрана. Чтоб закрыть картинку в картинке, нужно навести курсор на видео, и нажать крестик в правом верхнем углу (1). При этом воспроизведение видео будет поставлено на паузу. Если нажать надпись по центру «Вернуться на вкладку» (2), то плавающее окно закроется, но видео будет продолжать играть на вкладке браузера.