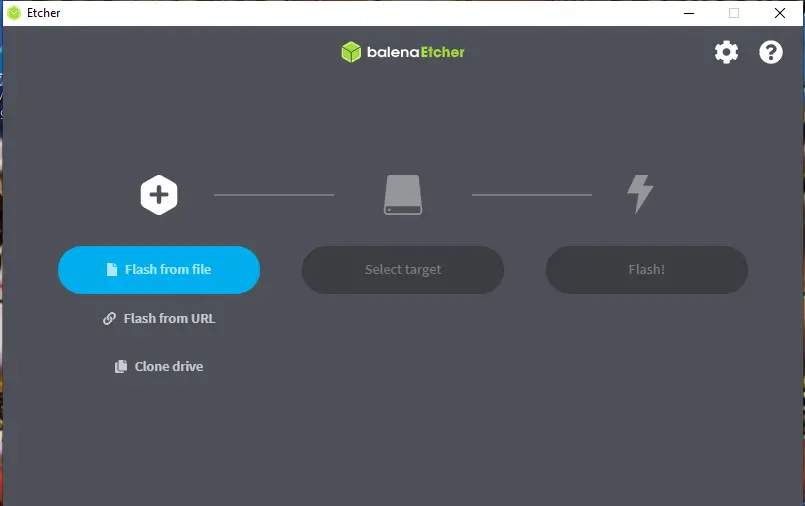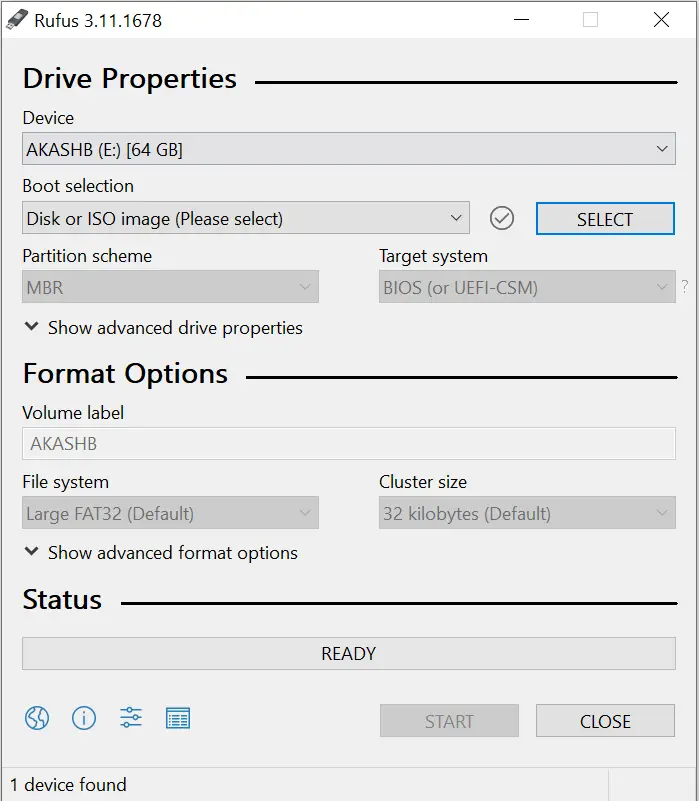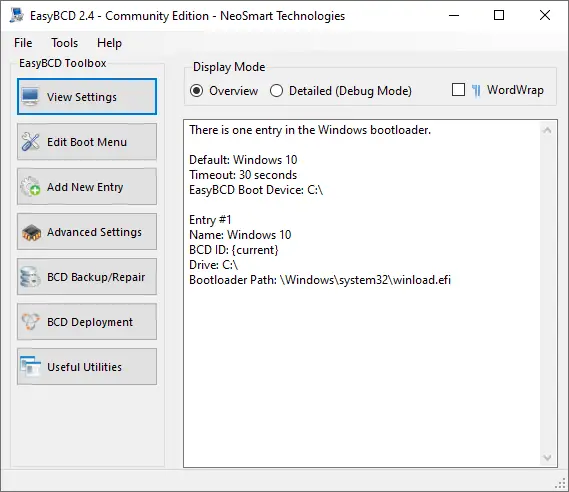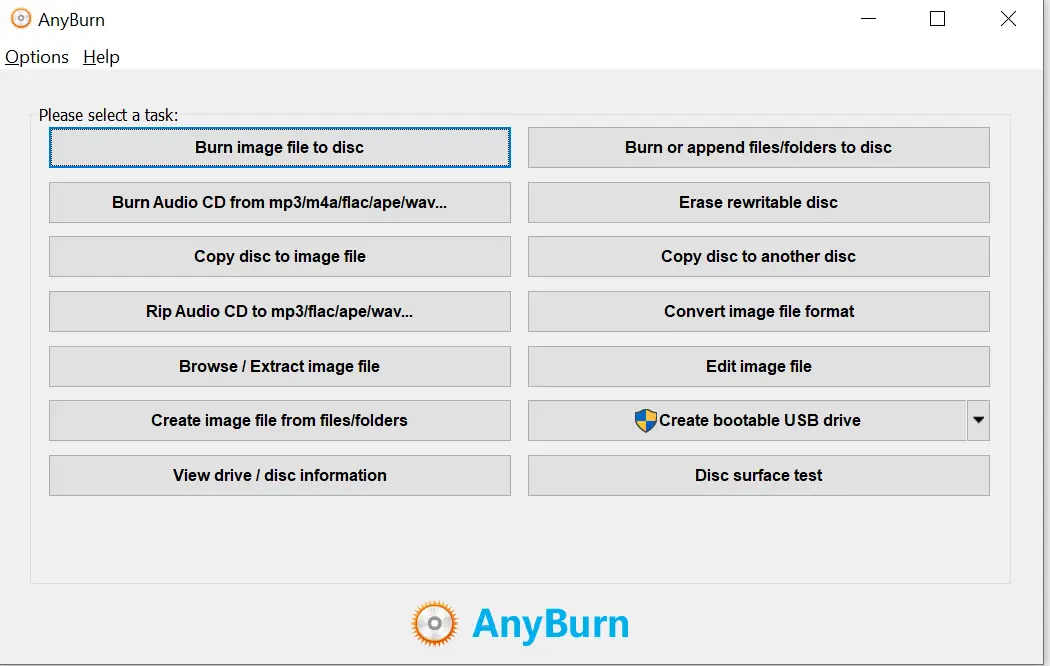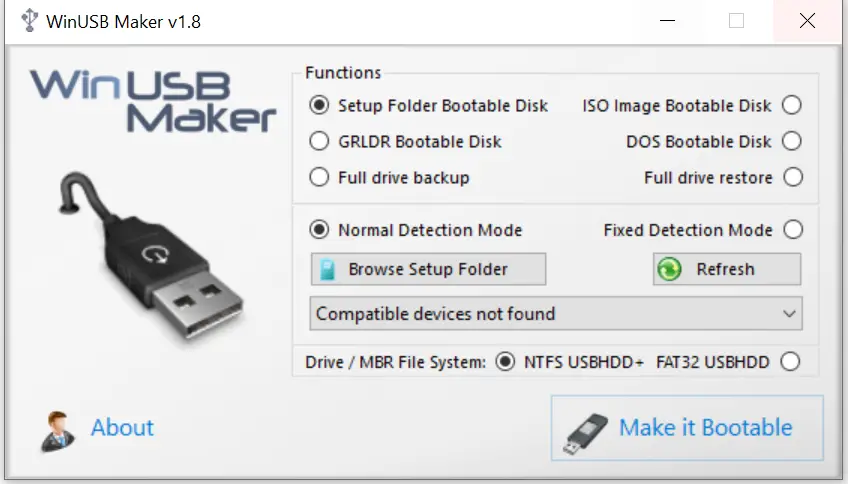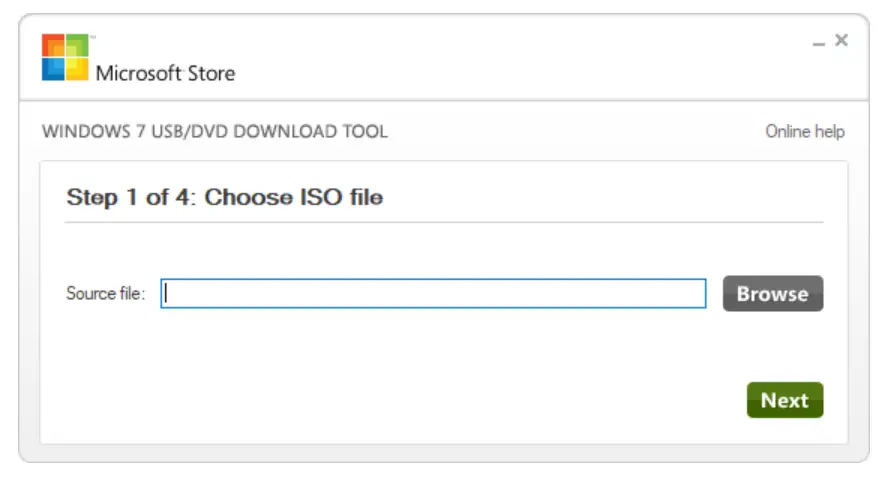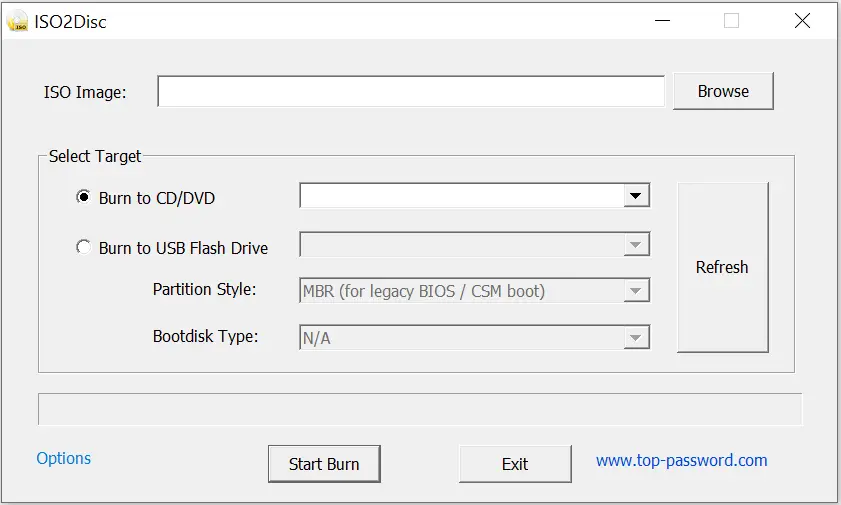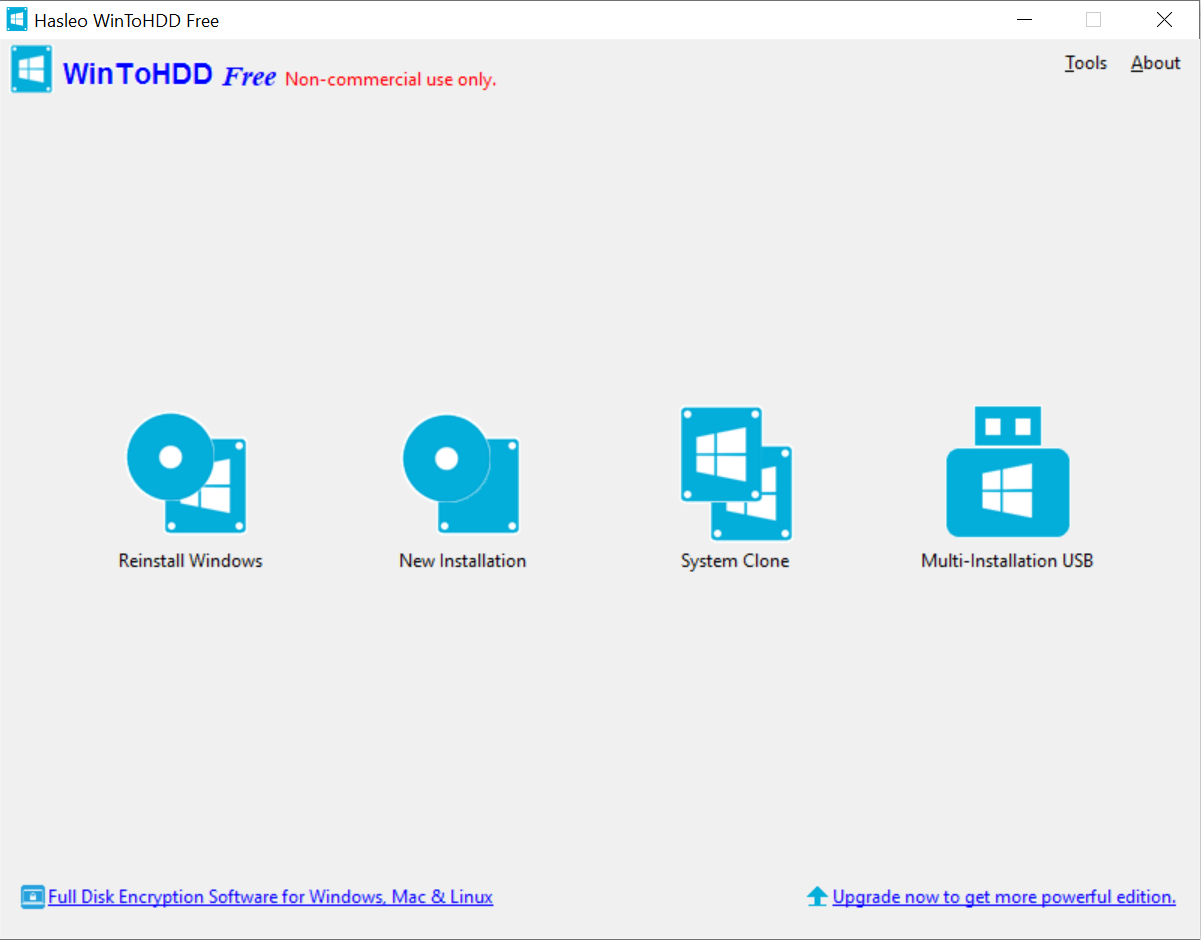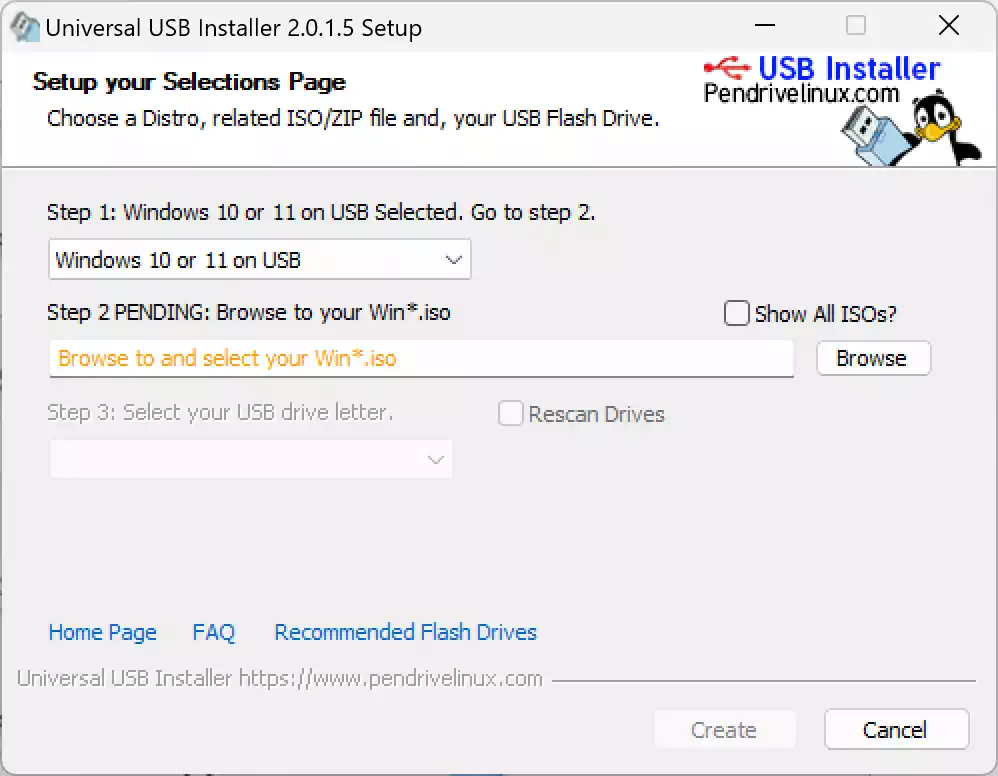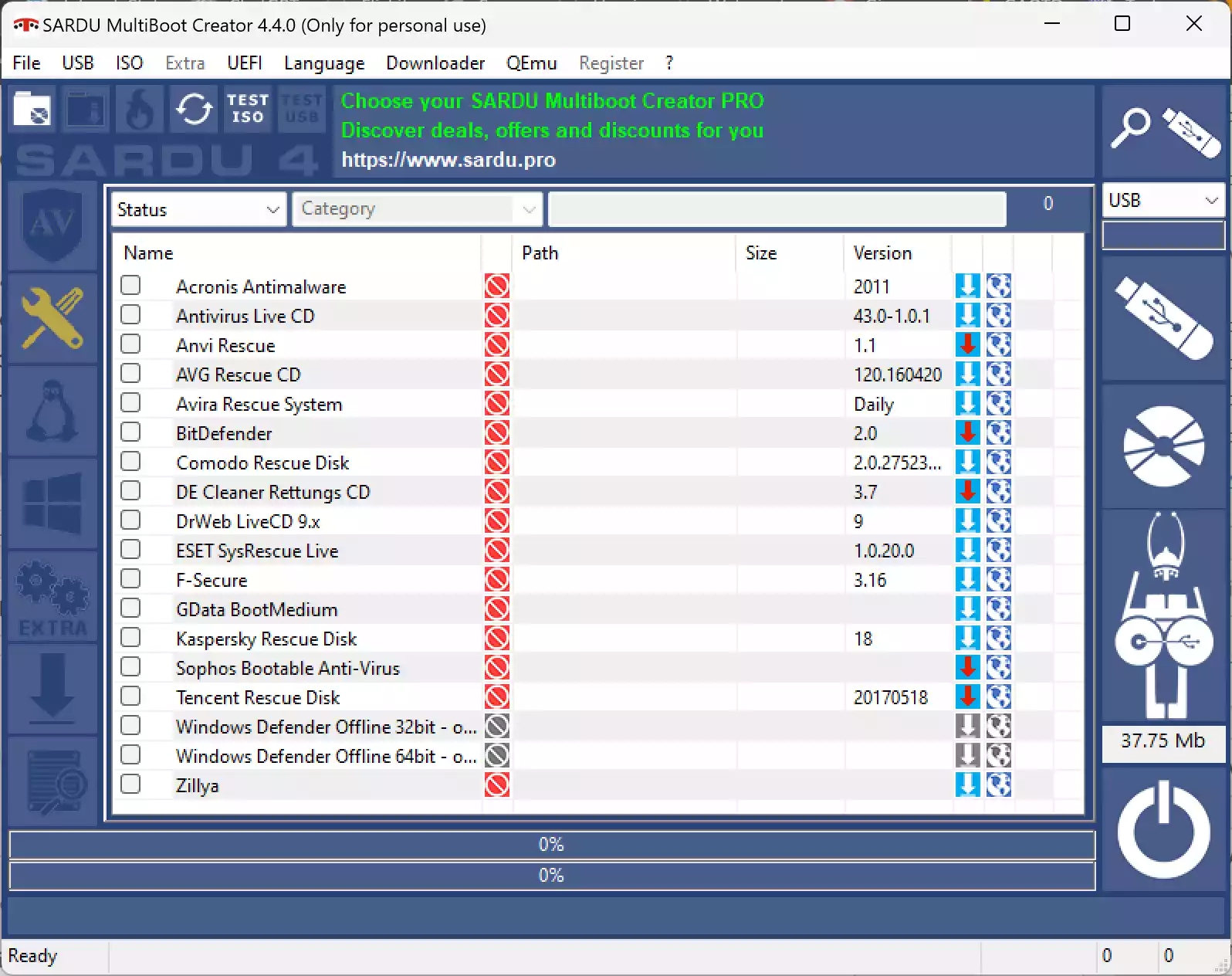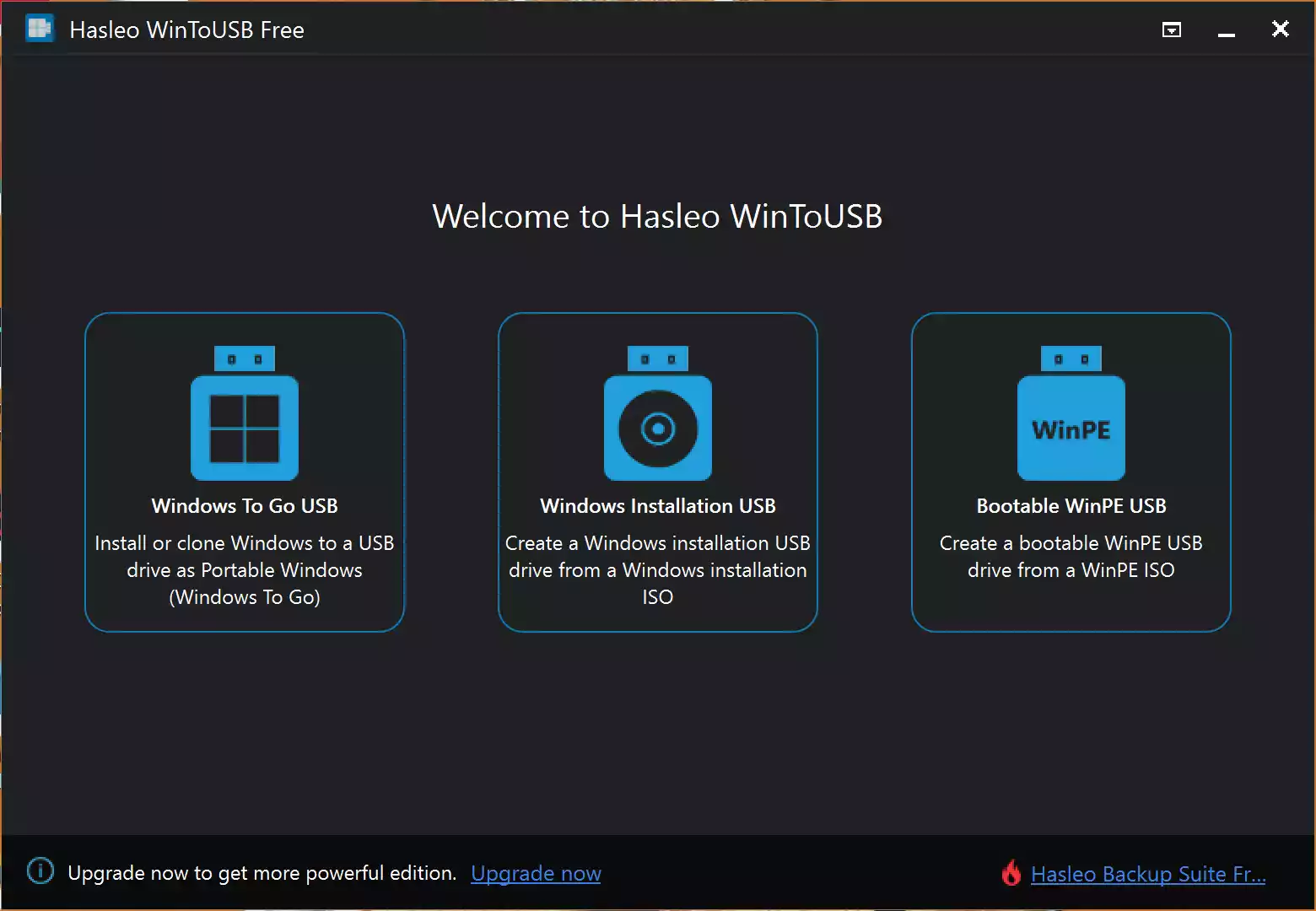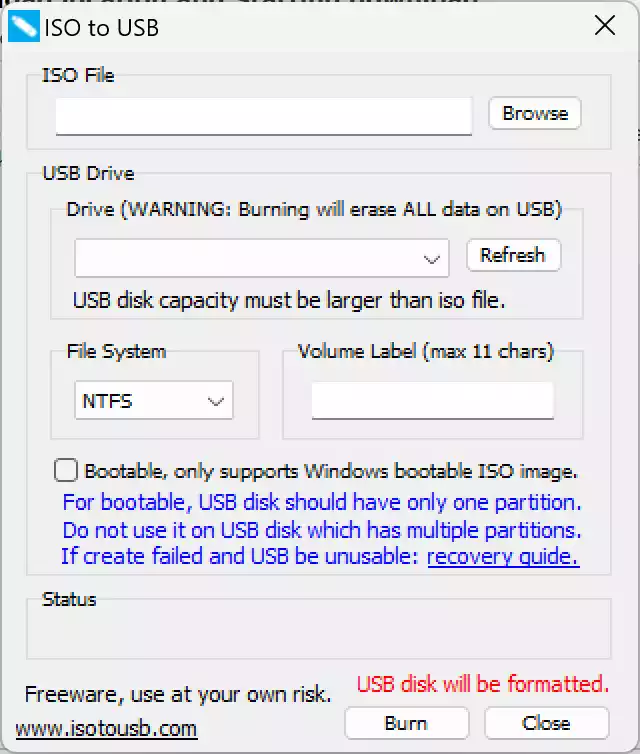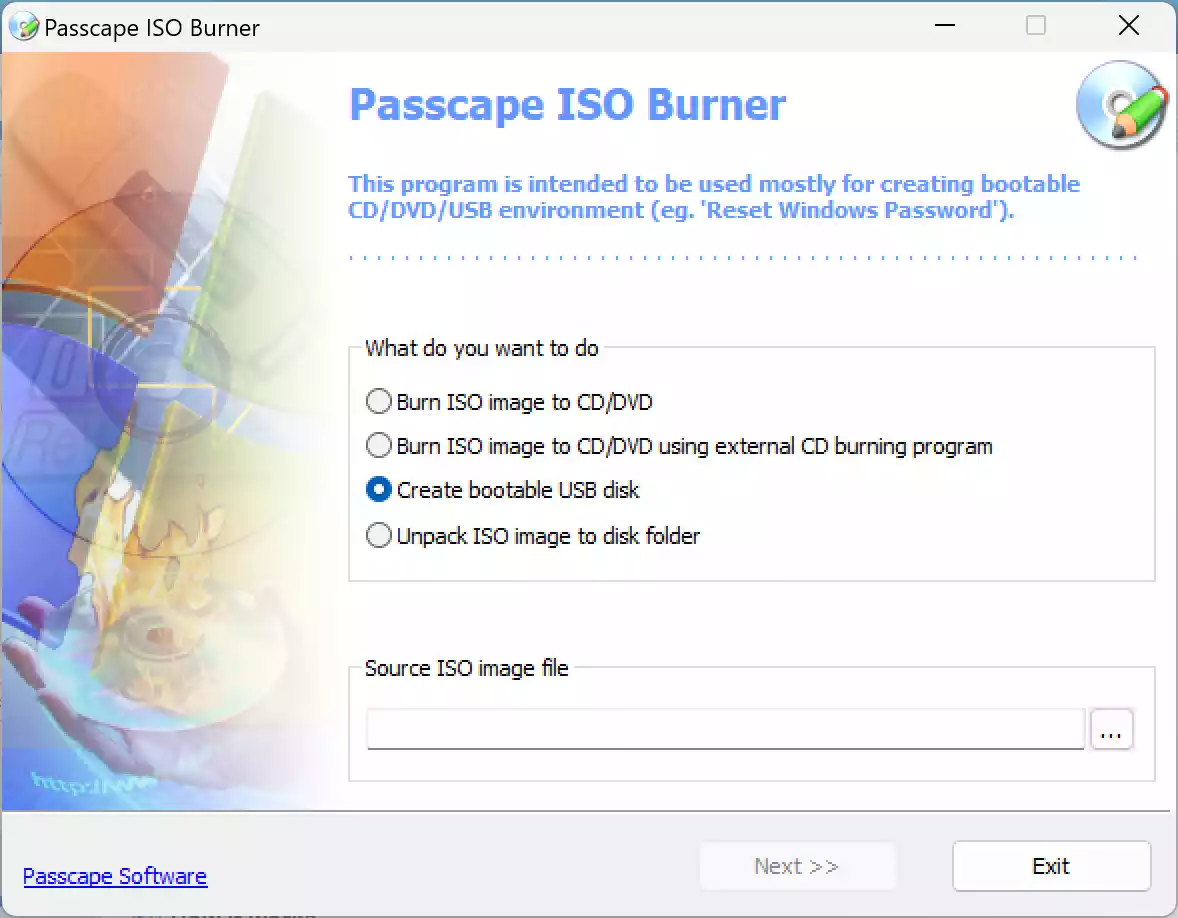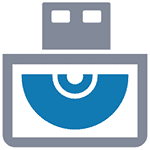
В этот раз речь пойдет о, пожалуй, самом простой бесплатной программе, с помощью которой вы можете легко создать USB накопитель для установки Windows 7, 8 или 10 (не подойдет для других операционных систем) с незамысловатым названием ISO to USB.
Использование ISO to USB для записи загрузочного образа на флешку
Программа ISO to USB, как легко понять, предназначена для записи образов дисков ISO на накопители USB — флешки или внешние жесткие диски. Это не обязательно должен быть образ Windows, но сделать накопитель загрузочным можно будет только в этом случае. Из минусов я бы выделил необходимость установки на компьютер: я предпочитаю portable утилиты для подобных целей.
По сути, запись состоит из распаковки образа и копирования его на USB с последующим размещением загрузочной записи — то есть выполняются те же действия, что и при создании загрузочной флешки с помощью командной строки.
После запуска программы, вам потребуется указать путь к образу ISO, выбрать USB накопитель, объем которого не меньше образа, указать файловую систему, при желании — метку тома и отметить пункт «Bootable» (Загрузочный), после чего нажать кнопку «Burn» и подождать до окончания процесса записи файлов.
Внимание: все данные с накопителя будут удалены, позаботьтесь об их сохранности. Еще одна важная деталь — USB накопитель должен содержать только один раздел.
Помимо прочего, в главном окне ISO to USB присутствует руководство по восстановлению флешки, если вдруг ее создание не удалось (видимо, это возможный сценарий). Сводится оно к тому, что необходимо зайти в управление дисками Windows, удалить все разделы с накопителя, создать новый и сделать его активным.
Пожалуй, это все, что можно сказать об этой программе, скачать ее можно с официального сайта isotousb.com (при проверке через VirusTotal, один из антивирусов сомневается в сайте, но сам файл программы при той же проверке чистый). Если вас интересуют другие способы, рекомендую статью Программы для создания загрузочной флешки.
Installing Windows 10 from a USB is much more efficient than a disk since you can format a USB and reused it once the computer has done the installation. And as well as you can store extra data besides the Windows files on your bootable USB.
If you want to install Windows 10 with a USB then first you will need to create a bootable USB. To do so, first, you need a USB, a Windows 10 ISO file, and an application that can make it bootable.
Perquisites to burn ISO to USB on Windows 10
Before you begin the burning of ISO files on USB, let’s make sure you have all the required things that will be needed in the future.
- First you will need a USB pen drive of at least 8-16 GB free storage.
- Then you will need to download the ISO file of Windows 10.
- The last thing will be to download a third-party application to burn the ISO file.
Get yourself a USB drive
First of all, ensure that you have a USB with enough space for all the essential data of Windows 10. I would suggest an 8 GB USB should be enough; although the Window 10 itself might be less in size, it’s better to have extra space so the USB won’t overload.
One thing extra which I would suggest is, if you already don’t have any USB and want to buy a new one, make sure it’s a flash drive that has USB 3.0, 3.1, or 3.2 technology, which is up to ten times faster than the USB 2.0.
Also, make sure that you have removed or backup your files on your USB, as there is a slight chance that you might your files while burning the ISO file of Windows 10.
Download Windows 10 ISO File
Note: if you want to burn other ISO files on your USB then you will need to download them instead of Windows 10. Since we are burning Windows 10, then we are downloading Windows 10 ISO file.
Next, you need a Windows 10 ISO file, which will be the main thing used to make a bootable USB. You can lay your hands by searching the ISO file on the internet or using Media Creation Tool. You can also use the media creation tool to burn the ISO on your USB file.
If you want a guide on burning the ISO file on USB using Media Creation Tool then this is going to help you. How to Create Windows 10 Bootable USB without Third-party apps?
Bootable Application
One last thing you need before we can start is a third-party application that will make the USB bootable. There are many applications out there, but I would highly recommend Rufus; with its simple, user-friendly GUI, you can make the USB bootable in no time. You can download Rufus by going to their official website: Rufus – Create bootable USB drives easily.
On the website, scroll down and click on the latest version of Rufus under the Download section, and your download will start automatically. Once the download is completed, you are going to use the application directly, since there is no need for the installation of RUFUS.
How to burn ISO to USB Windows 10
You are going to follow these steps one by one to complete the operation.
Step 1: Connect your USB to your computer.
Step 2: Open the Rufus application.

Step 3: Under the Device tab, select your connected USB.
Tip: it is recommended to format your USB before burning the ISO file. You can format it by going to This PC and there you will right-click on USB, select the options, and format the USB.

Step 4: Click on the Select button. In the following window, locate your Windows 10 ISO file that you have downloaded. Once selected, click on the OK button.

Step 5: Leave everything else as default and click on the Start button.
Tip: You can change the name of your bootable USB under the Volume Label box. There is no specific guide on changing the name, you can name whatever you like.
Step 6: Now a pop window will appear with a warning of all the data being removed. Click on Yes and start the operation.
Step 7: Wait for Rufus to complete the process and click on the Close button once finished.
And that’s it now you have a bootable Windows 10 USB which you can use to install the Windows 10 on your pc.
Вставьте USB-накопитель, выберите одну из утилит для Windows, macOS или Linux, и через несколько минут всё будет готово.
1. Rufus
- Цена: бесплатно.
- Платформы: Windows, Linux.
Один из самых популярных инструментов, позволяющий подготовить установочную флешку с Windows или Linux всего в несколько кликов. Помимо основной функции умеет проверять диски на целостность, а также добавлять в загрузочный образ полезные утилиты для тестирования.
Скачать с официального сайта →
2. Etcher
- Цена: бесплатно.
- Платформы: Windows, macOS, Linux.
Кросс‑платформенное приложение с простым и удобным интерфейсом, которое поможет развернуть установочный образ на карту памяти или USB‑флешку. Всё, что нужно сделать, — это выбрать файл образа, целевой диск и нажать кнопку Flash. После записи Etcher может проверить чтение диска и автоматически отмонтировать его.
Скачать с официального сайта →
3. FlashBoot
- Цена: бесплатно / 29,95 доллара за Pro‑версию.
- Платформа: Windows.
Утилита предназначена для записи образов Windows. Она поддерживает самые последние версии этой операционной системы и остаётся актуальной. Благодаря аскетичному интерфейсу допустить какую‑нибудь ошибку в процессе работы просто нереально.
Скачать с официального сайта →
4. WinToUSB
- Цена: бесплатно / 29,95 доллара для нескольких компьютеров.
- Платформа: Windows.
В отличие от предыдущих, эта программа предназначена для создания дисков, с которых ОС будет загружаться и работать без установки. Источниками могут выступать образы в различных форматах, DVD‑диски или инсталлированная на компьютере Windows.
Скачать с официального сайта →
5. Win32 Disk Imager
- Цена: бесплатно.
- Платформа: Windows.
Предельно простой инструмент для записи загрузочных дисков с минимальным количеством настроек. Помимо развёртывания готовых образов, умеет создавать полные резервные копии дисков и карт памяти для последующего быстрого восстановления.
Скачать с официального сайта →
6. Universal USB Installer
- Цена: бесплатно.
- Платформы: Windows, Linux.
Функциональная утилита создаёт загрузочную флешку для установки системы. Поддерживает все версии Windows и многочисленные дистрибутивы Linux. При этом умеет не только использовать готовые образы, но и автоматически скачивать их из интернета.
Скачать →
7. Ventoy
- Цена: бесплатно.
- Платформы: Windows, Linux.
Приложение, с которым можно быстро сделать мультизагрузочный диск для Windows или Linux. Ventoy поддерживает BIOS и UEFI, разделы MBR и GPT, а также образы различных форматов. К уже записанным ISO‑файлам на флешку легко добавить другие версии операционных систем, а во время загрузки компьютера — выбирать нужную ОС.
Скачать с официального сайта →
8. UNetbootin
- Цена: бесплатно.
- Платформы: Windows, macOS, Linux.
Кросс‑платформенная утилита с открытым исходным кодом. В числе её возможностей — создание загрузочного диска практически любого Linux‑дистрибутива. Для записи можно использовать имеющийся образ или скачать его из интернета прямо через UNetbootin.
Скачать с официального сайта →
9. DiskMaker X
- Цена: бесплатно.
- Платформа: macOS.
Простое приложение для создания установочных флешек macOS. DiskMaker X не имеет интерфейса: выбор образа и целевого диска осуществляется через диалоговые окна, а об окончании процесса вы узнаете из системного уведомления.
Скачать с официального сайта →
10. Install Disk Creator
- Цена: бесплатно.
- Платформа: macOS.
Очень простая утилита для записи загрузочных флешек с macOS, с которой справится даже самый неопытный пользователь. Install Disk Creator автоматически распознаёт скачанный установщик из папки «Программы», и всё, что остаётся сделать, — это выбрать флешку, на которую его нужно развернуть.
Скачать с официального сайта →
Этот материал впервые был опубликован в ноябре 2019 года. В июне 2023‑го мы обновили текст.
Читайте также 💿💻🤔
- Как отключить обновление Windows
- 6 способов сделать загрузочную флешку с Windows
- Как создать образ диска в формате ISO
- Как установить Linux: подробнейшая инструкция
- Как установить macOS через виртуальную машину
Many free and easy tools are available over the internet that help you create a bootable USB flash drive. A bootable USB flash drive assists you in installing Windows 11/10 from a USB drive or pen drive, which means there is no need to burn a CD/DVD to install the Windows operating system. Nowadays, CDs/DVDs are almost outdated when talking about the bootable feature. Installing Windows 11/10 using a flash drive is extremely easy and also easy to carry.
This post will guide you with 14 freeware tools that let you easily install the Windows operating system using a USB flash drive. These are the following:-
- Etcher
- Rufus
- EasyBCD
- AnyBurn
- WinUSB Maker
- Windows USB/DVD Download Tool
- ISO2Disc
- WinToHDD
- Using Command Prompt
- Universal USB Installer
- SARDU MultiBoot Creator
- Hasleo WinToUSB
- ISO to USB
- Passcape ISO Burner
Etcher
Etcher is free and extremely helpful for burning ISO images on SD cards and USB flash drives. It can instantly copy ISO images on various USB flash drives and SD Cards in one go. If you are working in an organization and have to create many bootable USB flash drives, you can use the Etcher freeware tool.
This free tool can burn ISO and BZ2, DMG, DSK, ETCH, GZ, HDDIMG, IMG, RAW, XZ, and ZIP file formats.
Rufus
Rufus is another freeware tool over the internet that helps you create a bootable ISO file of Windows XP (SP2 or later), Server 2003 R2, Vista, Win 7, Win 8 /8.1, 10, and Windows 11. It is also tiny (less than 1 MB) but an effective tool. The best thing about this tool is that it is faster than any other available tool over the internet. It also helps to create a Windows To Go USB drive.
EasyBCD
Unlike the other freeware tools, EasyBCD lets you make a bootable USB flash drive without formatting your flash drive. In simple words, EasyBCD helps you create a bootable Windows 7/8/8.1 USB drive without destroying the data on the USB.
AnyBurn
AnyBurn is another lightweight freeware disc-burning tool that helps burn ISO files in a USB flash drive. It burns CD/DVD/Blu-ray disks and creates a bootable USB flash drive. It is an all-in-one solution for all types of disc burning and imaging needs. It helps to perform burning tasks and many other image-related tasks, such as ripping audio CDs, converting image file formats, modifying image files, or creating a bootable USB drive.
WinUSB Maker
WinUSB Maker is another freeware software to create a bootable Windows startup disk on any USB hard drive. Apart from a bootable USB drive, it also helps create a bootable ISO image, GRLDR, DOS disks, and full drive backup/restore. It is straightforward to use. You need a Windows installation disk or an existing setup disk, ISO image, or folder to use the program.
Windows USB/DVD Download Tool
Windows USB/DVD Download Tool is an official software from Microsoft to create a bootable USB flash drive. This software was launched earlier with the Windows 7 operating system and now supports Windows 10. Earlier, this official tool was known as Windows 7 USB/DVD Download Tool. Windows 7 USB/DVD Download Tool was renamed Windows USB/DVD Download Tool, confusing the Windows 8 / 8.1 users.
ISO2Disc
ISO2Disc is one of the best and free tools available over the internet, which helps you create a bootable USB drive for Windows 10, Windows 8.1, and Windows 7 from an ISO file. The user interface is straightforward. It can be used for 64-bit as well as 32-bit operating systems.
WinToHDD
WinToHDD is another freeware utility to install and reinstall the Windows operating system without using a CD/DVD or USB drive. Apart from the installation/reinstall, this free software can clone your Windows operating system from one HDD to another or clone the operating system from HDD to SSD. It is a convenient tool if you don’t have DVD / bootable ISO and want to install/reinstall Windows 11/10/8.1/8/7/Vista & Windows Server on your computer.
Command Prompt
If you don’t love to use any tool to make a bootable Windows OS, you can refer to the complete guide on downloading and creating a bootable USB flash drive of Windows 10 version 20H2.
Once you have created a bootable USB flash drive, you can test it without installing it on your computer or laptop.
Universal USB Installer
Universal USB Installer is a versatile and user-friendly tool for creating bootable USB drives for Windows 11 and 10. With this software, you can easily transform an ISO image into a bootable USB drive, allowing you to install or run Windows operating systems directly from the USB device. It supports a wide range of distributions, including Linux, Windows Installer, system tools, and antivirus scanners, making it a comprehensive solution for various needs. With its intuitive interface and simple three-step process, Universal USB Installer is an excellent choice for both beginners and experienced users looking to create bootable USB drives effortlessly.
SARDU MultiBoot Creator
SARDU MultiBoot Creator is a powerful and versatile tool for creating bootable USB drives and DVDs with multiple operating systems and utilities, including Windows 11 and 10. With SARDU, you can easily combine different ISO images into a single bootable media, allowing you to have a comprehensive collection of tools and operating systems at your disposal. Whether you need to install or troubleshoot Windows, run diagnostics, or perform system recovery, SARDU simplifies the process by providing a user-friendly interface and step-by-step instructions. With its extensive compatibility and customization options, SARDU MultiBoot Creator is an invaluable tool for anyone looking to create a bootable USB drive or DVD for Windows 11 and 10, offering convenience and flexibility in one package.
Hasleo WinToUSB
Hasleo WinToUSB is another reliable and user-friendly tool that allows you to create bootable USB drives with Windows 11 and 10 operating systems. With WinToUSB, you can easily install Windows directly from an ISO image or DVD to a USB drive, enabling you to carry your Windows OS wherever you go. The software supports various editions of Windows, including Home, Professional, and Enterprise, and provides a simple step-by-step interface for creating the bootable USB drive. Whether you need to set up a portable Windows environment or create a backup copy of your system, Hasleo WinToUSB is an excellent choice for creating bootable USB drives with Windows 11 and 10, offering convenience and flexibility for your computing needs.
ISO to USB
ISO to USB is a versatile and easy-to-use software that allows you to create bootable USB drives with Windows 11 and 10 operating systems. With ISO to USB, you can effortlessly burn ISO image files directly to USB flash drives, enabling you to install Windows without the need for a CD/DVD. This freeware tool supports a wide range of USB storage devices, including flash drives and memory sticks. It also offers the option to create a bootable USB disk with Windows OS, making it convenient for on-the-go installations. ISO to USB features a simple and intuitive interface, where you can select the ISO file and the target USB drive with just a few clicks. Whether you’re a novice or an experienced user, ISO to USB provides a hassle-free solution for creating bootable USB drives for Windows 11 and 10.
Passcape ISO Burner
Passcape ISO Burner is the most reliable and user-friendly software designed to create bootable USB drives for Windows 11 and 10. With Passcape ISO Burner, you can effortlessly burn ISO image files directly to USB flash drives, allowing you to install Windows without the need for a CD/DVD. This free tool supports a wide range of USB storage devices, including flash drives and memory sticks. It offers a straightforward interface where you can select the ISO file and the target USB drive with ease. Passcape ISO Burner ensures a smooth and efficient process, making it ideal for both beginners and advanced users. Whether you need to install Windows on a new computer or create a backup bootable USB drive, Passcape ISO Burner is a reliable choice for creating bootable USB drives for Windows 11 and 10.
Conclusion
In conclusion, there are numerous free and user-friendly tools available to create bootable USB flash drives for installing Windows 11/10. These tools offer convenience, speed, and versatility. From Etcher and Rufus to EasyBCD and AnyBurn, each tool has its unique features and benefits. Whether you prefer a tool that preserves your data, creates Windows To Go USB drives, or supports various file formats, you’ll find a suitable option. Additionally, official tools like Windows USB/DVD Download Tool, Command Prompt, Universal USB Installer, etc., provide reliable and straightforward ways to create bootable USB drives. With these tools at your disposal, you can easily install or reinstall Windows operating systems using a USB flash drive, eliminating the need for CDs or DVDs. Choose the tool that best suits your requirements and enjoy the simplicity and portability of bootable USB installations.