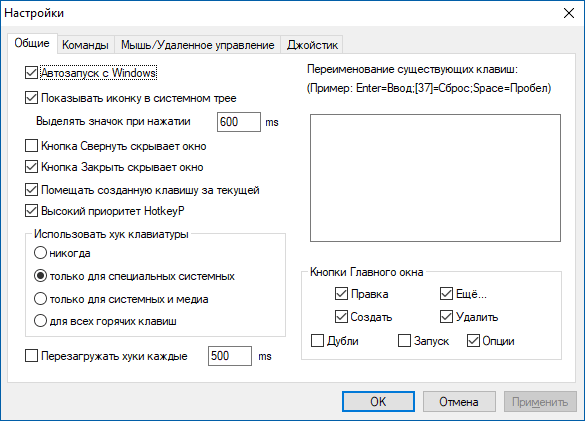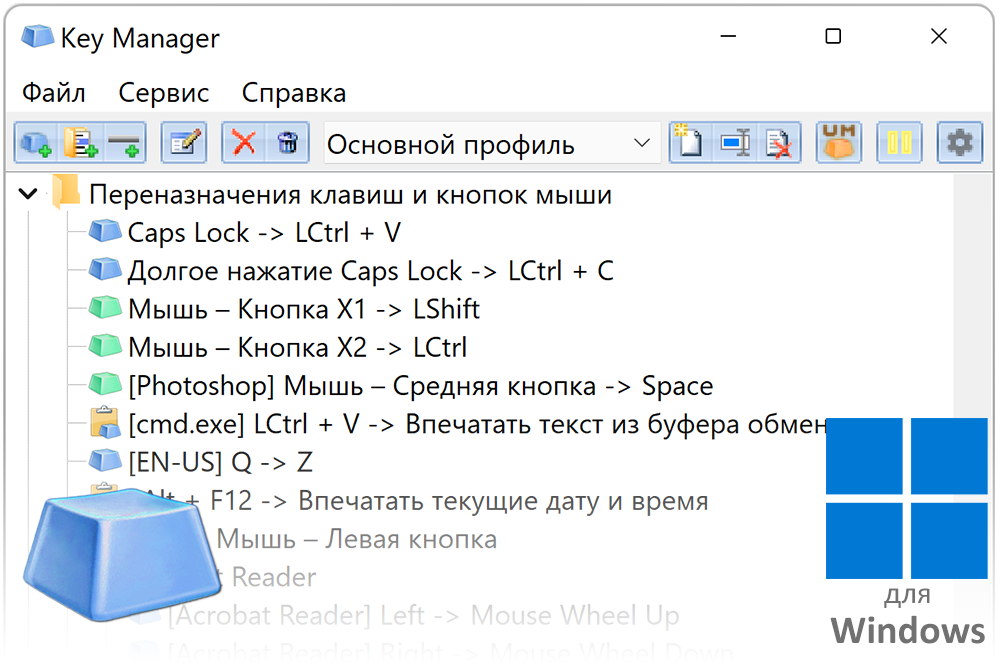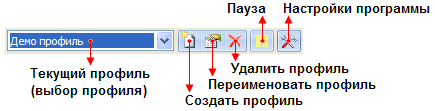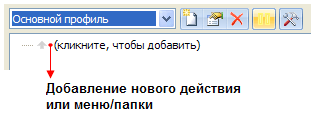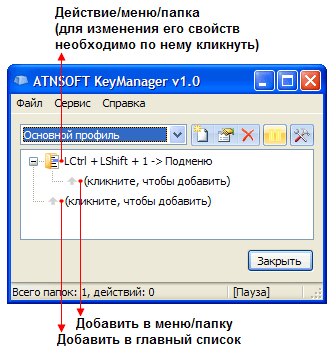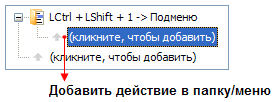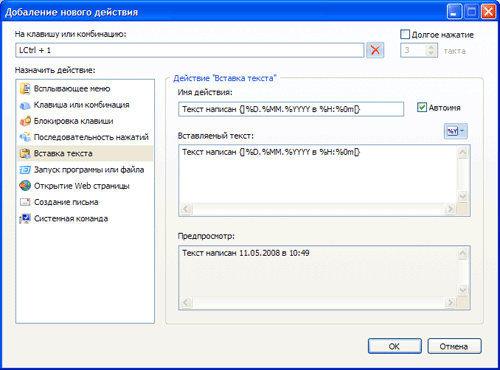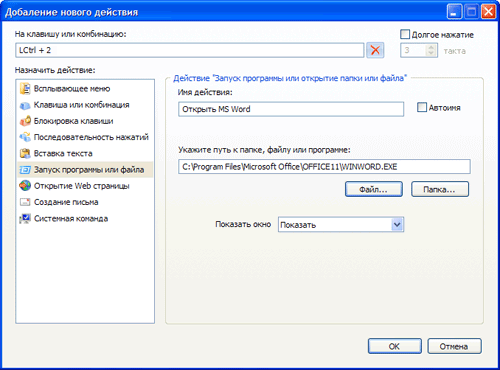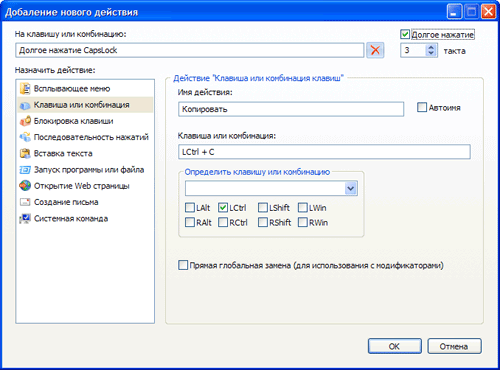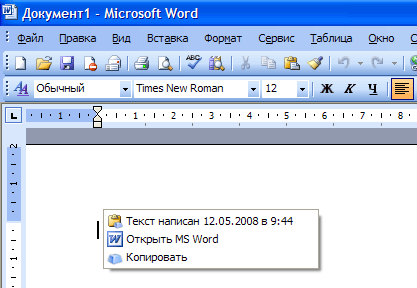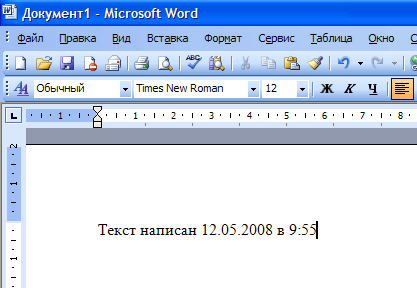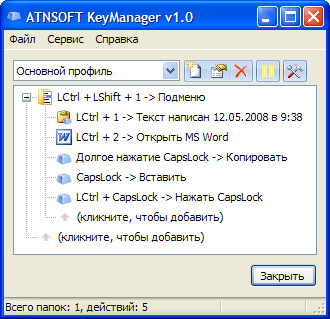В этом обзоре о возможностях бесплатной программы HotkeyP для настройки горячих клавиш Windows 10, которые позволят запускать программы, управлять системными функциями и выполнять другие действия заданными вами сочетаниями. На схожую тему: Системные горячие клавиши Windows 10, также может заинтересовать возможность переназначать горячие клавиши в Microsoft PowerToys.
Использование HotkeyP для настройки сочетаний клавиш
Программа HotkeyP полностью бесплатная, не требует установки и доступна в виде ZIP-архива (в трёх версиях — для x64 систем, 32-бит и для старых ОС Windows), который достаточно скачать с официальной страницы (ссылка на загрузку в конце обзора), распаковать в удобное расположение на компьютере и запустить.
После запуска, для открытия HotkeyP (если окно не откроется сразу) нажмите по значку программы в области уведомлений (трее) Windows 10. В утилите должен автоматически включиться русский язык интерфейса. Если этого не произошло, в меню выберите Window — Language и выберите требуемый язык. Дальнейшее использование для базовых целей создания горячих клавиш не должно составить труда.
- В главном окне программы нажмите кнопку «Создать» для создания нового сочетания клавиш.
- Далее достаточно нажать нужное сочетание, чтобы оно автоматически было определено и записано в окне настроек новой горячей клавиши. В качестве клавиш можно использовать любые сочетания из Ctrl, Alt, Shift, Win и дополнительных клавиш на клавиатуре, а при желании — мыши или геймпада. Осторожнее с назначением: я бы не рекомендовал создавать сочетания, которые уже задействованы в системе или используемых вами программах.
- Следующий шаг — задать команду для запуска при использовании указанного вами сочетания клавиш: если нажать по кнопке с тремя точками, вы можете выбрать программу, которую нужно запустить из имеющихся на компьютере (а ниже задать параметры запуска при необходимости).
- При нажатии по кнопке со стрелкой в поле «Команда» вы можете выбрать системные команды для вашего сочетания клавиш: создание скриншота, помещение активного окна в трей, установка параметра «всегда сверху» для текущего окна, изменение прозрачности, управление громкостью и проигрыванием, выключение, гибернация, режим сна и многие другие, включая создание макросов (о них можно прочесть в файле справки программы).
- В остальных полях при желании вы можете задать дополнительные параметры: звук, который будет проигрываться при использовании заданного сочетания клавиш, включить запуск программы от имени администратора и другие.
- Пункт «Подпись» служит для простого текстового описания созданного сочетания клавиш, которое будет отображаться в главном окне HotkeyP.
- По завершении настроек нажмите Ок — указанное сочетание сразу начнёт работать и его можно будет протестировать.
- При закрытии окна программы вам предложат сохранить конфигурацию горячих клавиш в файл: в дальнейшем этот файл будет автоматически загружаться при запуске программы. Но при желании вы можете создать несколько файлов с различным набором сочетаний и загружать их при необходимости в меню «Файл» — «Открыть горячие клавиши».
По умолчанию программа HotkeyP автоматически добавляет себя в автозагрузку Windows 10 или другой версии системы. Если вы хотите изменить это поведение, а также другие опции утилиты, зайдите в раздел «Опции».
Утилита spy.exe в папке с программой служит не для шпионства, как можно предположить из названия, а для запуска отслеживания системных команд WM_COMMAND. Запустить утилиту можно в меню «Файл».
Затем отслеженные действия можно использовать для задания команд, выполняемых с использованием сочетания клавиш, задав действие «Команда окна», но с этой функциональностью мне разобраться не удалось — не ясно, в каком формате прописать команду, а справка в этом не помогла.
Видео
Официальная страница для загрузки HotkeyP — https://sourceforge.net/projects/hotkeyp/files/. Учитывайте, что некоторые антивирусы (всего 3 обнаружения на VirusTotal, читаем Как проверить файлы и компьютер на вирусы онлайн) обнаруживают угрозу, но связана она лишь с тем, что программа перехватывает ввод с клавиатуры для своей работы: сама утилита имеет открытый исходный код и отличную репутацию уже в течение нескольких лет.
HotkeyP
для Windows
HotkeyP — небольшая портативная утилита для организации своих собственных сочетаний горячих клавиш. Использовать комбинации нескольких клавиш очень удобно для быстрого запуска программ, выполнения различных команд, автоматизации некоторых действий и т.д.
Работать с этим инструментом достаточно легко. Комбинацию горячих клавиш можно создавать с такими операторами как Ctrl, Shift, Alt, Win. Когда определитесь с сочетанием, переходите непосредственно к выполняемой команде: управление системой, экраном, окном, медиа, макросом и др. — выбор доступных операций достаточно разнообразен.
Кроме того, можно задавать звуковое сопровождение, использовать подписи, открывать папки и файлы, устанавливать приоритет и выполнять некоторые другие действия. В целом, если цените свое время, работая за ПК, то HotkeyP можно смело рекомендовать как хорошего помощника для настройки выполнения часто используемых действий по сочетанию горячих клавиш.
ТОП-сегодня раздела «Автоматизация»
OP Auto Clicker 3.0
Бесплатный полноценный автокликер с двумя режимами работы — с динамическим…

Ghost Automizer — программа запоминает ваши действия мышкой и клавиатурой а потом в заданное…
AutoHotkey 2.0.5
AutoHotkey — приложение для автоматизации процессов до одного клика. Настраивайте клавиатуру и…
HotkeyP 4.9
HotkeyP — небольшая портативная утилита для организации своих собственных сочетаний горячих клавиш…

Free Mouse Auto Clicker — утилита для автоматического срабатывания левой или правой кнопки мышки через через заданные промежутки времени…
Отзывы о программе HotkeyP
Дмитриий про HotkeyP 4.8.3 [19-12-2018]
Использую версию 4.6 Удивительно удобная и полезная прога, лучшая в своём роде, и к тому же бесплатная. В ней не хватает разве что отключение интернета по горячей клавише.Спасибо разработчику!
6 | 6 | Ответить
MKey — бесплатная программа для настройки горячих клавиш и их сочетаний на клавиатуре. С помощью данного бесплатного приложения можно управлять проводником Windows, браузером, менять обои, а также можно управлять практически всеми популярными проигрывателями мультимедиа файлов, в числе которых: iTunes, BSPlayer, WinAmp и другие.
В том случае, если, к примеру, рабочий стол захламлен ярлыками, то можно назначить клавишу для каждого из них тем самым наведя порядок на рабочем столе. Единственная проблема это теперь запомнить все сочетания и клавиши, которые были назначены в MKey, что по началу, конечно же, будет, не совсем удобно, но затем это вполне себя оправдает, экономя ваше время, которое тратилось для доступа к различным приложениям и выполнению одних и тех же повседневных задач.
Скачать MKey бесплатно, без регистрации.
Скачать
Версия: MKey 1.3.5
Размер: 1.73 МБ
Операционная система: Windows 10, 8.1, 8, 7, Vista
Язык: Русский
Дата релиза: 23 ноября 2015
Статус программы:
Бесплатная
Разработчик: SerioSoft
Официальный сайт: www.seriosoft.org
Рейтинг: 
Keyboard/mouse/WinLIRC/joystick shortcuts for exe files, documents, folders, www pages and commands: shutdown, hibernate, desktop resolution, volume, process priority, eject CD, wallpaper, always on top, hide active window, kill process, paste text,
Features
- multimedia keyboards are supported
- 5 mouse buttons and mouse wheel are supported
- organize shortcuts to categories
Project Samples
License
GNU General Public License version 3.0 (GPLv3)
Streamline your workflows by migrating customer records into a digital format. With one centralized system for customer management, scheduling, invoicing, create automated payment reminders for customers, payments, reporting, and more, you gain full visibility across business operations that allows you to better serve your customers from home or the office.
User Ratings
4.8
out of 5 stars
★★★★★
★★★★
★★★
★★
★
ease
1 of 5
2 of 5
3 of 5
4 of 5
5 of 5
4 / 5
features
1 of 5
2 of 5
3 of 5
4 of 5
5 of 5
4 / 5
design
1 of 5
2 of 5
3 of 5
4 of 5
5 of 5
4 / 5
support
1 of 5
2 of 5
3 of 5
4 of 5
5 of 5
4 / 5
User Reviews
- All
- ★★★★★
- ★★★★
- ★★★
- ★★
- ★
-
Since transitioning from a Mac I’ve been looking for a good alternative to Better touch tool for windows and this is just that! Thank you so much for writing this app!
-
Great Work!!! It changed the way i use windows
-
Fantastic utility.. will be great if someone can update it so it can either override or alert standard Windows hotkeys.
-
Thank you very much for the free open source program!
Read more reviews >
Additional Project Details
Operating Systems
Windows
Languages
French, Ukrainian, Dutch, Polish, Czech, Italian, Catalan, Greek, English, Slovak, Brazilian Portuguese, Danish, German, Spanish, Russian
Intended Audience
System Administrators, End Users/Desktop
User Interface
Win32 (MS Windows)
Programming Language
C++
Related Categories
C++ System Software

Key Manager — это более функциональный вариант программы Key Remapper, которая, кроме переназначения клавиш и кнопок мыши, содержит множество других полезных функций.
Например, Key Manager позволяет переназначать комбинации клавиш и кнопок мыши, последовательности нажатий, долгое нажатие (нажатие и удержание). Переназначать клавиши в зависимости от раскладки клавиатуры. Позволяет представлять действия в виде всплывающих меню, которые можно открывать по горячим клавишам; выполнять, записывать и редактировать макросы нажатий (последовательности нажатий); впечатывать или вставлять текст (в том числе форматированный), мгновенно заполнять формы сайтов; запускать программы и открывать сайты (в параметрах адреса которых можно указать текущий выделенный текст); менять раскладку и регистр выделенного текста; управлять питанием монитора, компьютера; регулировать громкость и устанавливать определенный уровень; выполнять действия над окнами (перемещение, установка конкретного размера) и многое другое.
Key Manager — открывает новые возможности клавиатуры и мыши, позволяя значительно сэкономить время и силы при работе за компьютером. Благодаря гибкому интерфейсу возможно создавать различные действия и выполнять их по нажатию горячих клавиш, кнопок мыши или комбинаций, а также представлять их в виде всплывающего меню. Кроме этого программа имеет мощные средства по переопределению клавиш и кнопок мыши и их блокировке. Переопределение и работу действий можно ограничить или разрешить только в определенных программах и/или окнах.
Key Manager позволяет назначить на обычное, длительное (нажатие и удержание) и последовательное нажатие клавиш, кнопок мыши, прокрутку колеса и комбинации с клавишами-модификаторами, а также всплывающее меню следующие действия:
-
Отображение всплывающего меню с другими определенными Вами действиями.
-
Вставку определенного Вами текста в обычном или RTF формате в любую программу с возможностью вставлять текущие дату, время, текущий выделенный текст и другие данные на основе шаблонов.
-
Нажатие и блокировку клавиш, комбинаций клавиш, нажатие кнопок и осуществление прокрутки колеса мыши.
-
Запись и выполнение макросов нажатий клавиш и кнопок мыши с возможностью задавать задержки между нажатиями.
-
Выполнять клики, позиционировать и смещать указатель мыши относительно всего экрана, активного окна и предыдущей позиции, с возможностью возвращать указатель в изначальное положение после выполнения действия. Подробнее смотрите во втором видео ниже.
-
Запуск любой программы или открытие файла или папки (для создания достаточно просто перетащить ярлык, папку или файл в окно действия).
-
Открытие определенной Вами веб-страницы с возможностью использования в адресе текстовых шаблонов, которые позволяют получить и подставить текущий выделенный текст, содержимое буфера обмена и многое другое.
-
Мгновенное создание электронного письма с возможностью использования шаблонов.
-
Выполнение действий над всеми окнами или над активным (закрыть, свернуть, развернуть на весь экран, восстановить, скрыть, показать, перерисовать, переместить, изменить размер).
-
Управление питанием компьютера, питанием монитора, управление звуком компьютера, запуск хранителя экрана и многое другое.
Также в программе есть возможность представить практически любую клавишу или кнопку мыши как пользовательский модификатор и использовать (подобно Alt и Ctrl) в комбинации с другими клавишами, кнопками мыши и модификаторами.
| Языки интерфейса: |
|
|||
| Системные требования: | Windows 11/10/8.1/8/7/Vista/XP/2000/Server 2003-2022. |
Снимки экрана
 |
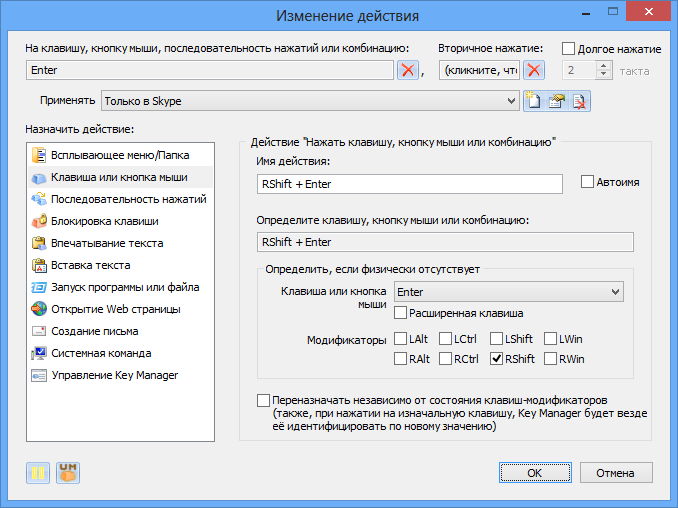 |
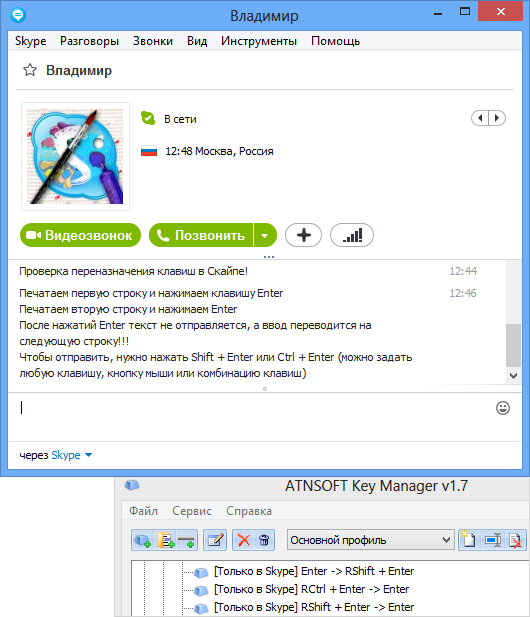 |
 |
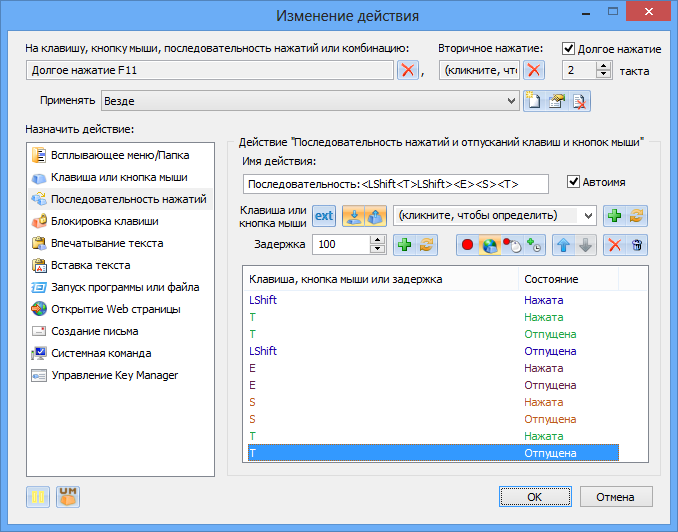 |
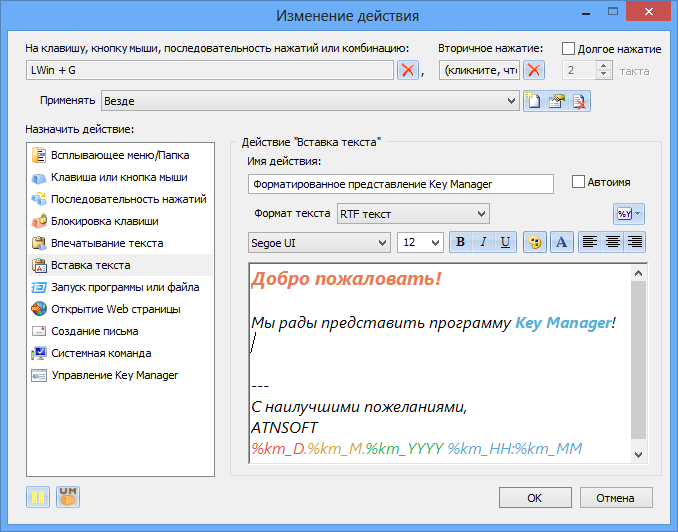 |
 |
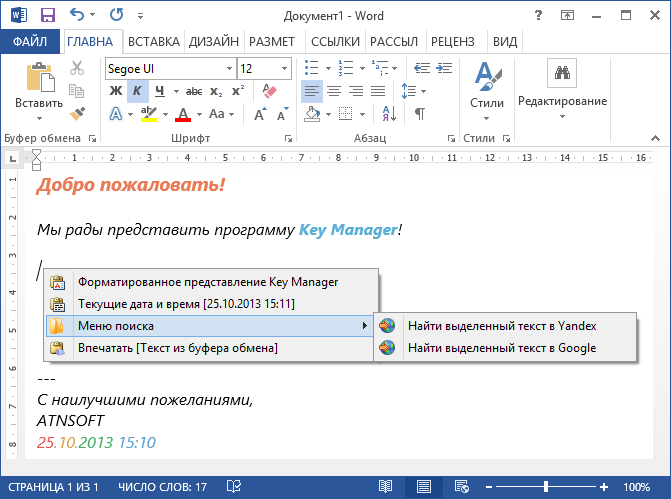 |
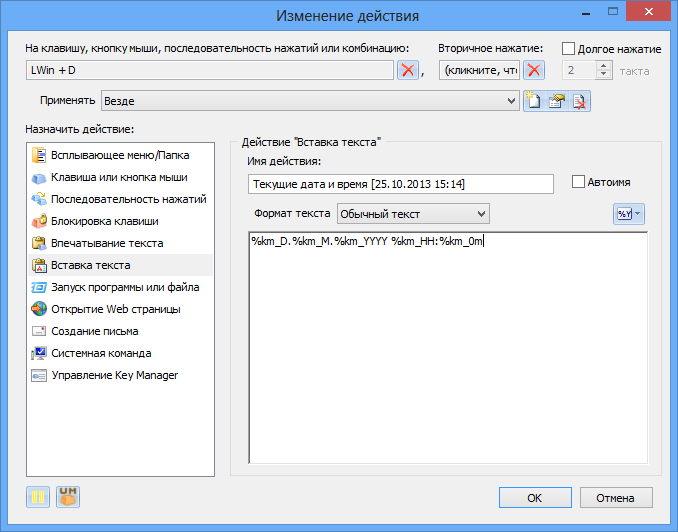 |
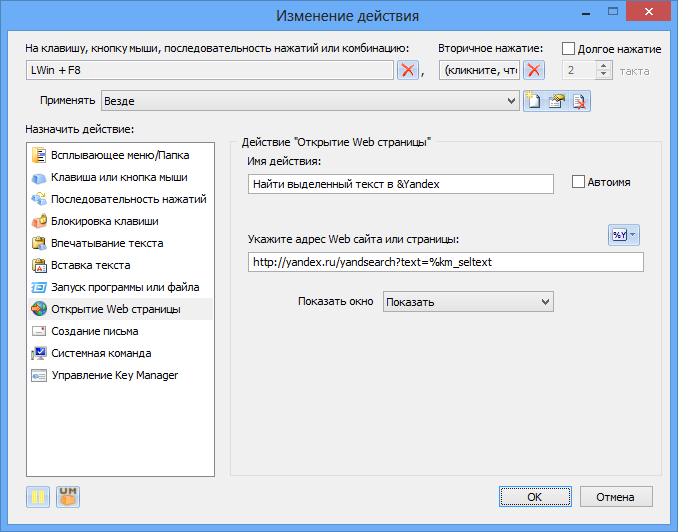 |
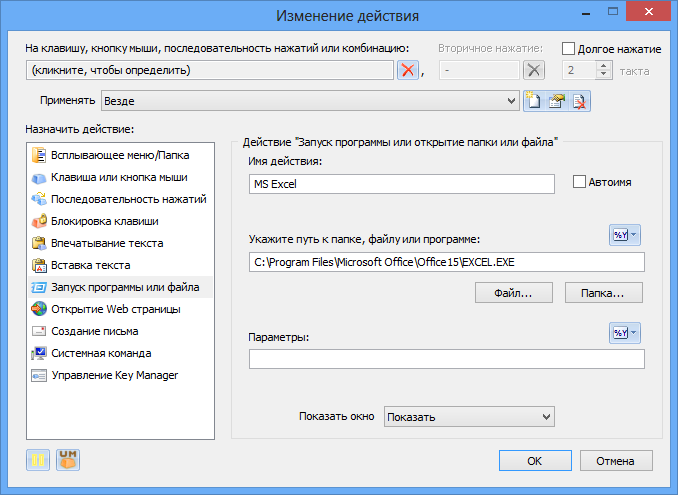 |
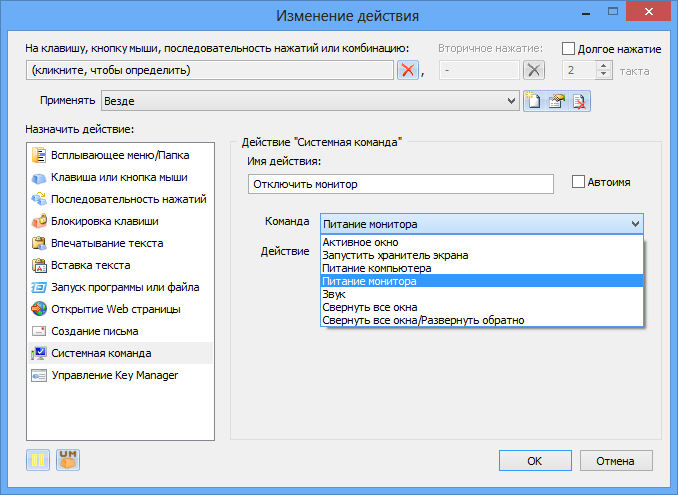 |
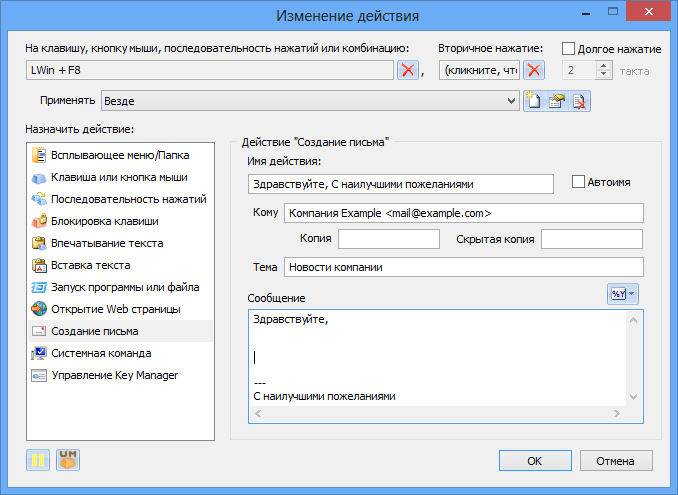 |
 |
Видеопримеры
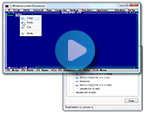 |
Переназначение комбинаций клавиш Пример замены комбинаций Ctrl + Insert (Копировать), Shift + Insert (Вставить), Shift + Delete (Вырезать) и Alt + Backspace (Отменить) в устаревшей программе Borland Turbo C++ на стандартные Ctrl + C, Ctrl + V, Ctrl + X и Ctrl + Z соответственно. Также созданные комбинации отображаются в виде всплывающего меню по нажатию комбинации Ctrl + «Правая кнопка мыши» и определяется исключение, чтобы заданные комбинации клавиш работали только в указанной программе. |
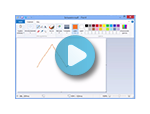 |
Эмуляция кликов мыши в разных программах по горячим клавишам Видео показывает возможность Key Manager позиционировать и смещать (с кликом) указатель мыши относительно активного окна и предыдущей позиции с возможностью возвращать указатель в изначальное положение после выполнения действия. |
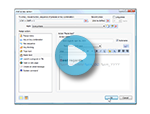 |
Вставка определенного пользователем форматированного текста (RTF) в MS Word и другие текстовые редакторы В примере демонстрируется вставка форматированного RTF текста, который содержит текущую дату, в программу MS Word. Также показана замена выделенного текста на этот же текст, но окружённый скобками. |
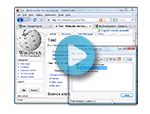 |
Открытие любого выделенного текста в интернет браузере В примере демонстрируется применение действия «Открытие веб-страницы» и шаблона %km_seltext (выделенный текст). |
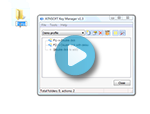 |
Эмуляция двойного клика левой кнопки мыши В примере на клавишу F1 назначается двойной клик левой кнопки мыши и на F2 — двойной клик с задержкой 600 мс. |
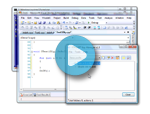 |
Запись набираемого текста и последующая его вставка (макрос) Пример записи нажатий клавиш и последующее их нажатие (воспроизведение) по нажатию комбинации Win + 5. |
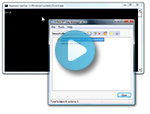 |
Вставка текста из буфера обмена в программы, не поддерживающие буфер обмена На клавишу Ctrl + V назначается действие впечатать текст, которое, с применением шаблона %km_cbtext, впечатывает текстовое содержимое буфера обмена. |
Как пользоваться программой
Установка программы
Для установки программы скачайте установочный дистрибутив и запустите на установку.
Работа с программой
После установки запустите программу. На экране появится главное окно:
В верхней части этого окна находится панель для работы с профилями, а также кнопки «Пауза» и «Настройки программы»:
Ниже этой панели находится окно, посредством которого осуществляется добавление новых действий и папок, и управление ими.
Для добавления нового действия необходимо кликнуть на строку «(кликните, чтобы добавить)»:
Появится окно, показанное на рисунке:
Большинство действий имеют имя, которое отображается в поле «Имя действия». По умолчанию оно формируется автоматически на основе данных действия.
Поcле добавления, новое действие появляется в древовидном списке главного окна:
Поскольку добавленное в примере действие-папка имеет назначенную комбинацию клавиш LCtrl+LShift+1, оно не только позволяет структурировать все имеющиеся действия, но и позволяет представить содержащиеся в нем действия в виде всплывающего меню.
Для демонстрации этого добавим в вышеуказанное действие-папку три действия. Первое будет вставлять текст, второе запускать программу, а третье заменять долгое нажатие клавиши CapsLock на комбинацию клавиш Ctrl+C (в Windows этой комбинации соответствует команда — «копировать в буфер обмена»).
Для этого кликните по строке «(кликните, чтобы добавить)», которая находится внутри папки:
Выберите в появившемся окне действие «Вставка текста». Далее в поле «Вставляемый текст» напишите какой-нибудь текст, например: «Текст написан:», за которыми следуют текущая дата и время. Чтобы использовать дату и время, необходимо вставить шаблон. Для этого нужно кликнуть кнопку , и в появившемся меню выбрать требуемый вид даты и времени. Вы можете редактировать шаблоны самостоятельно, основываясь на имеющихся примерах. Конечный вид вставляемого сообщения отображается в поле «Предпросмотр»:
При работе с этим действием его имя формируется автоматически. Если Вы хотите определить свое имя для действия — впишите его самостоятельно в поле «Имя действия».
Для добавления действия нажмите «ОК».
Теперь добавьте в папку второе действие. Снова кликните по строке в папке «(кликните, чтобы добавить)» и выберите в списке действие «Запуск программы или файла».
В данном примере будет осуществляется запуск программы MS Word. Для того чтобы указать на программу MS Word, можно кликнуть кнопку «Файл…» и указать исполняемый файл. Это также можно сделать проще, просто перетащив мышью на окно свойств действия ярлык из меню «Пуск» или исполняемый файл из папки требуемой программы, например «C:\Program Files\».
Также назначим запуск этого действия на нажатие комбинации клавиш Ctrl+2 в поле «На клавишу или комбинацию».
В конечном итоге окно будет выглядеть так:
Для добавления этого действия нажмите «ОК».
Теперь добавьте в папку последнее действие — нажатие комбинации Ctrl+С, а также назначте его на длительное нажатие (нажатие и удерживание) клавиши CapsLock.
Для этого снова кликните внутри папки на строку «(кликните, чтобы добавить)» и выберите в списке действие «Клавиша или комбинация».
Кликните мышью в поле «Клавиша или комбинация» и нажмите комбинацию клавиш Ctrl+C.
Напишите в поле «Имя действия» — текст «Копировать».
Кликните в поле «На клавишу или комбинацию» и нажмите клавишу CapsLock и поставьте флажок «Долгое нажатие».
По окончанию окно будет выглядеть так:
Для добавления этого действия нажмите «ОК».
Главное окно в конечном виде будет выглядеть так:
Теперь попробуем, как это работает. Убедитесь, что программа не стоит на паузе и нажмите комбинацию клавиш LCtrl+2 — запустится программа MS Word.
В программе MS Word нажмите комбинацию клавиш LCtrl+LShift+1 — появится меню:
Выберите в меню первый пункт «Текст написан…» — произойдет вставка текста:
Допишите что-нибудь к вставленному тексту, выделите весь текст и нажмите и удерживайте некоторое время клавишу Caps Lock — произойдет внутреннее нажатие комбинации клавиш Ctrl+C — копирование текста в буфер обмена. Выберите в меню программы MS Word — «Правка» -> «Вставить» — вставится текст, скопированный в буфер обмена!!!
Для тренировки Вы можете назначить на обычное нажатие клавиши CapsLock — нажатие комбинации клавиш Ctrl+V (вставить текст), назвав действие «Вставить», тем самым Вы сможете пользоваться буфером обмена, нажимая всего одну клавишу CapsLock. Для копирования — долгое нажатие, для вставки — обычное.
Если Вам требуется изначальная клавиша CapsLock, Вы можете назначить нажатие этой клавиши на другую клавишу или комбинацию, например на Ctrl+CapsLock или Ctrl+Shift+Tab:
Управление действиями и горячие клавиши
Созданные папки и действия Вы можете легко перемещать и копировать (удерживая клавишу Ctrl при перемещении).
Добавлять, изменять и удалять действия и папки Вы можете с помощью контекстного меню или используя следующие горячие клавиши:
| Ctrl+P | Включить/Отключить паузу |
| Insert | Вставить действие |
| Shift+Insert | Вставить папку/меню |
| Enter | Добавить/Изменить папку или действие в зависимости от контекста |
| Delete | Удалить папку или действие |
| Ctrl+Delete | Удалить все папки и действия (очистить текущий профиль) |
| Ctrl+C | Копировать действие или папку |
| Ctrl+X | Вырезать действие или папку |
| Ctrl+V | Вставить действие или папку |
| Ctrl+Shift+C | Копировать весь профиль как папку |