Работа с компьютером предусматривает установку и запуск многочисленных программ. Все приложения пользователь устанавливает вручную и по своему требованию запускает.
Иногда в процессе работы вылезают непонятные ошибки. Неосведомлённый пользователь не может сразу определить, что это за ошибка и в чём причина её появления.
К числу довольно распространённых кодов ошибок смело можно отнести 0xc000012f. Кто-то уже с ней сталкивался и знает, как действовать в сложившейся ситуации. Другим же приведённые далее сведения и инструкции будут крайне полезными.
Знакомство с ошибкой
Прежде чем говорить о состоянии ошибки 0xc000012f, нужно понять, что же на самом деле произошло, и о какой проблеме говорит соответствующий код.
Вообще процессы установки и запуска программ на компьютерах с Windows 10 является стандартным и обыденным. В большинстве случаев никаких сложностей или проблем при этом не возникает.
Но бывает иначе. Когда вылезает диалоговое окно с надписью Bad Image, а также отображается кодовая ошибка 0xc000012f. На Windows 10 это распространённое явление. Также в окне с ошибкой прописано, что программа не предназначена для выполнения, либо же содержит ошибку.
ВНИМАНИЕ. Не обязательно код ошибки будет именно 0xc000012f. Иногда вместо него прописано 0xc000012d или 0xc0000020. Но от этого суть и причина проблемы не меняется.
Тут возникает интересная ситуация. Если ошибка с кодом 0xc000012f появляется при запуске какой-то игры или приложения и в диалоговом окне причиной указывают софт, то пользователь и начинает искать причину в программном обеспечении.
Это не совсем корректно. Ведь такая проблема может возникнуть в различных ситуациях. Даже если это ПО с официальных сайтов. То есть потенциально ошибок быть не должно, но они есть. И винить тут только софт никак нельзя.
В чём причины ошибки
Если при запуске приложения на экране компьютера или ноутбука появилась ошибка типа 0xc000012f, диалоговому окну, как ни странно, на 100% верить нельзя.
Да, есть вероятность, что была выполнена установка нелицензированного программного обеспечения. И в нём имеется множество багов и других проблем. Тогда появление Bad Image вполне закономерно. Но такое случается нечасто. Вероятность незначительная.
Более реальными причинами того, что система пишет про состояние ошибки с кодом 0xc000012f, когда запускается игра или программа, являются:
- на жёстком диске скопился большой объём временных файлов;
- сбой произошёл из-за влияния вредоносного программного обеспечения;
- были повреждены системные файлы;
- воздействие остаточных данных после обновлений ОС Windows 10;
- сбой со стороны библиотек компьютера.
Как видите, потенциальных причин несколько. Из-за этого на устранение проблемы потребуется некоторое время. Важно чётко придерживаться инструкций.
Как устраняется ошибка
Теперь к главному вопросу о том, как правильно исправить возникшую ошибку 0xc000012f.
Здесь сразу важно заметить, что ликвидировать проблему, из-за которой не получается запустить или установить программу, можно даже без чёткого знания причины её возникновения.
Чтобы получить результат, требуется по приведённому далее алгоритму выполнить определённые действия.
Какое именно решение позволит избавиться от проблемы в виде ошибки 0xc000012f на компьютерах с операционной системой Windows 10, сказать сразу сложно. Выполняя рекомендации шаг за шагом, в итоге станет ясно, что послужило причиной. Но самое главное, что проблема уйдёт и можно будет продолжить спокойно работать с играми, приложениями и другим софтом.
Загрузка другой версии ПО
Многих интересует, что делать в первую очередь, чтобы проверить причины и состояние столь неприятной ошибки как 0xc000012f.
А для начала всегда нужно исключить вариант того, что причиной проблемы послужила как раз сама программа.
Если ошибка вылезает при установке, тогда поищите альтернативную версию этого же софта. Лучше делать это через официальные сайты разработчиков.
Примите во внимание вопрос совместимости. Не исключено, что ваш компьютер, либо операционная система банально не поддерживают работу с устанавливаемым программным обеспечением.
Если же проверка установкой альтернативной версии показала, что причина не в программе, тогда можно приступать к более активным действиям.
Очистка мусора
Порой ответ на вопрос о том, как убрать надоедливую ошибку 0xc000012f на своём компьютере с Windows 10 на борту, лежит на поверхности. Достаточно просто очистить ПК от мусорных файлов.
Если дело не в программе, тогда стоит начать с избавления компьютера от ненужных файлов. Это кэш и остатки софта, который был давно удалён.
Вообще очистку можно провести вручную. Но тогда каждый файл придётся искать и удалять отдельно. Поэтому проще вооружиться встроенными инструментами, которые предлагает ОС Windows 10.
Здесь можно сделать следующее:
Когда удаление будет завершено, появится окно с данными о том, сколько места очистилось.
Теперь нужно перезагрузить систему и ещё раз попробовать открыть программу, из-за которой выбивалась ошибка.
Помимо стандартного инструмента очистки, также используйте сторонние, но эффективные программы. Такие как CCleaner. Причём их применение можно совместить. Сначала проверить встроенным средством, а затем другой программой.
Вирусный анализ
Наличие вредоносных файлов сильно влияет на состояние и работу операционной системы. Вирусы способны вызывать разнообразные сбои. И появление рассматриваемого кода — не исключение. В такой ситуации не сложно будет убрать появляющуюся ошибку с кодом 0xc000012f на ПК или ноутбуке с Windows 10 на борту.
Проблема вирусов в том, что порой они длительное время сидят в системе, но никак себя не проявляют. Столкнувшись с такой ошибкой, проведите комплексную проверку системы с помощью антивирусного программного обеспечения. Это могут быть полноценные антивирусы, либо лечащие утилиты.
Поскольку максимально эффективные версии программ платные, хорошим решением станет использование встроенной утилиты в лице Defender. Для этого нужно:
Приложение самостоятельно удалит файлы, которые являются подозрительными и потенциально опасными.
Также стоит выполнить полное сканирование этой же утилитой. Просто на него требуется обычно не один час.
Восстановление файлов системы
Есть ещё одна потенциальная причина ошибки. Это повреждённые системные файлы. Опять же, причина может крыться в вирусах.
Если удалить вирус, восстановление файла всё равно не произойдёт. Это нужно делать самостоятельно.
На этот случай предлагается следующая инструкция:
Когда тест будет выполнен и все повреждённые файлы системы восстановятся, нужно перезагрузить устройство и снова проверить, работает ли приложение теперь.
Если и сейчас ошибка вылезает, то придётся действовать дальше. Благо, решения ещё существуют.
Удаление и повторная установка
Если под влиянием тех или иных факторов, включая вирусы, программа выходит из строя. Обычно это происходит по причине того, что один или несколько файлов удаляются. Это происходит случайно, либо специально, поэтому винить во всём операционную систему тоже нельзя.
Когда появление ошибки наблюдается при запуске ПО, то стоит попробовать следующее:
- удалить установленное проблемное приложение;
- загрузить это же ПО с сайта разработчика;
- убедиться, что компьютер, ОС и ПО совместимы;
- установить софт.
Порой такая мера приводит к положительному результату.
Но если попытка оказалась безуспешной, не отчаивайтесь. Двигайтесь дальше.
Удаление кумулятивного апдейта
Есть ещё одно решение, которое потенциально может помочь в решении проблемы с кодом ошибки 0xc000012f. Это удаление кумулятивного апдейта на Windows 10. Он имеет свой код, а именно КВ2879017.
Пугаться не стоит. Ничего запредельно сложного.
От пользователя требуется следующее:
Только учтите, что для вступления изменений в силу после завершения деинсталляции нужно обязательно перезагрузить ПК. Снова проверьте, запускается ли приложение. Если нет, то переходите к следующему способу.
Перерегистрация библиотек
Ещё одна потенциальная причина ошибки 0xc000012f — это проблемы со стороны системной библиотеке на Windows 10. Здесь придётся перерегистрировать параметры.
Сделать это можно по такой инструкции:
Пройдёт буквально несколько секунд, и новая библиотека будет зарегистрирована.
Нельзя исключать, что после проведённых манипуляций проблемная игра или приложение начнёт работать стабильно, и ошибка исчезнет.
Переустановка или обновление Framework
В некоторых случаях рассматриваемая ошибка становится результатом несовместимости.
Стандартно на компьютерах с Windows 10 используется NET Framework версии 4.6. Но некоторые приложения для своей работы могут использовать 3.5 версию. В этом случае потребуется загрузить на ПК альтернативный пакет с обновлениями.
Используйте только официальный сайт разработчика Windows, то есть Microsoft. Затем остаётся установить пакет, перезагрузить ПК и выполнить очередную попытку запуска программы.
Обновление для Visual C++
Дополнительно не лишним будет загрузить компоненты Visual Studio.
Для этого нужно открыть официальный сайт Microsoft и скачать текущую актуальную версию Visual C++. Затем её нужно установить на ПК.
И уже по традиции проверьте, будет ли работать проблемная программа.
Точка восстановления
Крайняя мера в сложившейся ситуации — это использование точек восстановления.
Если пользователь заметил, что раньше программа запускалась нормально, без проблем и ошибка не вылезала, то есть смысл попробовать откатить операционную систему до состояния на тот период.
Разумеется, для отката требуется предварительно создать соответствующие точки восстановления.
Приходилось ли сталкиваться с ошибкой 0xc000012f? Какие программы или приложения она блокировала? Чем была вызвана такая неисправность? Какой метод в итоге помог решить проблему?
Делитесь личным опытом и наблюдениями.
Подписывайтесь, оставляйте комментарии и задавайте актуальные вопросы!
Часто во время открытия какой-либо утилиты (как сторонней, так и стандартной от производителя «Майкрософт») либо в процессе её инсталляции может возникнуть ошибка с кодом 0xc000012f. Почему она может появиться и можно ли её убрать в «Виндовс» 10 без переустановки программы, которую система советует провести в уведомлении об ошибке?
Сообщение об ошибке с номером 0xc000012f может появляться по таким причинам:
- Скопление изначально временных системных файлов на жёстком диске, которые уже ей не нужны. Избавьтесь от них — ошибка исчезнет.
- Наличие вредоносных файлов, программ на ПК. Их деятельность может вызывать многие ошибки в работе ПК, в том числе и 0xc000012f.
Ошибка с кодом 0xc000012f часто возникает при попытке установить какую-либо программу - Повреждение системных файлов, которые, могут быть как раз из-за вирусов, однако есть и другие объяснения, например, частая установка и некорректная деинсталляция программ. Здесь воспользуйтесь «Командной строкой», чтобы восстановить «здоровье» системы.
В сообщении система уведомляет что программа не предназначена для выполнения в вашем Windows - Апдейт системы под номером KB2879017. Его необходимо удалить через системное окно.
- Сбой в работе библиотеки «операционки». В этом случае необходимо провести перерегистрацию.
- Повреждения у файлов утилиты, после запуска которой появилось окно с ошибкой. В данном случае переустанавливаем её.
Методы устранения ошибки
Для решения проблемы с кодом 0xc000012f пользователь может применить различные методы, но так как определить вот так сразу, что послужило причиной неполадки, практически невозможно, используйте методы последовательно.
Очистить диск от мусорных файлов
В «операционки» «Виндовс» уже предусмотрена утилита для очистки жёстких дисков от скопившегося на них «мусора». Мы расскажем об удаление ненужных файлов на примере этого встроенного приложения, однако вы также вправе воспользоваться сторонним софтом, например, CCleaner от Piriform. Эта утилита может также удалять программы, чистить реестр от ошибок и прочее. Перейдём к чистке с помощью стандартного приложения:
- Раскрываем главный экран «Проводника» — щёлкаем дважды по знаку компьютера на «десктопе».
Откройте главный экран «Проводника» через иконку «Этот компьютер» - Выделяем правой клавишей мышки системный раздел диска — тот, на котором инсталлирована сама «операционка». Вы его сразу увидите — рядом с ним будет находиться логотип ОС. Жмём на последнюю строчку со свойствами.
В дополнительном меню системного диска выберите «Свойства» - В новом маленьком окне кликаем сразу на клавишу, которая запускает очистку.
Кликните по клавише «Очистка диска» - Этот же инструмент можно запустить быстрее: зажимаем R и «Виндовс» и набираем формулу cleanmgr, кликаем по ОК.
Выполните команду cleanmgr - Выбираем в сером окошке с помощью выпадающего меню системный раздел диска.
Выберите системный диск в выпадающем меню - Ждём некоторое время, пока система определит объём памяти для удаления, и кликаем по кнопке внизу для очистки системных документов.
Перейдите к очистке системных файлов - Ожидаем завершение оценки.
Подождите, когда процесс оценки завершится - Ставим галочки рядом со всеми пунктами и жмём на ОК. Подтверждаем в следующем окне очистку.
Запустите очистку в окне - После завершения очистки перезапускаем ПК и пробуем открыть проблемный файл.
Проверить ПК на вирусы
Чтобы быть уверенным, что это не вирусы вызвали данную проблему, проведите тут же сканирование. В принципе нет разницы в том, какой антивирус использовать. Самое важное — запускать проверку с помощью обновлённого ПО, которое имеет все актуальные базы с существующими вирусами. Вы можете использовать Avast, McAfee, Kaspersky и даже портативную защитную утилиту по типу Dr.Web CureIt. Мы опишем сканирование на примере классического антивируса Windows Defender, изначально встроенного в систему:
- Вызываем окошко на «Панели задач» под названием «Трей Виндовс» (первый значок стрелки в правой части панели). Жмём на щиток белого цвета.
В трее Windows откройте «Защитник» - В интерфейсе Windows Defender выбираем самую первую плитку «Защита».
На главном экране «Защитника» выберите раздел «Защита от вирусов и угроз» - Быстрая проверка, скорее всего, не сможет обнаружить какие-то серьёзные вирусы, которые тяжело удалить, поэтому переходим по ссылке для запуска именно расширенного сканирования.
Запустите сразу расширенное сканирование - Среди трёх вариантов выбираем либо полный, либо автономный. В последнем случае проверка осуществится с выключенным «Рабочим столом» («операционка» будет в режиме загрузки), поэтому работать параллельно на ПК вы не сможете. Автономный вариант более быстрый — займёт всего минут 15, а то и меньше. При полной проверке велика вероятность, что процесс затянется на 1 час и больше. Делаем выбор и даём старт процессу.
Выберите полную или автономную проверку и запустите процесс - Ждём завершения и при обнаружении вирусных файлов смело их удаляем.
Дождитесь окончания проверки
Восстановление системных файлов в «Командной строке»
Система «Виндовс» может сама себя излечить — с помощью специальных формул, запущенных в «Командной строке». Их желательно выполнять после проверки девайса на наличие вирусов, так как чаще всего именно они и являются причиной повреждений файлов «операционки»:
- Раскрываем интерфейс «Поиск», печатаем в пустой строке запрос cmd.
Пишем cmd в «Поиске» - Кликаем по соответствующему результату правой клавишей и жмём на первую опцию в сером дополнительном меню.
Запустите консоль «Командная строка» от имени администратора - Ещё один путь — через окошко «Выполнить». Жмём одновременно на «Виндовс» и кнопку R и набираем ту же короткую формулу cmd. Выполняем её необычным методом: жмём также в одну секунду на такие горячие клавиши, как Ctrl, Enter и Shift.
Вставьте cmd в окне «Выполнить» - Если вы часто запускаете консоль, она должна быть у вас в первых пунктах в списке в меню «Пуск» — кликаем по строчке правой клавишей — переводим стрелочку на «Дополнительно» и уже в этом меню щёлкаем по третьей опции для запуска консоли с расширенными правами администратора.
Откройте консоль от имени администратора через меню «Пуск» - В первую очередь выполняем формулу sfc /scannow (после ввода жмём на «Энтер»). Ждём её завершения. Вне зависимости от результата восстановления перезапускаем ПК и смотрим, исчезла ли неполадка.
Вставьте и выполните команду sfc /scannow - Если всё осталось как есть, в той же консоли, запущенной от имени администратора, даём старт второй команде DISM /Online /cleanup-image /RestoreHealth. Она уже, возможно, будет выполняться медленнее — запаситесь терпением. После операции также перезагружаемся и смотрим на результат.
Выполните вторую команду DISM /Online /cleanup-image /RestoreHealth, если первая не дала результат
Деинсталлировать и заново установить проблемную утилиту
Если предыдущие методы не помогли, следуйте совету из сообщения об ошибке — переустановите утилиту либо драйвер, с которым возникла неполадка. Сначала удалите установочный файл или саму программу (если она ранее всё же была установлена), чтобы убрать с ПК повреждённые файлы приложения. Затем загрузите заново инсталлятор с официального сайта. При этом рекомендуется скачать его из другого места либо просто воспользоваться другой версией программы.
Если ваше приложение слишком объёмное, например, если это ресурсоёмкая видеоигра, попробуйте сначала выполнить действия, описанные в разделах ниже, а если они не дадут результат, вернуться всё же к переустановке утилиты.
Удалить ранее установленную проблемную утилиту можно через окно «Параметры»:
- Зажимаем «Виндовс» и I — переходим в блок под названием «Приложения».
Откройте блок «Приложения» - Мы оказались во вкладке «Приложения и возможности». Прокручиваем страницу, чтобы увидеть перечень установленных приложений.
В первой вкладке «Приложения и возможности» прокрутит страницу вниз для поиска нужной программы - Находим утилиту в списке — раскрываем её левой клавишей мышки и жмём на клавишу «Удалить».
Удалите проблемный драйвер или программу
Вы также можете удалить программу через раздел «Программы и компоненты», который можно открыть через «Панель управления». Однако самый эффективный метод удаления — через сторонний деинсталлятор, который убирает все остаточные файлы, после основного удаления. К примеру, вы можете использовать Revo Uninstaller — приложение, у которого есть бесплатная функциональная версия. После деинсталляции проведите повторную установку и проверьте, была ли решена проблема.
Удалить кумулятивный апдейт Windows 10 под номером KB2879017
Чтобы избавиться от апдейта с таким кодом, сделайте следующее:
- Раскрываем интерфейс «Пуска» и жмём левой клавишей на шестерню в левой зоне панели. Это действие запустить панель под названием «Параметры Виндовс». Иной способ вызова — через зажатие горячих клавиш Windows и I.
Кликните по иконке параметров в меню «Пуск» - Переключаемся на каталог настроек «Безопасность и обновление».
В параметрах откройте раздел «Обновление и безопасность» - В центре для апдейта переходим к просмотру журнала с установленным ранее апгрейдом.
Кликните по ссылке «Просмотр журнала обновлений» - Щёлкаем по ссылке для действия удаления тех или иных пакетов.
Щёлкните по «Удалить обновления» - В новом окне «Панель управления» появится перечень пакетов. Ищем в нём KB2879017.
Отыщите апдейт KB2879017 - Кликаем по нему правой клавишей мышки и щёлкаем по единственному пункту в дополнительном меню.
Удалите апдейт KB2879017 - Подтверждаем, что хотим избавиться от пакета. Если вы не нашли данное обновление, значит, нужно переходить к другим методам решения — удалять другие пакеты не нужно.
Подтвердите удаление обновления
Перерегистрировать библиотеки в ОС
Для запуска повторной регистрации выполните следующие действия:
- Вызовите на дисплее чёрный редактор «Командная строка» с расширенными правами, следуя инструкции в разделе «Восстановление системных файлов» в этой статье.
- Вставьте либо самостоятельно напечатайте regsvr32.exe C:\Windows\system32\MSVCP140.dll. После этого нажмите на «Энтер» для запуска процесса.
Выполните формулу в «Командной строке» - Дождитесь окончания и попробуйте запустить файл снова.
Обновить или переустановить пакет .NET Framework
В «десятке» установлен последний вариант .NET Framework — версия 4.6. Однако для работы некоторых приложений может понадобиться дополнительный пакет с вариантом 3.5:
- Переходим по данной ссылке, которая ведёт на официальную страницу для закачки версии 3.5. Кликните по «Скачать».
Нажмите на на кнопку «Скачать» - Запустите загруженный файл. Запустите установку недостающего компонента.
- Подождите, пока он скачается и автоматически инсталлируется у вас в «операционке».
Необходимо подождать некоторое время, пока инсталлятор скачает и установит файлы
Обновить Visual C++
Для запуска некоторых утилит, разработанных в среде Visual Studio, может не хватать определённых компонентов. Достать их можно через повторную установку пакета Visual C++ для Visual Studio:
- Щёлкните по этой ссылке, чтобы перейти на официальную страницу для закачки Visual C++ 2015 года. Кликните по красной кнопке «Скачать».
Кликните по красной кнопке «Скачать» - Выделите сразу два файла для закачки — нажмите на Next в правом нижнем углу экрана.
Выберите оба компонента и запустите загрузку - Откройте один из файлов через панель с перечнем ранее загруженных документов в этом обозревателе.
Запустите скачанный файл - Поставьте галочку рядом с пунктом о соглашении и запустите инсталляцию с помощью клавиши с жёлто-синим щитом.
Согласитесь с условиями использования и дайте старт установке - Дождитесь завершения процесса и установите другой файл таким же образом.
- Если это не помогло решить проблему, возможно, вам необходимо установить более ранние варианты данного продукта — 2013 и 2012 года выпуска.
Использовать точки восстановления Windows
Если ничего из вышеперечисленного не сработало у вас, запустите откат «операционки» до одной из точек восстановления, ранее созданных системой или вами:
- Вызываем дополнительное меню ярлыка «Этот компьютер» правой клавишей мышки — кликаем по строке «Свойства» в конце списка.
Через дополнительное меню ярлыка откройте свойства ПК - Переключаемся на раздел «Защита системы».
Щёлкните по ссылке «Защита системы» - В новом окошке жмём на кнопку для старта восстановления.
Кликните по «Восстановить» - Ещё один путь к инструменту для отката — через «Панель управления». Раскройте её через панель «Пуск» либо меню «Выполнить» (вызываем через «Виндовс» и R и пишем control panel, либо просто control).
Выполните команду control - Переходим в блок для восстановления. Если не получается быстро отыскать, печатаем в строке поиска справа соответствующий запрос.
Перейдите в раздел «Восстановление» - Переходим по второй ссылке в центральной части окна.
Кликните по ссылке «Запуск восстановления системы» - В начальном экране можем сразу выбрать самую последнюю точку, если проблема появилась у вас недавно. В противном случае выбираем второй пункт и жмём на клавишу «Далее».
Выберите один из пунктов и нажмите на «Далее» - Смотрим на общий перечень точек, выбираем (в зависимости от периода, когда ошибки пока не было в системе). Выделяем и кликаем вновь по «Далее».
Выберите точку для отката - С помощью клавиши «Готово» даём старт откату.
Запустите восстановление с помощью кнопки «Готово» - Жмём на «Да», чтобы система была полностью уверена, что вы собираетесь провести восстановление до точки. Ждём завершения всей процедуры (работать на ПК вы в этот период не сможете, так как он уйдёт в режим перезагрузки). Когда «Рабочий стол» снова загрузится, появится белое окошко с сообщением об успешном откате.
Подтвердите откат до выбранной точки
Если откат и переустановка программы не помогли, обратитесь к разработчику утилиты через обратную связь на официальном сайте, чтобы получить дополнительные советы по решению проблемы.
Видео: как устранить ошибку 0xc000012f
Ошибку с кодом 0xc000012f можно легко устранить. Начните с очистки диска от «мусорных» файлов, вирусов и восстановления важных системных документов в «Командной строке». Перерегистрируйте библиотеку «операционки», обновите компоненты систем Visual C++ и Net Framework. Если у вас присутствует в системе пакет обновлений KB2879017, удалите его через окно «Параметры». В качестве последних мер можно применить переустановку проблемной утилиты и откат до точки восстановления.
- Распечатать
Оцените статью:
- 5
- 4
- 3
- 2
- 1
(7 голосов, среднее: 3.9 из 5)
Поделитесь с друзьями!

В этой инструкции подробно о том, как исправить ошибку 0xc000012f или 0xc0000020 Bad Image при запуске приложений и игр в Windows 10, о причинах такой ошибки.
Способы решить проблему Bad Image 0xc000012f и 0xc0000020 при запуске программ и игр
В большинстве случаев причиной ошибок «Программа не предназначена для выполнения в Windows или содержит ошибку» с состоянием ошибки 0xc000012f и 0xc0000020 является повреждение или неверная версия библиотеки DLL, указанной в тесте ошибки. Такое может случаться в результате сбоев или установки или удаления других (не связанных с проблемной) программ, а иногда — как результат скачивания файлов DLL со сторонних сайтов для исправления других ошибок. Имя файла DLL, указанное в сообщении об ошибке Bad Image может нам помочь, разобраться в чем дело, например:
- Если фигурируют файлы с именами, начинающимися с msvcr, msvcp и некоторые другие, например — ucrtbase.dll, то проблема, по всей видимости, в библиотеках компонентов Microsoft Visual C++ Redistributable. Решение: исправить установку компонентов в «Программы и компоненты» (выбираем компонент, нажимаем «Изменить», затем — Исправить или Repair), либо удалить имеющиеся распространяемые компоненты Microsoft Visual C++, а затем заново скачать и установить библиотеки Microsoft Visual C++ Redistributable. Конкретный год С++ можно определить по имени файла и устанавливать только компоненты нужного года, желательно — и x86 и x64 (даже в Windows 10 x64 бывают нужны 32-бит библиотеки x86). Это, например, одна из частых причин такой ошибки при запуске Origin.
- Если библиотека, вызывающая ошибку, находится в папке DriverStore, то виной, вероятнее всего, драйвер какого-то устройства. По имени файла с помощью поиска можно найти, к какому драйверу относится эта DLL, после чего удалить драйвер и установить его вручную (скачав с официального сайта) заново. Чаще всего речь идет о драйвере видеокарты, особенно если ошибка возникает при запуске игр. Здесь может пригодиться: Как удалить драйвер видеокарты полностью.
То есть логика действий в общем случае такова:
- Определяем, частью чего является DLL, указанная в сообщении об ошибке. Для этого обычно достаточно использовать поиск в Интернете.
- Переустанавливаем этот компонент системы и проверяем, была ли решена проблема.
Есть одно распространенное исключение: если сообщение об ошибке содержит какую-то библиотеку, которая является частью игры или программы, а она в свою очередь не очень лицензионная, то причиной может оказаться ваш антивирус или встроенный защитник Windows 10.
В этом случае решением может стать следующий порядок действий: удаляем программу или игру, отключаем антивирус, заново устанавливаем программу с ошибкой, проверяем, работает ли она, если да — добавляем папку с игрой или программой в исключения антивируса или защитника Windows (как добавить программу в исключения Защитника Windows 10). В этом же сценарии, если ошибка не исчезает, иногда имеет смысл поискать другой источник загрузки этого же приложения — возможно, там, где вы его скачивали, файл содержит ошибки.
Дополнительные методы исправить ошибку
Если вышеописанное не помогло (на всякий случай, сообщите в комментариях, о какой DLL и при запуске какой программы возникает ошибка — возможно, я подскажу действия), попробуйте следующие варианты:
- В случае, если программа или игра работала исправно еще совсем недавно, проверьте: а есть ли точки восстановления Windows 10 на дату, когда проблема отсутствовала. Если есть — используйте их.
- Если сообщение об ошибке 0xc000012f или 0xc0000020 сообщает о какой-то системной DLL, попробуйте выполнить восстановление целостности системных файлов Windows 10.
- Попробуйте запустить программу в режиме совместимости с предыдущей версией Windows.
- Стоит проверить, хотя это и редкий случай, а появляется ли ошибка, если выполнить чистую загрузку Windows 10 — если нет, по всей видимости, запуску мешает какое-то стороннее ПО.
Также, если речь идет о старой версии какой-то программы, а в наличии есть более новые её варианты, попробуйте установить и испытать их.
В процессе взаимодействия с компьютером человек использует различные программы. Каждое приложение вручную устанавливается и запускается по требованию владельца ПК. Но иногда появляется ошибка 0xc000012f на Windows 10, и не понятно – как исправить проблему. Для устранения неполадок следует разобраться в причинах их возникновения, а затем обратиться к рекомендованным способам решения проблемы.
Что это за ошибка?
Процесс установки или запуска приложений на Виндовс 10 – стандартная операция. Как правило, она выполняется без каких-либо проблем. Но периодически этот процесс сопровождается появлением диалогового окна с сообщением «Bad Image» и «Программа не предназначена для выполнения Windows или содержит ошибку». Текст сопровождается кодом 0xc000012f.
На заметку. Иногда вместо кода 0xc000012f высвечивается ошибка 0xc0000020 или 0xc000012d, но смысл у них один и тот же.
Поскольку комментарий в диалоговом окне сбрасывает вину на программу, подозревая ее в появлении ошибки запуска, пользователь начинает искать ключ к решению проблемы в софте. Однако неполадки возникают в самых разных ситуациях, даже когда человек скачивает приложение из официальных источников.
Причины появления ошибки 0xc000012f
Разумеется, нельзя со стопроцентной уверенностью сказать, что в возникновении проблем приложение точно не виновато. Возможно, человек установил нелицензионный софт с кучей багов. Но вероятность этого очень мала.
На самом деле, ошибка 0xc000012f появляется по следующим причинам:
- наличие на жестком диске большого количества временных файлов;
- вмешательство вредоносного ПО;
- повреждение системных файлов;
- остаточные данные после очередного обновления Windows 10;
- сбой в работе библиотеки ПК.
Поскольку причин бывает несколько, на устранение неполадок уходит 5-30 минут времени при условии четкого соблюдения требований инструкции.
Как устранить ошибку 0xc000012f?
Сбой, который не позволяет установить или запустить программу, ликвидируется даже в том случае, если человек не смог точно определить причину возникновения проблемы. Для исправления ошибки достаточно выполнить все действия из представленного алгоритма.
Загрузка альтернативной версии софта
Прежде чем разбираться в проблемах компьютера, нужно убедиться, что ошибка 0xc000012f точно не вызвана самой программой. Если неполадки возникают на этапе установки, рекомендуется загрузить иную версию софта. Для этого следует использовать только официальные ресурсы разработчиков. Также важно обращать внимание на совместимость ПО. Возможно, компьютер просто не поддерживает работу данного приложения.
Очистить диск от мусорных файлов
Если переустановка приложения не помогла, то решение проблемы будет напрямую связано с устранением неполадок в работе компьютера. Сначала рекомендуется очистить ПК от лишних файлов. Они представляют собой кэш и остатки удаленных программ.
Выполнить операцию можно вручную, выискивая каждый файл по отдельности. Однако намного удобнее воспользоваться встроенным средством Windows 10 для очистки мусора:
- Откройте Проводник.
- Наведите курсор мыши на системный диск и нажмите ПКМ.
- Выберете пункт «Свойства».
- В подразделе «Общие» нажмите кнопку «Очистка диска».
- Дождитесь, пока система проанализирует объем удаляемых данных.
- Подтвердите выполнение операции нажатием кнопки «ОК».
В завершение Виндовс предоставит информацию о том, какое количество места на жестком диске удалось освободить. После этого рекомендуется перезапустить компьютер и попытаться снова открыть «проблемное» приложение.
Совет. Вместо стандартного средства очистки можно использовать более мощный инструмент CCleaner.
Проверка на вирусы
Состояние операционной системы напрямую зависит от того, имеются ли на жестком диске вредоносные файлы. Их наличие приводит к возникновению самых разных сбоев, включая появление ошибки 0xc000012f при запуске программ.
Пользователь может долгое время не замечать воздействия вредоносного ПО, поэтому, на всякий случай, следует выполнить проверку на вирусы. Для этого предусмотрено множество программ:
- Kaspersky;
- Avast;
- Dr. Web;
- McAfee и другие.
В большинстве случаев антивирусное ПО является платным, поэтому для удаления вредоносных файлов рекомендуется воспользоваться встроенной утилитой Windows Defender:
- Через «Панель задач» (системная полоска в нижней части экрана) вызовите трей Windows (стрелка справа).
- В открывшемся окне кликните по значку в виде белого щита, чтобы запустить Windows Defender.
- Выберите раздел «Защита от вирусов и угроз».
- Запустите проверку.
- Дождитесь окончания тестирования системы и удалите подозрительные файлы.
Тест жесткого диска занимает 5-60 минут, в зависимости от объема данных и типа проверки. Чтобы полностью обезопасить свой компьютер от вирусов, следует выбирать «Полное сканирование».
Восстановление системных файлов в Командной строке
В числе причин, которые приводят к возникновению сбоев при запуске приложений, неслучайно выделяется повреждение системных файлов. Это может быть связано с вмешательством вредоносного ПО. Даже если удалить вирусы, файлы не восстановятся, поэтому операцию придется выполнять вручную:
- Откройте Командную строку (через Поиск или меню «Выполнить»).
- Вбейте в КС команду «sfc /scannow» для запуска сканирования диска.
- Затем используйте запрос «DISM /Online /cleanup-image /RestoreHealth».
- Дождитесь окончания проверки.
После завершения теста и восстановления файлов останется перезагрузить компьютер и проверить работоспособность приложения. Если при запуске продолжает вылезать ошибка 0xc000012f, то следует рассмотреть еще один вариант решения проблемы.
Деинсталлировать и заново установить проблемную утилиту
Под воздействием вредоносного ПО и других факторов любая программа выйдет из строя, если будет случайно или намеренно удален хотя бы один ее файл. Поэтому нельзя списывать все проблемы на неисправную операционку.
Когда ошибка появляется при запуске программы, нужно действовать по следующей инструкции:
- Удалить приложение.
- Загрузить дистрибутив с официального сайта разработчика, убедившись в совместимости ПК и софта.
- Установить программу, отметив все галочки в меню инсталляции.
Только в случае правильной установки ПО можно рассчитывать на то, что приложение будет работать безошибочно. Но даже в ситуации, если переустановка не решит проблему, могут помочь другие варианты устранения неполадок.
Удалить кумулятивный апдейт Windows 10 под номером KB2879017
Остаточные файлы обновлений операционной системы оказывают негативное влияние на любые запускаемые процессы. Чтобы избавиться от них, нужно:
- Открыть меню Пуск.
- Перейти в раздел «Параметры» (иконка в виде шестеренки).
- Выбрать пункт «Безопасность и обновление».
- Кликнуть по заголовку «Просмотр журнала обновлений», а затем нажать на «Удалить обновления».
- Навести курсор мыши на пакет с кодом KB2879017.
- Нажать ПКМ и выбрать пункт «Удалить».
Для того чтобы изменения вступили в силу, необходимо перезагрузить компьютер. Затем проверьте, запускается ли нужная программа или стоит рассмотреть другой вариант решения проблемы.
Перерегистрировать библиотеки в ОС
Ошибка 0xc000012f может быть связана с неисправностью системной библиотеки Виндовс 10. В таком случае понадобится выполнить повторную регистрацию параметров, используя инструкцию:
- Откройте Командную строку любым удобным способом.
- Вбейте запрос «regsvr32.exe», а потом – C:\Windows\system32\MSVCP140.dll.
- Подтвердите выполнение операции.
Через несколько секунд должна зарегистрироваться новая библиотека. Не исключено, что после этого «проблемная» программа заработает в стандартном режиме.
Обновить или переустановить пакет .NET Framework
Проблема запуска бывает вызвана отсутствием совместимости. На Windows 10 по умолчанию установлен .NET Framework 4.6, в то время как приложение может использовать версию 3.5. Тогда придется скачать альтернативный пакет обновлений с официального сайта Microsoft и установить его.
Обновить Visual C++
Также рекомендуется докачать все необходимые компоненты для среды Visual Studio. Перейдите на официальный сайт Microsoft, скачайте актуальную версию Visual C++ и установите ПО. После этого снова попробуйте проверить, заработает ли приложение.
Содержание
- Описание проблемы
- Решение
- Проблемы с файлами dll в DirectX или C++
- Проблема с патчем или пиратской программой
- Исключение декомпрессии
- Неправильный exe-файл был изменен вирусом
- Несовместимость игры с текущей системой
- Режим отладки программного обеспечения
- Ошибка 0xc000007b на синем экране
- Решение
- Ошибка 0x0000007b появляется на синем экране
- Драйвер видеокарты обновлен?
- Вы импортировали информацию реестра?
- Англоязычная директория
- Решение
- Включено ли прямое ускорение?
- Вы установили PhyX?
- Режим совместимости
- Ваша игра для Windows Live установлена?
- Установлен ли ваш Microsoft .NET Framework?
- Замена операционной системы
- Аппаратное обеспечение
- Часто задаваемые вопросы
Операционная система Windows — это сложный, взаимодополняющий и связанный с другим ПО комплекс эффективного распределения вычислительных ресурсов и управления устройствами. Однако не редки случаи, когда происходят проблемы. Ошибка 0xc000007b появляется у многих пользователей ПК. На этой странице мы узнаем, в чем заключается сложность её устранения, и найдем несколько способов решения.
0xc000007b означает, что код ошибки возникает из-за ненормального вызова файла dll. Часто игры или программы, которые мы планируем запустить, используют библиотеки и компоненты распространенных ПО — DirectX (часто версии 9.0) и распространяемый пакет Visual C++.
Описание проблемы
Когда возникает ошибка 0xc000007b, это может быть аппаратная проблема или проблема с программным обеспечением. Вероятность того, что электроника вызывает эту проблему, очень мала. Даже если выяснится, что дело в железе, то лучшим решением станет замена неисправного компонента ПК. В этой статье будет подробно рассказано, как решить возникшую трудность с помощью установки необходимого ПО. Это именно то, что больше всего интересует пользователей.
Решение
Часто для решения проблемы 0xc000007b, нужно установить последнюю версию компонентов DirectX и C++. Это правда, что обновление файлов один за другим поможет устранить уведомления ошибки, пользователи, которые уже искали Visual C в Интернете, наверняка знают, что их существует много версий.
Переходите по ссылке для скачивания DirectX и C++ или испробуйте все способы решения данной проблемы. Выберите необходимые вам и устанавливайте на свой ПК.
Переустановка новых версий не помогла?
Проблемы с файлами dll в DirectX или C++
Эта ситуация является наиболее распространенной. Dll-файлы компонентов DirectX или компонентов C++ в вашей системе все еще имеют аномалии. Скорее всего, версия утилиты была не полная или не последняя. Новый билд обычно обновляет пакет данных и улучшает возможность исправления 0xc000007b. Если какие-то файлы постоянно не восстанавливаются, то, скорее всего, причина в том, что файлы заняты. Рекомендуется перезагрузить компьютер и закрыть все бесполезные программы (включая антивирус, QQ, браузер и завершить процесс QQProtect.exe в диспетчере задач и т. д.).
Проблема с патчем или пиратской программой
Причина в том, что пиратское ПО для взлома изменяет некоторую информацию в исходном файле exe/dll. Игра или программное обеспечение имеют большой размер, а патч для взлома относительно невелик. Обычно, заменив exe или steam_api.dll и другие файлы, злоумышленники производят нарушения, изменив несколько МБ. Так что если причина в этом, то рекомендуется повторно скачать ваш патч, проверив контрольные суммы для исключения сторонних встроек. Если dll другой, то перейдите по ссылке, чтобы загрузить любой необходимый.
Исключение декомпрессии
Эта ситуация чаще всего возникает в установочном пакете игры. Причина такого рода проблем заключается в том, что компонент распаковки в системе неисправен. Это приводит к генерации ошибки при вызове ненормального компонента при автоматической распаковке программы.
Решение
- Найдите дистрибутив с приложением.
- Распакуйте его через правую кнопку мыши в любую папку.
- Пропустите ошибки, возникающие при работе архиватора.

Неправильный exe-файл был изменен вирусом
Эта ситуация имеет определенную вероятность возникновения, и некоторые пользователи также сталкивались с этой проблемой. В похожем случае в системе есть вирус, который заражает exe-файл. Поэтому он не может запуститься. Этот тип вируса может изменять только исполняемые файлы без цифровой подписи. Поэтому средство восстановления DirectX на вашем компьютере и некоторые небольшие программы в Интернете могут не работать. Однако собственные программы Windows и некоторые с цифровыми подписями от крупных компаний все еще могут нормально функционировать. Если ошибка 0xc000007b возникает во многих программах на вашем компьютере, скорее всего, это так.
Решение
Чтобы исправить, включите сначала стандартный защитник Windows, а потом сторонний антивирус, чтобы проверить ОС на наличие вредоносных файлов, и исправьте их или внесите в карантин.
- Наберите в строке поиска «Защита от вирусов и угроз».
- Откройте это окно безопасности Windows кликнув по найденному параметру левой кнопкой мыши.
- Включите все параметры подсвеченные как выключенные таким образом, чтобы они стали выводить галочку в зеленом кружке.

Несовместимость игры с текущей системой
Пользователи Windows 7 получают ошибки 0xc000007b при запуске некоторых последних игр (особенно игр 2020 года и более поздних версий).
Решение
- Пожалуйста, зайдите на официальный сайт игры (или steam).
- Посмотрите, что написано в графе операционная система в минимальной конфигурации, необходимой для игры.
- Сравните с той которая у вас. Если Необходимо обновить ОС, установите необходимую, например Windows 11 последней конфигурации с нашего ресурса.
- Кроме версии системы, также советуем проверить требования к оборудованию.
- Кроме покупки нового качественного «железа» выхода нет.
Режим отладки программного обеспечения
Если вы используете Visual Studio и другое программное обеспечение для разработки программ, особенно в режиме отладки, появится ошибка 0xc000007b. Её уже не решишь простым обновлением Компонентов Диеркс и C++.
- Попробуйте найти параметр «SATA Mode Selection» в интерфейсе BIOS и измените режим «AHCI» на режим «iDE».
- Для этого при включении ПК нажмите на клавишу «del, F2,F9,F12 (в зависимости от того, какой клавишей запускается загрузчик — BIOS именно у вас. Это будет на секунду написано на экране)».
- Перейдите в раздел «Advaced».
- Затем найдите «SATA Configuration». Иногда этого пункта нет, в сразу можно увидеть «SATA Mode Selection».
- Поменяйте значение на «iDE». Как показано на скриншотах из разных загрузчиков в галерее ниже.
- В командной строке орт имени администратора, введите команду «sfc /scannow». Подождите сканирования и восстановления. Это действие будет выглядеть как на скриншоте ниже галереи.







Ошибка 0xc000007b на синем экране
Такая ситуация чаще встречается в Windows 10, после перезагрузки системы внезапно обнаруживается, что вход в систему невозможен, и на синем экране появляется сообщение об ошибке 0xc000007b. Причина этого в том, что при автоматическом обновлении системных компонентов они случайно убиваются антивирусным ПО, что приводит к невозможности входа в ОС после перезагрузки.
Решение
- Предлагается переустановить систему напрямую, чтобы решить эту проблему.
Ошибка 0x0000007b появляется на синем экране
Пожалуйста, прочитайте внимательно. Эта статья отличается от пункта 7. Код ошибки имеет дополнительный ноль. Эта ошибка в основном вызвана установкой неправильного режима жесткого диска.
- Например, если у вас изначально была IDE, а вы зашли в биос и изменили его на AHCI, то перезапуск обязательно приведет к синему экрану 0x0000007b.
- Также возможно, когда вы не проявляли инициативу по изменению режима жесткого диска, а обновили BIOS и изменили режим ЖД по умолчанию.
Решение
- При включении ПК нажмите на клавишу «del, F2,F9,F12 (в зависимости от того, какой клавишей запускается загрузчик — BIOS именно у вас. Это будет на секунду написано на экране)»
- Перейдите в раздел «Advaced».
- Затем найдите «SATA Configuration». Иногда этого пункта нет, в сразу можно увидеть «SATA Mode Selection».
- Поменяйте значение на «iDE». Как показано на скриншотах из разных загрузчиков в галерее ниже.
Да, решение очень похоже на предыдущий пункт, однако сама ошибка имеет другое название, поэтому требует отдельного рассмотрения. Кроме того порядок действий, который предшествует возникновению ошибки отличается, поэтому чтобы сориентироваться было легче решение вынесли в отельную инструкцию.






Драйвер видеокарты обновлен?
Если это не последняя версия драйвера или вы не знаете, является ли она крайней.
Решение
- Перейдите на официальный веб-сайт вашей видеокарты, чтобы загрузить и установить ее.
- Либо наберите в поисковике Windows «Диспетчер устройств».
- В открывшемся окне, выберите «Видеоадаптеры».
- Кликните ПКМ и в выпадающем меню отройте «Свойства».
- Внутри щелкните по вкладке «Драйвер».
- Нажмите «Обновить».

Вы импортировали информацию реестра?
Вообще говоря, версия игры имеют один или несколько файлов информации реестра с расширением *.reg. Эти документы необходимо показать для правильной работы приложений. Особенно после переустановки компьютера.
Решение
Запустите его, чтобы импортировать информацию. В противном случае может быть невозможно запустить игру.
Часто все очень просто и достаточно кликнуть два раза левой кнопкой мыши и дать разрешение на изменение реестра.
Англоязычная директория
Иногда игра должна быть помещена в каталог полностью на английском языке, прежде чем она сможет нормально работать.
Решение
- Например, измените название пути на «C:/game/…».
- Вы должны убедиться, что пользователь Windows, которого вы используете в настоящее время, именован английскими символами.
- Иначе рекомендуется создать нового пользователя.

Включено ли прямое ускорение?
Часто прямое ускорение компьютера отключается по необъяснимым причинам, что приводит к сбою многих игр. Подсказка в это время может быть такой, как «Пожалуйста, установите DirectX 8.0 или выше» или «Ускорение DirectX недоступно». В настоящее время для запуска игры необходимо вручную включить прямое ускорение.
Решение
- Зажимаем «Win+R».
- Вводим «dxdiag».
- Переходим в вкладку «Дисплей».
- Находим поле «Возможности DirectX».
- Все должно быть включено так, как на картинке ниже.
Если что то выключено, то проблема скрывается в в следующем:
- Битые драйвера;
- Проверьте в «Диспетчере устройств» и обновите все драйвера через меню «Свойства».
- Не новый Дирекс;
- Обновите до версии указанной в системных требованиях.
- Ускорение железа;
- Сторонние программы для ускорения;
- Электронные компоненты перестали работать или не соответствуют требованиям.

Вы установили PhyX?
Многие игры теперь поддерживают PhyX, хотя только NVIDIA могут его включать.

Решение
Для пользователей видеокарт ATI для запуска игры необходимо всего лишь установить драйверы PhyX. Сам physxloader.dll подставится автоматически при установке драйвера.
- Иногда physxloader.dll нужно скопировать в корень с игрой, заменив уже существующий и в системную папку «C:WindowsSystem32».
- После чего это «*.dll» необходимо зарегистрировать, для этого:
- Нажмите «Win+R».
- Введите «regsvr32.exe physxloader.dll».

Режим совместимости
Некоторые старые игры не запускаются. Потому что при программировании не учитывались особенности новой версии Windows. Поэтому можно попробовать запустить игру в режиме совместимости.
Решение
- Конкретный метод заключается в том, чтобы щелкнуть правой кнопкой мыши значок игры.
- Выбрать «Свойства».
- Найти вкладку «Совместимость».
- Установить флажок «Запустить эту программу в режиме совместимости».
- Выбрать, какую операционную систему использовать.

Ваша игра для Windows Live установлена?
Сейчас многим старым играм нужна поддержка Game For Windows Live, и их надо установить (не запускать через ОЗУ, как раньше), чтобы играть. Иначе в некоторых системах будет указано, что файл xlive.dll отсутствует, в то время как в других системах будет указано 0xc000007b. Так что Game For Windows Live нельзя игнорировать.
Установлен ли ваш Microsoft .NET Framework?
В оригинальные Vista, и в Windows 7 встроен .NET Framework, а вот о пиратской версии сказать сложно. Взломки часто кастрируют некоторый контент, и никто не может узнать, как это повлияет на структуру системы. Так что если ваша система не официальная, то вы можете попробовать установить Фреймворк самостоятельно.
Решение
Кликните на ссылку и скачивайте .NET Framework с нашего сайта или испробуйте все способы из приведенной инструкции и перейдите на страницу загрузки платформы внизу инструкции.

Замена операционной системы
По запросам заметно, что эта проблема очень распространена на 64-битных компьютерах, и в редких случаях она встречается и на системах x32. Поэтому рассмотрите возможность перехода на 32-битную ОС. Вероятность этой проблемы будет значительно снижена.
Аппаратное обеспечение
Если эта проблема все еще возникает даже после смены операционной системы, она может быть вызвана оборудованием.
Как уже упоминалось в начале статьи, эта проблема может быть вызвана со стороны электронных компонентов. Если вышеуказанные шаги по-прежнему не работают, вы можете подумать, есть ли проблема с оборудованием. Рекомендуется вытащить видеокарту и разомкнуть другие контакты. Протереть их начисто перед тем, как вставить обратно, что может решить проблему.
Часто задаваемые вопросы
Игры, которые я запускаю, имеют спецэффекты DirectX 11, будет ли это иметь какое-то отношение к Дирекс 9?
На самом деле, ради совместимости приложений компании часто разрабатывают игрушки на основе 9-ой версии, а затем добавляют специальные эффекты от 10-ки и 11-ой.
Есть ли проблема с DirectX, которая влияет на последние игры?
Да, дело в том, что Windows старых версий поддерживают самые основные компоненты Дирекс, а игре часто нужны более продвинутые (такие как d3dx9_42.dll, xinput1_3.dll…). В системе отсутствуют эти ключевые файлы, из-за чего игра не запустится или появится ошибка 0xc000007b.
Некоторые люди могут спросить: я уже установил DirectX 9.0 и C++, но они все равно не работают?
Здесь кроется важная вещь: 32-битные системы должны устанавливать 32-битные файлы библиотек DirectX и C++, а 64-битные системы должны устанавливать файлы библиотек с типом разрядности данных как x32-а, так и x64-е бита, что является ключом к решению этой проблемы.
Ошибка 0xc000007b возникает при запуске приложений Windows, программ или игр. Код не сообщает рядовому пользователю ничего о том, что произошло, почему так, и как исправить ситуацию. Если человек не обладает достаточной компетенцией, будет сложно определить, что же пошло не так.
В статье пойдет речь об этой ошибке, природе возникновения и вариантах решения проблемы. После прочтения пользователь разберется в причинах сбоев запуска и сможет исправить ошибку. Информация прошла несколько проверок на достоверность и после этого была использована для написания статьи. Так или иначе, она помогает, если появляется ошибка при запуске приложения 0xc000007b.
Причины возникновения
Ошибки данного типа свидетельствуют о проблемах программного обеспечения. В основном это связано с повреждениями файлов запускаемых приложений или файлами библиотек, а также ограничениями непонятной природы. Последние берут прямое участие в исполнении алгоритма запуска. Но бывают и другие не связанные напрямую причины. Все возможные причины укладываются в следующий список:
- Неполадки совместимости;
- Ограниченный доступ к запуску, приложение требует исключительных полномочий;
- Повреждения файлов программы или игры при установке, прерванная установка;
- Ограничения антивируса на запуск приложения;
- Повреждения файлов библиотек;
- Повреждения файлов драйверов;
В зависимости от причины, которая приводит к сбою, применяется определенный метод решения проблемы. Часто возникает данная ошибка при запуске приложения. Например, часто мешает запуску itunes .
Как исправить ошибку 0xc000007b при запуске игры или программы? Методы решения
Каждый вариант, исправляющий ошибку, представлен списком от простых методов к сложным, и зависит от причины возникновения проблемы. Инструкции для удобства расположены сразу же, в описании метода решения. Так, как устранить ошибку?
Метод 1
Проблемы совместимости приложения вызваны конфликтом между операционной системой пользователя и запускаемым приложением, когда программа или игра создана для одной операционной системы, а устанавливается на другую. Например, игра предназначена для Windows XP, но установка и запуск производится на Виндовс 7. Тогда идет речь о причине, связанной с неполадками совместимости.
Исправить проблему легко: правой кнопкой на исполняемом файле(.exe) приложения — строка “Свойства” — вкладка “Совместимость” — поставить галочку рядом с надписью “Запуск в режиме совместимости” — выбрать из списка нужный вариант. Если не помогает один, то перепробовать все, что имеется в списке.
Метод 2
Ограниченный доступ и необходимость исключительных полномочий администратора приложением может проявляться по-разному, в том числе и данной ошибкой. Пробуйте запустить приложение от имени администратора. Для этого: правый клик на том же файле — строка “запуск от имени администратора” — подтвердить запрос на выполнение.
Метод 3 (самый распространенный)
Проблема возникает именно при повреждении архивов и файлов библиотек, необходимых для исполнения алгоритма запуска. В данном случае это — неисправности, конфликты, отсутствие файлов Visual C++, DirectX, .net Framework. Указанные библиотеки служат средством запуска большинства приложений, поэтому вероятность, что ошибка вызвана проблемой внутри них, стремится к 100%.
Для решения нужно установить/обновить отсутствующие библиотеки. Хочется отметить, что нужно устанавливать не самую последнюю версию, а все. Например библиотека Visual C++, должна быть установлена от 2005 версии до 2015. (Более подробнее на самой странницы с библиотекой). Также, обратите внимания, что библиотеки могут уже быть установленными, но работают не правильно из-за отсутствующих или поврежденных файлов. В таком случаи, рекомендуем удалить все версии через «Программы и компоненты», и установить всё снова.
Метод 3 стоит использовать, если возникла ошибка в игре Teamspeak 3, – это рекомендация производителя по исправлению. В этом случае также можно попробовать установить другую версию приложения, например, не 64х-, а 32х-разрядную.
Метод 4
При неправильной, прерванной установке приложения следует удалить его и запустить процесс заново. Если не помогло, найти другой источник установщика, ибо возможно, что текущий содержит ошибки и, как следствие этого, возникают ошибки при запуске.
Метод 5
Антивирусы — вещь хорошая и полезная, но изредка они могут принимать обход взломщиками ограничений производителя на использование приложений, как вирус. Поэтому, запуская пиратские копии, могут проявляться ошибки без предупреждений о вирусной атаке. Стоит экспериментировать с отключением экранов антивируса на время запуска. Плюс ко всему, антивирусы работают по неизвестным алгоритмам и могут препятствовать запуску пиратских копий программ.
Метод 6
Повреждения файлов драйверов приводят к подобным ошибкам. Отдельное внимание уделить ПО на видеокарту. Пробуйте обновить драйвера на сайте производителя. Если не помогло, удалите драйвер и установите его “чистым” способом. Для этого нужно предварительно скачать драйвера на Nvidia или ATI Radeon, в зависимости от производителя и модели видеокарты.
Заключение
Список причин и решений помогает в тех или иных случаях, и содержит информацию о природе ошибок. Содержащиеся инструкции используются для устранения неисправностей, когда появляется ошибка 0xc000007b при запуске игры или программы.
Если у Вас остались вопросы, можете задавать их в форме комментариев чуть ниже
Видео: Ошибка при запуске приложения 0xc000007b — как исправить?
Любая программа, как и любая операционная система, подвержена возникновению ошибок. Чтобы пользователь мог понять причину неполадки, каждая из них имеет собственное имя. Например, код 0xc000007b означает ошибку инициализации приложения.
Код 0xc000007b говорит о том, что Windows во время запуска приложения не смогла понять и считать все данные приложения. Тем самым ОС отказывается открывать программу, так как не может гарантировать её корректную работу.
Причина, которая вызывает ошибку с таким кодом, всего одна: не все компоненты, необходимые для запуска программы, есть на компьютере. Но факторов, вызвавших эту причину, много:
- некоторые важные файлы программы или системы уничтожены вирусной активностью;
- приложение было установлено неправильно и содержит ошибки;
- прав учётной записи для использования компонентов системы недостаточно;
- драйверы устройств устарели или повредились, что приводит к невозможности запуска тяжёлых приложений;
- графические библиотеки DirectX и других платформ отсутствуют или повреждены;
- целостность системных файлов операционной системы нарушена.
Неполадку, вызывающую ошибку, можно быстро устранить, за исключением случаев, когда проблема в самом приложении, тогда придётся найти другой дистрибутив.
0xc000007b чаще всего можно встретить при запуске игр и других графических приложений. Исправить ошибку в этом случае поможет установка библиотек или переустановка программы с другого дистрибутива, если вам в руки попалась пиратская версия приложения.
Способы устранения ошибки
Анализ и лечение любой компьютерной неполадки необходимо начинать с глубокого сканирования системы антивирусом. Причём лучше не одним, а двумя-тремя от разных производителей. Отличные друг от друга базы вирусов помогут обнаружить больше потенциальных угроз.
Так как я часто занимаюсь программным ремонтом компьютеров, постоянно имею несколько портативных версий антивирусов на флешках. Поочерёдно использую Bitdefender Antivirus, AVG AntiVirus и Avast Free Antivirus. Три эти программы, на мой взгляд, лучше всего подходят для устранения простых вирусов и вредоносного ПО.
Вне зависимости от результатов проверки необходимо проводить непосредственные действия для исправления ситуации. Вирусы просто могут быть первопричиной.
Выполнить деинсталляцию и попробовать установить приложение заново или воспользоваться другим дистрибутивом
Ошибку 0xc000007b можно получить, когда игра сама по себе некачественная (пиратская взломанная версия) или установилась с ошибками. В таких случаях поможет либо переустановка приложения, либо инсталляция другой его версии. Но сначала потребуется правильно удалить программу, чтобы попробовать установить её снова:
- Щёлкаем правой кнопкой мыши по кнопке «Пуск» и в выпавшем меню открываем элемент «Приложения и возможности».
Через меню Windows открываем инструмент «Приложения и возможности» - Открываем строку с «проблемным» приложением и дважды щёлкаем «Удалить».
Выделяем приложение и дважды кликаем «Удалить» - Соглашаемся с деинсталляцией. Если программа дополнительно запросит удаление пользовательских данных, ставим галочку в соответствующем поле и продолжаем процесс очистки системы от приложения.
Если деинсталлятор предлагает удалить дополнительные данные программы, соглашаемся и продолжаем процесс
После завершения вновь устанавливаем приложение. В случае повторного возникновения ошибки 0xc000007b меняем установщик или скачиваем программу с официального сайта разработчика.
Запустить приложение или игру от имени администратора
Иногда настройки учётных записей играют с пользователем злую шутку: при попытке запустить то или иное приложение система просто не реагирует на запрос. В таких случаях необходимы права администратора, которые позволяют получить доступ ко всем установкам и файлам операционной системы.
Для устранения ошибки 0xc000007b попробуйте запустить приложение от имени администратора. Для этого наводим курсор на ярлык или исполняющий файл программы, кликаем по нему правой кнопкой и выбираем пункт «Запуск от имени администратора».
Обновить драйверы
Драйверы устройств — это специальные программные оболочки, которые позволяют операционной системе использовать «железо» компьютера. Они обеспечивают диалог Windows с устройствами и, как следствие, общую работоспособность системы.
Повреждение драйверов или отсутствие их актуальных версий может привести к разным ошибкам, 0xc000007b как раз из их числа. Чтобы устранить проблему, необходимо актуализировать базы программ. Для этого можно воспользоваться двумя основными средствами:
- скачать драйверы с сайта разработчика девайсов;
- воспользоваться средствами Windows для скачивания ПО с серверов Microsoft.
Для первого варианта необходимо открыть официальный сайт компании разработчика, указать модель устройства и операционную систему и скачать драйверы, которые выдаст страница. Так работают практически все официальные ресурсы производителей.
Для второго достаточно открыть интерфейс «Диспетчера устройств» или «Центра обновления» и запустить проверку актуальности драйверов:
- Щёлкаем правой кнопкой по иконке «Этот компьютер» и открываем «Диспетчер устройств».
Щёлкаем правой кнопкой по иконке «Этот компьютер» и открываем «Диспетчер устройств» - Открываем вкладку «Видеоадаптеры», кликаем правой кнопкой по одному из устройств и выбираем «Обновить драйвер».
Кликаем правой кнопкой по устройству и выбираем «Обновить драйвер» - Далее откроется мастер по установке и обновлению драйверов. В диалоговом окне выбираем «Автоматический поиск», после чего ожидаем, когда программа скачает и установит более актуальное ПО, если таковое присутствует на серверах Microsoft.
В мастере обновления драйверов выбираем «Автоматический поиск» - Поочерёдно повторяем процедуру для всех устройств из вкладок «Видеоадаптеры», «Звуковые устройства» и «Контроллеры IDE», затем перезагружаем компьютер, чтобы запустить приложение с актуальным программным обеспечением.
Видео: как обновить драйвер через «Диспетчер устройств»
Скачать актуальные версии графических библиотек с сайта Microsoft
Графические библиотеки — это специальные инструменты, с помощью которых создаются тяжёлые приложения и игры. К ним относятся:
- DirectX;
- Microsoft Visual C++;
- .NET Framework.
Ошибка 0xc000007b чаще всего возникает при полном или частичном отсутствии одной из вышеупомянутых библиотек. К счастью, сайт Microsoft предлагает свободный доступ к веб-установщикам этих оболочек. Достаточно лишь скачать небольшие утилиты с официального сайта и запустить их в работу, остальное программы сделают самостоятельно:
- Переходим на официальную страницу Microsoft для скачивания DirectX.
- Щёлкаем «Скачать», затем сохраняем и запускаем файл.
На официальной странице Microsoft скачиваем DirectX - Принимаем условия соглашения, несколько раз нажимаем «Далее» и ожидаем, пока все компоненты будут установлены на ПК.
Соглашаемся с лицензионным соглашением и продолжаем установку DirectX - Аналогичные процедуры проводим для Microsoft Visual C++ и .NET Framework.
Видео: как скачать и установить DirectX
Проверить целостность системных файлов
Если ничего из вышеперечисленного не помогло устранить ошибку 0xc000007b, велика вероятность того, что по какой-то причине в операционной системе были повреждены файлы для работы с приложениями.
Чтобы исправить ситуацию, воспользуйтесь вшитой утилитой SFC, которая просканирует Windows на предмет нестыковок контрольных сумм файлов. Программа сама устранит повреждения, переустановка ОС не понадобится.
Утилита запускается и выполняется внутри терминала «Командной строки», поэтому не следует отключать консоль, пока программа не закончит сканирование:
- Открываем меню Windows (на клавиатуре клавиши Win + X) и выбираем пункт «Командная строка (администратор)».
В меню Windows выбираем пункт «Командная строка (администратор)» - В консоли пишем команду sfc /scannow и запускаем её в работу клавишей Enter.
Команда sfc /scannow запускает сканирование и восстановление системных файлов - Обязательно дожидаемся, когда программа закончит сканирование и восстановление системы (процедура длится в среднем от двадцати минут до часа), затем перезагружаем компьютер.
Исправить ошибку 0xc000007b при запуске приложения очень просто. Нужно лишь перебрать возможные варианты для исправления и после каждого действия пробовать открыть необходимую программу.
- Распечатать
Здравствуйте! Меня зовут Алексей. Мне 27 лет. По образованию — менеджер и филолог.
Оцените статью:
- 5
- 4
- 3
- 2
- 1
(1 голос, среднее: 1 из 5)
Поделитесь с друзьями!
Содержание
- Методы ликвидации ошибки
- Способ 1: Предоставление административных прав
- Способ 2: Установка компонентов
- Вопросы и ответы
При активации приложений на компьютере пользователь может столкнуться с ошибкой, сопровождающейся кодом 0xc000007b. Давайте разберемся в её причинах и в способах устранения на ПК под управлением Виндовс 7.
Читайте также: Как исправить ошибку 0xc00000e9 при загрузке Windows 7
Методы ликвидации ошибки
0xc000007b возникает, как правило, при невозможности ОС обеспечить условия для запуска приложения, которое пользователь пытается активировать. Общей причиной данной проблемы является отсутствие или повреждение одной из библиотек DLL. Прежде всего, это касается файлов следующих компонентов:
- Visual C++;
- DirectX;
- Net Framework;
- драйвер видеокарты (чаще всего nVidia).
Непосредственной же причиной отсутствия определенного файла DLL, что приводит к ошибке 0xc000007b, может быть масса факторов:
- Отсутствие актуальной и работоспособной версии соответствующего компонента системы или драйвера;
- Повреждение системных файлов;
- Недостаток прав;
- Вирусное заражение ПК;
- Блокировка со стороны антивируса;
- Использование пиратских программ или сборок Windows;
- Сбой системных параметров вследствие аварийного завершения работы.
Прежде чем переходить к более специфическим вариантам устранения проблемы, нужно провести общее сканирование ПК на вирусы.
Урок: Проверка системы на вирусы без установки антивируса
После этого обязательно проведите проверку системы на целостность её файлов с последующим восстановлением поврежденных элементов в случае их выявления.
Урок: Проверка целостности системных файлов в Виндовс 7
Если это не помогло, на время отключите антивирус и проверьте, остались ли проблема после его деактивации. Если ошибка не появляется, активируйте антивирус и добавьте в его настройках соответствующую программу в доверенные, при условии что вы уверены в ней.
Урок: Как отключить антивирус
Кроме того, ошибка может возникать при использовании нелицензионных версий программ или пиратских сборок Windows. Поэтому рекомендуем всегда использовать только легальное ПО.
Далее мы подробно поговорим о наиболее эффективных способах устранения изучаемой неполадки.
Способ 1: Предоставление административных прав
Одной из причин, почему программа не получает доступ к нужной библиотеке DLL, является отсутствие у неё соответствующих полномочий. В таком случае нужно попробовать запустить ПО от лица администратора и, возможно, это решит все проблемы с ошибкой. Главным условием для того, чтобы сработал нижеописанный алгоритм действий, является вход в систему под учетной записью с административными правами.
- Щелкните правой кнопкой мышки (ПКМ) по исполняемому файлу или ярлыку проблемного ПО. В отобразившемся перечне выберите вариант запуска с полномочиями администратора.
- Если у вас не отключен UAC, подтвердите запуск приложения в окошке контроля учетных записей, нажав кнопку «Да».
- Если проблема с 0xc000007b действительно состояла в отсутствии необходимых полномочий, приложение должно запуститься без проблем.
Но указанные выше действия каждый раз производить для запуска программы не очень удобно, особенно если вы планируете пользоваться ей довольно часто. Тогда более разумно произвести нехитрые настройки, после которых приложение будет запускаться привычным способом – двойным кликом левой кнопки мыши по его исполняемому файлу или ярлыку.
- Щелкните ПКМ по ярлыку приложения или его исполняемому файлу. Выберите пункт «Свойства».
- В отобразившемся окошке свойств переместитесь в раздел «Совместимость».
- В блоке «Уровень прав» установите отметку в чекбокс напротив пункта обязательного выполнения приложения от лица администратора, а затем кликните «Применить» и «OK».
- Теперь приложение по умолчанию будет активироваться с административными правами, что предотвратит появление изучаемой нами ошибки. Также можно ещё больше упростить запуск программы, отключив подтверждение активации в окне UAC. Как это сделать, рассказано в нашем отдельном уроке. Хотя в целях безопасности мы все-таки не рекомендуем деактивировать окно контроля учетных записей.
Урок: Как отключить контроль учетных записей пользователей в Windows 7
Способ 2: Установка компонентов
Чаще всего причиной 0xc000007b является отсутствие определенного компонента системы или же наличие его неактуальной либо поврежденной версии. Тогда необходимо произвести установку/переустановку проблемного комплектующего.
Прежде всего, нужно переустановить драйвер видеокарты, так как новые программы (особенно игры) требуют дополнений, которые отсутствуют у старых компонентов. Наиболее часто проблема с ошибкой 0xc000007b встречается у тех юзеров, которые используют графический адаптер nVidia.
- Скачайте обновленную версию драйвера на официальном сайте производителя и загрузите на компьютер.
- Кликните «Пуск» и перейдите в «Панель управления».
- Откройте раздел «Система и безопасность».
- Запустите «Диспетчер устройств».
- В окне открывшейся оснастки перейдите в раздел «Видеоадаптеры».
- Щелкните по наименованию видеокарты, через которую отображается графика на вашем ПК.
- Откройте вкладку «Драйвер» в окне свойств адаптера.
- Щелкните по кнопке «Удалить».
- Затем в открывшемся окне поставьте отметку напротив пункта «Удалить…» и подтвердите свои действия, нажав «OK».
- После завершения деинсталляции запустите ранее скачанный с официальной веб-страницы установочный файл драйвера. Произведите процедуру установки, руководствуясь советами, отображаемыми на экране.
- По завершении инсталляции произведите перезагрузку системы и проверьте, стала ли запускаться проблемная программа после выполнения вышеуказанных процедур.
Урок:
Как обновить драйвер видеокарты NVIDIA
Как обновить драйвера видеокарты AMD Radeon
Как обновить драйвера на Виндовс 7
Возможной причиной ошибки является использование устаревшей версии DirectX, которую не поддерживает запускаемая программа, или же наличие в этом компоненте поврежденных файлов DLL. Тогда рекомендуется произвести полную его переустановку. Для этого перед выполнением основных манипуляций предварительно скачайте его последнюю актуальную для Виндовс 7 версию с сайта Майкрософт.
Скачать DirectX
- После загрузки актуальной версии DirectX на компьютер откройте «Проводник» и введите в его адресную строку следующий адрес:
C:WindowsSystem32Щелкните по стрелке справа от этой строки.
- После перехода в папку «System32», если объекты расположены в ней не в алфавитном порядке, перестройте их, щелкнув по наименованию колонки «Имя». Затем отыщите файлы, начиная с «d3dx9_24.dll» и завершая «d3dx9_43.dll». Выделите их все и щелкните по выделению ПКМ. В открывшемся меню выберите «Удалить».
- При необходимости подтвердите согласие на удаление в диалоговом окне. Если некоторые файлы удаляться не будут, так как они задействованы в работе системы, пропускайте их. Если вы используете 64-битную систему, точно такую же операцию нужно будет провести и в каталоге по следующему адресу:
C:WindowsSysWOW64 - После того как все вышеуказанные объекты удалены, запустите ранее скачанный установщик DirectX и следуйте рекомендациям, отображающимся в нем. После завершения установки перезагрузите ПК и проверьте наличие ошибки путем запуска проблемной программы.
При этом следует учесть, что Виндовс 7 поддерживает только версии до DirectX 11 включительно. Если программа для запуска требует более новый вариант данного компонента, то на этой операционной системе её активировать никак не получится.
Урок: Как обновить DirectX до последней версии
Также вероятной причиной проблемы с ошибкой 0xc000007b может служить отсутствие необходимой версии или некорректная установка Visual C++. В таком случае необходимо произвести инсталляцию недостающих компонентов или их переустановку.
- Прежде всего нужно проверить, какие версии Visual C++ у вас уже установлены. Для этого запустите «Панель управления» и перейдите в раздел «Программы».
- Затем переместитесь по пункту «Программы и компоненты».
- В списке программ при необходимости выстройте все элементы в алфавитной последовательности, нажав по наименованию поля «Имя». После этого отыщите все объекты, название которых начинается с «Microsoft Visual C++…». Это будет сделать просто, так как они находятся рядом при условии алфавитного расположения. Внимательно изучите версию каждого из них. В перечне должны присутствовать релизы следующих годов:
- 2005;
- 2008;
- 2010;
- 2012;
- 2013;
- 2017 (или 2015).
Если вы используете 64-битную ОС, у вас должны быть установлены все версии Visual C++ не только для неё, но и для 32-битной системы. При отсутствии одной или нескольких из вышеперечисленных версий необходимо скачать недостающие варианты с сайта Майкрософт и инсталлировать их, придерживаясь рекомендаций установщика.
Скачать Microsoft Visual C++
- Запустите загруженный инсталлятор и в первом же открывшемся окне примите лицензионное соглашение, установив отметку в соответствующий чекбокс. Нажмите кнопку «Установить».
- Запустится процесс установки.
- После его завершения в окне отобразится соответствующая информация. Для выхода из установщика жмите «Закрыть».
Для того чтобы инсталляция Visual C++ прошла без проблем, на ПК должны быть установлены последние обновления Виндовс 7.
Урок:
Установка обновлений Windows 7 вручную
Как включить автоматическое обновление на Windows 7
Кроме того, если вы подозреваете, что одна или несколько версий Visual C++, размещенных на вашем ПК, повреждена, необходимо перед установкой корректных вариантов деинсталлировать старое ПО данного типа.
- Для этого выделите соответствующий элемент в окне «Программы и компоненты» и нажмите «Удалить».
- Затем подтвердите свое намерение в диалоговом окне, нажав «Да». После этого будет запущен процесс деинсталляции. Данную процедуру нужно произвести со всеми элементами Visual C++, а затем установить все корректные версии данного ПО актуальные для Виндовс 7 вашей разрядности, как было описано выше. После перезагрузки ПК проверьте наличие ошибки путем запуска проблемного приложения.
Для устранения ошибки 0xc000007b важно, чтобы на вашем ПК была инсталлирована последняя версия NET Framework. Это обусловлено тем, что при использовании старой версии некоторые новые программы не смогут найти нужный для них вариант файла DLL. Такое положение вещей будет создавать изучаемые нами проблемы при их запуске.
- Номер текущей версии NET Framework, установленной на вашем компьютере, можно также узнать из окна «Программы и компоненты».
Урок: Как узнать версию .NET Framework
- Далее вам следует перейти на страницу загрузки данного компонента на сайте Майкрософт и узнать его актуальную версию. Если она отличается от той, которая установлена на вашем ПК, требуется загрузить последний вариант и инсталлировать его. Тем более это нужно сделать, если указанный компонент вообще отсутствует на компьютере.
Скачать Microsoft .NET Framework
- После запуска инсталляционного файла будет выполнена его разархивация.
- В отобразившемся после этого окне нужно принять лицензионное соглашение, установив галочку в единственный чекбокс. Затем можно приступать к процедуре инсталляции, нажав кнопку «Установить».
- Будет запущен процесс установки. После его завершения можно проверять проблемную программу на работоспособность.
Урок:
Как обновить .NET Framework
Почему не устанавливается .NET Framework 4
Хотя причиной ошибки 0xc000007b при запуске ПО практически всегда является недоступность библиотек DLL нескольких компонентов для определенной программы, привести к такой ситуации может довольно большой перечень факторов. Мы, прежде всего, рекомендуем провести общее сканирование системы на вирусы и целостность файлов. Это в любом случае не помешает. Также нелишним будет временно отключить антивирус и проверить работу приложения. Далее попробуйте запустить ПО с административными полномочиями. Если ничего из этого не помогло, тогда следует проверить наличие определенных компонентов в системе, их актуальность и корректность установки. При необходимости их следует инсталлировать или переустановить.
В этой статье вы узнаете, почему происходит ошибка 0xc000007b, и пошаговые способы решения для ее устранения. Во время использования компьютера могут появляться, такие ошибки как 0x80070057, 0x80004005, 0x80070005 и 0x80070002, они все довольно часто встречаются в Windows. Конечно все они являются поправимыми, но думаю многих раздражает то, из-за чего они появляются, поскольку поиск решений время.
Рекомендуем прочитать стать о том, как переустановить Windows на ноутбуке.
Для начала скажем, что Ошибка приложения 0xc000007b очень распространена, и пользователи могут сталкиваться с ней на регулярной основе. Однако только часть знает, как ее исправить. Все потому, что эта ошибка может быть вызвана различными причинами, и нет единственного универсального и действенного способа исправления, который способен справиться с этим. В этой статье, мы поговорим о разных методах для разных причин. Исправить ошибку 0xc000007b можно, и делается это очень просто.
Структура статьи
- 1 Что означает ошибка 0xc000007b?
- 2 Ошибка 0xc000007b
- 3 Как исправить ошибку 0xc000007b
- 4 Способ 1. Переустановите приложение, которое вы пытаетесь запустить.
- 5 Способ 2. Запуск программного обеспечения с правами администратора.
- 6 Способ 3. Установка или исправление последней версии .NET Framework
- 7 Способ 4. Обновление DLL
- 8 Способ 5. Обновление DirectX
- 9 Способ 6. Переустановите все пакеты времени выполнения Microsoft Visual C ++.
- 10 Способ 7. Исправление проблемы совместимости между системой и приложением
- 11 Способ 8. Выполнение чистой загрузки
- 12 Восстановление утерянных данных, вызванных кодом ошибки 0xc000007b
Windows является удбной и простой в использовании системой, с каждым годом он становится все наиболее широко используемым, и используется пользователями во всем мире на своих устройствах. В настоящее время многие пользователи обновили свой компьютер до Windows 10, который является не просто операционной системой для ПК, Он также работает на телефонах Windows — и на небольших планшетах. Разумеется, стоит понимать, что Windows не идеальна и на ней могут появляться периодически ошибки. Например, как мы отметили выше, многим пользователям приходится сталкиваться с ошибкой 0xc000007b при доступе к программному обеспечению, которое очень популярно у людей;
Сообщение об ошибке: «Приложению не удалось запустить корректно (0xc000007b). Нажмите «ОК», чтобы закрыть приложение».
Ошибка 0xc000007b
В основе кода ошибки Windows 0xc000007b лежит много причин, и в этой части перечислены наиболее распространенные.
Код ошибки означает недопустимый формат разрядности. В частности, например, вы пытаетесь запустить приложение, которое предназначено для работы в 64-разрядной операционной системе. Но на вашем компьютере установлена 32-разрядная версия Windows. 32-разрядное приложение не может загрузить 64-разрядную DLL, поэтому смешивание 32-разрядного кода с 64-разрядной средой вызывает проблемы.
Ошибка 0xc000007b также связана с программами, установленными на вашем компьютере, такими как .NET Framework, Direct X и Microsoft Visual C ++. Это проявляется, когда вы пытаетесь запустить высоконагруженные графические игры, без обновления .net Framework. Когда .NET framework отсутствует на вашем компьютере, вы не сможете запускать приложения на нем.
Также возможно получить эту ошибку при установке Windows 10, 8, 8.1 или 7.
Есть вероятность получить эту ошибку 0xc000007b, когда вы не используете программное обеспечение в качестве администратора.
Windows не может обработать определенный файл или необходимые параметры для запуска приложения, а затем программное обеспечение не может запускаться правильно.
Эта ошибка также может быть вызвана проблематичным программным обеспечением с поврежденными файлами, вирусными инфекциями, ошибками реестра и т. Д.
Как исправить ошибку 0xc000007b
Определенных решений для устранения этой ошибки приложения не существует. Ниже у нас есть множество методов, которыми вы можете следовать, чтобы избавиться от сообщения об ошибке 0xc000007b. Во многих случаях вам может потребоваться более одного исправления, поэтому вам нужно попробовать их один за другим, если первый не работает для вас.
Способ 1. Переустановите приложение, которое вы пытаетесь запустить.
Если код ошибки вызван ошибкой приложения, вы можете исправить ее, переустановив приложение, которое вы пытаетесь запустить.
Во-первых, вам необходимо удалить его и удалить с компьютера все, что связано с программным обеспечением. Затем перезагрузите компьютер перед началом переустановки. Во время установки, рекомендуется, выключить «Защитник Windows» или другое защитное программное обеспечение.
Примечание. Перед выключением «Защитника Windows» отсканируйте компьютер.
Способ 2. Запуск программного обеспечения с правами администратора.
В ответе на вопрос о том, как исправить ошибку 0xc000007b этот вариант является вторым по значимости.
Некоторое программное обеспечение требует запуска от имени администратора, и ошибка возникает, если не запускать его как администратор. Иногда предоставление административных привилегий может решить эту проблему.
Для этого щелкните правой кнопкой мыши значок ярлыка на рабочем столе и выберите «Запуск от имени администратора». Нажмите «Да», когда вы увидите всплывающее окно с сообщением, и вы сможете успешно запустить приложение.
Если вы не можете найти этот параметр после щелчка правой кнопкой мыши по значку приложения, выберите «Свойства» в контекстном меню. Перейдите на вкладку «Совместимость» в окне «Свойства» и установите флажок «Запустить эту программу как администратор». Затем нажмите кнопку «ОК».
Способ 3. Установка или исправление последней версии .NET Framework
.NET Framework может порождать всевозможные ошибки и проблемы, если она неправильно установлена или обновлена. Если на вашем компьютере не установлена последняя версия .NET Framework, обновите ее, чтобы устранить ошибку.
- Нажмите «Пуск», чтобы выбрать «Панель управления» и «Программы и компоненты».
- Нажмите «Включить или отключить функции Windows» на левой панели. Появится окно «Свойства Windows».
- В окне «Возможности Windows» найдите и нажмите .NET Framework 3.5 и нажмите «ОК». Затем начнется загрузка и установка.
- Перезагрузите компьютер и проверьте, исправлена ли эта ошибка. Если этот метод не может устранить ошибку приложения 0xc000007b, продолжите чтение!
Способ 4. Обновление DLL
Исправить ошибку 0xc000007b моно через обновление библиотек DLL.
Если файл xinput1_3.dll поврежден или переписан другой версией, которая несовместима, появится ошибка 0xc000007b. Немного сложно исправить ошибку, обновив DLL, так как этот метод включает операции, такие как замена 32-разрядной xinput1_3.dll на соответствующую версию внутри диска C. Чтобы обновить DLL с подходящей версией, выполните следующие действия:
- Загрузите 32-разрядную версию xinput1_3.dll и извлеките файлы с помощью инструмента сжатия. Рекомендуется сделать резервную копию оригинальной xinput1_3.dll перед тем, как попробовать это решение, если вы не смогли завершить ее как отсканированную, и вы можете ее восстановить. Обычно файл xinput1_3.dll находится по адресу: C: Windows SysWOW64.
- Скопируйте файл, извлеченный из загруженного файла, в папку: C: Windows SysWOW64 и вставьте его там.
- Выберите «Копировать и заменить», если вы получите приглашение.
Способ 5. Обновление DirectX
Исправить ошибку 0xc000007b, можно через обновление старых файлов DirectX.
Чтобы избежать ошибок, вы всегда должны быть уверены, что ваш компьютер обновился до последней версии DirectX. Если ни одно из предыдущих решений не работает, попробуйте обновить DirectX. Отличным способом проверить, является ли DirectX последней версией, вы можете загрузить DirectX Runtime Web Installer с официального сайта Microsoft. Загрузите установочный файл и запустите его. Затем вы можете следовать инструкциям на экране, чтобы переустановить его. По завершении установки необходимо перезагрузить компьютер.
Способ 6. Переустановите все пакеты времени выполнения Microsoft Visual C ++.
Пакеты среды выполнения Microsoft Visual C ++ имеют большое значение для приложения Windows. Если они плохо установлены, программы не могут нормально работать и сообщать о различных ошибках, включая ошибку приложения 0xc000007b. Пакеты среды выполнения Microsoft Visual C ++ выпускаются как в 32-разрядной, так и в 64-разрядной версиях.
Поскольку операции в этом методе относятся к важной части операционной системы. Предлагается создать резервную копию системы на случай, если что-то пойдет не так. Вы можете легко восстановить компьютер до текущего состояния. Если вы не знаете, как это сделать, вы можете использовать Eassos System Restore для резервного копирования Windows, так как это программное обеспечение является простым в использовании и быстрым. Следующие шаги объясняют, как переустановить пакеты Microsoft Visual C ++:
- Нажмите кнопку «Пуск» и выберите «Панель управления». Затем вы можете найти «Удалить программу» на панели управления, щелкнуть по ней.
- Найдите все пакеты Microsoft Visual runtime и удалите их со своего ПК. После этого перезагрузите компьютер.
- Перейдите на официальный сайт Microsoft, чтобы загрузить визуальные пакеты и установить каждый из них. Процесс установки требует перезагрузки ПК несколько раз.
Способ 7. Исправление проблемы совместимости между системой и приложением
Исправить ошибку 0xc000007b, возможно через исправление совместимости программы с операционной системой. Этот вариант также очень часто помогает в этом вопросе.
В некоторых ситуациях приложение, запущенное на вашем компьютере, не полностью совместимо с системой. Например, некоторые программы требуют высокой конфигурации системы, но система на вашем ПК не может удовлетворить требованиям. Необходимо установить параметры совместимости между системой и приложением, поскольку несовместимость между системой и программным обеспечением может привести к ошибке, о которой говорится в этом руководстве. Давайте посмотрим, как это сделать:
- Щелкните правой кнопкой мыши приложение, которое не может запускаться правильно, и выберите «Свойства».
- Перейдите на вкладку «Совместимость» в окне «Свойства» и нажмите кнопку «Запустить средство устранения неполадок совместимости».
- Выберите «Попробовать рекомендованные настройки», и вы можете протестировать приложение или просто нажать «Далее».
- Если предыдущий шаг не работает, вы можете выбрать режим совместимости вручную из раскрывающегося меню. Выберите более раннюю версию Windows и нажмите «Применить» и «ОК».
Способ 8. Выполнение чистой загрузки
Чистая загрузка может помочь вам выяснить, вызвана ли эта ошибка приложением стороннего производителя, поскольку она способна устранить конфликты программного обеспечения. Обратите внимание, что для выполнения чистой загрузки вы должны войти в систему с учетной записью администратора. После того как вы закончили устранение неполадок, вам необходимо перезагрузить компьютер, чтобы начать как обычно. На следующих шагах в качестве примера приводится Windows 10.
- Нажмите кнопку «Пуск» и найдите файл msconfig. Нажмите «Конфигурация системы» из результатов поиска.
- В диалоговом окне выберите вкладку «Сервис». Выберите «Скрыть все службы Microsoft» и нажмите кнопку «Отключить все».
- Нажмите вкладку «Автозагрузка», чтобы открыть «Открыть диспетчер задач». Для элемента автозагрузки здесь выберите каждый и нажмите «Отключить».
- Закройте диспетчер задач и нажмите «ОК» в окне «Конфигурация системы». Перезапустить компьютер.
Восстановление утерянных данных, вызванных кодом ошибки 0xc000007b
Eassos Recovery free — это бесплатное ПО для восстановления данных, которое спасает файлы, которые теряются из-за ошибок Windows, удаления, форматирования, сбоя системы, потери или повреждения разделов, неожиданного выключения, заражения вирусом. Он совместим со всеми устройствами хранения данных, такими как жесткий диск, USB-накопитель, карта памяти, сотовый телефон и т. Д. Если ваши файлы потеряны, вы можете быстро их восстановить, с помощью этой утилиты.
Если у вас остались какие-то вопросы по теме «Как исправить ошибку 0xc000007b» то можете писать их в форму комментариев на нашем сайте.
Так же вы можете приобрести у нас лицензии Microsoft со скидкой до 90% , которые будет работать официальном сайте Microsoft
На чтение 6 мин Просмотров 161
Программы в системах Windows не всегда работают корректно – периодически происходит аварийное отключение ПО с выводом ошибки, по коду которой можно идентифицировать область проблемы, а также подобрать решение для ее устранения.
В конкретном случае мы подробно рассмотрим ошибку с кодом 0xc000007b, проанализируем характер сбоя и подберем рабочие варианты устранения неисправности.
Содержание
- Причины возникновения
- Рабочие методы устранения ошибки 0xc000007b
- Через функцию «Совместимость»
- Обновление драйверов видеокарты
- Запуск с правами администратора
- Отключение системного брандмауэра или антивируса
- Переустановка проблемного ПО
Причины возникновения
По коду ошибки можно расшифровать ее как INVALID_IMAGE_FORMAT. Чтобы отыскать верный путь к устранению этой неисправности необходимо углубиться в возможные причины возникновения. Они могут оказаться самыми разнообразными:
- Не соблюдается разрядность либо ПО несовместимо с этой версией ОС. Суть заключается в том, что установленная программа может быть рассчитана на стабильное функционирование только на 64-разрядной системе, а ее пытаются запустить на 32-разрядной. В этом случае пользователю будет выдана ошибка 0xc000007b. 9 способов, с помощью которых можно узнать версию Windows 10.
- Не хватает прав для выбранной учетной записи. Если программа запускается под простым пользователем, не имеющим прав «админа», то вы с большой долей вероятности можете столкнуться с возникновением такой ошибки. Как включить права администратора в windows 10.
- Работа ПО может блокироваться системным сетевым экраном или антивирусом. Современный защитный софт зачастую «перестраховывается» и может завернуть запуск приложения, которое не имеет никакого отношения к вредоносному ПО. Использование брандмауэра тоже может спровоцировать такую проблему. Как отключить брандмауэр Windows 10.
- Отсутствие нужных библиотек. На каждом ПК должен быть установлен базовый набор библиотек необходимых для корректной работы большинства программ. Если DirectX, Visual C++, Framework не будут найдены при запуске софта, то он завершится сбоем с ошибкой 0xc000007b.
- Некорректная работа драйверов. Ошибка может возникать также из-за устаревшего пакета драйверов. Больше всего этому подвержена видеокарта. Для корректного функционирования системы необходимо следить за выпуском новых версий и по возможности оперативно их актуализировать. Как обновить драйвера Windows 10 на ноутбуке и ПК (8 способов)
Рабочие методы устранения ошибки 0xc000007b
Существует сразу несколько эффективных способов устранения обозначенной ошибки, но никто не знает наперед, какой из них поможет в конкретной ситуации. Рассмотрим каждый из них поэтапно.
Через функцию «Совместимость»
Начнем с самого очевидного варианта, попытаемся решить проблему через запуск в режиме совместимости, так как существует вероятность того, что запускаемое ПО не предназначено для корректной работы в этой ОС. Выполните последовательно следующие шаги:
- Кликните правой кнопкой мыши по исполняемому файлу проблемной программы и в развернувшемся меню выберите «Свойства».
- В открывшемся окне перейдите во вкладку «Совместимость».
- Выберите нужную ОС из списка и нажмите «Ок».
- Попробуйте вновь запустить программу.
Если рассматриваемый метод не устранил проблему, то переходите к следующему варианту.
Обновление драйверов видеокарты
Вероятная причина аварийного завершения программы может крыться в устаревшей версии драйверов для видеоадаптера. Если ошибка возникает при запуске игрового контента, то этот вариант однозначно стоит рассмотреть. Чтобы узнать текущую версию драйвера видеоадаптера следуйте краткой инструкции:
- Нажмите на клавиатуре сочетание клавиш Win+Pause Break.
- Выберите раздел «Диспетчер устройств».
- В открывшемся окне зайдите в подраздел «Видеоадаптеры». Найдите там свою видеокарту и кликните ПКМ, чтобы открыть выпадающее меню. Далее перейдите в «Свойства».
- Зайдите на вкладку «Драйвер». В строке «Версия драйвера» будет указана фактическая версия установленного драйвера видеоадаптера.
Перейдите на официальный сайт производителя своей видеокарты и сравните актуальную версию ПО с установленной на ПК. Если ПО на компьютере устарело, то скачайте на том же сайте дистрибутив с обновлениями и инсталлируйте их.
Если причина была в устаревших драйверах, то при повторном запуске софта системного сбоя уже не будет.
Запуск с правами администратора
Если предыдущие варианты успеха пока не принесли, то можно предположить, что проблема связана с отсутствием необходимых прав на запуск приложения. Решается этот момент очень быстро, достаточно проделать пару кликов:
- Нажмите по файлу правой кнопкой мыши и выберите в контекстном меню пункт «Запуск от имени администратора».
- Обязательно подтвердите действие, если система потребует соответствующий запрос. Этот способ не универсален, поэтому если проблема запуска сохраняется просто переходите к следующему методу.
Отключение системного брандмауэра или антивируса
Не стоит забывать о том, что нормальный запуск софта может блокироваться встроенными средствами защиты операционной системы либо установленным антивирусным ПО. Проверить это, выключив брандмауэр или антивирус, не составит труда даже для неосведомленного новичка.
Если появление сбоя было действительно связано с защитными механизмами, то необходимо включить запуск программы в список исключений, чтобы не допустить повторения ошибок. Как вариант, можно отключать активность сетевого монитора или антивируса на время работы нужного ПО.
17 решений, что делать если игра вылетает без ошибок при запуске компьютера Windows 10
Переустановка проблемного ПО
Если ничего из вышеперечисленного не возымело действия, то остается надеяться на последний способ устранения неполадки. Работа проблемного софта может завершаться системной ошибкой 0xc000007b из-за некорректной установки или поврежденных файлов. Переустановите проблемный софт на компьютере.
Через функцию «Совместимость»
0%
Обновление драйверов видеокарты
0%
Запуск с правами администратора
0%
Отключение системного брандмауэра или антивируса
100%
Проголосовало: 1
( 2 оценки, среднее 5 из 5 )
Windows Update Windows Vista Business Windows Vista Enterprise Windows Vista Home Basic Windows Vista Home Premium Windows Vista Starter Windows Vista Ultimate Windows 7 Enterprise Windows 7 Home Premium Windows 7 Professional Windows 7 Starter Windows 7 Ultimate Еще…Меньше
Решение
Чтобы устранить эту ошибку, воспользуйтесь приведенными ниже способами. Если первый способ не позволяет устранить эту проблему, перейдите к следующему способу.
Способ 1. Использование последней удачной конфигурации для запуска Windows
При этом способе компьютер запускается, используя конфигурацию, которая была настроена при последней успешной загрузке системы. Чтобы воспользоваться этим способом, выполните следующие действия.
-
Нажмите кнопку Пуск , а затем щелкните стрелку рядом с кнопкой завершить работуи выберите команду перезапустить.
-
В процессе загрузки компьютера нажмите и удерживайте клавишу F8. Если появилась эмблема Windows, повторите попытку — завершите работу и перезагрузите компьютер.
-
На экране Дополнительные варианты загрузки выберите с помощью клавиш со стрелками пункт Последняя удачная конфигурация (дополнительно) и нажмите клавишу ВВОД. Windows загрузится в обычном режиме.
Если вы по-прежнему не сможете успешно загрузить Windows, перейдите к способу 2.
Способ 2: удаление вирусов из загрузочного сектора
Вирусы из загрузочного сектора заражают компьютер перед запуском Windows. Это может привести к ошибке, которую вы получаете. Автономная бета-версия защитника Windows поможет вам удалить вирусы из загрузочного сектора.
-
На другом компьютере перейдите на автономную бета-версию защитника Windows по адресу: что такое бета-версия защитник Windows Offline?
-
В зависимости от версии Windows нажмите загрузить 32-разрядную версию или загрузить 64-разрядную версию.
-
Если вы не знаете, какую версию Windows вы используете, нажмите кнопку Пуск , щелкните правой кнопкой мыши пункт компьютер, а затем выберите пункт Свойства. Версия будет указана рядом с полем тип системы.
-
-
При появлении соответствующего запроса щелкните стрелку рядом с кнопкой сохранитьи выберите команду Сохранить как. После завершения загрузки удалите съемный носитель.
-
Вставка компакт-диска, DVD-диска или съемного USB-накопителя. В левой области окна Сохранить как выберите съемный носитель и нажмите кнопку сохранить.
-
Вставьте в компьютер, инфицированный вирусом, DVD-диск или USB-порт из автономного режима защитника Windows Перезагрузите компьютер.
-
Если ваш компьютер обнаружит мультимедиа автоматически, выполните указанные ниже действия. Если на вашем компьютере автоматическое обнаружение мультимедиа отсутствует, перейдите к действию 7.
-
Чтобы включить этот параметр, прочтите инструкции на экране. В некоторых случаях может потребоваться нажать любую клавишу, чтобы начать с компакт-диска, DVD-или USB-дисковода, либо нажать определенную клавишу, например F12.
-
Нажмите клавишу (обычно — F12). На экран выводится список доступных устройств. На каждом жестком диске будет храниться запись для каждого компакт-диска, DVD-дисковода и флэш-накопителя USB.
-
С помощью клавиш со стрелками перейдите к диску с загрузочным компакт-диском, DVD-или USB-проигрывателем, а затем нажмите клавишу Ввод.
-
КОМПЬЮТЕР начнет работу с компакт-диска, DVD-диска или USB-устройства, подключенного к Защитнику Windows. Сканирование займет несколько минут и удаляет все вредоносные программы, которые могут поразить компьютер.
-
-
Если компьютер не будет автоматически определять мультимедиа:
-
В процессе перезапуска прочтите инструкции, описывающие, как прервать нормальную загрузку и войти в программу BIOS Setup. На большинстве компьютеров используется клавиша F2, F10, ESCили Del для начала настройки BIOS.
-
Найдите вкладку в утилите BIOS Setup, обозначенную как последовательность загрузки, варианты загрузкии Загрузка. Следуя инструкциям на экране, с помощью клавиш со стрелками перейдите к последовательности загрузкии нажмите клавишу Ввод.
-
Найдите CD, DVD или USB-накопитель (это устройство может называться съемным устройством) в списке загрузки. Следуя инструкциям на экране, с помощью клавиш со стрелками переместите диск вверх, чтобы он отображался в списке загрузки. Нажмите клавишу Ввод. Последовательность загрузки будет изменена для загрузки с компакт-диска, DVD-дисков или USB-накопителя.
-
Нажмите F10 , чтобы сохранить изменения и выйти из утилиты настройки BIOS. Выберите команду Yes (Да) в окне подтверждения. Компьютер будет перезагружен. Разрешить перезагрузку компьютера в обычном режиме. Сканирование займет несколько минут и удаляет все вредоносные программы, которые могут поразить компьютер.
-
-
После завершения сканирования компьютер будет загружаться в Windows обычным способом.
Если вы по-прежнему не можете загрузить Windows, перейдите к способу 3.
Способ 3: использование функции восстановления при загрузке
Восстановление при загрузке может распознать и устранить некоторые виды системных ошибок, препятствующие запуску Windows.Чтобы запустить средство восстановления при запуске с помощью предварительно установленных параметров восстановления, выполните указанные ниже действия.
-
Перезагрузите компьютер с помощью кнопки включения на компьютере. Выполните одно из указанных ниже действий.
-
Если на компьютере установлена только одна операционная система, при перезагрузке компьютера нажмите и удерживайте клавишу F8. Клавишу F8 необходимо нажать до появления эмблемы Windows. В случае появления эмблемы Windows необходимо повторить попытку, дождавшись вывода приглашения войти в систему Windows, а затем заново перезагрузив компьютер.
-
Если на компьютере установлено несколько операционных систем, с помощью клавиш со стрелками выберите операционную систему, которую необходимо восстановить, а затем нажмите и удерживайте клавишу F8.
-
-
На экране Дополнительные варианты загрузки выберите с помощью клавиш со стрелками пункт Устранение неполадок компьютера и нажмите клавишу ВВОД.
-
Выберите раскладку клавиатуры и нажмите кнопку Далее.
-
В меню Параметры восстановления системы выберите пункт Восстановление при загрузкеи следуйте инструкциям на экране.
Чтобы запустить средство восстановления при запуске с помощью установочного диска Windows или диска восстановления системы, выполните указанные ниже действия.
-
Вставьте установочный диск Windows 7 или диск восстановления системы, а затем завершите работу компьютера.
-
Перезагрузите компьютер с помощью кнопки включения компьютера.
-
Нажмите любую клавишу при отображении соответствующего запроса, а затем следуйте инструкциям на экране.
-
На странице Установка Windows или Параметры восстановления системы выберите нужный язык и другие параметры, а затем нажмите кнопку Далее.
-
Если вы используете установочный диск Windows, нажмите кнопку восстановить компьютер.
-
Выберите установку Windows, которую вы хотите восстановить, и нажмите кнопку Далее.
-
В меню Параметры восстановления системы выберите пункт Восстановление при загрузкеи следуйте инструкциям на экране.
Дополнительная информация
Дополнительные сведения об ошибках запуска: (Windows 7) Устранение ошибок остановки (синий экран) в Windows 7или (Windows Vista) что делать, если Windows не запускается правильнодля получения дополнительных сведений о центре обновления Windows посетите веб-сайт: Центр обновления Windows: вопросы и ответы о автономной версии защитника Windows
Нужна дополнительная помощь?

Почему появляется ошибка 0xc000007b в Windows 7 и Windows 8
Ошибка с кодом 0xc000007 при запуске программ говорит о том, что существует проблема с системными файлами Вашей операционной системы, в нашем случае. Более конкретно — данный код ошибки означает INVALID_IMAGE_FORMAT.
Самая частая причина появления ошибки при запуске приложения 0xc000007b — проблемы с драйверами NVidia, хотя и другие видеокарты тоже подвержены этому. Вообще, причины могут быть самые разные — прерванная установка обновлений или самой ОС, неправильное выключение компьютера или удаление программ напрямую из папки, без использования специальной утилиты для этого (Программы и компоненты). Кроме этого, это может быть следствием работы вирусов или какого-либо еще вредоносного программного обеспечения.
И, наконец, еще одна возможная причина — проблемы с самим приложением, что очень часто встречается, если ошибка проявляет себя в скаченной из Интернета игре.
Как исправить ошибку 0xc000007b
Первое действие, которое я бы рекомендовал, прежде чем приступать к любым другим — обновить драйвера для вашей видеокарты, особенно если это NVidia. Зайдите на официальный сайт производителя вашего компьютера или ноутбука или просто на сайт nvidia.com и найдите драйвера для вашей видеокарты. Загрузите их, установите и перезагрузите компьютер. Очень вероятно, что ошибка исчезнет.
Скачать драйвера на официальном сайте NVidia
Второе. Если вышеописанное не помогло, переустановите DirectX с официального сайта Microsoft — это тоже может позволить исправить ошибку при инициализации приложения 0xc000007b.
DirectX на официальном сайте Microsoft
Если ошибка появляется только при запуске одной программы и, при этом, она не является легальной версией, я бы рекомендовал использовать другой источник получения этой программы. Легальный, по возможности.
Третье. Еще одна возможная причина появления данной ошибки — поврежденные или отсутствующие Net Framework или Microsoft Visual C++ Redistributable. Если что-то не так с этими библиотеками, может появляться как и описанная здесь ошибка, так и многие другие. Скачать эти библиотеки можно бесплатн с официального сайта Microsoft — просто введите названия, указанные выше в любую поисковую систему и убедитесь, что переходите на официальный сайт.
Четвертое. Попробуйте запустить командную строку от имени администратора и ввести следующую команду:
sfc /scannow
В течение 5-10 минут эта системная утилита Windows проверит наличие ошибок в файлах операционной системы и попробует их исправить. Есть вероятность того, что проблема будет решена.
Предпоследнее. Следующий возможный вариант действий — произвести откат системы до более раннего состояния, когда ошибка еще не проявляла себя. Если сообщение о 0xc000007b стало появляться после того, как вы установили обновления Windows или драйверов, то зайдите в панель управления Windows, выберите пункт «Восстановление», запустите восстановление, после чего отметьте галочкой «Показать другие точки восстановления» и запустите процесс, приведя компьютер к тому состоянию, когда ошибка себя еще не проявляла.
Восстановление системы Windows
Последнее. С учетом того, что у многих наших пользователей на компьютере установлены так называемые «сборки» Windows, то причина может крыться в ней самой. Переустановите Windows на другую, лучше оригинальную, версию.
Дополнительно: в комментариях сообщили, что сторонний пакет библиотек All In One Runtimes также может помочь в решении проблемы (если кто-то попробует, прошу отписаться о результате), о том, где его скачать подробно в статье: Как скачать распространяемые компоненты Visual C++
Надеюсь, данная инструкция поможет Вам убрать ошибку 0xc000007b при инициализации приложения.
Cодержание публикации
- Что означает ошибка 0хс000007b?
- Основные причины возникновения ошибки 0хс000007b
- Как исправить ошибку 0хс000007b?
- Способ первый – переустановка программного обеспечения
- Способ второй – запуск программы с правами администратора
- Способ третий – “починка” или переустановка пакета Net.Framework
- Способ четвёртый – обновление .dll
- Способ пятый – обновление DirectX
- Способ шестой – переустановка пакетов выполнения Microsoft Visual C++
- Способ седьмой – переустановка драйверов видеоадаптера
- Способ восьмой – исправление проблем совместимости между операционной системой и программой
- Способ девятый – выполнение чистой загрузки
- Способ десятый – проверка и восстановление системных файлов
- Способ одиннадцатый – откат к работоспособным параметрам системы
- Способ двенадцатый – проверка на наличие вредоносных программ
- Способ тринадцатый – “ремонт” реестра ОС Windows
- Способ четырнадцатый, и самый радикальный – переустановка Windows
- Заключение
- Видеоинструкция по устранению ошибки 0хс000007b
Тысячи пользователей ПК под управлением Windows ежедневно сталкиваются с различными ошибками в работе приложений или игр. Набор таких ошибок огромен, но сегодня мы остановимся на одной из самых распространённых, и одновременной самой раздражающей – ошибка при запуске приложения 0хс000007b. Эта ошибка возникает, как правило, при запуске различных игр или специфичного программного обеспечения.
Что означает ошибка 0хс000007b?
Как правило, данный программный сбой вызывается отсутствием или повреждением одной из системных библиотек, необходимых для запуска .exe файла приложения. Такая ошибка приложения сопутствует нелицензионному программному обеспечению (обычно такое выкладывается на витрины небольших торговых точек или торрент-трекеры) – в большинстве случаев вопрос решается покупкой официального софта. Также нередки случаи, когда ошибка приложения 0хс000007b возникает при установке или запуске драйверов к видеокартам Radeon или nVidia, одновременном запуске TeamSpeak с игрой, при запуске iTunes на ПК под управлением OS Windows или же компонентов Origin.
Основные причины возникновения ошибки 0хс000007b
Самой распространённой ситуацией, когда возникает подобная ошибка, считается несовместимость разрядности приложения и операционной системы. К примеру, вы устанавливаете программу с 32-битной разрядностью на операционную систему с 64-битной разрядностью. В некоторых сборках (как официальных, так и модернизированных доморощенными программистами) могут отсутствовать необходимые для работы приложений библиотеки .dll – лечится это как при помощи различных программных методов, так и путём переустановки операционной системы.
Как исправить ошибку 0хс000007b?
Способов исправления данной ошибки существует немало. Часто бывает, что помогает один способ, но иногда приходится применять комплексные методы – собирать несколько решений для решения проблемы.
Помните, что простое скачивание с первого попавшегося сайта отсутствующих библиотек и размещение их в соответствующих папках зачастую влечёт за собой заражение компьютера вредоносным программным обеспечением (вирусы)!
Способ первый – переустановка программного обеспечения
Во многих случаях ошибка 0хс000007b возникает по причине “пересобранного” программного обеспечения для Windows. Такие программы, как правило, являются взломанным лицензионным ПО, в котором вырезаны или заменены элементы, отвечающие за проверку лицензии и обнаруживающие последние обновления.
Решить данную проблему достаточно просто – необходимо удалить все файлы загрузки связанные с этой программой, удалить её, после чего загрузить с интернета актуальный софт, лишённый доработок.
Многие программы часто поставляются с триал-ключом, который допускает использование её без покупки дорогостоящей лицензии. Именно это позволяет пользователю оценить необходимость и комфорт работы с данной программой и решить, будет ли уместным покупать лицензию для дальнейшего использования программы.
Способ второй – запуск программы с правами администратора
Наиболее простым решением проблемы с ошибкой 0хс000007b является запуск программы с правами администратора. Для этого необходимо, чтобы в учётной записи были активированы настройки полного доступа к настройкам системы (учётная запись Администратора). Запуск программы с правами администратора производится следующим образом – нужно правой кнопкой мыши вызвать контекстное меню на ярлыке программы и выбрать пункт “Запустить с правами администратора”.
Способ третий – “починка” или переустановка пакета Net.Framework
Net.Framework – важный компонент современной операционной системы. Без него не запускаются многие приложения и игры. Часто ошибка 0хс000007b происходит из-за неправильно установленного или повреждённого пакета Net.Framework, или из-за устаревшей его версии. Чтобы решить проблему с данной ошибкой путём установки пакета инструкций Net.Framework, необходимо загрузить с официального сайта самый свежий набор инструкций, а затем удалив установленный пакет, перезагрузить компьютер и установить новый.
Если у пользователя подключён стабильный высокоскоростной интернет, то можно попробовать и онлайн-установку программного компонента. В случае, если интернет работает с перебоями, то лучше загрузить полный пакет на ПК и установить в оффлайн-режиме.
Способ четвёртый – обновление .dll
Данный способ подходит для тех случаев, когда у пользователя установлена ОС Windows 64-битной разрядности, но некоторые приложения – 32-битные. Такие приложения могут выдавать ошибку запуска, ссылаясь на нехватку или неподходящие библиотеки .dll – в таких случаях необходимо загрузить один-единственный файл – xinput1_3.dll. Обратите внимание на разрядность загружаемого файла – для 32-битных систем необходимо загрузить 32-битную версию, а для 64-битной – соответственно, 64-битную.
Не скачивайте никакие dll-файлы со сторонних ресурсов – это с большой вероятностью приведёт лишь к заражению компьютера вирусами.
Способ пятый – обновление DirectX
Ещё один немаловажный для современного компьютера программный компонент – DirectX. С его помощью на дисплей выводится наиболее качественное и приятное глазу пользователя изображение. Но случается, что компоненты DirectX устаревают – мир компьютеров никогда не стоит на месте, и соответственно ему, вносятся изменения в программный код. Загрузить DirectX рекомендуем только с официального сайта – так безопаснее всего. На официальном сайте можно выбрать как версию с онлайн-установкой (загружается только исполняемый exe-файл, остальная часть догружается в момент установки) и оффлайн-версию (при установке подключение к интернет не требуется).
Загружайте DirectX только с официального сайта Microsoft! Остерегайтесь загрузок с других, менее известных сайтов!
Способ шестой – переустановка пакетов выполнения Microsoft Visual C++
Очень необходимый для нормального функционирования операционной системы компонент, Visual C++ подвержен ошибкам, вызванным повреждениями исполняемых библиотек. Для решения проблемы, связанной именно с этим пакетом, пользователю понадобиться загрузить с официального сайта свежий пакет установщика Microsoft Visual C++ соответствующей разрядности его операционной системы, после чего удалить старый пакет, и перезагрузив компьютер, установить свежий набор инструкций исполнения времени.
Важно именно удалить все компоненты нерабочего Visual C++, после чего устанавливать новый пакет – иначе в процессе установки и дальнейшего использования могут выявиться серьёзные системные ошибки.
Способ седьмой – переустановка драйверов видеоадаптера
Подвержены файловым ошибкам и казалось бы, такие надёжные программы, как драйвера. Причём время от времени “грешат” этим оба монстра производства – как ATi, так и nVidia. Если выскакивающее окно появляется именно в момент запуска требовательных к видео ресурсов – например, компьютерных игр, то в 90% случаев будет “виноват” именно драйвер видеоадаптера.
Для избавления от данной проблемы, нужно перейти на сайт производителя видеокарт (nVidia или ATi Radeon) и указав в окне поиска установленную в ПК модель видеоадаптера, загрузить самый свежий подходящий под неё драйвер. После чего, удалить старые драйверы через меню “Установка и удаление программ”, затем, перезагрузив компьютер, установить свежие.
Во избежание появления ошибок в дальнейшем, рекомендуется скачивать программное обеспечение только под установленную в компьютер модель видеоадаптера!
Способ восьмой – исправление проблем совместимости между операционной системой и программой
Второй по сложности способ решения проблемы, когда возникает ошибка 0хс000007b, это включение режима совместимости – он есть в каждой редакции ОС Windows и предназначен для запуска устаревших версий программ в современных ОС. К примеру, был случай, когда человек хотел использовать Microsoft Office 2003 на ПК под управлением Windows 10. Так как установочный пакет Microsoft Office представлял собой модернизированный неопытным программистом продукт, он установился в данной ОС, но при запуске выдавал различные ошибки.
Чтобы избежать такого, рекомендуется устанавливать свежий софт, современный с операционной системой. Однако, если такой возможности нет, то можно воспользоваться средством установления совместимости. Для этого потребуется кликнуть правой кнопкой мыши на ярлыке программы и в контекстном меню кликнуть левой кнопкой мыши на пункт “Свойства”. Затем, пройдя по вкладке “Совместимость”, поставить галочку в пункте “Запустить в режиме совместимости с …” и в появившемся внизу выпадающем окне выбрать соответствующую установленной программе операционную систему. К примеру, для пакета Microsoft Office 2003, установленному в ОС Windows 10 поколения, нужно выставить параметр “Windows XP SP3”. После чего нажать “Применить”, и закрыв окно, запустить программу. На этом процесс завершается.
Способ девятый – выполнение чистой загрузки
Простейший способ выяснить в чём причина загрузки Windows с подобной ошибкой – проведение чистой загрузки, без фоновой загрузки установленного дополнительного программного обеспечения. Для этого потребуется сделать следующее:
- Нажать сочетание клавиш Ctrl+Alt+Delete;
- На экране выбрать пункт “Диспетчер задач”;
- В открывшемся окне перейти на вкладку “Автозагрузка” и поставить галочку на пункте “Отключить службы Microsoft”;
- После этого нажать на кнопку “Отключить всё” и закрыть диалоговое окно. ОС спросит о перезагрузке, подтвердить решение.
Если после перезагрузки операционной системы проблема решилась, то поискать проблему нужно, включая программы из меню автозагрузки поочерёдно, каждый раз перезагружая компьютер.
Способ десятый – проверка и восстановление системных файлов
Рассказывая о способах решения проблем с запуском программ, нельзя не упомянуть и о встроенном средстве восстановления повреждённых системных файлов. Этот функциональный компонент, входящий в состав операционной системы Windows, способен решить немалую часть проблем, связанных с операционной системой в целом.
Для запуска программы “Защита ресурсов Windows” требуется сделать следующее:
- Открыть меню “Пуск”;
- В строке “Выполнить” напечатать cmd и нажать Enter;
- В открывшемся окне командной строки ввести sfc /scannow и нажать Enter;
- Дождаться окончания процесса.
В процессе поиска и анализа системных файлов средство защиты Windows автоматически вычислит наличие и местоположение “битых” системных файлов и предпримет действия по их восстановлению.
Способ одиннадцатый – откат к работоспособным параметрам системы
Данный метод подходит тем пользователям, которые создают точки восстановления перед каждым значимым действием с операционной системой. Точка восстановления системы сохраняет параметры работоспособной системы и служит средством восстановления работоспособности компьютера в результате каких-либо критических повреждениях операционной системы.
Для запуска средства восстановления системы сделайте следующие действия:
- Кликните правой кнопкой мыши на ярлыке “Мой компьютер”;
- В появившемся контекстном окне нажмите на пункт “Свойства”;
- Нажмите левой кнопкой мыши на вкладку “Дополнительные параметры системы”;
- Выбрать вкладку “Защита системы”;
- Нажать кнопку “Восстановление” и запустить процесс с последней рабочей точки восстановления (выбирается по дате создания точки);
- Дождаться окончания процесса и перезагрузив компьютер, продолжить работу с приложениями.
Не отключайте точки восстановления в системе! Этот пункт в настройках способен восстановить работоспособность компьютера без лишних хлопот и затрат как времени, так и финансов!
Способ двенадцатый – проверка на наличие вредоносных программ
Трудно представить современный компьютер без установленного антивирусного ПО, но нередко пользователи отказываются от его установки, ссылаясь на доверенность интернет-ресурсов, которые посещают. Однако от попадания вируса в систему не спасает ни знаменитость интернет-сервиса, ни его сотрудники – существует огромное количество различных вирусов, способных как на лёгкие “шалости”, типа нарушения работы мышки или клавиатуры, так и способных полностью вывести операционную систему из строя. Существуют также и особый подвид – “боевые” вирусы, способные вывести из строя аппаратную часть компьютера, но такой вирус поймать практически невозможно обычному пользователю. Мы же рассматриваем данный вопрос лишь в сфере решения проблемы с ошибкой 0хс000007b.
Чтобы проверить компьютер на наличие вирусов, нужно запустить антивирус и выбрать пункт “Сканировать систему” в главном окне антивирусной программы. Всё остальное большинство антивирусных программ производит в автоматическом режиме – сканируют, выявляют и очищают файлы от вирусов, тем самым сохраняя работоспособность ОС.
Не пренебрегайте установкой антивируса – небольшие замедления работы компьютера не стоят потерянной информации или переустановки Windows!
Способ тринадцатый – “ремонт” реестра ОС Windows
Пришёл черёд и сторонних программ для помощи в решении проблемы – CCleaner. Эта программа умеет вычищать ненужные или “мусорные” файлы операционной системы, а также исправлять ошибки реестра.
Загрузите и установите программу CCleaner. Откройте главное окно программы и выберите пункт “Очистка”. В открывшемся окне нажмите “Анализ” и дождитесь окончания процесса. После завершения анализа, нажмите кнопку “Очистка”. Вычистив кэш-файлы, можно переходить к работе с реестром.
Теперь перейдите к вкладке “Реестр”. Проведите те же действия – вначале нажмите “Анализ”, а затем “Очистка”. Это очистит реестр от ненужных файлов, изменений и ошибок, тем самым увеличивая скорость работы компьютера.
Способ четырнадцатый, и самый радикальный – переустановка Windows
Нередко встречаются и запущенные ситуации, когда ни один из вышеуказанных способов не срабатывает – реестр забит мусором, сама Windows основательно “поедена” вирусами и при этом, не имеет контрольных точек восстановления. Такие ситуации часто встречаются у начинающих пользователей ПК, не обладающих достаточным опытом администрирования операционной системы.
Подробно сам процесс описывать в контексте данной статьи бессмысленно – в зависимости от версии устанавливаемой операционной системы, немного корректируется и процесс установки, а такой материал достоин отдельной статьи. Расскажу лишь об основных правилах по выбору ОС:
- Подбирайте операционную систему, подходящую для вашего компьютера по параметрам – к примеру, на старенький нетбук с процессором Intel Atom и 1 гигабайтом ОЗУ устанавливать Windows 10 нет никакого смысла – период загрузки будет зачастую превышать время работы.
- Учитывайте разрядность системы, исходя из параметров процессора и количества оперативной памяти – нет смысла ставить 64-битную ОС на ПК с 2 Гб оперативной памяти.
- Не пытайтесь установить новую ОС на старые ПК – в лучшем случае вы получите максимальное понижение производительности. В худшем – вы просто останетесь без ПК, пока не найдёте адекватную его ресурсам операционную систему.
Забудьте про “сборки” операционных систем! Только чистые образы, желательно лицензионные.
Про лицензию на ОС упомянуто не зря – “чистые” образы стабильнее и надёжнее в работе. Затратив средства на покупку (пусть и заметные для кошелька), вы получите бессрочную поддержку ОС (как минимум, до конца выпуска самой серии), а также избавите себя от проблем с “вшитым” посторонним софтом.
Заключение
Как видите, решить проблему с ошибкой 0хc000007b не так сложно, как кажется – справиться с этим сможет практически каждый. Но лучше обезопасить своё личное время и нервы, и работать с гарантированно работающим программным обеспечением, даже если это несёт серьёзные финансовые потери.
Видеоинструкция по устранению ошибки 0хс000007b
Просмотров 2.6к. Опубликовано 15 июня, 2018 Обновлено 7 июля, 2019
Может появиться сообщение об ошибке «Ошибка при запуске приложения» с кодом ошибки ( 0xc000007b ). Это сообщение об ошибке появляется при попытке открыть приложение в Windows. Обычно это происходит после обновления с более ранней версии Windows и что-то не так с определенными файлами или программами.
Вы можете попробовать методы ниже и посмотреть, могут ли они помочь вам избавиться от этой ошибки.
1) Перезагрузите компьютер
Перезагрузите компьютер, так как некоторые приложения требуют перезагрузки после правильной работы программы. Простая перезагрузка вашего компьютера может исправить ошибку 0xc000007b.
2) Запустите программу от имени администратора
Когда вы сталкиваетесь с ошибкой 0xc000007b, вы можете попробовать запустить приложение от имени администратора.
- Нажмите правой кнопкой мыши на приложении, которое вы хотите запустить. Затем выберите Свойства.
- Перейдите на вкладку «Совместимость». Установите флажок «Запустить эту программу от имени администратора». Затем нажмите ОК.
- Попробуйте запустить приложение и посмотрите, помог ли этот способ исправить ошибку 0xc000007b
3) Переустановите приложение
Иногда приложение, которое вы хотите запустить, может содержать что-то поврежденное. В этом случае вам следует полностью удалить приложение, а затем переустановить его. После этого запустите программу и посмотрите, разрешится ли ваша проблема.
4) Переустановите Microsoft .NET Framework
Фактически, во многих случаях ошибка «Приложение не удалось запустить правильно» возникает из-за проблем в Microsoft .NET Framework . (.NET Framework — это платформа, разработанная Microsoft, которая поддерживает приложения, использующие технологии .Net.) Возможно, вам придется переустановить ее, чтобы решить эту проблему.
* .NET Framework был неотъемлемой частью Windows 8 и 10 . Вы не можете удалить или переустановить его вручную. Поэтому приведенные ниже действия могут применяться только к Windows 7 или более ранним версиям . Для пользователей Windows 10/8 вы можете попробовать обновить Windows, чтобы установить новейшую платформу .NET (если есть).
- Нажмите клавиши Win + R. Введите «control» и нажмите ОК .
- В панели управления, переключите рижим просмотра на «Мелкие значки», и выберите Программы и компоненты.
- Найдите в списке установленых программ «Microsoft .NET». Нажмите правой кнопкой мыши правой кнопкой мыши и выберите «Удалить».
- Перейдите на веб-сайт загрузки Microsoft .NET Framework, чтобы загрузить и установить среду.
5) Переустановите Microsoft Visual C ++
Распространяемый пакет Microsoft Visual C ++ — это компонент времени выполнения, необходимый для запуска нескольких приложений. Файлы в распространяемом пакете Microsoft Visual C ++ обычно повреждены по многим причинам. И это может вызвать ошибку 0xc000007b. В этом случае вам необходимо переустановить эти компоненты.
- Откройте «Программы и компоненты» (как показано в шагах 1 и 2 в приведенном выше методе).
- Удалите все элементы с именем «Microsoft Visual C ++ 2 *** Redistributable».
- Посетите Microsoft, чтобы загрузить и установить распространяемые пакеты Visual C ++.
Обновление операционной системы может исправить ошибки, которые вызывают проблемы. Кроме того, некоторые функции и программы, встроенные в Windows, такие как DirectX и .NET Framework , также могут быть обновлены во время процесса. Рекомендуется обновить операционную систему и посмотреть, поможет ли это исправить ошибку 0xc000007b.
7) Запустите проверку диска
Ошибка также может возникать из-за проблем с оборудованием, особенно с вашего жесткого диска. Вы должны запустить проверку диска с помощью командной строки и посмотреть, есть ли проблемы на вашем диске.
- Нажмите на меню «Пуск» и введите «cmd». Щелкните правой кнопкой мыши по «командной строке» в результате поиска и выберите «Запустить от имени администратора».
- Введите «
chkdsk c: /f /r». (Это означает, что вы собираетесь проверить и отремонтировать диск C. Если вы хотите проверить другой диск, замените «С» на соответствующую букву этого диска.) Следуйте инструкциям для завершения процесса. - После этого проверьте и убедитесь, что проблема решена.
 Проверьте целостность системных файлов
Проверьте целостность системных файлов
Проверьте целостность системных файлов. Для этого откройте командную строку с правами администратора и выполните команду:
sfc /scannow
С помощью этой команды Windows сканирует системные файлы и исправляет некоторые ошибки.
Если вы получили сообщение об ошибке «Windows Resource Protection» обнаружила поврежденные файлы, выполните следующие команды:
dism /online /cleanup-image /checkhealth
dism /online /cleanup-image /restorehealth
9) Обновите драйверы видеокарты NVIDIA
Первое действие, которое мы рекомендуем перед выполнением любых других — обновить драйверы для вашей видеокарты, особенно если это NVIDIA. Перейдите на официальный сайт производителя вашего компьютера или ноутбука или просто на сайте nvidia.com и найдите нужный драйвер для своей видеокарты.
Загрузите их, установите и перезагрузите компьютер. Очень вероятно, что после этого ошибка исчезнет.
Что означает ошибка при запуске приложения 0xc000007b?
Windows удобна в использовании и удобна в доступе и стала самой широко используемой операционной системой, и она используется пользователями во всем мире как компьютерная система. В настоящее время многие пользователи обновили свой компьютер до Windows 10, что больше, чем просто операционная система для ПК; он также работает на телефонах Windows — и на маленьких планшетах. Одна из распространенных проблем во всех операционных системах заключается в том, что она не идеальна и по какой-то причине возникают ошибки. Например, многим пользователям приходится сталкиваться с ошибкой 0xc000007b при доступе к программному обеспечению, например, в играх Fifa, Far Cry, Call of Duty, IOS и многих других играх и приложениях, которые широко используются людьми; сообщение об ошибке «Приложение не смогло начать правильно (0xc000007b). Нажмите« ОК », чтобы закрыть приложение».
Это неспособность запускать ошибку — это проблема с приложениями на компьютере под управлением Windows, и это может быть стрессовой проблемой. Но эта ошибка не нужна, потому что она не подлежит ремонту или концу задействованного программного обеспечения. Должна быть определенная причина, ведущая к ошибке при попытке запустить программное обеспечение. Вы сможете решить проблему после нескольких шагов по устранению неполадок.
Причины кода ошибки Windows 0xc000007b
Существует много причин кода ошибки Windows 0xc000007b, и в этой части перечислены наиболее распространенные.
Код ошибки означает недопустимый формат изображения. В частности, вы пытаетесь запустить приложение, предназначенное для работы в 64-разрядной операционной системе. Но на вашем компьютере работает 32-разрядная Windows. 32-разрядное приложение не может загружать 64-битную dll, поэтому смешивание 32-разрядной бит с 64-разрядной средой создает проблемы.
Ошибка 0xc000007b также имеет какое-то отношение к программам, установленным на вашем компьютере, таким как .NET Framework, Direct X и Microsoft Visual C ++. Он имеет тенденцию появляться при попытке запуска таких графических игр, как Far Cry Assassins, без обновления в .net Framework. Когда .NET framework отсутствует на вашем компьютере, вы не сможете запускать приложения на нем.
Также можно получить эту ошибку при установке Windows 10, 8, 8.1 или 7.
Есть вероятность получить эту ошибку 0xc000007b, пока вы не используете программное обеспечение в качестве администратора.
Windows не может обработать определенный файл или необходимые параметры для запуска приложения, а затем программное обеспечение не может начать правильно.
Эта ошибка также может быть вызвана проблемным программным обеспечением с поврежденными файлами, вирусными инфекциями, ошибками реестра и т. Д.

















































































































































































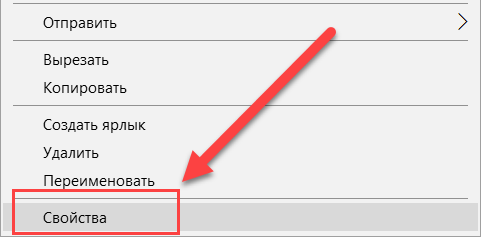
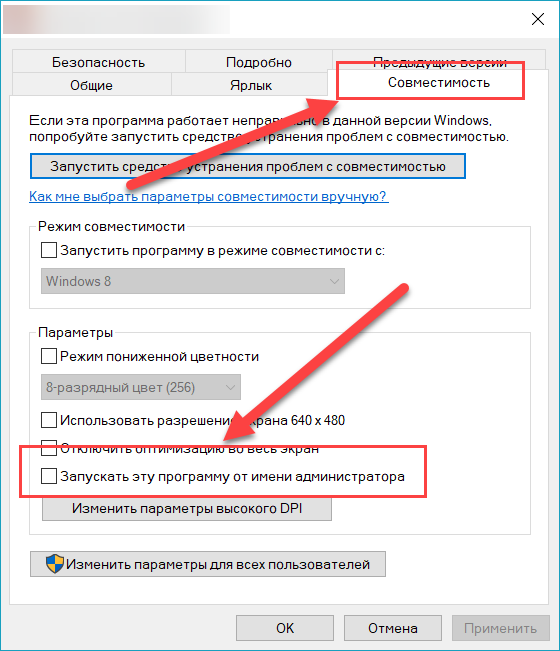
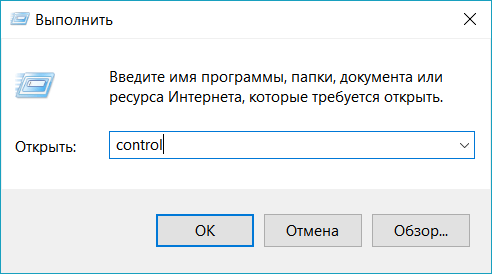
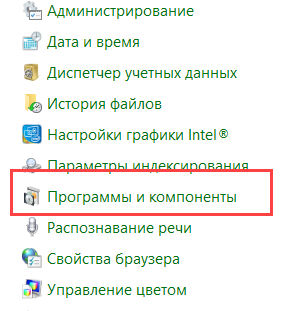
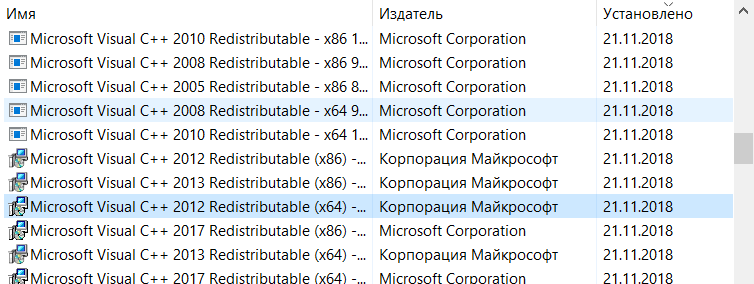
 Проверьте целостность системных файлов
Проверьте целостность системных файлов