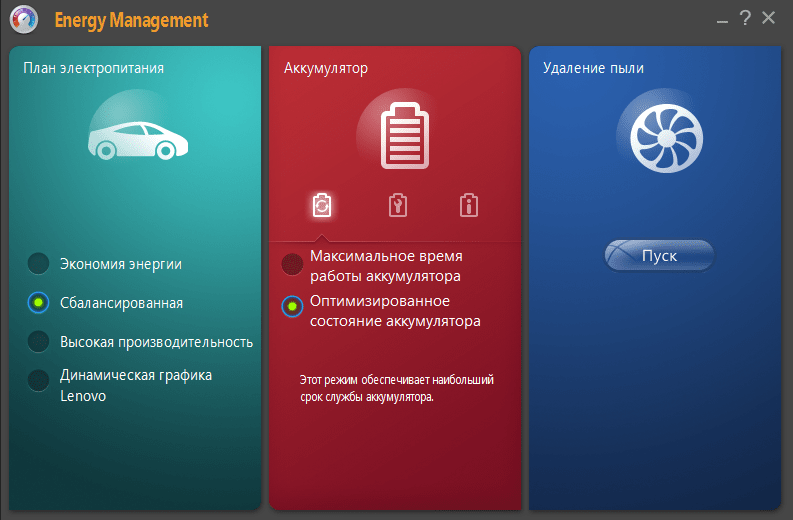О LENOVO
+
О LENOVO
-
Наша компания
-
Новости
-
Контакт
-
Соответствие продукта
-
Работа в Lenovo
-
Общедоступное программное обеспечение Lenovo
КУПИТЬ
+
КУПИТЬ
-
Где купить
-
Рекомендованные магазины
-
Стать партнером
Поддержка
+
Поддержка
-
Драйверы и Программное обеспечение
-
Инструкция
-
Инструкция
-
Поиск гарантии
-
Свяжитесь с нами
-
Поддержка хранилища
РЕСУРСЫ
+
РЕСУРСЫ
-
Тренинги
-
Спецификации продуктов ((PSREF)
-
Доступность продукта
-
Информация об окружающей среде
©
Lenovo.
|
|
|
|
Программа позволяет выбрать план электропитания для достижения максимальной производительности или экономии заряда аккумулятора. Доступна функция удаления пыли.
Дата обновления:
11.01.2021
Версия Windows:
Windows 8.1
Lenovo Energy Management – приложение для Windows, позволяющее управлять параметрами электропитания ноутбуков от известного китайского производителя. Как и BatteryCare, данная утилита помогает оценить состояние аккумулятора. Есть возможность повысить производительность устройства или активировать режим экономии энергии. Программа совместима с ноутбуками IdeaPad N580, P500, S210, U510 и некоторыми другими моделями от компании Lenovo.
Электропитание
После запуска приложения пользователи могут выбрать один из доступных планов электропитания. Утилита позволяет включить режим экономии энергии, с помощью которого можно продлить срок работы устройства от аккумулятора. При этом будет наблюдаться снижение быстродействия.
Есть возможность активировать план, обеспечивающий высокую производительность. Также доступна сбалансированная схема электропитания.
Аккумулятор и очистка
Программа позволяет получить информацию об уровне заряда и состоянии аккумулятора. Поддерживается функция оптимизации настроек для продления срока службы устройства.
С помощью утилиты можно сбросить индикатор аккумулятора, выполнив его полную зарядку и разрядку. Кроме того, доступна функция очистки вентиляторов от пыли.
Особенности
- приложение можно скачать и использовать бесплатно;
- утилита представляет собой инструмент для управления параметрами электропитания;
- есть возможность активировать режим максимальной производительности или экономии энергии;
- доступна функция повышения скорости вращения вентиляторов для очистки их от пыли;
- пользователи могут оценить состояние аккумулятора и выполнить его зарядку;
- программа совместима с актуальными версиями Windows.
50,4 Мб (скачиваний: 13984)
PC Manager Microsoft
Windows 10, Windows 11 Бесплатно
Приложение содержит набор инструментов для оптимизации работы компьютера. Пользователи могут удалить ненужные программы и временные файлы, а также очистить память.
ver 2.3
SmartThings
Windows 10 Бесплатно
Приложение предназначено для управления смарт телевизорами, кондиционерами, холодильниками и другими приборами от Samsung. Можно контролировать статус устройств.
ver 1.21192.2.0
ShellExView
Windows XP, Windows Vista, Windows 7, Windows 8, Windows 8.1, Windows 10 Бесплатная
С помощью приложения можно узнать, какие расширения зарегистрированы в системе. Поддерживается функция блокировки отдельных оболочек и просмотра их свойств.
ver 2.01
UltraDefrag
Windows XP, Windows Vista, Windows 7, Windows 8, Windows 8.1, Windows 10 Бесплатная
Программа позволяет выполнить дефрагментацию жестких дисков с целью повышения скорости чтения и записи данных. Можно создавать скрипты для автоматизации работы.
ver 7.1.4
DiskGenius
Windows XP, Windows Vista, Windows 7, Windows 8, Windows 8.1, Windows 10 Бесплатная
Приложение позволяет сканировать носители с целью восстановления ранее удаленной информации. Есть возможность создавать, удалять и форматировать разделы.
ver 5.4.1.1178
O O Defrag
Windows 7, Windows 8, Windows 8.1, Windows 10 Бесплатная
Приложение позволяет выполнить дефрагментацию жесткого диска с целью повышения скорости чтения и записи данных. Поддерживается функция очистки от ненужных файлов.
ver 24.1.6505
Partition Guru
Windows XP, Windows Vista, Windows 7, Windows 8, Windows 8.1, Windows 10 Бесплатная
Утилита предназначена для работы с разделами жестких дисков. Поддерживаются все типы носителей и файловых систем. Есть функция восстановления удаленной информации.
ver 4.9.5.508
Remote Desktop Manager
Windows XP, Windows Vista, Windows 7, Windows 8, Windows 8.1, Windows 10 Бесплатная
Приложение предназначено для управления виртуальными машинами и удаленными соединениями. Есть возможность создать безопасное централизованное хранилище паролей.
ver 2021.1.19.0
• Инструкция по скачиванию
• Инструкция по установке программ для новичков
Предположительно у вас система Windows 7, разрядность: 64 Bits
Доступные файлы и ссылки:
Для Windows 8
Скачать утилиту Lenovo Energy Management 8.0.2.14 (для Windows 8 — 32 и 64-bit) с официального сайта
QR Код
50.42 Мб
Подробнее
em8180214.exe
|
download.lenovo.com
MD5: 68c328d35ca986091b4676301eb45f84
Скачать утилиту Lenovo Energy Management 8.0.2.14 (для Windows 8 — 32 и 64-bit) с нашего сайта
QR Код
50.42 Мб
✔
Проверено антивирусами
Подробнее
em8180214.exe
|
drivers.mydiv.net
MD5: 68c328d35ca986091b4676301eb45f84
Для Windows 7
Скачать утилиту Lenovo Energy Management 7.0.3.9 (для Windows 7 — 32 и 64-bit) с официального сайта
QR Код
21.31 Мб
Подробнее
cagt32ww.exe
|
download.lenovo.com
MD5: 7bd87d691e35789c875e3dc02bf7c11f
Скачать утилиту Lenovo Energy Management 7.0.3.9 (для Windows 7 — 32 и 64-bit) с нашего сайта
QR Код
21.31 Мб
✔
Проверено антивирусами
Подробнее
cagt32ww.exe
|
drivers.mydiv.net
MD5: 7bd87d691e35789c875e3dc02bf7c11f
Для Windows XP
Скачать утилиту Lenovo Energy Management 3.0.4.2 (для Windows XP — 32-bit) с официального сайта
QR Код
4.36 Мб
Подробнее
em3.0.4.2.exe
|
download.lenovo.com
MD5: 804b7438fee1707000759652d063e741
Скачать утилиту Lenovo Energy Management 3.0.4.2 (для Windows XP — 32-bit) с нашего сайта
QR Код
4.36 Мб
✔
Проверено антивирусами
Подробнее
em3.0.4.2.exe
|
drivers.mydiv.net
MD5: 804b7438fee1707000759652d063e741
Внимание! Мы стараемся тщательно проверять все программы, но не гарантируем абсолютную безопасность скачиваемых файлов. Администрация сайта не
несет ответственности за содержание файлов, программ и возможный вред от их использования.
Lenovo Energy Management — это программное обеспечение, разработанное для управления энергопотреблением устройств Lenovo. Оно позволяет пользователю оптимизировать работу ноутбука, управлять производительностью и уровнем заряда аккумулятора, а также контролировать использование энергии различными приложениями и процессами.
Однако, некоторым пользователям Windows 10 может потребоваться изменить настройки Lenovo Energy Management для оптимизации работы ноутбука и улучшения его энергоэффективности. В этой статье мы подробно рассмотрим, как запустить Lenovo Energy Management на Windows 10 и настроить его параметры.
Шаг 1: Прежде всего, убедитесь, что на вашем ноутбуке установлена последняя версия драйверов для устройств и программного обеспечения Lenovo. Для этого перейдите на официальный сайт Lenovo, найдите поддержку и загрузки, выберите свою модель ноутбука и загрузите все доступные обновления.
Шаг 2: После установки или обновления драйверов перезагрузите компьютер. Затем нажмите клавиши «Windows» + «R», чтобы открыть окно «Выполнить». Введите следующую команду: «C:\Program Files (x86)\Lenovo\Energy Management\Energy Management.exe» и нажмите «OK».
Шаг 3: Откроется окно Lenovo Energy Management. Здесь вы можете видеть различные настройки и опции, такие как режим энергосбережения, уровень яркости дисплея, управление процессором и другие. Вы можете выбрать нужные вам параметры и сохранить изменения.
Применяя эти инструкции, вы сможете запустить и настроить Lenovo Energy Management на Windows 10 и получить больше контроля над энергопотреблением вашего ноутбука Lenovo. Это поможет вам улучшить производительность и увеличить время автономной работы ноутбука.
Содержание
- Установка Lenovo Energy Management
- Настройка Lenovo Energy Management
- Запуск Lenovo Energy Management
- Шаг 1: Открыть Lenovo Energy Management
- Шаг 2: Настройка режимов энергопотребления
- Шаг 3: Дополнительные настройки энергопотребления
- Шаг 4: Закрыть Lenovo Energy Management
- Основные функции Lenovo Energy Management
- Отключение Lenovo Energy Management
- Вопрос-ответ
- Как запустить Lenovo Energy Management на Windows 10?
- Что делать, если Lenovo Energy Management не запускается на Windows 10?
- Как получить доступ к Lenovo Energy Management на Windows 10?
- Откуда скачать Lenovo Energy Management для Windows 10?
Установка Lenovo Energy Management
Шаг 1: Перейдите на официальный сайт Lenovo и найдите раздел «Поддержка».
Шаг 2: Введите модель вашего устройства, чтобы найти правильную версию Lenovo Energy Management для вашей операционной системы.
Шаг 3: Найдите нужную версию Lenovo Energy Management и нажмите на кнопку «Скачать».
Шаг 4: После завершения загрузки откройте загруженный файл и следуйте инструкциям мастера установки.
Шаг 5: Прочитайте и принимайте лицензионное соглашение, затем нажмите кнопку «Далее».
Шаг 6: Выберите путь для установки Lenovo Energy Management или оставьте значение по умолчанию, затем нажмите кнопку «Установить».
Шаг 7: Подождите, пока установочный файл завершит процесс установки Lenovo Energy Management.
Шаг 8: Когда установка будет завершена, нажмите кнопку «Завершить».
После завершения установки Lenovo Energy Management вы сможете запустить программу и настроить энергетический режим своего устройства в соответствии с вашими предпочтениями и потребностями.
Настройка Lenovo Energy Management
Lenovo Energy Management — это программа, которая помогает управлять энергопотреблением устройств Lenovo и оптимизировать их работу. В этом разделе мы расскажем, как настроить Lenovo Energy Management на Windows 10.
- 1. Запустите программу Lenovo Energy Management. Обычно она уже установлена на устройствах Lenovo и доступна через системный трей.
- 2. Выберите режим энергосбережения. В Lenovo Energy Management есть несколько предустановленных режимов энергосбережения, таких как «Высокая производительность», «Стандартный» и «Экономия энергии». Выберите подходящий режим в зависимости от ваших потребностей.
- 3. Настройте параметры энергосбережения. Lenovo Energy Management предлагает ряд настроек, которые можно изменять для оптимизации энергопотребления. Некоторые из наиболее распространенных настроек включают регулировку подсветки экрана, управление скоростью вращения вентиляторов и автоматическую гибернацию при неактивности.
- 4. Настройте оптимизацию батареи. Если у вас ноутбук Lenovo, вы также можете настроить параметры оптимизации батареи. Это включает установку предела заряда батареи и настройку энергосберегающего режима при работе от аккумулятора.
- 5. Сохраните изменения. После того как вы завершите настройку Lenovo Energy Management, не забудьте сохранить изменения. Обычно это делается с помощью кнопки «Применить» или «Сохранить».
Вот и все! Теперь вы знаете, как настроить Lenovo Energy Management на Windows 10. Не забудьте периодически проверять и изменять свои настройки, чтобы оптимизировать работу устройства Lenovo и улучшить его энергоэффективность.
Запуск Lenovo Energy Management
Lenovo Energy Management — это программное обеспечение, предоставляющее возможность управления энергопотреблением устройства и оптимизации производительности на ноутбуках Lenovo. Запуск данной программы может быть полезен для повышения энергоэффективности устройства и продления его автономной работы.
Шаг 1: Открыть Lenovo Energy Management
Для начала необходимо открыть программу Lenovo Energy Management. Это можно сделать следующим образом:
- Перейдите в меню «Пуск» и найдите папку «Lenovo».
- В папке «Lenovo» найдите иконку программы «Lenovo Energy Management» и щелкните по ней дважды.
- После этого должно открыться главное окно программы.
Шаг 2: Настройка режимов энергопотребления
После открытия программы Lenovo Energy Management можно перейти к настройке режимов энергопотребления. В программе доступны режимы «Высокая производительность», «Баланс» и «Экономия энергии».
Чтобы изменить режим энергопотребления, выполните следующие действия:
- Откройте главное окно программы Lenovo Energy Management.
- В верхней части окна найдите раздел «Режимы энергопотребления».
- Щелкните по желаемому режиму (например, «Экономия энергии»), чтобы выбрать его.
После выбора режима энергопотребления программой Lenovo Energy Management применит соответствующие настройки для оптимальной работы устройства с учетом выбранного режима.
Шаг 3: Дополнительные настройки энергопотребления
Помимо выбора режима энергопотребления, в программе Lenovo Energy Management можно настроить дополнительные параметры, влияющие на энергоэффективность устройства. Для этого выполните следующие действия:
- Откройте главное окно программы Lenovo Energy Management.
- В верхней части окна найдите раздел «Дополнительные параметры».
- Щелкните по желаемому параметру (например, «Яркость экрана»), чтобы выбрать его.
- В зависимости от выбранного параметра, появится соответствующее окно с дополнительными настройками.
- Настройте параметры в соответствии с вашими предпочтениями.
- После завершения настройки нажмите кнопку «Применить» или «OK», чтобы сохранить изменения.
Шаг 4: Закрыть Lenovo Energy Management
Если вы завершили настройку режимов и параметров энергопотребления, вы можете закрыть программу Lenovo Energy Management. Для этого выполните следующие действия:
- Нажмите на кнопку «Закрыть» в верхнем правом углу окна программы.
- Программа Lenovo Energy Management будет закрыта.
Теперь вы можете наслаждаться оптимизированной энергоэффективностью и продленной автономной работой вашего ноутбука Lenovo.
Основные функции Lenovo Energy Management
Lenovo Energy Management – это программа, которая предоставляет различные функции для управления энергопотреблением на устройствах Lenovo. Она позволяет оптимизировать работу ноутбука или ПК, чтобы снизить энергопотребление и продлить время автономной работы.
Программа Lenovo Energy Management имеет следующие основные функции:
- Режимы энергосбережения: программа предлагает несколько предустановленных режимов энергосбережения, таких как «Режим экономии энергии», «Режим высокой производительности» и другие. Пользователь может выбрать оптимальный режим в зависимости от своих потребностей и предпочтений.
- Управление производительностью: с помощью Lenovo Energy Management можно управлять производительностью устройства, изменяя такие параметры, как частота процессора, яркость дисплея и мощность видеокарты. Это позволяет пользователю более гибко настраивать устройство под определенные задачи и требования.
- Мониторинг потребления: программа отображает информацию о текущем энергопотреблении устройства и позволяет пользователю контролировать его. Это полезно для отслеживания энергозатрат в реальном времени и оптимизации работы устройства.
- Управление зарядкой батареи: Lenovo Energy Management предоставляет возможность управлять зарядкой батареи, устанавливая ограничения на ее зарядку и разрядку. Это позволяет продлить срок службы батареи и предотвратить ее перезарядку или переразрядку.
- Планировщик профилей энергосбережения: программа позволяет создавать и настраивать планы энергосбережения, которые будут автоматически активироваться в определенное время или при определенных условиях. Это полезно, например, если пользователь хочет, чтобы устройство автоматически переходило в режим энергосбережения ночью или при низком уровне заряда батареи.
Использование Lenovo Energy Management позволяет эффективно управлять энергопотреблением на устройствах Lenovo, что помогает продлить время автономной работы и улучшить производительность устройства.
Отключение Lenovo Energy Management
Отключение Lenovo Energy Management на компьютере с операционной системой Windows 10 может потребоваться, если вы хотите использовать стандартные настройки энергосбережения операционной системы или если у вас возникли проблемы с работой приложения.
Вот несколько простых шагов, которые помогут вам отключить Lenovo Energy Management на вашем устройстве:
- Нажмите правой кнопкой мыши на иконке «Пуск» в левом нижнем углу экрана и выберите «Диспетчер задач» из контекстного меню.
- В окне Диспетчера задач найдите вкладку «Запуск» и щелкните по ней.
- В списке программ, которые загружаются вместе с запуском операционной системы, найдите запись с названием «Energy Management» или «Lenovo Energy Management».
- Щелкните правой кнопкой мыши на этой записи и выберите «Отключить» из контекстного меню.
- Подтвердите отключение Lenovo Energy Management, перезагрузив компьютер.
После перезагрузки компьютера Lenovo Energy Management больше не будет загружаться автоматически при запуске операционной системы Windows 10. Однако, учтите, что отключение приложения может повлиять на работу некоторых функций и настроек энергосбережения вашего устройства Lenovo.
Если вам понадобится снова включить Lenovo Energy Management, просто повторите вышеуказанные шаги и выберите «Включить» вместо «Отключить» в контекстном меню записи Energy Management в Диспетчере задач.
Вопрос-ответ
Как запустить Lenovo Energy Management на Windows 10?
Для запуска Lenovo Energy Management на Windows 10 нужно следовать нескольким простым шагам. Сначала откройте меню «Пуск» и найдите приложение Lenovo Energy Management в списке установленных программ. Затем нажмите на него правой кнопкой мыши и выберите «Запустить как администратор». Если приложение не открывается, попробуйте переустановить его с официального сайта Lenovo. После этого Lenovo Energy Management должен успешно запуститься на вашем устройстве.
Что делать, если Lenovo Energy Management не запускается на Windows 10?
Если Lenovo Energy Management не запускается на Windows 10, есть несколько действий, которые можно предпринять. Во-первых, убедитесь, что программа установлена на вашем устройстве. Если нет, загрузите ее с официального сайта Lenovo и установите. Если программа установлена, но все равно не запускается, попробуйте запустить ее с правами администратора. Для этого найдите ярлык Lenovo Energy Management в меню «Пуск», нажмите на него правой кнопкой мыши и выберите «Запустить как администратор». Кроме того, проверьте, обновлена ли ваша операционная система до последней версии, и убедитесь, что у вас установлены все обновления Windows.
Как получить доступ к Lenovo Energy Management на Windows 10?
Для получения доступа к Lenovo Energy Management на Windows 10 необходимо установить эту программу на ваше устройство. Вы можете загрузить ее с официального сайта Lenovo и следовать инструкции по установке. После установки, найдите ярлык Lenovo Energy Management в меню «Пуск» или на рабочем столе и щелкните по нему дважды, чтобы открыть приложение. Если вы не можете найти ярлык, можно попробовать использовать поиск в меню «Пуск» и ввести название программы.
Откуда скачать Lenovo Energy Management для Windows 10?
Для скачивания Lenovo Energy Management для Windows 10 нужно перейти на официальный сайт Lenovo. На главной странице сайта найдите раздел «Поддержка» или «Драйверы и загрузки» и выберите свою модель устройства. Затем найдите раздел «Драйверы и программное обеспечение» и найдите там список доступных программ. В этом списке вы найдете Lenovo Energy Management. Щелкните на нем, чтобы начать загрузку. После завершения загрузки, следуйте инструкции по установке программы на ваше устройство.

Описание и возможности программы Lenovo Energy Management для Windows OS. Добро пожаловать в систему управления питанием Lenovo Energy Management, разработанную для компьютеров Lenovo.
С помощью интеллектуального управления производительностью и потреблением энергии компонентов компьютера система Energy Management может продлить время работы от аккумулятора и его срок службы.
Программа Lenovo Energy Management выполняет следующие задачи:
- Профилактика преждевременного износа батареи и её замены.
- Профилактика ремонта ноутбука Lenovo из-за перегрева.
- Снижение нагрузки на блок питания ноутбука.
Lenovo предоставляет единый установочный пакет для 32-разрядной и 64-разрядной версий операционной системы.
При запуске программы установки автоматически определяется и устанавливается правильная версия. Программное обеспечение Energy Management разработано специально для компьютеров Lenovo, имеющих особые BIOS и оборудование.
Для различных моделей компьютеров Lenovo могут иметься разные версии Energy Management. Перед началом процесса установки убедитесь в том, что версия программного обеспечения Energy Management соответствует модели компьютера и операционной системе.
Пользовательский интерфейс Energy Management
Пользовательский интерфейс рабочего стола. Щелкните значок Energy Management на панели задач для открытия.

План электропитания (A):
Пункт: Экономия энергии
Щелкните для выбора данного плана. Этот план обеспечивает компьютеру наилучшее энергосбережение, но самую низкую производительность.
Пункт: Сбалансированная
Щелкните для выбора данного плана. Компьютер сохраняет баланс между производительностью и энергосбережением.
Пункт: Высокая производительность
Щелкните для выбора данного плана. Этот план обеспечивает компьютеру наивысшую производительность.
Пункт: Динамическая графика Lenovo
Щелкните для выбора данного плана. Этот план обеспечивает компьютеру сверхвысокую производительность. (Этот параметр автоматически скрывается, если модель компьютера не поддерживает данную функцию.)
Примечание. План динамической графики Lenovo недоступен при работе компьютера от аккумулятора.
Аккумулятор (B):
Закладка: Режим аккумулятора (B-1):
с помощью функции обслуживания аккумулятора можно продлить срок службы аккумулятора. Перед использованием этой функции прочтите предупреждение.
Energy Management 8.0 может автоматически отслеживать ваш стиль использования аккумулятора и затем предоставлять предложения по выбору режима обслуживания аккумулятора для увеличения его срока службы. Доступны два режима работы аккумулятора: максимальное время работы аккумулятора и оптимизированное состояние аккумулятора.
Максимальное время работы аккумулятора: в данном режиме аккумулятор имеет наибольшую зарядную емкость. Обратите внимание на то, что этот режим не может оптимизировать срок службы аккумулятора по числу циклов.
Оптимизированное состояние аккумулятора: в данном режиме аккумулятор ограничивает заряд 60% от его полной емкости. Это может снизить деградацию аккумулятора и продлить его срок службы.
Закладка: Сброс индикатора аккумулятора (B-2):
после использования аккумулятора в течение некоторого времени, отображение процента заряда индикатором заряда может стать менее точным. Для решения этой проблемы Lenovo предоставляет функцию сброса индикатора аккумулятора.
В процессе калибровки выполняются следующие действия:
- Полная зарядка.
- Полная разрядка.
Этот процесс займет два часа. Не отключайте питание, не извлекайте аккумулятор и не пользуйтесь компьютером в это время. Перед началом процесса калибровки выполните указанные ниже действия.
- Закройте все запущенные приложения.
- Подсоедините адаптер питания.
Примечание. Если во время процесса калибровки компьютер перейдет в режим гибернации или сна или завершит работу, процесс калибровки остановится.
Закладка: Информация об аккумуляторе (B-3):
Интерфейс информации об аккумуляторе позволяет просмотреть текущие сведения об аккумуляторе, например его состояние и уровень заряда. При наличии более чем одного аккумулятора можно отдельно просмотреть сведения об аккумуляторах номер 1 и 2.
Удаление пыли (C):
Удаление пыли: совместно используя программное обеспечение и оборудование, это функция позволяет вентилятору удалять пыль с радиатора ЦП. (Кнопка Пуск в области удаления пыли недоступна, если модель компьютера не поддерживает эту функцию.)
Интеллектуальное энергосбережение (D):
Пункт: Энергосбережение жесткого диска
С помощью интеллектуальной экономии энергии компьютер может экономить энергию, потребляемую жестким диском. Эта функция включена по умолчанию и доступна только при сбалансированном плане электропитания и работе компьютера от аккумулятора.
Энергосбережение яркости
Пункт: Автоматическая яркость экрана.
Компьютер Lenovo может автоматически регулировать яркость экрана в зависимости от внешней освещенности.
Пункт: Частота обновления
Эта функция позволяет снизить частоту обновления экрана для экономии энергии.
Некоторые дополнительные возможности программы
Поддерживаются не всеми моделями ноутбуков Lenovo.
Пункт: Экономия энергии CD-ROM
Эта функция поддерживается определенными моделями компьютеров Lenovo и не может быть настроена в пользовательском интерфейсе. Она автоматически включается, если встроенный дисковод CD-ROM неактивен в течение 3 минут при работе в режиме плана электропитания. Для выключения экономии энергии CD-ROM и включения дисковода CD-ROM дважды щелкните значок CD-ROM в окне «Мой компьютер» или нажмите кнопку на самом дисководе CD-ROM.
Пункт: Экономия энергии ЦП
Эта функция поддерживается определенными моделями компьютеров Lenovo и не может быть настроена в пользовательском интерфейсе. Она включена при сбалансированном плане электропитания и работе компьютера от аккумулятора. Когда она включена, система автоматически повышает или понижает частоту ЦП в соответствии с текущей деятельностью пользователя. Этот процесс может сэкономить энергию и продлить срок службы аккумулятора, не влияя на производительность системы.
Примечание. Неподдерживаемая функция автоматически скрывается. Если компьютер не поддерживает интеллектуальную экономию энергии, область интеллектуальной экономии энергии скрыта.
Скачать Lenovo Energy Management 7.0.3.4
Скачать программу Lenovo Energy Management для 32- и 64-разрядной версии Windows 7 с сайта поддержки ноутбуков Lenovo.