- Dual Monitor Tools
- DisplayFusion
- MultiMonitorTool
- ControlMyMonitor
- UltraMon
Использование двух или более мониторов — один из способов увеличения не только виртуального рабочего пространства, но и производительности труда за компьютером. Это если речь идет о трудовой деятельности. Второй монитор может служить и в развлекательных целях. Как бы то ни было, пользователю, решившему подключить к компьютеру дополнительный дисплей, могут пригодиться программы для их настройки и управления с основного/первого монитора.
Dual Monitor Tools
Бесплатная программа
Dual Monitor Tools (ссылка для установки) — бесплатная утилита, обладающая широкими функциональными возможностями по части, скажем так, решения нетривиальных задач, связанных с работой за компьютером с двумя или более (до 19) дисплеями. Если точнее, то при помощи программы Dual Monitor Tools можно тонко настроить поведение перемещаемых между дисплеями окон, курсора мыши и запускаемых приложений. Имеются и другие вспомогательные функции.
Если говорить о функциях настройки и управления мониторов, то у программы Dual Monitor Tools таковых всего две — регулировка яркости и назначение «основным» любого из подключенных дисплеев, что можно сделать и штатными средствами Windows. Данная утилита служит, скорее, для обеспечения удобства и увеличения производительности работы за мультимониторными компьютерами.
Настройка поведения курсора мыши
К функциям, отвечающим за работу с мышью, относятся:
- Быстрое перемещение курсора между мониторами посредством горячих клавиш, заданных пользователем.
- Возможность закрепления курсора на одном дисплее для предотвращения его перемещения между всеми доступными мониторами.
- Функция прилипания курсора к краю экрана на определенное время, только по истечению которого, тот будет переходить на второй дисплей.
- Все эти функции можно активировать не только при использовании комбинации клавиш, но и при удержании одной заданной клавиши (при отпускании функция деактивируется).
Настройка поведения окон
Здесь у приложения Dual Monitor Tools довольно широкие возможности:
- Перемещение активного окна между дисплеями по нажатию горячих клавиш.
- Выполнение над активными окнами операций по свертыванию, развертыванию на весь экран, перемещению их в левую/правую/нижнюю/верхнюю часть экрана и т.д.
- Перемещение окон в одну из 8 зон, на которые программа делит площадь всего экрана, посредством горячих клавиш, в т.ч. с возможность их перемещения в такую же зону на любом из дополнительных дисплеев. Такие зоны пользователь может задать и сам.
Создание скриншотов и установка/смена обоев
Программа Dual Monitor Tools позволяет по нажатию горячих клавиш создавать скриншоты экрана или активных окон, открытых на любом из мониторов. Касательно установки и смены обоев:
- Возможность установки одного большого фонового изображения (картинка будет разбита на несколько частей), одинаковых или разных обоев для всех мониторов.
- Автоматическая смена обоев по таймеру, при изменении разрешения дисплея или при загрузке системы.
- Создание коллекции обоев в предусмотренном для этого модуле.
- Возможность выбора онлайн-источника (в т.ч. Flickr и Unsplash) изображений, откуда программа будет загружать обои в соответствии с заданным пользователем текстовым запросом.
Создание и выполнение различных команд
В программе предусмотрен модуль, позволяющий создавать самые различные команды, связанные с работой на компьютере с двумя мониторами.
Практически все перечисленные выше функции можно задать в качестве таких команд, но не только. Например, Dual Monitor Tools может запускать любые другие программы или открывать файлы в связанных с ними приложениях, а затем автоматически перемещать отобразившееся окно на указанный монитор и даже в указанную зону, о которой шла речь выше. И это только один пример.
DisplayFusion
Условно-бесплатная программа
DisplayFusion — еще одна многофункциональная программа, призванная сделать удобной работу на компьютерах с несколькими мониторами.
Отдельная панель задач для каждого монитора
Одна из ключевых функций программы DisplayFusion — создание виртуальных панелей задач Windows для каждого из подключенных к компьютеру мониторов. На каждой из панелей могут быть расположены либо все открытые в системе окна, либо индивидуальных их набор (т.е. только тех, что были открыты на втором мониторе).
Но это лишь часть возможностей. Вот еще некоторые:
- Возможность применения сторонних тем оформления меню «Пуск» и панели задач (как, например, Open Shell на каждом из дисплеев индивидуально.
- Индивидуальные наборы ярлыков на рабочих столах и прикрепленных к панелям задач значков запуска приложений.
- Изменение размера, позиции и статуса опции автоматического скрытия.
- Индивидуальные значки в системном трее и др.
Также в программе предусмотрены вспомогательные функции, расширяющие стандартные возможности панели задач. Например — вызов альтернативного контекстного меню при клике по панели средней кнопкой мыши или настройка уровня прозрачности. Эти и другие функции также могут быть применены индивидуально для каждого из дисплеев.
Управление окнами
Здесь у DisplayFusion тоже довольно широкие возможности. Вот лишь небольшая их часть:
- Выравнивание окон, как по краям экрана, так и по границам друг друга.
- Перемещение открытых окон между мониторами при помощи значка, отображающегося рядом с кнопками «свернуть/развернуть/закрыть».
- Возможность перемещения мышкой открытых на весь экран окон без изменения формы.
- Сохранение профилей с сохраненным расположением открытых окон и последующая их загрузка при помощи горячих клавиш.
- Функция автоматического перемещения вновь открываемых окон на тот монитор, где находится курсор.
Отдельно отметим возможность настройки поведения меню «Alt + Tab». Программа может выводить меню на основном мониторе, на всех одновременно или на том, что укажет пользователь. Также можно настроить ширину и высоту меню «Alt + Tab».
Триггеры и автоматизация
В программе DisplayFusion предусмотрена функция, отслеживающие связанные с системой, окнами и состоянием других функций приложения события, а затем выполняющая заданные пользователем действия. Отслеживаемых событий довольно много — запуск указанной программы, сворачивание/закрытие какого-то определенного окна, переключение между профилями расположения открытых окон и т.д.
Но еще больше действий, которые может выполнить программа — управление состоянием и местоположением открытых окон, фоновой заставкой на рабочем столе, курсором мыши и многое другое.
Настройка обоев и скринсейверов
DisplayFusion позволяет не просто применять индивидуальные обои для разных мониторов, но и автоматизировать их смену, в т.ч. по таймеру и наступлению рассмотренных выше событий. Изображения можно растягивать между всеми дисплеями, индивидуально менять их способ растягивания и центрирования. Как и в предыдущем случае, в DisplayFusion присутствует модуль для автоматического скачивания обоев по текстовому запросу с различных онлайн-сервисов.
Касательно скринсейверов (хранителей экрана). Здесь DisplayFusion также позволяет устанавливать разные скринсейверы на все мониторы и применять к ним индивидуальные настройки запуска (время простоя компьютера, наступление события и т.д.).
И все это — далеко не полный перечень функциональных возможностей DisplayFusion.
MultiMonitorTool
Бесплатная программа
MultiMonitorTool — довольно простая (на фоне двух предыдущих) программа, обеспечивающая пользователя минимально необходимым набором функций для увеличения удобства работы на компьютере с двумя и более мониторами.
В их число относятся:
- Изменение разрешения мониторов и ориентации экрана.
- Включение/выключение дисплеев.
- Возможность выбора в качестве «Главного» любого из мониторов.
- Перемещение открытых окон между всеми дисплеями, в т.ч. и нескольких одновременно.
- Просмотр автоматически обновляемых скриншотов экрана любого из мониторов.
Другими словами, если второй монитор нужен просто для того, чтобы с его помощью что-либо просматривать длительное время (фильм или биржевой сайт), возможностей утилиты MultiMonitorTool будет вполне достаточно для этого.
ControlMyMonitor
Бесплатная программа
ControlMyMonitor. С помощью этой программы можно тонко настроить изображение, как на основном, так и на всех дополнительных дисплеях. Если для управления дисплеями решено было использовать предыдущую утилиту MultiMonitorTool, то ControlMyMonitor станет отличным дополнением к ней.
Пользоваться программой предельно просто. Ее достаточно запустить и выбрать из списка монитор, который следует настроить. В таблице главного окна будут отображены те параметры, которые программа ControlMyMonitor смогла обнаружить у конкретного дисплея (т.е. параметров может быть больше или меньше — зависит от монитора, видеокарты и ее драйвера).
Вообще, утилита ControlMyMonitor способна считывать, выводить на экран и редактировать параметры/коды Virtual Control Panel (VCP), используемые для управления дисплеями, которые поддерживают стандарт «VESA DDC/CI» (все современные мониторы). Процесс настройки дисплея осуществляется путем ввода пользователем новых значений для определенных программой кодов VCP. Но не все параметры могут быть изменены, т.к. некоторые из них используются только для хранения каких-либо технических данных монитора.
UltraMon
Условно-бесплатная программа
UltraMon — небольшая, но довольно богатая функционалом программа, призванная, по словам разработчика, раскрыть весь потенциал мультимониторных систем.
Среди ключевых возможностей и особенностей утилиты UltraMon выделим следующее:
- Интеграция в «Проводник» модуля, который позволяет быстро перемещать открытые окна между разными мониторами при помощи мыши. Эти и многие другие действия также могут выполняться посредством горячих клавиш.
- Создание для каждого отдельного монитора собственной панели задач, в которой будут отображены только открытые на этом дисплее окна. Также имеется возможность закрепления на панелях задач собственных ярлыков запуска приложений.
- Возможность создания специальных ярлыков запуска приложений, в которых можно указать, на каком из мониторов и/или в какой именно области будет открыто окно этого приложения. Создаваемые ярлыки могут быть сохранены на рабочем столе. Если же активировать дополнительную опцию интеграции с «Проводником», то в свойства любых штатных ярлыков Windows появится дополнительная вкладка с параметрами запуска программы при помощи UltraMon.
- Установка индивидуальных обоев на рабочий стол для разных мониторов. Также предусмотрена возможность использования в качестве обоев разных частей одного изображения.
- Установка разных скринсейверов на мониторы (но поддерживаются только такие хранители экрана, у которых имеется режим предварительного просмотра на весь экран). Также предусмотрена опция выключения всех вторичных дисплеев при запуске скринсейвера на основном мониторе.
- Наличие нескольких режимов клонирования/копирования изображения с основного монитора на все остальные. Программа позволяет выводить не только картинку целиком, но и только одно окно, выделенную пользователем часть экрана или область вокруг указателя мыши. Копируемое изображение может быть повернуто на угол, уменьшено или увеличено в масштабе.
- Поддержка скриптов VBScript, JScript и других языков сценариев Windows. Опытные пользователи могут писать собственные скрипты, посредством которых осуществляется управления, как доступным, так и недоступным из графического интерфейса функционалом UltraMon (инструкции по созданию и готовые скрипты можно найти на официальном сайте программы).
Having a dual-monitor setup has been the secret weapon of desktop productivity for years. Of course, these days a much more elegant solution is to buy a large ultrawide screen. However, simply hooking up a second monitor is fast and affordable way to add more workspace. Not to mention that any laptop users with external screens have a dual-monitor setup by default!
These free dual monitor programs make it easy to configure and control your multi-monitor setup in Windows. So you spend less time fiddling with monitor settings and more time actually doing productive work.

Dual Monitor Tools
Not only is Dual Monitor Tools free, this is also an open source dual monitor program. Actually, we should say “packages” since it’s actually a collection of modules that you can mix and match. For example, Dual Wallpaper is a standalone tool that lets you have different wallpapers on each screen. So if that’s all you want, that’s all you need to download.
DMT allows or some pretty interesting tricks. For example, DMT cursor lets you customize mouse cursor behavior. You can lock the cursor to one monitor, make it harder to move between monitors or allow free movement. This is pretty handy if you have a use case where the cursor accidentally ends up where it shouldn’t this could be a lifesaver.
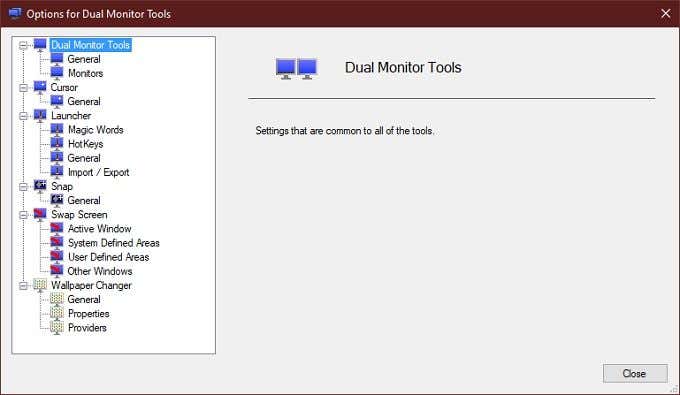
DMT resides in the notification area and you can quickly access all the modules from there. It’s not fancy (or pretty), but these tools are incredibly useful!
DisplayFusion (Free Version)
DisplayFusion is probably the best-known multi-monitor program around. With good reason! This is the application that brings it all together: Multi-monitor taskbars, variable wallpapers, keyboard shortcuts and more. The paid “Pro” version comes with much more on top of this, but for the vast majority of people DisplayFusion Free will be more than they need to get the most out of their dual-monitor setup.
Windows 8 users in particular will like the smattering of specialized tweaks included with the free version. You can hide the lock screen, disable the Windows 8 “hot” corners and change the border size of app windows. All points of irritation for many users of that operating system.
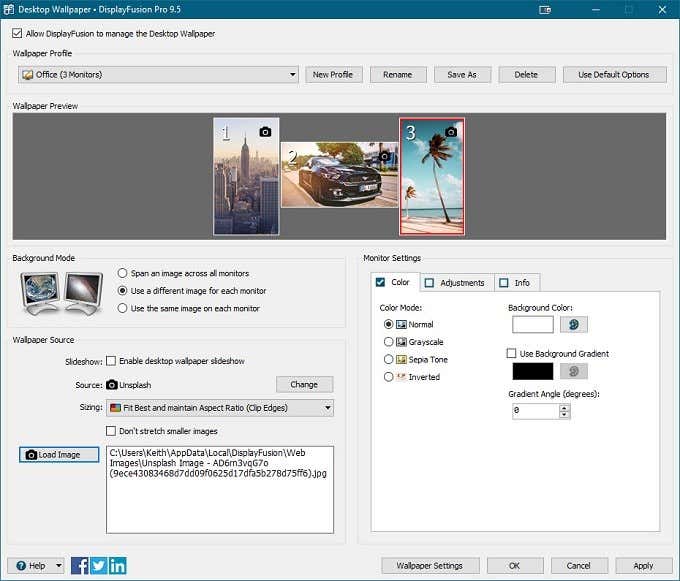
DisplayFusion also offers wonderful advanced window-snapping functions that make window management across multiple monitors that much easier. Which includes the ability to snap windows to monitor edges. An infuriating oversight in Windows itself.
Anyone running Windows with more than one monitor should at least give DisplayFusion a try. It really is a transformative tool. You’ll get a Pro version trial at the outset, so you’ll get to try the Pro features to see if any are worth the asking price.
MultiMonitorTool
Not every dual monitor program has to be elaborate or over-engineered to be useful. MultiMonitorTool is the perfect example of this. It’s a basic, lightweight utility that puts a lot of power right under your fingertips.
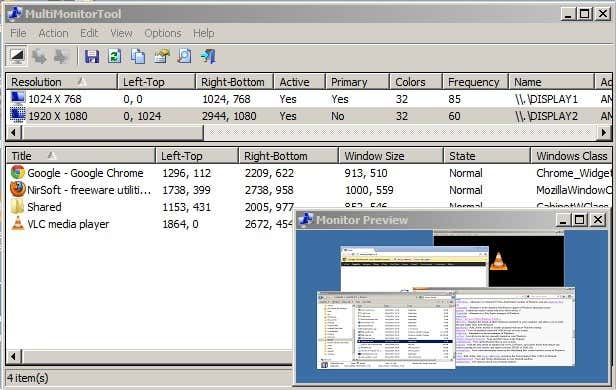
For one thing, it will accept command-line instructions and you can see a live preview of the multi-monitor setup you are currently using. That makes it perfect for computers that are running multiple monitors in a public space. Apart from the command-line interface, you can do common tasks such as moving windows between monitors with keyboard shortcuts.
This tool will work with versions of Windows as far back as XP all the way to current versions of Windows 10. So if you have to use a public computer, such as in a lecture hall, or are otherwise running older hardware on multi-monitor setups, MultiMonitorTool is a real lifesaver.
MultiMon Taskbar 2.1 (Free)
There is a newer version of MultiMon Taskbar available, sporting the version number “3.5”. However this is the “Pro” version which comes with a price tag. Users who want a free tool therefore have to opt for version 2.1, which isn’t necessarily a bad thing. There are simply feature differences here.
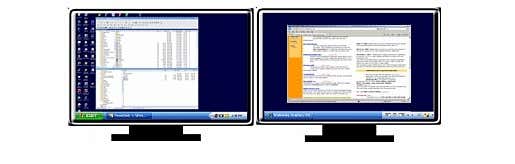
The free version of the dual monitor software adds taskbars to extended monitors in Windows. It can do this for up to three monitor setups. Each monitor’s taskbar only shows the apps on that monitor. That includes not showing apps on the primary monitor taskbar that aren’t that monitor.
This free tool is only designed to work up to Windows 7, but there are still plenty of computers out there running this older operating system. MultiMon is quite a stable piece of software as well, so if you have a multi-monitor system of the right vintage, it’s worth checking out.
Windows 10 (You Didn’t See This Coming!)
Microsoft has been paying attention to the world of third-party multi-monitor utilities. Which means that, if you are already running Windows 10, there are a bunch of features baked into the system that you’d have needed a third-party solution for in the past.
There are now a wealth of multi-monitor customization options built into windows, with support for just about any arrangement and mix or resolutions and orientations. Windows 10 natively supports having different wallpapers on each screen. Multi-monitor taskbars? Already done!
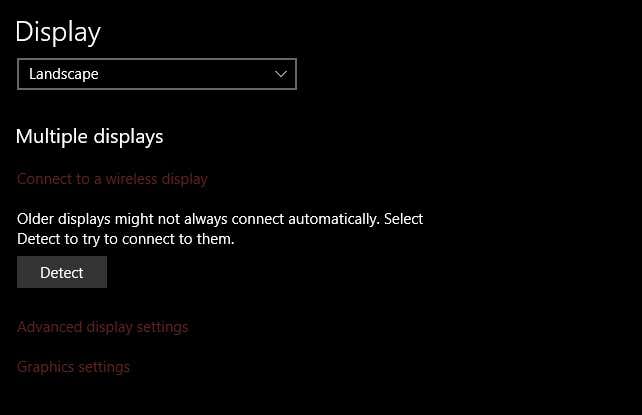
Windows 10 also has a snazzy virtual desktop feature, shortcut keys to quickly switch multi-monitor modes and easy shortcuts to snap or maximize windows.
The truth is that, for most users, the best dual-monitor management features are already built into Windows 10. Third-party developers did a lot of free research and development work for Microsoft, who simply had to copy the features that worked for their own operating system.
Is More Better?
We still recommend getting an ultrawide screen for the productivity gains and lack of mid-screen bezel, if you’re starting from a blank slate. But if you find the dual-monitor life is the one for you, then these dual monitor programs are essential to keep all that real-estate under control.
Don’t forget that you can also easily add an extra screen via USB. Either by using a dedicated USB display or using a tablet like the Apple iPad and an app like DuetDisplay. It’s a great trick if you don’t permanently need dual monitors, or want to benefit from that setup on the road.
There are even clip-on USB monitors for laptops that make dual- and triple- monitor setups possible in mobile setups. The dual monitor apps above could certainly come in handy with these solutions!
DisplayFusion
для Windows

DisplayFusion — функциональный инструмент, который существенно упростит работу пользователя с мультимониторными системами, а также позволяет управлять обоями рабочего стола. С помощью приложения можно переключать изображения между разными мониторами, отобразить содержимое активного окна на соседнем экране, настроить автоматическую смену фонового рисунка на рабочем столе, через заданный пользователем интервал времени, масштабировать окна, а также присутствует тесная интеграция с сервисом Flickr, благодаря чему можно быстро загружать новые обои.
Ключевые особенности DisplayFusion:
- Наличие мультимониторной панели задач.
- Возможность устанавливать на каждый монитор персональные обои рабочего стола.
- Возможность распределить изображение фона рабочего стола по всем мониторам.
- Тесная интеграция с сервисом Flickr, благодаря чему можно быстро загружать новые обои.
- Поддержка настраиваемых «горячих» клавиш.
- Автоматическая смена обоев, через заданный интервал времени.
- Автоматическое прикрепление окон к краям монитора.
- Интегрированный поиск и скачивание обоев с Flickr и Vladstudio
- Возможность удаленного управления ПК при помощи смартфона или планшета.
- Масштабирование окон и многое другое.
ТОП-сегодня раздела «Десктоп менеджеры»
Carroll 1.30
Carroll — простенький инструмент для управления разрешением экрана монитора…
DisplayFusion 10.1.1
DisplayFusion — приложение, которое призвано существенно упростить жизнь владельцев…
Fences 4.1.1.5
Fences — программа с помощью которой пользователь может организовать и привести в порядок…
Clover 3.5.4
Бесплатная легковесная программа, добавляющая в стандартный Проводник Windows поддержку…
Отзывы о программе DisplayFusion

Отзывов о программе DisplayFusion 10.1.1 пока нет, можете добавить…

Поставить оценку
Средний рейтинг 4.0, всего оценок — 1
- Скачать программу
- Описание и функции
- Скриншоты интерфейса
- Комментарии пользователей
| Название→ | Dual Monitor Tools |
|---|---|
| Версия→ | 2.7 |
| Лицензия→ | Бесплатно |
| Поддержка→ | Windows 11, 10, 8, 7, Vista, XP |
| Размер файла→ | 0.3 Мб |
| Разработчик→ | Open Source |
| Обновлено→ | 06 июня 2018 |
Dual Monitor Tools — это пакет из 4 утилит с открытым исходным кодом, предназначенных для пользователей систем с двумя мониторами.
Скачать для Windows
Скачайте последнюю версию Dual Monitor Tools 2.7 по прямой ссылке. Программа совместима с операционными системами Windows 11, 10, 8, 7, Vista, XP разрядностью 32/64-bit, размер установочного файла — 0.3 Мб. Данный программный продукт разработан Open Source и распространяется бесплатно. Также вы можете скачать программу с официального сайта.
Описание программы
Двойные обои позволяют растянуть фоновое изображение на оба монитора или использовать отдельные обои для каждого из них.
Swap Screen позволяет быстро переключать активные окна между обоими мониторами с помощью горячих клавиш клавиатуры. DualSnap — это инструмент, который позволяет сделать снимок вашего основного рабочего стола и отобразить его на дополнительном мониторе.
Вы можете сохранить несколько последних снимков и быстро переключаться между ними. DisMon позволяет автоматически отключать (через командную строку) дополнительный дисплей при запуске определенного приложения. Все 4 утилиты работают как самостоятельные приложения и не требуют установки.
Скриншоты интерфейса
Комментарии пользователей
Windows 10 обладает множеством функций, которые делают работу на компьютере удобной и эффективной. Одна из таких функций — возможность использовать несколько мониторов одновременно. Если вы работаете с приложением, которое требуется открыть на втором мониторе, в этой статье мы расскажем вам, как это сделать быстро и легко.
Первым шагом является подключение второго монитора к вашему компьютеру. Убедитесь, что у вас есть соответствующие кабели и разъемы. Подключите монитор к свободному порту на вашей видеокарте или ноутбуке. После этого включите второй монитор и дождитесь, пока Windows 10 автоматически его обнаружит.
Когда второй монитор будет подключен, перейдите к следующему шагу. Откройте приложение, которое вы хотите запустить на втором мониторе. Затем нажмите на значок приложения в панели задач правой кнопкой мыши и выберите «Прикрепить к» из контекстного меню.
В контекстном меню выберите «Панель задач» — это позволит открыть приложение на втором мониторе. Теперь вы увидите, что приложение было перенесено на второй монитор и отображается на обоих мониторах одновременно.
Запуск приложения на втором мониторе в Windows 10 — простая и удобная функция, которая может значительно повысить вашу производительность. Следуйте этому подробному руководству и наслаждайтесь работой на нескольких мониторах одновременно!
Содержание
- Подключение второго монитора к компьютеру с операционной системой Windows 10
- Настройка дополнительного экрана в Windows 10
- Конфигурация настроек отображения на втором мониторе в Windows 10
- Запуск приложения на втором мониторе в Windows 10
Подключение второго монитора к компьютеру с операционной системой Windows 10
Windows 10 предоставляет возможность подключения второго монитора к компьютеру для расширения рабочей области и улучшения производительности. В данной статье мы рассмотрим пошаговую инструкцию о том, как подключить второй монитор к компьютеру с операционной системой Windows 10.
Перед началом подключения убедитесь, что у вас есть второй монитор и необходимые кабели для подключения. Если второй монитор имеет порт HDMI, DisplayPort или DVI, вам понадобятся соответствующие кабели, чтобы соединить его с компьютером. Если у вас есть VGA-порт, вам может понадобиться адаптер для подключения к современному компьютеру.
Вот пошаговая инструкция:
- Включите компьютер и подключите второй монитор к компьютеру с помощью соответствующего кабеля.
- Нажмите правой кнопкой мыши на пустом месте на рабочем столе и выберите пункт «Настройки дисплея».
- В разделе «Выберите и настройте отображение» вы увидите два прямоугольника, представляющих каждый монитор. Нажмите на второй прямоугольник.
- Активируйте переключатель «Использовать этот монитор в качестве основного дисплея», если хотите, чтобы второй монитор стал основным.
- Установите нужное разрешение для второго монитора, перемещая ползунок под надписью «Разрешение экрана».
- Установите нужную ориентацию экрана, выбрав вариант в раскрывающемся списке «Ориентация».
- Щелкните правой кнопкой мыши на пустом месте на рабочем столе и выберите пункт «Разрешение экрана». В появившемся окне вы сможете изменить порядок мониторов, перетащив их в нужное положение.
Теперь второй монитор должен быть успешно подключен к вашему компьютеру с операционной системой Windows 10. Вы можете использовать его для отображения дополнительного контента, работы с несколькими приложениями одновременно или любых других задач, которые требуют расширенной рабочей области.
Настройка дополнительного экрана в Windows 10
Когда у вас есть два или более мониторов, вы можете расширить рабочий стол Windows 10 и запускать приложения на разных экранах. Здесь мы расскажем, как настроить дополнительный экран в Windows 10:
1. Подключите второй монитор к компьютеру с помощью VGA-, DVI-, HDMI- или DisplayPort-кабеля. Убедитесь, что компьютер и монитор включены.
2. Щелкните правой кнопкой мыши на свободном месте на рабочем столе и выберите «Параметры дисплея».
3. Перейдите на вкладку «Дисплей» в окне «Настройки».
4. В разделе «Множественные мониторы» выберите опцию «Расширить рабочий стол».
5. Нажмите кнопку «Применить» и подтвердите изменения.
Теперь вы можете перетаскивать окна между мониторами и запускать приложения на втором экране в Windows 10. Вы также можете настроить разрешение, ориентацию и другие параметры дополнительного монитора в разделе «Параметры дисплея».
Конфигурация настроек отображения на втором мониторе в Windows 10
Чтобы запустить приложение на втором мониторе в Windows 10, вам потребуется сконфигурировать настройки отображения. Для этого выполните следующие шаги:
- Подключите второй монитор к компьютеру и убедитесь в его правильной установке.
- На рабочем столе, нажмите правой кнопкой мыши и выберите «Настройки дисплея».
- В разделе «Дисплей» найдите раздел «Множество мониторов» и выберите «Расширить экран».
- Перетащите иконку второго монитора в желаемое положение относительно основного экрана.
- Нажмите кнопку «Применить» и подтвердите изменения.
Теперь ваш второй монитор будет работать в расширенном режиме, и вы сможете запустить приложение на нем. Просто откройте приложение, и перетащите его окно на второй монитор.
Теперь вы знаете, как запустить приложение на втором мониторе в Windows 10, выполнив нужные настройки отображения. Благодаря этому, вы сможете управлять приложениями на разных мониторах и увеличить свою продуктивность.
Запуск приложения на втором мониторе в Windows 10
Windows 10 позволяет запускать приложения на разных мониторах, что особенно полезно, если вы работаете с несколькими экранами. В этом руководстве мы расскажем, как легко запустить приложение на втором мониторе в Windows 10.
1. Убедитесь, что второй монитор подключен и правильно настроен. Для этого перейдите в «Параметры» > «Система» > «Дисплей». Здесь вы сможете увидеть все подключенные мониторы и настроить их расположение.
2. Запустите приложение, которое вы хотите открыть на втором мониторе.
3. Приложение будет открыто на главном мониторе по умолчанию. Чтобы перенести его на второй монитор, нажмите клавишу «Windows» + «Shift» + «Вправо» (или «Влево» для второго монитора слева). Приложение автоматически перейдет на второй монитор.
4. Если вы хотите вернуть приложение на главный монитор, нажмите клавишу «Windows» + «Shift» + «Вправо» (или «Влево» для второго монитора слева) еще раз.
Теперь вы знаете, как запустить приложение на втором мониторе в Windows 10. Это очень удобно, если вам нужно работать с несколькими приложениями одновременно на разных экранах. Наслаждайтесь улучшенным опытом работы с помощью нескольких мониторов!
