Идея совместить несовместимое кажется бредовой только до того момента, пока вам не понадобится какое-нибудь специфичное приложение, которого нет на Mac, или пока не захочется зарубиться в свежий игровой хит.
Даже самым ярым поклонникам OS X иногда бывает нужно воспользоваться «вражеской» Windows. Ситуации бывают разные: от необходимости пользоваться банковскими клиентами и корпоративным ПО до запуска игр. Есть масса способов запустить приложения, написанные под Windows, при помощи как сторонних инструментов, так и фирменных решений Apple.
Условно их можно разделить на три категории: полноценная установка Windows, использование виртуальных машин и эмуляторов программной среды Windows. У каждого варианта есть свои преимущества и недостатки, поэтому мы рассмотрим их все, чтобы вы могли выбрать самый удобный именно для вас.
Установка Windows с помощью Boot Camp
Специально для горемык, не способных порвать все связи с Windows, Apple создала утилиту «Ассистент Boot Camp», с помощью которой можно подготовить свой Mac к установке Windows и, собственно, установить её. При этом на диске создаётся отдельный раздел, позволяющий обеим ОС работать независимо друг от друга.
Вам потребуются 50 ГБ свободного места и загрузочный диск Windows. Сам процесс установки очень прост, нужно лишь следовать подсказкам мастера и дождаться завершения. После перезагрузки вы получите в своё распоряжение полноценную версию Windows, как на обычном ПК. Останется установить необходимые приложения или игры — и можно пользоваться. Подробнее о требованиях и поддерживаемых версиях можно узнать здесь.
Преимущества Boot Camp
- Производительность. Поскольку все ресурсы Mac использует только одна ОС, мы получаем максимальное быстродействие.
- Совместимость. Благодаря полноценной Windows обеспечивается полная совместимость с любыми приложениями и играми.
Недостатки Boot Camp
- Необходимость перезагрузки. Для запуска Windows всякий раз придётся перезагружать Mac.
- Отсутствие интеграции. Windows не поддерживает файловую систему HFS+, а значит, получить из неё доступ к файлам OS X будет нельзя, равно как и наоборот.
Использование виртуальных машин
Этот способ имеет много общего с предыдущим, но немного отличается в реализации. С ним мы также получаем полноценную ОС, но устанавливается она не на реальное «железо», а на виртуальное. Специальное ПО (виртуальная машина) эмулирует аппаратную платформу для запуска Windows, отбирая часть ресурсов Mac, и получается, что одна ОС работает внутри другой.
Существует несколько виртуальных машин, как платных, так и бесплатных. По принципу работы они аналогичны, а отличия незначительны и больше заключаются в функциональных возможностях. Windows устанавливается из образа загрузочного диска или физического носителя. Выбираем количество ресурсов, которыми вы готовы поделиться с гостевой ОС (процессор, память, дисковое пространство), а дальше как обычно устанавливаем Windows и нужные приложения и используем в оконном или полноэкранном режиме, в любой момент переключаясь между OS X и Windows.
Parallels Desktop
Пожалуй, самая популярная среди «маководов» виртуальная машина. Parallels регулярно обновляется, всегда работает с актуальными версиями OS X и Windows и обладает дополнительными функциями вроде гибридного режима, когда на экране одновременно отображаются интерфейсы OS X и Windows, а приложения запускаются независимо от их принадлежности. Кроме того, программа умеет запускать Windows из разделов Boot Camp, что удобно, если нужно получить доступ к каким-либо приложениям или данным без перезагрузки.
Недостаток программы заключается в том, что Parallels не бесплатна. Младшая версия обойдётся вам в 79,99 доллара.
VMware Fusion
Ещё одно коммерческое решение для виртуализации ОС. Ключевой фишкой VMware Fusion является мастер обмена, позволяющий перенести всю среду с вашего Windows-ПК в виртуальную машину и продолжить использование приложений уже на Mac. Установленная Windows имеет общий с OS X буфер обмена, а также доступ к файлам и сетевым ресурсам. Её приложения полностью интегрируются с функциями OS X (Spotlight, Mission Control, Exposé). Кроме того, поддерживается запуск Windows из раздела Boot Camp.
VMware Fusion стоит 6 300 рублей, но перед покупкой вы можете изучить её возможности в бесплатной пробной версии.
VirtualBox
Если в ваши планы не входят дополнительные траты на запуск Windows-приложений, то ваш выбор — VirtualBox от Oracle. По сравнению с платными аналогами она обладает гораздо меньшими возможностями, но для простых задач вполне годится. На интеграцию с системными функциями OS X рассчитывать не стоит, но базовые вещи вроде общего буфера обмена и доступа к сетевым ресурсам здесь доступны. Бесплатность VirtualBox полностью оправдывает все её ограничения.
Преимущества виртуальных машин
- Одновременная работа двух ОС. Для запуска Windows-приложений не нужно перезагружать Mac.
- Общий доступ к файлам. Поскольку Windows работает внутри OS X, проблема с поддержкой файловых систем отсутствует.
Недостатки виртуальных машин
- Низкая производительность. Из-за того, что ресурсы Mac делятся между двумя ОС, быстродействие приложений значительно ниже, особенно на не самых новых компьютерах.
- Проблемы совместимости. Некоторые приложения (чаще всего игры), требующие прямого доступа к «железу», могут работать некорректно или не работать вовсе.
Использование эмуляторов
С эмуляторами всё совсем иначе, нежели с виртуальными машинами и Boot Camp. Вернее, у них есть что-то общее с виртуальными машинами, только эмулируют они не Windows целиком, а лишь те её программные компоненты, которые необходимы для работы нужного приложения. Полноценной ОС и доступа к её функциям у нас не будет: мы получаем некий слой совместимости, позволяющий запустить Windows-приложение прямо в среде OS X.
Все эмуляторы работают по одному и тому же принципу. Инициализируется установка приложения через setup.exe, а далее в её процессе настраиваются необходимые параметры запуска и автоматически загружаются нужные библиотеки. После этого на Launchpad появляется иконка приложения, которое будет работать так же, как и все нативные программы OS X.
WineBottler
Этот эмулятор может превратить .EXE-файл в совместимое с OS X приложение. Также WineBottler позволяет автоматически загружать некоторые уже настроенные Windows-приложения. Он полностью бесплатен и совместим с OS X El Capitan.
Wineskin
Ещё один эмулятор, который, как и предыдущий, использует библиотеки Wine для создания портов. По сравнению с предыдущим решением, Wineskin имеет больше настроек и позволяет более тонко задать параметры. Подробно о его настройке и использовании мы рассказывали в отдельной статье.
CrossOver
Коммерческий эмулятор, команда разработчиков которого уже адаптировала и настроила для вас множество популярных Windows-приложений и игр. CrossOver обладает дружелюбным интерфейсом, а также избавляет от необходимости копаться в настройках и разбираться с возможными ошибками. Единственный минус — он платный. Лицензия стоит 20,95 доллара, но есть 14-дневный пробный период.
Преимущества эмуляторов
- Не нужна лицензия Windows. Эмуляторы запускают приложения через слой совместимости, поэтому лицензионная копия ОС не нужна.
- Производительность. Опять же, из-за экономии ресурсов, которые в виртуальных машинах расходуются на запуск полноценной Windows, мы получаем более высокую производительность по сравнению с ними.
Недостатки эмуляторов
- Сложность настройки. Для использования Windows-приложений их сначала нужно настроить, а это далеко не всегда бывает просто, особенно с играми.
- Проблемы совместимости. В некоторых случаях приложения (чаще ресурсоёмкие) могут работать неправильно или не работать совсем.
Что выбрать
Что же в итоге выбрать из такого многообразия? Однозначного ответа на этот вопрос нет. В каждом конкретном случае нужно отталкиваться от ваших нужд, но в целом рекомендации следующие.
- Boot Camp подойдёт в первую очередь геймерам, а также тем пользователям, которым нужна максимальная производительность и совместимость с софтом. Перезагружаем Mac — и получаем полноценный компьютер с Windows.
- Виртуальные машины выручат в случаях, когда нужны обе ОС одновременно. Жертвуем производительностью, но избегаем перезагрузок и получаем хорошую интеграцию.
- Эмуляторы можно порекомендовать только для несложных задач и нечастого использования. Например, когда пару раз в месяц вам нужно воспользоваться банк-клиентом или изредка поностальгировать в любимой игре.
Выбирайте для себя самый подходящий вариант, а в комментариях рассказывайте, для каких нужд вы используете Windows-приложения на своём Mac и как их запускаете.
В любом деле важно соотнести конечный результат с затраченными на его достижение усилиями. Так, запустить программу для Windows на компьютере Mac можно разными способами, и их выбор зависит от вышеуказанного соотношения.
Для запуска современной игры ААА-класса легче всего будет сразу установить Windows на ваш Mac, чем долго мучится с «пробросом» видеокарты из виртуальной машины или подборкой нужных библиотек в Wine.
Для средне-тяжелого рабочего приложения, не требующего серьезной нагрузки на графику, идеально подойдет виртуальная машина.
Запускать некоторые легкие или старые программы и игры удобнее всего с помощью Wine. О последнем способе я и хочу поговорить, но для начала необходимо сказать пару слов о первых двух.
1. Установка ОС Windows на компьютер Mac
Наши маководы называют это Boot Camp, но если быть точным – Boot Camp это всего-лишь набор драйверов и ассистент для создания загрузочной флешки.
В любом случае, Windows устанавливается на Mac и работает с полной производительностью, как на обычном ПК. Естественно отсюда следует главный недостаток — необходимо каждый раз перегружаться, чтобы попасть в Windows и запустить нужную программу.
Купить лицензию Windows 10 можно тут, не выходя из дома.
2. Использование виртуальной машины с установленной ОС Windows
Часто этот способ называют Parallels Desktop, но наряду с Parallels Desktop существуют другие виртуальные машины, из наиболее популярных: VirtualBox, VMware Workstation.
Виртуальная машина позволяет запускать Windows или другие ОС прямо в работающей macOS. Больше нет нужды перезагружать компьютер, но производительность «гостевой системы» в целом падает. Без специальных танцев с бубном этот метод абсолютно не подходит для игр, даже самых простых.
3. Запуск Windows-программ с помощью Wine
По моему мнению, это очень простая в использовании и недооцененная опция macOS. Она вряд-ли подойдет профессионалам, но будет полезна обычным пользователям.
Преимущества: вам не надо устанавливать Windows, запуск программы осуществляется прямо из macOS. Потери производительности ниже чем при использовании виртуальной машины.
Недостатки: не всякая программа будет работать, но и в этом случае вы ничего не теряете, просто воспользуйтесь первыми двумя способами.
Что за Wine такой?
Wine (первоначально аббревиатура для «Wine Is Not Emulator») – это уровень совместимости, способный запускать приложения Windows на нескольких совместимых с POSIX операционных системах, таких как Linux, macOS и BSD.
Вместо того, чтобы имитировать внутреннюю логику Windows, такую как виртуальная машина или эмулятор, Wine переводит вызовы Windows API в вызовы POSIX «на лету», устраняя проблемы производительности и памяти других методов, и позволяя вам полностью интегрировать приложения Windows на ваш Рабочий стол.
С помощью Wine хорошо работают легкие и/или старые программы написанные для Windows. И это весомое преимущество – ведь вы наверняка не раз сталкивались с тем, когда найденная после долгих поисков в интернете программа при запуске выдает что-то вроде «Программы Power PC больше не поддерживаются».
Увы, у macOS очень короткая память — переход с Power PC на Intel в 2007 году, разные другие перестройки сделали неработающим много софта, который по тем или иным причинам был заброшен разработчиками. С Wine вам доступна огромная библиотека “legacy” софта и игр.
Как использовать Wine?
Много статей и видео в интернете посвящены разным программам-надстройкам на основе Wine, которые по своему хороши и полезны, но порой сложны в освоении. Вы можете подумать: нужно ли тратить свое время и силы, или сразу воспользоваться проверенными способами?
Поэтому, я рекомендую попробовать бинарный пакет для macOS с сайта основного проекта – winehq.org. Вот всё, что вам потребуется установить на свой Мак:
Шаг 1. Установить одну из версий Wine. Рекомендую Wine Staging.
Шаг 2. Установить XQuartz-2.7.11. Речь о родной компоненте macOS, который ныне не предустановлен.
Готово.
Теперь давайте попробуем что-нибудь запустить.
У большинства из нас было трудное детство и юность за ПК. Иногда хочется иметь на своем любимом Мак что-нибудь старое-доброе, например, пинбол из Windows XP. Он называется Space Cadet, его можно скачать на одном известном трекере или достать прямо из Windows в виде папки с файлами, один из которых назван PINBALL.EXE.

Открываем его в программе Wine и смотрите, какая красота:

Все просто работает, плавно, без тормозов. Конкретно эта игра не летает так хорошо даже в платном Parallels Desktop, и еще хуже работает в бесплатном VirtualBox.
Но есть проблема. Если развернуть игру на весь экран, то она потеряет свои пропорции. К сожалению, разработчики Wine не сделали никаких инструментов для сохранения пропорций в полноэкранном режиме.
Я прибегаю к встроенной возможности macOS увеличивать экран.
Идем в «Системные настройки – Универсальный доступ – Увеличение» и ставим галочку напротив «Увеличивать, используя прокрутку с клавишей модификации. Выбираем эту клавишу (у меня это control).

Теперь можно увеличивать маленькое окно программы без потери его пропорций. Это потрясающе удобная функция для старых игр. Сочетание Wine и этой функции делает macOS лучшей платформой для ретрогеймина вообще.
Если программа, которая у вас имеется, представляет собой установщик, условный setup.exe, его точно так же можно запустить в Wine и выполнить все шаги по установке.
Для запуска программы вам нужно пройти в указанную при распаковке директорию. Она находится в
~/.wine/drive_c/Program Files (x86)
где ~/ – ваша домашняя папка с именем пользователя (.wine скрытая папка, для ее отображения надо нажать CMD + точка + Shift в High Sierra.) Осталось найти нужный .exe-файл. Можно перенести папку с распакованной программой в любое удобное место.
Еще один полезный трюк, о котором нужно знать — включение CSMT в настройках winecfg.
Это увеличивает производительность графики в играх, использующих Direct3D, но так же и повышает нагрузку на систему, поэтому для нетребовательных программ рекомендуется держать это выключенным.
Доступно только в Wine Staging. Для запуска winecfg надо запустить терминал по клику на иконку Wine в Launchpad, и написать winecfg. Далее пройти во вкладку Staging и отметить “Enable CSMT”:
Итак, с помощью Wine мы утерли ностальгическую слезу, поиграв в Space Cadet для Windows XP. Но можно пойти дальше и поиграть в Space Cadet для Windows 95. Эта версия обладает большим разрешением, немного другой механикой игры и двумя дополнительными столами!
И самое главное — она не идет на современной Windows. Но идет на нашей современной macOS! На фото выше как раз она.
С помощью Wine можно запускать не только казуальные ретро-игры, так я весьма успешно пользовался утилитой для удаленного сетевого доступа LiteManager Pro и некоторыми другими.
Конечно, Wine может работать и с более сложным софтом, но для этого, возможно, придется повозиться с настройками. Весьма полезными будут программы вроде Wineskin. Тратить ли время на их освоение — вам решать.
Я люблю свой Мак и мне импонирует возможность запускать любой софт в macOS.
С помощью эмуляторов, с помощью Wine. Это просто круто. Я хочу что бы подобные инструменты были встроены в систему. И хотя, конечно, этого не произойдет, в наших силах сделать так, чтобы о них узнало больше людей.
В этом году проект Wine отметил своё 25-летие, и это о чем-то говорит!

🤓 Хочешь больше? Подпишись на наш Telegram.

iPhones.ru
В любом деле важно соотнести конечный результат с затраченными на его достижение усилиями. Так, запустить программу для Windows на компьютере Mac можно разными способами, и их выбор зависит от вышеуказанного соотношения. Для запуска современной игры ААА-класса легче всего будет сразу установить Windows на ваш Mac, чем долго мучится с «пробросом» видеокарты из виртуальной машины или…
Содержание
- 1. Виртуальные машины
- 2. Boot Camp
- Как поставить Windows 10 через Boot Camp Assistant
- Запуск установщика с флешки
- 3. Wine
- CrossOver
- Удаленный доступ
- 6. Web-сервисы
- Самый простой способ работать с Windows-программами на Mac
- Итоги:
Мак прекрасен со всех сторон. Обычно в него влюбляются с первого взгляда. Однако, стоит признать, что у программ на винде есть неоспоримые преимущества: распространенность и общепризнанность. Именно по этой причине пользователи Мака периодически (всё реже, к счастью) вынуждены исхитряться и придумывать способы для запуска программ, которые идут только на Windows.
Некоторые сервисы (банк-клиенты и другие сайты, работающие с ЭЦП) поддерживают только (!sic) Internet Explorer, вам могут прислать файл в каком-нибудь доисторическом формате, который открывается только Windows-программой, не имеющей Mac-версии. Как бы там ни было, такие ситуации возникают. И далее в статье рассмотрим все способы для разрешения таких ситуаций и подытожим способом, который подходит почти всем и всегда.
1. Виртуальные машины
Виртуальные машины позволяют запускать целиком операционную систему внутри другой операционной системы. На MacOS можно выделить три большие виртуалки: Parallels, VMWare Fusion и VirtualBox. О последней уже шла речь в недавней статье про эмуляторы Android на Windows.
Можно точно сказать, что если вы готовы раскошелиться, то Parallels — это лучшая виртуалка из этих трех. Особенно, для начинающих. Вам не нужно ничего настраивать во время установки (и даже не нужно скачивать Windows) — программа сделает всё сама. В Parallels поддерживается так называемый режим Coherence, который запускает Windows в «маковском» окошке. Более того, обычные Win-приложения можно закрепить в доке. И запускать win-файлы прямо из Finder. В этом случае файлы и приложения подсвечиваются логотипом Parallels.
Надо сказать, что лично я использую именно Parallels. Про VMware рассказывать не буду по той причине, что во время выбора виртуалки для себя я осознал, что «Параллели» в данный момент на голову опережают VMware и особого выбора среди виртуалок в общем-то и нет.
Единственный минус — это, конечно, цена. Программа имеет только платные версии и самая дешевая (домашняя) обойдется вам (на момент написания статьи) в 3.990 ₽
При этом, та же VirtualBox — бесплатна. Но для ее установки придется немного напрячься. Кроме того, выглядеть результат в VB будет не так красиво, как в «Параллелях», потому что последняя была сделана специально для Мак, а VB — кроссплатформенная программа. Если готовы заморочиться и сэкономить денег, то вот статья про установку Windows 8 в VirtualBox.
Если есть сомнения (а времени особо нет), то поставьте 14-дневную триальную версию «Параллелей» и за это время примите решение, стоит ли она своих денег. Если денег на платные программы точно нет, то VirtualBox — лучший выбор. По VirtualBox заодно посмотрите статьи про запись установочной флешки с Win10 и, собственно, установку Win10 с флешки. Напомним, что Win10 сейчас можно просто скачать и установить без активации (с небольшим некритичным ограничением функционала).
| Достоинства | Недостатки |
|
|
2. Boot Camp
В то время как виртуальные машины позволяют запускать Win внутри запущенного MacOS, Boot Camp позволяет инсталлировать Windows прямо на сам Mac. Так же известный, как «двойная загрузка», Boot Camp позволяет иметь мак и винду на одном харде.
Для MacOS нужен Boot Camp Assistant и этот визард проведет весь процесс установки. В чем заключается сама установка: на жестком диске будет создан дополнительный (загрузочный) раздел, где и будет расположена Windows и можно далее загрузить компьютер с него.
Как поставить Windows 10 через Boot Camp Assistant
Потребуются:
- Флешка или внешний жесткий диск на 8Гб или больше (информация на них исчезнет, поэтому не используйте флешку со своей диссертацией)
- Мак должен быть подключен к розетке. Будет не очень круто, если он выключится посреди процесса
- Нужна лицензия для Windows 10
- Подключенный интернет
1. Скачайте Windows ISO
Microsoft на своем официальном сайте бесплатно предлагает к скачиванию ISO-файлы Windows.
Скачать Windows 10
Обязательно прочитайте список минимальных требований, предъявляемых к оборудованию. Если ваш мак им не соответствует, то не стоит и пытаться. После ознакомления с минимальными требованиями, выбирайте версию (Windows 10) нажимайте на кнопку «Подтвердить«.
Далее выбирайте язык продукта (например, Русский), снова нажимаете кнопку «Подтвердить«. После этого будет проверена ваша система на совместимость и в случае успеха, вы увидите на экране ссылки для скачивания.
Выбираете версию с вашей разрядностью процессора (в моем случае х64) и качаете ISO-файл с виндой.
2. Воткните флешку
Отсоедините все USB-устройства от компьютера на время установки. Вотните заготовленную флешку или внешний жесткий диск.
3. Запустите Boot Camp Assistant
В MacOS X есть встроенный BCA (Boot Camp Assistant) и он всё сделает сам, поэтому вам не нужны какие-то сторонние утилиты. Для того чтобы запустить BCA откройте Spotlight (справа в верхнем углу экрана есть иконка лупы, нажмите на нее), и там введите Boot Camp Assistant. Выберите программу Ассистент Boot Camp.
Далее нажимаете «Продолжить«.
4. Выберите тип установки
Выберите первый пункт «Создать диск установки Windows 7 или новее«. Второй чекбокс (Загрузить последнее ПО поддержки Windows от Apple) по идее будет по умолчанию отмечен и выключить его невозможно. А вот третий пункт может быть по умолчанию включен или выключен. Выключите третий пункт (Установить Windows 7 или новее). Далее нажимаете «Продолжить«.
5. Запишите Windows на флешку
Выберите скачанный на первом шаге ISO-файл с Windows.
Убедитесь в том, что в качестве диска для установки выбрана заготовленная флешка.
Учтите, что флешка будет в процессе отформатирована и все данные на ней пропадут.
Нажимаете «Продолжить«. Появится еще одно окошко, уверены ли вы в том, что хотите продолжить, т.к. флешка будет отформатирована и данные исчезнут. Если уверены — еще раз жмите «Продолжить«.
Если вы проделываете операцию на макбуке, не закрывайте крышку лаптопа. Это отправит мак в сон и прервет процесс записи.
После того, как все закончится, вы увидите сообщение «Windows был сохранен». Нажмите «Выход«, отмонтируйте и отсоедините флешку.
Поздравляю, у вас есть флешка с windows для mac.
Запуск установщика с флешки
Для того чтобы загрузиться с USB-диска, нужно про загрузке Мака зажать ALT (появится меню загрузки, где и нужно выбрать флешку). Или при загрузке Мака зажмите C, тогда компьютер сразу будет грузиться с флешки.
После того, как вы загрузитесь с флешки, процесс стандартен.
Так-с, это было небольшое лирическое отступление на тему установки Windows 10 второй системой на компьютер. Теперь вернемся к тому, с чего начали: стоит ли это делать и кому это подойдет.
Главный минус всей этой затеи с двойной загрузкой заключается в том, что вы не сможете параллельно запускать Win- и Mac-программы. Каждый раз для переключения между системами вам нужно перезагружаться и выбирать ОС. В этом есть свои плюсы, конечно, и они заключаются в большей производительности системы, потому что Windows может использовать все ресурсы вашего Мака.
| Достоинства | Недостатки |
|
|
3. Wine
Оба решения выше (виртуальные машины и boot camp) включают в себя установку полноценной Windows со всеми вытекающими нюансами. Wine — это нечто другое. Это «прокладка», которая позволяет запускать Win-программы на MacOS и Linux. В этом плане Wine гораздо более легкое решение, чем установка Windows, особенно если вам нужно использовать 1-2 популярные программы. Но как это часто бывает, у компромиссных вариантов есть целый набор ограничений и подводных камней.
Вот в чем дело: Wine работает далеко не со всеми программами. Некоторые запускаются и работают превосходно, другие могут выдать ошибку во время работы, а третьи не запустятся вовсе. Для начала можете проверить базу данных Wine по совместимости программ и поискать там приложения, которые вам нужны.
И еще одна проблема заключается в том, что это не совсем «коробочное решение» и допиливание может вызвать форменный конфуз у новых пользователей.
Вторую проблему можно слегка упростить. Для этого создана программа WineBottler, про нее и поговорим.
Скачать WineBottler
Выбираете стабильную версию, скачиваете DMG-файл.
После открытия DMG-файла перетаскиваете Wine и WineBottler в Applications (так же как делается при установке любого другого ПО не из App Store).
После установки, запустите WineBottler и увидите список программ, которые можно с ходу установить, например, Internet Explorer.
Для того, чтобы запустить другие Windows-программы через Wine, скачайте исполняемые файлы этих программ (.EXE) и запустите их следующим образом: правой кнопкой и Открыть -> Wine. Да, еще раз повторюсь, что не все программы будут работать через Wine.
Ниже видос про WineBottler на ломаном английском, в принципе, в нем всё понятно и без перевода 😉
Wine хорош, когда вам нужно работать с 1-2 гарантированно совместимыми программами. Если же список программ широк и регулярно меняется, то стоит выбрать другой способ для работы с ними.
| Достоинства | Недостатки |
|
|
CrossOver
CrossOver — это платное решение, которое тоже основано на Wine.
Скачать CrossOver
Приложение предлагает качественный интерфейс, позволяющий просто ввести название необходимой Windows-программы и она будет найдена и запущена. Так как это коммерческое ПО, то можно рассчитывать на помощь саппорта в том случае, если у вас что-то пойдет не так или вам требуется поддержка какой-то программы, которой нет в списке.
Но в сравнении с вариантами, представленными выше, CrossOver — это сплошной компромисс и не подойдет большинству пользователей. Опять же, если вам нужно запускать различные программы, то гораздо проще это делать, используя виртуальную машину. Если же вам важна производительность (например, в играх), то лучше использовать Boot Camp. В общем, с ценником в 40$ можно порекомендовать этот вариант для узкоспециализированного применения.
| Достоинства | Недостатки |
|
|
Удаленный доступ
Если ни один из предложенных выше вариантов не подходит вам, то почему бы не попробовать разобраться с проблемой в другом ключе? Если у вас есть другой компьютер, на котором установлен Windows, то вы можете использовать удаленный доступ для работы на нём со своего Мака.
TeamViewer — это бесплатный и мощный инструмент для удаленного доступа. Про удаленный доступ, кстати, была отдельная статья.
Скачать TeamViewer
Все что вам нужно сделать — это выбрать способ коммуникации, установить его на оба компьютера (Win и Mac), войти в аккаунт на обеих машинах, поставить галочки с «простым входом» на Win. И после этого вы можете соединяться с компьютером на Windows в любое время.
В зависимости от скорости интернета, вы можете испытывать некоторые задержки и торможения в работе. Да, и еще, слегка выбешивает отсутствие кросс-поддержки горячих клавиш. Пытаешься переключить язык на Маке привычным способом, а вместо смены языка выскакивают всякие окошки. Но с другой стороны, если вам нужен относительно быстрый (и бесплатный) доступ к винде, то этот вариант вам может подойти!
| Достоинства | Недостатки |
|
|
6. Web-сервисы
На самом деле, многие функции, которые вы хотите получить от Windows-программ реализованы в других программах, работающих на Mac, а некоторые даже доступны в виде Web-сервисов. Возможно, для ваших задач не нужно городить огород с виртуальными машинами и тп?
Вот некоторые примеры сервисов (другие гуглите):
- Microsoft Office Online
- Google Docs
- Adobe Photoshop Online
- BrowserStack (запуск в IE)
- Dropbox
- iWork Suite on the web
Самый простой способ работать с Windows-программами на Mac
Выше мы изучили все возможные варианты (если не все, то пишите в комментариях, дополним статью).
Но какой из этих вариантов выбрать?..
Вариантом с наименьшим количеством зол для большинства людей является установка Windows на виртуальную машину (вариант №1). Исключение составляют пользователи, которым Windows нужен для игр.
Использование виртуальной машины позволяет открывать Windows-программы одновременно с открытием Mac-приложений и всё это без перезагрузки компьютера. И это работает гораздо надежнее, чем Wine.
Использовать Parallels или VirtualBox — решать вам. Если вы не против заплатить за коробочное решение, не являетесь компьютерным специалистом и хотите получить лучший результат — выбирайте Parallels. Если с ПК вы «на короткой ноге», есть время и желание заморочиться + хотите сэкономить — выбирайте VirtualBox.
Итоги:
На самом деле, если виртуальные машины — это лучший выбор для среднестатистического пользователя, то в общем-то, это не означает, что это лучший выбор именно для вас и ваших задач. Поэтому еще раз пробежимся по всем вариантам:
- Виртуальные машины. Лучший вариант, если вам нужно работать с неограниченным списком Windows-программ и запускать их параллельно Mac-программам. Без перезагрузки компьютера. Не очень хорошо подходит для геймеров.
- Boot Camp. Подходит для тех, кому нужно использовать весь потенциал железа, а не только то,
что ограничено виртуализацией. Идеально для геймеров. Неудобно каждый раз перезагружать компьютер для переключения между ОС. - Wine. Подойдет только тем, кому нужны популярные Windows-программы. Если планируете выходить за рамки ограниченного списка программ, выбирайте виртуальные машины.
- CrossOver. Скорее всего, не стоит того, чтобы за него платить. Основан на Wine.
- Удаленный доступ. Стоит рассматривать этот вариант, если у вас есть свободный компьютер на Windows. Если же нет, то покупка отдельного компьютера все равно будет сильно дороже покупки того же Parallels. Из минусов этого варианта: возможные тормоза, если интернет не айс.
А чем пользуетесь вы? Напишите в комментариях.
Пользователей Windows гораздо больше и среди обычных людей, и среди архитекторов и дизайнеров интерьера, поэтому большая часть программ написаны именно под винду: какой-то профессиональный софт полностью недоступен на macOS — как, например, Revit и 3ds Max, — а какой-то работает с ограничениями, как некоторые плагины для SketchUp и Rhino.
Чтобы пользоваться этими программами, не обязательно менять компьютер — можно установить на Mac вторую систему. Рассказываем, как.
Самые распространённые способы установить Windows-программы на Mac — это использование программы Boot Camp, создание виртуальной машины и установка программы-эмулятора. В этой статье мы рассмотрим все инструменты, посмотрим на их преимущества и недостатки и расскажем, как с ними работать.
Так как способы установки для разных Mac отличаются, то сперва нужно понять, какой у вас процессор: для разных процессоров доступны разные способы. Определить версию процессора можно в меню Apple, нажав на значок яблока в левом верхнем углу:
eng: About This Mac → Overview → Processor / Chip.
рус: Об этом Mac → Обзор → Процессор / Чип.
В строке будет указано, Intel или Apple.
-
Вкладка «Обзор» на Mac с процессором Intel
-
Вкладка «Обзор» на Mac с процессором Apple
Boot Camp
Этот способ подходит только для Mac с процессорами Intel.
Boot Camp — это предустановленная (по умолчанию встроенная) программа в macOS, которая позволяет устанавливать Windows на Mac в качестве дополнительной системы. При включении или перезагрузке компьютера вы сможете выбрать, какую систему запустить — macOS или Windows.
Boot Camp поддерживает следующие модели: MacBook 2015 и новее, MacBook Air и Pro 2012 и новее, Mac mini и iMac 2012 и новее, Mac Pro 2013 и новее, iMac Pro все модели.
Несмотря на то, что Boot Camp встроен в macOS по умолчанию, Windows надо устанавливать отдельно.
Что потребуется для установки
→ Образ Windows 64-bit и лицензионный ключ.
→ Поддерживаемый Mac с операционной системой 10.11 El Capitan и новее.
→ Флешка объёмом не менее 16 ГБ.
→ Свободное дисковое пространство объёмом не менее 64 ГБ. Для оптимальной работы нужен объём не менее 128 ГБ.
→ Учётная запись Microsoft: её лучше создать заранее здесь.
Способы установки Windows 10 и Windows 11 отличаются.
Как установить Windows 10
1. Скачайте образ Windows 10 с сайта Microsoft по этой ссылке.
2. Запустите ассистент Boot Camp, его можно найти в папке Utilities (Утилиты) или через поиск Spotlight. Вставьте флешку и следуйте инструкциям на экране. Помните, что во время установки Windows c флешки будут стёрты все данные.
3. Когда Boot Camp предложит разделить диск для установки Windows, укажите нужный объём памяти. Помните, что после установки изменить объём раздела Windows нельзя.
4. Продолжите процесс установки, следуя указаниям установщика Windows.
5. После установки Windows пройдите этапы настройки операционной системы. Когда ОС будет готова и загрузится, она предложит скачать компоненты Boot Camp для Windows. Обязательно это сделайте, а после установки перезагрузите компьютер.
Как установить Windows 11
Для установки Windows 11 требуется специальный чип TPU 2.0, который отвечает за шифрование дисков и безопасную загрузку. В Mac этого чипа нет, так как используются технологии шифрования Apple, из-за этого установка Windows 11 напрямую недоступна. Нужно обмануть Boot Camp, выдав Windows 11 за 10. Сделать это можно только с помощью сторонних инструментов.
Внимание!
Этот способ подойдёт только продвинутым пользователям. Если вы ни разу не работали с терминалом1 или дисковой утилитой2 и не понимаете, что это такое, лучше установите Windows 10.
1. Скачайте образы Windows 10 и 11 с сайта Microsoft. По этой ссылке можно скачать Windows 10, а по этой ссылке — Windows 11. Язык операционных систем должен быть одинаковым.
2. Установите командную строку Xcode:
Открыть терминал → прописать команду <xcode-select —install>* → Enter.
Согласитесь с условиями установки и дождитесь окончания загрузки. Для загрузки может потребоваться VPN.
* Треугольные скобки <…> использованы для отделения команды от основного текста. Их не нужно использовать, прописывая команду.
3. Установите Homebrew — компонент для загрузки дополнительных инструментов macOS:
Перейдите по ссылке и скопируйте код строки с сайта Homebrew → вставьте код в терминал → Enter.
Когда появится строчка Password, введите пароль от компьютера и нажмите Enter. В процессе установки нужно будет ещё раз нажать Enter. По завершении установки Homebrew появится сообщение Installation Successful.
4. Теперь нужно установить дополнительную библиотеку расширений Homebrew:
Открыть терминал → прописать команду <brew install wimlib>.
Дождитесь установки библиотеки и можете закрыть терминал.
5. Создать Windows 11 для обмана Boot Camp. Сначала работа с Windows 10:
Создать на рабочем столе папку Win11 → открыть образ диска загруженной Windows 10 → скопировать содержимое папки → вставить в папку Win11 .
В папке Win11:
Найти папку sources → удалить файл instal.wim.
6. Образ диска Windows 10 больше не нужен, его можно извлечь:
eng: Finder → клик правой кнопкой мыши по образу диска → Extract.
рус: Finder → клик правой кнопкой мыши по образу диска → Извлечь.
7. Работа с Windows 11:
Открыть образ диска Windows 11 → папка sources → перетащить на рабочий стол файл instal.wim.
Извлеките образ диска Windows 11.
8. Создание SWM-файла для обмана Boot Camp:
Открыть терминал → прописать команду <wimlib-imagex split>* → Space (Пробел) → перетащить файл instal.wim в окно терминала → Space (Пробел) → снова перетащить файл instal.wim в окно терминала → изменить расширение файла с .WIM на .SWM → Space (Пробел) → прописать команду <3500>* → Enter.
Начнётся процесс преобразование файла, в конце которого появится сообщение Finished splitting. Затем на рабочем столе появятся файлы instal.swm и instal2.swm. Файл instal.wim больше не нужен, его можно удалить.
* Треугольные скобки <…> использованы для отделения команды от основного текста. Их не нужно использовать, прописывая команду.
9. Создать образ Windows 11 в оболочке Windows 10:
Открыть папку Win11 → папка sources → перетащить файлы instal.swm и instal2.swm в папку.
10. Превратить папку с набором файлов в образ диска:
eng: Disk Utility → File → Image → Image from Folder → выбрать папку Win 11.
рус: Дисковая утилита → Файл → Новый образ → Образ из папки → выбрать папку Win 11.
Проверьте настройки создания диска:
Поле Encryption (Шифрование) — нет, поле Image Format (Формат диска) — DVD/CD master (мастер DVD/CD).
После этого нажмите Save (Сохранить) и дождитесь окончания процесса. На рабочем столе появится файл Win11.cdr. Дисковая утилита больше не нужна — её можно закрыть.
11. Теперь измените образ диска Windows 11 так, чтобы его смог прочитать Boot Camp.
Открыть терминал → прописать команду <hdiutil makehybrid -iso -joliet -o>* → Space (Пробел) → перетащить файл Win11.cdr в окно терминала → поменять расширение файла с .CDR на .ISO → Space (Пробел) → ещё раз перетащить файл Win11.cdr → Enter.
* Треугольные скобки <…> использованы для отделения команды от основного текста. Их не нужно использовать, прописывая команду.
Начнётся преобразование файла. Когда процесс закончится, на рабочем столе появится файл Win11.iso. Теперь у вас есть подходящий установочный файл Windows. Папка Win11 и файл Win11.cdr больше не нужны, их можно удалить.
12. Установить Windows:
Запустить Boot Camp → вставить флешку → следовать инструкциям на экране.
Помните, что во время установки образа Windows c флешки будут стёрты все данные.
13. В окне Установка Windows выберите созданный установочный файл Win11.iso. Когда Boot Camp предложит разделить диск для установки Windows, укажите нужный объём памяти. Помните, что после установки изменить объём раздела Windows нельзя.
14. Продолжите процесс установки, следуя указаниям установщика Windows. После установки Windows пройдите этапы настройки операционной системы. Когда ОС будет готова и загрузится, она предложит скачать компоненты Boot Camp для Windows. Обязательно сделайте это, а после установки перезагрузите компьютер.
Плюсы и минусы Boot Camp
Переключаться между разными операционными системами можно во время перезагрузки или включения. Как только компьютер начнёт включаться, нужно зажать клавишу ⌥Option (Alt). Когда появится экран загрузки разных дисков, выберите необходимый и запустите его с помощью клавиши Enter. Также можно выбрать основную операционную систему, которая будет запускаться по умолчанию:
eng: System Preferences → Startup Disk → выбрать систему для загрузки компьютера.
рус: Системные настройки → Загрузочный диск → выбрать систему для загрузки компьютера.
Как удалить Windows
Windows нужно удалять только через Boot Camp. Если вы просто сотрёте диск с Windows или воспользуйтесь сторонними инструментами, то рискуете повредить файловую систему macOS и потерять доступ ко всем своим файлам.
eng: запустить macOS → открыть Boot Camp → Remove Windows 10 or later version → Restore.
рус: запустить macOS → открыть Boot Camp → Удалить Windows 10 и новее → Восстановить.
Помните, что при этом удалятся все файлы и программы в Windows. Если нужно сохранить какие-то файлы, сделайте это до удаления. Файлы можно перенести в macOS:
Finder → диск BOOTCAMP → скопировать все нужные файлы.
В Windows с дисками macOS работать нельзя — они будут недоступны в этой системе, поэтому сохранить файлы в Windows можно только на внешние накопители или в облако.
После удаления Windows хранилище, выделенное под работу системы, объединится с основным хранилищем — память на диске снова будет целиком отдана под macOS.
Виртуальная машина
Виртуальная машина — это специальная программа, которая позволяет запускать одну операционную систему внутри другой. То есть можно запустить Windows как приложение в macOS. Виртуальная машина преобразует команды одной операционной системы в команды другой — на это требуются ресурсы (мощность процессора и видеокарты, постоянная память, оперативная память) и время, поэтому некоторые программы, которые требуют прямого доступа к железу, не будут работать.
Виртуальная машина использует все ресурсы компьютера, но вынуждена делить их с основной операционной системой — из-за этого производительность виртуальной системы оказывается ниже, чем системы, установленной отдельно.
Существуют разные виртуальные машины. Они отличаются между собой по способу работы, цене и доступным функциям. Самые популярные решения — Parallels Desktop, VirtualBox и VMware Fusion. Почитать подробнее о каждой из них вы можете на сайтах разработчиков.
Большинство гайдов в интернете посвящены Parallels Desktop. Это удобная и простая в освоении программа, доступная за плату. Инструкций по работе с Parallels Desktop в сети довольно много, поэтому в этом гайде мы расскажем о бесплатной Open Source программе UTM.
Этот способ подходит для всех Mac, но способы установки для Mac с процессорами Intel и Apple немного отличаются.
Что потребуется для установки
→ Образ Windows 64-bit и лицензионный ключ.
→ Программа для виртуализации.
→ Учётная запись Microsoft: её лучше создать заранее здесь.
Как установить на Mac с процессорами Intel
1. Перейдите по ссылке и скачайте виртуальную машину UTM. Установите программу.
2. Скачайте ISO-образ Windows с сайта Microsoft. По этой ссылке можно скачать Windows 10, а по этой ссылке — Windows 11.
3. Запустите UTM, а затем:
Create a New Virtual Machine → Virtualize → Windows → Browse → выберите скачанный установщик Windows с расширением .ISO.
4. Настройте количество ресурсов, которые вы готовы выделить для работы виртуальной машины: объём оперативной памяти и количество ядер процессора. Лучше выделить минимум половину. Количество доступных ресурсов можно посмотреть в системном меню About This Mac (Об этом Mac).
Если вы не разбираетесь в железе, то рекомендуем прочесть нашу обзорную статью обо всех компонентах компьютера.
Обязательно выберите общую папку для обмена файлами. Если какие-то параметры нужно будет поменять, это можно сделать позже в настройках виртуальной машины.
5. Во время первого запуска виртуальной машины начнётся установка Windows. Продолжите процесс установки, следуя указаниям установщика Windows. Во время установки Wi-Fi будет недоступен.
6. После установки Windows пройдите этапы настройки операционной системы. Когда ОС будет готова и загрузится, вам нужно будет скачать и установить драйвера для корректной работы Windows по этой ссылке.
7. Откройте UTM и выберите созданную виртуальную машину:
CD/DVD → Browse → папка с загруженными драйверами Spice Guest Tools.
В окне Windows в разделе This PC (Этот компьютер) появится диск с драйверами.
8. Откройте диск и установите драйвера. После установки перезагрузите виртуальную машину. Wi-Fi заработает и появится общая папка, которую вы выбрали на этапе настройки. Также можно будет поменять язык системы.
Как установить на Mac с процессорами Apple
Установка Windows на этот тип устройств имеет ограничения, так как устанавливается не классическая система Windows, а её модификация для ARM-процессоров. Нельзя будет запустить некоторые программы, драйвера и плагины. Полный список ограничений можно посмотреть здесь. Также на Mac с процессорами Apple можно установить только Windows 11.
1. Перейдите по ссылке и скачайте виртуальную машину UTM. Установите программу.
2. Запустите UTM, а затем:
Create a New Virtual Machine → Virtualize → Windows → поставить галочку Import VHDX Image → Download Windows 11 for ARM.
Откроется сайт Microsoft. Войдите в свою учётную запись и зарегистрируйтесь в программе Windows Insider Preview по этой ссылке. Теперь загрузите Windows 11 с этой страницы.
3. Как только скачается Windows, вернитесь в UTM:
Browse → выбрать установщик Windows 11 с расширением .VHDX.
4. Настройте количество ресурсов, которые вы готовы выделить для работы виртуальной машины: объём оперативной памяти и количество ядер процессора. Лучше выделить минимум половину. Количество доступных ресурсов можно посмотреть в системном меню About This Mac (Об этом Mac). Также выберите общую папку для обмена файлами. Если какие-то параметры нужно будет поменять, это можно сделать позже в настройках виртуальной машины.
5. Во время первого запуска начнётся установка Windows. Продолжите процесс установки, следуя указаниям установщика Windows. Во время установки Wi-Fi будет недоступен.
6. После установки Windows пройдите все этапы настройки операционной системы.
Когда ОС будет готова и загрузится, вам нужно будет скачать и установить драйвера для корректной работы Windows по этой ссылке.
7. Откройте UTM и выберите созданную виртуальную машину:
CD/DVD → Browse → выбрать папку с загруженными драйверами Spice Guest Tools.
В окне Windows в разделе This PC (Этот компьютер) появится диск с драйверами.
8. Откройте диск и установите драйвера. После установки перезагрузите виртуальную машину. Wi-Fi заработает и появится общая папка, которую вы выбрали на этапе настройки. Также можно будет поменять язык системы.
Плюсы и минусы виртуальной машины
Выключать Windows стоит только через меню «Пуск», и уже потом закрывать UTM.
Переключаться между операционными системами можно как между обычными приложениями на Mac.
Как удалить Windows
1. Запустите UTM и нажмите на значок корзины внутри программы: виртуальная машина будет удалена.
2. Помните, что удалятся все файлы и программы, установленные на Windows. Если нужно сохранить какие-то файлы, сделайте это до удаления. Файлы можно перетащить из окна Windows в macOS, и они скопируются — или можно воспользоваться общей папкой.
Эмуляция
Эмулятор — это специальная программа, которая имитирует работу компонентов компьютера одной операционной системы внутри другой. В отличие от виртуальной машины эмулятор не использует все ресурсы компьютера и не преобразует команды. Эмулятор пытается сымитировать полноценный компьютер со всем его железом и другой операционной системой — из-за этого производительность эмуляции намного ниже, чем у виртуальной машины.
Также эмуляторы менее стабильны, так как программная имитация железа всегда приводит к ошибкам. Полноценной ОС и доступа к её функциям у вас не будет: вы сможете лишь получить прослойку, позволяющую запустить Windows-приложение прямо в macOS.
Самые популярные Windows-эмуляторы для macOS — Crossover и Wine. Crossover — платный, но простой в освоении эмулятор, который имеет пресеты (уже созданные наборы) настроек для разных программ. Wine распространяется бесплатно, но требует определённых знаний для установки и работы. О работе с ними написано довольно много материалов, поэтому в этом обзоре мы решили рассказать о бесплатной Open Source программе Wineskin Winery, которая подходит для всех Mac.
Что потребуется для установки
→ Эмулятор.
→ Windows-программа для эмуляции.
Как установить эмулятор Wineskin
1. Перейдите по ссылке и скачайте Wineskin Winery. Распакуйте архив и перенесите приложение в папку Applications (Программы).
2. Запустите Wineskin Winery. Проверьте раздел Update: если там есть обновления, установите их. А затем:
Engine → нажмите + → выберите и добавьте движок эмуляции (лучше самый свежий) → Download and Install.
3. Вы скачали движок эмулятора, теперь можно создать программу:
Create New Blank Wrapper → дождаться создания → OK → View Wrapper in Finder → запустить программу → Install Software → Choose Setup Executable → выбрать в Finder установочный файл Windows-программы с расширением .EXE или .MSI.
4. Пройдите этапы настройки и установки программы. В конце откроется окно ожидания финальной настройки эмуляции. Нажмите OK, чтобы вернуться в начальное меню, а затем нажмите Quit.
5. Если у эмулятора не возникло проблем с установкой, новое приложение можно будет найти в Launchpad (Панель запуска приложений) или через Spotlight.
Плюсы и минусы эмуляции
Эмулятор подходит для простых программ и утилит — например, для справочника СП или программ для расчёта строительных конструкций. Тяжёлый профессиональный софт корректно работать не будет.
Найти установленные программы можно через Spotlight: для этого в поиске укажите Wineskin и ищите папку с этим названием — внутри неё будут все установленные программы.
Как удалить Windows-программы
Удалить оболочку вместе с Windows-программой можно так же, как и обычные программы на Mac: воспользоваться специальными утилитами или удалить программы через Finder из папки Wineskin.
Какой способ установки Windows-приложений выбрать
Мы рассмотрели три способа запуска Windows-приложений на Mac. У каждого из способов есть свои плюсы и минусы, и в идеале нужно иметь под рукой все три инструмента. Однако такой вариант подойдёт не всем из-за того, что требует большого объёма памяти. Рассказываем о самых распространённых сценариях и предпочтительных методах установки.
Сценарий 1. Работа с простыми или устаревшими программами
Если вы планируете работать с утилитами, справочниками документации или каким-то устаревшим софтом — например, вам нужна очень старая версия Microsoft Word 2003 года или справочник нормативных документов, — вам подойдёт эмуляция. Несмотря на большие потери на имитацию работы Windows-компьютера, такие программы не требовательны к железу и будут работать корректно, не отбирая много ресурсов у основной системы.
Сценарий 2. Стандартная работа с программами
Если вы планируете работать с современными и нетребовательными к железу программами, которые недоступны на macOS — например, программой «Солярис» для расчёта инсоляции, — тут может подойти эмулятор или виртуальная машина. Если программа запускается без ошибок на эмуляторе, и компьютер не превращается в реактивный самолёт с высокими оборотами вентиляторов, то эмулятор — отличное решение. Если программа работает некорректно, компьютер очень сильно тормозит, а система охлаждения работает на пределе, то стоит воспользоваться виртуальной машиной.
Сценарий 3. Параллельная работа с программами
Если вы планируете работать параллельно с несколькими программами в macOS и Windows, то лучше использовать виртуализацию. В этом случае нужно не забывать, что программа, запущенная на виртуальной машине, будет довольствоваться меньшей мощностью компьютера, так как часть ресурсов заберёт основная система, запущенные в ней программы и виртуальная машина Windows. В зависимости от требовательности софта может понадобиться дополнительная настройка ресурсов для виртуальной машины. Например — большой объём оперативной памяти.
Сценарий 4. Работа с профессиональным софтом
Если вы планируете работать с профессиональными программами, вроде Revit, то скорее всего ресурсов виртуальной машины не хватит, и нужно будет устанавливать Windows через Boot Camp. Этот способ не подходит владельцам Mac с чипами Apple. Стоит сначала попробовать установку виртуальной машины, и если программа начнёт тормозить, перейти к Boot Camp. Использование виртуальной машины подойдёт тем, кто планирует работать с программами, которые доступны на macOS и Windows, но некоторые плагины для этих программ доступны только для Windows — например, часть плагинов для Rhino и SketchUp недоступны на macOS и не имеют аналогов. В таком случае вы будете работать с плагинами в Windows, а с результатом работы плагинов — уже в macOS.
Сценарий 5. Работа с тяжёлым софтом
Если вы планируете работать с ресуроёмкими программами, вроде 3ds Max, то тут потребуется вся мощность железа и нужно использовать только Boot Camp. Помните, что железо Mac хорошо работает только в связке с macOS, и мощности этого железа в Windows может не хватить. Но если вы хотите пойти дальше и работать в чём-то ещё более требовательном — например, в Lumion или D5 Render, — то лучше в принципе отказаться от Mac или приобрести отдельный компьютер с Windows для решения этих задач.
Всем привет!!!
Самое лучшее и бесплатное приложение Whisky для запуска игр Windows в MacOS 14 Sanoma с новым инструментом Apple Game Porting Toolkit в пару кликов без терминала.

Начиная с MacOS 14 Sanoma компания Apple встроила инструмент Game Porting Toolkit, который должен упростить запуск игр Windows на компьютерах с чипом Apple Sillicon М. Но первые тестеры этой технологии запускали игры использую трудные и тяжелые для понимания инструкции используя терминал и кучу разных его команд.
Whisky – позволяет запускать игры в привычных для пользователей окнах, с красивым интерфейсом и без сложных команд в терминале. Виски построен поверх платного CrossOver 22.1.1 и собственного Game Porting Toolkit от Apple и не стоит никаких денег. Whisky полностью бесплатная программа.
Системные требования:
- Процессор: Apple Silicon (M1/M2 и его варианты)
- ОС: macOS Sonoma 14.0 или более поздней версии
Установка Whisky тоже очень проста, ее и нет вовсе. Просто скачиваете с официального сайта Whisky и запускаете. При первом запуске Whisky проверит наличие необходимых компонентов и если нужно сама их скачает и установит.
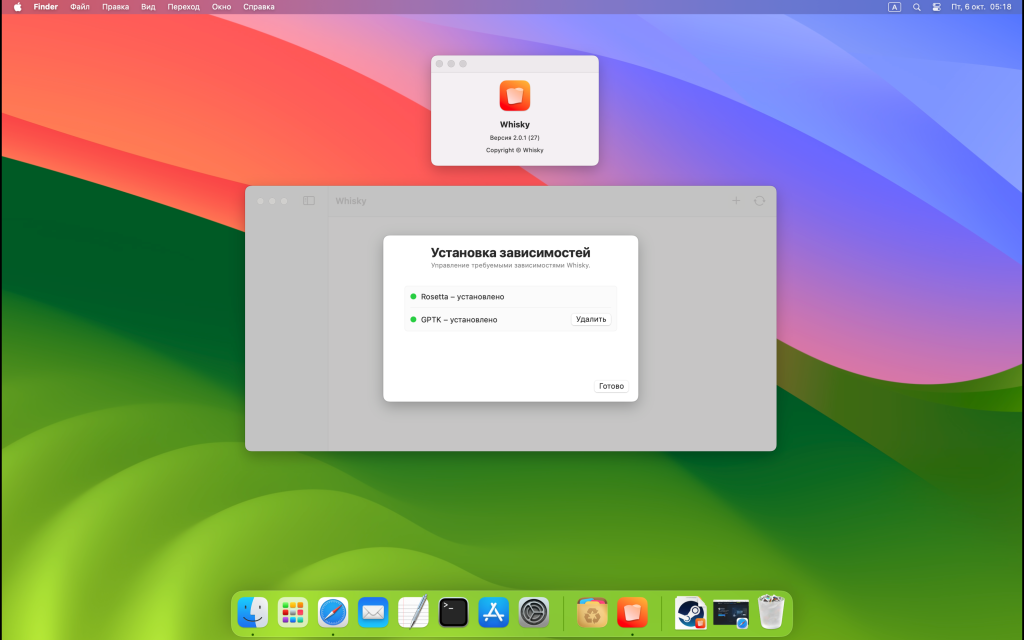
При первом запуске нужно создать бутылку. Если вы не в курсе, то это некая внутренняя системная среда, которая имитирует среду Windows и программы запущенные в ней думают, что они работают в обычной Windows, с дисками, с устройствами, в общем со всем необходимым для запуска программ.
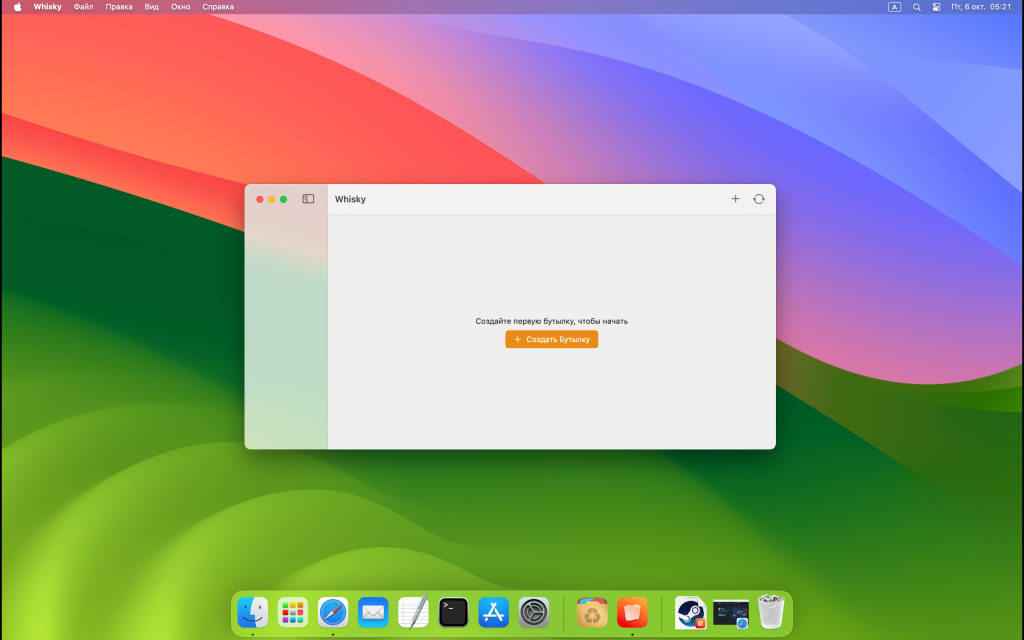
Для создания бутылки придумайте ей имя. Так как я буду устанавливать в MacOS 14 Sanoma Steam от Windows, что бы запускать игры Windows, то я так и назвал бутылку. Игры можно запускать не только из Steam, поэтому называйте как хотите, это не принципиально, но поможет потом не запутаться в этих бутылках. Кстати в одну бутылку можно устанавливать сразу несколько игр или даже программ.
Затем нужно выбрать версию Windows. Я оставил по умолчанию Windows 10. Последним этапом можно выбрать где будет расположена эта самая бутылка и соответственно все ее игры и программы. Например, можно выбрать внешний SSD диск, что бы игры не занимали место на системном диске.
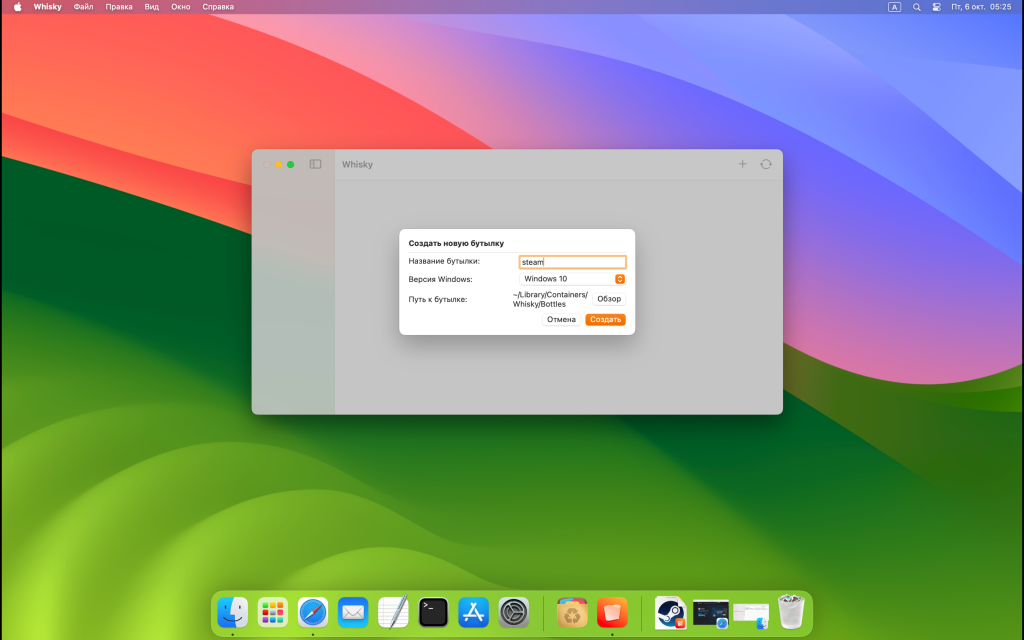
Через недолгое время бутылка будет создана. А пока она создается можно скачать игру или как я Steam клиент
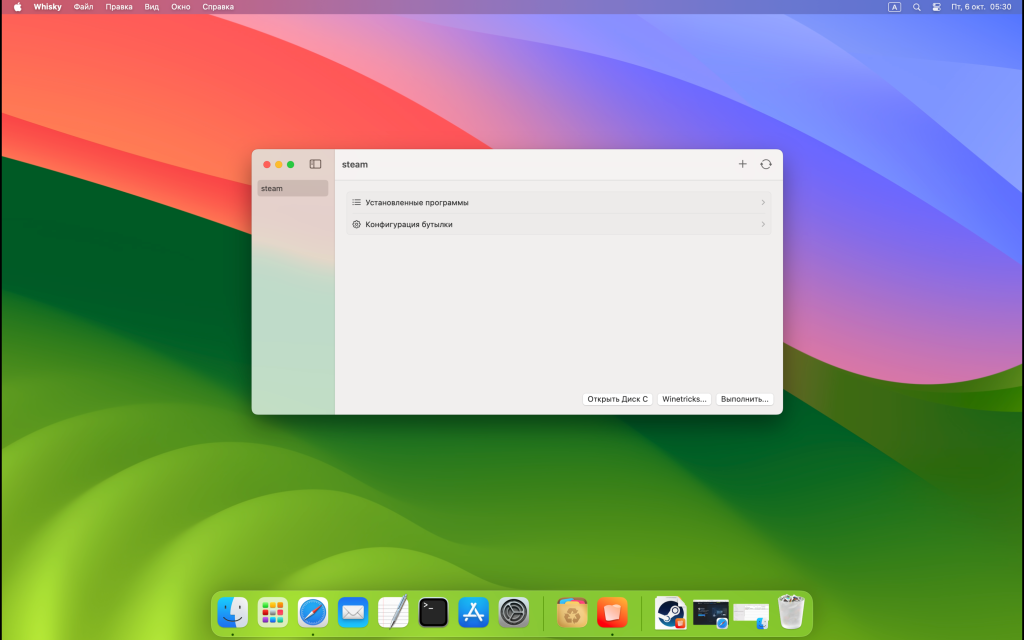
Щелкаете два раза мышкой по установочному файлу игры или перетягивайте его в окно Whisky. Выйдет окно с выбором в какую же бутылку вы хотите установить данную игру. Так как пока у меня одна бутылка steam, то я в нее и установлю.
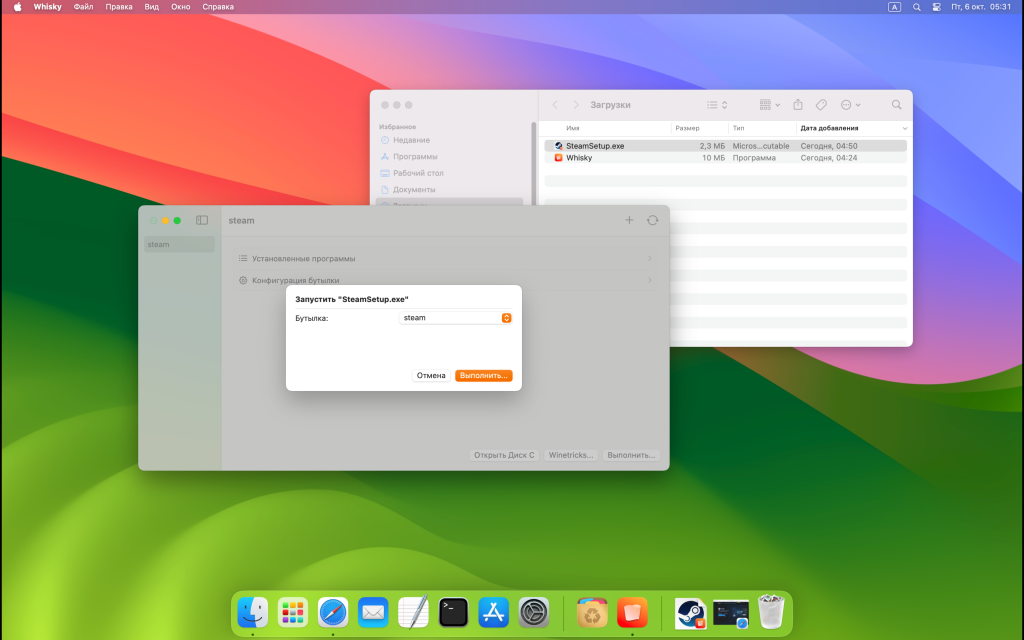
Сразу после этого откроется окно игры с приглашением ее установить. Устанавливайте игру так как будто она устанавливается на Windows, а не на MacOS.
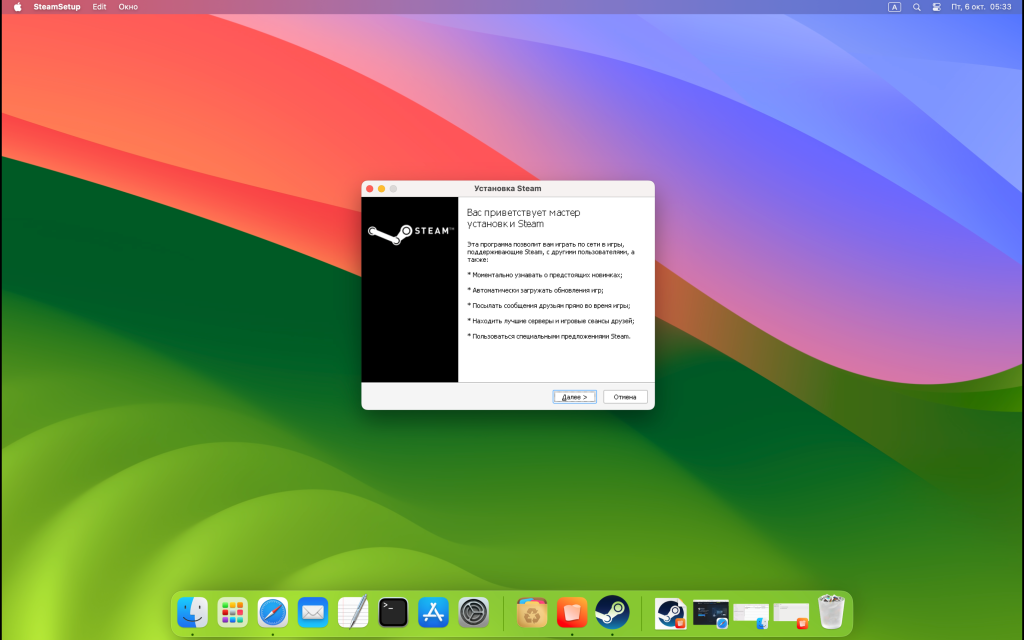
В целом после установки игры, в моем случаи Steam клиента, он даже обновляется. В общем ведет себя так, как будто он реально работает в Windows среде.
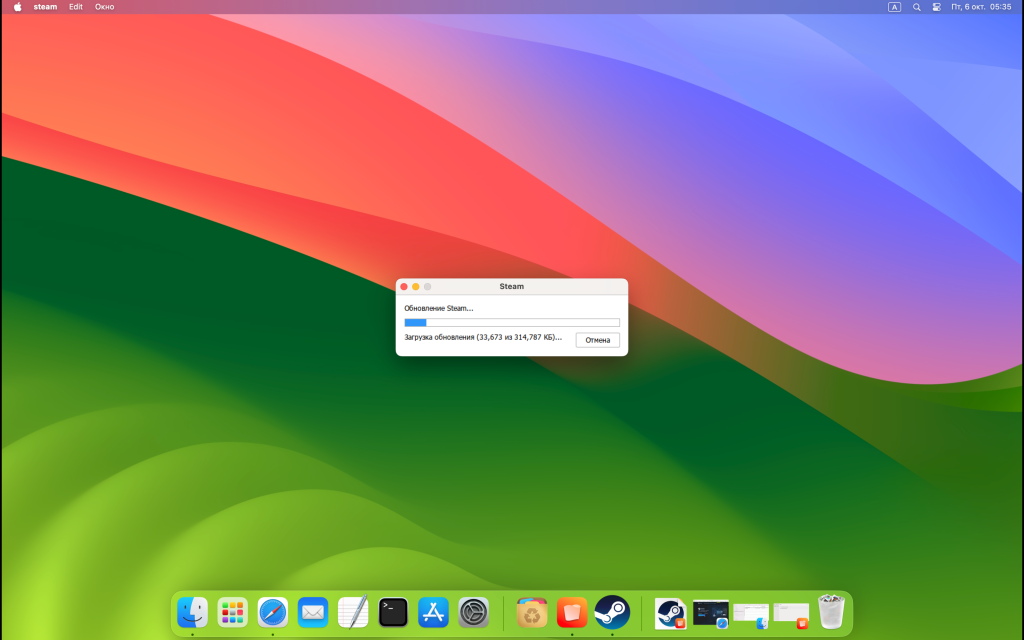
Вот так просто можно устанавливать и играть в игры Windows на macOS 14 Sanoma с помощью Whisky и Apple Game Porting Toolkit.
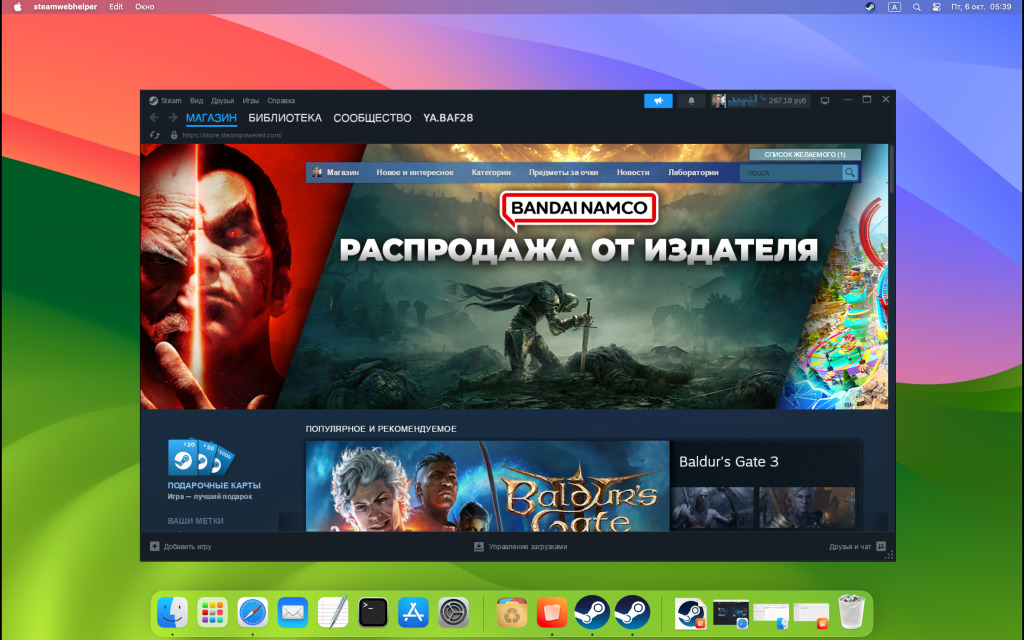
П.С. На данный момент игру Мир танков через Whisky запустить не удалось, но может когда вы читаете эту статью уже все запускается и работает. Нужно пробовать!!!
На этом статья Whisky просто запускаем игры Windows в MacOS 14 Sanoma подошла к концу. Желаю всем удачи!!!




















