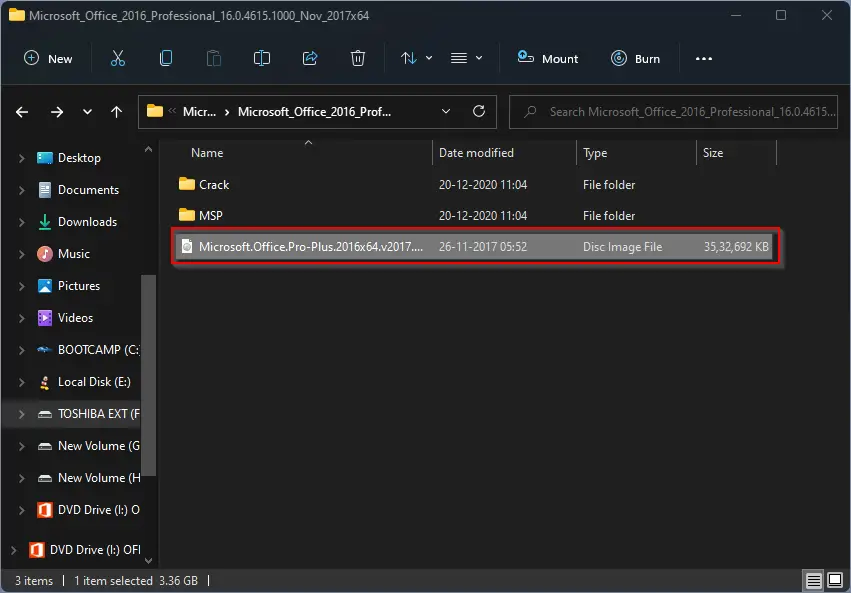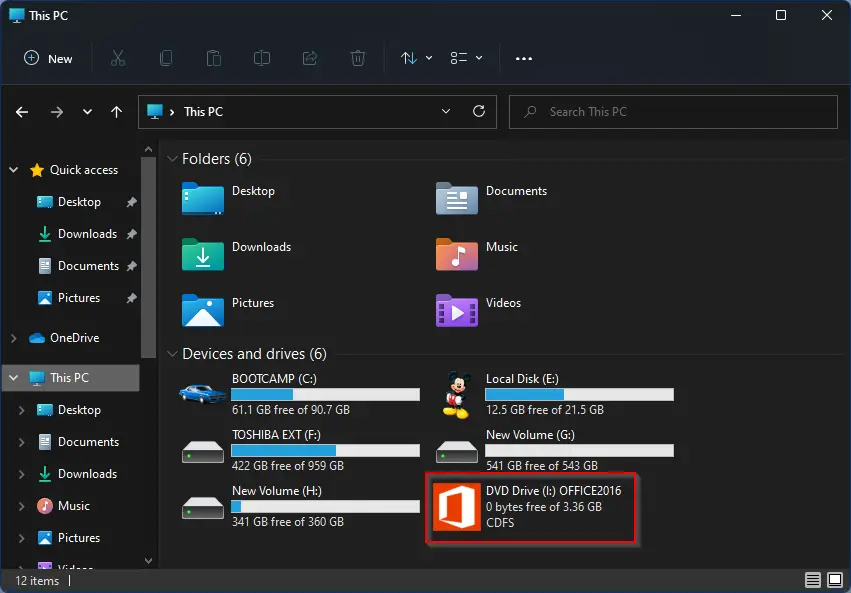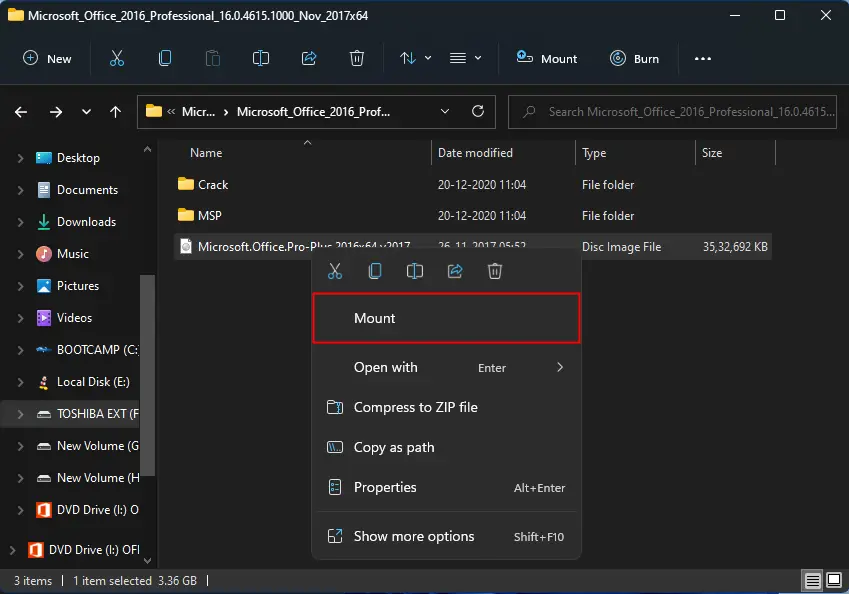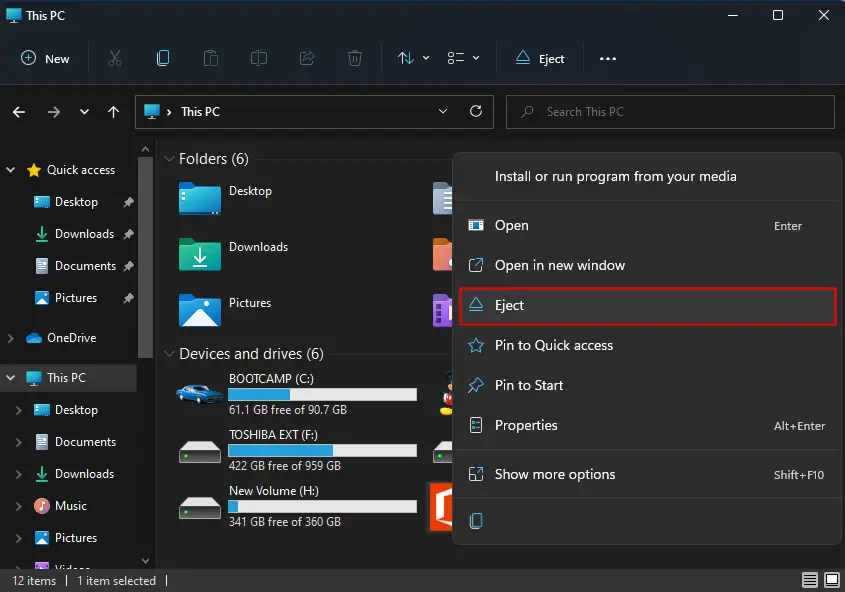Если вы, возможно, пытались получить исходный код чего-либо, первоначально опубликованного на компакт-диске, то вы могли столкнуться с ISO-образами. ISO-образы — это виртуализированные образы дисков, которые вы можете монтировать и отключать на виртуальных дисках для аналогичного опыта. Но как смонтировать ISO в Windows 11? Нужны ли вам дополнительные сторонние инструменты? Давай выясним!
Монтировать ISO всегда выгоднее, чем извлекать его содержимое. Это не только очень быстро, но и помогает экономить диск, предоставляя быстрый доступ к его файлам и помогая сэкономить время, затрачиваемое на извлечение образов ISO.
Монтирование ISO (или любого другого файла образа, если на то пошло) также имеет то преимущество, что вы получаете доступ к операционным системам и другим загрузочным дискам, которые вы можете заранее протестировать, чтобы убедиться, что они работают должным образом.
Связанный: Как запускать старые игры в Windows 11
Как смонтировать ISO в Windows 11
Вы можете легко смонтировать ISO в Windows 11, используя следующие методы. Следуйте любому из разделов ниже в зависимости от ваших текущих предпочтений.
Способ 1: Двойной щелчок
Проводник Windows теперь полностью поддерживает образы ISO. Это означает, что вы можете просто дважды щелкнуть образ ISO, чтобы смонтировать его на виртуальный диск на вашем ПК.
После подключения вы можете найти то же самое в разделе «Этот компьютер» вашей системы в проводнике.
Связанный: Как сделать запись экрана в Windows 11 со звуком
Вы также можете смонтировать ISO-образ в Windows 11, используя контекстное меню, вызываемое правой кнопкой мыши.
Найдите соответствующий ISO в локальном хранилище и щелкните его правой кнопкой мыши.
Щелкните и выберите Подключить.
После подключения вы сможете найти виртуальный диск в разделе «Устройства и диски» на вашем ПК.
Способ 3: Использование панели инструментов
Проводник Windows 11 претерпел серьезные изменения с момента своего появления. Теперь вы можете найти часто используемые параметры в меню ленты вверху. Вы можете использовать то же самое для монтирования ISO-образа в вашей системе Windows 11. Следуйте инструкциям ниже, чтобы помочь вам в этом процессе.
Откройте проводник и перейдите к нужному файлу ISO. Нажмите и выберите то же самое.
Нажмите «Подключить» вверху в меню «Лента».
Выбранный ISO теперь должен быть смонтирован на виртуальном диске в вашей системе. Вы найдете то же самое в разделе «Этот компьютер» вашего проводника.
Способ 4: использование PowerShell
Вы также можете использовать PowerShell для монтирования дисков в Windows 11 в зависимости от ваших текущих потребностей и требований. Следуйте инструкциям ниже, чтобы помочь вам в этом процессе.
Откройте проводник и перейдите к нужному файлу ISO. Щелкните правой кнопкой мыши на найденном.
Щелкните Копировать как путь.
Нажмите Windows + R на клавиатуре, чтобы запустить «Выполнить».
Теперь введите следующее и нажмите Ctrl + Shift + Enter на клавиатуре.
пауэршелл
Используйте следующую команду для монтирования вашего ISO. Просто замените PATH на путь к ISO-образу, который мы скопировали ранее.
Mount-DiskImage -ImagePath “ПУТЬ”
Примечание. Путь будет автоматически вставлен с кавычками при использовании функции «Копировать как путь». Однако, если этого не произойдет, убедитесь, что вы добавили кавычки в свой путь.
Нажмите Enter, когда закончите.
Вот и все! Выбранный ISO теперь будет подключен к виртуальному диску в вашей системе.
Способ 5: Использование сторонних инструментов
Существует множество сторонних инструментов, которые позволяют вам манипулировать образами ISO. Эти инструменты также поставляются в комплекте с возможностью легко монтировать ваши ISO-образы в Windows 11. Вы можете использовать то же самое в своих интересах и монтировать свои ISO. Следуйте любому из разделов ниже в зависимости от ваших предпочтений.
Вариант 1: Использование WinCDEmu
WinCDEmu — это инструмент с открытым исходным кодом, который позволяет монтировать ISO-образы в Windows 11. Следуйте приведенному ниже руководству, чтобы помочь вам в этом процессе.
Щелкните ссылку выше, а затем нажмите «Загрузить», чтобы загрузить WinCDEmu на свой компьютер. После загрузки дважды щелкните и запустите его.
Установите флажок «Настроить параметры установки».
При необходимости выберите каталог установки WinCDEmu на вашем ПК.
Кроме того, установите флажок Требовать права администратора (UAC) для подключения образов, если вы хотите защититься от неавторизованных пользователей, монтирующих ISO-образы в вашей системе.
После этого нажмите «Установить».
После завершения установки нажмите OK.
Теперь перейдите к соответствующему ISO в проводнике и Shift + щелкните его правой кнопкой мыши.
Щелкните Выбрать букву диска и монтировать.
Используйте раскрывающееся меню вверху и выберите нужную букву для вашего виртуального диска.
Используйте следующее раскрывающееся меню, чтобы выбрать тип вашего диска, если применимо. Это будет тип эмулируемого диска в Windows 11.
Установите следующие флажки в зависимости от ваших предпочтений.
-
Отключить автозапуск на это время: диск не будет использовать функцию автозапуска, если вы установите флажок для этой опции.
-
Сохранить диск после перезагрузки: виртуальный диск с установленным ISO-образом сохранится после перезагрузки.
Нажмите OK, когда закончите.
Вот и все! Выбранный ISO-образ теперь должен быть смонтирован на виртуальном диске на вашем ПК.
Вариант 2: Использование PowerISO
PowerISO — еще одна давняя утилита, которая может помочь вам монтировать файлы ISO в вашей системе. Используйте руководство ниже, чтобы помочь вам в этом процессе.
Щелкните ссылку выше и выберите одну из ссылок для загрузки в зависимости от вашего процессора. Загрузка должна автоматически начаться в вашем браузере. Просто сохраните его в локальном хранилище. Дважды щелкните и запустите то же самое, как только закончите.
Щелкните Я согласен.
Нажмите «Обзор» и при необходимости выберите пользовательский каталог установки PowerISO.
Нажмите «Установить», когда закончите.
Нажмите “Далее.
Выберите дополнительные ассоциации файлов слева, если вы хотите открывать дополнительные типы файлов с помощью PowerISO. ISO будет выбран по умолчанию вверху.
Используйте раскрывающееся меню, чтобы выбрать количество виртуальных дисков, которые вы хотите добавить на свой ПК.
Кроме того, установите флажки для следующих параметров в зависимости от ваших предпочтений.
-
Автозапуск при загрузке: PowerISO будет запускаться в фоновом режиме каждый раз при включении компьютера.
-
Автоматическое монтирование при загрузке: этот параметр будет автоматически монтировать последние смонтированные ISO-образы на ваши виртуальные диски каждый раз, когда ваш компьютер включается.
-
Интегрируйте PowerISO в Shell: это добавит параметры PowerISO в ваш проводник, включая контекстное меню, вызываемое правой кнопкой мыши.
-
Автоматически проверять наличие обновлений: этот параметр позволит PowerISO автоматически проверять наличие новых версий и ожидающих обновлений в фоновом режиме.
Нажмите «Закрыть», когда закончите.
Перезагрузите систему в этот момент. Это необходимый шаг для установки виртуальных дисков PowerISO в вашей системе по мере необходимости.
После этого перейдите к соответствующему файлу ISO в проводнике и Shift + щелкните его правой кнопкой мыши.
Наведите курсор на PowerISO в контекстном меню.
Выберите Подключить образ к диску [N:] , где N — это буква диска, назначенная вашему виртуальному диску.
Выбранный ISO теперь будет подключен к вашему виртуальному диску PowerISO. Вы можете получить к нему доступ в разделе «Этот компьютер» Проводника Windows 11.
Как размонтировать ISO
Размонтировать ISO в Windows 11 довольно просто благодаря встроенным параметрам. Просто щелкните правой кнопкой мыши на своем виртуальном диске и нажмите «Извлечь». Это будет работать для всех вышеперечисленных нативных методов, которые не используют сторонний инструмент.
Если вместо этого вы использовали сторонний инструмент для монтирования вашего ISO, вам нужно будет использовать его специальный раздел в контекстном меню, чтобы отключить его из вашей системы. Параметр будет называться «Извлечь» или «Отключить» в зависимости от используемого вами инструмента.
Мы надеемся, что этот пост помог вам легко смонтировать ISO-образы в Windows 11. Если у вас есть еще вопросы, не стесняйтесь задавать их в комментариях ниже.
СВЯЗАННЫЕ С
| Название | ОС | Ссылка |
|---|---|---|
| UltraISO | Windows 11 x32 |
Скачать |
| UltraISO | Windows 11 x64 |
Скачать |
| UltraISO | Windows 11 x32-x64 |
Скачать |
| UltraISO torrent | Windows 11 |
Скачать торрентом |
UltraISO — программа для работы с ISO образами. Используется для создания/редактирования/конвертирования файлов образов ISO и создания загрузочных CD/DVD.
UltraISO позволяет читать содержимое многих форматов образов CD без необходимости их записи, вы можете управлять ими с вашего жесткого диска.

Программа поддерживает .BIN, ISO, CIF, CCD, BWT, MDS, TAO, DAO, CDI, FDC, VCD, VDI, LCD, VaporCD, NCD, GDC, GI, p01, md1, xa, C2D и VC4.
Интерфейс UltraISO
UltraISO может открывать, извлекать файлы и папки, редактировать их и конвертировать другие файлы изображений в стандартный формат ISO. UltraISO использует двухоконный интерфейс с унификацией контактов с пользователем. Есть выбор использовать только кнопки быстрого доступа и/или перетаскивания мышью, можно легко работать с любыми файлами образов CD/DVD.
Скачать UltraISO для всех версий Windows
Установка программы
Утилита имеет стандартный установщик но рассмотрим процесс пошагово.
- Загружаете файл с сайта;
- Двойным щелчком открываете файл установщика;
- Принимаете условия пользовательского соглашения и нажимаете «Далее»;
- Выбираете путь установки, можно оставить путь по умолчанию;
- Выбираете дополнительные компоненты, рекомендуется отметить все галочки;
- Проверяете правильность прошлых шагов и нажимайте «Установить»;
- Поздравляю! Программа установлена.
UltraISO обладает интеллектуальным анализатором формата документов ISO, он может обрабатывать практически все типы файлов образов, включая ISO и BIN.
Еще одной чрезвычайно полезной функцией программы является возможность создания мультизагрузочных образов, которые необходимы при установке операционной системы или в качестве Live DVD. Другие важные возможности UltraISO сосредоточены в меню «Самозагрузка».

С этого меню можно запустить процесс «записи» диска, проверки целостности образа, монтирования, «сжатия» и так далее. Размещение всех второстепенных инструментов в одном меню стало отличным решением, которое освободило место в главном окне, сделав его исключительно для самых необходимых панелей и элементов управления.
При создании нового проекта пользователи получают доступ к готовым пресетам с оптимальными параметрами для образов XBOX DVD, PS2 CD, Hybrid CD и Unix/Linux CD.
It is possible to mount ISO files on a virtual CD/DVD drive starting in Windows 8. If you still use Windows 7, you’ll need a third-party tool to mount an ISO disk image file. This ISO mounting feature is also available on Windows 10, as well as on Windows 11. If the Mount option is missing on Windows 10, you can enable it by following the link.
An ISO image is a file format for storing a physical disk’s contents (CD, DVD, or Blu-ray). Most software companies distribute their applications and tools using this file format instead of shipping physical media, which is time-consuming and costly. For example, Microsoft uses this format to distribute previews of 11 to testers and many other products.
Windows 11 features native support for mounting and mounting ISO files without requiring additional software, even though there are a number of free image-related applications available.
We’ll show you how to mount and unmount ISO files on Windows 11 PC in this gearupwindows article.
How to Mount and Unmount an ISO File on Windows 11 using File Explorer?
On a Windows 11 PC, you can mount ISO files in two ways:-
Mount ISO Image with a Double-click
To quickly mount an ISO file on Windows 11, open File Explorer by pressing the Windows + E keys and then browse to the folder with the ISO image. Finally, double-click the .iso file to mount it.
After executing the above steps, the ISO file will open like any other folder, allowing you to access and extract the contents as necessary. It will also be visible in File Explorer, just like a CD/DVD drive.
To mount an ISO image from the File Explorer context menu, open File Explorer by pressing the Windows + E keys simultaneously or any other method. Now, browse the folder that stores the ISO image. Now, right-click the .iso file and select the Mount option.
After performing the above steps, you can access the image file’s contents by opening the virtual drive from File Explorer.
Unmount image on Windows 11
Once you have done with the mounted image and are no longer required, you can quickly unmount it by right-clicking the virtual drive under This PC and selecting the Eject option. Do the following:-
Step 1. Double-click on This PC icon on the desktop and right-click on the virtual CD drive.
Step 2. Click on the Eject from the context menu.
Once you perform the above steps, the ISO file will be unmounted. If you want to reaccess its content, you need to mount it again.
Conclusion
In conclusion, mounting ISO files on Windows 11 is a straightforward process that can be done in a couple of ways. Windows 11 natively supports the ability to mount and unmount ISO files without needing any third-party tools. This feature is also available in Windows 10. With the help of this article, you can quickly mount and unmount ISO files on your Windows 11 PC using File Explorer. You can now access the contents of the mounted ISO file and extract any necessary files. If you no longer need the mounted ISO file, you can unmount it easily by right-clicking on the virtual drive and selecting the Eject option. Overall, mounting ISO files is a useful feature that can save time and money, and Windows 11 makes it even easier to use.
- С помощью встроенной в Windows 11 программы “Дисковый образ”.
- С помощью встроенного в Windows 11 средства “Проводник”.
- С помощью утилиты “Daemon Tools”.
- С помощью программы “PowerISO”.
- С помощью программы “WinRAR”.
Чтобы открыть файл ISO на Windows 11 с помощью встроенной программы “Дисковый образ”, следуйте этим шагам:
- Нажмите правой кнопкой мыши на файле ISO, который вы хотите открыть.
- В контекстном меню выберите опцию “Открыть с помощью” и затем выберите “Дисковый образ (установщик приложений)”.
- Нажмите на кнопку “ОК”.
- Дождитесь, пока Windows 11 загрузит содержимое образа.
- После того как образ загрузится, вы увидите его содержимое в окне “Дисковый образ”.
Примечание: Если программа “Дисковый образ” не отображается в списке программ для выбора, вы можете открыть ее через “Параметры” > “Приложения” > “Приложения и компоненты” > “Функции Windows” > “Дисковый образ (установщик приложений)”.
С помощью встроенного в Windows 11 средства “Проводник”
Как открыть файл ISO на Windows 11 с помощью встроенного в операционную систему средства “Проводник”? Следуйте инструкциям ниже:
- Нажмите на иконку “Проводник” в панели задач или откройте любую папку и выберите в меню “Этот компьютер”.
- Перейдите в папку, в которую сохранен файл ISO.
- Щелкните правой кнопкой мыши на файле ISO и выберите пункт “Открыть с помощью”.
- В контекстном меню выберите программу “Дисковый образ (Windows)”. Если этой программы нет в списке, нажмите “Другие приложения” и выберите “Дисковый образ (Windows)” из списка.
- Файл ISO будет открыт с помощью встроенного средства Windows 11 – “Дисковый образ”.
Теперь вы можете использовать содержимое файла ISO, как будто это обычный диск.
С помощью утилиты “Daemon Tools”
В Windows 11 можно открыть файл ISO с помощью утилиты “Daemon Tools”. Для этого нужно выполнить следующие действия:
- Скачайте и установите программу “Daemon Tools” на свой компьютер.
- Запустите программу и выберите “Файл” в главном меню.
- Выберите опцию “Открыть” в выпадающем меню.
- Найдите файл ISO на компьютере и выберите его.
- Нажмите на кнопку “Открыть”.
- Файл ISO будет загружен и отображен в утилите “Daemon Tools”.
- Нажмите на файл, чтобы открыть его.
- Выберите опцию “Монтировать” и дождитесь, пока процесс монтирования завершится.
- После завершения монтирования откройте файл ISO в любом файловом менеджере на вашем компьютере.
- Для извлечения файлов из ISO-образа, просто откройте нужные файлы и скопируйте их на жесткий диск.
Обратите внимание, что для использования программы “Daemon Tools” на компьютере должны быть установлены права администратора.
С помощью программы “PowerISO”
Вот как открыть файл ISO на Windows 11 при помощи программы “PowerISO”:
- Скачайте и установите программу PowerISO на свой компьютер.
- Нажмите правой кнопкой мыши на файле ISO, который вы хотите открыть.
- Выберите пункт “Открыть с помощью” и выберите программу PowerISO.
- Подождите, пока PowerISO откроет файл ISO.
- Выберите файлы, которые вы хотите извлечь из образа ISO, и нажмите кнопку “Извлечь” в верхней части окна программы.
- Укажите путь для извлечения файлов и нажмите кнопку “ОК”.
- Дождитесь завершения процесса извлечения файлов.
- После завершения извлечения файлы будут доступны в указанной папке.
Теперь вы можете открыть и использовать файлы, которые были извлечены из образа ISO на вашем компьютере с Windows 11.
С помощью программы “WinRAR”
Чтобы открыть файл ISO на компьютере с операционной системой Windows 11, можно воспользоваться следующими шагами, используя программу WinRAR:
- Скачайте и установите программу WinRAR на свой компьютер. Вы можете загрузить ее с официального сайта разработчика или использовать другие надежные источники для скачивания.
- Откройте проводник Windows и найдите файл ISO, который вы хотите открыть. Нажмите на него правой кнопкой мыши, чтобы открыть контекстное меню.
- В контекстном меню выберите пункт “Открыть с помощью” и затем выберите WinRAR из списка доступных программ.
- Если программа WinRAR не отображается в списке доступных программ, выберите пункт “Другие приложения” и найдите WinRAR в списке установленных приложений. Если вы не видите его, нажмите на ссылку “Поиск другого приложения в этом ПК” и укажите путь к файлу WinRAR.exe на вашем компьютере.
- После выбора программы WinRAR файл ISO откроется в окне программы. Вы можете просмотреть содержимое файла, а также извлекать отдельные файлы или создавать новые архивы.
- Для извлечения содержимого файла ISO выберите нужные файлы и папки в окне программы WinRAR, затем нажмите на кнопку “Извлечь в” и укажите путь для извлечения файлов.
- После завершения извлечения файлы будут доступны на вашем компьютере и вы можете работать с ними, как с обычными файлами и папками.
Примечание: В качестве альтернативы программе WinRAR вы можете использовать другие программы для работы с файлами ISO, такие как 7-Zip, Daemon Tools, PowerISO и другие.
Windows 11 – новая операционная система от Microsoft, которая уже успела завоевать популярность среди пользователей. Одной из основных особенностей этой ОС является возможность установки скачанных образов дисков в формате iso. Образы дисков iso могут содержать полную копию операционной системы или другие программы и данных. Если у вас есть образ диска iso Windows 11 и вы не знаете, как его открыть, наше подробное руководство поможет вам разобраться.
Открытие образа диска iso Windows 11 может быть полезным для множества задач. Например, вы можете использовать образ диска для установки Windows 11 на новый компьютер или виртуальную машину. Также вы можете открыть образ диска для доступа к его содержимому, чтобы скопировать файлы или извлечь программы, которые вам нужны. В этом руководстве мы рассмотрим несколько способов открытия образа диска iso Windows 11.
Прежде чем приступить к открытию образа диска iso Windows 11, убедитесь, что у вас имеется программа, способная работать с файлами iso. Наиболее популярной программой для открытия образов дисков в Windows 11 является Windows Disk Image Burner. Однако, если у вас уже установлена другая программа для работы с файлами iso, вы можете использовать ее. В этом руководстве мы рассмотрим использование Windows Disk Image Burner.
Содержание
- Как открыть образ диска iso Windows 11
- Шаг 1: Подготовка к работе
- Шаг 2: Загрузка необходимых программ
- Шаг 3: Открытие образа диска iso Windows 11
- Шаг 4: Установка Windows 11
Как открыть образ диска iso Windows 11
Вот пошаговая инструкция, как открыть образ диска ISO Windows 11:
- Загрузите и установите программу виртуального привода, такую как Daemon Tools или Virtual CloneDrive. Эти программы создают виртуальный привод на вашем компьютере, на котором вы сможете открыть образ диска ISO.
- Щелкните правой кнопкой мыши на файле образа диска ISO Windows 11.
- Выберите опцию «Монтировать» или «Mount» в контекстном меню.
- Программа виртуального привода автоматически откроется и загрузит образ диска ISO. Вы увидите новый виртуальный диск в проводнике Windows.
- Откройте новый виртуальный диск и запустите файлы установки операционной системы Windows 11.
- Продолжайте процесс установки Windows 11, следуя инструкциям на экране.
После завершения установки Windows 11 вы можете удалить виртуальный привод или оставить его для будущего использования с другими образами дисков ISO.
Открытие образа диска ISO Windows 11 с помощью виртуального привода позволяет вам избежать необходимости записывать файл ISO на физический диск и использовать его для установки операционной системы. Этот метод удобен и универсален, поскольку вы можете использовать одну и ту же программу виртуального привода для открытия различных образов дисков ISO.
Шаг 1: Подготовка к работе
Перед тем, как открыть образ диска ISO Windows 11, вам потребуется:
| 1. | Скачать или получить образ диска ISO Windows 11 с официального сайта Microsoft или другого надежного источника. |
| 2. | Убедиться, что у вас есть программное обеспечение, способное открывать образы дисков, например, программа Daemon Tools или Virtual CloneDrive. Вы можете скачать их с официальных сайтов разработчиков. |
| 3. | Проверить системные требования для установки Windows 11 и убедиться, что ваш компьютер соответствует им. |
После выполнения всех этих шагов вы будете готовы открыть образ диска ISO Windows 11 и приступить к установке новой операционной системы на свой компьютер.
Шаг 2: Загрузка необходимых программ
Прежде чем приступить к открытию образа диска iso Windows 11, вам потребуется загрузить несколько программ, которые позволят вам работать с такими файлами.
Вот некоторые из основных программ, которые вы можете использовать:
- Daemon Tools Lite: Это одна из самых популярных программ для открытия образов дисков. Ее можно загрузить с официального веб-сайта и установить на ваш компьютер.
- PowerISO: Это еще одна популярная программа, которая позволяет открывать и монтировать образы дисков iso. Вы можете загрузить ее с официального веб-сайта и установить на свой компьютер.
- Virtual CloneDrive: Эта программа также позволяет монтировать образы дисков iso и создавать виртуальные диски на вашем компьютере. Ее можно загрузить с официального веб-сайта и установить на ваш компьютер.
Выберите программу, которая вам больше нравится, и загрузите ее с официального веб-сайта. Затем следуйте инструкциям по установке программы на свой компьютер.
После установки программы вы будете готовы к переходу к следующему шагу — открытию образа диска iso Windows 11.
Шаг 3: Открытие образа диска iso Windows 11
Чтобы открыть образ диска iso Windows 11, вам понадобится специальное программное обеспечение. Вариантов программ для открытия iso-файлов существует несколько, и мы рассмотрим наиболее популярные из них.
- Встроенные инструменты в Windows 10 и Windows 11: Образ диска iso Windows 11 можно открыть прямо в операционных системах Windows 10 и Windows 11 без дополнительного ПО. Для этого просто щелкните дважды по iso-файлу. Откроется окно, где вы можете просмотреть содержимое образа и выполнить установку операционной системы.
- Стороннее программное обеспечение: Если вы хотите использовать специализированное программное обеспечение для открытия образа диска iso Windows 11, вам потребуется установить программу в соответствии с инструкциями по ее установке.
- Программы виртуальных приводов: Еще один способ открыть образ диска iso Windows 11 — это монтирование его на виртуальный привод. Виртуальный привод — это виртуальный диск, который создается программой, и на котором можно открыть iso-файл. Существует несколько программ виртуальных приводов, таких как Daemon Tools, Alcohol 120% и Virtual CloneDrive.
Выберите наиболее удобный способ для вас и откройте образ диска iso Windows 11, чтобы приступить к установке операционной системы.
Шаг 4: Установка Windows 11
После того как вы успешно открыли образ диска ISO с Windows 11, вы готовы приступить к установке операционной системы на ваш компьютер. В этом шаге мы рассмотрим процесс установки Windows 11.
1. Подготовка к установке
Перед началом установки рекомендуется создать резервную копию всех важных данных с вашего компьютера. Также, убедитесь, что у вас есть достаточно свободного места на жестком диске для установки операционной системы.
2. Запуск установки
Для запуска установки Windows 11 откройте смонтированный образ диска и найдите файл «Setup.exe». Дважды щелкните на этом файле, чтобы запустить процесс установки.
3. Соглашение с лицензией и настройка
После запуска установки вам будет предложено согласиться с условиями лицензионного соглашения. Ознакомьтесь с условиями и, если вы согласны, нажмите кнопку «Принять». Затем вам будет предложено выбрать настройки, такие как язык, часовой пояс и раскладку клавиатуры.
4. Выбор раздела для установки
Приложение установки предложит вам выбрать раздел или диск, на который будет установлена операционная система. Выберите нужный раздел или создайте новый раздел для установки.
5. Начало установки
После выбора раздела нажмите кнопку «Установка», чтобы начать процесс установки Windows 11. Установка может занять некоторое время, поэтому будьте терпеливы.
6. Перезагрузка компьютера
После завершения установки Windows 11, вам будет предложено перезагрузить компьютер. Нажмите кнопку «Перезагрузить», чтобы завершить установку и перейти к настройке операционной системы.
Примечание: Во время установки может потребоваться выполнение дополнительных действий, таких как ввод лицензионного ключа или выбор настроек безопасности. Следуйте инструкциям на экране, чтобы успешно завершить установку операционной системы.