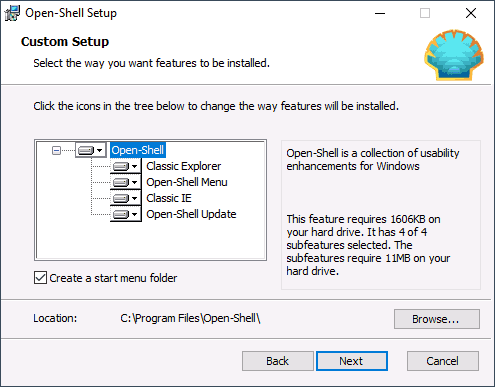Меню «Пуск» — важнейшая часть Windows, с которой миллионы людей по всему миру взаимодействуют каждый день. Однако, несмотря на все улучшения в последних версиях системы, многим оно по-прежнему не нравится. Некоторые пользователи банально привыкли к «Пуску» из Windows 7 с ярлыками для папок и без плиток, пользы от которых мало. На этот случай есть достаточно сторонних утилит, что могут заменить стандартное меню «Пуск» на более функциональное.
Start10 — современное и удобное меню
- Стоимость: 4,99 доллара на 1 ПК.
- Пробный период: 30 дней.
Start10 — это новая утилита, разработанная специально под Windows 10 для замены стандартного «Пуска» на более компактный и красивый.
Вместо необъемлемого полотна из разноразмерных плиток, приложение предлагает пользователю компактное и привычное меню с быстрым доступом к избранным папкам и системным настройкам. Кроме этого, в отличие от других утилит эта позволяет отображать установленные программы и в виде сетки, напоминающей Windows 10X.
Пользоваться приложением легко, а с недавнего обновления Start10 получил поддержку новой белой темы одного из обновлений Windows 10. Также, пользователю доступно огромное множество предзагруженных иконок «Пуска» и отдельная галерея на случай, если стандартных будет мало.
StartIsBack — самая функциональная замена «Пуску»
- Стоимость: 3,99 долларов на 1 ПК.
- Пробный период: 30 дней.
StartIsBack — пожалуй, самое мощное приложение для замены стандартного меню «Пуск».
Программа кардинально меняет стандартное меню Windows 10. На место списка приложений с плитками приходит полюбившееся многим меню с панелью быстрого доступа к избранным папкам и недавним документам, а также отдельное меню с избранными программами.
В отличие от других утилит с подобным функционалом, эта может невероятно гибко настраивать внешний вид панели задач — не составит труда максимально приблизить ее к фирменному дизайну Aero из Windows 7. Кроме этого, в приложении есть много встроенных тем, а также поддержка размытия, похожего на Fluent Design последних версий Windows 10.
Open Shell — лучшее бесплатное меню для Windows
- Стоимость: бесплатно.
Open Shell — это отличная замена стандартного меню «Пуск» на основе исходного кода некогда популярной утилиты Classic Shell.
Одним из преимуществ перед другими приложениями будет возможность скопировать внешний вид главного меню не только из Windows 7, но и XP. Конечно, пользы от него будет мало, но чувство ностальгии вызовет у каждого. А обилие настроек и встроенных тем поможет настроить «Пуск» под любой вкус.
Кроме этого, у Open Shell нет пробного периода, как и необходимости платить за её использование.
Start Menu 10 — альтернативное решение для возвращенной кнопки «Пуск» в операционную систему Windows 10, которое обладает некоторыми дополнительными удобными и полезными возможностями для максимально комфортной работы за ПК. В Windows 10 меню «Пуск» состоит из так называемых аппликаций, для чего использовалось классическое меню из Windows 7 с заменой некоторых элементов плитками. При этом доступ к системным папкам отсутствует.
Приложение видоизменяет такое меню, сделав его более функциональным и приятным для восприятия. У Вас появится возможность запускать любую программу буквально в один клик. Вы не увидите скучных и однообразных желтых иконок папок — они заменены на иконки программ, что облегчает поиск нужных директорий. Просто щелкнув по папке, Вы сразу же запустите требуемую программу. Если же Вам необходимо попасть в саму директорию, то для этого достаточно подвести курсор мышки и подождать несколько секунд.
Еще одной удобной опцией является создание виртуальных групп. Содержимое любой папки можно распределить по виртуальным группам, при этом сами файлы на диске останутся без изменений. Это позволит Вам сократить время просмотра информации и изменять ее визуальное отображение в зависимости от обстоятельств.
Стоит также отметить и умный список востребованных приложений, где содержатся часто используемые программы, а также и те, которые Вы запускали в последнее время. Благодаря такому алгоритму самые востребованные приложения будут всегда под рукой.
Как уже отмечалось, из системного меню в Windows 10 убраны ссылки на системные папки, и поэтому добраться из такого меню даже в панель управления становиться очень тяжело. С помощью Start Menu 10 настроить список папок можно полностью по своему усмотрению. Для этого предлагается широкий выбор из 25 системных папок и возможность добавлять свои папки или программы — индивидуализируйте меню «Пуск» как Вам хочется.
Что еще стоит выделить в приложении, так это управление питанием с помощью таймеров. Без дополнительных утилит прямо из меню «Пуск» задайте таймер отсрочки выключения питания или засыпания компьютера. Такая опция полезна, когда Вы оставляете ПК на долгое время при выполнении сложных задач или просто не хотите тратить время на ручное выключение своей машины.
В завершении стоит упомянуть о еще одном небольшом, но очень удобном улучшении — список имеющихся программ отображается во весь экран. Вам не придется постоянно скролить список своих приложений в поисках нужного — содержимое папок использует весь экран и скорость выбора программы зависит лишь от скорости Ваших глаз. В сочетании с функцией запуска в один клик это дает просто потрясающие результаты.
В целом, Start Menu 10 сделает Вашу работу за ПК более продуктивной, эффективной и быстрой, позволив настроить меню «Пуск» по своему предпочтению на любой операционной системе Windows — от XP до 10.
Classic Shell – классическое меню для 7, 8 и 10
Программа для любителей классического меню пуск, как в Windows XP, которым не нравятся изменения в Windows Vista и семерке. Кроме изменений вида меню «Пуск», программа также изменяет панель инструментов проводника.…
Start10 – изменить меню пуск Windows 10
Start10 – простой софт для модификации меню Пуск Windows 10, позволяет его сделать в стиле Windows 7, а также менять цвет, расположение колонок и изменять иконки самой кнопки пуск. Программа…
Labrys – интересная альтернатива меню «Пуск»
В отличии от других подобных программ, предназначенных для воссоздания меню «Пуск» из прошлых систем, программа Labrys не изменяет системные настройки, и делает пуск более удобным для доступа к нужным программам,…
Power8 – привычный пуск для Windows 8 и 10
Power8 – маленькая и бесплатная программа, которая возвращает в новую Windows удобное меню «Пуск». После установки, вместо значка «пуск» появится иконка программы (если у вас виден восклицательный знак, то есть…
Start Menu X – удобная альтернатива меню “Пуск”
Программа для замены стандартного меню «Пуск» в системах Windows. Основные возможности: сохраняются позиции программ и папок, использование вкладок для удобной навигации, подсвечивание недавно установленных программ, поддержка работы с командной строкой,…
Стандартное меню пуск для Windows 10
Программ для возврата привычного меню «Пуск» в новую Windows 10, с некоторыми дополнительными возможностями и функциями. Утилита видоизменяет меню «Пуск», делает его более функциональным, привычным и приятным для восприятия.
IObit StartMenu8 – как вернуть “Пуск” в Windows 8
Утилита предназначена вернуть всеми любимую классическую кнопку «Пуск» в ОС Windows 8. Отключение работы горячих углов экрана, блокировка всплывающей боковой панели, а также возможность автоматически пропускать стартовый экрана, который появляется…
Меню «Пуск» в Windows 10 — это значительное улучшение по сравнению с Windows 8, но вы можете сделать его еще лучше. Особенно это актуально для тех кто недавно перешёл с Windows 7, староверам, так сказать.
Вот лучшие инструменты для обхода или замены меню «Пуск».
Вероятно, вы работаете с меню «Пуск» Windows десятки раз в день. Это центр всех приложений, настроек и утилит на вашем компьютере.
Хотя мы рады, что правильное меню вернулось после отсутствия в Windows 8, вы всегда можете улучшить функции Windows по умолчанию. Если вы ищете что-то новое, вот лучшие приложения, которые вы можете скачать, чтобы заменить меню «Пуск».
Classic Shell (бесплатно)
Стоит ожидать увидеть Classic Shell в таком списке, поскольку это одна из самых популярных замен меню «Пуск». В декабре 2017 года разработчик Classic Shell объявил, что больше не будет активно разрабатывать программное обеспечение.
С помощью этой программы вы можете выбрать один из трех стилей меню «Пуск». Классический стиль похож на древнее меню Windows 98 и имеет только один столбец. Если вы не фанат данной версии Windows сложно представить, чтобы это кому-либо понравилось в современную эпоху. Классик с двумя колонками добавляет ссылки в стиле Windows XP на Мои документы , Панель управления и тому подобное. Наконец, меню в стиле Windows 7 будет наиболее знакомым, если вы использовали эту версию Windows.
Независимо от того, какой из них вы выберете, Classic Shell поддерживает множество параметров настройки. Вы можете заменить значок «Пуск» на панели задач собственным изображением, изменить быстрые ссылки и многое другое.
Ссылаясь на нехватку свободного времени и частый цикл обновлений Windows 10 в качестве основных проблем, он сделал последнюю версию Classic Shell с открытым исходным кодом . Вы можете просмотреть исходный код на GitHub и даже разветвить его , если вы разработчик, желающий сохранить проект.
Что это значит для вас как для пользователя? Classic Shell никуда не исчезнет; вы все еще можете загрузить его с официального сайта и SourceForge на данный момент. Ваша копия продолжит работать, но программное обеспечение не будет получать никаких обновлений в будущем. Это означает, что если следующее большое обновление Windows 10 что-то сломает, разработчик не собирается выпускать для этого исправление.
1. StartIsBack (бесплатная Trial версия и платная)
StartIsBack — это чистая замена меню «Пуск», отличный вариант для тех, кто перешел с Classic Shell. Он предлагает несколько вариантов значков меню «Пуск» и панели задач. К ним относятся стили Windows 10 и Windows 7 для кнопок меню «Пуск» и панели задач, а также несколько различных вариантов внешнего вида кнопки «Пуск».
Вы также можете изменить цвета меню «Пуск», увеличить поля значков панели задач и использовать значки большего размера.
В самом меню «Пуск» вы можете решить, показывать ли современные приложения в ваших последних элементах, выделять новые программы и что включать в поиск. Вы также можете точно настроить отображаемые меню и ссылки, например « Документы», « Этот компьютер » и « Панель управления » . Это приятно, так как меню опытного пользователя не включает панель управления в новейших версиях Windows 10.
Меню Plain10 в сочетании с некоторыми из приведенных выше ссылок позволяет воссоздать меню «Пуск» Windows 7 с некоторыми современными улучшениями. И если вам когда-нибудь понадобится доступ к стандартному меню «Пуск», вы можете использовать сочетание клавиш ( WIN + CTRL по умолчанию), чтобы открыть его.
StartIsBack предлагает полнофункциональную 30-дневную бесплатную пробную версию. После пробной версии вы можете продолжать использовать его бесплатно, но вы не можете настроить его, и вам придется иметь дело с ворчащими экранами каждый раз при перезагрузке.
Кстати вы в курсе как настроить автоматический вход в учётную запись Windows 10?
2. Start10 (бесплатная Trial версия и платная)
Подобно StartIsBack, Start10 стремится вернуть знакомое меню «Пуск» с дополнительными функциями. Он может имитировать меню «Пуск» Windows 7, но также предлагает собственное меню «Пуск» в современном стиле, которое соответствует эстетике Windows 10. Если вам действительно нравится меню «Пуск» Windows 10 по умолчанию, вы можете сохранить этот скин и по-прежнему пользоваться улучшениями Start10.
Однако у Start10 есть и другие преимущества, которые стоит попробовать. Поскольку он создан тем же разработчиком, что и Fences (который позволяет очистить рабочий стол ), он включает в себя аналогичные инструменты организации для программ в меню «Пуск». Вы можете фильтровать результаты поиска, чтобы легче было найти то, что вы ищете и просматривать все установленные современные приложения в одном месте.
Для того чтобы пользоваться даже триал версией продукта необходимо указать почту и подтвердить регистрацию.
Независимо от того, хотите ли вы более простое меню «Пуск», которое по-прежнему сочетается с Windows 10, или вы присматриваетесь к расширенным функциям, Start10 предлагает привлекательный пакет.
3. Start Menu Reviver
Предыдущие программы созданы для людей, которые хотят использовать классическое меню «Пуск». Но Start Menu Reviver отличается. Он создает меню «Пуск», не похожее ни на что, что вы видели раньше. Он сочетает в себе традиционные меню и списки приложений Windows с мозаичным форматом Windows 8 и 10.
Вы можете прикрепить плитки к чему угодно — перетащите самые популярные приложения, веб-сайты или файлы в меню для быстрого доступа. Щелкните одну из вкладок категории слева, чтобы перейти к соответствующему меню или открыть список элементов. Конечно, вы также можете использовать его для поиска на вашем компьютере. Start Menu Reviver также выделяется тем, что это единственный инструмент в этом списке, оптимизированный для сенсорного использования, что идеально подходит для гибридных ноутбуков .
Если вам не нравится современный интерфейс плитки, этот интерфейс не для вас. Но для тех, кто не привязан к предыдущим меню «Пуск» Windows и хочет попробовать что-то другое, вам действительно понравится Start Menu Reviver.
Для того чтобы скачать эту программу в России, воспользуйтесь VPN, иначе будет ошибка с содержанием Эта программа недоступна для скачивания в Вашем регионе.
Альтернативы меню «Пуск»
Эти приложения позволяют выполнять те же функции, что и меню «Пуск». Если вы хотите сохранить меню «Пуск», но использовать его реже, попробуйте его. Хотя они не влияют на меню «Пуск» и поэтому не рассматриваются в этой статье, замена панели задач док-станцией — еще один вариант запуска программ.
4. MaxLauncher
Вместо того, чтобы индексировать все программы на вашем ПК, MaxLauncher позволяет вам создавать собственное быстрое меню, полное программ, которые вы используете чаще всего. После его установки вы можете перетаскивать свои любимые приложения, папки и файлы на различные кнопки.
По умолчанию комбинация клавиш по умолчанию Ctrl + ` (клавиша тильды в крайнем левом углу числового ряда) открывает панель запуска. Вы можете сохранить несколько вкладок в каждом окне MaxLauncher, что позволит вам разделить программы и файлы по типам. Нажатие цифровой клавиши переключает на определенную вкладку, затем вы можете нажать соответствующую букву или символьную клавишу, чтобы открыть эту программу. Это быстрый способ открыть что-либо на вашем компьютере, не запоминая названия всех программ, которые вы используете в работе.
5. Everything search
Меню «Пуск» может быстро найти большую часть вашего компьютера. Но это не очень удобно для конкретных поисков или поиска всех файлов, соответствующих определенному запросу.
Everything – это поисковая программа для Windows, мгновенно отыскивающая файлы и папки по их именам. В отличие от встроенной в Windows поисковой системы, Everything изначально показывает каждый файл и папку в компьютере (отсюда и название «Everything», т.е. «все»). Вы вводите поисковый фильтр, после чего отображаются только нужные вам файлы и папки.
Как только вы откроете его, он проиндексирует всю вашу файловую систему и выдаст мгновенные результаты всякий раз, когда вы вводите какой-либо текст.
У данной программы существует также поиск по содержимому с помощью поисковой функции Сontent. Поскольку содержимое файлов не индексируется, поиск содержимого медленнее.
Подводя итог
Если вам не нравится меню «Пуск» Windows 10 по умолчанию, не обязательно страдать! Мы показали вам альтернативы, которые позволяют выполнять те же функции. Полные замены позволяют настроить меню «Пуск» так, чтобы оно подходило именно вам. Попробуйте несколько и посмотрите, какой из них лучше всего улучшит ваш рабочий процесс!
Похожее

Одна из самых популярных таких программ — Classic Shell, которая продолжает работать в последних версиях Windows 10, но её разработка и обновление больше не ведутся. Однако, автор этой утилиты открыл исходный код и на его базе появились новая программа, продолжающая обновляться — Open Shell (ранее называлась Classic Start и NeoClassic-UI), именно о ней и пойдет речь в этом обзоре.
Использование Open-Shell для возврата стандартного меню Пуск в Windows 10
Если вы знакомы с утилитой Classic Shell, то и проблем с использованием Open Shell у вас, вероятнее всего, не возникнет, более того, программа может автоматически импортировать настройки из первой утилиты.
Процесс установки и запуска программы очень простой:
- Установка выполняется на английском языке. Все, что потребуется сделать на этом этапе — выбрать требуемые компоненты: Classic Explorer (меняет меню в проводнике), Open-Shell Menu (классическое меню Пуск), Classic IE (настройка меню и строки состояния Internet Explorer), Open-Shell Update (автоматическая проверка доступных обновлений).
- Сразу после установки запустится окно настройки Open-Shell Menu. Настройки запускаются на английском языке, однако, само меню работает на русском. Если же и меню отображается не на том языке — отметьте пункт «Show All Settings», а затем выберите нужный язык на вкладке «Language».
- На главной странице настроек Open-Shell Menu вы можете выбрать внешний вид меню пуск, при необходимости — заменить кнопку «Пуск» своей кнопкой (по умолчанию отображается стандартная кнопка Windows 10).
- Нажав «Select Skin» под выбранным внешним видом меню Пуск вы можете выбрать тему оформления, а также настроить размеры иконок, текста, прозрачности с помощью соответствующих отметок (набор доступных отметок может отличаться в зависимости от выбранной темы).
- На вкладке Basic Settings можно настроить поведение различных кликов и нажатия клавиши Windows в меню Open Shell, включить или отключить автоматический запуск классического меню после перезапуска компьютера, отображение раздела «Все программы» и часто используемых программ.
- Вкладка Customize Start Menu позволяет включить или отключить отображение пунктов в меню пуск.
- По умолчанию быстро зайти в настройки Open Shell Menu вы можете, нажав правой кнопкой мыши по кнопке «Пуск» и выбрав пункт «Настройка».
- Если вы хотите вернуть обычное меню по правому клику (то, которое стандартно появляется в Windows 10), в настройках программы отметьте Show All Settings, а затем на вкладке «Controls» отметьте пункт «Right click opens Win+X menu».
В целом, всё сравнительно удобно и работает исправно, если не считать отсутствия русского интерфейса настроек, что может оказаться проблемой для некоторых пользователей. Если же проблем с этим нет, рекомендую отметить пункт Show all settings в утилите настроек Open-Shell Menu и пройтись по всем вкладкам: не исключено, что вы сможете найти что-то полезное для себя.
Ниже — пара примеров классического меню Пуск в Windows 10 с помощью Open-Shell Menu.
Скачать последнюю версию Open Shell вы можете с официальной страницы разработчика https://github.com/Open-Shell/Open-Shell-Menu/releases