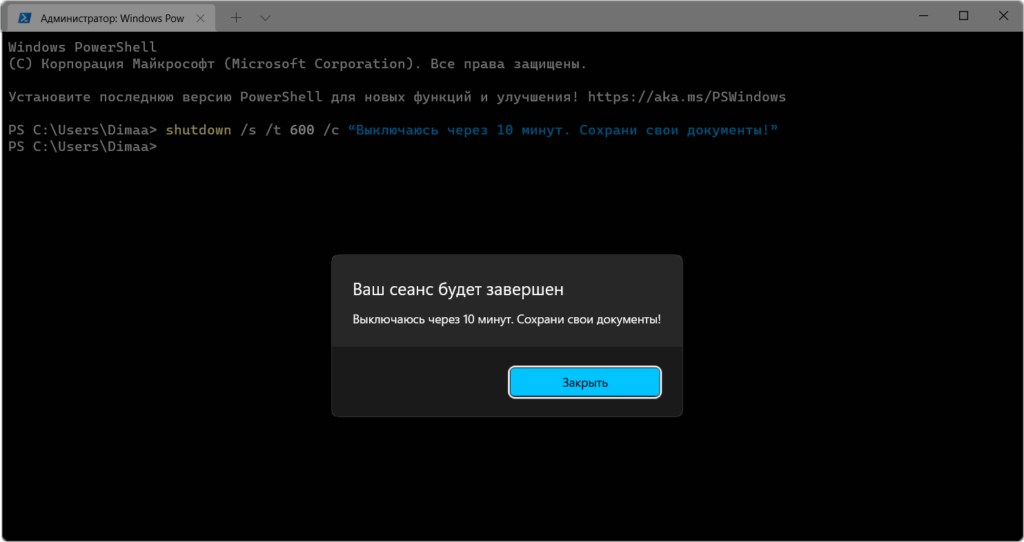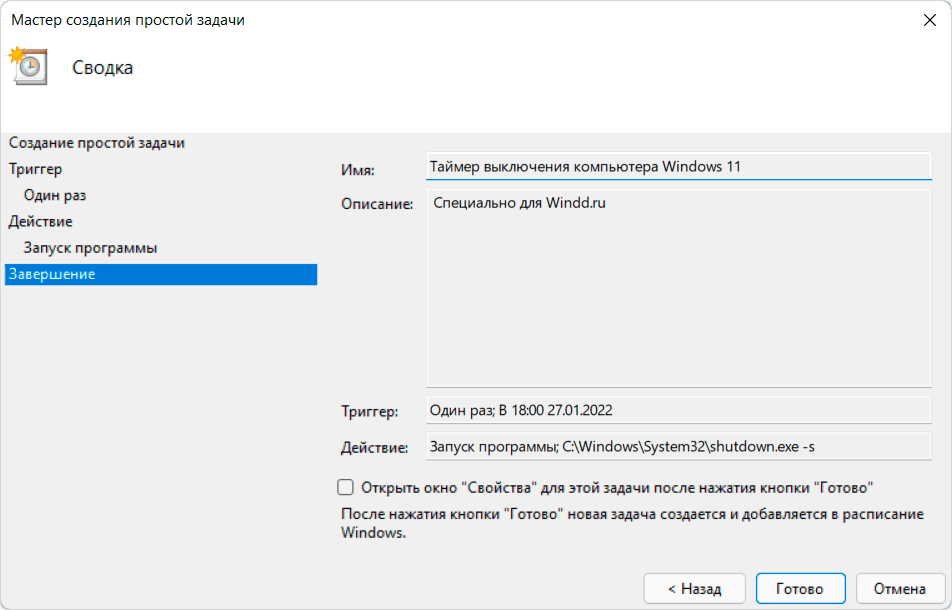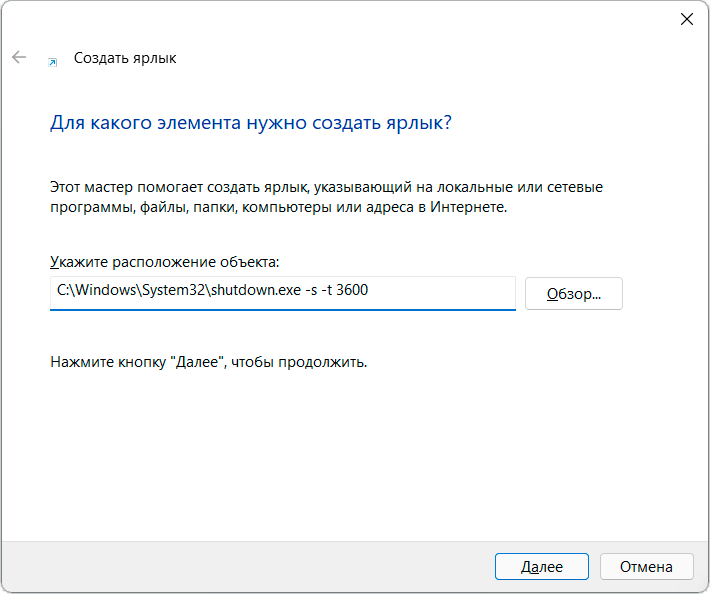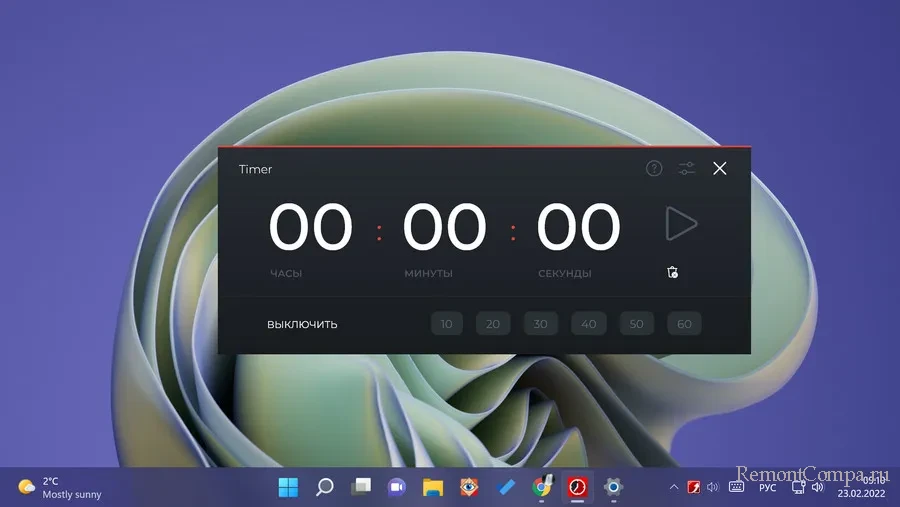Timer programs are used to set the computer to start automatically at a set time. For example, a person goes to bed or goes to work, but by the time he wakes up or returns to work, he will need the computer. You can turn it on by yourself, but then you will have to wait for Windows to boot, then endure the initial braking phase (often found on old or low-powered devices). In addition, it is possible to set up autorun programs-timers, which can start downloading even before the user sits down at the PC.
Timer programs allow you to:
- set a Windows start time (specified or in «in N hours» format);
- Set the shutdown time (specified or after a specified number of hours of inactivity);
- choose the desired action: shutdown, reboot, sleep or hibernation («waking» can also be set);
- choose the conditions of shutdown: long inactivity, end of selected processes, a certain percentage of battery power (relevant to laptops) and so on. — depends on the functionality of the specific program;
- Enabling or disabling the Internet;
- scheduler;
- to use a remote start of the computer from the phone on condition of synchronization of devices.
Programs-timers to start Windows differ from each other in functionality, interface features and the presence of additional features. You can compare several of them and choose the most convenient and appropriate to your individual desires.
All Off timers in rating
Have you been looking for the perfect app to automatically shut down your computer at a set time? If so, congratulations, and you have just found such an application. In today’s review, let’s take a look at an app called Shutdown Timer. Let’s get acquainted with all its features and general benefits that you will obviously enjoy.
Pros
- Easy operation, practicality and versatility
- Set a time to shut down or reboot your computer
- Set time to automatically disconnect from Internet or turn off monitor
- Automatically end current session, go to standby or hibernate.
- Can perform all these operations after a specified period of time or after a window is closed
- Setup password to log in to Shutdown Timer to protect your settings
- Will save you time to perform some routine operations of PC operation
- Great functionality
- No system loading
Cons
- During the installation you may be prompted to install third-party software
One of the most interesting programs to help you manage your PC’s algorithms is PowerOff. This utility conceals not just a «timer button» for your computer, but a whole set of programmable commands to make your device easier to use.
Pros
- Automatic computer shutdown by timer, time and schedule
- Winamp, CPU, Internet — dependent timer
- Built-in diary
- Program management by hot keys
- Built-in task scheduler
- Making screenshots of screen after specified time
- Autorun at the same time with Windows
- Disconnect network connection
- Remote shutdown of another computer, send command via network
Auto PowerOFF is a free application that allows you to configure your computer to shut down automatically and at a specific time or after a certain time interval to shut down your operating system when you are away from home and save on your energy bills. The program is incredibly easy to use thanks to its Russian-language interface, which means that it requires no special skills or knowledge of languages to configure.
Pros
- Ability to set exact time, individual schedule or timer
- Turn off PC, hibernate, sleep, logout of specific user, lock PC
- Sophisticated, intuitive interface
- Warning beep before action takes place
- PC locks when idle for a preset time interval
- Execution of the action if the processor load is exceeded
- Well-designed timer that eliminates the possibility of a false «trip» or «no trip»
- Network connection interruption
- Execution of action at high CPU load — possibility to set the load threshold
Cons
- No additional options
Switch Off is a program whose main function is to shut down the computer at a user-specified time. Shutdown parameters can be set manually: time (you can select it separately depending on the day of the week or by timer), conditions (closed all or only the specified programs, terminated all current processes). You can also set conditions for Internet traffic limitation (e.g. exceeding a daily limit set by the user, exceeding a monthly limit, etc.). The utility allows you to automate simple processes and relieves the user from their personal control.
Pros
- Automatically shutting down or rebooting the computer
- Disconnection of modem or VPN connection
- System lock
- Built-in mini HTTP Server — allows to manage the utility remotely from another computer
- Intuitive interface with professional features
- WAP support
- Can be launched as a system service
- Command line support (including timer settings)
- User commands (scripts)
A popular timer program for shutting down your computer is the SmartPower utility. This program allows you not only to shut down your device, but also to control this process in full.
Pros
- Clear, user-friendly interface
- Very wide range of options and functions
- Ability to set individual rules
- Turn off your PC, put it to sleep
- Can set PC Auto Power Off
- Set exact time, individual schedule or timer
- Selected action at high CPU load
- Saves energy and resources
- It is possible to prohibit switching to sleep when certain programs are running
Cons
- Works with the .NET Framework 3.5 installed
It often happens that you need to let your computer run, but you don’t want it to run unnecessarily for a few more hours. Or you’re watching a movie and don’t want the monitor in front of your bed to wake you up in the morning. Of course, there are many more situations where you need your computer to shut down automatically, which is why the SM Timer program was created.
Pros
- No hardware load
- Turns off your PC at a specified time, preforming all routine work
- Pre-warning about shutdown with a countdown timer (30 sec)
- The program minimizes to the tray and does not prevent the user to mind his/her own business
- The tray icon is very handy to control the timer
- You can set at what time to perform an action or specify the interval after which it must be done
- Simple, convenient and unobtrusive program
Cons
- During the installation you may be prompted to install third-party software
It’s a well-known fact that computers are big energy eaters. So if you don’t need your computer, it’s better to shut it down. We present Wise Auto Shutdown for Windows, a program that can automatically shut down the computer itself.
Pros
- Easy to use
- Shutdown, logout, restart, hibernate, and shutdown your computer at any time
- Perform an action at a pre-set time or on schedule
- Timely reminder 5 minutes before action execution
- Works in the background
- Consumes few resources
- Execute not only the time but also the year, month and day (calendar)
Cons
- Limited number of functions
Only a few apps offer clear options for shutting down your computer in a clear interface. The hardest part is choosing the best app on the Internet. We’ve done that, tried out the app, and we have a clear winner.
Pros
- Simple and convenient program
- Control panel languages — Russian/English
- Turning PC on and off by schedule
- Setting a separate schedule for each day of the week
- Start together with computer switch-on function
- Possibility to add programs to be turned on at PC startup
- Present options acpi, sleep, time
- Any Windows operating system can be optimized with this app
- Hibernate mode
Cons
- No program auto-update
This utility has a minimal set of functions. In the interface, when you start the program, you will see only two sections: «Properties» and «Mail». In the first one you configure the shutdown, reboot and logout at your convenience. The second section allows you to send pending emails.
Pros
- Hidden computer switch
- Shutdown and restart your computer at required time intervals
- You can download the program for free
- Built-in power management system GOWAY for Windows
- GOWAY can run in background mode
- Accessible and intuitive interface
- Additional settings for sending emails at the time you need them
Cons
- Lack of various options and functionalities of the program
- The developer is not responsible for any damage to the PC operating system during installation
Power Manager — Windows shutdown assistant program allows you to automatically shutdown Windows in different modes. You can set a time to shut down your computer. Or simply configure settings to shut down your computer when there is no power, when it overheats, or when it has been idle for a certain period of time. You only need two steps — select «action» and «event» and the program will do the rest for you.
Pros
- Shutdown, reboot, hibernate and standby
- Can create and schedule sophisticated power-saving measures that automate PCs and reduce running costs
- Can display message, play selected audio file at specified time
- Does not burden the hardware
- Simple and intuitive interface
- Program reminds you 10 sec before the set time expires
- Events can switch on your PC, start a series of actions and, on completion, turn off your PC
- The program can be set to start automatically at system startup
- The perfect replacement for a regular alarm clock
Таймер выключения
для Windows
Таймер выключения — простая и бесплатная программа, с помощью которой можно в указанное время выключить или перезагрузить компьютер, завершить текущий сеанс, отправить его в ждущий или спящий режим, а также отключить соединение с интернетом или выключить монитор.
Кроме того, эта утилита умеет выполнять все перечисленные выше операции через указанный промежуток времени либо после закрытия окна, работая как таймер обратного отсчета. Чтобы Ваши настройки не могли быть изменены другим пользователем, предусмотрена установка пароля на вход в Таймер выключения, что выгодно выделяет программу среди подобных аналогов.
В целом же, Таймер выключения весьма удобная и практичная программа, которая поможет Вам сэкономить время на выполнение некоторых рутинных операций по управлению работой ПК.
Что нового в Таймер выключения 2.8?
- Автоматический старт таймера при выходе из спящего режима.
ТОП-сегодня раздела «Управление питанием»
BatteryCare 0.9.36.1
BatteryCare — удобная программа, которая производит мониторинг циклов заряда/разряда…

Battery Limiter — виджет на рабочий стол, который позволит Вам управлять зарядом батареи аккумулятора ноутбука…

BatteryInfoView — небольшая бесплатная утилита, которая отображает текущее состояние батареи…
SM Timer 2.1.3
SM Timer — бесплатная утилита, позволяющая в назначенное пользователем время выключить…
Отзывы о программе Таймер выключения
евген про Таймер выключения 2.8 [09-11-2022]
все норм!
3 | 10 | Ответить
Александр про Таймер выключения 2.8 [25-09-2022]
Прога работает, установилась без проблем, спасибо!
8 | 2 | Ответить
Антон про Таймер выключения 2.9 [28-05-2022]
При установке антивирус удалил файл, решил все таки поставить, добавил в исключения, установил, после чего комп перезагрузился и синий экран. Пришлось восстанавливать систему. Не рекомендую.
6 | 11 | Ответить
Виктор в ответ Антон про Таймер выключения 2.8 [15-09-2022]
Странно, у меня все норм.
В офис на все ПК поставлю, а то сотрудники, как их не «пинай», не хотят или забывают отключать ПК.
4 | 4 | Ответить
Сергей про Таймер выключения 2.9 [05-03-2020]
Так какая программа лучше на таймер?
19 | 35 | Ответить
Krit в ответ Сергей про Таймер выключения 2.9 [05-03-2020]
Эта нормальная.
15 | 23 | Ответить
Борис в ответ Krit про Таймер выключения 2.9 [14-12-2021]
Спасибо
3 | 6 | Ответить
Sinner77 про Таймер выключения 2.8 [08-11-2019]
Если вас что-то смущает в инсталляторе, распакуйте его «InnoExtractor»-ом или «Universal Extractor»-ом и будет вам счастье, там всего один файлик «atoff.exe», его то и можно использовать как портабельную версию.
10 | 13 | Ответить
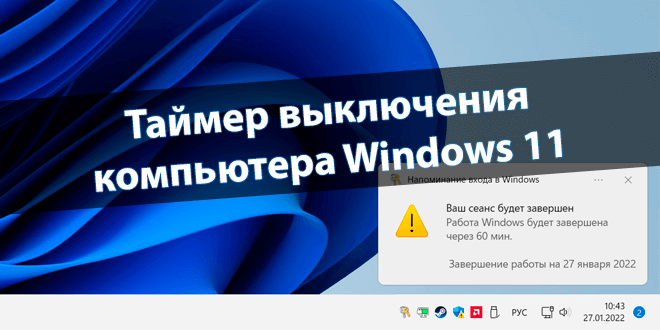
Сценариев, когда может понадобиться автоматическое выключение компьютера, много. Например, загрузка обновлений, и неважно каких, ограничение времени и даже посмотреть фильм на ночь. Просто ставите таймер и позже компьютер отключается через заданное время.
Эта статья расскажет, как поставить таймер выключения компьютера Windows 11. Вы сможете выключить свой компьютер через 10, 30 или 60 минут. Собственно, это можно сделать буквально одной командой. Знаю несколько способов и стороннее программное обеспечение.
Как настроить автоматическое выключение компьютера
Команда для выключения компьютера через время
В контекстном меню «Пуск» выберите Терминал Windows (Администратор). Выполните команду: shutdown.exe /s /t 1800, чтобы установить таймер на 30 мин. Параметр /t XXX — указание секунд ожидания до завершения работы компьютера. Допустимый диапазон: 0 — 315360000 (10 лет).
| shutdown /s /t 600 /c “Выключаюсь через 10 минут. Сохрани свои документы!” | Установить таймер выключения через 10 минут с уведомлением. Не забудьте сохранить данные. |
| shutdown.exe /s /t 1800 | Завершить сеанс через 1800 секунд или 30 минут. |
| shutdown /s /t 3600 | Выключить компьютер через 60 минут или 1 час. |
| shutdown /a | Отменить запланированное завершение работы. |
| shutdown /? | Отображение справки. То же, что и без параметра. |
Можно вывести комментарий с причиной перезагрузки или завершения работы ПК. Воспользуйтесь параметром /c “комментарий”, длина не должна превышать 512 знаков. Важно, какие кавычки используются, подойдут: Alt+0147 и Alt+0148 (эти же: « » — не определяются)…
Создать задачу в планировщике заданий Windows 11
В меню «Пуск» введите Планировщик заданий, потом выберите Запуск от имени администратора. В библиотеке Действий планировщика выберите Создать простую задачу… Дальше просто следуйте мастеру создания. Плюс, можете воспользоваться подсказками ниже.
| 1. Название простой задачи |
Таймер выключения компьютера Windows 11 |
| 2. Триггер один раз |
Запустить задачу однократно начать сегодня 18:00 |
| 3. Действие запуск программы |
Запустить программу C:/Windows/System32/shutdown.exe (аргумент -s) |
| 4. Завершение проверка параметров |
После нажатия кнопки Готово, задача создаётся и добавляется в расписание Windows. |
В итоге Ваш компьютер будет выключен 27.01.2022 ровно в 18:00. Конечно же, Вы можете настроить таймер выключения на каждый день. Например, чтобы ограничить время использования компьютера ребёнку. Как назыв. созданное Вами задание совсем неважно…
Создание ярлыка для перезагрузки этого компьютера
В контекстном меню выберите Создать > Ярлык. Просто укажите расположение, плюс, атрибут объекта: C:\Windows\System32\shutdown.exe -s -t 3600. Введите название ярлыка или оставьте значение по умолчанию. Чтобы включить таймер выключения — запустите созданный ярлык.
Или запустите Блокнот и вставьте ниже предложенный текст. Нажмите Файл > Сохранить как… и введите название Таймер.bat. Обратите внимание, что стандартное расширение .txt меняем на .bat. Потом, просто откройте файлик, это запустит таймер выключения через 3600 секунд…
@ECHO OFF Title Shutdown Timer Windows 11 ECHO Windows Shutdown timer is being set shutdown -s -t 3600 ECHO Windows Shutdown timer has been set Pause
Заключение
Для удобства запомните несколько команд или создайте ярлык Windows 11. Важно знать не только команду для выключения компьютера, но и как отменить планированное завершение. В принципе, можно загрузить стороннее приложение Shutdown Timer Classic или Power Off Timer.
(2 оценок, среднее: 3,50 из 5)
Администратор и основатель проекта Windd.pro. Интересуюсь всеми новыми технологиями. Знаю толк в правильной сборке ПК. Участник программы предварительной оценки Windows Insider Preview. Могу с лёгкостью подобрать комплектующие с учётом соотношения цены — качества. Мой Компьютер: AMD Ryzen 5 3600 | MSI B450 Gaming Plus MAX | ASUS STRIX RX580 8GB GAMING | V-COLOR 16GB Skywalker PRISM RGB (2х8GB).
В этой небольшой публикации, друзья, хотим поделиться с теми из вас, кто использует компьютер в том числе в качестве медиаустройства и на расстоянии дистанционно управляет им, одним интересным решением для выключения компьютера. Это простейшее приложение-таймер из Microsoft Store Shutdown PC Timer для Windows 10 и 11, оно может выключать или отправлять в сон компьютер через заданные промежутки времени от минуты до часа. У приложения простейшие возможности, в функциональном плане оно совершенно невзрачное. Его фишка в другом: весь этот невзрачный функционал реализован в крупномасштабном интерфейсе, что делает приложение чрезвычайно удобным для использования на расстоянии. Давайте посмотрим на это приложение.
Таймер выключения Windows 10 и 11 для дистанционного управления
Итак, друзья, если у вас есть компьютер, вам не нужна никакая ТВ-приставка, никакой крутой умный телевизор, умнее компьютера ни одно узконишевое медиаустройство никогда не будет. Вы можете использовать один компьютер и для работы за рабочим столом, и для развлечений в спальне. Просто, если спальня у вас далековато от рабочего стола, понадобится второй монитор, который можно подключить к компьютеру в крайнем случае, если кабель HDMI не дотянется, через беспроводное соединение. Для этого не обязательно покупать дорогостоящий беспроводной монитор, можно взять самый обычный и прикупить к нему дешевый донгл Miracast. Далее на втором мониторе дублируем экран первого. Организуем само дистанционное управление аэромышью, обычной беспроводной мышью или Android-приложениями. Можем реализовать в среде Windows 10 или 11 медиаформат – увеличить масштаб интерфейса, установить медийные приложения, включить TV-версию YouTube и т.п. Ну и, как на любой ТВ-приставке, как в любом Smart TV, у нас должен быть какой-нибудь незаморочливый таймер выключения, но чтобы его было просто запускать и настраивать на расстоянии от экрана. Вот, собственно, таким таймером и является приложение Shutdown PC Timer с крупномасштабным интерфейсом.
Shutdown PC Timer – это бесплатное современное приложение-таймер из Microsoft Store. Являет собой окошко с обратным отсчётом времени.
Клик по блоку «Часы» запускает таймер на 1 минуту. Внизу окошка есть кнопки 10-минутных промежутков запуска таймера. Таймер может выключать компьютер, перезагружать, погружать в сон или гибернацию.

На этом возможности таймера заканчиваются. Друзья, если вы вообще интересуетесь темой таймера выключения компьютера, можете посмотреть наш комплексный обзор с подборкой разных программ, в том числе функциональных, для решения этой задачи – «Таймер выключения Windows».
В Windows 11 есть несколько способов настройки автоматического выключения компьютера по таймеру:
- С помощью встроенной утилиты “Планировщик задач”:
- Нажмите клавиши Win+R, введите “taskschd.msc” и нажмите “Enter”, чтобы открыть планировщик задач.
- Нажмите “Создать задачу” и задайте имя и описание задачи.
- Перейдите на вкладку “Триггеры” и нажмите “Новый”, чтобы добавить новый триггер. Выберите время и дату, когда должна выполниться задача.
- Перейдите на вкладку “Действия” и нажмите “Новый”, чтобы добавить новое действие. Выберите “Выключить компьютер” и нажмите “ОК”.
- Нажмите “ОК”, чтобы сохранить задачу.
- С помощью командной строки:
- Откройте командную строку, нажав клавиши Win+R и введя “cmd”, затем нажмите “Enter”.
- В командной строке введите “shutdown /s /t XXXX” (где XXXX – количество секунд до выключения) и нажмите “Enter”. Эта команда запустит выключение компьютера через указанное количество секунд.
- С помощью сторонних программ:
- Некоторые программы, такие как Wise Auto Shutdown и Simple Shutdown Timer, предоставляют возможность установить таймер выключения компьютера в Windows 11.
Обратите внимание, что для выполнения некоторых команд и настроек может потребоваться права администратора.
- С помощью параметров питания Windows:
- Нажмите клавиши Win+R, введите “control powercfg.cpl” и нажмите “Enter”, чтобы открыть параметры питания.
- Настройте режим питания, нажав на ссылку “Изменить параметры плана” рядом с выбранным планом.
- Нажмите на ссылку “Изменить расширенные параметры плана”.
- Разверните раздел “Состояние сна” и установите время задержки перед выключением компьютера.
- С помощью PowerShell:
- Откройте PowerShell, нажав клавиши Win+R и введя “powershell”, затем нажмите “Enter”.
- Введите команду “Stop-Computer -Force -Timeout <seconds>” (где <seconds> – количество секунд до выключения) и нажмите “Enter”. Эта команда запустит выключение компьютера через указанное количество секунд.
- С помощью программы Task Scheduler Pro:
- Установите программу Task Scheduler Pro.
- Создайте новую задачу, выбрав “Shutdown” в качестве действия.
- Установите таймер для задачи и нажмите “ОК”, чтобы сохранить настройки.
Обратите внимание, что некоторые из этих методов могут потребовать прав администратора.
Если в Windows 11 задан таймер автоматического выключения компьютера и вы хотите его отменить, то можно воспользоваться несколькими способами:
- Отмена задачи в Планировщике задач:
- Нажмите сочетание клавиш Win+R, введите “taskschd.msc” и нажмите “Enter”, чтобы открыть планировщик задач.
- В списке задач найдите задачу “Shutdown” или “Выключение” и нажмите правой кнопкой мыши на нее.
- Выберите “Отключить” или “Удалить”, чтобы отменить задачу.
- Отмена через командную строку:
- Откройте командную строку, нажав сочетание клавиш Win+R и введя “cmd”, затем нажмите “Enter”.
- В командной строке введите команду “shutdown /a” и нажмите “Enter”. Эта команда отменит задачу автоматического выключения компьютера.
- Отмена через PowerShell:
- Откройте PowerShell, нажав сочетание клавиш Win+R и введя “powershell”, затем нажмите “Enter”.
- Введите команду “Stop-Computer -Abort” и нажмите “Enter”. Эта команда отменит задачу автоматического выключения компьютера.
Обратите внимание, что для выполнения некоторых команд и настроек может потребоваться права администратора.
Как поставить таймер сна на Windows 11
Для установки таймера сна на компьютере с Windows 11 можно использовать следующие шаги:
- Нажмите на кнопку “Пуск” и выберите “Настройки” (иконка шестеренки).
- В разделе “Система” выберите “Питание и Сон”.
- На странице “Питание и Сон” найдите раздел “Сон” и выберите нужный вам период времени с помощью выпадающего меню “Сон через”.
- Нажмите на кнопку “Сохранить изменения”.
Теперь ваш компьютер перейдет в режим сна по истечении установленного периода времени. Если вам нужно отменить таймер сна, вы можете выбрать “Никогда” в меню “Сон через”.
Также можно установить таймер сна с помощью командной строки или PowerShell. Для этого нужно открыть командную строку или PowerShell с правами администратора и ввести команду “powercfg /setactive scheme_current”. Затем установите нужный период времени с помощью команды “powercfg /change standby-timeout-ac <minutes>”. Например, команда “powercfg /change standby-timeout-ac 15” установит таймер сна на 15 минут.
Программа выключения компьютера Windows 11
В Windows 11 есть встроенная программа выключения компьютера, которая позволяет управлять выключением, перезагрузкой и отключением питания компьютера. Для ее использования нужно следовать этим шагам:
- Нажмите на кнопку “Пуск” и выберите “Настройки” (иконка шестеренки).
- В разделе “Система” выберите “Питание и Сон”.
- На странице “Питание и Сон” найдите раздел “Дополнительные параметры питания” и выберите “Выбрать, что делать при закрытии крышки” или “Выбрать, что делать при нажатии кнопки питания”.
- В открывшемся окне “Настройки питания и действия закрытия” выберите нужное действие (например, “Выключить”) для каждого из режимов питания (подключенный и отключенный от сети).
Теперь при закрытии крышки ноутбука или нажатии кнопки питания компьютера, он будет автоматически выключаться, перезагружаться или переходить в режим сна, в зависимости от настроенных параметров.
Также можно воспользоваться командной строкой или PowerShell для управления выключением компьютера. Например, команда “shutdown /s” выключит компьютер, а команда “shutdown /r” перезагрузит его.
Существует множество программ для выключения компьютера под управлением Windows 11, которые предоставляют дополнительные функции и возможности, такие как запуск программы перед выключением или перезагрузкой, отложенное выключение, планирование задач и другие. Некоторые из наиболее популярных программ выключения компьютера для Windows 11 включают в себя:
- Wise Auto Shutdown – это бесплатная программа, которая позволяет настроить задачи выключения, перезагрузки, сна и блокировки экрана. Она также позволяет отложить запуск задач на определенный период времени и автоматически завершить работу запущенных приложений перед выключением компьютера.
- Simple Shutdown Timer – это простая и бесплатная программа, которая позволяет настроить таймер выключения компьютера с заданным временем. Она также позволяет настроить звуковое оповещение перед выключением компьютера.
- Shutdown Timer – это еще одна бесплатная программа, которая позволяет установить таймер выключения компьютера. Она также позволяет настроить отложенный запуск приложений и программ.
- Advanced Shutdown Timer – это платная программа, которая предоставляет более расширенные возможности для управления выключением компьютера. Она позволяет установить отложенное выключение, перезагрузку, логическое выключение и другие задачи.
- PowerOff – это бесплатная программа, которая позволяет настроить таймер выключения компьютера, а также запустить задачи выключения, перезагрузки и логического выключения.
Как и с любым другим программным обеспечением, перед установкой программы выключения компьютера следует ознакомиться с ее функциональностью, совместимостью с вашей версией операционной системы и проверить отзывы пользователей.