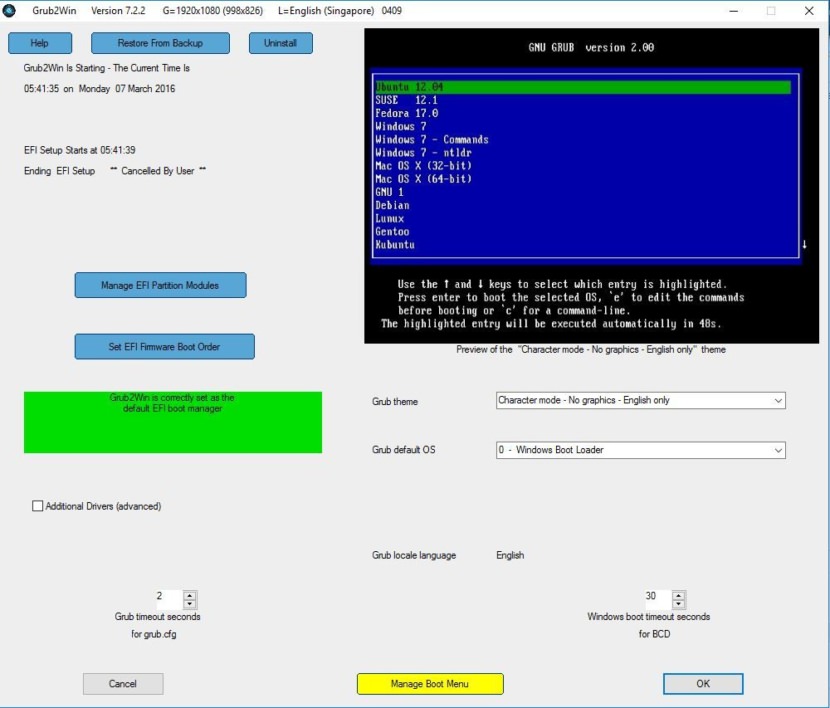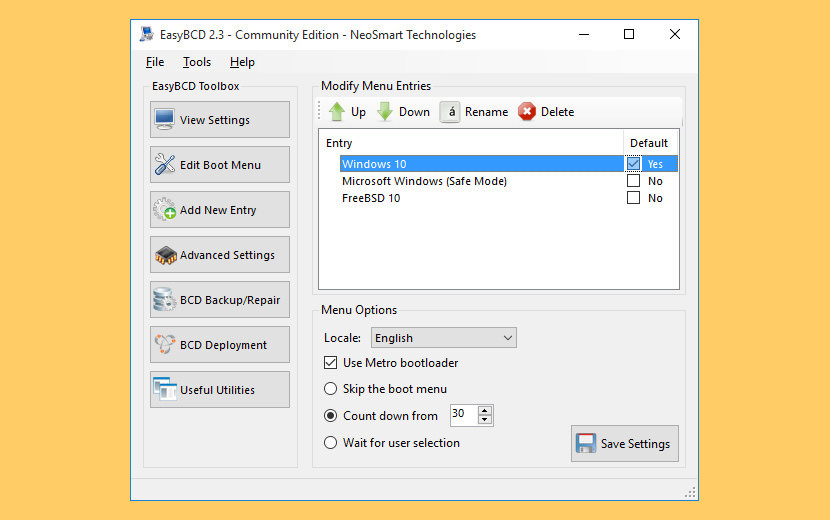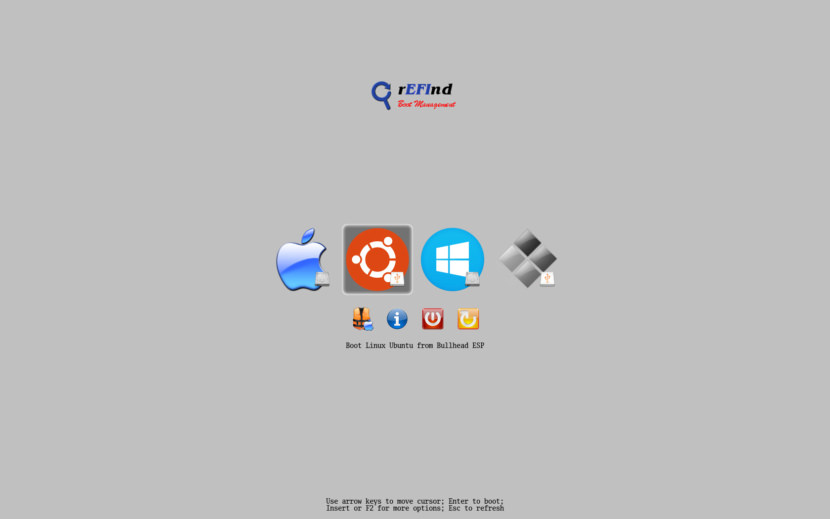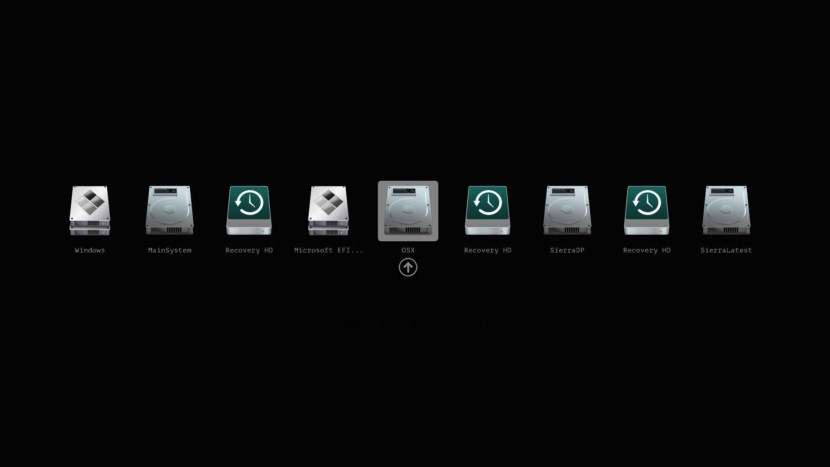Выберите вариант загрузки:
- скачать с сервера SoftPortal (установочный exe-файл)
- скачать с официального сайта (страница загрузки на сайте разработчика)
EasyBCD — программа для управления загрузкой нескольких операционных систем, установленных на одном ПК. Упрощает задачу выбора операционки, добавляет и удаляет оси, выставляет приоритет и др. Поддерживает работу с Windows, Linux/BSD, Mac OS X и NeoGrub (полное описание…)

Рекомендуем популярное
Rufus 4.2
Rufus — крошечный, но при этом функциональный инструмент, предназначенный для…
EasyBCD 2.4.0.237
EasyBCD — программа для управления загрузкой нескольких операционных систем, установленных…
Bootice 1.3.4.0
Bootice — полезный инструмент для создания загрузочных и установочных флешек. Утилита…
WinToUSB 8.2
WinToUSB — инструмент для установки и запуска операционной системы Windows с USB-накопителя…
Вопрос от пользователя
Здравствуйте.
Подскажите, с одной проблемой. У меня на диске была установлена Windows 10, затем я установил еще одну Windows. Теперь по умолчанию после включения компьютера — загружается именно вторая новая система (мне же приходится вручную на этапе загрузки успевать указывать свою «родную» 10-ку).
Как сделать так, чтобы по умолчанию стартовала моя основная Windows 10. Спасибо!
Здравствуйте.
Да, вы правы, при установке еще одной версии ОС Windows — она будет загружаться по умолчанию! Исправить это можно 👉 в свойствах системы (ниже покажу на примерах, как это делается).
*
Содержание статьи📎
- 1 Настройка загрузки: выбор ОС по умолчанию
- 1.1 Если установлено несколько версий ОС Windows 7/10/11
- 1.1.1 Вариант 1
- 1.1.2 Вариант 2
- 1.1.3 Вариант 3 (+ удаление «ненужных» ОС)
- 1.2 Если установлена Linux + ОС Windows (меню GNU GRUB)
- 1.1 Если установлено несколько версий ОС Windows 7/10/11
→ Задать вопрос | дополнить
Настройка загрузки: выбор ОС по умолчанию
Если установлено несколько версий ОС Windows 7/10/11
Вариант 1
Итак…
Обратите внимание на фото с окном выбора ОС ниже 👇 (такое, обычно, бывает при использовании Windows 10/11, в Windows 7 — просто список на «черном» фоне).
Так вот, в идеале в нижней части окна у вас должна быть ссылка «Изменить значения по умолчанию или выбрать другие параметры» — ее и нужно нажать! (примечание: отображаться может не всегда, у некоторых эта ссылка «уходит» за границы экрана и ее ну видно — в этом случае используйте др. способы, приведенные ниже).
Окно, появляющееся после вкл. ПК/ноутбука (по умолчанию 30 сек. отображается)
Далее появится окно, в котором вы сможете установить таймер (как долго будет отображаться окно с выбором ОС) и выбрать ОС по умолчанию. Если предложенных параметров недостаточно — загрузите пока какую-нибудь копию Windows и переходите к нижеприведенным инструкциям.
Параметры — изменить таймер, выбрать ОС по умолчанию
*
Вариант 2
Выбрать ОС Windows по умолчанию (как уже говорил выше) можно в 👉 свойствах системы.
Самый простой способ открыть их — вызвать меню «Выполнить» (сочетание кнопок Win+R) и использовать команду sysdm.cpl (также это команду можно использовать в диспетчере задач).
sysdm.cpl — диспетчер задач
После нужно перейти во вкладку «Дополнительно / параметры загрузки и восстановления». См. скриншот ниже. 👇
Загрузка и восстановление системы, отладочная информация
В появившемся окне вы сможете выбрать нужную ОС (для ее загрузки по умолчанию) и установить таймер. См. пример на скрине ниже. 👇
Важно! Рекомендую с осторожностью выставлять значение «0» в таймере отображения списка ОС Windows! Например, если вы ошибочно укажите «0» и выберите «неработающую» ОС — могут быть сложности при загрузке… (и придется прибегать к восстановлению).
Операционная система, загружаемая по умолчанию
*
Вариант 3 (+ удаление «ненужных» ОС)
Этот способ хорош еще и тем, что позволяет удалить ненужные ОС (правда, с этим следует быть осторожным: если надумали удалять что-то — 👉 см. эту инструкцию).
Сначала нажать сочетание Win+R, и в окно «Выполнить» вставить команду msconfig, подтвердить клавишей Enter.
msconfig
Должно открыться окно «Конфигурация системы» — нам нужна вкладка «Загрузка». В ней можно выбрать ОС, которая будет загружаться по умолчанию (+ удалить ненужную ОС), установить таймаут и пр. См. пример ниже. 👇
msconfig — конфигурация системы
*
Если установлена Linux + ОС Windows (меню GNU GRUB)
GNU Grub // меню после вкл. ПК/ноутбука // В качестве примера
В этом случае наиболее простой и быстрый путь сконфигурировать загрузчик (GNU Grub) — это воспользоваться утилитой с графич. интерфейсом Grub Customizer. Она позволит изменить не только очередь загрузки, но и установить фоновое изображение, цвет и размер шрифта, и многое другое…
Для ее установки в Ubuntu используйте команду:
sudo apt install grub-customizer
Если появятся ошибки — попробуйте выполнить поочередно следующие команды:
sudo add-apt-repository ppa:danielrichter2007/grub-customizer
sudo apt-get update
sudo apt-get install grub-customizer
После завершения установки — запустите приложение, команда:
grub-customizer
Пример установки и запуска grub-customizer (Linux Mint)
Далее откройте окно основных настроек и установите время отображения меню Grub, а также тот пункт в списке, который будет выбран по умолчанию (в моем случае это Windows Boot Manager). 👇
Меню grub-customizer
Есть также вкладка «Настройки оформления» — может быть архи-полезна, если на вашем экране элементы Grub выглядят мелко / или плохо-читаемы. Шрифт текста можно увеличить вручную!
👉 Важно! После измененных настроек не забудьте нажать кнопку «Сохранить»! (+ перезагрузить компьютер)
Настройки оформления — сохранить
В общем-то, при следующей загрузке ПК вы должны заметить, что по умолчанию курсор в меню стоит на той ОС, которую вы выбрали. Т.е. задача решена?! 👌😉
*
Дополнения — приветствуются!
Успехов!
👋


Скачать менеджеры, менеджеры загрузки операционных систем
Программы для удобного управления записями в boot секторах, удобной загрузки операционных систем. Управление порядком загрузки, управление меню загрузки.
Сортировать по:
Релевантности
Оценкам Загрузкам
EasyBCD
2.4
Продвинутая графическая оболочка, предназначенная для облегчения изменения и настройки загрузчика Windows.
Bootice
1.3.4.0
Утилита, предназначенная для изменения, бэкапа и восстановления главных загрузочных записей.
SARDU
4.3.1
Программа, позволяющая создавать загрузочные флеш-диски с большим набором полезных программ.
EasyUEFI
3.2 Free
Программа, которая позволяет вносить изменения в загрузочное меню UEFI.
Super Fdisk
1.0
Утилита для работы с разделами жестких дисков в системах MS-DOS и FreeDOS.
OS Switcher
1.2
Приложение для быстрой перезагрузки компьютера из одной операционной системы в другую.
BootStar
Менеджер загрузки, позволяющий разбивать диск на множество разделов и загружаться с любого из них, используя при этом произвольную файловую систему и ОС.
Bart’s Boot Image Extractor
1.0
BBIE является бесплатным и полезным инструментом, который будет извлекать все загрузочные изображения с компакт-диска или образа ISO.
Grub2Win — альтернативный менеджер загрузки Windows, предоставляющий пользователю возможность формирования списка и выбора операционной системы для последующего ее запуска на компьютерах, на которых установлено несколько ОС (причем любых), а также загрузочных программ.
Утилита распространяется бесплатно. Поддерживаются операционные системы Windows XP, Vista, 7, 8, 8.1, 10 и 11 (32 и 64 бит). Интерфейс имеет частичный перевод на русский язык.
При установке нескольких операционных систем (особенно, разных) на один компьютер может возникнуть ситуация, когда не получается запустить нужную ОС без предварительного редактирования загрузочной записи или не удается сделать так, чтобы нужная ОС запускалась по умолчанию без необходимости ее выбора при включении ПК. Да, это можно сделать из-под запущенной в данный момент системы или путем использования специализированных загрузочных программ. Однако для перехода к предыдущей конфигурации пользователю потребуется проделывать те же самые действия повторно.
Программа Grub2Win избавляет от этой необходимости. При помощи этой утилиты пользователь сможет легко переключаться между операционными системами, особенно если они несовместимы друг с другом (например, между Windows и Ubuntu). Причем переключение осуществляется не из-под запущенной ОС, а непосредственно перед ее загрузкой, т.е. сразу после включения компьютера.
Еще один важный момент — утилита Grub2Win позволяет сформировать список загрузочных EFI-программ и/или файлов (в т.ч. драйверов), которые впоследствии можно будет запускать наравне с операционными системами. И для этого не потребуется использование загрузочных флешек.
Также утилита Grub2Win предоставляет возможность задать операционную систему, которая будет загружаться автоматически при включении ПК (по истечению заданного времени или без этого). Кроме того, пользователь может оформить графическую составляющую загрузочного меню, в котором осуществляется выбор ОС.
Функции программы Grub2Win
Отметим следующие моменты:
- Поддерживает как 64-х, так и 32-битные интерфейсы EFI, а также интерфейс BIOS.
- Поддерживаются операционные системы на любом языке.
- Простой графический интерфейс обеспечивает легкую настройку Grub2Win за считанные секунды.
- Возможность формирования произвольного порядка загрузки встроенного ПО EFI из Windows.
- Предварительный просмотр и настройка 9 графических тем для загрузочного меню. Пользователь также может создавать и настраивать собственные фоновые темы.
- Утилита работает со всеми файловыми системами, включая Mac hfs и Btrfs.
- Возможность искать и загружать раздел по его идентификатору UUID или метке. Имеется поддержка расширенных сценариев.
- Поддержка дисков, как с таблицей разделов GPT, так и с основной загрузочной записью MBR.
- Поддержка накопителей и разделов объемом 40 и более ТБ.
- Автоматическое создание файлов конфигурации для Windows, PhoenixOS, Android, Ubuntu, Debian, Suse, Fedora, Manjaro, Mint, Clover и других операционных систем.
- Возможность импорта файлов конфигурации для большинства существующих дистрибутивов Linux.
Настройка Grub выполняется из Windows — настройка в Linux не требуется.
Обновлено: 12 января 2020 года / Главная ” Отзывы о свободном программном обеспечении
Как осуществлять двойную загрузку Linux и Windows на одном и том же жестком диске? Обычно на компьютере устанавливается одна операционная система, для тех, кто хочет осуществлять двойную загрузку нескольких ОС, таких как комбинация Windows и Linux, необходимо внести некоторые изменения и включить опцию выбора, с какой ОС загружаться при запуске.
Альтернатива 2020 Статья ➤ 3 Альтернативы бесплатного Boot Camp – запуск Windows приложений и игр на MacOS
Вы можете установить 2 операционные системы при условии, что вы разбиваете SSD или Hard Disk на 2 диска. При установке дистрибутива Linux обычно устанавливается системный загрузчик Grub. Grub загружается вместо системного загрузчика Windows во время загрузки, если Windows уже установлена, позволяя выбрать операционную систему, которую вы хотите загрузить, изменив данные конфигурации загрузки.
↓ 01 – Груб2Вин | Бесплатный
Grub2Win поддерживает 64- и 32-битные EFI и BIOS на Windows 10, 8, 7 и XP. Безопасная двойная загрузка Windows и Linux с GPT или MBR дисков. Grub2Win загружает родной код GNU Grub версии 2. Все содержится в единственном каталоге размером 20 МБ на диске Windows C:. На EFI-системах на ваш EFI-раздел устанавливается несколько небольших модулей.
С помощью простого графического интерфейса Windows и инструкций вы можете быстро и безопасно установить Grub2Win. Выбирайте из множества вариантов ОС. Поддерживает Antergos, Android, Ubuntu, Debian, Suse, Fedora, Mint, Clover и Windows. Также загружает ISO-файлы. Вы можете вводить свои собственные пользовательские команды для каждого пункта меню.
- Поддерживает 64- и 32-битный EFI, а также прошивку BIOS.
- Устанавливается в Windows 10, 8, 7 и XP.
- Требуется только один каталог на диске Windows C:, около 20 МБ дискового пространства.
- Простой графический интерфейс Windows позволяет легко настроить Grub2Win за считанные секунды.
- Позволяет установить порядок загрузки прошивки EFI из Windows.
- Предварительный просмотр и настройка 9 включенных графических фоновых тем.
- Работает со всеми файловыми системами, включая Mac hfs и Btrfs.
- Может выполнять поиск и загрузку раздела по его метке. Поддерживает расширенный скриптинг.
- Работает как с GPT, так и с MBR дисками – до 128 первичных разделов на диск.
- Поддерживает очень большие (более 40 ТБ) диски и разделы.
- Безопасная мультизагрузка Windows, Antergos, Android, Ubuntu, Debian, Suse, Fedora, Mint, Clover и многое другое.
- Настройка Grub выполняется из Windows – Настройка в Linux не требуется.
↓ 02 – EasyBCD | Свободная личность
Возьмите под свой контроль системный загрузчик, EasyBCD суперзаряжает ваш ПК с Windows, позволяя вам дважды загрузиться в содержимое вашего сердца. Также загрузитесь в старые системы Microsoft не поддерживает: MS-DOS, Windows 9x, Windows ME и Windows 2000!
EasyBCD предназначен для пользователей всех видов. Хотите ли вы просто добавить запись в старый раздел XP или создать дубликат для тестовых целей; если вы заинтересованы в отладке ядра Windows или раздельной загрузке ваших семи тестовых операционных систем, EasyBCD является ключом.
- Загружайте все, что угодно – Windows, Linux, macOS и BSD! Загружайте с и на USB-носители, ISO-образы, виртуальные диски и многое другое.
- Загрузка в любом месте – Создавайте загрузочные USB-флешки с утилитами для ремонта, которые можно взять с собой куда угодно.
- Защита от стихийных бедствий – создание записей для загрузки в утилиты восстановления или безопасный режим для подготовки к дождливому дню.
- Безболезненное редактирование – добавлять, переименовывать, удалять, настраивать и переупорядочивать записи по прихоти.
- Решение сложных проблем – используйте EasyBCD для устранения неполадок Windows, резервного копирования и ремонта системного загрузчика и многого другого.
- Мощный скриптинг с помощью NeoGrub – Вы сможете скрывать разделы, изменять активные флаги и создавать сложные сценарии загрузки.
rEFInd – это вилка малого менеджера загрузки rEFIt для компьютеров на базе Extensible Firmware Interface (EFI) и Unified EFI (UEFI). Как и rEFInd, rEFInd является менеджером загрузки, что означает, что он представляет пользователю меню опций при первом запуске компьютера, как показано ниже. rEFInd не является системным загрузчиком, это программа, которая загружает ядро ОС и передает ему управление.
Это EFI-базисный загрузчик для компьютеров на базе BIOS, созданный как замена загрузчику EDK2/Duet. Clover – это загрузчик операционной системы для компьютеров, уже имеющих прошивку UEFI, а также для компьютеров с устаревшими прошивками BIOS. Операционная система (ОС) может поддерживать (U)EFI (макросы, Windows 7, 8 или 10, Linux) или нет (Windows XP). Устаревшая загрузка используется для последней, то есть старая система BIOS используется для работы с загрузочными секторами.
- Загрузка макросов, Windows и Linux в UEFI или в старом режиме на Mac или ПК с прошивкой UEFI или BIOS.
- Загрузка непосредственно с помощью прошивки UEFI или эмуляции прошивки CloverEFI UEFI
- Настраиваемый графический интерфейс, включающий темы, иконки, шрифты, фоновые изображения, анимацию и указатели мыши.
- Возможность загрузки ранее выбранного загрузочного элемента после таймаута по умолчанию
- Пункты меню Загрузка прокручиваются, если разрешение экрана слишком низкое для меню.
- Создание пользовательских загрузочных записей для персонализации загрузочных записей и добавление поддержки для других операционных систем
- Создание загрузочной записи Кловера в NVRAM с помощью инструмента из графического интерфейса пользователя