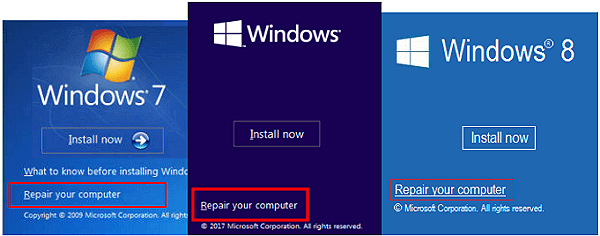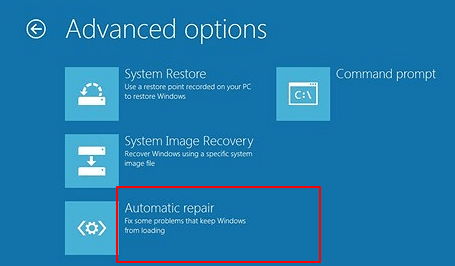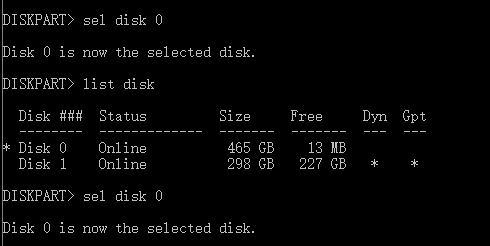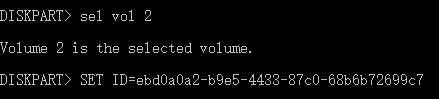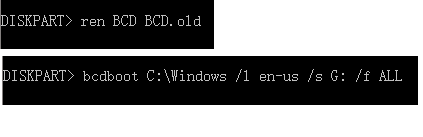Привет, друзья. EFI-системы – установленные на устройствах с активной BIOS UEFI на GPT-диске ОС Windows 8.1 и 10 – гораздо устойчивее к проблемам повреждения загрузчика, нежели эти же версии, работающие на обычных MBR-дисках. Будучи эволюционным продолжением стиля разделов MBR, стиль GPT являет собой более совершенное в плане сохранности и восстановления данных решение. Тем не менее вследствие критической системной ошибки, некорректных пользовательских действий или проникновения на компьютер вирусов EFI-загрузчик Windows может быть повреждён и препятствовать запуску системы. В этой статье рассмотрим, как его восстановить с помощью средств Live-диска от сборщика Сергея Стрельца.
Когда EFI-загрузчик повреждается, иногда можем видеть BSOD, констатирующий ошибки типа 0x000000d, 0xc000000f, 0x0000001 и т.п.
Но чаще проявление этой проблемы встречается в виде циклического перезапуска компьютера с попытками автоматического восстановления. В таком случае можем нажать «Дополнительные параметры».
И попробовать системную фичу восстановления при загрузке.
Обычно она не помогает, но после её работы как минимум получим чёткое понимание ситуации, что система самостоятельно с проблемой справиться не может. И необходимо наше активное участие.
И MBR-, и EFI-загрузчик реанимируется при помощи командной строки, доступ к которой можно получить в тех же дополнительных параметрах при циклической перезагрузке устройства. Либо с помощью диска установки Виндовс. В командной строке необходимо провести целую серию операций, чтобы восстановить хранилище данных загрузчика и пересоздать сам загрузчик. Этому процессу есть юзабильная альтернатива – реанимационные Live-диски со специальным ПО на борту. Такая альтернатива будет понятней не особо опытным пользователям и избавит от упущенной возможности реанимации Windows из-за неверно введённых команд. Плюс к этому, реанимационный Live-диск имеет прочие преимущества. В нашем случае восстанавливать EFI-загрузчик будем с помощью Live-диска от Сергея Стрельца.
На борту Live-диска от Стрельца имеется огромный арсенал средств для реанимации Windows. Даже если загрузчик реанимировать не удастся, с помощью этого Live-диска сможем переустановить систему с использованием встроенных утилит WinNTSetup и 78Setup. При этом получим возможность:
- Перенести важные файлы на несистемный диск для их сохранности;
- Создать бэкап текущей Windows любой из программ-бэкаперов, присутствующих на борту Live-диска, чтобы после переустановки подмонтировать образ и поэтапно извлечь нужные данные;
- Получить доступ к Интернету для поиска информации и решения личных неотложных вопросов.
Как скачать LiveDisk от Стрельца и создать с ним загрузочный носитель, смотрим здесь. Ну и загружаем ПК или ноутбук с незапускающейся системой с загрузочного носителя.
Находясь внутри Live-диска, первым делом прибегнем к помощи программы EasyUEFI. Она может бэкапить и восстанавливать содержимое EFI-раздела с данными загрузчика, а также умеет его пересоздавать, если ранее никаких бэкапов не делалось. Запускаем EasyUEFI.
В окне программы выбираем менеджер EFI-раздела.
Далее запускаем функцию пересоздания EFI-раздела.
Вверху выбираем жёсткий диск, где нужно восстановить EFI-загрузчик. По центру окна ставим галочки системных разделов в их визуальной таблице. Первой ставим галочку диска С, второй – галочку EFI-раздела. Затем жмём «Rebuild».
Подтверждаем.
По завершении операции закрываем программу, завершаем работу Live-диска и пробуем загрузить Windows.
При тестировании EasyUEFI не всегда удавалось пересоздать сам загрузчик, но программа стабильно восстанавливала файлы его хранилища. Если система не запускалась из-за отсутствия или повреждения каких-то данных в хранилище, после манипуляций с EasyUEFI проблема должна решиться. Если причина не в этом, и Windows всё равно не загружается, можно попробовать пересоздать EFI-загрузчик другими средствами Live-диска.
В состав LiveDisk от Стрельца входит Hard Disk Manager, известный продукт от Paragon. Эта программа не восстанавливает хранилище загрузчика, но умеет его самого пересоздавать. И, собственно, может выполнить ту часть работы, которая, возможно, не получится у EasyUEFI. Запускаем программу.
Идём в раздел «Утилиты», выбираем «Мастер восстановления загрузки».
Жмём «Далее».
Выбираем пункт исправления параметров загрузки EFI.
Выбираем Windows, кликаем «Далее».
Применяем изменения. Жмём «Далее».
Готово.
Пробуем теперь загрузить Windows.
Если и после предыдущей операции EFI-загрузчик не восстановился, можно попытаться его пересоздать с помощью командной строки. Работа с ней будет минимальной, поскольку нам не нужно восстанавливать хранилище загрузчика, оно уже восстановлено программой EasyUEFI. Также мы упростим работу с командной сторукой добавлением EFI-разделу буквы с помощью утилиты Bootice. В её окошке выбираем жёсткий диск, жмём «Parts Manage».
В таблице вверху кликаем EFI-раздел – тот, что форматирован в FAT32. Потом жмём кнопку добавления буквы. И выбираем любую незанятую букву.
Закрываем Bootice, теперь нам нужна командная строка. Вводим сначала:
cd /d z:\efi\microsoft\boot
Здесь в каждом отдельном случае необходимо вместо «z» указать ту букву, которая выбиралась в окне утилиты Bootice.
Затем вводим:
bootrec /rebuildbcd
В ответ на введённые команды получим сообщение о количестве обнаруженных Windows. Если они обнаружатся, дополнительно вписываем букву «Y» на запрос о внесении систем в список загрузки.
Всё – можем пробовать загрузить Windows. Если при старте системы нас по-прежнему будет встречать экран смерти с ошибкой, жмём F8.
Затем Enter для повторного запуска Windows.
Друзья, простейший юзабильный способ восстановления загрузчика EFI-систем Windows на GPT-диске может предложить программа Dism++, присутствующая в числе арсенала LiveDisk by Sergei Strelec. С её помощью можно выбирать, диск «приписки» Windows — т.е. жёсткий диск, если их несколько, и на каждом из них есть свой EFI-загрузчик. Читайте по этой программе отдельную статью «Восстановление загрузчика Windows программой Dism++».
Если у вас возникла ситуация, когда из двух установленных на компьютере Windows загружается только одна из них, вы можете добавить её в меню загрузки с помощью рассмотренной выше программы Dism++ или также присутствующей на Live-диске Стрельца программы EasyBCD. А можете и вовсе создать для второй системы, если она размещается на другом жёстком диске, свой отдельный загрузчик. А можете сделать и то, и другое, и тогда ваша вторая система будет одновременно и со своим независимым загрузчиком, и в числе вариантов загрузки на диске первой системы. И её можно будет запускать удобным способом с помощью утилиты iReboot. Подробнее об этом читайте в отдельной статье сайта «Как восстановить загрузку одной из двух EFI-систем Windows, если нет меню загрузчика, с помощью Live-диска by Sergei Strelec».
Друзья, ни один предложенный выше способ восстановления загрузчика Windows не поможет, если дело имеем с совсем уж сложной ситуацией, когда повреждён или вовсе удалён загрузочный EFI-раздел. Этот раздел должен существовать, и у него должна быть соответствующая атрибутика, т.е. он должен значиться как EFI System Partition. А не как просто раздел с файловой системой FAT32 или FAT16. Если EFI-раздел удалён или существует, но без должной атрибутики, его необходимо пересоздать. Как пересоздать EFI-раздел?
На LiveDisk’е Стрельца по пути «Программы WinPE – Жёсткий диск» в числе инструментов по работе с дисковым пространством есть одна примечательная программка – DiskGenius. Запускаем и в её окне (в древовидной панели слева или в таблице дисков и разделов в основном окне) кликаем EFI-раздел, если он не удалён. Кликаем и удаляем его кнопкой на панели инструментов «Delete».
Далее указываем освобождённое от удалённого EFI-раздела место на карте диска. И жмём кнопку «New Partition».
В форме создания нового раздела из перечня типов файловых систем выбираем «EFI System Partition». Жмём «Ок».
Применяем изменения кнопкой «Save All».
EFI-раздел пересоздан. И теперь можем восстанавливать загрузчик с помощью рассмотренных выше средств.
LiveDisk by Sergei Strelec многим примечателен, в частности, тем, что если у вас не получится по какой-то причине реанимировать загрузчик, Windows, если не повреждены непосредственно её системные файлы, можно запускать без загрузчика. Его роль временно может выполнять сам Live-диск Стрельца. Как с его помощью запускать систему без с повреждённым загрузочным разделом или без такового в принципе, читаем в статье «Как запустить Windows без загрузчика: используем Live-диск by Sergei Strelec».
В этой статье мы разберемся, как восстановить загрузчик Windows 10 или 11 на современном компьютере, на котором используется UEFI интерфейс вместо классического BIOS и таблица разделов диска GPT (вместо MBR). Повреждение загрузчика Windows может быть вызвано установкой второй ОС (Dual Boot — конфигурация), повреждением файловой систему, некорректным восстановлении Windows после сбоя, удалением скрытых разделов, вирусом-вымогателем и рядом других причин.
Данная статья содержит подробную пошаговую процедуру восстановления поврежденного или удаленного загрузчика ОС в Windows 11/10/8.1 и Windows Server 2022/2019/2016/2012R2 на компьютерах, которые работают в нативном (не legacy) режиме UEFI. Инструкцию можно использовать как для восстановления бинарных файлов загрузчика Windows, так и конфигурационного файла загрузчика EFI\Microsoft\Boot\BCD (в случаях, когда Windows не загружается из-за отсутствия или повреждения файла конфигурацией загрузка BCD.
Содержание:
- Не загружается Windows: Boot configuration data is missing EFI\Microsoft\Boot\BCD
- Автоматическое восстановление загрузчика Windows
- Ручное восстановление загрузчика Windows с помощью BCDBoot
Не загружается Windows: Boot configuration data is missing EFI\Microsoft\Boot\BCD
UEFI компьютер с Windows, установленной в наивном режиме, не сможет загрузиться при повреждении EFI загрузчика Windows. При попытке загрузиться с диска с повреждённым или отсутствующим EFI загрузчиком появится BSOD (синий экран смерти) с ошибкой:
The boot configuration data for your PC is missing or contains errors. File :\EFI\Microsoft\Boot\BCD Error code: 0xc000000f
или
Error code: 0xc000014c
В русской версии Windows ошибка может быть такая:
Ваш компьютер нуждается в ремонте Данные конфигурации загрузки для вашего ПК отсутствуют или содержат ошибки Файл:\EFI\Microsoft\Boot\BCD Код ошибки: 0xc000000f
Эта ошибка говорит о повреждении или даже полном удалении конфигурации загрузчика Windows — Boot Configuration Data (BCD). Если вы попытаетесь восстановить загрузчик на UEFI компьютере с помощью утилиты
bcdedit
, вы получите такую ошибку:
The boot configuration data store could not be found. The requested system device cannot be found.
Дело в том, что если Windows 10/11 установлена в нативном режиме UEFI на GPT диск, то EFI загрузчик Windows (Windows Boot Manager) хранит программу управления загрузкой и конфигурацию BCD на отдельном скрытом разделе EFI (размером 100 мб с файловой системой FAT32). Утилита bcdedit не видит этот EFI раздел, и соответственно не может управлять конфигурацией загрузчика на нем.
Если при загрузке Windows появляется только черный экран с надписью “Operating System not found”, скорее всего у вас полностью удален загрузчик Windows. Следуйте инструкции по ссылке.
Автоматическое восстановление загрузчика Windows
Процедура автоматического восстановления загрузчика, зашитая в среду восстановления Windows (WinRe), как правило, в таких случаях бессильна. Но попробовать все-же стоит:
- Загрузитесь с диска загрузочного диска, диска восстановления или установочной флешки с Windows 10 или 11;
- На экране установки нажмите кнопку Восстановление системы;
- Затем выберите пункт Поиск и устранение неисправностей -> Восстановление при загрузке и выберите ОС, загрузчик которой нужно попытаться восстановить;
- Но скорее всего результат будет отрицательный: Восстановление при загрузке не удалось восстановить компьютер
Ручное восстановление загрузчика Windows с помощью BCDBoot
Перейдем к процедуре ручного восстановления EFI загрузчика Windows на UEFI компьютере.
Для восстановления конфигурации загрузчика (BCD), вам нужно загрузить компьютер с оригинального установочного диска с Windows (диска восстановления или специально подготовленной установочной USB флешки с Windows ). После загрузки в среде восстановления нужно открыть окно командной строки: выберите Восстановление системы -> Диагностика -> Командная строка (System Restore -> Troubleshoot -> Command Prompt).
Командную строку также можно запустить, если у вас под рукой есть только установочный диск с Windows. Для этого достаточно на самом первом этапе установки Windows (при выборе языка и раскладки клавиатуры) нажать комбинацию клавиш Shift+F10 (или Shift+Fn+F10 на некоторых моделях ноутбуков).
В открывшейся командной строке выполните запустите утилиту управления дисками, набрав команду:
diskpart
Выведите список дисков в системе:
list disk
На этом этапе очень важно определить тип таблицы разделов на диске, на котором установлена Windows: MBR или GPT. Дело в том, что EFI загрузчик используется только на дисках с GPT разметкой.
Если у диска в столбце Gpt указана звездочка (
*
), тогда на диске используется таблица разделов GPT, если нет – MBR.
Если с помощью diskpart вы определили, что на вашем диске используется GPT разметка, следуйте дальнейшим шагам инструкции по восстановлению загрузчика.
Если у вас разметка MBR, тогда данная инструкция не применима к вашему компьютеру. Скорее всего у вас компьютер с BIOS, или в настройках UEFI включен режим совместимости Legacy/Compatibility Support Module/CSM.
На MBR дисках загрузчик хранится на отдельном разделе System Reserved, а не на EFI разделе (ни в коем случае не конвертируйте таблицу разделов MBR в GPT, пока не исправите загрузчик!!) Используйте другую инструкцию по восстановлению BCD загрузчика на MBR (Master Boot Record) диске.
Выберите диск, на котором установлена ваша Windows (если жесткий диск в системе один, его индекс должен быть равен 0):
sel disk 0
Выведите список томов и разделов в системе:
list partition
list volume
В нашем примере видно, что загрузочный раздел EFI имеет индекс Partition2 (он же Volume 5 с меткой Hidden). Проще всего определить EFI размер по файловой системе FAT32, размеру 100 Мб (это стандартный минимальный размер для Windows компьютеров, в редких случая размер раздела может быть). Чаще всего для него используется метка — System EFI или ESP/ EFI System Partion).
В нашем примере основной раздел, на который установлена Windows, имеет индекс volume 2, отформатирован в файловая система NTFS и ему назначена буква C:.
В вашем случае назначенная буква диске может отличаться. Это зависит, как вы загрузили свой компьютер в среде WinPE. Проще всего определить его по размеру. Если вы не уверены, нужно проверить что на этом диске есть каталог Windows. Выйдите из утилиты diskpart (команда exit) и выполните команду:
dir C:\
Убедитесь, что на этом диске есть каталоги
Windows
,
Program Files
,
Users
и прочие.
Если этих каталогов нет, значит вашему диску с Windows назначена другая буква диска. Проверьте содержимоет дисков с другими буквами.
Запомните букву диска, назначенную разделу с Windows, чуть ниже мы будем использовать ее в качестве одного из аргументов команды bcdboot.
В таблице также обязательно должен быть раздел MSR (Microsoft System Reserved) размером 16 мб в Windows 10/11 (или 128 Мб в Windows 8.1).
Назначьте скрытому EFI разделу произвольную букву диска (например, M:):
select volume 5
assign letter M:
Должна появится строка, свидетельствующая об успешном назначении буквы диска разделу EFI:
DiskPart successfully assigned the drive letter or mount point.
Завершите работу с diskpart:
exit
Перейдите в каталог с загрузчиком на скрытом разделе:
cd /d m:\efi\microsoft\boot\
В данном случае M: это буква диска, присвоенная разделу EFI чуть выше. Если каталог \EFI\Microsoft\Boot\ отсутствует
The system cannot find the path specified
), попробуйте следующие команды:
cd /d M:\Boot\
или
cd /d M:\ESD\Windows\EFI\Microsoft\Boot\
На этом этапе многие рекомендуют выполнить следующие команды, которые должны перезаписать загрузочную запись раздела, найти установленные Windows и добавить их в BCD:
bootrec /fixboot
bootrec /scanos
bootrec /rebuildbcd
или даже:
bootrec /FixMbr
(восстановление MBR записи для GPT диска выглядит странным)
Все эти команды применимы только для дисков с MBR. Если ваш компьютер загружается в UEFI режиме, то на нем обязательно используется таблица разделов GPT (как раз наш случай). Поэтому при запуске команд
bootrec
вы увидите ошибку:
access is denied
Для исправления загрузочных записей на EFI разделе нужно использовать утилиту
BCDBoot
, а не bootrec.
Утилита BCDBoot позволяет восстановить файлы загрузчика на EFI разделе, скопировав их системного каталога на разделе с Windows. Конфигурация загрузчика BCD пересоздается с помощью шаблона %WINDIR%\System32\Config\BCD-Template.
С помощью команды
attrib
снимите атрибуты скрытый, read-only и системный с файла BCD:
attrib BCD -s -h -r
Удалите текущий файл с конфигурацией BCD, переименовав его (так вы сохраните старую конфигурацию в качестве резервной копии):
ren BCD BCD.bak
С помощью утилиты bcdboot.exe нужно скопировать из системного каталога критические файлы среды загрузки UEFI в загрузочный EFI раздел и пересоздать конфигурацию загрузчика в хранилище BCD:
bcdboot C:\Windows /l en-us /s M: /f ALL
где,
- C:\Windows – путь к корневому системному каталогу Windows на диске (это ваш диск, на который была установлена ваша Windows, мы узнали его ранее с помощью команды diskpart);
- /f ALL – означает, что необходимо скопировать файлы среды загрузки Windows, включая файлы для компьютеров с UEFI и BIOS (теоретическая возможность загружаться на EFI и BIOS системах). Чтобы скопировать только EFI загрузчик, используйте команду /f UEFI;
- /l en-us — определяет языковой стандарт, который используется при инициализации хранилища BCD. По умолчанию используется en-US — английский язык (США);
- /s M: — скопировать файлы EFI загрузчика на указанный раздел;
- /с – эта новая опция BCDBoot в Windows 10, которая позволяет перезатереть имеющиеся загрузочные записи при создании нового хранилища (в том числе debugsettings). Используйте этот параметр, чтобы игнорировать старые настройки и создать полностью чистую конфигурацию BCD загрузчика;
- /v – используется для включения режима вывода подробной информации BCDBoot..
Теперь, если выполнить команду bcdedit, вы увидите следующую картину:
В секции диспетчера загрузки Windows (Windows Boot Manager) должна появится запись, указывающая на полный путь к файлу управления загрузкой UEFI. В этом примере он находится на разделе 2 (
partition=\Device\HarddiskVolume2
), путь
\EFI\MICROSOFT\BOOT\BOOTMGFW.EFI
.
Windows Boot Manager
--------------------
identifier {bootmgr}
device partition=\Device\HarddiskVolume2
path \EFI\Microsoft\Boot\bootmgfw.efi
description Windows Boot Manager
locale en-US
inherit {globalsettings}
bootshutdowndisabled Yes
default {CURRENT}
resumeobject {xxxxxxxx-xxxx-xxxx-xxxx-xxxxxxxxxxxx}
displayorder {default}
toolsdisplayorder {memdiag}
timeout 30
Windows Boot Loader
-------------------
identifier {current}
device partition=C:
path \Windows\system32\winload.efi
description Windows Server 10
locale en-US
inherit {bootloadersettings}
recoverysequence {xxxxxxxx-xxxx-xxxx-xxxx-xxxxxxxxxxxx}
recoveryenabled Yes
isolatedcontext Yes
allowedinmemorysettings 0x15000075
osdevice partition=C:
systemroot \Windows
resumeobject {xxxxxxxx-xxxx-xxxx-xxxx-xxxxxxxxxxxx}
В секции Windows Boot Manager должен быть указан путь к EFI разделу (
=\Device\HarddiskVolume2
), путь к файлу управления загрузкой (bootmgfw.efi). В секции Windows Boot Loader указан раздел Windows и путь к EFI загрузчику Windows (
\Windows\system32\winload.efi
). При включении компьютер передаст управление диспетчеру загрузки EFI, который запустит загрузчик Windows.
Возможные ошибки:
Перезагрузите компьютер, отключите загрузочный диск. Если вы все сделали правильно, в выборе устройств загрузки должен появиться пункт Windows Boot Manager в котором можно выбрать загрузку нужной операционной системы. Ваш EFI загрузчик и конфигурация BCD успешно восстановлены!
В некоторых случаях после восстановления BCD загрузчика, при загрузке Windows появляется ошибка
BAD SYSTEM CONFIG INFO
. Чтобы исправить ошибку:
Убедитесь, что вы не вносили недавно изменения в настройки UEFI
Загрузитесь с установочной/загрузочной флешки и измените конфигурацию загрузчика командами:
-
bcdedit /deletevalue {default} numproc -
bcdedit /deletevalue {default} truncatememory

Вне зависимости от того, UEFI у вас или BIOS, установлена ли система на GPT диск со скрытым FAT32 разделом EFI загрузки или на MBR с разделом «Зарезервировано системой», действия по восстановлению будут одинаковыми для большинства ситуаций. Если ничто из нижеописанного не помогает, попробуйте Сброс Windows 10 с сохранением данных (третьим способом). Примечание: ошибки, подобные указанным выше, необязательно вызваны поврежденным загрузчиком ОС. Причиной может оказаться вставленный компакт-диск или подключенный USB-накопитель (попробуйте вынуть), новый дополнительный жесткий диск или проблемы с имеющимся жестким диском (прежде всего взгляните, а виден ли он в БИОС).
- Автоматическое восстановление загрузчика Windows 10
- Простое восстановление вручную
- Второй метод восстановить загрузчик Windows 10 вручную
- Видео инструкция
Автоматическое восстановление загрузчика
Среда восстановления Windows 10 предлагает опцию восстановления при загрузке, которое работает на удивление хорошо и в большинстве случаев оказывается достаточным (но не всегда). Чтобы восстановить загрузчик данным способом, проделайте следующие действия.
- Загрузитесь с диска восстановления Windows 10 или загрузочной флешки с Windows 10 в той же разрядности, что и ваша система (диска). Для выбора накопителя для загрузки можно использовать Boot Menu.
- В случае загрузки с установочного накопителя, на экране после выбора языка внизу слева нажмите пункт Восстановление системы.
- Выберите пункт Поиск и устранение неисправностей, а затем — Восстановление при загрузке. Выберите целевую операционную систему. Дальнейший процесс будет произведен автоматически.
По завершении вы либо увидите сообщение о том, что восстановление не удалось, либо компьютер автоматически перезагрузится (не забудьте вернуть загрузку с жесткого диска в БИОС) уже в восстановленную систему (но не всегда).
Если описанный способ не помог решить проблему, переходим к более результативному, ручному способу.
Процедура восстановления вручную
Для восстановления загрузчика вам потребуется либо дистрибутив Windows 10 (загрузочная флешка или диск), либо диск восстановления Windows 10. Если вы ими не обзавелись, придется воспользоваться другим компьютером для их создания. Подробнее о том, как сделать диск восстановления можно прочитать в статье Восстановление Windows 10.
Следующий этап — загрузиться с указанного носителя, поставив загрузку с него в БИОС (UEFI), либо используя Boot Menu. После загрузки, если это установочная флешка или диск, на экране выбора языка нажмите клавиши Shift + F10 или Shift+Fn+F10 на некоторых ноутбуках (откроется командная строка). Если это диск восстановления в меню выберите Диагностика — Дополнительные параметры — Командная строка.
В командной строке введите по порядку три команды (после каждой нажимаем Enter):
- diskpart
- list volume
- exit
В результате выполнения команды list volume, вы увидите список подключенных томов. Запомните букву того тома, на котором располагаются файлы Windows 10 (в процессе восстановления это может быть не раздел C, а раздел под какой-либо другой буквой).
В большинстве случаев (на компьютере только одна ОС Windows 10, скрытый раздел EFI или MBR в наличии), для того, чтобы восстановить загрузчик, достаточно после этого выполнить одну команду:
bcdboot C:\windows (где вместо C может потребоваться указать другую букву, о чем было сказано выше).
Примечание: если на компьютере несколько ОС, например, Windows 10 и 8.1, вы можете выполнить эту команду дважды, в первом случае указав путь к файлам одной ОС, во втором — другой (не сработает для Linux и XP. Для 7-ки зависит от конфигурации).
После выполнения этой команды вы увидите сообщение о том, что файлы загрузки успешно созданы. Можно попробовать перезагрузить компьютер в обычном режиме (вынув загрузочную флешку или диск) и проверить, загружается ли система (после некоторых сбоев загрузка происходит не сразу после восстановления загрузчика, а после проверки HDD или SSD и перезагрузки, также может проявиться ошибка 0xc0000001, которая в этом случае также обычно исправляется простой перезагрузкой).
Второй способ восстановить загрузчик Windows 10
Если вышеописанный способ не сработал, то возвращаемся в командную строку так же, как делали это ранее. Вводим команды diskpart, а потом — list volume. И изучаем подключенные разделы дисков.
Если у вас система с UEFI и GPT, в списке вы должны увидеть скрытый раздел с файловой системой FAT32 и размером 99-300 Мб. Если же BIOS и MBR, то должен обнаружиться раздел размером 500 Мб (после чистой установки Windows 10) или меньше с файловой системой NTFS. Вам требуется номер этого раздела N (Том 0, Том 1 и т.д.). Также обратите внимание на букву, соответствующую разделу, на котором хранятся файлы Windows.
Введите по порядку следующие команды:
- select volume N
- format fs=fat32 или format fs=ntfs (в зависимости от того, какая файловая система на разделе).
- assign letter=Z (присваиваем букву Z этому разделу).
- exit (выходим из Diskpart)
- bcdboot C:\Windows /s Z: /f ALL (где C: — диск с файлами Windows, Z: — буква, которую мы присвоили скрытому разделу).
- Если у вас несколько ОС Windows, повторите команду для второй копии (с новым расположением файлов).
- diskpart
- list volume
- select volume N (номер скрытого тома, которому мы присваивали букву)
- remove letter=Z (удаляем букву, чтобы том не отображался в системе, когда мы перезагрузимся).
- exit
По завершении, закрываем командную строку и перезагружаем компьютер уже не с внешнего загрузочного накопителя, проверяем, загружается ли Windows 10.
Видео инструкция
Надеюсь, изложенная информация сможет вам помочь. Кстати, можно попробовать также и «Восстановление при загрузке» в дополнительных параметрах загрузки или с диска восстановления Windows 10. К сожалению, не всегда все проходит гладко, и проблема легко решается: часто (при отсутствии повреждений HDD, что тоже может быть) приходится прибегать к переустановке ОС. Также для восстановления можно попробовать простую команду bootrec.exe /fixboot (см. Использование bootrec.exe для исправления загрузочных записей).
Если при загрузке компьютера отображаются такие ошибки как «bootmgr is missing / corrupt», «BCD 0xc000014c» или похожие, то все это говорит о том, что загрузчик перестал функционировать. Его нужно восстанавливать. Давайте разберем основные причины, почему это происходит, что делать и как предотвратить повреждение загрузочной области в будущем на примере Windows 10 и 8.1.
Содержание статьи
- Причины появления неполадки
- Автоматический способ (нужен загрузочный носитель)
- Автоматический способ (без загрузочного диска)
- WinPE или загрузочный дистрибутив с Windows 10
- Расширенный список команд
- Программа «EasyUEFI» для UEFI и GPT
- Программа «EasyBCD» для BIOS и MBR
- Программа «Bootice» (универсальная)
- Комбинация из программ (EaseUS Partition Master и DISM ++)
- Распространенные проблемы и решения
- Видео по теме:
- Комментарии пользователей
Причины появления неполадки
Есть несколько причин, ломающих запуск компьютера. К основным можно отнести:
- Неисправность жесткого диска (бэд-сектора, ошибки) или SSD.
- Несовместимость SSD с текущей конфигурацией компьютера. При этом, как правило, проблема дает о себе знать каждый день.
- Неожиданные системные сбои. К ним относятся: перепад напряжения в электросети, резкие выключения, конфликты и сбои программ и драйверов.
Если восстанавливать загрузчик приходится часто, то выделите время на поиск «виновника». Только так можно забыть о проблеме на долгий срок.
Автоматический способ (нужен загрузочный носитель)
Каждая из версий Windows 10 и 8.1 обладают автоматическим инструментом для исправления проблем с запуском. В большинстве случаев его хватает, но не всегда.
- Создайте диск восстановления или загрузочную флешку с Windows. Желательно использовать ту же разрядность операционной системы, что установлена на компьютере в текущий момент времени.
- Загрузитесь с накопителя. Проще всего использовать «Boot Menu». Вызывается одной из клавиш «F9-F11» во время запуска компьютера. Все зависит от конкретных комплектующих внутри системного блока или модели ПК (если речь идет о ноутбуках).
- Выберите язык и в установочном окне нажмите по пункту «Восстановление системы».
- Переместитесь в «Поиск и устранение неисправностей».
- Нажмите по «Восстановлению при загрузке».
После этого возможны два варианта:
- Произойдет рестарт, и система запустится. При следующей загрузке не забудьте изменить приоритет устройств в BIOS. Первым должен стоять жесткий диск или SSD с ОС. В противном случае появится ошибка «no bootable device».
- Отобразится сообщение с текстом «восстановление не удалось». Тогда переходите к другим способам.
Если это не помогло, то откройте командную строку через раздел «Поиск и устранение неисправностей». Введите в ней следующие команды (после каждой из низ обязательно нужно кликать по клавише «Enter»):
bootrec /fixmbr
bootrec /fixboot
bootrec /rebuildbcd
Перезагрузите компьютер.
Автоматический способ (без загрузочного диска)
Также существует способ восстановить загрузчик «BCD» без загрузочного диска. Чтобы им воспользоваться, сразу при включении ПК (после нажатия кнопки включения) нажимайте клавишу «F8» до появления синего окна с дополнительными параметрами ((иногда по ней нужно кликнуть несколько раз).
- Войдите в меню «Поиск и устранение неисправностей».
- Откройте «Дополнительные параметры».
- Нажмите по пункту «Восстановление при загрузке».
Пожалуй, это самый простой способ, но срабатывает он не всегда.
WinPE или загрузочный дистрибутив с Windows 10
Теперь будем работать с командной строкой. Есть два варианта, как ее использовать. Первый — использовать дистрибутив с ОС. Второй — использовать сборку WinPE.
Важно! WinPE — готовые бесплатные сборки с Windows и набором программ для диагностики ПК. Скачиваются и записываются на флешку через «Rufus», «UltraISO» или другие программы. После записи происходит загрузка системы прямо с накопителя. В связи с этим появляется возможность проводить любые манипуляции, в том числе диагностику жесткого диска, создавать резервные копии, проверять оперативную память, работать с командной строкой и многое другое. У меня всегда наготове лежит такая флешка, очень выручает в сложных ситуациях. Из проверенных авторов могу порекомендовать «Sergei Strelec».
Инструкция:
- При использовании загрузочного диска или флешки с Windows 10, загрузитесь с нее, выберите «Восстановление системы» — «Поиск и устранение неисправностей» — «Командная строка». Как это делали ранее.
Поочередно введите команды:
diskpart
list volume — отобразит список всех разделов, запомните букву диска на котором располагаются файлы Windows. Можно ориентироваться на его размер. Обычно это не «C», а какая-то другая буква.
exit
Теперь введите bcdboot C:\windows — где «C», это буква, которую вычислили командой «list volume» на предыдущем шаге.
- При загрузке с WinPE откройте командную строку через меню «Пуск» или комбинацией «WIN+R — CMD».
Введите bcdboot C:\windows — где «C» это буква диска с ОС.
После того как отобразится сообщение об успешном создании файлов загрузки, можно перезагружать компьютер. Все должно работать.
Расширенный список команд
Войдите в командную строку через установочный диск или сборку WinPE. Как это сделать, написано выше. Затем введите diskpart, следом list volume и exit. Просматриваем список разделов.
В системе UEFI и GPT будет отображен скрытый раздел с файловой системой FAT32 и примерным размером 90-400 Мб. В BIOS и MBR будет присутствовать раздел в формате NTFS с объемом около 500 Мб. Запомните его имя или номер «N» (Том 0, 1, 2, 3 и т.д.). Также запомните букву диска, на котором находятся файлы Windows.
Теперь выполняем следующие команды:
- select volume N — где «N» это номер скрытого тома с объемом 90-500 Мб, который мы узнали ранее.
- format fs=fat32или format fs=ntfs — форматируем выбранный раздел. Используйте подходящую команду в зависимости от начального типа файловой системы. Если была FAT32, то fat32, если была NTFS, то ntfs.
- assign letter=J — обозначаем буквой «J».
- exit — закрываем
- bcdboot C:\Windows /s J: /f ALL (где «C» — раздел с Windows, J: — буква, которую дали скрытому тому). Уберите ключ «/f ALL» если он не работает, конечный вариант будет выглядеть так — bcdboot C:\Windows /s J:
- Второй вариант команды: bcdboot C:\Windows. Используйте его, если первая не сработала.
Внимание! Если установлено несколько копий Windows, повторите эту команду для второй ОС, указав новое расположение файлов.
- diskpart
- list volume
- select volume N — где «N» это номер скрытого тома с присвоенной буквой «J» и объемом 90 – 500 Мб.
- remove letter=J — удаляем букву «J», чтобы он не отображался в проводнике компьютера.
- exit — закрываем
Перезагрузите компьютер в обычном режиме.
Важно! Необходимо четко прописывать все команды с сохранением пробелов в нужных местах. Поэтому, для надежности, разумно просто копировать команды из данной статьи в строку.
Программа «EasyUEFI» для UEFI и GPT
Также восстановить загрузчик в UEFI системах можно с помощью сборки WinPE от «Sergei Strelec» с Windows 10. Если ее нет, обзаведитесь. Очень выручает в экстренных ситуациях.
- Загрузите ОС, нажмите по «Пуску» и переместитесь в «Программы — Редакторы BCD — EasyUEFI».
- Запустите приложение с рабочего стола.
- Перейдите в «Manage EFI System Partition».
- Переместитесь в «Rebuild EFI System Partition».
- Обозначьте диск, на котором нужно восстановить загрузку.
- В «boot partition» отметьте диск со служебными файлами Windows.
- В «system partition» отметьте системный раздел.
- Нажмите «Rebuild».
Выполните перезагрузку ПК.
Программа «EasyBCD» для BIOS и MBR
Еще одна отличная программа — EasyBCD. Для восстановления загрузочной записи нужно войти в меню «Архивация/Восстановление», отметить параметр «Обновить файлы загрузки» и нажать «Выполнить».
После этих действий внизу окна отобразится сообщение об успешном восстановлении загрузочной BCD области.
Программа «Bootice» (универсальная)
Bootice — универсальная программа, подходит для всех типов систем. Входит в состав сборки WinPE.
Как ей пользоваться:
- Откройте программу, выберите нужный диск и щелкните по кнопке «Parts Manage».
- В таблице выделите скрытый раздел. Традиционно с объемом в 90 – 500 Мб и файловой системой NTFS или FAT32.
- Присвойте ему любую букву «Assign Drive Letter», например, «U».
- Закройте «Bootice», откройте командную строку «WIN + R – CMD» и введите поочередно две команды, после каждой из них кликайте по клавише «Enter»:
cd /d U:/efi/microsoft/boot
bootrec /rebuildbcd
- Отобразятся все имеющиеся версии Windows и приглашение добавить их в список загрузки. Введите «Y» и нажмите «Enter».
- Готово, перезагрузите компьютер в стандартном режиме.
Комбинация из программ (EaseUS Partition Master и DISM ++)
Снова воспользуемся WinPE и загрузимся с него. Сразу после запуска, открываем приложение «EaseUS Partition Master» и находим неразмеченную (пустую) область с объемом 90 – 500 Мб.
- Правым кликом по ней жмем «Create». Для GPT указываем FAT32, для MBR указываем NTFS. В «Advanced settings» выставляем пункт «Primary» и щелкаем «Ок».
- В верхнем окне подтверждаем операцию кнопкой «Apply».
- После создания нажмите по тому правой мышкой и сделайте его активным «Set Active».
- Запустите утилиту «DISM ++» через «Пуск – Программы – Утилиты – DISM++». После запуска утилита найдет все установленные версии Windows. Выберите ту, которая не загружается. Перейдите в меню «Восстановление – Восстановление загрузки».
- Вручную укажите загрузочную область, нажав кнопку «Больше».
- Выделите синим цветом область и щелкните «Ок».
- При успешном завершении отобразится уведомление о восстановлении загрузчика.
Важно! Если уведомление отсутствует, то скорее всего, один из пунктов был выполнен неверно. Если же вы уверены, что все сделали правильно, значит, рекомендуется воспользоваться другими способами решения вопроса.
Распространенные проблемы и решения
К основному материалу прилагаю список распространенных проблем, с которыми сталкиваются пользователи и способы решения.
- Команда bcdboot C:\Windows может не сработать, если операция выполняется над неактивным диском. Так бывает при подключении к компьютеру второго жесткого диска или SSD и установкой на него Windows 10. Ситуация исправляется через «Acronis Disk Director» (есть в сборке WinPE). В окне программы выделите нужный том и слева нажмите «Отметить как активный». Подтвердите операцию. После этого повторите команду bcdboot C:\Windows
- При неисправности таймера времени, отключите функцию быстрого запуска. Еще один вариант – использовать программу «iReboot» (скачать с официального сайта).
- Если неполадка появилась после установки определенной программы или обновления, то можно попробовать восстановить реестр.
- Бывает при изменении настроек BIOS, они не сохраняются. Решается это заменой батареи питания «CMOS».
- Иногда возникает необходимость переноса области загрузки на другой жесткий диск. Для этого существует «Acronis Disk Director» (скачать с официального сайта). Делается это через функцию «Копировать том». Но перед этой процедурой, убедитесь, что создано дополнительное пространство, куда будут копироваться данные.
Определить причину возникновения ошибок – крайне трудная задача. Но это желательно сделать для эффективного ее устранения. Если найти причину не удается, есть 2 варианта:
- Последовательно следовать рекомендациям, размещенным в статье – в какой-то момент получится решить проблему.
- Выполнить переустановку операционной системы. Ее актуальную версию можно скачать бесплатно, посетив официальный сайт Microsoft.
Так или иначе, проблема будет решена. Как именно действовать – решать вам.
Остались вопросы? Пишите мне в комментариях. Постараюсь помочь.
Видео по теме:
Как выполнить восстановление загрузки Windows 11/10? Какие самые полезные способы? Прочтите это руководство и узнайте, как устранить неполадки.
| Рабочие решения | Пошаговое устранение неполадок |
|---|---|
| Решение 1. Используйте восстановление при запуске | Вы можете исправить большинство проблем с загрузкой Windows 11/10 UEFI с помощью инструмента восстановления при запуске…Все шаги |
| Решение 2. Используйте «Командную строку» | Если вы не можете выполнить восстановление при запуске, вы можете попробовать использовать установку…Все шаги |
| Решение 3. Измените настройки BIOS | Windows 8, 8.1, 10 и 11 были разработаны для установки в UEFI BIOS с использованием загрузчика EFI и GPT…Все шаги |
| Решение 4. Добавьте драйвер диска | Ручная установка и добавление драйвера в восстановленный образ Windows может исправить загрузку UEFI…Все шаги |
| Решение 5. Измените режим SATA | Вы можете менять разные режимы SATA в различных случаях для восстановления загрузки Windows 11/10…Все шаги |
Иногда Windows 11/10 не загружается из-за проблемы с основной загрузочной записью. В этих случаях для перезапуска и запуска необходимо восстановить основную загрузочную запись. Если вы хотите выполнить восстановление при запуске Windows 11/10, вы можете использовать среду восстановления Windows 11/10, включающую автоматическую опцию для выполнения этой задачи. Если это не сработает, вы можете сделать это вручную с помощью утилиты Diskpart в «Командной строке» и других эффективных решений. В этой статье вы найдёте пошаговые инструкции по устранению ошибок загрузки UEFI компьютера в Windows 11/10/8/7. Читайте далее, чтобы узнать, как это сделать. Перед началом работы вы можете клонировать загрузочный диск на другой диск с помощью EaseUS Partition Master. Затем выполните следующие шаги, чтобы исправить восстановление загрузки Windows 11/10.
Способ 1. Используйте восстановление при запуске для восстановления загрузки Windows 11/10
Автоматическое восстановление Windows — это встроенный инструмент, который пользователи могут применять, чтобы попытаться исправить некоторые обычные ошибки на ПК с Windows. И вы также можете попробовать этот способ для устранения ошибки загрузки Windows 11, 10, 8 или 7 UEFI / EFI:
1. Загрузите Windows с установочного носителя
Шаг 1. Вставьте установочный диск Windows 11/10/8/7 или USB в свой ПК.
Шаг 2. Перезагрузите компьютер и загрузитесь с диска или USB.
2. Включите опцию автоматического восстановления
Шаг 1. Нажмите «Восстановить ваш компьютер» на экране «Установить сейчас».
Шаг 2. Нажмите «Поиск и устранение неисправностей» на экране выбора действий > нажмите «Автоматическое восстановление».
Шаг 3. Выберите учётную запись из списка, чтобы продолжить «Автоматическое восстановление», и дождитесь завершения процесса.
Когда процесс завершится, вы сможете перезагрузить ПК, и тогда вы снова сможете без проблем использовать свой компьютер.
Способ 2. Используйте Diskpart для исправления ошибки загрузки UEFI в Windows 11/10
Если вы являетесь пользователем Windows 11/10 или 8 и предпочитаете бесплатные методы исправления ошибки загрузки UEFI, вы можете воспользоваться двумя нижеприведёнными решениями, чтобы сразу решить эту проблему:
1. Войдите в «Командную строку» из «Дополнительных параметров»
Шаг 1. Вставьте установочный диск Windows 11/10/8/7 или установочный USB-накопитель в ПК > загрузитесь с диска или USB.
Шаг 2. Нажмите «Восстановление системы» или нажмите F8 на экране «Установить сейчас».
Шаг 3. Нажмите «Поиск и устранение неисправностей» > «Дополнительные параметры» > «Командная строка».
2. Запустите Diskpart, чтобы установить идентификатор раздела и назначить букву диска
Шаг 1. Вводите команды, которые написаны ниже, и каждый раз нажимайте Enter:
- diskpart
- list disk
- sel disk 0
Шаг 2. Когда появится сообщение «Disk 0 is now the selected disk» («Выбран диск 0»), введите list vol и нажмите Enter.
Diskpart теперь покажет полный список томов на вашем ПК, найдите том UEFI в списке: раздел UEFI будет на томе 2.
Шаг 3. Вводите команды, которые написаны ниже, и каждый раз нажимайте Enter:
- sel vol 2
- set id=c12a7328-f81f-11d2-ba4b-00a0c93ec93b
- Or SET ID=ebd0a0a2-b9e5-4433-87c0-68b6b72699c7
Шаг 4. Назначьте букву диска, введя команду, которая написана ниже, и нажмите Enter:
- assign letter=G: (Примечание: где G — это уникальная буква диска, которая ещё не была использована.)
3. Восстановите загрузочную запись
- Шаг 1. Откройте «Командную строку» от имени администратора, введите следующую команду:
- cd /d G:\EFI\Microsoft\Boot\ (Примечание: где G — это буква диска, которую вы назначили для раздела UEFI, не забудьте заменить G в этой команде на букву раздела UEFI)
- Введите exit, когда процесс завершится.
- Шаг 2. Чтобы восстановить загрузочную запись, откройте CMD и введите следующую команду:
- bootrec /fixboot
- Введите exit, когда процесс восстановления полностью завершится.
4. Восстановите хранилище BCD заново
Шаг 1. Введите коммандные строки, которые написаны ниже, и каждый раз нажимайте Enter:
- ren BCD BCD.old
- bcdboot C:\Windows /1 en-us /s G: /f ALL (Примечание: c:\ — это диск, на котором установлена Windows 11/10/8.1/8.)
Шаг 2. Введите exit в «Командной строке», когда процесс завершится, а затем перезагрузите компьютер.
Загрузка UEFI исправлена, и Windows 11/10/8/7 снова может загружаться на вашем ПК.
Способ 3. Измените настройки BIOS
Вам нужно выбрать способ загрузки в соответствии с типом диска в вашей системе. Если вы хотите запустить системный диск MBR, вы можете выбрать способ загрузки Legacy вместо UEFI. Чтобы запустить системный диск GPT, вам нужно выбрать UEFI.
Как получить доступ к BIOS: обычными клавишами для входа в BIOS являются F1, F2, F10, Delete, Esc, а также комбинации клавиш Ctrl + Alt + Esc или Ctrl + Alt + Delete, которые чаще встречаются на старых машинах. Вы можете войти в интерфейс BIOS, удерживая любую из этих клавиш во время загрузки компьютера.
Способ 4. Добавьте драйвер диска для восстановления загрузки Windows 11/10
Когда вы заменяете RAID другим компьютером или заменяете исходный диск SATA или IDE на более новый SSD NVMe, вы можете столкнуться с проблемами при запуске. Используйте следующую командную строку, чтобы добавить драйвер в восстановленный образ Windows вручную.
Dism /Image:X: /Add-Driver /Driver:»y:\z.inf»
Примечание: где X — буква диска восстановленного загрузочного раздела Windows, а в двойных кавычках — расположение драйвера .Inf файла.
Способ 5. Измените режим SATA для восстановления запуска Windows 11/10
После восстановления систем старше, чем XP, может появиться синий экран или циклический запуск. Вы можете перейти в режим IDE, чтобы попытаться запустить компьютер.
Если у вас возникли проблемы с загрузкой после замены старого жёсткого диска на новый SSD, проверьте, не настроена ли в BIOS загрузка для AHCI. Если вы настроили его для режима RAID, убедитесь, что в клонированную систему добавлен правильный драйвер RAID.
Подведём итог
Восстановление загрузки Windows 11/10 — довольно сложная проблема. Существуют разные решения для разных причин и проблем. Описанные выше подходы применимы только к общим проблемам с загрузкой UEFI. Если ни один из способов не может устранить ошибку загрузки UEFI в Windows 11/10, вы можете обратиться в нашу службу технической поддержки, чтобы получить специализированные услуги по устранению проблем с загрузкой системы.
Do You Need Specialized Data Recovery Services?
You may need further help for tough data loss situations like reformatting drive, RAW disk, partition loss, repartition failures and system boot error. Consult with EaseUS Data Recovery Experts for cost-efficient one-on-one manual recovery service. They could offer the following services after FREE diagnosis:
- 1. Unformat the drive
- 2. Repair the RAID, RAW disk or operating system
- 3. Recover lost partition (the one that cannot be recovered by software)
Если вы не хотите рисковать потерей или перезаписью важных данных во время исправлений для восстановления загрузки Windows 11/10, вы можете восстановить данные с жёсткого диска ПК/ноутбука, который не загружается, с помощью EaseUS Data Recovery Wizard, известного на рынке инструмента для восстановления.
Часто задаваемые вопросы по восстановлению загрузки Windows 11/10
Следующие четыре вопроса очень важны для восстановления загрузки UEFI. Прочитайте ответы, чтобы больше узнать об этом.
1. Как восстановить Windows 11/10, если она не загружается?
Для восстановления загрузки Windows 11/10 UEFI вы можете выполнить автоматическое восстановление при запуске или использовать «Командную строку» . Пошаговые инструкции даны для каждой части, внимательно ознакомьтесь с руководствами.
2. Как восстановить Windows 11/10?
Чтобы восстановить загрузку Windows 11/10, используйте инструмент восстановления при загрузке. Чтобы получить доступ к среде восстановления Windows 11/10, включите и выключите компьютер три раза. Во время загрузки выключайте компьютер, когда увидите логотип Windows. После третьего раза Windows 10 загрузится в режиме диагностики. Нажмите «Дополнительные параметры», когда появится экран восстановления. Затем выберите «Восстановление при загрузке» и следуйте инструкциям на экране.
3. Как восстановить загрузчик UEFI Windows 11/10?
Чтобы решить проблему с загрузкой Windows 11/10 UEFI:
- Вставьте носитель (DVD/USB) в компьютер и перезагрузите ПК
- Загрузитесь с носителя
- Выберите «Восстановление системы»
- Выберите «Поиск и устранение неисправностей» в «Дополнительных параметрах»
- Выберите в меню «Командная строка» и используйте командные строки diskpart. Введите и выполните команду: sel disk 0. Введите и выполните команду: list vol
4. Как решить проблему с запуском загрузки?
Существует множество эффективных решений для устранения проблемы с запуском Windows 11/10 и восстановления загрузчика EFI. Ты сможешь:
- Воспользоваться средством восстановления при загрузке
- Использовать Diskpart в «Командной строке»
- Исправить ошибки BCD
- Добавить элемент запуска
- Изменить настройки BIOS
- Добавить драйвер диска
- Изменить режим SATA
- Исправить MBR
- Восстановить и исправить системные разделы
- и т.п. решения