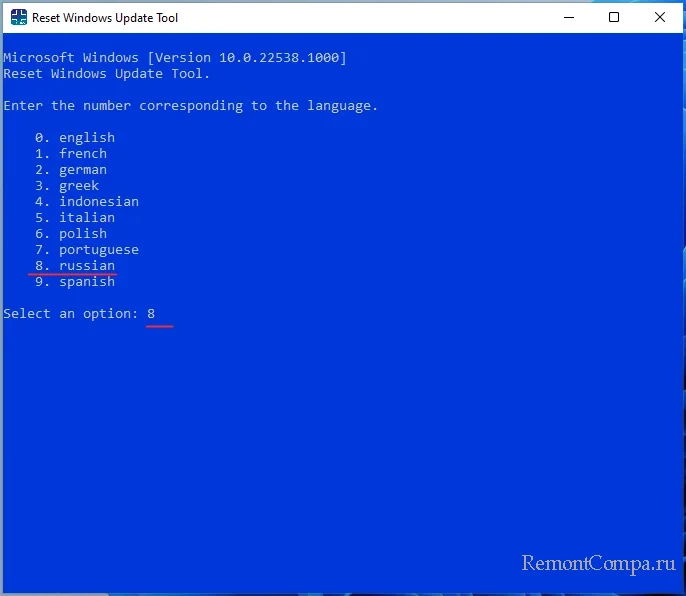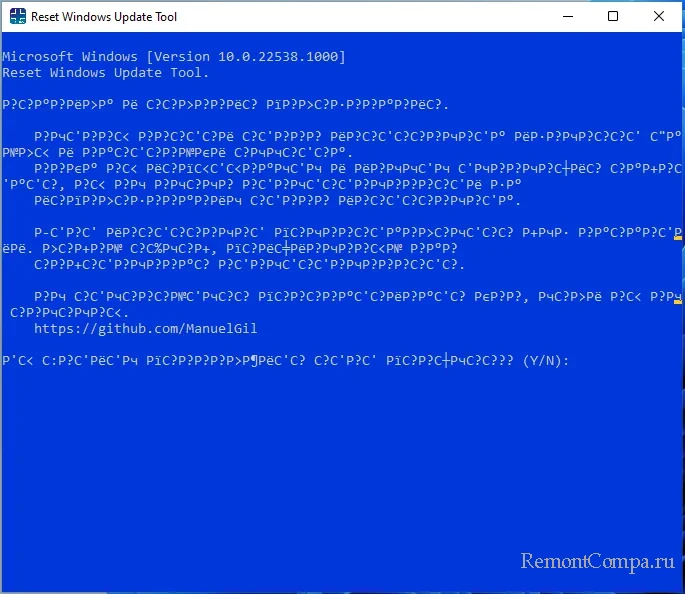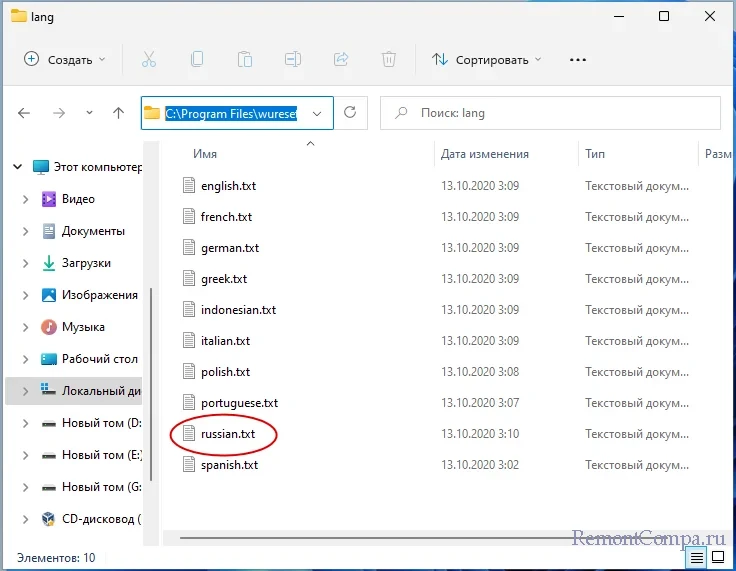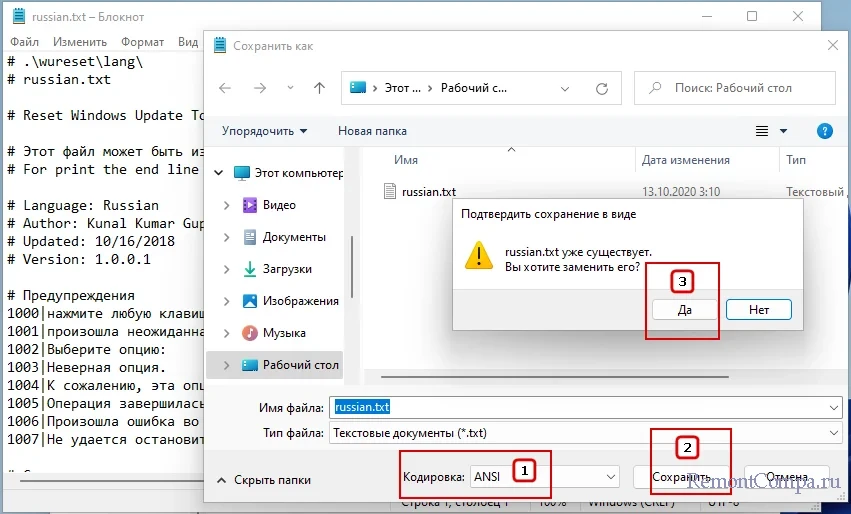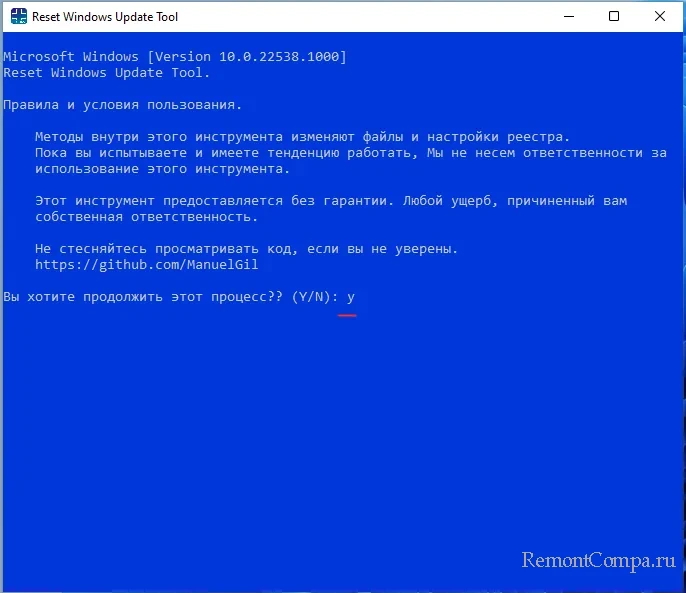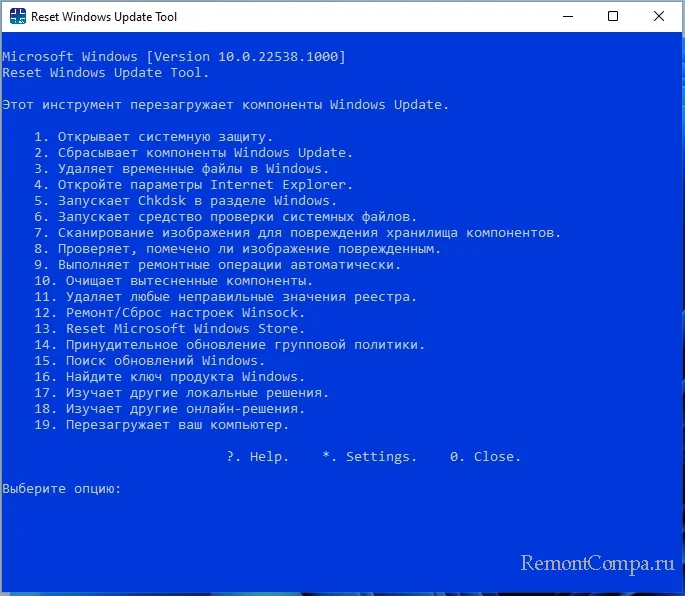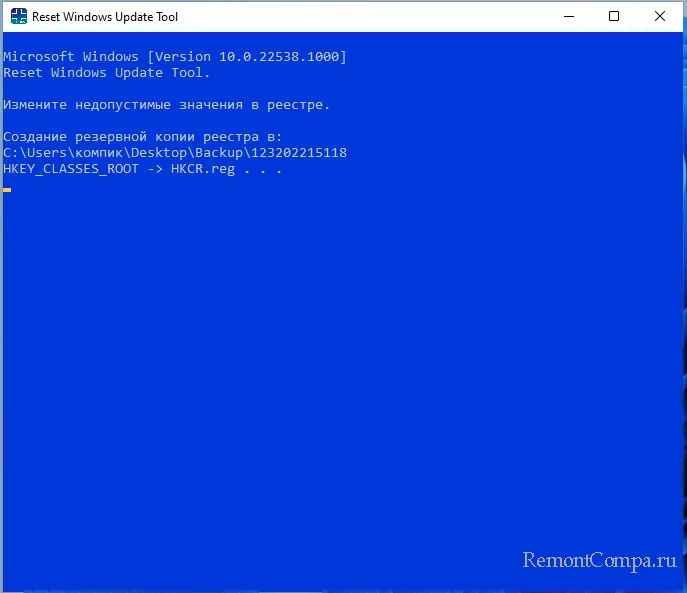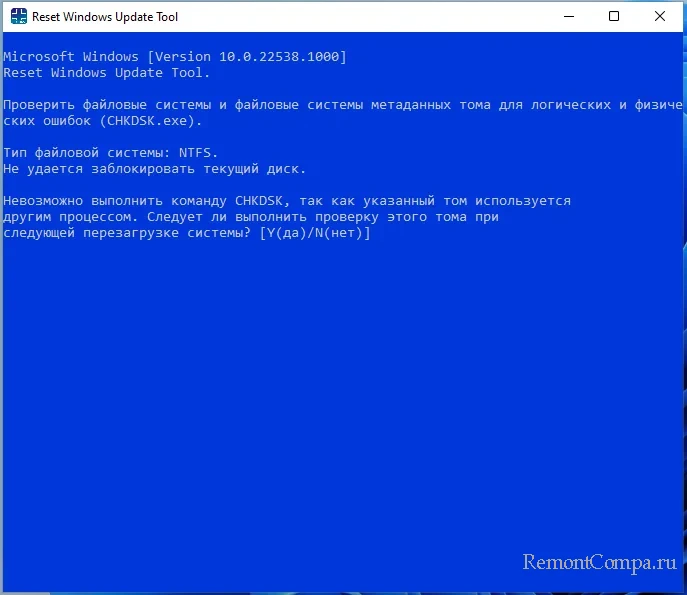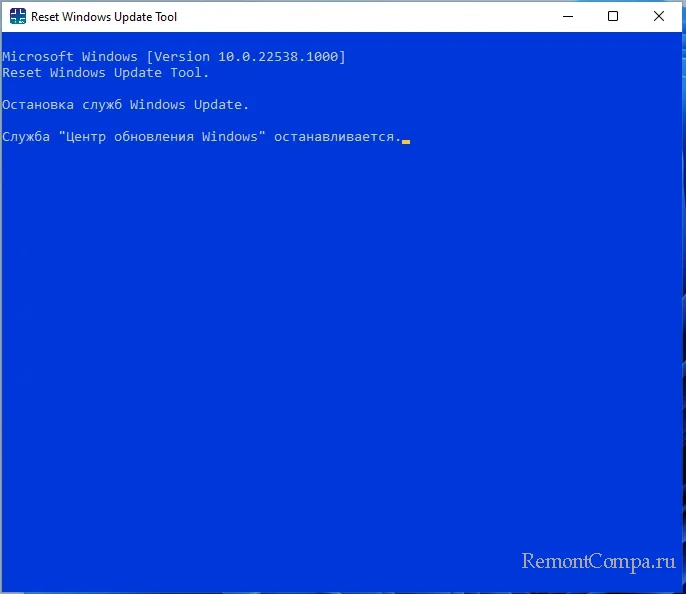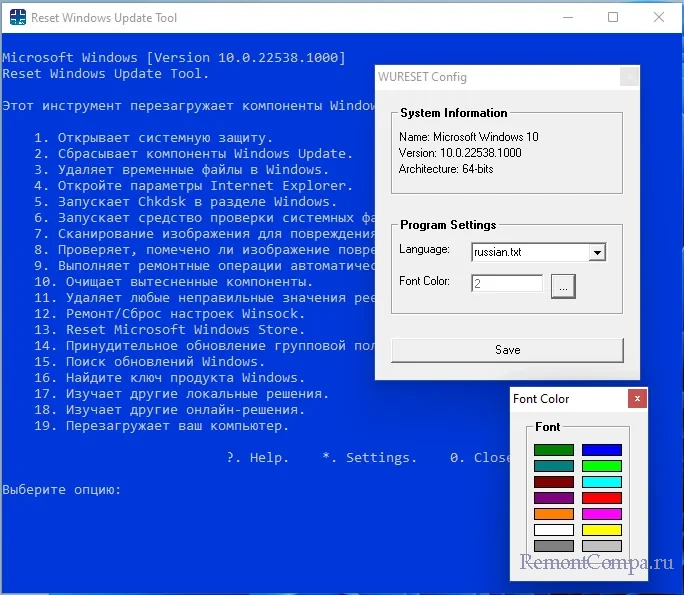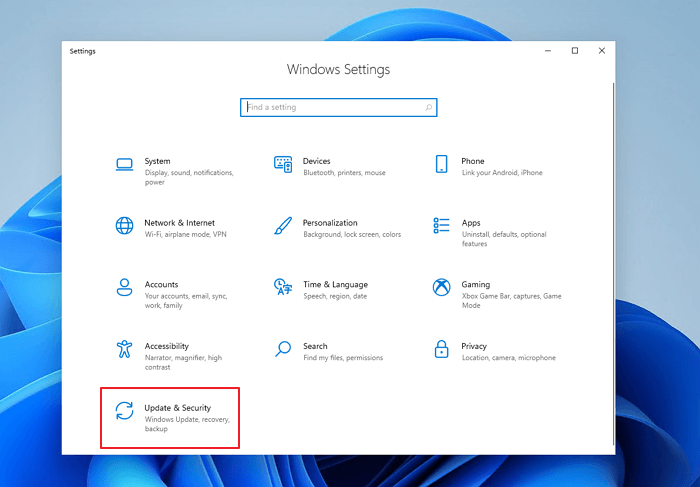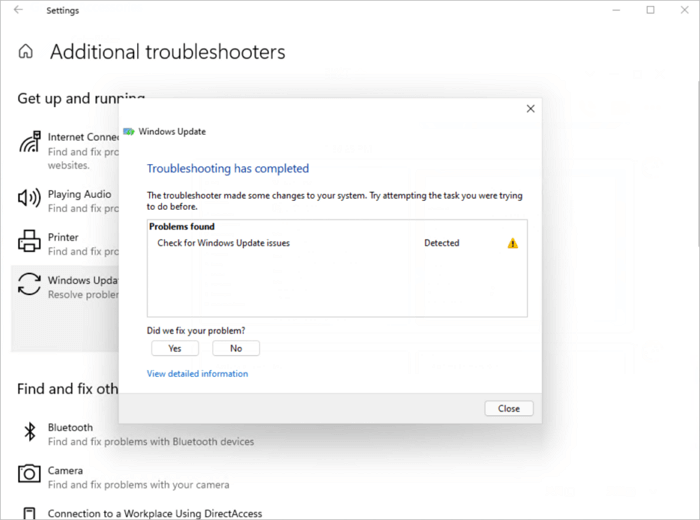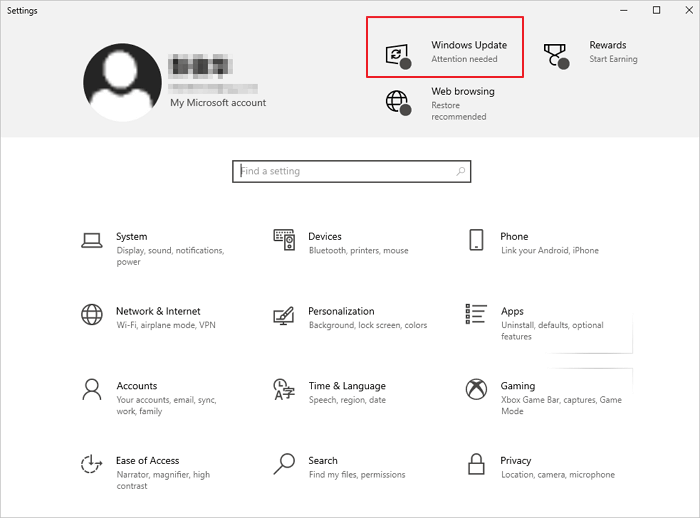Если отображается код ошибки при скачивании и установке обновлений Windows, решить эту проблему поможет средство устранения неполадок Центра обновления Windows.
Выберите Пуск > Параметры > Система > Устранение неполадок > Другие средства устранения неполадок. Далее в разделе Наиболее распространенные выберите Центр обновления Windows > Запустить.
Когда средство устранения неполадок завершит работу, рекомендуется перезапустить устройство.
После этого проверьте наличие обновлений. Выберите Пуск > Параметры > Центр обновления Windows > Проверить наличие обновлений, а затем установите все доступные обновления.
Если проблема не устранена, попробуйте повторно запустить средство устранения неполадок, чтобы проверить наличие новых ошибок, или следуйте инструкциям по устранению неполадок в статье Устранение ошибок при обновлении Windows.
Дополнительные сведения об устранении неполадок в Центре обновления Windows см. в разделе Устранение проблем при обновлении Windows.
Проверка наличия обновлений для Windows
Если отображается код ошибки при скачивании и установке обновлений Windows, решить эту проблему поможет средство устранения неполадок Центра обновления Windows.
Выберите Пуск > Параметры > Обновление и безопасность > Устранение неполадок > Дополнительные средства устранения неполадок. Затем в разделе Запустить диагностику и устранить неполадку выберите Центр обновления Windows > Запустить средство устранения неполадок.
Когда средство устранения неполадок завершит работу, рекомендуется перезапустить устройство.
После этого проверьте наличие обновлений. Выберите Пуск > Параметры > Обновление и безопасность > Центр обновления Windows > Проверить наличие обновлений, затем установите все доступные обновления.
Если проблема не устранена, попробуйте повторно запустить средство устранения неполадок, чтобы проверить наличие новых ошибок, или следуйте инструкциям по устранению неполадок в статье Устранение ошибок при обновлении Windows.
Дополнительные сведения об устранении неполадок в Центре обновления Windows см. в разделе Устранение проблем при обновлении Windows.
Проверка наличия обновлений Windows
Ошибки скачивания или установки обновлений Windows 11 или Windows 10 одни из самых распространенных проблем пользователей ОС и обычно имеют примерно одинаковые причины, которые можно устранить и вручную (Как исправить ошибки Центра обновлений Windows), однако иногда удобнее и быстрее использовать утилиты, предназначенные специально для этого. Reset Windows Update Tool — одна из таких программ, предлагающая помимо этого и дополнительные возможности для решения проблем с системой.
В этом обзоре подробно об использовании утилиты Reset Windows Update Tool для исправления проблем при установке обновлений Windows, о том, какие именно действия выполняет эта утилита и её дополнительных функциях. На близкую тему: Встроенные средства устранения неполадок Windows 11, Устранение неполадок Windows 10.
Сброс параметров и кэша обновлений, восстановление работоспособности центра обновлений с помощью Reset Windows Update Tool
Скачать утилиту Reset Windows Update Tool можно бесплатно с официального сайта https://www.wureset.com/downloads.html — на сайте представлены установщик для x64 версии Windows, установщик для 32-бит систем (x86), portable-версия программы в ZIP-архиве.
Перед использованием утилиты рекомендую создать точку восстановления системы: Точки восстановления Windows 11, Точки восстановления Windows 10 на случай, если в процессе что-то пойдет не так.
После установки Reset Windows Update Tool, запустите программу от имени администратора (правый клик по значку утилиты — «Запуск от имени администратора»), дальнейшие шаги выглядят следующим образом:
- Выбор языка: введите номер языка, нажмите Enter, русский в списке присутствует. Если в результате вы получите иероглифы вместо русского языка выйдите из программы, введя 0 (ноль), откройте файл Russian.txt в блокноте и заново сохраните его в той же папке, но с кодировкой ANSI вместо UTF-8 (при недостаточности прав на сохранение, сохраните в другое место, например, на рабочий стол, а уже затем скопируйте в папку программы).
- После принятия лицензии (вводом Y) в программе будет отображен список доступных действий.
- Достаточно ввести номер и нажать Enter. В части исправления ошибок обновления Windows, нас интересует второй пункт — сброс компонентов Windows Update, а если это не поможет или имеется иная задача — можно прибегнуть к другим методам.
Доступные в программе действия по порядку:
- Открытие системной защиты — открытие параметров защиты системы для настройки, использования или создания точек восстановления.
- Сброс компонентов Windows Update — остановка служб обновления, очистка кэша обновлений, повторная регистрация и запуск служб обновления.
- Удаление временных файлов Windows — простая очистка временных файлов, можно использовать и системные средства: Как очистить диск C от ненужных файлов, Очистка диска средствами Windows 11.
- Открытие параметров Internet Explorer — по факту, многие из этих параметров влияют и на другие браузеры.
- Запуск проверки диска для системного раздела.
- Запуск проверки целостности системных файлов Windows.
- Проверка целостности хранилища компонентов Windows.
- Проверка, помещено ли хранилище как поврежденное.
- Автоматическая проверка и восстановление целостности хранилища компонентов.
- Очистка компонентов (папки WinSxS).
- Проверка и удаление «недопустимых значений реестра» (какие именно значения удаляются — точно не знаю, но при этом создается резервная копия).
- Сброс настроек WinSock (как часть исправления проблем с сетью, подробнее: Как сбросить параметры сети Windows 11, Как сбросить параметры сети Windows 10).
- Сброс Microsoft Store при проблемах с работой магазина, установкой или обновлением приложений.
- Принудительное обновление групповой политики (если какие-то политики были настроены, но не применились).
- Поиск обновлений Windows — инициируется запуск поиска обновлений в Центре обновлений.
- Отображение ключа продукта Windows (в моем случае не отобразился).
- Запуск встроенных средств устранения неполадок Windows.
- Открывает страницу на сайте Майкрософт с информацией об установке обновлений Windows актуальных версий.
Все представленные действия можно выполнить и вручную, но не исключаю, что для кого-то наличие утилиты в списке средств исправления ошибок может пригодиться.
Ошибки обновления в Windows 10 и 11 относятся к ряду наиболее распространённых проблем, с которыми приходится сталкиваться пользователям в процессе эксплуатации операционной системы. В большинстве случаев они связаны с некорректной работой Центра обновлений, сбоем загрузки пакетов. Многие неполадки в работе этого компонента могут быть устранены вручную, например, путём очистки каталога загрузки обновлений SoftwareDistribution. Также для исправления типичных ошибок обновления можно использовать специальные инструменты, одним из которых является бесплатная утилита Reset Windows Update Tool.
Reset Windows Update Tool — средство быстрого обслуживания Windows 10 и 11
Актуальная версия этого инструмента доступна на сайте разработчика — wureset.com. Есть и портативная версия. Процедура установки стандартная, по завершении инсталляции на рабочем столе будет создан одноименный ярлык. Интерфейс утилиты — консольный, но это не должно смущать, так как вам не придётся вводить никаких команд, если не считать за таковые номера доступных опций.
Установив и запустив утилиту от имени администратора (это необходимо для управления системными настройками), выберите русский язык, для чего введите соответствующую ему цифру 8 и нажмите ввод. Если в следующем окне вдруг вы увидите крякозябры, что весьма вероятно, закройте утилиту, перейдите в расположение установки C:\Program Files\wureset\wureset\lang и найдите там файл Russian.txt.
Переместите его на рабочий стол, откройте Блокнотом, сохраните с кодировкой ANSI после чего опять забросьте его в папку lang.
Запустив Reset Windows Update Tool второй раз, вы увидите, что текст стал вполне читабелен. Примите соглашение вводом Y и нажатием enter.
В результате пред вами предстанет список доступных опций, всего девятнадцать:
1. Открывает системную защиту — открывает окно «Свойства системы» на вкладке «Защита системы».
2. Сбрасывает компоненты Windows Update — останавливает службы обновления, очищает кэш обновлений, а затем запускает остановленные ранее службы.
3. Удаляет временные файлы в Windows — очищает временные файлы операционной системы. Содержимое Корзины в список очищаемых файлов не входит.
4. Откройте параметры Internet Explorer — открывает диалоговое окно настроек Internet Explorer «Свойства обозревателя».
5. Запускает Chkdsk в разделе Windows — выполняет проверку файловой системы разделе с установленной Windows. Проверка выполняется с параметром /f, так как для запуска процедуры требуется перезагрузка.
6. Запускает средство проверки системных файлов — выполняет проверку целостности системных файлов средствами SFC.
7. Сканирование изображения для повреждения хранилища компонентов — проверяет целостность хранилища компонентов средствами DISM.
8. Проверяет, помечено ли изображение повреждённым — проверяет статус хранилища компонентов средствами DISM.
9. Выполняет ремонтные операции автоматически — проверяет и восстанавливает хранилище компонентов средствами DISM.
10. Очищает вытесненные компоненты — удаляет заменённые компоненты и уменьшает размер хранилища компонентов средствами утилиты DISM.
11. Удаляет любые неправильные значения реестра — сканирует системный реестр на предмет «битых» записей и удаляет последние, попутно создавая на рабочем столе резервную копию.
12. Ремонт/Сброс настроек Winsock — сбрасывает сетевые настройки Windows, может использоваться при проблемах с подключением к интернету.
13. Reset Microsoft Windows Store — сбрасывает конфигурацию Магазина Windows, используется для восстановления работы Магазина.
14. Принудительное обновление групповой политики — обновляет настроенные, но не применённые политики Windows, равносильно выполнению команды gpupdate /force.
15. Поиск обновлений Windows — запускает процедуру внепланового поиска обновлений Windows.
16. Найдите ключ продукта Windows — показывает ключ продукта (операционной системы). Работает не у всех пользователей.
17. Изучает другие локальные решения — открывает раздел «Устранение неполадок» в приложении «Параметры».
18. Изучает другие онлайн-решения — открывает страницу с рекомендациями по устранению неполадок с обновлениями на сайте Microsoft.
19. Перезагружает ваш компьютер — тут всё понятно без комментариев.
Как пользоваться инструментом
Всё очень просто: вводим соответствующую действию цифру и жмём ввод. Дальше Reset Windows Update Tool всё делает сама, прогресс и результат выводятся в консольном интерфейсе утилиты, дополнительных действия со стороны пользователя не требуется. У программы имеются настройки, вызываемые вводом звёздочки и нажатием enter. В настройках можно изменить язык и цвет шрифта на синем фоне.
Are you having trouble installing the latest Windows updates? If so, you’re not alone. Many people have been reporting problems with the update process lately. Thankfully, there’s a troubleshooter tool that can help. This blog post will show you how to download Windows Update Troubleshooter on Windows 11/10. We’ll also give you some tips for avoiding common Windows update issues. Keep reading to learn more!
Windows Update Troubleshooter is a program that automatically detects and fixes common problems with Windows Update. Windows Update is a Microsoft service that delivers security patches and updates to Windows users.
However, sometimes Windows Update can run into problems, such as Windows 10 installation has failed, you can’t install Windows 10, Windows 10 keeps crashing or freezing, etc. The Windows Update Troubleshooter can help to fix these problems, restoring the update process to its normal functioning state.
How to Download Windows Update Troubleshooter for Windows 11/10
Windows Update Troubleshooter is a utility that can help you resolve Windows Update issues. It’s a built-in tool. You don’t need to download it from Microsoft. All you need to do is to follow the steps below to run Windows Update Troubleshooter on Windows 11/10.
How to Run Windows Update Troubleshooter on Windows 11
If you are a Windows 11 user, follow the steps below to run Windows Update Troubleshooter to resolve errors while downloading and installing Windows updates.
Step 1. Go to «Start > Settings > Update & Security».
Step 2. Select «Troubleshoot» and choose «Additional troubleshooters».
Step 3. Under the Get up and running section, select «Windows Update > Run the troubleshooter».
Then, Windows 11 Update Troubleshooter will automatically detect Windows 11 update issues and repair Windows 11 errors. When the troubleshooter is finished running, close the window and restart your PC.
How to Run Windows Update Troubleshooter on Windows 10
There’s a little bit different if you are a Windows 10 user. To run Windows Update Troubleshooter on Windows 10, follow the steps below.
Step 1. Select «Start > Settings > Windows Update».
Step 2. Go to «Troubleshoot > Additional troubleshooters».
Step 3. Then, select «Windows Update > Run the troubleshooter» under Get up and running.
Step 4. Windows Update Troubleshooter will detect the update problems automatically. Wait patiently during the process.
If the problems aren’t resolved, repeat the steps to rerun the troubleshooter. Or, turn to Windows repair service to resolve your issues.
Consult with EaseUS data recovery experts for one-on-one manual recovery service. We could offer the following services after a FREE diagnosis
- Repair corrupted RAID structure, unbootable Windows OS, and corrupted virtual disk file
- Recover/repair lost partition and re-partitioned drive
- Unformat the hard drive and repair the raw drive(Bitlocker encrypted drive)
- Fix disks that become GPT-protected partitions
How to Troubleshoot Windows Update Errors Without Losing Data
Microsoft Windows releases updates regularly to improve the security and performance of the operating system. However, sometimes these updates can fail, causing errors that prevent the computer from starting correctly. Fortunately, there are some steps you can take to troubleshoot these errors without losing any data.
First, try Windows Update Troubleshooter to run the Windows fix. Then, run data recovery software to restore lost data after the Windows 11/10 update. EaseUS Data Recovery Wizard is a powerful data recovery software that can help you recover lost or deleted files from your computer.
- It supports a wide range of file types, including photos, documents, emails, and more.
- The software has an intuitive interface that makes it easy to use, even for beginners.
- It can recover data from all kinds of storage devices, including hard drives, SSDs, USB drives, memory cards, and more.
Even if you have accidentally updated to Windows 11/10 and lost some data in the process, EaseUS Data Recovery Wizard can still help you recover it. Follow the steps to get back lost data after the update.
Note: To guarantee a high data recovery chance, install EaseUS data recovery software on another disk instead of the original disk where you lost files.
Step 1. Launch EaseUS Data Recovery Wizard on your Windows 11, Windows 10, Windows 8, or Windows 7 computer. Select the disk partition or storage location where you lost data and click «Scan».
Step 2. This recovery software will start scanning the disk to find all lost and deleted files. When the scan process completes, click «Filter» > «Type» to specify lost file types.
Step 3. Preview and restore lost Windows files. You can double-click to preview the scanned files. Then, select the target data and click the «Recover» button to save them to another safe spot in the PC or an external storage device.
Conclusion
Windows Update Troubleshooter is a built-in tool for Microsoft that can help users fix common Windows update errors without losing data. The process is simple and does not require any additional software. Users can download the troubleshooter, run it on their computer, and follow the instructions. If you are experiencing data loss problems after the update, we recommend downloading and running EaseUS hard drive recovery software.
Windows Update Troubleshooter Download FAQs
Now that you know what the Windows Update Troubleshooter is and how to run it on your computer, you can fix any Windows update issues without losing data. If you still have problems, keep reading.
1. How to fix Windows won’t update without sending errors?
To fix Windows won’t update errors:
- Restart to apply installed updates
- Run the Windows update again
- Disconnect all peripherals
- Check internet connection
- Run a thorough virus scan…
2. How do I force update Windows 10?
Here are the steps to force Windows 10 update:
Step 1. Type cmd in the search box
Step 2. Then type the following commands
- wuinstall /search
- wuinstall /download
- uninstall /install
Step 3. Wait for the finish of update installation.
3. How do I repair corrupted Windows 10?
6 Ways to Repair Windows 10 for Free
- Repair with Startup Repair
- Repair Windows 10 Using SFC
- Repair Windows 10 with Repair Service
- Repair Windows 10 by Resetting PC
- Repair with System Restore
- Reinstall Windows 10 to Repair
5 Lucsih Instrumentov Vosstanovlenia Obnovlenij Windows Dla Windows 10 11
- Ошибки Центра обновления Windows довольно распространены и могут привести к тому, что вы упустите важные новые функции.
- Лучшие инструменты восстановления обновлений Windows помогут вам преодолеть немало неприятных ситуаций.
- Мы перечислили некоторые из них ниже, и они включают в себя такие инструменты, как Restoro и DriverFix.
- Итак, если вы ищете лучшее W Инструмент исправления обновлений indows, читайте ниже.
Икс УСТАНОВИТЕ, НАЖИМАЯ НА СКАЧАТЬ ФАЙЛ Для устранения различных проблем с ПК мы рекомендуем Restoro PC Repair Tool:
Это программное обеспечение исправит распространенные компьютерные ошибки, защитит вас от потери файлов, вредоносного ПО, аппаратного сбоя и оптимизирует ваш компьютер для достижения максимальной производительности. Исправьте проблемы с ПК и удалите вирусы прямо сейчас, выполнив 3 простых шага:
- Скачать инструмент восстановления ПК Restoro который поставляется с запатентованными технологиями (патент доступен здесь ) .
- Нажмите Начать сканирование чтобы найти проблемы Windows, которые могут вызывать проблемы с ПК.
- Нажмите Починить все для устранения проблем, влияющих на безопасность и производительность вашего компьютера
- Restoro был скачан пользователем 0 читателей в этом месяце.
Иногда вы можете застрять или замерзнуть на Проверка обновлений сообщение при попытке обновить Windows. Не беспокойтесь, потому что есть много способов решить эту досадную проблему.
Для начала вы можете попробовать обновить свои драйверы или патчи, а также попробовать изменить настройки DNS-сервера.
Другие способы устранения проблем, связанных с обновлением Windows, включают удаление антивирусного программного обеспечения, использование средства устранения неполадок Windows или восстановление системы.
Если ни один из этих способов не работает, всегда есть возможность загрузить инструменты, которые помогут вам решить проблему.
Мы выбрали четыре таких инструмента, которые обязательно пригодятся и помогут вам исправить все виды проблем, связанных с обновлениями в вашей системе Windows.
Обязательно ознакомьтесь с их наборами функций и тем, как они работают, чтобы принять наиболее обоснованное решение для ваших потребностей Windows и навыков работы с компьютером.
Доступен ли для загрузки инструмент Microsoft Fix it для Windows 10?
Нет, это программное обеспечение больше не доступно для загрузки, но вы по-прежнему можете получить доступ ко всем необходимым средствам устранения неполадок из приложения «Настройки».

Хотя эти инструменты могут быть полезными, они не могут помочь вам исправить поврежденные системные файлы в Windows после неудачного обновления. Поэтому рекомендуется использовать специализированные программа для восстановления виндовс для устранения потенциальных проблем.
Если у вас более серьезные проблемы, вам нужно использовать Программное обеспечение для восстановления «синего экрана смерти» , и многие приложения, которые мы перечислили в этой статье, могут помочь вам в этом.
Какое лучшее программное обеспечение для исправления ошибок обновления в Windows 10?
Ресторан
Restoro — это удобный инструмент для сканирования вашего устройства не только на наличие вредоносных программ, но и на наличие проблем с безопасностью.
Одним щелчком мыши вы позволяете приложению начать поиск того, что ставит под угрозу безопасность или производительность вашего устройства. В итоге вы получите полный отчет, а также полезные рекомендации для дальнейших действий.
Это может включать удаление следов вредоносных программ, настройку некоторых параметров для возможных нарушений безопасности, освобождение дискового пространства, восстановление поврежденных образов ОС Windows и многое другое.
Хорошо то, что использование Restoro не требует каких-либо технических знаний — инструмент проведет вас через весь процесс.
DriverFix

Обновление всех драйверов одним щелчком мыши и полный доступ к огромной базе данных драйверов звучит слишком хорошо, чтобы быть правдой. Тем не менее, это именно то, что вы получите от DriverFix.
Google Chrome синий экран Windows 10
Кроме того, вы увидите подробный отчет обо всех ваших устаревших драйверах устройств, чтобы узнать, откуда могут возникнуть проблемы.
Однако обратите внимание, что DriverFix не просто обновляет устаревшие и отсутствующие драйверы, но также исправляет поврежденные.
Кроме того, эта программа имеет пользовательский интерфейс, который проще в использовании, чем у большинства конкурентов.
DriverFix ключевая особенность которыми вы собираетесь воспользоваться:
- Точное сканирование на наличие устаревших или отсутствующих драйверов
- Отображает множество деталей о ваших драйверах
- Обширная база данных из 18 миллионов файлов драйверов
- Варианты резервного копирования драйверов
- Привлекательный пользовательский интерфейс
Acronis True Image

Когда проблемы не связаны с вашими драйверами, требуется другой подход. На самом деле, прежде чем перейти к проблемам, почему бы не использовать Acronis True Image?
Это лучший инструмент резервного копирования, который вы можете попробовать и избежать неприятных ситуаций с самого начала. Вы можете сделать это для полных образов системы или отдельных файлов.
Совет эксперта: Некоторые проблемы с ПК трудно решить, особенно когда речь идет о поврежденных репозиториях или отсутствующих файлах Windows. Если у вас возникли проблемы с исправлением ошибки, возможно, ваша система частично сломана. Мы рекомендуем установить Restoro, инструмент, который просканирует вашу машину и определит, в чем проблема.
кликните сюда скачать и начать ремонт.
Затем нескольких щелчков мышью будет более чем достаточно, чтобы восстановить всю вашу систему на том же или даже другом оборудовании. Выбор всегда за вами.
Это некоторые из основные черты что эта программа Acronis предлагает:
- Комплексные инструменты для создания зеркального отображения вашей системы
- Параметры резервного копирования для отдельных файлов и папок
- Вредоносное ПО функции сканирования
- Отличные функции для предотвращения последних кибератак
- Клонирование активного диска
Настройка восстановления Windows

Ошибки обновления Windows являются одними из наиболее распространенных ошибок, и их обычно классифицируют по тому, когда они фактически возникают:
- Некоторые обычно мешают вам обновить компьютер
- Некоторые появляются, когда вы пытаетесь обновить свой компьютер
- Некоторые появляются после завершения обновления вашего ПК.
С какими бы из них вы ни столкнулись в настоящее время, знайте, что один инструмент может легко справиться со всеми, и он называется Tweaking Windows Repair.
В нем не только конкретно говорится, что он может обрабатывать ошибки Центра обновления Windows, но также может помочь оптимизировать процесс, что позволит вам лучше обновлять свою ОС.
Хотя пользовательский интерфейс может показаться устаревшим, будьте уверены, что программа полностью оптимизирована для Windows 10, что позволяет вам наслаждаться безупречной работой Windows 10 в любое время, до, во время и после обновлений.
⇒ Получите настройку восстановления Windows
Средство устранения неполадок Центра обновления Windows
Этот инструмент является средством устранения неполадок по умолчанию в Windows 10. У вас есть возможность открыть этот инструмент из панели поиска, просто написав «Устранение неполадок» в области поиска.
В окне устранения неполадок все, что вам нужно сделать, это выбрать Исправить проблемы с Центром обновления Windows , и этот удобный инструмент просто и автоматически решит проблему с обновлением.
Вот лучшие части использования этого небольшого, но полезного инструмента:
- Если у вас возникли проблемы с Центром обновления Windows, все, что вам нужно сделать, это убедиться, что вы подключены к Интернету, а затем загрузить средство устранения неполадок Центра обновления Windows для вашей версии Windows, которая работает на вашем компьютере.
- Чтобы использовать этот инструмент в Windows 10, просто перейдите на Настройки > Обновление и безопасность > Устранение неполадок и выберите Средство устранения неполадок Центра обновления Windows
- После того, как средство устранения неполадок сделало свое дело, попробуйте снова запустить Центр обновления Windows и установить все доступные обновления.
Мы можем только предполагать, что сейчас дела обстоят лучше.
Обслуживание образов развертывания и управление ими
Обслуживание образов развертывания и управление ими, также известное как DISM, — это инструмент командной строки, который используется для подключения и обслуживания образов Windows перед развертыванием.
Этот удобный инструмент поможет вам исправить средства устранения неполадок Центра обновления Windows и файлы, которые были повреждены в процессе установки.
Проверьте самые полезные функции которые включены в этот небольшой инструмент:
- Вы сможете использовать команды управления образами DISM для монтирования и получения данных о файлах образов Windows или виртуальных жестких дисках.
- Вы также можете использовать этот инструмент для захвата, разделения и управления файлами образов Windows (.wim).
- DISM может устанавливать, удалять, настраивать и обновлять функции, пакеты, драйверы Windows, а также международные настройки в файле .wim или VHD (виртуальные жесткие диски) с помощью команд обслуживания DSIM.
- Команды DSIM используются в автономных образах, но подмножества команд DSIM также доступны для обслуживания работающей операционной системы.
- DSIM устанавливается вместе с Windows и распространяется в комплекте Windows Assessment and Deployment Kit.
DSIM заменяет различные инструменты развертывания, в том числе PEimg, ImageX, Intlcfg и диспетчер пакетов.
Подробнее об этой теме
- Исправлено: код ошибки Центра обновления Windows 0x80070003 в Windows 10/11
- 6 лучших программ для решения сетевых проблем [Windows 10/11]
- 5 лучших инструментов для восстановления загрузки Windows 10/11, которые спасут ваш компьютер
- Исправлено: Центр обновления Windows не показывает/отсутствует кнопка на Win 10/11
- Как исправить ошибку Logilda.dll/не найден в Windows 10/11
- Исправлено: ошибка 0x80070057 в Центре обновления Windows раз и навсегда
Это одни из лучших и самых быстрых способов избавиться от надоедливых проблем, связанных с обновлениями Windows.
Не пропустите лучшее программное обеспечение для ремонта для ПК с Windows 10 и 11, чтобы быстро и легко решить все проблемы.
Эти решения, которые мы описали выше, определенно помогут вам легко и быстро устранять проблемы с обновлением Windows.
Они просты в использовании даже для пользователей, которые никогда не пробовали их раньше и не слишком опытны в устранении неполадок Windows.

- Загрузите этот инструмент для восстановления ПК получил рейтинг «Отлично» на TrustPilot.com (загрузка начинается на этой странице).
- Нажмите Начать сканирование чтобы найти проблемы Windows, которые могут вызывать проблемы с ПК.
- Нажмите Починить все для устранения проблем с запатентованными технологиями (Эксклюзивная скидка для наших читателей).
Restoro был скачан пользователем 0 читателей в этом месяце.