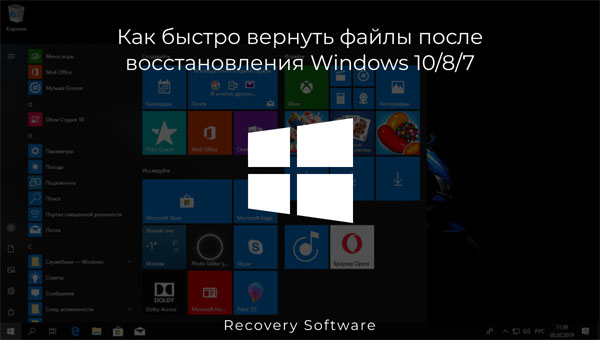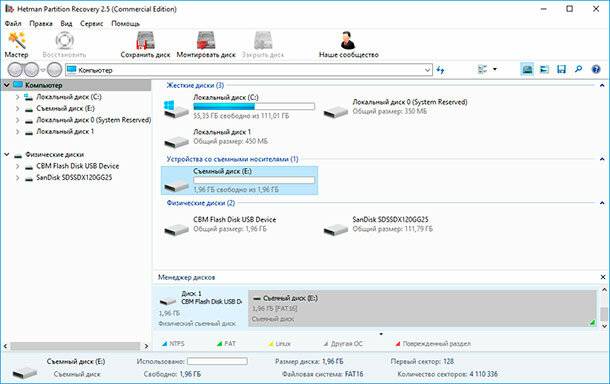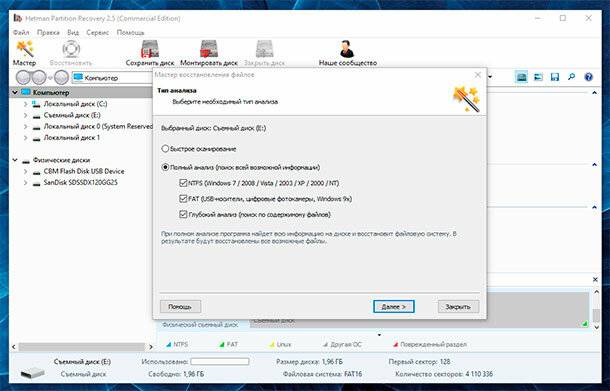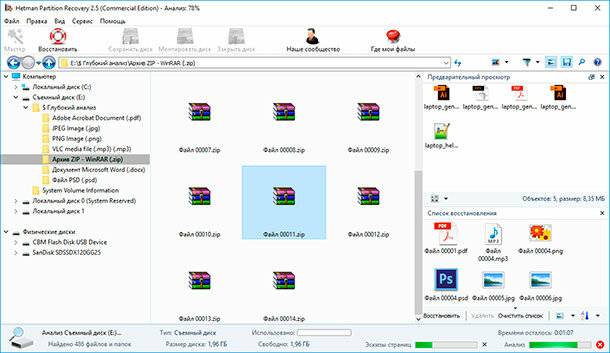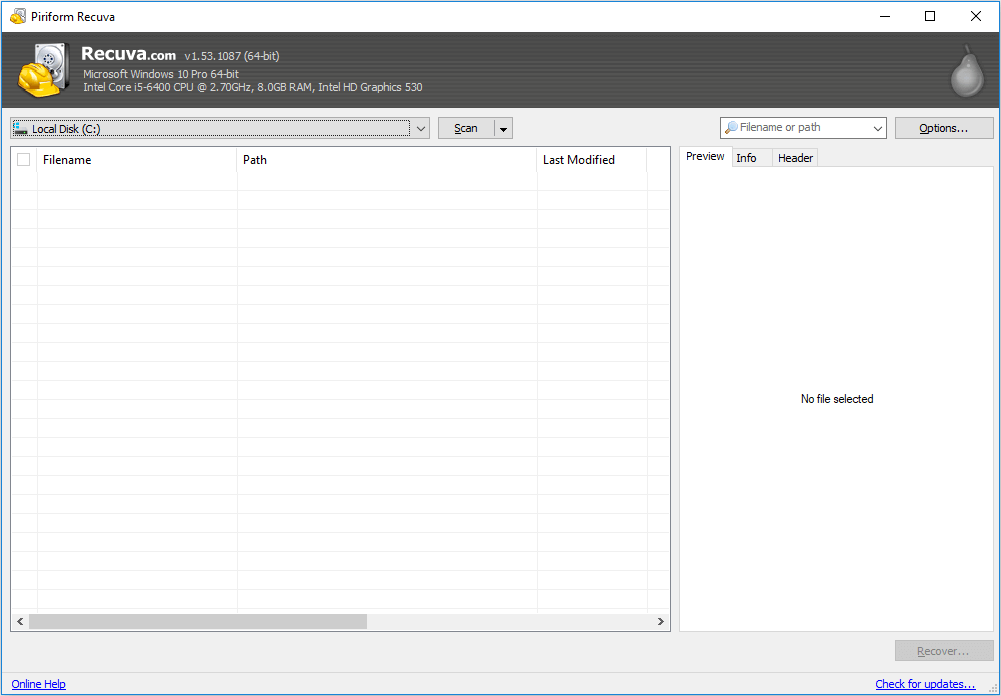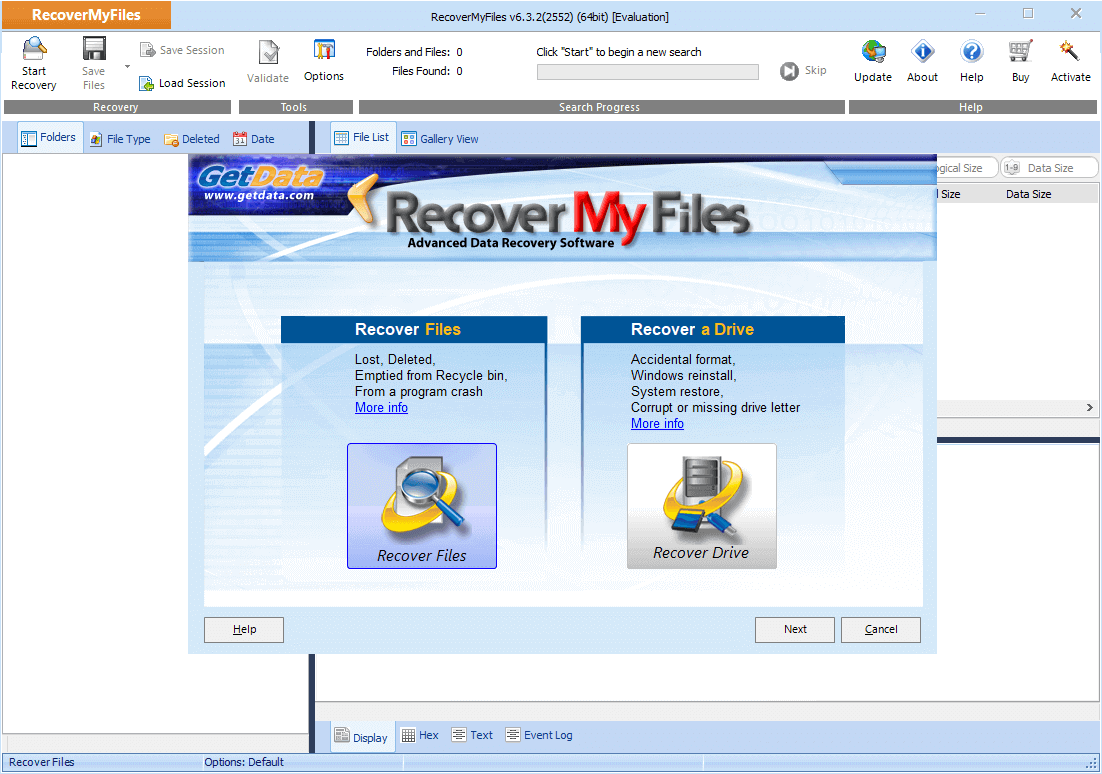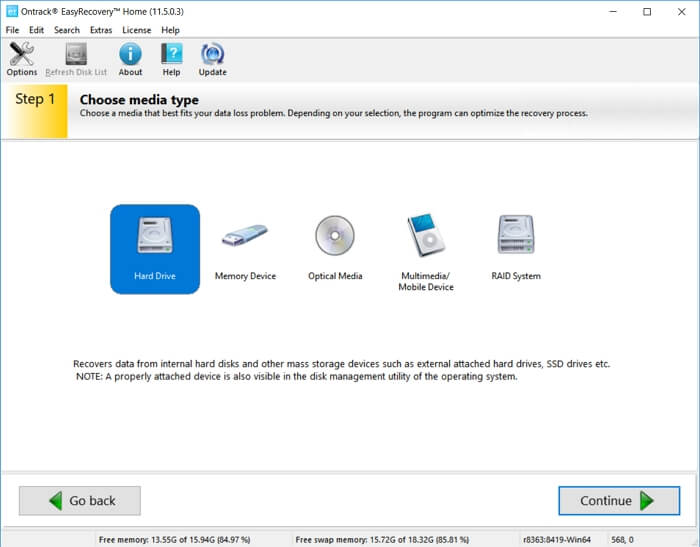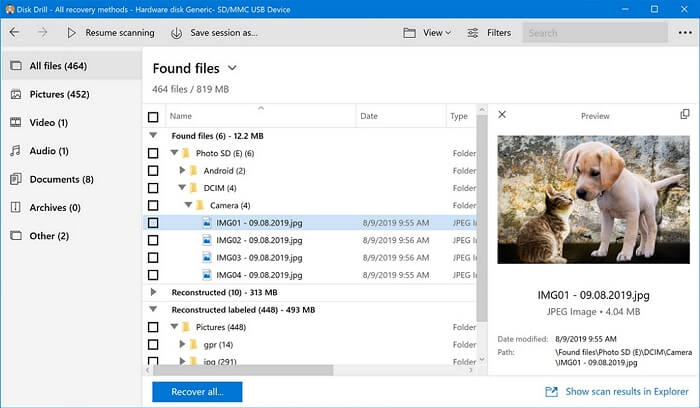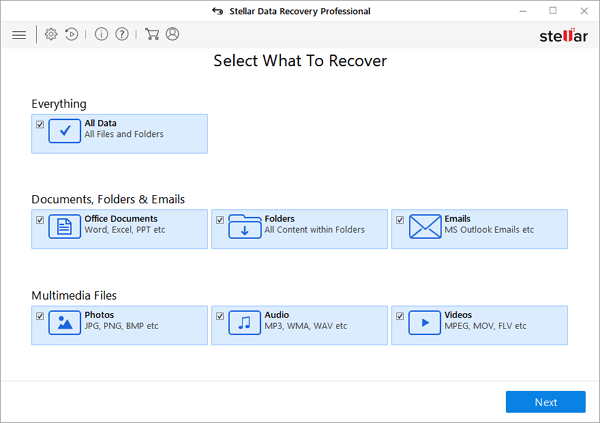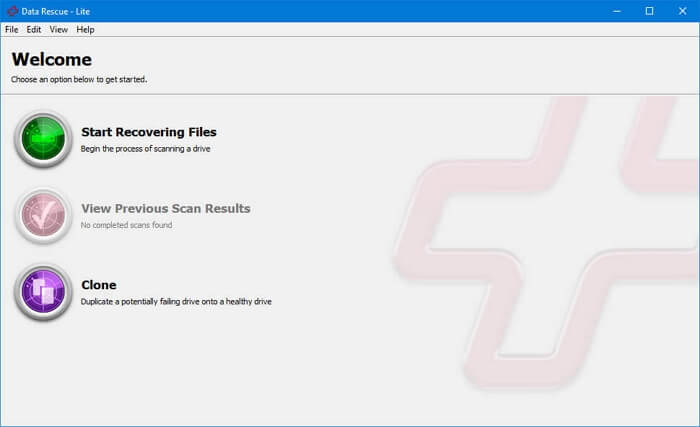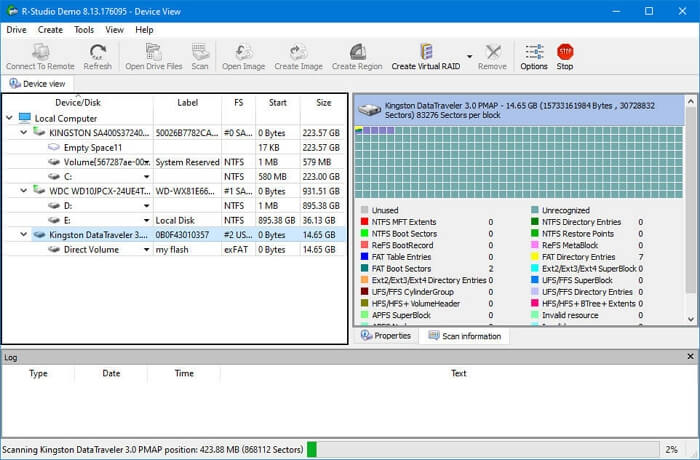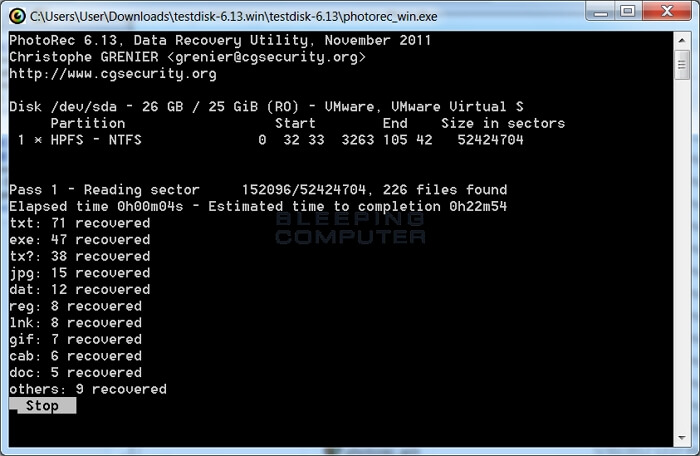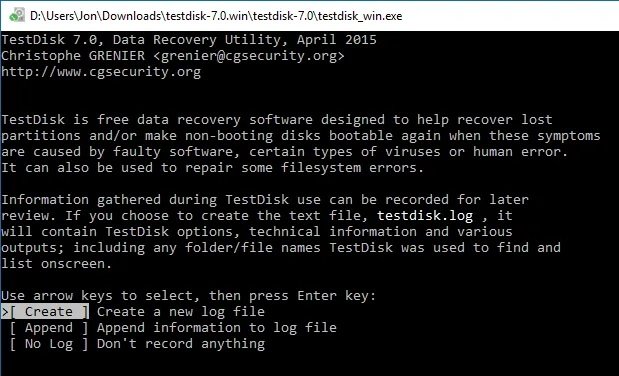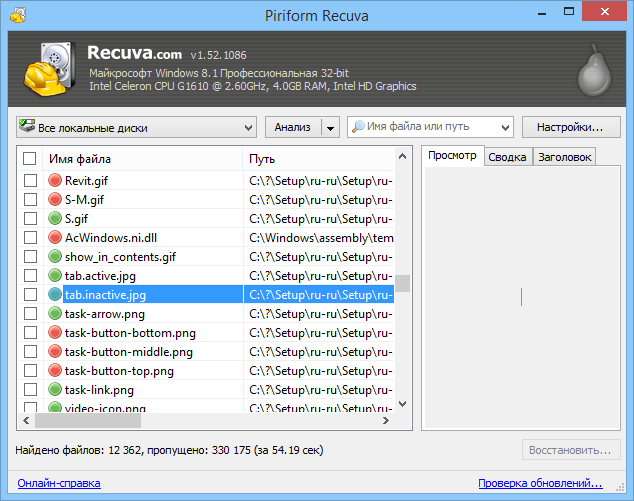В операционной системе Windows существует очень удобная функция, которая позволяет в случае необходимости откатить систему до предыдущего состояния. Обычно она применяется в случае возникновения проблем с операционной системой таки как повреждения реестра Windows, снижение скорости работы операционной системы и т.д. Как показывает практика этот инструмент очень часто используют, так как прост в использовании и позволяет решить множество проблем. В этой статье мы рассмотрим, как восстановить файлы после восстановления системы.
Содержание
- Что происходит c данными при использовании функции «Восстановление системы»?
- Почему функция «Восстановление системы» не всегда работает корректно?
- Помогает ли Восстановление системы очистить компьютер от вирусов?
- Как быстро восстановить данные после восстановления системы Windows 10/8/7?
Что происходит c данными при использовании функции «Восстановление системы»?
Когда пользователь наблюдает сильное снижение скорости работы Windows – он сразу же задается вопросом: «Что я могу сделать, чтобы вернуть предыдущую скорость работы и нужно ли мне устанавливать операционную систему заново или есть другой способ?» После этого, обычно он ищет решение в интернете и если его не удалось найти – пользователи чаще всего выбирают функцию восстановления операционной системы чтобы вернуть все «как было раньше». Однако, несмотря на кажущуюся простоту такого решения есть несколько моментов, на которые стоит обратить внимание.
Во-первых, если вы используете точку восстановления Windows – вам стоит учесть, что все программы, которые были установлены после даты, когда точка восстановления была создана будут удалены.
Соответственно, если в любом из таких приложений хранилась важная информация – она будет утеряна. К примеру, если вы используете разного рода менеджеры фотографий – вы можете потерять ваши данные, поскольку обычно такие программы могут хранить фотографии как в каталогах пользователя, так и в своих собственных. К примеру, менеджер ACDSee может импортировать фотографии в свои собственные каталоги (все зависит от того, как настроено приложение), и если дата установки этого менеджера фотографий будет более поздней, чем дата точки восстановления системы – вы потеряете все фотографии, которые хранились в папках приложения.
Во-вторых – когда операционная система создает точку восстановления – она копирует только настройки операционной системы, некоторые драйвера (которые будут нужны в будущем для корректной работы некоторых устройств) и делается копия реестра Windows. Личные данные пользователя, такие как фото, музыка, документы, таблицы, презентации и т.д. к сожалению, не сохраняются. Поэтому, если вы потеряли какой-то важный для вас файл – пытаться восстановить его при помощи функции восстановления системы явно не имеет смысла. О том, как восстановить утерянные данные читайте в последнем пункте этой статьи.
Особенности работы с функцией «Восстановление системы» детально описаны в статье «Точки восстановления Windows»
Стоит также отметить, что функция восстановления не всегда работает корректно и пользователю иногда не получается восстановить операционную систему до рабочего состояния. Соответственно, потеря данных на диске С:\ практически гарантирована.
Почему функция «Восстановление системы» не всегда работает корректно?
Очень часто пользователи жалуются, что функция «Восстановление системы» работает не так, как должна. Наиболее часто такое наблюдается после автоматического обновления системы. Пользователь начинает наблюдать сильные тормоза или вовсе синий экран смерти и восстановление системы часто не работает или Windows просто не находит точку восстановления, несмотря на то, что ранее все работало нормально. Нередки случаи, когда не удается восстановить систему даже используя Среду Восстановления Windows.
Почему же так происходит?
Во-первых, часто после установки пакета обновлений, в утилите «Восстановление системы» отключается функция защиты системы в следствии новых настроек. В этом случае точки восстановления не будут создаваться автоматически.
Как показывает практика, такое случается довольно часто, хотя и не всегда. Поэтому рекомендуется после каждого обновления операционной системы проверять включена ли защита системы, дабы не иметь проблем в будущем.
Во-вторых, рекомендуется периодически проверять наличие свободного места на локальных дисках (так как точки восстановления создаются для каждого раздела отдельно), чтобы система смогла сохранить созданную точку восстановления. Если свободного места мало – освободите его. Освободить дисковое пространство на системном диске немножко сложнее, чем на других дисках. Для того, чтобы узнать, как это можно сделать – прочтите статью «8 способов освободить место на жестком диске»
Если вы уже очистили дисковое пространство на системном диске, но места все равно не достаточно – вы можете увеличить объем системного диска за счет другого локального диска. О том, как это сделать читайте в статье «Как освободить место на системном диске за счет другого локального диска?»
Еще одним моментом, который стоит учитывать – это состояние вашего жесткого диска или SSD диска. Это очень актуальный вопрос, так как нередко носитель может быть в плохом состоянии (наличие битых секторов и т.д.), а пользователь может даже не догадываться – соответственно, точки восстановления могут быть повреждены. Если точка восстановления будет повреждена – функция «Восстановление системы» либо вообще не сможет ее найти, либо покажет, что точка восстановления повреждена, либо (что самое худшее) начнется процесс восстановления системы, но в определенный момент возникнет ошибка и пользователь получит вообще нерабочую операционную систему. Поэтому рекомендуется периодически проверять состояние ваших накопителей и исправлять найденные ошибки. О том, как это делать вы можете прочесть в статье «Как проверить и исправить ошибки на жестком диске»
Также стоит отметить, что иногда функция «Восстановление системы» не может найти точку восстановления просто потому, что она не была создана по одной из вышеуказанных причин. Поэтому, даже если вы купили новый компьютер или установили операционную систему с нуля – рекомендуется проверить все вышеуказанные рекомендации дабы избежать потери данных в будущем.
Стоит отметить, что для обеспечения максимальной безопасности рекомендуется использовать только официальную версию операционной системы, так как во многих пиратских сборках помимо наличия вшитых шпионских и вредоносных программ функция восстановления системы может не работать или вообще отсутствовать.
Если все настроено правильно, однако «Восстановление системы» все равно работает не корректно проверьте следующие моменты:
1) Не блокирует ли антивирус восстановление системы. Для этого загрузите операционную систему в безопасном режиме и снова попробуйте воспользоваться функцией «Восстановление системы». Способы загрузки и использования безопасного режима детально описаны в статье «Как загрузить Windows в безопасном режиме?»
2) Не блокирует ли брандмауэр работу функции «Восстановление системы». Если это так – вы увидите ошибку «0x800700b7»
В таком случае нужно удалить кеш реестра. Для этого следует:
Шаг 1: Нажмите комбинацию клавиш «Win+R». В открывшемся окне введите команду «regedit» и нажмите клавишу «Enter»
Шаг 2: Перед вами откроется редактор реестра. Перейдите по адресу HKEY_LOCAL_MACHINE -> SOFTWARE -> Microsoft -> Windows NT -> CurrentVersion -> Schedule. Щелкните правой кнопкой мыши на папке «TaskCache» и выберите «Экспортировать». В качестве места для сохранения выберите ваш рабочий стол. Этот файл будет служить резервной копией если что-то пойдет не так.
Шаг 3: Теперь удалите ключ HKEY_LOCAL_MACHINE\SOFTWARE\Microsoft\Windows\NT\CurrentVersion\Schedule\TaskCache\Tree\Microsoft\Windows и перезагрузите ваш компьютер.
После выполнения этих простых действий ошибка должна исчезнуть, а Восстановление системы должно снова нормально работать.
Помогает ли Восстановление системы очистить компьютер от вирусов?
Часто общая производительность операционной системы сильно снижается из-за действий вирусов и шпионского ПО. Объясняется это тем, что помимо слежения и предоставления личных данных пользователя злоумышленникам, вирусы часто модифицируют или удаляют системные файлы, в следствии чего система начинает сильно тормозить, многие функции перестают работать, а иногда даже исчезают личные файлы пользователя.
Обычно в такой ситуации помогает антивирус, однако многие пользователи полагаются только на встроенный Windows Defender, пренебрегая дополнительными средствами защиты и после того, как уже Windows начнет тормозить пытаются решить проблему при помощи точки восстановления.
Тут стоит сказать, что это работает только частично. Во-первых, многое зависит от того, когда именно точка восстановления системы была создана. То есть, если точка восстановления была создана до того, как вирус попал в систему, чисто теоретически, восстановление системы должно помочь.
Однако на практике дело состоит совсем иначе. Все зависит от того, какие именно файлы инфицировал вирус. К примеру, нередки случаи, когда в числе зараженных оказываются также файлы точки восстановления, несмотря на то, что они изначально защищены системой от редактирования. Вот и получается, что пользователь вроде бы восстановил систему используя безопасный режим или среду восстановления Windows, но на самом деле все как было, так и осталось.
Кроме того, существуют виды вирусов, которые даже после частичного их удаления умеют самовосстанавливаться используя для этого интернет.
Поэтому мы настоятельно рекомендуем использовать качественный антивирус и постоянно его обновлять. Кроме того, рекомендуется проверять ваш компьютер хотя бы раз в неделю дабы обезопасить личные данные от удаления и возможного попадания в руки третьих лиц. Более детально вы можете прочесть в статье «Как проверить ваш компьютер на наличие вирусов?».
Как быстро восстановить данные после восстановления системы Windows 10/8/7?
Если вы восстановили ваш компьютер до предыдущего состояния и обнаружили, что важная информация по какой-то причине исчезла – не стоит паниковать. Существует способ быстро восстановить утерянные данные. Используйте для этого программу RS Partition Recovery. Этот способ очень удобен и позволяет пользователю избежать многих лишних манипуляций. Кроме того, этот способ рекомендуется использовать, если вам пришлось восстанавливать операционную систему после очередного обновления, и вы обнаружили что все файлы с рабочего стола исчезли.
RS Partition Recovery очень удобна и проста в использовании, а наличие современных алгоритмов восстановления делает этот процесс очень быстрым. Кроме того, программа не требовательна к ресурсам компьютера, что позволяет использовать ее практически на любом ПК или ноутбуке.
Для того, чтобы быстро восстановить ваши файлы выполните несколько простых шагов:
Шаг 1.
Установите и запустите программу
RS Partition Recovery.
Шаг 2.
Выберите диск или раздел, с которого вы хотите восстановить данные.
Шаг 3.
Выберите тип анализа.
Быстрое сканирование, которое следует использовать в случае недавней потери файла. Программа быстро просканирует диск и покажет файлы, доступные для восстановления.
Функция Полный анализ позволяет вам найти потерянные данные после форматирования, изменения размера диска или повреждения файловой структуры (RAW).
Шаг 4.
Предварительный просмотр и выбор файлов для восстановления.
Шаг 5.
Добавьте файлы, которые хотите сохранить, в «Список восстановления» или выберите весь раздел и нажмите Восстановить.
Следует отметить, что лучше сохранить восстановленный файл на внешний жесткий диск или USB-накопитель.
Как видите, процесс восстановления файлов невероятно прост и быстр. Он отлично подходит для тех, кто не желает тратить свое личное время на лишние манипуляции с командной строкой, системными утилитами и т.д.
Часто задаваемые вопросы
Ошибка 0x800700b7 означает, что брандмауэр или антивирус блокирует работу функции «Восстановление системы». О том, как исправить эту ошибку вы можете прочесть на нашем сайте.
К сожалению нет. Функция восстановления системы создает копию только системных настроек, некоторых системных файлов, делает копию реестра и некоторых драйверов, которые будут нужны для нормальной работы периферийных устройств.
Нет. Восстановление системы только восстановит вашу операционную систему до предыдущего состояния, однако сам вирус не удалит. Современные вирусы уже давно научились обходить эту функцию, поэтому для очистки компьютера от вирусов в лучше воспользоваться современным антивирусом.
RS Partition Recovery восстановит ваши данные. Она создана для восстановления данных после форматирования накопителя, случайного удаления файлов, повреждений логической структуры диска и т.д.
Если восстановление системы не находит точку восстановления вам следует проверить включена ли защита системы, так как иногда после обновления системы эта функция автоматически отключается и точки восстановления не создаются. Кроме того, проверьте также наличие свободного места на диске, а также состояние вашего диска, чтобы убедится, что точки восстановления создавались и что они не повреждены.
Описание топовых программ для восстановления удаленных данных компьютера: Recuva, Hetman Partition Recovery, EaseUS Data Recovery, UndeletePlus, R-Studio, Ontrack EasyRecovery. Обзор возможностей и видео.
Персональные компьютеры и ноутбуки, смартфоны и планшеты, а также другие цифровые устройства сегодня используются пользователями для хранения важных и личных данных. И хотя надёжность каждого из указанных устройств на сегодняшний день не вызывает никаких сомнений – вопрос сохранности и безопасности данных всё ещё очень важен для пользователя.

Содержание
- Hetman Partition Recovery
- Плюсы и минусы Hetman Partition Recovery
- Подробнее о Hetman Partition Recovery
- Наше мнение
- Recuva
- Плюсы и минусы Recuva
- Особенности программы
- Наше мнение
- EaseUS Data Recovery Wizard
- Подробнее о EaseUS Data Recovery Wizard
- Плюсы и минусы EaseUS Data Recovery Wizard
- Наше мнение
- UndeletePlus
- Плюсы и минусы UndeletePlus
- Особенности программы
- Наше мнение
- R-Studio
- Плюсы и Минусы R-Studio
- Особенности программы
- Наше мнение
- Ontrack EasyRecovery
- Плюсы и Минусы Ontrack EasyRecovery
- Особенности программы
- Наше мнение
- Вопросы и ответы
- Комментарии
Цифровые устройства или устройства хранения информации могут выйти из строя или быть повреждены по многим независимым от пользователя или производителя причинам, в результате чего будут утеряны данные. Нет устройств, которые бы на 100% гарантировали пользователю сохранность данных. Но, в случае утери важной информации в результате повреждения системы или случайного удаления, есть шанс восстановить утерянные файлы.
В случае удаления файла, независимо от причин и способа удаления, информация не удаляется из носителя безвозвратно. Он просто отмечается как такой, который удалён и считается системой таковым (для системы такой вариант намного менее ресурсозатратный, чем полное удаление), до момента перезаписи информацией других файлов. Это значит, что удалённый файл можно восстановить, пока на диск не было сохранено какое-то количество информации, которая может перезаписать нужные файлы.
Восстановить удалённый или утерянный файл можно с помощью программ для восстановления данных:
Hetman Partition Recovery
Перейти к просмотру
Восстановление данных после удаления или создания новых разделов 📁🔥⚕️
Hetman Partition Recovery – это самая универсальная утилита из всех описанных в данной статье. Функционал программы не ограничен восстановлением какого-то определённого формата файлов или работы с определённым носителем информации. Причина утери файла не имеет значения – алгоритмы работы инструмента позволяют восстанавливать файлы в самых сложных случаях.
Инструмент восстанавливает файлы с любых устройств, независимо от причины потери данных.
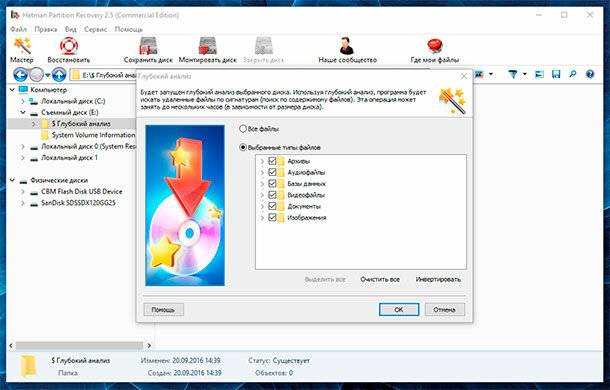
Плюсы и минусы Hetman Partition Recovery
Плюсы:
- Поддерживается всеми возможными версиями Windows;
- Понятный для любого пользователя интерфейс, который представлен в виде Проводника Windows;
- Возможность восстановления любого типа файлов из любого носителя информации;
- Наличие простого и удобного Мастера восстановления файлов, который значительно упростит процесс восстановления файлов для начинающих пользователей;
- В программу встроен HEX-редактор для восстановления данных в особо сложных случаях, для использования более продвинутыми пользователями;
- Можно сохранить результат сканирования носителя информации, и восстановить данные с его использованием, не осуществляя сканирование заново;
- Есть возможность создания образа диска для дальнейшего восстановления данных из него (функция полезна в случае повреждения диска, когда возможен его полный выход из строя в любую минуту);
- Наличие подробного руководства по использованию программы на официальном сайте пользователя;
- Онлайн служба поддержки на официальном сайте компании, ответит на все вопросы пользователей.
Минусы:
- Нет версии для MacOS
Подробнее о Hetman Partition Recovery
- Восстанавливает файлы как из локального, так и с физического диска;
- Поддерживается восстановление файлов из носителя информации после форматирования или с отсутствующей файловой системой (RAW);
- Восстановление удалённого или утерянного раздела диска;
- Пользователь может выбрать необходимый тип анализа: Быстрое сканирование или Полный анализ;
- В результате Быстрого сканирования сохраняются пути и названия восстанавливаемых файлов;
- В результате Полного анализа программа отсортирует обнаруженные файлы в соответствии с форматом файла;
- В программу встроена функция предварительного просмотра восстанавливаемого файла, независимо от его формата (просмотр изображения или офисного документа, прослушивание аудио файла или файла видео формата);
- Есть возможность восстанавливать большие объёмы данных, без ограничения их общего размера;
- Пользователь может восстановить файлы на жесткий диск, USB-носитель, CD/DVD, выгрузить сохраняемые файлы по FTP, а также любой другой физический или съёмный диск.
Наше мнение
Hetman Partition Recovery – это продвинутая программа для восстановления данных, которая поддерживает разные файловые системы, включая FAT, FAT16, FAT32 и NTFS. С её помощью пользователь сможет восстановить сжатые или зашифрованные файлы, утерянные папки или целые разделы дисков.
Она восстановит данные, которые удалены пользователем или приложением, утеряны в результате вирусной атаки, сбоя программного обеспечения или питания, удалены в результате форматирования.
Hetman Partition Recovery обнаружит и восстановит данные из компьютера, на котором используется несколько файловых систем, или в результате их повреждения.
Кроме всего прочего, компания Hetman Software предоставляет круглосуточную онлайн поддержку пользователей своих программ.
Меню программы построено в пошаговом принципе, в связи с чем у пользователя не возникнет никаких проблем с её использованием, просто выбирайте предложенные функции и нажимайте Далее.
Восстановите свои данные в три шага, используя Hetman Partition Recovery:
-
Выберите диск или носитель информацию из которого необходимо восстановить данные
-
Выберите необходимый тип анализа и запустите его
-
Сохраните необходимые файлы или папки
Recuva
Перейти к просмотру
Как бесплатно восстановить случайно удалённые файлы в 2019 используя Recuva ⚕️🔥📁
Recuva – это одна из лучших бесплатных программ для восстановления данных. Она проста в использовании и очень эффективна. Каждый из нас когда-то удалял то, что удалять не было нужно. Обычно достаточно просто восстановить файл из Корзины. Но что если Корзина уже очищена? Для таких случаев и существует Recuva.

Плюсы и минусы Recuva
Плюсы:
- Лёгкая в использовании;
- Небольшой размер установочного файла (что удобно при загрузке);
- Есть портативная и установочная версии;
- Можно использовать Мастер восстановления или Расширенные настройки;
- Поддержка широкого диапазона версий ОС Windows.
Минусы:
- При установке программы, на компьютер может быть одновременно установлено стороннее ПО;
- Неудобная и неинформативная страница загрузки программы.
Особенности программы
- Программа управляется с помощью Мастера, с минимальным участием в процессе восстановления пользователя;
- Частые обновления и длительная история программы, держат её в топе многих списков и софтархивов;
- Наличие портативной версии, которая не требует установки;
- Быстрая функция стандартного сканирования, и опционное Глубокое сканирование;
- Recuva восстанавливает файлы из жестких дисков, USB приводов, карт памяти;
- Поддержка Windows 10, 8, 8.1, 7, Vista, XP;
- Наличие версии для 64-битных систем;
- Поддерживает восстановление данных из носителей информации объёмом более 3 ТБ.
Наше мнение
Recuva – это одна из самых популярных программ для восстановления данных среди пользователей. Разработана программа уважаемым разработчиком таких известных программ как: Ccleaner, Defraggler и Speccy.
Но использовать рекомендуется именно портативную версию программы, так как она не требует установки, а соответственно не установить на ваш компьютер дополнительно ПО.
После запуска программы пользователь сразу же попадает на окно мастера, выбирает тип файла и предполагаемое место размещения удалённого файла – ничего лишнего.
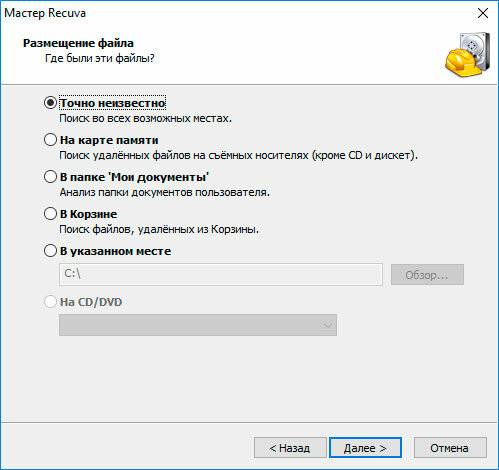
После быстрого анализа диска, пользователю предоставляется список файлов, которые возможно восстановить. Достаточно просто выбрать необходимый файл и нажать кнопку «Восстановить».
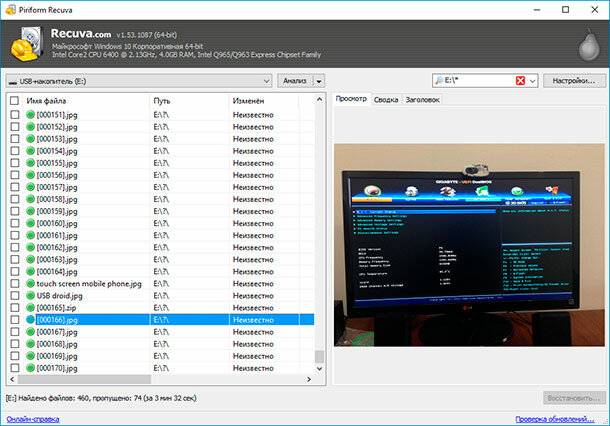
EaseUS Data Recovery Wizard
EaseUS Data Recovery Wizard – это программа для восстановления данных для операционных систем Windows и Mac. С её помощью можно восстановить данные из внутренних и внешних жестких дисков, USB-приводов, карт памяти и пр.
Перейти к просмотру
Как восстановить файлы с внешнего жесткого диска в 2019 с EaseUS Data Recovery Wizard ⚕️🔥📁
По сравнению из другими программами для восстановления EaseUS Data Recovery Wizard имеет ряд недостатков и уникальных особенностей.
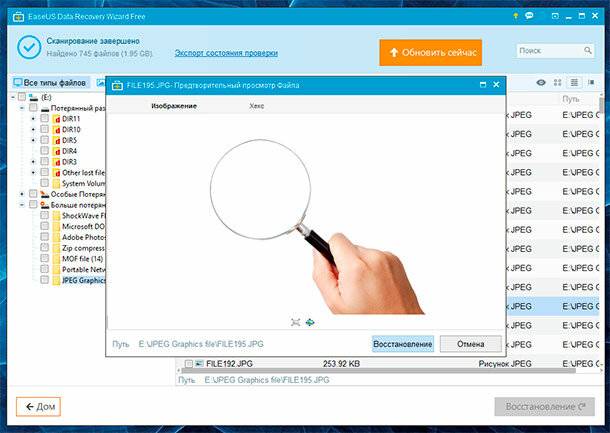
Подробнее о EaseUS Data Recovery Wizard
- Программа подходит для использования вместе с операционными системами Windows (10, 8, 7, Vista, and XP) и Mac;
- Обнаруженные файлы можно просматривать в соответствии с путём размещения, по типам файлов или по дате удаления;
- Результат сканирования можно сохранить, а открыть и восстановить файлы из него в любое удобное время, без необходимости пересканировать весь диск;
- В результате быстрого сканирования сохраняются пути и названия восстанавливаемых файлов;
- С помощью окошка поиска можно найти нужный файл из множества восстановленных;
- Можно восстанавливать файлы из носителей с файловой системой от Mac -HFS+.
Плюсы и минусы EaseUS Data Recovery Wizard
Плюсы:
- Программа легка в использовании;
- Есть предварительный функция предварительного просмотра файлов;
- Можно восстанавливать большое количество файлов одновременно;
Минусы:
- Значительно ограниченная бесплатная версия программы
Наше мнение
EaseUS Data Recovery Wizard – простая в использовании программа для восстановления данных.
Формат файла для восстановления можно выбрать уже прямо в первом окне программы. То есть, если вам необходимо восстановить Видео файлы, то просто поставьте галочку напротив указанного формата файлов, а все остальные форматы оставьте без отметки. Также можно восстанавливать все форматы файлов одновременно.
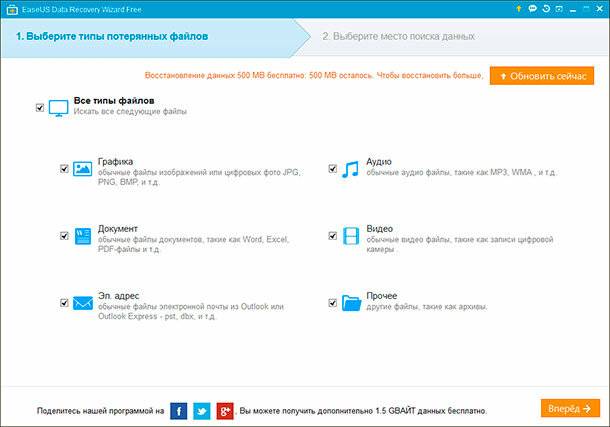
Далее просто выберите папку или диск для сканирования.
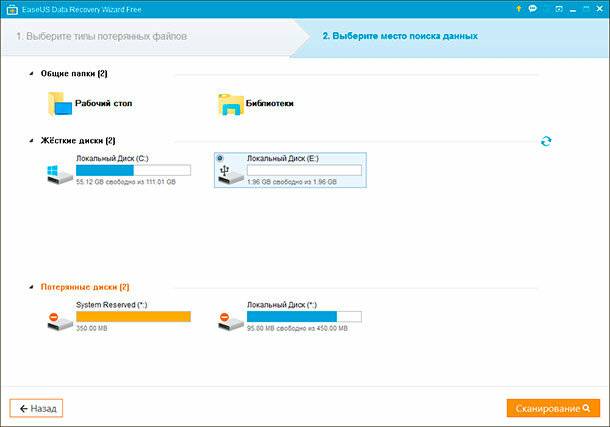
В результате сканирования программа сохраняет структуру файлов и папок.
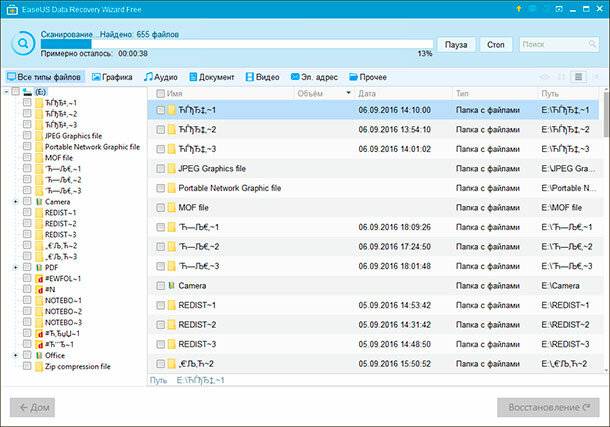
UndeletePlus
Перейти к просмотру
Как бесплатно восстановить файлы после очистки корзины в 2019 с помощью UndeletePlus ⚕️🔥📁
UndeletePlus – это программа с помощью которой можно восстановить случайно удалённые файлы, файлы после очистки Корзины или удалённые нажатием сочетания клавиш Shift + Delete. Данная программа также имеет возможность восстанавливать файлы с карт памяти и флешек.
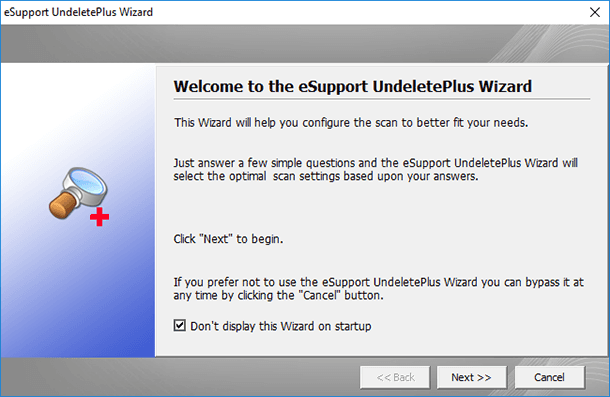
Плюсы и минусы UndeletePlus
Плюсы:
- Поддерживает восстановление файлов с носителей с файловыми системами FAT и NTFS
- Совместима со всеми актуальными версиями Windows
- Имеет небольшой размер
- Сканирование диска не занимает много времени
- В программу встроен HEX-редактор
- Есть дополнительная функция очистки диска
Минусы:
- Нет русской версии
- Простенький интерфейс
- Программа не читает кириллицу, заменяя буквы российского алфавита знаками вопроса
- Функция предварительного просмотра восстанавливаемых файлов работает адекватно только с изображениями
Особенности программы
- В силу своего небольшого размера программа работает очень быстро.
- Восстанавливает файлы всех форматов
Наше мнение
На первый взгляд программа кажется похожей на Recuva: она имеет небольшой размер и быстро работает. Среди прочих стандартных функций, в программе обращает на себя внимание наличие встроенного HEX-редактора и функция предварительного просмотра восстанавливаемых файлов. Но, к сожалению, обе из данных функций не доработаны до конца: данные в HEX-редакторе не прокручиваются роликом мыши, а в предварительном просмотре удалось просмотреть только изображения. Это наводит на мысли, что программа предназначена для простых случаев восстановления файлов популярных форматов после случайного удаления или очистки Корзины.
Запустив программу, пользователь сразу же увидит перед собой перечень подключенных к компьютеру носителей информации, без названия, но с указанным объёмом.
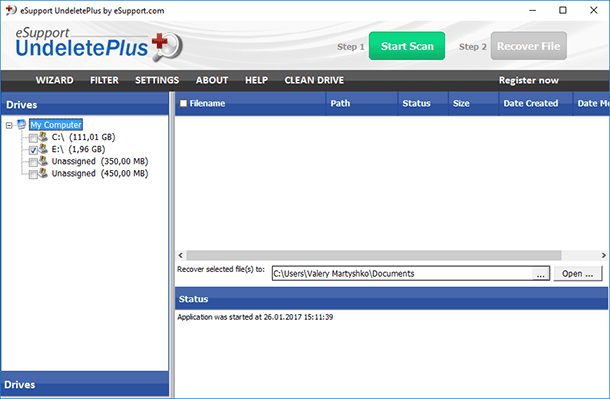
Просканировать нужный носитель информации можно нажав зелёную кнопку «Start Scan» или запустив Wizard, который запускается нажатием на кнопку первого пункта меню с соответствующим названием. После окончания анализа выберите файлы, которые необходимо восстановить и нажмите кнопку «Recover File»
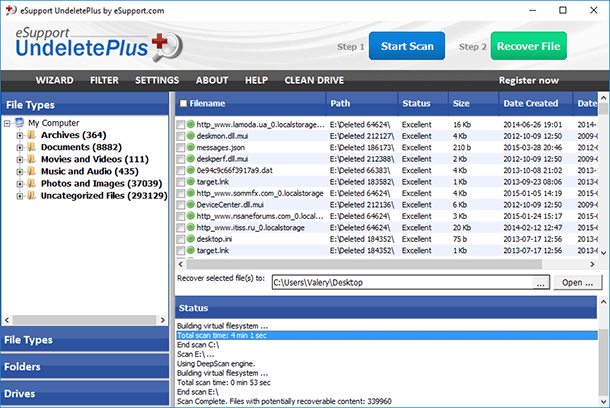
Подробную статью о том, как восстановить данные с помощью UndeletePlus читайте здесь.
R-Studio
R-Studio – это программа для восстановления данных, которая позиционируется как инструмент для специалистов в области предоставления услуг по восстановлению данных. Именно этим часто объясняется одновременная простота дизайна программы, большой набор функций и сложность интерфейса.
Перейти к просмотру
Как восстановить удалённые разделы жесткого диска или SSD в 2019 с R Studio на русском ⚕️🔥📁
Программа имеет несколько более широкий инструмент и функционал по сравнению с конкурентами: восстанавливает данные после форматирования носителя информации, повреждения или удаления разделов, повреждения секторов диска. Доступна функция создания образа диска и восстановления данных из него, в чём является прямым конкурентом Hetman Partition Recovery.
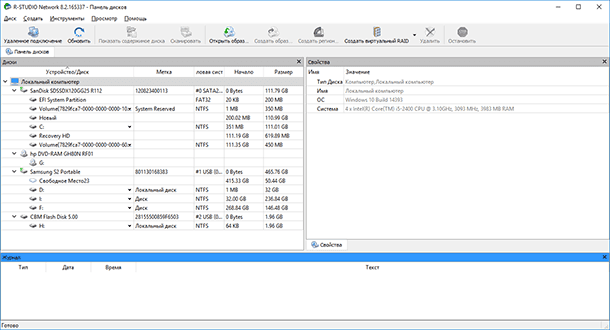
Плюсы и Минусы R-Studio
Плюсы:
- Программа обладает достаточно широким набором функций для восстановления данных
- Может создавать образ диска для последующего восстановления данных
- Высокий процент восстанавливаемых файлов
- Наличие встроенного HEX-редактора
Минусы:
- Достаточно простой и недостаточно интуитивно понятный интерфейс
- Процесс сканирования носителя информации, восстановления данных, создания образа и т.д. занимает длительное время – программу нельзя назвать быстрой
- Отсутствие возможности предварительного просмотра документов, видеофайлов и прослушивания файлов аудио формата
Особенности программы
Программа сама по себе является непохожей на все другие инструменты для восстановления данных. Если разобраться в её интерфейсе, то со временем понимаешь, что он очень прост, но для неопытного пользователя будет нелегко интуитивно разобраться в последовательности действий для восстановления своих данных.
Наше мнение
R-Studio производит впечатление качественного инструмента для восстановления данных, над которым специалисты потрудились немало времени и приложили много усилий. Но посмотрев на интерфейс, складывается впечатление, что, погнавшись за реализацией как можно большего количества функций своей программы разработчики забыли о её пользователях или же программа на самом деле предназначалась для продвинутых пользователей или ИТ специалистов у которых много вопросов возникнуть не должно.
Но ни смотря ни на что, очень порадовало наличие возможности создания образа диска, а также восстановления данных из него, и, кроме этого, возможность восстановления удалённых или утерянных разделов дисков и данных из них.
Чтобы восстановить данные с помощью R-Studio необходимо запустить программу и выделить в отобразившейся Панели дисков тот, из которого предполагается восстановление данных.
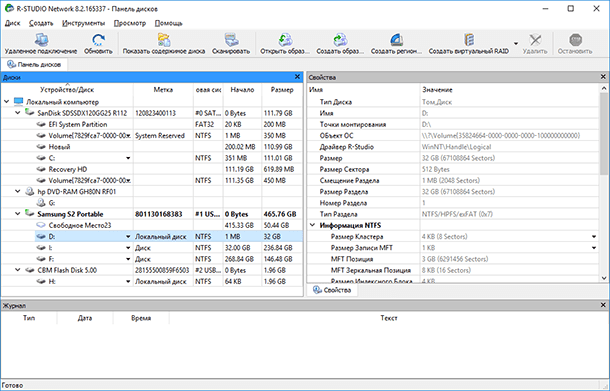
Процесс сканирования диска запускается кнопкой «Сканировать», и отображается в окне программы справа.
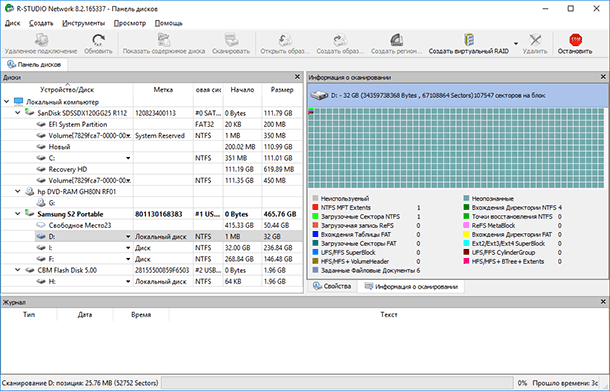
Чтобы восстановить обнаруженные файлы, достаточно отметить их и нажать кнопку «Восстановить помеченные…»
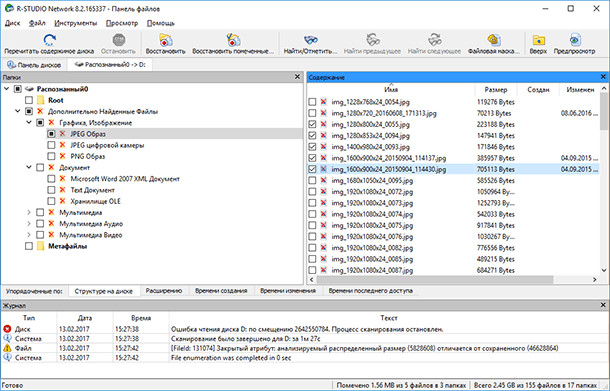
Подробную статью о том, как восстановить данные с помощью R-Studio читайте здесь.
Ontrack EasyRecovery
Ontrack EasyRecovery – это универсальная программа для восстановления данных для домашних пользователей и бизнеса. Так как это единственный инструмент компании разработчика, предназначенный для восстановления файлов и папок, то его попытались сделать максимально универсальным, с максимальным набором функций, поддерживаемых форматов файлов и носителей информации. В результате пользователи могут воспользоваться комплексным инструментом для восстановления данных, но по очень высокой стоимости.
Перейти к просмотру
Как восстановить документы после форматирования флешки в 2020 с Ontrack EasyRecovery ⚕️🔥📁
Плюсы и Минусы Ontrack EasyRecovery
Плюсы:
- Универсальность
- Есть версия для Windows и Mac
- Доступна функция восстановления данных виртуальных машин VMware
Минусы:
- Высокая цена программы
- Срок действия приобретённой лицензии – всего 1 год
- Функция восстановления данных виртуальных машин (VMware) доступна только в Enterprise версиях, цена на которые значительно выше чем на Professional и Home
- Единственный доступный язык интерфейса – Английский (в официальной версии программы)
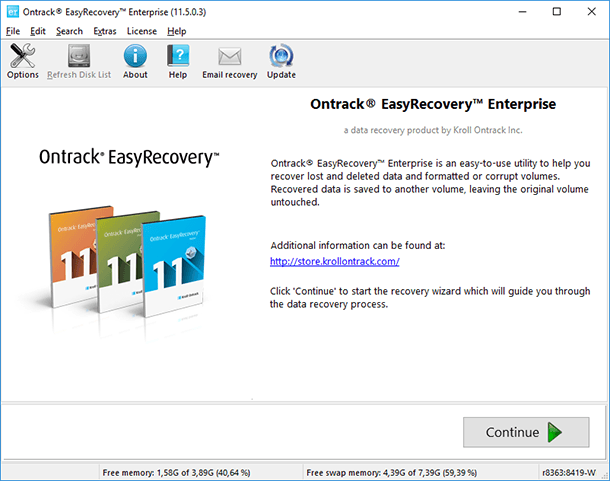
Особенности программы
Функциональных особенностей, отличающих Ontrack EasyRecovery от других аналогичных инструментов, нет.
Наше мнение
Ontrack EasyRecovery – это программа для восстановления файлов и папок, которая изначально позиционируется производителем, как наиболее качественный. Но рассмотрев инструмент поближе и попробовав восстанавливать с его помощью данные, каких-то особенностей в функциях или в качестве восстановления файлов обнаружено не было. Большим плюсом Ontrack EasyRecovery является поддержка восстановления данных виртуальных машин, но она доступна только в дорогой корпоративной Enterprise версии.
Чтобы восстановить данные с Ontrack EasyRecovery запустите программу и выберите тип носителя информации из которого необходимо восстановить файлы.
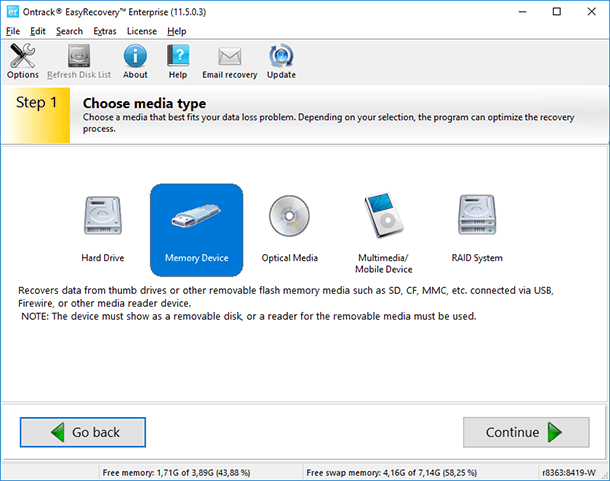
Укажите, какие действия с носителем информации необходимо произвести.
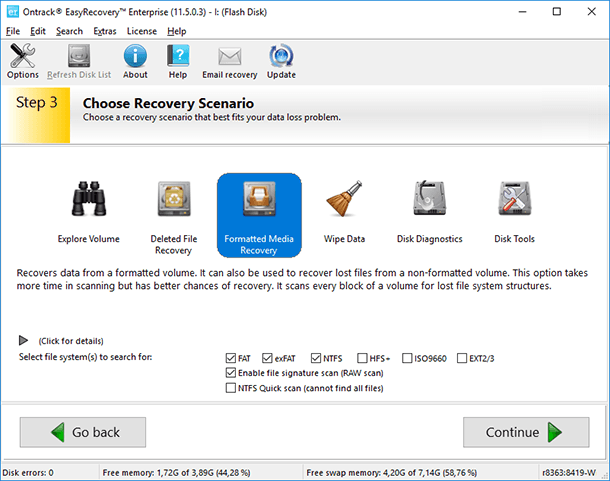
После окончания процесса сканирования программа отобразит все обнаруженные файлы и папки. Для восстановления достаточно кликнуть на нём правой кнопкой мыши и выбрать «Save as…» («Сохранить как…»).
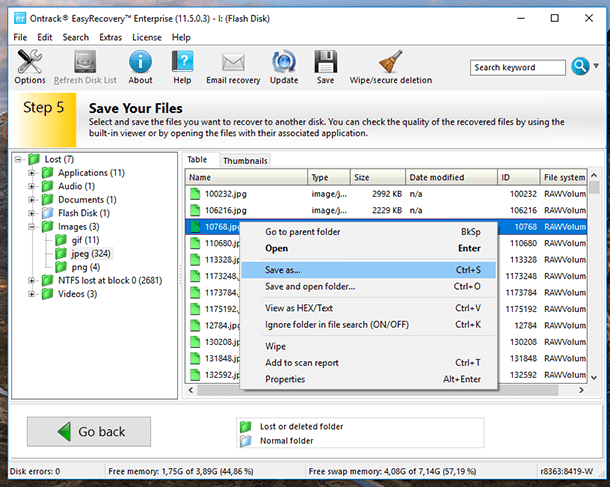
О том, как восстановить с Ontrack EasyRecovery документы из USB флешки после форматирования читайте в детальной статье.

Почти каждый пользователь компьютера хоть раз хватался за голову и сожалел, что удалил нужный файл или документ с диска (ну или случайно своими действиями отформатировал накопитель, например).
Но во многих случаях можно частично или даже полностью восстановить информацию — главное все правильно сделать, так сказать, без суеты и спешки! 👌
Для восстановления данных нужны специальные утилиты и программы. Таких сейчас очень много, и большинство из них — стоят достаточно дорого (причем, заплатив за софт — неизвестно, оправдает ли он себя, сможет ли помочь восстановить данные).
Поэтому, в этой статье приведу лучшие бесплатные программы, которые помогут просканировать ваш диск, и найдут файлы, которые можно восстановить (даже после удаления их из корзины или форматирования диска).
*
👉 Для справки: наверное, замечали, что копирование файла идет долго — а его удаление за пару секунд! Дело в том, что после того, как вы удаляете файл и очищаете корзину — он никуда физически с диска не пропадает.
Просто файловая система исключает определенные участки диска — считает, что на них теперь нет удаленного файла, они свободны, и на них можно записать любую другую информацию.
Поэтому, чем меньше с диском работали после удаления файла — тем выше вероятность с него восстановить информацию (т.к. вероятность, что будет что-то записано на те же участки диска, минимальна!).
*
👉 Пару важных правил:
- как только заметили пропажу файла — старайтесь не использовать этот диск/флешку. Лучше вообще его отключить от ПК (тем более не соглашаться на его форматирование, исправление ошибок и пр., что порекомендует Windows).
- не восстанавливайте данные на тот же носитель, который вы сканировали: т.е. если вы пытаетесь восстановить фотографии с флешки — восстанавливайте их на диск!
Дело в том, что копирование новой информации на носитель, с которого вы восстанавливаете файлы — может затереть остатки информации, которую вы восстанавливаете (сумбурно написал, но, думаю, смысл понятен 👌).
- если одна из программ не смогла ничего найти и восстановить — не отчаивайтесь, попробуйте другую (а лучше 3-4)!
*
Содержание статьи📎
- 1 10-ка лучших программ для восстановления файлов
- 1.1 R.Saver
- 1.2 Recuva
- 1.3 DMDE
- 1.4 Glary Undelete
- 1.5 Disk Drill (Pandora Recovery)
- 1.6 Transcend RecoveRx
- 1.7 MiniTool Power Data Recovery
- 1.8 Wise Data Recovery
- 1.9 CD Recovery Toolbox
- 1.10 Undelete 360
→ Задать вопрос | дополнить
10-ка лучших программ для восстановления файлов
R.Saver
Сайт разработчика: http://rlab.ru/tools/rsaver.html
👉 В помощь! Инструкция по восстановлению файлов с помощью R.Saver
Несколько вариантов восстановления // R.Saver // пример работы
Очень простая программа для восстановления файлов с различных носителей (жестких дисков, флешек, внешних накопителей и пр.). Поддерживает самые разные файловые системы: NTFS, FAT и ExFAT.
В ее основу положены алгоритмы профессиональных версий программы UFS Explorer. Кстати, программа R.saver бесплатна только при не коммерческом использовании в следующих странах: Украина, Россия, Беларусь (и ряде других).
Основные достоинства:
- возможность восстановления данных после: форматирования, сбоя файловой системы, удаления;
- профессиональный алгоритмы по сканированию и восстановлению файлов;
- хорошее сообщество и поддержка на официальном сайте (вовремя заданный вопрос — иногда дорогого стоит!);
- есть поддержка автоматической сборки RAID-массива (при условии подключения всех устройств);
- поддержка множества файловых систем разных ОС: ExFAT, FAT/FAT32, NTFS, Ext2, Ext3, Ext4, ReiserFS, JFS, XFS, UFS/UFS2, Adaptec UFS, Open ZFS и др.;
- простой и удобный интерфейс в стиле минимализма;
- поддержка русского языка.
*
Recuva
Официальный сайт: https://www.piriform.com/recuva
👉 В помощь! Как работать с Recuva — инструкция по шагам
Поиск удаленных картинок на диске — Recuva
Это, наверное, одна из лучших бесплатных утилит для восстановления файлов! Несмотря на относительно небольшой размер, утилита очень эффективна при восстановлении данных, которые случайно были удалены с жесткого диска или флешки.
Программа разработана с тем учетом, что ей будут пользоваться начинающие пользователи, поэтому пользоваться ей очень легко и просто — в ее арсенале есть пошаговый мастер, который поможет вам задать все необходимые настройки.
Алгоритм работы с программой довольно прост: после задания параметров и выбора диска, она сканирует его, и выдает вам все файлы, которые можно восстановить. Кстати, если речь идет о картинках или фото — то их вообще можно просмотреть, прежде чем восстанавливать (пример на скрине выше).
Также можно будет узнать название файла, где он был раньше сохранен, его текущее состояние (программа помечает файлы разным цветом: зеленое — отличное (высока вероятность нормального восстановления), желтое — среднее, красное — плохое (восстановление маловероятно)).
Вам останется только пометить флажками, что нужно, и приступить к восстановлению.
Основные достоинства:
- есть пошаговый мастер для неподготовленных пользователей;
- 2 режима сканирования диска (простой и расширенный. Расширенный занимает больше времени, но позволяет найти большее количество удаленных файлов);
- восстановление не только случайно-удаленных данных, но и возможность работы после неудачного форматирования диска, поиск не сохраненных документов, сообщений почтового ящика и многое другое;
- удобная сортировка файлов (имя, путь, размер, состояние и пр.);
- возможность безвозвратного удаления файлов;
- утилита бесплатная и поддерживает русский язык;
- совместима со всеми версиями Windows: XP/Vista/7/8/10.
*
DMDE
👉 Официальный сайт (страничка для загрузки): https://dmde.ru/download.html
👉 Инструкции: 1. как восстановить файлы с дика RAW без долгого сканирования; 2. пример восстановления удаленного раздела диска.
DMDE — найдено несколько старых разметок на диске // пример работы
DMDE — небольшая утилита для редактирования и восстановления информации с HDD / SSD / USB-накопителей. Хочу сразу же выделить ее алгоритмы — в ряде случаев DMDE может помочь восстановить данные, когда др. утилиты бессильны.
Кроме этого, в программе реализована функция быстрого сканирования (и это я не для «красного словца…» упомянул). Я не раз восстанавливал разметку диска (с помощью DMDE) буквально за 2-3 мин.!
Основные достоинства:
- бесплатной версии хватает для большинства домашних задач;
- уникальные алгоритмы (в большинстве случаев не требуются многочасовые сканирования!);
- поддержка всех популярных файловых систем: NTFS/NTFS5, FAT12/16, FAT32, exFAT, Ext2/3/4, HFS+/HFSX, ReFS, APFS (Windows, Linux, macOS, DOS!);
- реконструкция структуры директорий (а не простой поиск файлов…);
- конструктор RAID (RAID-0, RAID-1, RAID-4, RAID-5, RAID-6);
- программа не требует установки, работает сразу же после запуска.
*
Glary Undelete
Официальный сайт: https://www.glarysoft.com/
Glary Undelete — процесс сканирования диска
Эта утилита входит в комплекс программ от Glary Soft (который не лишним было бы иметь на ПК каждому пользователю — ведь там всё самое необходимое: оптимизация и тонкая настройка Windows, работа с дисками, файлами, реестром и многое другое).
Что касается непосредственно самой Glary Undelete — то представляет она из себя бесплатную и вполне качественную утилиту для восстановления удаленной информации. Поддерживает утилита все самые популярные файловые системы: FAT, NTFS, NTFS + EFS. Позволяет восстанавливать, в том числе, сжатые и зашифрованные файлы в файловой системе NTFS.
Имеются фильтры по имени, дате, размеру, возможности восстановления (очень удобно, когда вы нашли тысячи файлов на диске, а отобрать нужно только что-то конкретное).
Интерфейс очень простой: слева отображаются накопители, папки и пр., справа — файлы. В верхней части программы: фильтры и поисковая строка. Поддерживаются все современные системы Windows 7/8/10.
*
Disk Drill (Pandora Recovery)
Сайт: https://www.cleverfiles.com/ru/disk-drill-windows.html
Pandora Recovery — https://www.pandorarecovery.com/ (стала Disk Drill)
Примечание: бесплатное восстановление данных до 500 МБ!
Disk Drill — главное окно программы
Disk Drill — это бесплатная программа для восстановления удаленных файлов (поддерживает восстановление картинок, фото, документов, музыку, и прочее). Программа может работать практически с любым носителем: карты-памяти, флешки, жесткие диски, внешние диски, iPod, и пр.
Приложение может восстановить данные не только после удаления их из корзины, но и после форматирования диска, изменения разделов, вирусного заражения, сбоя файловой системы.
Основные достоинства:
- 2 вида сканирования: быстрое и глубокое;
- уникальные алгоритмы восстановления данных;
- возможность включения алгоритма защиты данных (можно восстановить любые удаленные данные за несколько кликов мышкой);
- можно восстанавливать утерянные файлы на системных дисках и внешних устройствах, картах памяти, USB-флешках, ноутбуках и др. устройствах;
- поддержка множества файловых систем: NTFS, FAT32, EXT, HFS+ и др.;
- простой интуитивно понятный интерфейс, выполненный в стиле минимализм;
- программа поддерживает Windows XP, Vista, 7, 8, 10 (32/64 bits).
*
Transcend RecoveRx
Официальный сайт: https://ru.transcend-info.com/Support/Software-4/
Transcend RecoveRx — главное окно
Практичная и очень удобная программы для восстановления любых документов и файлов после случайного удаления (в том числе и после форматирования жесткого диска). Transcend RecoveRx умеет работать с разными типами накопителей и разными файловыми системами (HDD, SSD, USB-флешки, карты памяти и т.д.).
Отдельно можно отметить интерфейс: выполнено все просто, последовательно, нет никаких трудно-настраиваемых параметров. Имеется в наличие пошаговый мастер, который поможет восстановить данные даже совсем не опытному пользователю.
Основные достоинства:
- достаточно мощный алгоритм по сканированию и восстановлению удаленных файлов;
- ориентирована на начинающих пользователей: есть пошаговый мастер восстановления;
- есть функция защиты данных карт памяти SD и CompactFlash;
- можно искать файлы по определенному типу: фото, документы, аудио- и видеофайлы;
- поддерживаются все основные типы накопителей: карты памяти, MP3-плееры, USB-флешки, жесткие диски (HDD) и SSD-диски;
- работает во всех современных версиях Windows.
*
MiniTool Power Data Recovery
Сайт разработчиков: https://www.powerdatarecovery.com/
Примечание: в бесплатной версии программы есть лимит (1024 МБ) на сохранение восстановленной информации.
MiniTool Power Data Recovery — главное окно
Power Data Recovery — очень мощная и эффективная программа, способная восстановить информацию с накопителей даже в самых плачевных случаях (когда другие утилиты «отказываются» это делать).
К таким случаям можно отнести: вирусные атаки, форматирование носителя, применение программы FDISK, повреждение загрузочного сектора MBR, проблемы при создании разделов (и работе с ними), неправильного выключения ПК (например, при скачках электричества) и пр.
Основные достоинства:
- очень мощные алгоритмы позволяют восстанавливать файлы, когда другие утилиты бессильны;
- удобный список отображения восстанавливаемых файлов;
- поддержка всех популярных файловых систем: FAT 12/16/32, NTFS (в том числе NTFS5) и др.;
- поддержка RAID-массивов;
- есть в наличие виртуальный помощник (для начинающих пользователей);
- поддержка разных типов накопителей: HDD-диски, SSD-диски, карты памяти, флешки и др.;
- работает со всеми популярными ОС Windows: 7/8/10.
Из недостатков выделил бы самый главный — нет официальной поддержки русского языка (надеюсь, что только пока 👌).
*
Wise Data Recovery
Официальный сайт: http://www.wisecleaner.com/
Wise Data Recovery — окно сканирования: представлены найденные файлы
Wise Data Recovery — бесплатная программа для восстановления удаленных фотографий, документов, видео, музыки, сообщений почты. Программа видит не только локальные жесткий дики, но и все подключенные внешние диски, флешки, карты памяти и пр. устройства.
В программе есть специальная функция, позволяющая оценить шансы на возможность восстановления определенного файла: напротив каждого будет гореть специальная индикация (зеленый, желтый, красный). Наиболее вероятное успешное восстановление у файлов зеленого цвета…
Основные возможности:
- быстрое сканирования любых накопителей, подключенных к системе;
- удобный и простой интерфейс;
- компактный размер — всего несколько МБ;
- поддержка ОС Windows 10, 8.1, 8, 7, Vista, XP;
- поддержка русского языка.
*
CD Recovery Toolbox
Сайт: https://recoverytoolbox.com/cd.html
CD Recovery Toolbox — главное окно
CD Recovery Toolbox — эта утилита предназначена для восстановления данных с CD/DVD-дисков (поддерживаются самые разные типы: CD, DVD, HD-DVD, Blu-Ray и пр.).
Программа сканирует и находит файлы различных форматов: музыка, фильмы, картинки, фото, документы. В процессе сканирования, программа применяет несколько алгоритмов, что в разы повышает ее эффективность!
В общем-то, достаточна незаменимая утилита при работе с CD-дисками.
Основные возможности:
- несколько алгоритмов для сканирования и обнаружения файлов;
- после работы — программа предоставляет подробный отчет;
- может восстанавливать файлы, размер которых превышает 4 ГБ;
- детальные настройки по тому, куда сохранять восстанавливаемые файлы, что сохранять, а что нет, отображаются подробные сведения о файлах;
- работает в Windows 7/8/10.
*
Undelete 360
Сайт разработчиков: http://www.undelete360.com/
Превью восстанавливаемого файла в Undelete 360
Undelete 360 — весьма неплохая программа для восстановления удаленной информации с различных накопителей (поддерживаются: жесткий диск, флешка, карта памяти, цифровая камера и др.).
Программа напрямую работает с накопителем (минуя ОС Windows), позволяя найти и восстановить файлы в случае самых разных проблем: начиная от простого не аккуратного удаления файла, и заканчивая форматированием и вирусной атакой.
Что еще подкупает в этой утилите: она может фильтровать найденные файлы по их типу и по папке, из которой они были удалены. Есть предварительный просмотр файла, что очень актуально для фото и картинок.
Undelete 360 поддерживает и работает с файлами следующих типов:
- документы: DOC, XLS, RTF, PDF, PPT, MDB, HTML, CSV, TXT, PAS, CPP, EML;
- аудио- и видеофайлы: AVI, MP3, WAV, WMA, MPG, MOV, ASF и др.;
- фото и картинки: JPEG, JPG, PNG, BMP, GIF, TIF, TGA, EML, RAW, и др.
*
Дополнения по теме приветствуются…
Удачи!
👋
Первая публикация: 01.12.2017
Корректировка: 13.05.2021


Хотя Microsoft остановила поддержку Windows 7, многие пользователи решили остаться на Windows 7. И если вы один из них – эта статья для вас. Мы собрали 10 лучших приложений для восстановления данных в Windows 7 для защиты ваших персональных данных.
Не волнуйтесь, если вы потеряли важный файл в Windows 7. Смотрите ниже, чтобы выбрать одну из лучших программ для восстановления данных в Windows 7 для немедленного восстановления ваших файлов.
Как я могу восстановить мои данные в Windows 7?
14 января 2020 года компания Microsoft официально перестала поддерживать Windows 7. Будет ли легче терять файлы в Windows 7? И как я могу восстановить свои данные в Windows 7 из-за неосторожного удаления, форматирования, заражения вирусом или других системных ошибок?
Windows 7 имеет большое количество пользователей из-за ее надежной защиты. Однако, без поддержки новых обновлений безопасности, эта операционная система уже не так безопасна, как была раньше.
В результате, на компьютерах и ноутбуках с Windows 7, неожиданно возрастает количество недостатков безопасности, заражение вирусами и риски потери данных. Кроме того, в этой операционной системе время от времени случаются неожиданные сбои системы, ложные операции, такие как форматирование, удаление, ошибки диска и т. д. Одним словом – риски потери данных накапливаются после прекращения поддержки Windows 7.
К счастью, профессиональная программа для восстановления данных для Windows 7/8/10 — EaseUS Data Recovery Wizard с 9 другими программами для восстановления данных готовы с легкостью защитить и восстановить данные на Windows 7.
10 лучших программ для восстановления данных для Windows 7 [Бесплатное скачивание]
Не беспокойтесь о потере данных или отсутствии способов защитить ваши ценные файлы в Windows 7. Здесь мы собрали 10 лучших программ для восстановления данных для Windows 7 году, и вы можете выбрать любую из них, чтобы защитить свои данные в Windows 7:
- #1. EaseUS Data Recovery Wizard
- #2. Recuva
- #3. Recover My Files
- #4. OnTrack EasyRecovery
- #5. Disk Drill
- #6. Stellar Data Recovery
- #7. Data Rescue 5 for Windows
- #8. R-Studio for Windows
- #9. PhotoRec
- #10. TestDisk
У каждой из перечисленных выше программ для восстановления данных есть свои плюсы и минусы. Ознакомьтесь с дополнительными функциями каждой программы, выберите наиболее подходящую, чтобы вернуть потерянные файлы в Windows 7.
Также вас могут заинтересовать: Топ 5 лучших программ для восстановление данных на Mac
В списке указаны старые программы для пользователей Windows 7, что будет удобным для возврата файлов пользователям с разным уровнем подготовки.
# 1. EaseUS Data Recovery Wizard
EaseUS Data Recovery Wizard одна из лучших программ для восстановления данных на Windows, которая подходит для всех пользователей ОС Windows, включая Windows 7, для восстановления потерянных и скрытых файлов в сложных ситуациях.
Обладая более чем 15-летним опытом восстановления данных, EaseUS Data Recovery Wizard оснащен передовыми алгоритмами восстановления данных с интуитивно понятным интерфейсом, который упрощает процесс восстановления данных всего за 3 шага.
Посмотрите это видео, чтобы узнать, что может сделать для вас EaseUS Data Recovery Wizard с последними обновлениями:
Плюсы:
- Поддерживает Windows 11/10/8.1/8/7/Vista/XP; Windows Server 2019/2016/2012/2008/2003.
- Восстанавливает все типы файлов, включая документы, картинки, видео, аудио-файлы, электронные письма и т. д.
- Восстанавливает файлы, потерянные после очистки корзины, безвозвратного удаления, форматирования, сбоя ОС, переустановки ОС, вирусной атаки.
- Восстанавливает данные с RAW или недоступных жестких дисков, локальных жестких дисков и съемных запоминающих устройств, таких как USB, SD-карта и т. д.
- Восстанавливает поврежденные MP4/MOV видео и поврежденные JPEG фотографии.
Минусы:
- Пробная версия требует активации для восстановления файлов.
(Для восстановления файлов размером менее 2 ГБ бесплатная версия EaseUS Data Recovery Wizard может помочь вам.)
Со 100% безопасными программами для восстановления данных для Windows 7 вы можете вернуть потерянные файлы несколькими простыми щелчками мыши.
# 2. Recuva
Piriform Recuva пользуется большой известностью в области восстановления данных с момента ее появления много лет назад. После выпуска Recuva завоевала огромное количество поклонников своей мощной функцией восстановления данных. Несмотря на свой старомодный дизайн, Recuva по-прежнему эффективно работает для восстановления удаленных файлов из вашей корзины (Recycle Bin), локальных жестких дисков, внешних жестких дисков, USB, SD и т. д.
Плюсы:
- Поддерживает восстановление файлов, включая картинки, музыку, документы, видео и т. д.
- Поддерживает восстановление файлов с поврежденных или недавно отформатированных дисков.
- Поддерживает безопасное стирание файлов, перезапись устройств.
- Поддерживает Windows 7/Vista/XP, 2003/2000 и т. д.
Минусы:
- Старомодный интерфейс.
- Не поддерживает предпросмотр файлов после сканирования.
- Не поддерживает Windows 11/10/8.1/8.
# 3. Recover My Files
Recover My Files — это старая, но функциональная программа для восстановления данных от GetData. Обладая более чем 18-летним опытом восстановления данных, Recover My Files позволяет обычным пользователям легко возвращать файлы с жестких дисков, SD-карт, USB-накопителей и других запоминающих устройств.
Пользователи могут использовать эту программу, чтобы с легкостью вернуть свои утерянные данные в двух режимах — «Восстановление файлов» и «Восстановление диска». Более того, благодаря стабильной производительности при восстановлении файлов, многие пользователи Windows 7 ее поклонниками.
Плюсы:
- Восстанавливает потерянные файлы, удаленные, очищенные из корзины или пропавшие в случае сбоя программ.
- Поддерживает восстановление диска после форматирования, переустановки Windows, восстановления системы, повреждения или отсутствия буквы диска.
- Поддерживает классификации найденных файлов по дате.
- Поддерживает Windows 7/Vista/XP, 2003/2008.
Минусы:
- Старомодный интерфейс.
- Процесс восстановления извилистый.
- Не поддерживает Windows 11/10/8.1/8.
#4. OnTrack EasyRecovery
OnTrack EasyRecovery создана для помощи пользователям Windows восстанавливать удаленные, потерянные или недоступные данные по причинам разных проблем. С ее помощью новички в Windows 7 могут легко восстановить все потерянные файлы, как профессионалы.
Плюсы:
- Быстро и эффективно восстанавливает файлы.
- Восстанавливает файлы с испорченных, поврежденных, удаленных или отформатированных дисков.
- Восстанавливает поврежденные или испорченные видео файлы.
- Восстанавливает файлы на Windows 10/8/8.1/Vista/XP.
Минусы:
- Домашняя версия не поддерживает восстановление потерянных разделов и восстановление RAW.
- Домашняя и бесплатная версия не поддерживают восстановление видео и фотографий.
- Сделано на Stellar.
#5. Disk Drill Windows
Disk Drill похожа на Recover My Files и представляет собой сложную программу для восстановления данных, разработанную американской компанией Cleverfiles. Несмотря на многолетнюю известность в области восстановления данных, Disk Drill имеет стильный интерфейс, похожий на Mac OS.
Недавно Disk Drill для Windows был обновлен более как программа для восстановления данных Windows с новым интерфейсом. Обычные пользователи могут применять эту программу для одновременного переноса потерянных файлов с локального жесткого диска Windows 7/8/10 или внешних запоминающих устройств.
Плюсы:
- Поддержка защиты данных и резервного копирования.
- Поддержка восстановления данных с любых типов устройств хранения данных, включая SSD, локальный HDD, внешний HDD, SD, CF-карты и прочее.
- Поддержка восстановления файлов на Windows 7/Vista/XP и Windows 11/10/8.1/8.
- Поддержка бесплатного восстановления файлов до 500 МБ.
Минусы:
- Цена версии Pro немного завышена — $89.
- Процесс анализа и восстановления данных длится дольше, чем у конкурентов.
#6. Stellar Data Recovery
Программа Stellar Data Recovery производится инновационной компанией в Индии под названием Stellar Information Technology Pvt. Ltd. Обладая многолетним опытом, Stellar Data Recovery способна решать сложные проблемы с потерей данных на нескольких устройствах хранения, включая SD, USB, съемный внешний жесткий диск и т. д.
Плюсы:
- Восстанавливает удаленные фото, видео и прочие важные файлы.
- Поддерживает восстановление не загружаемой системы и потерянных разделов.
- Восстанавливает данные с зашифрованного диска.
- Восстанавливает данные с CD/DVD.
- Поддерживает Windows 11/10/8/7/XP/Vista.
Минусы:
- Новички могут запутаться в его интерфейсе «Выберите, что восстанавливать» («Select What To Recover»).
#7. Data Rescue 5 for Windows
Data Rescue 5 для Windows в основном предназначена для возвращения фотографий, видео и документов с внешних или внутренних жестких дисков на ПК с Windows. Хотя эта программа для восстановления данных, Data Rescue также позволяет пользователям создать клон, чтобы использовать неисправный диск и спасти сохраненные данные.
Плюсы:
- Поддерживает три метода восстановления данных — начать восстановление файлов, просмотр результатов предыдущего сканирования и клонирование.
- Поддерживает восстановление данных на Windows 7 и более поздних версиях.
- Сканирование и восстановление файлов с внутреннего/внешнего жесткого диска, USB, SD-карты.
Минусы:
- Ограничение восстановления — 5 дисков.
- Бесплатная демоверсия не восстанавливает файлы.
#8. R-Studio for Windows
R-Studio для Windows считается программой для восстановления дисков и инструментом для восстановления жестких дисков. Обладая более чем 20-летним опытом восстановления данных, он профессионально и эффективно восстанавливает файлы с различных устройств хранения и ситуаций.
Пользователи Windows 7 могут применять эту программу для восстановления данных с локальных и съемных жестких дисков, устройств, подключенных к локальной сети или Интернету.
Плюсы:
- Восстанавливает файлы в NTFS, NTFS5, FAT12/16/32, exFAT, HFS/HFS+, Ext2/Ext3/Ext4 разделов.
- Поддерживает восстановление файлов на устройствах с RAW, поврежденными или неизвестными файловыми системами.
- Восстанавливает файлы с локальных и сетевых дисков, которые удалены, отформатированы и даже повреждены.
- Восстанавливает файлы, удаленные вирусной атакой или отключением питания.
- Поддерживает Windows 11/10/8/7/Vista/XP/2000 и т. д.
Минусы:
- Сложный интерфейс для новичков.
#9. PhotoRec
PhotoRec — это программа для восстановления файлов, видео, документов и т. д. с жесткого диска, карты памяти и т. д. устройств. В основном она работает для восстановления потерянных изображений, используя доступ только для чтения для работы с диском и картой памяти, на которых вы потеряли файлы.
Плюсы:
- С открытым исходным кодом и бесплатная.
- Поддерживает восстановление файлов на Windows 11/10/8/7/Vista/XP.
Минусы:
- Интерфейс слишком сложный для новичков.
- ИНтерфейс в виде командной строки.
- Не для новичков.
#10. TestDisk
Похожа на PhotoRec, TestDisk, разработана как программа с открытым исходным кодом, которая позволяет пользователям Windows 7 бесплатно восстанавливать потерянные разделы или снова сделать не загружаемый диск загружаемым.
Плюсы:
- Восстанавливает удаленный раздел и исправляет таблицу разделов.
- Восстанавливает файлы из FAT, exFAT, NTFS и ext2 файловых систем.
- Перестраивает FAT12/16/32 загрузочный сектор.
- Поддерживает Windows 11/10/8/7/Vista/XP.
Минусы:
- Интерфейс командной строки.
- Сложная и не для новичков.
- Ограниченные возможности восстановления файлов.
Краткое пособие: Восстановление файлов на Windows 7 в 3 шага
Хотя нет встроенной утилиты для восстановления данных в Windows 7, пользователи Windows 7 могут рассмотреть возможность применения мастера восстановления данных EaseUS Data Recovery Wizard для восстановления всех потерянных файлов, что случается ежедневно.
Если вы предпочитаете простой и эффективный способ восстановления файлов, EaseUS Data Recovery Wizard это подходящая программа, которой нельзя не воспользоваться.
Эта утилита упрощает процесс восстановления данных, который можно выполнить всего за 3 шага, как показано ниже:
Примечание: Чтобы гарантировать высокую вероятность восстановления данных, установите программу восстановления данных EaseUS на другой диск вместо исходного диска, на котором вы потеряли файлы.
1. Загрузите и установите на свой компьютер EaseUS Data Recovery Wizard.
2. Используйте установленную программу для поиска и восстановления потерянных данных. Выберите раздел диска или папку, из которой «пропали» ваши данные. Затем нажмите кнопку «Сканировать».
3. Когда сканирование будет завершено, найдите в списке результатов нужные вам файлы и папки.
Выберите их и нажмите кнопку «Восстановить». При выборе места для сохранения восстановленных данных не следует использовать тот же диск, который вы сканировали!
Обратите внимание: если вы пытаетесь восстановить файлы с проблемного устройства, не забудьте сохранить восстанавливаемые данные в другом безопасном месте, прежде чем снова сделать текущее устройство работоспособным.
Бонусный совет: Как защитить и избежать дальнейшей потери данных в Windows 7
Восстановление данных — это лекарство после аварии. Всегда лучше предотвратить потерю данных заранее. Вот несколько дополнительных советов, которым вы можете следовать, чтобы полностью защитить свои данные в Windows 7:
#1. Создавайте резервные копии ценных данных
Чтобы свести к минимуму вероятность потери важных файлов в Windows 7, всегда разумно регулярно создавать резервные копии системы и ценных файлов в Windows 7 с помощью встроенной функции резервного копирования и восстановления или сторонней бесплатной программы для восстановления, например, EaseUS Todo Backup Free.
#2. Правильно выполняйте операции
Правильное выполнение операций жизненно важно для защиты данных на компьютерах с Windows 7 и других устройствах хранения. Проверьте список и убедитесь, что вы внимательно следуете каждому совету при использовании своих устройств и компьютера:
- Регулярно запускайте антивирус для удаления вредоносных программ и вирусов.
- Осторожно подключайте и отключайте устройства хранения.
- Правильно выключите компьютер.
- Установите правильную файловую систему для различных устройств хранения — NTFS для раздела жесткого диска, FAT32 для USB, SD-карты (меньше 32 ГБ), exFAT для внешнего устройства (больше 64 ГБ).
#3. Скачайте программу для восстановления данных Windows 7 для аварийного спасения
Будет разумным загрузить на свой ПК расширенное программное обеспечение для восстановления данных для Windows 7.
Как вы, возможно, знаете, всегда возникают непредвиденные ситуации, которые могут привести к потере данных на ваших устройствах. Таким образом вы обеспечите двойную безопасность ваших критически важных данных. И EaseUS Data Recovery Wizard всегда будет хорошим партнером для защиты ваших данных в Windows 7.
Заключение
На этой странице вы увидели 10 лучших программ для восстановления данных для Windows 7, среди которых EaseUS Data Recovery Wizard, Stellar Data Recovery, Recovery My Files, Disk Drill и Recuva и т. д.
Каждая программа имеет свои уникальные особенности в области восстановления файлов, и все, что вам нужно, это выбрать наиболее эффективное и безопасное программное обеспечение, чтобы защитить и вернуть потерянные файлы.
Люди также спрашивают
Помимо программ для восстановления данных, у вас могут возникнуть дополнительные вопросы о восстановлении данных в Windows 7. Не волнуйтесь. Здесь мы перечислили несколько быстрых ответов на часто задаваемые вопросы в Windows 7.
Надеемся, эти ответы также могут вам помочь.
1. Как мне восстановить файлы после форматирования Windows 7?
Обычно, при форматировании жесткого диска или раздела в Windows 7, у вас есть два способа восстановить файлы.
Один из способов — восстановить из резервной копии:
Шаг 1. Откройте резервную копию Windows 7 или выполните восстановление системы.
Шаг 2. Выберите для восстановление потерянные файлы из заранее созданной резервной копии или верните Windows 7 к предыдущему состоянию.
Две простые и эффективные бесплатные программки для восстановления потерянных данных
Время на прочтение
9 мин
Количество просмотров 98K
Число технологий, страхующих пользователя от потери данных всеми возможными способами скоро сравнится с числом самих пользователей. И, тем не менее, нужные файлы, несмотря на наличие корзины и возможности резервного сохранения продолжают удаляться с удивительной настойчивостью. История удаления каждого нужного файла по своему уникальна. Задача, стоящая перед каждым незадачливым юзером, всегда одна – по возможности полностью восстановить утерянный контроль над ценной информацией.
О том, как восстановить данные самостоятельно, если знакомый гуру категорически отказывается общаться в выходной на профессиональные темы, а ближайший сервис откроется не раньше понедельника, мы расскажем в нашей статье.
Вечная проблема
Файловая система компьютера, как и природа-мать, не терпит пустоты. При спонтанном удалении файла, как правило, из файловой системы удаляется его имя – заголовок, данные о его расположении на носителе. Вот и получается, что файл вроде бы и есть, но существует в режиме “инкогнито”. До того момента, пока поверх файла не была записана новая информация возможность восстановить его “официальный статус” остается в силе. Для этого и пишутся программы различной эффективности, вроде тех, которым посвящена наша статья.
Важно: После обнаружения пропажи нужных файлов, до их восстановления, закройте все работающие программы, записывающие данные на тот накопитель, где утерянные файлы были размещены – Ares, BitTorrent и т. п., поскольку возможна запись данных поверх удаленных файлов с окончательной потерей последних.
Итак, своевременное резервное копирование не сделано, диск случайно отформатирован, файлы стерты, данные утеряны. Постараемся отыскать выход из положения, используя надежные и проверенные обновленные утилиты для восстановления данных. Как правило, все подобные программы доступны в версиях Download и Professional, причем возможностей бесплатных версий во многих случаях, вполне хватает для разрешения распространенных проблем пользователей.
Особый статус и возможности платных программ уровня “R-STUDIO” для сетевых администраторов, системных инженеров и системных аналитиков сейчас рассматривать не будем.
Итак, поехали…
Recuva
Поддержка: Windows 8.1, 8, 7, Vista, XP, включая 32- и 64-битные версии.
Первая на очереди компактная программка Recuva от Piriform — разработчиков старого доброго CCleaner и Defraggler, доступная в платной (24.95S) и бесплатной версиях.
Recuva – очень простая и удобная утилита с возможностью предустановки русской версии (устанавливается в параметрах установки), позволяющая быстро восстановить удаленные файлы с флэшки, карты памяти, жесткого HDD диска с файловыми системами, совместимыми с Windows (FAT32, NTFS) и прочих накопителей.
Работа мастера восстановления предельно упрощена, что позволит справиться с настройками любому, кто минимально владеет знанием родного языка. Утилита сканирует выбранные области и выводит на экран результаты, включая путь, имя, тип файла, ожидаемый прогноз восстановления. Отметим, что вероятность восстановления перезаписанных файлов исчезающе мала.
В новой версии Recuva 1.52 головастики из Piriform добавили поддержку файловой системы ext4 под Linux. Теперь утилита поддерживает ext2, ext3 и ext 4. Стандартные NTFS и FAT для Windows программа обрабатывает быстро и с удовольствием, при этом в 1.52 (как и во всех версиях, позднее v1.47.948 – 2013) при сканировании можно использовать возможности углубленного анализа, что повышает вероятность восстановления. Помимо русифицированной версии предусмотрен внушительный перечень иностранных локализаций.
Заметим, что установить Recuva все-таки лучше до того часа “X”, когда вы обнаружите потерю, поскольку остается доля вероятности, что при установке она по закону бутерброда запишется поверх потерянных файлов.
Скачать Recuva можно в базовой и Portable версиях. В базовой версии потребуется установка на компьютер, в портативной этого требования нет. В последнем случае при необходимости восстановить данные с жесткого диска компьютера вам не придется заполнять его новыми данными, которые могут быть потенциально опасны для утерянных файлов, что, конечно же, можно считать плюсом. Алгоритм восстановления в первой и во второй версиях абсолютно одинаков.
Установка Recuva так же проста, как и сама программа. Скачав архив с утилитой с официального сайта, извлекаем папку Recuva, находим в ней установочный файл Recuva.exe. После появления окошка с выбором языка (по умолчанию ”русский”) подтверждаем выбор – “ОК”. После прохождения стандартных этапов установки нажимаем ”Готово” и переходим к знакомству с функционалом утилиты и Мастером восстановления.
Процесс восстановления
Сразу оговоримся: если специальными знаниями в области восстановления данных вы не располагаете, лучше оставить настройки по умолчанию.
Для восстановления данных в диалоговом режиме используем Мастер Recuva.
Шаг 1. Выбор типа потерянных файлов
Изначально мастер предложит вам выбрать тип восстанавливаемых файлов. Если вы точно знаете, к какому типу файлов можно отнести утерянные данные (картинка, музыка, документы Word и пр.), то устанавливаете галочки для соответствующей категории. Если тип утраченного файла однозначно определить затрудняетесь, или намерены отыскать файлы сразу нескольких типов – выбирайте “Прочее” или “Все файлы” (в зависимости от версии). Жмем ”Далее” и переходим к следующему окну.
Шаг. 2 Выбор области сканирования
На этом этапе вам предстоит выбрать область сканирования – место, где находился файл до его потери. Если однозначно идентифицировать местонахождение файла вы не можете (файл удалялся неоднократно при помощи различных утилит, или самовольно физически исчез из обозрения и т. п.), то следует отметить окошко Точно неизвестно. В последнем случае Recuva просканирует накопитель полностью, что потребует большего времени.
Выбрав нужные варианты, жмем Далее.
Шаг. 3 Сканирование
На этом этапе перед вами появиться окно готовности программы выполнить восстановление. Еще раз обращаем внимание на опцию ”Включить углубленный анализ”. Это позволит системе провести глубокое сканирование и повысит вероятность обнаружения и восстановления потерянных файлов. Проставляем галочку, нажимаем ”Начать”, ждем результатов сканирования…
Шаг. 4. Получение результатов и восстановление
Ожидаем некоторое время, пока программа будет проводить полное сканирование системы или выбранных областей. Если опция ”Включить углубленный анализ” не выбиралась, то весь процесс пройдет достаточно быстро, но и результаты поиска могут быть не полными. Длительность сканирования зависит и от размера восстанавливаемых файлов.
После обработки информации утилита выдаст вам резюме – окно отсканированных файлов с различной вероятностью восстановления. В расширенном режиме (на рис. сверху) вы сможете уточнить параметры поиска – просмотреть файл перед восстановлением (если он Recuva его читает), запустить повторный анализ или провести поиск в других секторах.
Зеленый статус обнадеживает, но даже если цвет красный – не отчаивайтесь раньше времени и ставьте напротив галочку, с Recuva часто случаются парадоксы.
После выбора интересующих нас файлов нажимаем ”Восстановить”.
Важно: После вывода на экран таблицы с результатами анализа и выбора вами нужных файлов для восстановления, программа предложит вам выбрать папку, куда после восстановления файлы будут сохранены. Не рекомендуется (!!!) выбирать путь восстановления данных на накопитель, на котором они были утеряны, особенно если восстановлению подлежит большой массив информации.
Дополнительно можно подключить флэшку или свободный винчестер, с учетом того, что свободного места на них должно быть несколько больше, чем то, которое потребуется для восстановления файлов.
Основные возможности программы:
- Восстанавливает файлы, удаленные из Корзины, файлы, записанные на внешних ZIP-приводах, USB-дисках, Firewire.
- Восстанавливает файлы с карт памяти Secure Digital Cards, Compact Flash cards, Smart Media Cards, Sony Memory Sticks, MemoryStick, SmartMedia, Jaz Disks, Secure Digital, Floppy disks, Digital cameras и др.
- Обнаружение и поддержка SSD накопителей.
- Наличие портативной версии Portable.
- Наличие активного поля поиска для указания имени искомого файла или его расширения.
- Восстанавливает файлы всех популярных форматов – изображения, офисные документы, музыку, видео, электронные листы и пр.
В качестве дополнительной опции предлагается возможность выбора режима отображения результатов сканирования — простым списком, в виде дерева, с учетом индивидуальной структуры каталогов.
Скачать бесплатную, платную или портативную версии Recuva на сайте Piriform.
Достоинства Recuva: достаточно быстрая обработка массивов данных, простой приятный и понятный интерфейс, простая установка и запуск, русскоязычная версия, возможность анализа найденных файлов до их восстановления. Недостаток – ограниченный функционал, как и положено в бесплатных версиях. Частенько, по настроению), не восстанавливает файлы, на которых записано ничего не было.
PhotoRec 7
Новая версия бесплатной программы (лицензия GNU General Public License – V2+GPLV) для восстановления данных PhotoRec 7, вышедшая в апреле этого года приятно удивила своей эффективностью при восстановлении файлов, как с отформатированных накопителей, так и файлов, пропавших в результате банального случайного удаления, включая архивы и документы с жестких дисков, видео- и аудио-файлы, фотографии и пр.
Скачать программу можно на официальном сайте Cgsecurity.org. Программа скачивается в виде архива с небольшим “довеском” TestDisk для восстановления данных с поврежденных дисков, и как таковая установки не требует.
PhotoRec поддержит: DOS/Windows 9x, Windows NT 4/2000/XP/2003/Vista/2008/7, различные версии Linux, Mac OS X (только версия с поддержкой командной строки — photorec_win.exe), Sun Solaris, FreeBSD, OpenBSD, OpenBSD.
Очень удачным нововведением версии оказался графический интерфейс, отменяющий для пользователей Windows необходимость вводить информацию в командной строке, что так осложняло работу начинающим юзерам во всех предыдущих версиях. Теперь задача выглядит на порядок проще.
Восстановление файлов в режиме графического интерфейса PhotoRec 7
Распаковав архив, вы найдете в нем все файлы программы для запуска в одном из удобных режимов:
- файл photorec_win.exe – для пользователей, предпочитающих работать с данными в командной строке.
- файл qphotorec_win.exe – для ценителей наглядности и простоты, предпочитающих работу с графическим пользовательским интерфейсом (GUI).
Оценим преимущества обновленного графического интерфейса, избавляющего нас от необходимости связываться при восстановлении данных с командной строкой. Для этого запустим исполняемый файл qphotorec_win.exe. После открытия окна проведем достаточно простые манипуляции с настройками:
- Выбираем накопитель, на котором планируем провести поиск потерянных файлов (Disk \ … ).
- Следующий обязательный этап – выбор файловой системы (Для Windows и по умолчанию это FAT или NTFS), HFS+ или же ext 2, 3, 4.
- Опции Free и Whole Disk, соответственно, сориентируют программу сканировать свободный раздел диска или диск (иной носитель) целиком.
- Последний параметр, необходимый для начала поиска, – путь сохранения утерянной информации (отличен от пути, где она сохранялась до потери).
- Ускорить процесс поиска поможет идентификация разыскиваемых файлов в настройках окна File Formats. В нашем случае были удалены фотографии в формате jpg, соответственно, сбрасываем в открывшемся окне все галочки (Reset) и устанавливаем одну напротив: jpg JPG picture.
Кажется все.
Проверяем настройки еще раз, жмем долгожданный “Search” в основном окне восстановления и набираемся терпения. Впрочем, при корректных предварительных настройках, времени на восстановление требуется не так уж и много. Что касается результата? – Все без исключения предварительно удаленные с отформатированной флэшки фотографии были восстановлены очень быстро и открылись без проблем.
Важная особенность программы – ложка дегтя в бочке меда, — автоматическое восстановление всех потерянных файлов из сегмента поиска в назначенную папку. Промежуточный просмотр и предварительный анализ результатов с последующим восстановлением избранных файлов (как в Recuva и аналогах) исключается. Это может оказаться достаточно неудобным нюансом, и не факт, что целевая папка каталога располагает достаточным количеством места для сохранения всех найденных файлов. И в итоге после восстановления, помимо нужных файлов вы получите гору мусора и возможные проблемы.
В этой связи указывать конкретные типы файлов в задании на восстановление (см. пункт 5 нашей шпаргалки), работая с PhotoRec 7, крайне желательно.
Трудно сказать, насколько стабильной окажется работа PhotoRec 7 при обработке фалов других форматов и постановке более сложных задач, но первое знакомство с этой простой и компактной бесплатной утилиткой и полученным результатом в целом оставило очень приятные впечатления.
Важно: часто можно слышать вопрос: почему такая отличная и проверенная программа не восстановила потерянные файлы? Ответ кроется в самой динамике процесса жизни компьютера, процесс записи и стирания на жестких дисках компьютера не прекращается ни на минуту. Временные файлы, фоновые закачки и т. д. и т. п. А на “складе” файлов – накопителе, последние хранятся фрагментами. С уменьшением свободного места на диске, и увеличением времени с момента случайного удаления вероятность затирания полезных фрагментов утерянных файлов значительно возрастает. А если потеряем фрагмент, то потеряем, скорее всего, и весь файл. Поэтому, чем меньше и “моложе” удаленный файл, тем больше шансов у него на восстановление.
Надеемся, что предоставленная в этом материале информация будет полезна читателям блога iCover и поможет без особого труда вернуть контроль над потерянной информацией. В нашем блоге вы найдете много полезного и интересного, сможете познакомиться с результатами уникальных тестов и экспертиз новейших гаджетов, найдете ответы на самые актуальные вопросы.