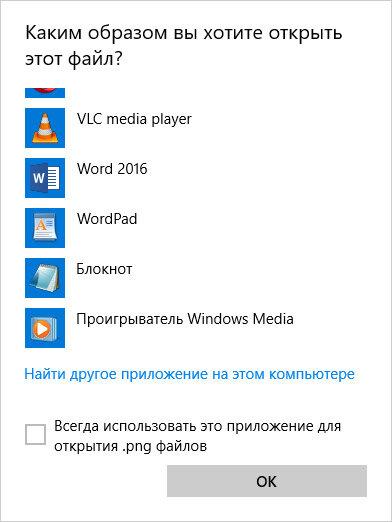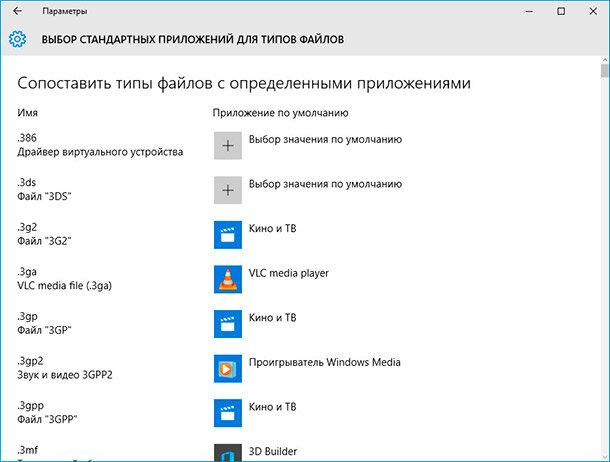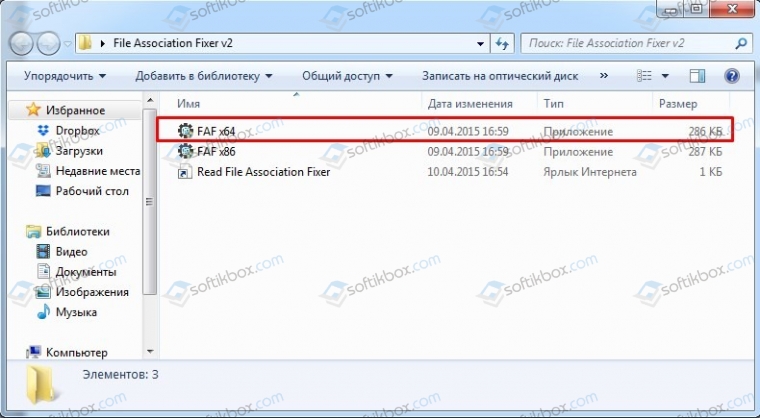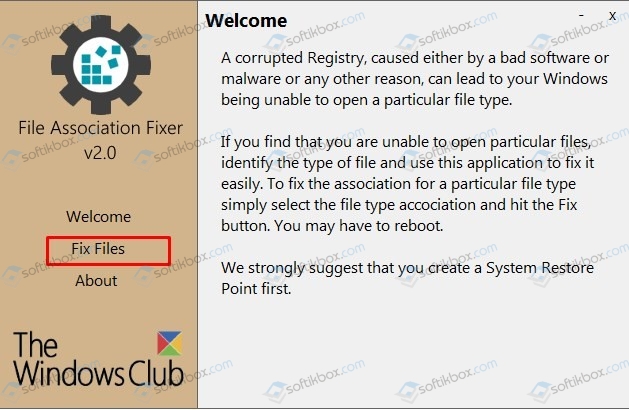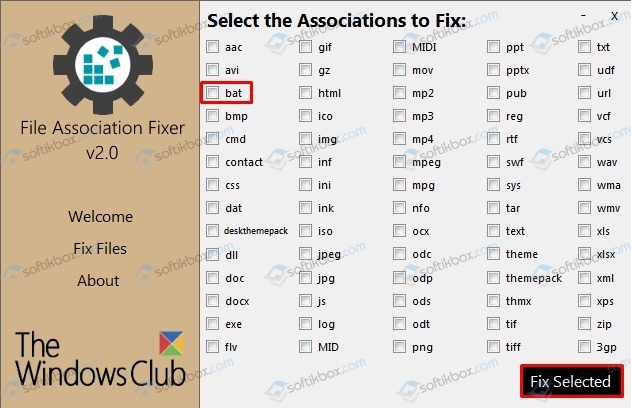Выберите вариант загрузки:
- скачать с сервера SoftPortal
Бесплатная портативная программа для для восстановления ассоциаций файлов в Windows 10. Утилита позволяет восстановить ассоциации таких типов файлов, как например BAT, CAB, CMD, COM, EXE, IMG, INF, INI, ISO, LNK, MSI, REG, SCR, THEME, TXT, VBS, VHD, ZIP (полное описание…)

Рекомендуем популярное
Defender Control 2.1
С помощью небольшой программки Defender Control вы в один клик сможете отключать, включать и…
MiniBin 6.6.0.0
MiniBin — небольшая утилита, которая дополнит Вашу панель уведомлений (системный трей) иконкой Корзины…
TaskbarX 1.7.8.0
Небольшая портативная программа, которая позволяет настроить панель задач Windows 10,…
StartIsBack++ 2.9.19
StartIsBack++ — полезная утилита для всех пользователей «десятки», которая вернет в интерфейс операционки привычное и знакомое меню Пуск из Windows 7…

В этой инструкции о том, каким образом можно восстановить ассоциации файлов в Windows 10 — для обычных файлов, а также для системно значимых, таких как упомянутые ярлыки, программы и не только. Кстати, если у вас было включено автоматическое создание точек восстановления системы, то исправить ассоциации файлов вы, вероятно, сможете куда быстрее, используя точки восстановления Windows 10. В конце статьи имеется также видео инструкция, в которой показано все описанное.
Восстановление ассоциаций файлов в настройках Windows 10
В параметрах Windows 10 появился пункт, позволяющий сбросить все ассоциации файлов на настройки по умолчанию (который работает с некоторыми ограничениями, о чем далее).
Найти его можно в «Параметры» (клавиши Win+I) — Система — Приложения по умолчанию. Если в указанном разделе в пункте «Сброс к рекомендованным Майкрософт значениями по умолчанию» нажать «Сбросить», то все ассоциации файлов будут приведены к состоянию, которое было на момент установки системы, удалив заданные пользователем значения (Кстати, в том же окне, ниже, есть пункт «Выбор стандартных приложений для типов файлов», чтобы задать конкретные ассоциации программ для каждого типа файлов.).
А теперь об ограничениях работы этой функции: дело в том, что в процессе ее использования, удаляются заданные пользователем сопоставления файлов: в большинстве случаев, это срабатывает для того, чтобы исправить типичные нарушения ассоциаций файлов.
Но не всегда: например, если были нарушены ассоциации файлов exe и lnk, но не только добавлением программы для их открытия, но и повреждением записей в реестре (что тоже случается) об этих типах файлов, то после сброса при запуске такого файла, вас спросят: «Каким образом вы хотите открыть этот файл?», но правильного варианта не предложат.
Автоматическое восстановление ассоциаций файлов с помощью бесплатных программ
Есть программы, которые автоматизируют восстановление ассоциаций системных типов файлов в Windows 10. Одна из таких программ — File Association Fixer Tool, позволяющая исправить открытие файлов BAT, CAB, CMD, COM, EXE, IMG, INF, INI, ISO, LNK, MSC, MSI, MSP, MSU, REG, SCR, THEME, TXT, VBS, VHD, ZIP, а также папок и дисков.
Подробно об использовании программы и где её скачать: Исправление ассоциаций файлов в File Association Fixer Tool.
Восстановление ассоциации .exe и .lnk файлов с помощью редактора реестра
Также, как и в предыдущих версиях ОС, в Windows 10 можно восстановить ассоциации системных файлов с помощью редактора реестра. Не вводя соответствующие значения в реестре вручную, а используя готовые reg файлы для импорта в реестр, возвращающие правильные записи для соответствующих типов файлов, чаще всего речь идет о lnk (ярлыки) и exe (программы) файлах.
Где взять такие файлы? Так как я на этом сайте каких-либо файлов для загрузки не выкладываю, рекомендую следующий источник, которому можно доверять: tenforums.com
В конце указанной страницы вы найдете список типов файлов, для которых имеются исправления ассоциаций. Загрузите .reg файл для того типа файла, которые требуется исправить и «запустите» его (либо кликните правой кнопкой мыши по файлу и выберите «слияние»). Для этого требуются права администратора.
Вы увидите сообщение редактора реестра о том, что внесение сведений может привести к непреднамеренному изменению или удалению значений — согласитесь и, после сообщения об успешном добавлении данных в реестр, закройте редактор реестра и перезагрузите компьютер, все должно заработать как раньше.
Восстановление ассоциации файлов Windows 10 — видео
В завершение — видео инструкция, в которой показаны способы восстановить испорченные ассоциации файлов в Windows 10 различными способами.
Дополнительная информация
В Windows 10 также имеется элемент панели управления «Программы по умолчанию», позволяющий, помимо прочего, настроить вручную ассоциации типов файлов с программами.
Примечание: в Windows 10 1709 эти элементы в панели управления стали открывать соответствующий раздел параметров, однако можно открыть и старый интерфейс — нажмите Win+R и введите одно из:
- control /name Microsoft.DefaultPrograms /page pageFileAssoc (для ассоциаций по типам файлов)
- control /name Microsoft.DefaultPrograms /page pageDefaultProgram (для ассоциаций по программе)
Для его использования, вы можете выбрать данный элемент или использовать поиск Windows 10, после чего выбрать пункт «Сопоставление типов файлов или протоколов с конкретными программами» и задать необходимые вам ассоциации. Если же ничто не помогает, возможно, проблемы решить помогут какие-то способы из руководства Восстановление Windows 10.
Что делать, чтобы восстановить файловые ассоциации для ярлыков, папок и обычных пользовательских файлов. Как установить программу по умолчанию или сбросить связи.
Ассоциации файлов – это сопоставление типа файла с программой, с помощью которой он будет выполняться. В силу сбоев или ошибок Windows, такие ассоциации могут нарушаться.
Перейти к просмотру
Как исправить ярлыки рабочего стола и установить программы по умолчанию в Windows 10 🛠️💻📀
Содержание
- Что делать, чтобы восстановить ассоциации файлов в Windows 10?
- Шаг 1: Ассоциации обычных файлов
- Шаг 2: Ассоциации ярлыков и EXE файлов
- Вопросы и ответы
- Комментарии
Что делать, чтобы восстановить ассоциации файлов в Windows 10?
Шаг 1: Ассоциации обычных файлов
-
Для установки ассоциации программы и конкретного типа файлов используйте пункт «Открыть с помощью». Кликните правой кнопкой мыши по файлу, сопоставление для которого необходимо изменить. Из списка предложенных программ выберите приложение, которое вам подходит или поищите другое.
-
Для просомтра и изменения всех связей запустите Панель управления / Программы по умолчанию / Сопоставление типов файлов или протоколов с конкретными программами. Чтобы увидеть, какая программа по умолчанию открывает данный тип файлов, щелкните соответствующее расширение файла. Чтобы изменить запускаемую по умолчанию программу, нажмите кнопку «Изменить программу».
-
Для сброса связей на значения по умолчанию запустите Параметры компьютера / Система / Приложения по умолчанию. Внизу открывшегося окна выберите пункт Выбор стандартных приложений для типов файлов.
Шаг 2: Ассоциации ярлыков и EXE файлов
Описанные выше способы применимы для обычных типов файлов (изображений, документов, видео или аудио форматов и т.д.). Если имеет место нарушение ассоциации папок, ярлыков или .exe файлов в Windows 10, то исправить их можно с помощью Редактора реестра.
Более продвинутые пользователи могут осуществить это вручную. Но, чтобы не вводить соответствующие значения в реестре вручную, можно использовать готовые .reg файлы, которые предназначены для внесения данных в реестр Windows.
- Для исправления ассоциаций EXE файлов;
- Для исправления ассоциаций LNK файлов;
Cкачайте файлы и запустите их, или кликните на нужном файле правой кнопкой мыши и выберите «Слияние».
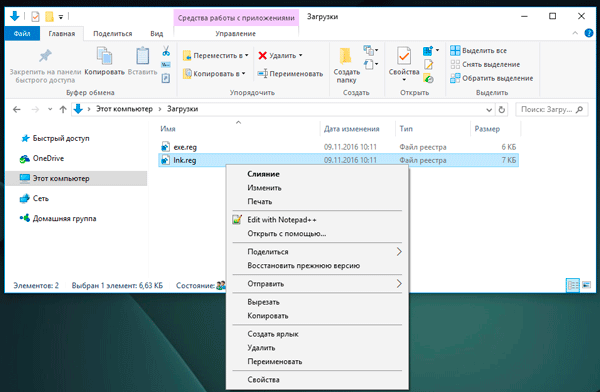
Согласитесь с предупреждением о безопасности (нажмите «Запустить»).
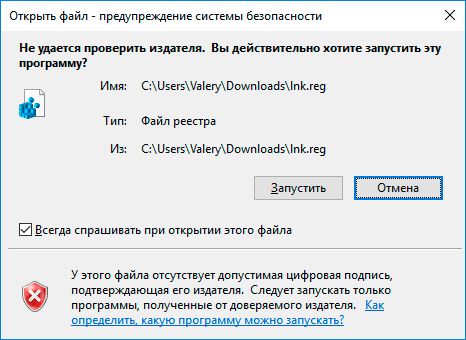
Подтвердите внесение изменений в реестр нажав кнопку «Да», в следующем окне.
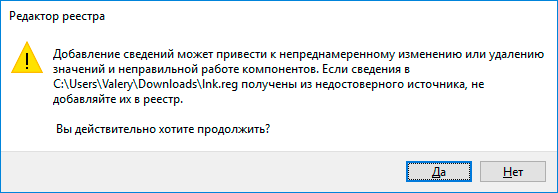
После этого, закройте редактор реестра и перезагрузите компьютер. В результате, ассоциации для .exe и .lnk файлов должны работать как и раньше.
Если у вас было включено автоматическое создание точек восстановления системы, то исправить ассоциации файлов вы, вероятно, сможете куда быстрее, используя точки восстановления.
Файловые ассоциации удалось восстановить? Оставляйте отзывы и задавайте ваши вопросы в комментариях.
24.08.2018
Просмотров: 5344
Для того, чтобы понять суть проблемы, нужно разобраться в том, что собой представляет ассоциация файлов.
Файловая ассоциация – это (простыми словами) связь между программой и файлом, который эта программа должна открыть или запустить. К примеру, есть текстовый документ .docx. Он связан с программой Microsoft Word. Если пользователь дважды кликнет на документе, то программа Microsoft Word откроет его. Сам файл никогда не откроется. Это делает программа. Это и есть ассоциация файлов.
Приведем еще пример. Любая операционная система использует файловые ассоциации, чтобы быстро определить, какой программе нужно открыть тот или иной файл. К примеру, в Windows текстовые файлы формата txt связаны с Notepad. В Mac OS текстовые документы связаны с Apple TextEdit. То есть для каждого формата файла есть программа, которая с ним связана и отвечает за его корректное открытие или воспроизведение.
Если же ассоциация файлов нарушена, то программы могут не запускаться, документы не открываться, а ярлыки превратиться в бесполезные значки. Поэтому, если в Windows 7, 8 или 10 вы столкнулись с определенными проблемами по открытию файлов, возможно, нужно запустить исправление ассоциаций файлов. Сделать это можно с помощью бесплатной утилиты File Association Fixer Tool.
Содержание:
- Работа в File Association Fixer Tool по исправлению ассоциации файлов
- Как же работать с File Association Fixer Tool?
Работа в File Association Fixer Tool по исправлению ассоциации файлов
File Association Fixer Tool – это бесплатная утилита, которая позволяет выполнить исправление ассоциаций файлов в Windows 7,8 и 10. Программа работает с такими типами файлов, как bat, cab, cmd, com, exe, img, inf, ini, iso, lnk, msc, msi, msp, msu, reg, scr, theme, txt, vbs, vhd, zip и другими, а также может помочь исправить ошибки с открытием директорий, если те вызваны неверными ассоциациями.
Как же работать с File Association Fixer Tool?
- Скачиваем архив.
- Распаковываем файлы в отдельную папку.
- Запускаем файл той разрядности, которой у вас операционная система.
- Появится окно программы. Устанавливать её не нужно. В кратком меню слева выбираем «Fix Files».
- Далее отмечаем типы тех файлов, с которыми у вас возникли проблемы и нажимаем «Fix Selected».
- Запуститься исправление ассоциаций файлов.
После использования утилиты систему стоит перезагрузить, чтобы изменения вступили в силу.
Важно отметить, что эта программа, невзирая на отсутствие русскоязычного интерфейса, достаточно простая в использовании, бесплатная и не требует установки. При этом она не вносит изменения в системный реестр, что положительно влияет на рабочее состояние системы.
Один из наших читателей сообщил, что все расширения файлов изменились на какой-то неизвестный формат и теперь их невозможно открыть. Если вирус или установка какой-либо программы изменили все расширения файлов на неизвестные приложения, в этом руководстве рассмотрим, как вернуть ассоциации файлов, формат и значки по умолчанию в исходное состояние которые рекомендует Микрософт.
Ассоциация файла — это привязка определенного типа файла к приложению, с помощью которого данный файл будет открыт. Например если вы дважды кликните на файле с расширением .txt он будет открыт в тестовом редакторе «Блокнот».
Все расширения файлов изменены на моем ПК; Это вирус?
Возможно, вы случайно установили для файлов по умолчанию другое значение. Однако, если это происходит со всеми файлами, лучше сначала просканировать компьютер антивирусом, прежде чем делать что-либо еще. Вы можете использовать Защитник Windows или любой другой, антивирус, который вы используете в безопасном режиме для достижения наилучших результатов.
Если сканирование прошло успешно или вы смогли удалить все зараженные файлы, которые вызвали проблему, то пришло время сбросить ассоциации файлов на значения по умолчанию, чтобы их можно было открыть в указанном приложении. Попробуйте способы, представленные ниже для решения этой проблемы.
- Как восстановить ассоциации файлов в Windows 10 с помощью приложения «Параметры»
- Восстановление ассоциации файлов с помощью правки реестра
Как восстановить ассоциации файлов в Windows 10 с помощью приложения «Параметры»
- В Windows 10 откройте «Параметры» Win + I, а затем перейдите в «Приложения» → «Приложения по умолчанию».
- Прокрутите страницу вниз, пока не увидите «Сброс к рекомендованным Майкрософт значениям по умолчанию», и нажмите кнопку «Сбросить».
Вы также можете сделать это, перейдя в классическую «Панель управления → Программы по умолчанию». Однако это приведет вас в приложение «Параметры».
Восстановление ассоциации файлов с помощью правки реестра
Если первый способ не помог, создайте точку восстановления системы, а затем попробуйте следующее:
- Откройте редактор реестра (с помощью Win + R откройте приглашение «Выполнить», затем введите regedit и нажмите клавишу Enter).
- Затем перейдите к следующему разделу:
HKEY_CURRENT_USER\Software\Microsoft\Windows\CurrentVersion\Explorer\FileExts
- Разверните «FileExts». Здесь вы увидите список папок с расширениями файлов.
- Вам нужно будет проверить каждую из них, одну за другой, и если есть папка «UserChoice», удалить ее.
- Подтвердите удаление раздела нажав кнопку «Да».
- Продолжайте пока не удалите все папки с именем «UserChoice».
В результате, все ассоциации файлов будут сброшены в исходное состояние, как после первой установки Windows.
Я надеюсь, что вы смогли решить проблему с ассоциациями файлов. Если вирус не был проблемой, то это должно быть вызвано установкой программного обеспечения или неосторожным вмешательством в настройки. Если не один из способов не помог, вам может потребоваться использовать параметр «Сбросить этот компьютер».