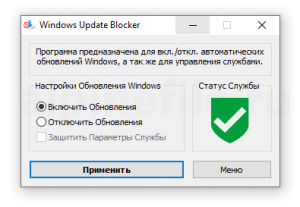Windows Update Blocker – это бесплатная программа, не требующая установки, для быстрого включения / отключения автоматического обновления в операционной системе Windows.
Несмотря на то, что отключить автоматическое обновление в Windows 10 или Windows 11 можно и вручную, используя, например, редактор групповых политик, всё же куда быстрее и удобнее сделать это с помощью специализированной программы, например, такой как Windows Update Blocker.
Особенности и возможности
Важно: не рекомендуется отключать службу обновления Windows навсегда, так как в этом случае ваша операционная система не сможет получать важные обновления безопасности и прочие критические исправления. Однако вы можете периодически активировать эту службу и проверять обновления, чтобы оградить систему от возможных уязвимостей.
Скачать Windows Update Blocker
Данная утилита не требует установки и не оставляет никаких следов в системе после удаления. Программа может быть использована для отключения службы обновлений в ОС Windows 10 и 11 (32 и 64-бит).
Скачать
Версия: 1.7
Размер: 0.98 МБ
Операционная система: Windows
Язык: русский
Дата релиза: 28 января 2022
Статус программы:
Бесплатная
Разработчик: sordum
Официальный сайт: www.sordum.org
Что нового в версии: список изменений
Рейтинг: 

В этом обзоре — о двух эффективных программах для работы с обновлениями Windows, которые позволяют отключить автоматические обновления Windows 10, настроить то, как именно они будут устанавливаться, ознакомиться со списком установленных и доступных обновлений, удалить или скачать их. Если вам нужна программа для простого отключения, без возможности установки и поиска, то рекомендую попробовать Windows Update Blocker.
WUMgr (Update Manager for Windows)
WUMgr — программа управления обновлениями Windows 10, созданная на базе популярной Windows Update MiniTool, но, в отличие от последней, продолжающая обновляться, что в контексте рассматриваемой темы и постоянных изменений со стороны Майкрософт очень важно.
Интерфейс WUMgr не должен быть сложным, особенно для тех, кто ранее использовал утилиту-предшественник, к тому же он полностью на русском языке. С помощью Update Manager for Windows вы можете:
- Отключить автоматические обновления Windows 10, для этого на вкладке «Авто-обновление» установите «Отключить обновление», «Блокировать доступ к WU», а после применения настроек перезагрузите компьютер. Также вы можете оставить обновления включенными, но отключить их автоматическую загрузку, оставив только уведомления.
- Просмотреть историю обновлений, список установленных обновлений с возможностью их удаления.
- Просмотреть список доступных для скачивания и установки обновлений Windows 10 с возможностью их ручной установки.
Скачать WUMgr можно с официальной страницы разработчика на GitHub — https://github.com/DavidXanatos/wumgr/releases
WAU Manager
Утилита WAU Manager — еще одно средство с аналогичными, но слегка иначе реализованными функциями, другим интерфейсом и без русского языка интерфейса.
Основные возможности программы те же, что и в предыдущем случае:
- Чтобы отключить автоматические обновления установите отметку Disable the built-in Windows Automatic Updates, после чего нажмите Save and Apply, чтобы применить настройки и перезагрузите компьютер: будут отключены автоматические обновления, служба «Центр обновлений Windows».
- Остальные пункты в главном окне программы позволяют настроить установку обновлений (по умолчанию они не будут скачиваться сами), а также включить их установку по графику или с помощью ярлыка на рабочем столе.
- Кнопка Uninstall Updates служит для удаления установленных обновлений и их скрытия (так, чтобы они не устанавливались в дальнейшем).
- Кнопка Update Windows Now открывает окно со списком доступных к установке обновлений Windows 10 с возможностью их ручной установки на компьютер или ноутбук.
- Через кнопку меню можно открыть историю обновлений и там же очистить скачанные файлы уже установленных обновлений (Clear Downloads).
Скачать WAU Manager можно бесплатно с официального сайта https://www.carifred.com/wau_manager/
Насколько эти утилиты работоспособны, особенно в контексте отключения автоматических обновлений Windows 10? Я уже не берусь чего-то гарантировать: слишком часто полностью рабочие методы неожиданно переставали работать, но, насколько я могу судить, отключение обновлений второй из описанных утилит пока срабатывает (тестировал в течение длительного промежутка времени) и обновления не включаются сами.
Отзывы о программе Win Updates Disabler
z0lik про Win Updates Disabler 1.4 [02-04-2020]
Операционка: Windows 10, 8.1, 8, 7, XP
у меня Windows 8.1, эта прога не работает на этой ОС.
уважаемый Автор программы, проверьте сами,
прога не работает в данной ОС.
когда я пиши что не работает прога,
я имею введу что она не отключает Центр Обновления Виндовс,
и кривые обновы все одно загружаются.
самостоятельно отключить не получается,
так как система пишет что нужны права админа,
я и так админ, ОС говорит что надо еще какого то админа,
еще главнее чем есть при установке.
в сети интернет нашел программу аналогичного функционала,
она с этим справилась.
8 | 13 | Ответить
Mort в ответ z0lik про Win Updates Disabler 1.4 [02-04-2020]
Подскажи, плиз, название программы. Тоже ищу рабочую!
6 | 15 | Ответить
Влад в ответ z0lik про Win Updates Disabler 1.4 [12-03-2021]
Чует моя жопа, вы просто рукожопые (с) . 10 от 8.1 не сильно отличается. Лично её пользуюсь в 10-ке на протяжении месяцев и проблем не знаю. Че у вас там б**ть может не работать, не знаю.
4 | 7 | Ответить
Дмитрий про Win Updates Disabler 1.4 [05-01-2020]
Как бы помогла… Но она мне заблокировала все настройки. И вернуть обновление или защитники винды просто НЕВОЗМОЖНО. Минус этой хрени
5 | 6 | Ответить
Ухта в ответ Дмитрий про Win Updates Disabler 1.4 [13-02-2020]
Версию посвежее скачай, там есть раздел для включения того что ты выключил.
3 | 4 | Ответить
Darvin в ответ Дмитрий про Win Updates Disabler 1.4 [19-03-2020]
нажмите на вкладку «Включить службы» и так же проставьте галочки.
3 | 7 | Ответить
ВАЛК про Win Updates Disabler 1.4 [22-02-2019]
Меняйте описание программы, в версиях Windows 10 от 2018 и старше она ПОЛНОСТЬЮ БЕСПОЛЕЗНА
9 | 7 | Ответить
z0lik в ответ ВАЛК про Win Updates Disabler 1.4 [02-04-2020]
Win Updates Disabler 1.4
в Windows 8.1 она тоже не работает.
3 | 4 | Ответить
Шамиль про Win Updates Disabler 1.4 [01-09-2018]
Шляпа какая-то. Как были настройки «обновлять» так и после перезагрузки остались.
8 | 10 | Ответить
bulatos про Win Updates Disabler 1.4 [09-03-2018]
Установил. А как узнать, что обновления не происходят? В службе обновления Виндовс вижу «вручную» и «выполняется». Не работает прога?
7 | 14 | Ответить
Автоматическое обновление ОС в компьютере – важный процесс, так как он отвечает за безопасность, стабильную работу системы. В Windows 10 пользователю представлена возможность выбора времени и периода загрузки обновленного ПО. Также он может включать автоматическую проверку загрузок обновлений. Сведения о том, как включить обновления в операционной системе Виндовс 10, будут актуальны для всех владельцев гаджетов без исключения.
Как включить обновление Виндовс 10
Многие юзеры отключают автоматическое обновление программы, так как это мешает работе. Такую процедуру им приходится выполнять вручную или вообще отказаться от нее. Со временем это может привести к проникновению вирусных программных обеспечений, которые принесут серьезный вред работе системы.
Установка обновлений в автоматическом режиме имеет ряд преимуществ:
- Поддержка актуальности средств защиты.
- Повышение производительности ОС.
- Возможность тестирования усовершенствованных технологий.
Включение автообновления Виндовс 10 выполняется несколькими способами. Процесс происходит с применением встроенных инструментов, но иногда требует скачивания сторонних ресурсов.
Меню параметров
В этом разделе можно выполнить настройку скачивания, а также увидеть наличие актуального ПО. Для этого понадобится:
- Запустить «Пуск».
- Найти «Параметры» и зайти в меню.
- Перейти во вкладку «Обновление и безопасность».
- Найти «Центр обновления Windows» и тапнуть по нему.
- Нажать на «Дополнительные параметры».
- Выбрать один из предложенных вариантов.
- Вызвать строку запроса.
- Ввести запрос: services.msc.
- В меню «Службы» выбрать «Центр обновления Windows».
- Нажать ПКМ, выбрать «Свойства».
- Найти «Тип запуска». Включить параметр «Автоматически».
- Нажать «Ok».
После включения опции система начнет сканирование и определение наличия актуальных обновлений. Если потребуется выполнить их установку, программа предложит начать процесс.
Редактор локальной групповой политики
Этот метод доступен в новых редакциях Виндовс 10, так как в ранних версиях редактор отсутствует. Восстановить работу автообновления можно, выполнив пошагово все пункты:
- Вызвать поисковую строку.
- Набрать: gpedit.msc.
- Открыть «Конфигурация компьютера».
- Перейти: «Административные шаблоны» – «Компоненты Windows» – «Центр обновления Windows».
- Найти соответствующий пункт, тапнуть ПКМ, выбрать «Изменить».
- Установить маркер напротив надписи «Включено».
- Нажать «Ok».
В настройках пользователь может выбрать удобный вариант автообновления, установить период и время для выполнения операции. Это дает возможность перезагружаться системе в запланированное время, не выполнять загрузку во время работы пользователя, откладывать время процесса на определенный срок. Если компьютер отключили, и процедура не была выполнена в установленный период, то автообновление произойдет после включения гаджета.
Через командную строку
С помощью этого сервиса запустить процесс легко даже начинающему пользователю. Для выполнения операции потребуется:
- Нажать клавиши «Win + R».
- Набрать в строке: cmd.
- Ввести: net start wuauserv.
- Нажать «Enter».
После выполнения всех действий появится соответствующее сообщение об успешном старте. Служба начнет свою работу в автоматическом режиме. По такому же принципу выполняется отключение сервиса.
Реестр
Специалисты рекомендуют перед тем, как начать работать с инструментом, выполнить его резервное копирование. С помощью ПО можно выполнить любые настройки системы.
Установить автоматическое обновление возможно, если следовать инструкции:
- Открыть меню инструмента.
- Ввести: regedit.
- Перейти по пути: HKEY_LOCAL_MACHINE\ SOFTWARE\ Policies\ Microsoft\ Windows\ WindowsUpdate\ AU.
- Удалить значение NoAutoUpdate либо ввести «0».
- Сохранить изменения.
Установив необходимые параметры, изменение настроек можно проверить через меню Параметры. После запуска процесса проблем возникнуть не должно.
Win Updates Disabler
После скачивания установочного файла требуется инсталляция утилиты. Если используется безустановочная версия программы, то ее нужно распаковать из архива. Чтобы настроить автообновление Винды, нужно выполнить следующее:
- Открыть программу.
- Тапнуть по вкладке «Включить».
- Поставить маркер напротив надписи «Включить обновления Windows».
- Нажать «Применить сейчас».
После выполнения всех пунктов инструкции пользователю потребуется перезапустить систему, чтобы изменения вступили в силу.
Программа WSUS Offline Update
Если все выше перечисленные способы не помогли настроить автоматическое обновление системы, то настроить этот процесс поможет сторонняя утилита WSUS Offline Update. Ее потребуется скачать на компьютер с официального сайта разработчика. Авторы гарантируют безопасность пользования и сохранение личных данных юзера.
После скачивания приложения нужно следовать пошаговой инструкции:
- Запустить утилиту.
- Открыть файл UpdateGenerator.exe.
- Выбрать актуальную версию операционки.
- Нажать «Start».
- На мониторе отобразится перечень скачанных файлов.
- Перейти в папку «Client», открыть UpdateInstaller.exe.
- Нажать «Start» для установки.
Выполнять эти действия пользователю придется только один раз. После установки патча запуск ЦО будет установлен по умолчанию.
Центр обновления Windows 10 не работает
Сбои в работе ЦО могут возникнуть по разным причинам. Мешают процессу обновления:
- вирусные ПО;
- недостаток памяти в жестком диске;
- антивирусы или брандмауэр;
- заполненный кэш;
- повреждение системных файлов;
- отключенная служба обновлений.
В Windows установлен инструмент, который помогает найти проблему и решить ее. Средство устранения неполадок запускается через раздел Панель управления в меню Пуск. После запуска сервиса он автоматически начинает поиск неполадок и их исправление.
Потенциальные проблемы при автообновлении ОС можно решить с помощью загрузки обновления стека. Инструмент скачивают с официального магазина, устанавливают на ПК. После скачивания утилиту открывают и следуют инструкции.
Выявление нарушения целостности системных файлов, а также их восстановление, происходит с помощью сторонних утилит SFC и DISM. После устранения неполадок пользователь получает подробный отчет о проделанной работе.
При обнаружении ошибки система обычно выдает код, который служит основным ключом в устранении неполадок. Выполнить процесс владелец гаджета может автоматически или ручным способом.
Как проверить, работает ли Центр обновления, через Диспетчер задач
Если пользователь обнаружил, что апдейт «десятки» зависает, ему необходимо проверить, работает ли ЦО на устройстве. Чтобы выполнить проверку, потребуется воспользоваться Диспетчером задач:
- Запустить инструмент нажатием клавиш: «Ctrl+Shift+Esc».
- Зайти во вкладку «Службы».
- Найти wuauserv.
- Выполнить автоматическое обновление системы.
Управление автообновлениями в ОС Window 10 не представляет сложностей. Пользователь может настроить режим одним из предложенных вариантов. Разработчики рекомендуют не откладывать на долгий период обновление системы, так как это может привести к проблемам в ее работе в будущем.
Инструмент Центр обновлений отвечает за поиск, загрузку и инсталляцию апдейтов для Виндовс. Он же позволяет возвратить систему к прежнему состоянию, если после неудачного апгрейда «Десятка» начала работать нестабильно, выдавать ошибки либо вовсе не запускается.
Во избежание ряда проблем, и чтобы отказаться от неизвестных компонентов в системе, а Microsoft далеко не всегда сообщают о содержимом пакетов, пользователи часто запрещают ОС обновляться. Рассмотрим, как включить обновление Windows 10 всеми доступными средствами.
Содержание
- Запустить службу
- Диспетчер задач
- Службы
- Редактор групповых политик
- Командная строка
- Редактор реестра
- Win Updates Disabler
Запустить службу
Включение сервиса автообновления «Windows Update» после отключения, выполняется разными способами. Ниже описаны пошаговые инструкции, с использованием стандартных инструментов Виндовс и сторонней утилиты.
Диспетчер задач
1. Вызовите Диспетчер задач.
2. Вызовите «Открыть службы» сервиса «Центр обновления Windows» во вкладке «Службы».
3. Найдите «Центр обновления», в общем списке служб, и кликните по нему правой кнопкой мыши, чтобы вызвать «Свойства».
4. Укажите «Тип запуска» «Автоматически».
5. Щёлкните «Запустить» и сохраните изменения кнопкой «OK».
Службы
Всё почти то же самое, что и в предыдущем способе.
1. Зажмите комбинацию Win + R.
2. Выполните команду «services.msc».
3. Переходите к пункту 3 предыдущей инструкции.
Редактор групповых политик
Для Windows 10 Home не подходит, так как данный инструмент в редакции операционной системы отсутствует.
1. Зажмите Win + R и выполните команду «gpedit.msc».
2. Разверните раздел «Конфигурация компьютера».
3. Перейдите по пути: «Административные шаблоны» → «Компоненты Windows» → «Центр обновления Windows».
4. Через контекстное меню параметра «Настройка автоматического…» вызовите команду «Изменить».
5. Перенесите триггер в положение «Включено» и укажите дополнительные параметры работы сервиса.
6. Сохраните изменения, нажав на кнопку «OK».
Командная строка
1. Откройте инструмент с привилегиями администратора.
2. Выполните строку «net start wuauserv» для запуска указанного сервиса.
После успешного старта появится соответствующее уведомление. Если возникла ошибка, выставьте ручной либо автоматический тип запуска службы.
Редактор реестра
1. Командой «regedit» откройте утилиту для редактирования реестра Windows 10.
2. Перейдите в ветку HKLM\System\CurrentControlSet\services.
3. Посетите «wuaserv».
4. Откройте свойства ключа «Start» и измените его значение на «1».
Win Updates Disabler
Утилита для управления безопасностью Windows 10, позволяющая в два клика решить проблему.
1. Запустите приложение.
2. Во вкладке «Включить» активируйте первую опцию.
3. Кликните «Применить сейчас».
Аналогичный функционал и в WSUS Offline Update.