Media Creation Tool
для Windows
Windows 11/10 Media Creation Tool — фирменная утилита от Microsoft Corporation, позволяющая создавать загрузочные образы операционной системы Windows 11/10 без использования ключа продукта непосредственно с сервера компании. Эта программа значительно упростила получение нужной Вам версии ОС Windows, не требуя сложных настроек и предоставляя возможность выбора необходимой архитектуры.
Для получения полностью легального образа системы потребуется интернет-соединение, а также носитель — USB-флешка или DVD-диск. После запуска утилиты выберите язык ОС, тип издания (домашняя, Pro и др.) и архитектуру (32-bit или 64-bit). А далее просто определите, куда записать образ операционки. Если выберите DVD-диск, то будет создан ISO-образ, а при выборе USB flash drive загрузочная флешка создастся даже без предварительного ISO-образа. Далее все проходит в автоматическом режиме — Вам останется только дождаться окончания процедуры установки.
Кроме этого, вы можете использовать Media Creation Tool для обновления системы до последней версии Windows 10/11 непосредственно на вашем компьютере без создания загрузочного носителя.
ТОП-сегодня раздела «Обновления, патчи»
MSI LiveUpdate 6.2.0.74
MSI LiveUpdate — это полезные и мощные приложения для автоматической загрузки и обновления BIOS,…

ASUS BIOS Live Update — Фирменная утилита для обновления BIOS материнских плат ASUS через интернет…
Отзывы о программе Media Creation Tool
Артём про Media Creation Tool 21H1 Win10 / 21H2 Win11 [20-12-2022]
Люди, помогите пж у меня ошибка 0x800072f8f-0x20000
33 | 78 | Ответить
Правдоруб про Media Creation Tool 21H1 Win10 / 21H2 Win11 [13-10-2022]
Народ качать несоветую всё в сифаках, комп не включается после перезагрузки
6 | 13 | Ответить
Kerxa про Media Creation Tool 21H1 Win10 / 21H2 Win11 [09-09-2022]
Это какая-то особая версия? У меня при установке не требует активации и создания аккаунта. После установки windows уже активированный. Когда качаю через vpn с офф. сайта, то там при установке просят создавать аккаунт и windows устанавливается не активированный.
8 | 18 | Ответить
Liliya про Media Creation Tool 10.0.18362.418 (1909) [03-03-2020]
Спасибо! Замучил UEFI.
14 | 15 | Ответить
костя про Media Creation Tool 10.0.18362.1 (1903) [14-12-2019]
мне пишет не хватает компанента
18 | 21 | Ответить
Вместе с выходом Windows 10 была выпущена специальная утилита Media Creation Tool, предназначенная для загрузки дистрибутива операционной системы и создания загрузочного носителя. Кроме того, Media Creation Tool можно использовать как альтернативный вариант для обновления с Windows 7 и 8.1.
Загрузить утилиту можно по адресу http://www.microsoft.com/ru-ru/software-download/windows10. Для загрузки доступны две версии — для 32- и для 64-разрядной версии Windows. Будьте внимательны, если выбрать версию, не поддерживаемую вашей системой, то программа просто не запустится.
После загрузки запускаем утилиту и выбираем один из двух вариантов.
Обновление текущей версии Windows
Для немедленного обновления выбираем «Обновить этот компьютер сейчас» и жмем «Далее».
Начинается загрузка файлов. На время загрузки окно программы можно свернуть и заниматься своими делами.
По окончании загрузки нам будет предложено прочитать лицензионное соглашение и согласиться с ним.
Затем выбираем один из трех вариантов обновления:
• Сохранить личные файлы и приложения — сохраняются пользовательские файлы, установленные приложения, настройки системы, учетные записи и т.д.;
• Сохранить только мои личные файлы — сохраняются только файлы пользователя. Приложения будут удалены а настройки придется производить заново;
• Ничего не сохранять — удаляются все данные и производится чистая установка.
Выбрав подходящий вариант жмем «Далее».
Затем проверяем выбранные настройки и жмем «Установить». Обратите внимание, что версия для обновления выбирается автоматически, исходя их текущей версии ОС. Таблицу соответствия между версиями можно посмотреть здесь.
Запускается процедура установки. На этом этапе еще есть возможность нажать отмену и прервать процесс, вернув все назад.
Затем система перезагружается и установка продолжается.
По окончании установки мы попадаем на экран первоначальной настройки. Вводим пароль текущего пользователя
Настраиваем параметры системы или соглашаемся со стандартными
Просматриваем информацию о новых приложениях.
И после недолгого ожидания попадаем на рабочий стол Windows 10.

Создание загрузочного носителя
Для создания носителя выбираем «Создать установочный носитель для другого компьютера» и жмем «Далее».
Выбираем язык, редакцию и архитектуру (x64 или x86) загружаемой системы. Здесь надо помнить, что при обновлении язык и архитектура исходной ОС и дистрибутива должны совпадать. Нельзя обновить 32-разрядную систему до 64-разрядной или англоязычную до русскоязычной. Впрочем, можно создать носитель сразу с двумя архитектурами (x64 и x86), а необходимый языковой пакет установить после обновления.
Затем выбираем носитель, на который будут записаны файлы установки. Выбрать можно либо съемное USB-устройство (флешку или жесткий диск), либо ISO-образ диска.
Если выбран ISO-файл, то потребуется указать место для его сохранения, если флешка — то выбрать соответствующее устройство. Все данные на флешке будут удалены.
Дальше идет загрузка файлов
и их запись на выбранный носитель.
По окончании процесса мы получаем загрузочный носитель с дистрибутивом Windows 10.
С него можно сразу выполнить обновление, запустив файл setup.exe, либо загрузиться и произвести чистую установку.
В завершение несколько тонкостей:
• Media Creation Tool можно использовать для загрузки Windows 10 Pro, Windows 10 Home и Windows 10 Home Single Language. Версии Windows 10 Enterprise или Education не поддерживаются;
• Media Creation Tool не поддерживает обновление корпоративных версий Windows 7\Windows 8.1;
• Обновление до Windows 10 на компьютерах с Windows Vista или Windows XP невозможно, только чистая установка;
• При создании установочного носителя (USB или ISO-образа) и при обновлении лицензионных Windows 7\Windows 8.1 ключ продукта не требуется. Ключ продукта требуется только при чистой установке Windows 10 с загрузочного диска.
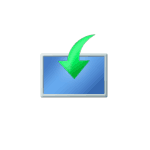
В этой инструкции о способах скачать Media Creation Tool для Windows 11 последней версии (и, если понадобится — для Windows 10), не прибегая к использованию VPN при загрузке из России.
Варианты скачивания оригинального Media Creation Tool с официального сайта
Прежде всего, об официальных способах загрузки. Стандартно, Media Creation Tool может быть загружен с официальных страниц на сайте Microsoft:
Как видим, с MCT для Windows 10 пока проблем никаких нет (хотя и не исключены в дальнейшем), но они присутствуют для Windows 11, а потому, возможно, вам пригодится один из следующих подходов, исключающих применение VPN (например, из-за нежелания его устанавливать, или если ваш сервис также блокируется Майкрософт).
Эти же подходы могут помочь и при загрузке других заблокированных для посетителей из РФ файлов.
Internet Archive Wayback Machine
Internet Archive или Интернет Архив — сервис, регулярно сохраняющий резервные копии со всех значимых сайтов в Интернете, в том числе — и копии файлов. Доступ к нему для нас никак не ограничен, потому его можно использовать для загрузки оригинального Media Creation Tool, который заблокирован для скачивания со стороны Майкрософт:
- Скопируйте адрес из адресной строки с заблокированной загрузкой в буфер обмена. Готовой прямой ссылки не даю, так как они время от времени меняются.
- Перейдите на страницу https://web.archive.org
- Вставьте адрес в поле «Enter URL» и нажмите Enter.
- На календаре внизу выберите день (будет выделен), когда была сохранена последняя копия этого файла, нажмите по нему, а затем — по времени сохранения.
- Файл будет скачан и сохранен как при обычной загрузке и готово к использованию.
Несмотря на то, что загрузка выполняется с сайта Интернет Архива, мы можем быть уверены, что это именно оригинальный файл по состоянию на выбранную дату (сайт известный и с долгой историей, какой-либо подменой файлов не занимается). А уже скачанный Media Creation Tool как для Windows 11, так и для Windows 10 может загружать файл ISO или создавать загрузочную флешку без VPN (подробнее: Как скачать Windows 11, Способы создать загрузочную флешку Windows 11):
Этот же подход можно использовать для того, чтобы скачать старые версии программ или программы удаленные с официального сайта.
Изощренные способы
Если вам требуется выполнять скачивание Media Creation Tool именно с официального сайта, можно прибегнуть к одному из следующих, более сложных (но, на мой взгляд, интересных) методов:
- Прямая загрузка в облако по URL с помощью https://save.thoaimedia.com/. Суть: вы указываете ссылку для скачивания файла и выбираете облако, в которое нужно его загрузить, предоставляете сервису доступ в ваше облако (я бы использовал не личное, а какое-то временно созданное, так как сервис получает доступ и к другим данным облака) и он автоматически напрямую выгружает файл по ссылке в него. Обратите внимание:
- в поле URL копируем именно ссылку в адресной строке заблокированной загрузки (403 Forbidden или аналогичной, ссылка на файл .exe), а не ссылку кнопки загрузки Media Creation Tool.
- В моем тесте я проверял работу с Яндекс Диск, OneDrive и DropBox. Сервис успешно заработало только для DropBox (есть возможность бесплатной регистрации и получения хранилища 2 Гб), выгрузив в него нужный файл. Сторонние отзывы говорят также о правильной работе с Google Drive, но, опять же, рекомендую быть осторожнее, предоставляя доступ к личным хранилищам (я бы этого делать не стал).
- Использование бесплатных облачных виртуальных машин. Возможности есть разные, например:
Кстати, метод с виртуальными машинами позволяет получить прямую ссылку для загрузки Windows 11 ISO на русском языке на официальном сайте Майкрософт: она работает 24 часа, но не блокируется при использовании из РФ — загрузка выполняется без каких-либо ограничений (во всяком случае, на момент написания этой статьи).
Windows 10 — это операционная система, которая предлагает множество новых возможностей и улучшений по сравнению с предыдущими версиями Windows. Если вы хотите установить Windows 10 на свой компьютер, одним из самых удобных способов является использование Media Creation Tool.
Media Creation Tool — это бесплатная программа, разработанная компанией Microsoft, которая позволяет легко создать установочный носитель или обновить вашу текущую операционную систему до Windows 10. Это надежный и удобный способ получить последнюю версию операционной системы с минимальными усилиями.
Чтобы начать установку Windows 10 с помощью Media Creation Tool, вам понадобится рабочий компьютер с подключением к Интернету, пустое USB-устройство или DVD-диск, а также лицензионный ключ для активации Windows 10. Убедитесь, что ваш компьютер соответствует минимальным требованиям системы для установки Windows 10, чтобы избежать возможных проблем в процессе установки.
Примечание: перед установкой Windows 10 с помощью Media Creation Tool рекомендуется сделать резервную копию всех важных файлов на вашем компьютере, чтобы в случае неудачи можно было восстановить данные.
В этой статье мы рассмотрим пошаговую инструкцию по установке Windows 10 с помощью Media Creation Tool, а также расскажем о некоторых дополнительных возможностях, которые у вас есть при использовании этой программы. Следуйте инструкциям внимательно, чтобы успешно установить Windows 10 и начать пользоваться всеми новыми функциями и улучшениями, которые она предлагает.
Содержание
- Как установить Windows 10 с помощью Media Creation Tool
- 1. Загрузка Media Creation Tool
- 2. Запуск Media Creation Tool
- 3. Выбор параметров установки
- 4. Создание загрузочного носителя
- 5. Запуск установки
- Подготовка к установке
- Скачивание Media Creation Tool
- Создание загрузочного носителя
- Установка Windows 10
- Настройка и активация операционной системы
1. Загрузка Media Creation Tool
Первым шагом к установке Windows 10 с помощью Media Creation Tool является загрузка самого инструмента. Для этого посетите официальный сайт Microsoft и найдите страницу загрузки Media Creation Tool. Затем скачайте инструмент на свой компьютер.
2. Запуск Media Creation Tool
После завершения загрузки Media Creation Tool откройте скачанный файл и запустите его. При запуске инструмент предложит вам выбрать способ установки Windows 10.
3. Выбор параметров установки
После запуска Media Creation Tool выберите параметры установки Windows 10. Вам будет предложено выбрать язык, выпуск и архитектуру операционной системы. Подтвердите выбор, чтобы перейти к следующему шагу.
4. Создание загрузочного носителя
Media Creation Tool позволяет создать загрузочный носитель для установки Windows 10. Вы можете выбрать создание загрузочной флешки или загрузочного DVD. Подключите необходимый носитель к компьютеру и выберите его в качестве места сохранения.
5. Запуск установки
После создания загрузочного носителя Media Creation Tool предложит вам запустить установку Windows 10. Подтвердите запуск установки, а затем следуйте инструкциям на экране. Установочный процесс займет некоторое время. После завершения, ваш компьютер будет работать под управлением операционной системы Windows 10.
Теперь у вас должен быть полный обзор процесса установки Windows 10 с использованием Media Creation Tool. Следуйте указанным выше шагам и вы сможете легко установить Windows 10 на своем компьютере.
Подготовка к установке
Перед установкой Windows 10 с помощью Media Creation Tool необходимо выполнить несколько предварительных шагов.
1. Резервное копирование данных: перед началом установки рекомендуется сделать резервную копию всех важных данных, находящихся на компьютере или ноутбуке. Это позволит избежать потери информации в случае возникновения каких-либо проблем при установке.
2. Убедитесь, что ваш компьютер отвечает системным требованиям: перед установкой Windows 10 необходимо проверить, соответствует ли ваш компьютер или ноутбук минимальным системным требованиям. К таким требованиям обычно относятся процессор, оперативная память, свободное место на жестком диске и т. д. Использование Media Creation Tool на компьютере, не соответствующем требованиям, может привести к неправильной работе операционной системы.
3. Проверка наличия всех необходимых драйверов и обновлений: перед установкой Windows 10 рекомендуется убедиться, что все необходимые драйверы и обновления для вашего компьютера или ноутбука установлены и работают корректно. Проверьте сайт производителя вашего устройства для получения последних версий драйверов и обновлений.
4. Отключение временных файлов и программ: перед установкой Windows 10 рекомендуется отключить или удалить временные файлы и программы, которые могут привести к сбоям в процессе установки. Такие файлы и программы могут включать в себя временные файлы браузера, временные файлы различных приложений или программы, работающие в фоновом режиме. Их отключение или удаление поможет ускорить процесс установки и предотвратить возможные проблемы.
5. Создание загрузочного носителя: одним из вариантов установки Windows 10 с помощью Media Creation Tool является создание загрузочного носителя, такого как USB-флешка или DVD-диск. Если вы планируете установить Windows 10 на несколько компьютеров, создание загрузочного носителя может быть более удобным способом установки.
Следуя этим рекомендациям, вы будете готовы к установке Windows 10 с помощью Media Creation Tool и сможете выполнить процесс установки без проблем.
Следуйте инструкциям ниже, чтобы скачать Media Creation Tool:
- Откройте веб-браузер и перейдите на официальный сайт Microsoft.
- Найдите раздел «Скачать Windows 10» или воспользуйтесь поиском на сайте.
- На странице загрузки выберите «Скачать инструмент сейчас».
- Сохраните файл инструмента на вашем компьютере.
После завершения загрузки вы будете готовы использовать Media Creation Tool для установки Windows 10 на свой компьютер. Убедитесь, что ваш компьютер соответствует системным требованиям для установки Windows 10, чтобы избежать возможных проблем при установке.
Создание загрузочного носителя
Шаг 1: Загрузите Media Creation Tool с официального веб-сайта Windows.
Шаг 2: Запустите загруженный файл MediaCreationTool.exe.
Шаг 3: Примите условия соглашения на лицензию.
Шаг 4: Выберите «Создание установочных носителей (USB-флешка, DVD или ISO-файл) для другого компьютера» и нажмите «Далее».
Шаг 5: Выберите язык, выпуск и архитектуру Windows 10.
Шаг 6: Выберите тип носителя, который вы хотите создать (USB-флешка или ISO-файл).
Шаг 7: Если вы выбрали USB-флешку, подключите ее к компьютеру.
Шаг 8: Выберите USB-флешку из списка устройств для создания загрузочного носителя.
Шаг 9: Нажмите «Далее» и дождитесь завершения процесса создания загрузочного носителя.
Шаг 10: Если вы выбрали ISO-файл, выберите путь сохранения файла и нажмите «Сохранить».
Шаг 11: Дождитесь завершения загрузки файла ISO.
Теперь у вас есть загрузочный носитель Windows 10, который можно использовать для установки операционной системы.
Установка Windows 10
| Шаг 1: | Скачайте Media Creation Tool с официального сайта Microsoft. |
| Шаг 2: | Запустите загруженный инсталлятор. |
| Шаг 3: | Примите условия лицензионного соглашения и нажмите кнопку «Далее». |
| Шаг 4: | Выберите «Установить на другом компьютере» и нажмите кнопку «Далее». |
| Шаг 5: | Выберите язык, издание и архитектуру операционной системы, затем нажмите кнопку «Далее». |
| Шаг 6: | Выберите тип установки: «Как обновление для этого компьютера» или «Создание установочного носителя (флешки, DVD или ISO-образа)» и нажмите кнопку «Далее». |
| Шаг 7: | Выберите место сохранения установочных файлов и нажмите кнопку «Далее». |
| Шаг 8: | Дождитесь завершения загрузки и создания установочного носителя или процесса обновления системы. |
| Шаг 9: | Следуйте инструкциям, которые появятся на экране, для завершения установки Windows 10. |
После завершения установки Windows 10 на ваш компьютер, вы сможете наслаждаться всеми новыми функциями и улучшениями этой операционной системы от Microsoft.
Настройка и активация операционной системы
После установки операционной системы Windows 10 с помощью Media Creation Tool необходимо выполнить несколько дополнительных шагов для завершения настройки и активации.
1. После загрузки Windows 10 вы увидите экран приветствия. Нажмите на кнопку «Далее», чтобы продолжить.
2. На следующем экране вам будет предложено выбрать настройки, связанные с конфиденциальностью. Можете просмотреть и изменить эти настройки по своему усмотрению. После выбора нажмите кнопку «Далее».
3. Затем Windows 10 предложит войти в систему с помощью учетной записи Microsoft. Вы можете использовать уже существующую учетную запись или создать новую. Если вы хотите пропустить этот шаг, нажмите на ссылку «Выполнить настройку позже».
4. После завершения настроек вы можете войти в операционную систему, используя выбранную учетную запись или учетную запись локального пользователя.
5. Чтобы активировать Windows 10, откройте «Настройки» и перейдите в раздел «Обновление и безопасность». Затем выберите «Активация» в левой панели и нажмите на кнопку «Изменить ключ продукта», если у вас есть ключ активации. Введите ключ и нажмите «Далее». Если у вас нет ключа активации, Windows 10 будет активирована автоматически.
6. После успешной активации операционной системы Windows 10 вы сможете полноценно пользоваться всеми ее функциями и возможностями.
Теперь, когда вы настроили Windows 10 и активировали ее, вы готовы начать использовать операционную систему на полную мощность!
Windows 10 Media Creation Tool – это официальная утилита от Майкрософт, позволяющая не только скачать оригинальный ISO образ Windows 10, но и записать загрузочный носитель (флешку), обновить или выполнить чистую установку этой операционной системы.
Утилита Windows 11 Media Creation Tool, предназначенная для загрузки Windows 11 и обновления Windows 10 до Windows 11, доступна для скачивания на этой странице.
Обновление Windows
Данный инструмент можно использовать для обновления текущей версии до Windows 10 (см. как узнать версию и номер сборки) или же обновить Windows 7 или 8.1 до Windows 10. Для этого достаточно скачать и запустить программу, выбрав пункт «Обновить этот компьютер сейчас», а далее следовать инструкциям мастера установки обновлений.
Создание установочного носителя (загрузочной флешки) в Media Creation Tool
Особенности и возможности
- Загрузка актуальной версии Windows 10 с серверов Майкрософт;
- Обновление текущей версии операционной системы;
- Обновление Windows 7 или 8.1 до Windows 10;
- Создание установочного носителя с Windows 10 (загрузочной флешки);
- Позволяет скачать и сохранить на компьютере оригинальный ISO образ Windows 10;
- Простой и минималистичный интерфейс на русском языке.
Скачать Windows 10 Media Creation Tool
На сайте для загрузки доступна актуальная версия Media Creation Tool для Windows 10, 8.1, 8, 7 (32 и 64-бит).
Скачать
Версия: 22H2
Размер: 18.5 МБ
Операционная система: Windows 10, 8.1, 8, 7
Язык: русский
Дата релиза: 18 октября 2022
Статус программы:
Бесплатная
Разработчик: Microsoft
Официальный сайт: www.microsoft.com
Рейтинг: 

























