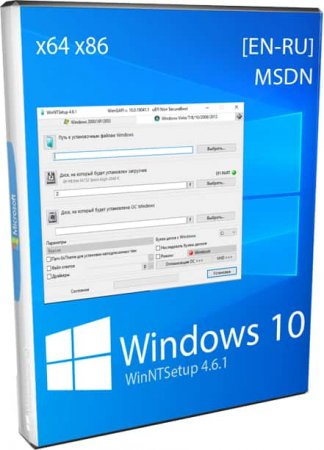Чтобы установить Windows 10 без флешки и диска, необходимо скачать установщик WinNTSetup бесплатно.
Любые программы для инсталляции windows 10 без флешки и диска используют один и тот же общий принцип. Им нужно, чтоб вы указали раздел и сам образ системы, и после этого они развертывают ОС из файла install.wim/install.esd на отформатированный раздел. Попутно устанавливается и загрузчик (тоже в выбранный вами раздел). С оригинальными iso эта операция проделывается легко и безошибочно, сложности бывают лишь со сборками. В частности, авторы сборок могут добавлять папку $OEM$, а в ней — собственные сценарии установки, которые дополнительно предусмотрены для модифицированной операционной системы. И далеко не все установщики без флешки имеют поддержку всех этих дополнительных нюансов инсталляции сборок Windows. Поэтому самый правильный способ – это все-таки установка с флешки, особенно, если речь идет о сборках, а не оригинале.
Версия: WinNTSetup 4.6.1
Разрядность: 64bit и 32бит
Язык Интерфейса: RUS Русский
Таблетка: не требуется
Размер файла программы exe: 1,33 Mb
Загрузить Windows 10 без флешки и диска установщик WinNTSetup
WinNTSetup – самое популярное средство для установки без флешки
Переустановка и изучение Windows стали очень популярным увлечением – настолько, что стали появляться даже платные программы, чтоб переустановить систему без флешки. Предложим бесплатный вариант для windows 10 без флешки скачать установщик. Наиболее популярна WinNTSetup, т.к. позволяет кроме базового развертывания применить и множество других полезных настроек. Самые важные моменты – это раздел для инсталляции загрузчика и раздел самой системы. Если вы в остальных нюансах не разбираетесь, то обратите внимание на эти два момента. Используя оригинальный iso Windows, вы сможете без проблем осуществить установку без флешки – без всяких дополнительных настроек, которые не являются обязательными. Что касается сборок, то с ними уже могут быть нюансы, но попросту невозможно предоставить универсальное правило для каждой авторской системы.
Скриншоты WinNTSetup
Преимущества WinNTSetup
-Богатый выбор основных и профессиональных опций.
-Наличие опции патча UxTheme (она нужна любителям менять интерфейс).
-Возможность подключения и редактирования файла ответов (речь об Autounattend.xml).
-Множество дополнительных разнообразных настроек для самой системы и Проводника. Удобно, что в windows 10 без загрузочной флешки можно добавить ваши собственные пользовательские предпочтения – благодаря этой программе.
-Поддержка VHD (для опытных пользователей).
Как установить без флешки
-Скачиваете и запускаете WinNTSetup.
-Указываете ей путь к образу install.wim/install.esd (который внутри образа iso оригинала/сборки), требуемый раздел для загрузчика и раздел для ОС.
-По желанию добавляете твики и настройки.
-Запускаете Setup, после чего осуществляется установка windows 10 без флешки.
Установка с флешки – по-прежнему лучший вариант
Свободную флешку для переустановки нужно обязательно иметь в наличии. Потому что из-за возможных нюансов сборок их установка через WinNTSetup может осуществляться не полностью так, как задумал их автор. Это все-таки полупрофессиональный инструмент, но мы указали самое важное, на что нужно обратить внимание. Другие опции для базовой установки оригинальной системы (и многих сборок) попросту не потребуются. А самим разработчикам WinNTSetup хочется посоветовать добавить больше предварительных настроек самой системы в GUI. Ведь не всем рядовым пользователям хватает знаний для интеграции пользовательских файлов настроек в процесс инсталляции.
Для тех кому видео материал проще воспринимается
Дополнительная информация
Развертывать систему из wim/esd позволяют и многие другие программы, но, конечно, не с таким арсеналом средств, который есть у WinNTSetup. В частности, можно использовать и такие популярные средства, как Dism++ или даже flblauncher (из сборок Compact) – они тоже умеют развертывать install.wim Также есть и некоторый платный софт для установки без флешки, но он мало востребован и популярен, ведь по возможностям не обгоняет WinNTSetup. Это по-прежнему лучшая программа для обеспечения установки (простой и быстрой) windows 10 без флешки. С использованием базовых опций программы сложностей, как видите, никаких нет. В ISO образах допускается установщик браузера и некоторые пользовательские изменения по умолчнию для браузера Chrome, каждый может без проблем изменить настройки браузера на свои предпочтительные. Все авторские сборки перед публикацией на сайте, проходят проверку на вирусы. ISO образ открывается через dism, и всё содержимое сканируется антивирусом на вредоносные файлы.

Для работы проектов iXBT.com нужны файлы cookie и сервисы аналитики.
Продолжая посещать сайты проектов вы соглашаетесь с нашей
Политикой в отношении файлов cookie
Думаю, что каждый попадал в ситуацию, когда позарез была необходима USB-флешка, а под рукой её либо не было или она весьма не вовремя отправлялась на тот свет. В этом материале вы узнаете, как установить Windows/Linux без использования переносных носителей.

На самом деле в установке ОС без USB-флешки нет ничего сложного. Благо в век SSD-носителей всё это делается в два клика.
1. Запускаем редактор дисков нажатием на клавиатуре Win+R и в появившемся окне вводим команду diskmgmt.msc,а затем подтверждаем на кнопку ОК. Так же вы можете выполнить вызов редактора через обычный правый клик по панели пуска.

2. В интерфейсе открывшейся программы находим любой диск и через правый клик по нему активируем функцию сжатия.После того как ПО немного подумает, оно предложит выбрать желаемый размер нового диска. Указываем любой размер, в моём случаем это 4096 Мб, и переходим к следующему шагу.

3. Если вы сделали всё правильно, то в интерфейсе ПО появится новый неразмеченный диск. Кликаем по нему правым кликом и выбираем Создать простой том. В окне Мастера создания томов нажимаем далее>далее>готово, но на моменте выбора форматирования разделов указываем файловую систему FAT32.

В принципе, самая муторная часть инструкции официально подошла к концу. Если вы вновь всё сделали правильно, то при заходе в «Этот компьютер» у вас появится новый диск.

4. Выбираем ISO-образ нашей будущей системы и через архиватор 7-Zip распаковываем файлы на недавно созданный диск. Перегружаем ПК.

5. Теперь процесс загрузки системы не будет отличаться от использования базовой загрузочной USB-флешки.Через F11 выбираем установщик и наслаждаемся установкой системы.

Вот, собственно, и всё. Немного исхитрившись, мы выполнили установку системы без каких-либо отдельных носителей. Главное в этом способе — иметь 2 отдельных диска, чтобы случайно не затереть самого себя. А так пользуйтесь, так как это и вправду волшебно!
PS. Способ для Linux полностью аналогичен, просто используйте Gparted.
Сейчас на главной
Новости
Публикации

Из
интересных заявлений, которые присутствуют на официальном сайте «Урал»,
утверждается, что в колонке применяется много разработок от русских инженеров и
присутствует термин «русский звук»….

В ночном небе звезды являются одним из наиболее впечатляющих и загадочных астрономических объектов. Даже если вы не имеете никакого отношения к астрономии, уверен, хотя бы пару раз, вы…

В этой статье я расскажу об основных ошибках эксплуатации, допуская которые вы можете существенно сократить срок жизни своего холодильника. Источник: primeappliancerepairs.com…

Почему зебра полосатая? Такой вопрос обычно возникает у
детей, которые впервые увидели черно-белую лошадку на картинке или в зоопарке. На
самом деле, казалось бы такой чисто детский вопрос,…

Тактические упражнения — один из лучших способов прокачать шахматные навыки, поэтому важно подходить к решению задачек с полной осознанностью, чтобы не терять время попусту. Обратим…

На предыдущей распродаже купил себе флэшку Orico UFSD-J-A 256G-BL-BP. Это очень быстрая флэшка, сравнимая
по скоростям с SSD накопителями. При этом обладающая разъёмом USB A, с помощью которого её…
Если у вас есть компьютер, который работает на предустановленной версии Windows 7 или Windows 8, новую версию Windows 10 можно установить без флешки и диска UltraISO. Для этого необходимо выполнить следующие действия:
1. Перейдите на сайт Microsoft и скачайте инструмент Media Creation Tool.
2. Запустите этот инструмент и выберите «Обновить этот компьютер сейчас».
3. Если хотите сделать чистую установку, выберите «Создать установочный носитель». Это позволит вам сохранить ISO-образ Windows 10 на ваш компьютер, который вы сможете использовать в дальнейшем.
4. Согласитесь с условиями лицензионного соглашения и нажмите «Далее».
5. Дождитесь, пока установка завершится.
Вот и все! Вы успешно установили Windows 10 на свой компьютер без использования флешки и диска UltraISO.
Как установить Windows без диска и флешки
Как установить Windows БЕЗ флешки (диска)? 2 способа переустановить Windows 10, 8.1, 7
Чистая установка Windows 10 БЕЗ загрузочной флешки и CD, DVD диска
Как ПЕРЕУСТАНОВИТЬ Windows 10 или 7 — 8 без флешки и диска
Загрузочная флешка с WINDOWS 7-8 с помощью UltraISO
Создание загрузочной флешки Виндовс 10 в Ультра ИСО
Установка Windows 10 БЕЗ ФЛЕШКИ и ДИСКА
Новые публикации:
- Как установить виндовс 7 с помощью ultraiso без флешки
- Что лучше daemon tools или ultraiso
- Как установить симс 2 ultraiso
- Как удалить ultraiso с компьютера полностью
- Как записать игру на флешку для xbox 360 ultraiso
- Как создать образ диска в ultraiso на виндовс 10
- Как из папки сделать образ iso через ultraiso
- Ошибка 433 при записи на устройство ultraiso
- Как создать образ виндовс через ultraiso
- Ошибка 87 при записи на устройство ultraiso
- Ошибка ultraiso диск образ переполнен
Сейчас я расскажу, как переустановить Windows 10 без диска, флешки, не входя в BIOS (UEFI) или в Boot Menu (загрузочное меню), с рабочего стола компьютера. Подобный способ может пригодится в некоторых ситуациях.
Иногда, при работе компьютера возникают проблемы, связанные с программным обеспечением. Если пользователь не может или не хочет разбираться в причинах, то проблема решается радикальным способом: переустановкой Windows. Вместо предыдущей системы устанавливается новая, эксплуатация компьютера начинается с чистого листа.
Содержание:
- Способы установки Windows 10
- Переустановка Windows 10 без диска и флешки с Рабочего стола
- Удаление папки Windows.old
- Выводы статьи
- Переустановка Windows 10 без диска, флешки и BIOS (видео)
Стандартный процесс переустановки системы выглядит следующим образом: создается загрузочная флешка Windows или используется DVD диск с образом системы, затем на компьютере выполняется загрузка с загрузочного носителя, после чего проходит установка ОС.
На современных компьютерах, особенно это относится к ноутбукам, часто нет оптического привода для CD/DVD дисков, поэтому там невозможно установить операционную систему с диска. Необходимо выполнить переустановку Windows 10 без диска.
Если нет в наличии USB накопителя, не получится записать загрузочную флешку. Нам нужна переустановка Windows 10 без флешки. Как переустановить Windows 10 без флешки?
Для выполнения загрузки с флешки или диска, необходимо войти в BIOS, UEFI BIOS, или в Boot Menu (загрузочное меню) для выбора диска, с которого необходимо загрузиться. Пользователи могут испытывать трудности с входом в BIOS (UEFI) компьютера, на некоторых ноутбуках это сделать не так просто. Как переустановить Windows 10 без БИОСа?
В итоге, нам нужно переустановить Windows 10 без диска и флешки, не заходя в БИОС. Без всего этого можно обойтись, прочитайте инструкцию в этой статье.
Установка Windows на ПК проводится несколькими способами: после загрузки с внешних носителей (USB флешка или DVD диск) или с помощью специального программного обеспечения.
Для установки операционной системы используются следующие способы:
- загрузочная флешка — установка Windows с USB флешки;
- DVD диск — установка системы с оптического диска;
- программа Media Creation Tool — установка Windows 10 с помощью утилиты;
- приложение Помощник по обновлению Windows — установка новой версии ОС с помощью обновления;
- Новый запуск — функция переустановки ОС средствами системы;
- Переустановка Windows 10 с помощью файла образа диска с расширением «.ISO».
В этом руководстве мы рассмотрим способ установки Windows 10 непосредственно из работающей системы. Новая операционная система будет установлена поверх предыдущей Windows. Необходимо заранее скачать на компьютер файл «Windows 10 iso».
Переустановка Windows 10 без диска и флешки с Рабочего стола
Если образа с Виндовс 10 нет в наличии, скачайте его с официального сайта Microsoft по этой ссылке: https://www.microsoft.com/ru-ru/software-download/windows10.
Выполните следующие действия для загрузки образа ОС:
- Скачайте средство Media Creation Tool на ПК.
- Запустите средство, примите условия лицензионного соглашения.
- В окне «Что вы хотите сделать?» активируйте пункт «Создать установочный носитель (USB -устройство флэш-памяти, DVD-диск, или ISO-файл)».
- Выберите язык, выпуск, архитектуру Windows
- В окне «Выберите носитель» поставьте флажок в пункт «ISO-файл».
- Следуйте указанием программы, в итоге на вашем компьютере окажется файл с операционной системой в формате «.ISO».
Для наглядности файл образ можно переместить на Рабочий стол компьютера.
Щелкните по ISO файлу правой кнопкой мыши, в контекстном меню выберите «Подключить».
В окне Проводника откроется содержимое образа диска, монтированное в виртуальном приводе. Запустите файл «setup» от имени администратора.
На компьютере откроется окно «Программа установки Windows 10», в котором предлагают выбрать один из вариантов:
- Загрузка обновлений, драйверов и дополнительных функций (рекомендуется).
- Не сейчас.
Можете загрузить обновления, если на это нет времени, откажитесь от получения обновлений.
Программа проверяет наличие обновлений, подготавливает систему.
В окне «Применимые уведомления и условия лицензии» нажмите на кнопку «Принять».
Происходит проверка наличия обновлений.
В окне «Готово к установке» по умолчанию активированы обор пункта:
- Установить Windows 10 соответствующей редакции (в данном случае Windows 10 Pro).
- Сохранить личные файлы и приложения.
Нажмите на «Изменить выбранные для сохранения компоненты».
В окне «Выберите, что вы хотите сохранить» нужно выбрать один из вариантов:
- Сохранить личные файлы и приложения — сохранение файлов, программ и параметров.
- Сохранить только мои личные файлы — будут сохранены только личные данные, параметры и программы будут удалены.
- Ничего не сохранять — с компьютера будут удалены все данные, включая личные файлы, приложения и параметры.
Для «чистой» установки Windows 10 выберите «Ничего не сохранять».
В окне «Готово к установке» ознакомьтесь с тем, что вы выбрали, а затем нажмите на кнопку «Установить».
Откроется окно «Установка Windows 10». Во время установки компьютер несколько раз перезагрузится.
Установка системы занимает некоторое время, во время которой от пользователя не требуется никаких действий.
В завершающей стадии переустановки ОС, откроются окна, в которых нужно выбрать параметры для настройки Windows. Окна сгруппированы по разделам: «Основы», «Сеть», «Учетная запись», «Службы».
В окне «Давайте начнем с региона. Это правильно?» выберите страну.
В окне «Это правильная раскладка клавиатуры?» выберите раскладку.
В окне «Вы хотите добавить вторую раскладку клавиатуры?» можно добавить вторую раскладку, если это необходимо.
Происходит установка важных элементов.
В окне «Выбор способа настройки» предложены два способа:
- Настроить для личного использования — настройка личной учетной записи с полным контролем над устройством.
- Настроить для организации — настройка доступа к ресурсам организации, организация имеет полный доступ над этим компьютером.
В большинстве случаев, нужно выбрать «Настроить для личного использования».
В окне «Войдите с помощью учетной записи Майкрософт» введите данные от своей учетной записи. Здесь можно создать учетную запись.
Если на данном ПК не используется учетная запись Майкрософт, нажмите на «Автономная учетная запись».
В следующем окне «Войти с помощью учетной записи Майкрософт?» нам снова предложат войти в систему. Нажмите на кнопку «Нет» или «Да».
В окне «Кто будет использовать этот компьютер?» потребуется ввести имя пользователя.
В окне «Создание хорошо запоминающегося пароля» введите пароль для входа в учетную запись. Если вы не пользуетесь паролем для входа в Windows, ничего не вводите.
В окне «Удобная работа на разных устройствах с помощью журнала действий» нажмите на кнопку «Нет».
В окне «Выберите параметры конфиденциальности для этого устройства» отключите предложенные параметры для уменьшения размера данных, отправляемых с ПК в Microsoft.
Начинается подготовка компьютера к первому запуску операционной системы.
На экране запустится рабочий стол Windows 10. Откроется уведомление «Сети», в котором нажмите на кнопку «Да», для разрешения другим компьютерам и устройствам обнаруживать ваш компьютер.
Windows 10 переустановлена поверх предыдущей версии, без использования DVD диска, загрузочной флешки, не входя в BIOS или UEFI.
Удаление папки Windows.old
Файлы прежней операционной системы сохранены на системном диске «С:» в папке «Windows.old». Эта папка занимает достаточно много места на диске, поэтому ее нужно удалить с компьютера.
Для удаления папки «Windows.old» используйте встроенное системное приложение «Очистка диска». На моем сайте есть подробная статья о том, как удалить Windows.old с ПК, используя утилиту «Очистка диска».
Выводы статьи
В некоторых случаях, пользователю необходимо выполнить переустановку Windows 10 без использования флешки или диска. Установка операционной системы будет проходить с рабочего стола без входа в UEFI, BIOS или Boot Menu (загрузочное меню). Переустановка Windows 10 выполняется поверх предыдущей копии системы, файлы которой сохраняются в папку «Windows.old», которую нужно удалить с компьютера для экономии места на диске.
Переустановка Windows 10 без диска, флешки и BIOS (видео)
Похожие публикации:
- Песочница Windows 10 (Windows Sandbox): безопасная изолированная среда
- Новый запуск — автоматическая чистая установка Windows 10
- Удаление второй операционной системы в Windows
- Среда восстановления Windows (Windows RE)
- Восстановление Windows 10 из резервного образа системы