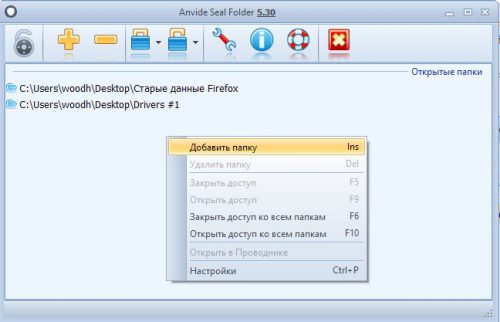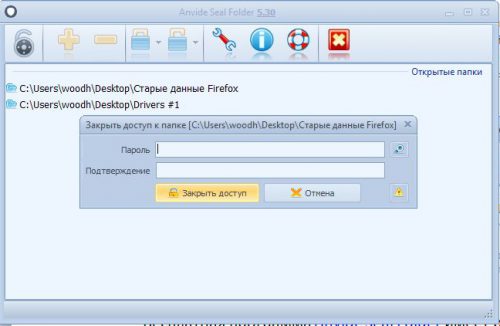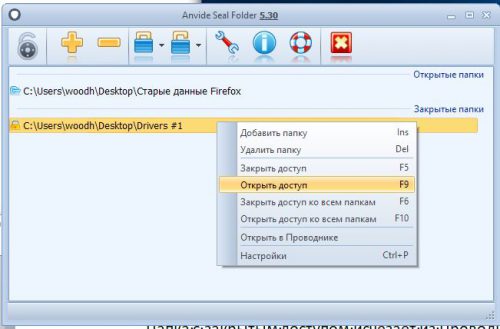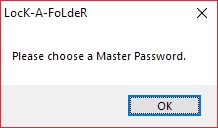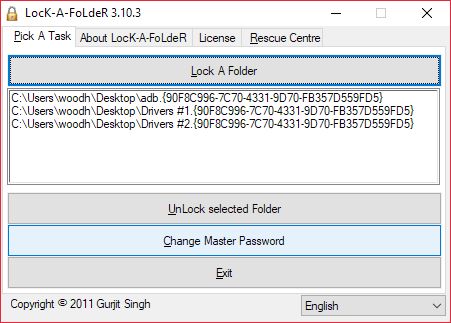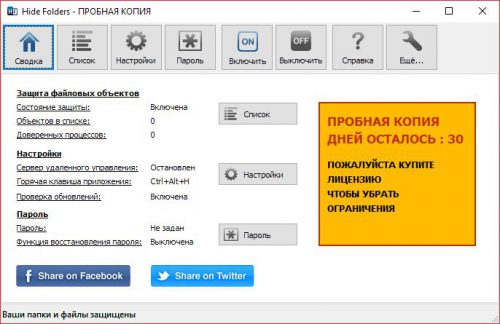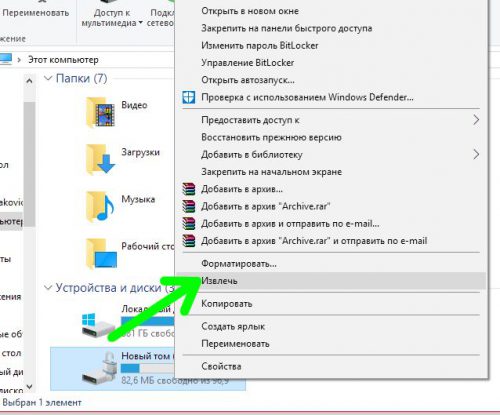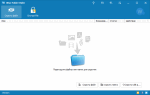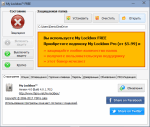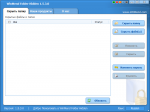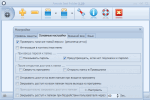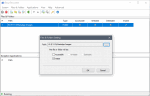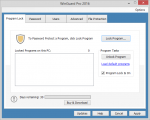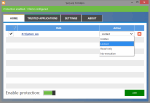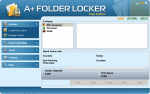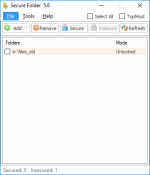20.08.2018 — 16:31
2
39508+
размер текста
При работе за компьютером один из основных вопросов пользователей – защита личных данных. Один из самых удобных и практичных способов защиты – установка пароля на папку с файлами, однако известные нам способы не всегда удобны. В нашем сегодняшнем обзоре мы рассмотрим несколько специализированных приложений, с которыми можно добиться нужного результата.
Anvide Seal Folder
Утилита Anvide Seal Folder полностью бесплатная, имеет русскоязычный интерфейс и возможность работы в портативной версии. После запуска добавляем в список папки, которые мы ходим запаролить. Сделать это можно из меню, вызываемого кликом правой кнопки мыши или иконки «+».
Затем щелкаем папку из списка и задаем пароль.
Папка с закрытым доступом исчезает из Проводника. Управлять доступом к закрытой папки можно из главного окна программы.
Lock-a-Folder
Бесплатная open-source программа Lock-a-Folder позволит легко и просто установить пароль на папку и убрать ее из Проводника. После установки и первого запуска вам будет предложено ввести мастер-пароль.
Далее просто добавляем требуемые папки в список (кнопка «Lock A Folder»). Папки из списка будут недоступны в Проводнике. Для возвращения доступа нажимаем «UnLock Selected Folder».
Hide Folders
Утилита Hide Folders явлется одной из самых лучших для парольной защиты файлов и папок. Она имеет также дополнительный модуль Hide Folders Ext, позволяющий установить защиту и для внешних носителей.
Программа имеет очень широкие возможности:
Программа платная, имеет 30-дневный пробный период. Полная версия обойдется пользователю в $39,95.
Системные инструменты Windows
Если ваша Windows 10 имеет версию «Профессиональная», «Максимальная» и «Корпоративная» с поддержкой BitLocker, можно организовать парольную защиту файлов системными средствами.
По окончании процесса шифрования наблюдаем измененную иконку диска в Проводнике. По окончании работы с ним, выбираем «Извлечь» в контекстном меню.
Вместо послесловия
Мы рассмотрели несколько приложений, с помощью которых можно установить пароль на папки в Windows 10, надеемся какая-нибудь из них придется вам по вкусу. Будьте внимательны при установке – некоторые из них предлагают дополнительно установить программы-попутчики.
Если на компьютере у вас имеется несколько учётных записей, вы, будучи администратором, при установке программного обеспечения можете ограничить возможности работы с данной программой для других пользователей, выбрав опцию «Установить только для текущего пользователя». Но как быть, если данная функция не поддерживается приложением или вы делите свою единственную учётную запись с другими пользователями, а ограничить доступ к программе всё же нужно? Так вот, вы можете заблокировать запуск любого приложения, воспользовавшись сторонними утилитами My Lockbox или Game Protector, так как встроенной функции подобной защиты ни в Windows 10, ни в Windows 11 нет.
My Lockbox — это небольшое приложение, предназначенное для защиты каталогов со всем их содержимым от несанкционированного просмотра, но ей можно найти и другое применение — блокирование запуска инсталлированных или портативных программ. Для защиты доступа к данным в My Lockbox используется пользовательский пароль. Скачайте инструмент с сайта разработчика и установите. При инсталляции мастер предложит загрузить и установить дополнительный модуль для защиты каталогов на съёмных носителях, но это необязательно, тем более, что он доступен только как trial-версия. Также при установке вы можете выбрать опцию интеграции My Lockbox в контекстное меню Проводника «Protect with My Lockbox», что упростит вам работу с программой в дальнейшем.
При первом запуске My Lockbox нужно будет придумать и ввести пароль и подсказку, а также указать рабочий email, он понадобиться для восстановления пароля, если вы вдруг его забудете или потеряете.
После ввода пароля появится окошко, в котором можно будет указать путь к защищаемой папке, но мы поступим несколько иначе.
Закрываем окошко, переходим в каталог с защищаемой папкой, в данном примере это папка с программой CCleaner в каталоге Program Files, кликаем по папке ПКМ и выбираем опцию «Показать дополнительные параметры» → «Protect with My Lockbox». Подтверждаем включение защиты вводом пароля.
В результате защищаемая папка будет скрыта из Проводника, а при запуске приложения кликом по его ярлыку будет появляться уведомление об ошибке доступа «Не удаётся получить доступ к объекту, на который ссылается этот ярлык. Возможно, отсутствуют необходимые разрешения».
Чтобы разблокировать приложение, откройте модуль My Lockbox Control Panel (потребуется ввод пароля), убедитесь, что в окне выбрана нужная папка и нажмите кнопку «Выключить защиту».
Снять блокировку можно также из встроенного в My Lockbox файлового менеджера, для этого достаточно открыть саму программу и ввести пароль доступа. Кстати, в нём же можно её и активировать, выделив папку и нажав в правом верхнем углу соответствующую кнопку.
Примечание: если вы решите удалить My Lockbox, перед деинсталляцией снимите защиту с заблокированных программ, тем самым вы предохраните себя от возможных ошибок и повреждений файлов этих приложений.
Более простой, но менее надёжной является защита, то есть предотвращение запуска программ с помощью тулзы Game Protector. Бесплатная версия My Lockbox позволяет блокировать только одну папку, Game Protector таких ограничений не имеет, но и работает она немного иначе. Во-первых, в отличие от My Lockbox, Game Protector защищает не папки, а лишь исполняемые файлы, во-вторых, утилита не скрывает эти файлы, а изменяет таким образом, что при запуске exe-файла появляется окошко с требованием ввести пароль.
Скачав, установив и запустите Game Protector, укажите в поле «Game Program» путь к исполняемому файлу блокируемой программы, в поле «Password Protect» введите ваш пароль и нажмите кнопку «Protect». В результате на исполняемый файл будет установлен пароль, одновременно будет создана его резервная копия с расширением BAK, которую вы затем сможете спрятать или удалить.
Примечательно, что на этом «связь» с заблокированной программы с Game Protector заканчивается, она останется заблокированной и после удаления утилиты. Чтобы восстановить к защищённой программе доступ, вам нужно либо ввести правильный пароль, либо заменить модифицированный экзешник его резервной копией, изменив расширение BAK на EXE.
Бесплатные приложения, позволяющие установить пароль на папку, тем самым ограничить доступ для посторонних глаз или злоумышленников. Разные по сложности алгоритмы шифрования, режимы работы и технологии ограничения доступа к директориям, а в некоторых случаях и блокировка доступа к процессам и приложениям, дают пользователю большой выбор. На данный момент, на нашем сайте собрано уже более десятка подобных программ, которые смогут в большинстве случаев удовлетворить требования пользователей. Все программы распространяются бесплатно или имеют приемлимые ограничения в случае использования бесплатной версии.
Wise Folder Hider – бесплатный инструмент для сокрытия от посторонних глаз важных документов, нежелательных для всеобщего обзора папок, а также данная программа позволяет скрывать подключенные к компьютеру USB носители. Описываемое средство создано компанией занимающейся разработкой программного обеспечения – WiseCleaner. Многие пользователи операционных систем Windows уже знакомы с этим брендом, по инструментам для очистки ПК и реестра системы. Отличная программа для защиты данных сокрытием и установки пароля на папку.
- 80
My Lockbox — это совершенно бесплатное программное обеспечение, позволяющее повысить вашу безопасность, позволит защитить паролем любую папку на вашем компьютере. Защищенная папка, может быть скрыта от пользователей и приложений в системе, в том числе и администратора системы. Программа не даст возможность получить доступ к сейфу не только на локальном компьютере, но и из сети. Программа очень проста в использовании.
- 80
WinMend Folder Hidden — бесплатное приложение операционных систем Windows, которое поможет защитить от посторонних глаз объекты на локальных дисках, также программа работает со съёмными устройствами. Выбрав директорию или файлы для «исчезновения», пользователь получает надежное скрытие выбранных объектов как от нежелательных глаз, так и приложений системы. Увидеть скрытое, сможет только лишь зная пароль. Защищенные данные, не будут видны даже в других операционных системах.
- 80
Anvide Seal Folder — приложение позволяющее ограничить доступ к папкам на компьютере пользователя. Программа распространяется автором совершенно бесплатно и проект существует исключительно на пожертвования пользователей. При помощи этого инструмента можно буквально в несколько нажатий, установить пароль на требуемую для защиты данных директорию. Seal Folder настолько проста в использовании, что для этого даже не требуется инсталляция в систему.
- 80
Easy File Locker — бесплатная крошечная утилита для Windows, предназначение которой, сделать ваши личные папки или файлы невидимыми для глаз других пользователей и приложений. Также Вы сможете настроить более тонко такие опции, как запрещение копирования, перемещения или изменения. Несмотря на то, что программа имеет только английский язык в своем интерфейсе, управлять программой не составит никакого труда, так как на панели инструментов, интуитивно понятно расположились кнопки добавления папок или файлов.
- 80
WinGuard Pro — бесплатно распространяемая версия программы, предназначение которой, блокировка доступа к процессам системы, инструментам и приложениям операционной системы Windows, кроме того позволяет ограничить свободный доступ к папкам используя при необходимости шифрование. WinGuard Pro позволит запретить инсталляцию нового ПО, ограничит доступ к менеджеру задач, редактирование реестра станет невозможно без пароля к программе. Кроме того, возможно запретить запуск браузеров и проводник Windows, меню «Пуск», полностью заблокировать панель задач.
- 80
Secure Folders — отличное, свободно распространяемое средство для защиты личных данных от посторонних глаз. Как понятно из названия, программа позволит защищать директории или файлы в нескольких режимах. Отсутствие русского языка, совершенно не мешает быстро и комфортно, но при этом достаточно успешно блокировать доступ к секретной информации на компьютере под управлением операционных систем Windows.
- 80
Right-Click Encrypter — небольшое, абсолютно бесплатное приложение для Windows, который позволит Вам, кликнув правой мышкой на файле, вызвать контекстное меню проводника, где будет доступна опция для установления пароля на открытие файла. Программа несмотря на отсутствие языковых локализаций, не вызовет затруднений в использовании, посколько интерфейс программы, содержит несколько английских слов.
- 80
A+ Folder Locker — бесплатное издание программы для надежной защиты данных от нежелательных глаз. Используя несколько современных методов шифрования, приложение позволит уберечь личные данные от хакеров или просто посторонних, которые не должны увидеть что-то важное.
- 80
Secure Folder — это небольшая полностью бесплатная программа, которая поможет повысить Вам свою безопасность персональных данных. Программа защитит папку, установив на директорию пароль, позволит просто скрывать папку, то есть сделает её невидимой, а также возможен вариант шифрования. При шифровании используется AES алгоритм. Программа имеет интуитивно понятный интерфейс, поэтому сложностей в управлении не создаст, не смотря на отсутствие русского перевода. Авторы распространяют данную утилиту совершенно бесплатно, без ограничений и для персонального, и для коммерческого использования.
- 100

В этой статье — различные способы поставить пароль на папку и скрыть ее от посторонних глаз, бесплатные программы для этого (и платные тоже), а также пару дополнительных способов защитить ваши папки и файлы паролем без использования стороннего ПО. Также может быть интересно: Как скрыть папку в Windows — 3 способа.
Программы для установки пароля на папку в Windows 10, Windows 7 и 8
Начнем с программ, предназначенных для защиты папок паролем. К сожалению, среди бесплатных утилит для этого мало что можно порекомендовать, но все-таки мне удалось найти два с половиной решения, которые все-таки можно посоветовать.
Внимание: несмотря на мои рекомендации, не забывайте проверять загружаемые бесплатные программы на таких сервисах как Virustotal.com. Несмотря на то, что на момент написания обзора я постарался выделить только «чистые» и вручную проверил каждую утилиту, со временем и обновлениями это может меняться. Дополнительно, вас может заинтересовать простая бесплатная утилита для быстрого шифрования папок и файлов Encrypto.
Anvide Seal Folder
Anvide Seal Folder (ранее, насколько я понял — Anvide Lock Folder) — единственная адекватная бесплатная программа на русском языке для установки пароля на папку в Windows, не пытающаяся при этом скрытно (но открыто предлагает элементы Яндекса, будьте внимательны) установить какого-либо нежелательного ПО на ваш компьютер.
После запуска программы вы можете добавить в список папку или папки, на которые нужно поставить пароль, после чего нажать F5 (либо кликнуть по папке правой кнопкой мыши и выбрать «Закрыть доступ») и задать пароль на папку. Он может быть отдельный для каждой папки, а можно «Закрыть доступ ко всем папкам» по одному паролю. Также, нажав по изображению «Замка» слева в строке меню, вы можете установить пароль на запуск самой программы.
По умолчанию после закрытия доступа, папка исчезает из своего расположения, но в настройках программы вы также можете включить шифрование имени папки и содержимого файлов для лучшей защиты. Подводя итог — простое и понятное решение, в котором будет несложно разобраться любому начинающему пользователю и защитить свои папки от доступа посторонних лиц, включающее также некоторые интересные дополнительные возможности (например, если кто-то будет неправильно вводить пароль, вам об этом сообщат при запуске программы с верным паролем).
Официальный сайт, где можно бесплатно скачать программу Anvide Seal Folder anvidelabs.org/programms/asf/
Lock-a-Folder
Бесплатная программа с открытым исходным кодом Lock-a-folder — очень простое решение для установки пароля на папку и скрытия ее из проводника или с рабочего стола от посторонних. Утилита, несмотря на отсутствие русского языка, очень просто в использовании.
Всё, что требуется — установить мастер-пароль при первом запуске, после чего добавить в список папки, которые требуется заблокировать. Аналогичным образом происходит и разблокировка — запустили программу, выбрали папку из списка и нажали кнопку Unlock Selected Folder. Программа не содержит каких-либо дополнительных устанавливаемых вместе с ней предложений.
Подробно об использовании и о том где скачать программу: Как поставить пароль на папку в Lock-A-Folder.
DirLock
DirLock — еще одна бесплатная программа для установки паролей на папки. Работает следующим образом: после установки в контекстное меню папок добавляется пункт «Lock / Unlock» соответственно для блокировки и разблокировки этих папок.
Этот пункт открывает саму программу DirLock, где папка должна добавиться в список, а вы, соответственно, можете установить на нее пароль. Но, в моей проверке на Windows 10 Pro x64 программа отказалась работать. Также не нашел я и официального сайта программы (в окне About только контакты разработчика), но она легко находится на множестве сайтов в Интернете (но не забывайте про проверку на вирусы и вредоносное ПО).
Lim Block Folder (Lim lock Folder)
Бесплатная русскоязычная утилита Lim Block Folder рекомендуется почти везде, где речь заходит об установке паролей на папки. Однако, она категорически блокируется защитником Windows 10 и 8 (а также SmartScreen), но при этом с точки зрения Virustotal.com — чистая (одно обнаружение, вероятно, ложное).
Второй момент — мне не удалось заставить программу работать в Windows 10, в том числе в режиме совместимости. Тем не менее, судя по скриншотам на официальном сайте, программа должна быть удобной в использовании, а, судя по отзывам, работает. Так что, если у вас Windows 7 или XP можно попробовать.
Официальный сайт программы — maxlim.org
Платные программы для установки пароля на папки
Список бесплатных сторонних решений для защиты папок, которые можно хоть как-то рекомендовать, ограничивается теми, что были указаны. Но есть и платные программы для этих целей. Возможно, что-то из них вам покажется более приемлемым для ваших целей.
Hide Folders
Программа Hide Folders — функциональное решение по защите паролем папок и файлов, их скрытию, включающее в себя также Hide Folder Ext для установки пароля на внешние диски и флешки. Кроме этого, Hide Folders на русском языке, что делает ее использование более простым.
Программа поддерживает несколько вариантов защиты папок — скрытие, блокировку паролем или их комбинации, также поддерживается удаленное управление защитой по сети, скрытие следов работы программы, вызов по горячим клавишам и интеграция (или ее отсутствие, что тоже может быть актуальным) с проводником Windows, экспорт списков защищенных файлов.
На мой взгляд, одно из лучших и самых удобных решений такого плана, хоть и платное. Официальный сайт программы — https://fspro.net/hide-folders/ (бесплатная пробная версия работает 30 дней).
IoBit Protected Folder
Iobit Protected Folder — очень простая программа для установки пароля на папки (похожа на бесплатные утилиты DirLock или Lock-a-Folder), на русском языке, но при этом платная.
Понимание того, как использовать программу, думаю, можно получить просто по скриншоту выше, а какие-то пояснения не понадобятся. При блокировании папки, она исчезает из проводника Windows. Программа совместима с Windows 10, 8 и Windows 7, а скачать ее можно с официального сайта ru.iobit.com
Folder Lock от newsoftwares.net
Folder Lock не поддерживает русского языка, но если для вас это не проблема, то, пожалуй, это та программа, которая предоставляет наибольшую функциональность при защите папок паролем. Помимо, собственно, установки пароля на папку, вы можете:
- Создавать «сейфы» с зашифрованными файлами (это более безопасно, чем простой пароль на папку).
- Включать автоматическое блокирование при выходе из программы, из Windows или выключении компьютера.
- Безопасно удалять папки и файлы.
- Получать отчеты о неправильно введенных паролях.
- Включить скрытую работу программы с вызовом по горячим клавишам.
- Создавать резервные копии зашифрованных файлов онлайн.
- Создание зашифрованных «сейфов» в виде exe-файлов с возможностью открывать на других компьютерах, где не установлена программа Folder Lock.
У этого же разработчика есть дополнительные средства для защиты ваших файлов и папок — Folder Protect, USB Block, USB Secure, немного отличающиеся функциями. Например, Folder Protect помимо установки пароля на файлы, может запретить их удаление и изменение
Все программы разработчика доступны для загрузки (бесплатные пробные версии) на официальном сайте https://www.newsoftwares.net/
Устанавливаем пароль на архив папки в Windows
Все популярные архиваторы — WinRAR, 7-zip, WinZIP поддерживают установку пароля на архив и шифрование его содержимого. То есть вы можете добавить папку в такой архив (особенно если вы редко ее используете) с установкой пароля, а саму папку удалить (т.е. так, чтобы остался просто запароленный архив). При этом, данный способ будет более надежным, чем просто установка паролей на папки с помощью программ, описанных выше, поскольку ваши файлы окажутся действительно зашифрованными.
Подробнее о способе и видео инструкция здесь: Как поставить пароль на архив RAR, 7z и ZIP.
Пароль на папку без программ в Windows 10, 8 и 7 (только Профессиональная, Максимальная и Корпоративная)
Если вы хотите сделать действительно надежную защиту для ваших файлов от посторонних в Windows и обойтись без программ, при этом на вашем компьютере версия Windows с поддержкой BitLocker, я бы мог рекомендовать следующий способ установки пароля на ваши папки и файлы:
- Создайте виртуальный жесткий диск и подключите его в системе (виртуальный жесткий диск представляет собой простой файл, как образ ISO для CD и DVD, которые при подключении появляется как жесткий диск в проводнике).
- Кликните по нему правой кнопкой мыши, включите и настройте шифрование BitLocker для этого диска.
- Храните ваши папки и файлы, к которым ни у кого не должно быть доступа на этом виртуальном диске. Когда прекращаете им пользоваться, размонтируйте его (клик по диску в проводнике — извлечь).
Из того, что может предложить сама ОС Windows это, наверное, самый надежный способ защиты файлов и папок на компьютере.
Еще один способ без программ
Этот способ не слишком серьезный и мало что защищает на самом деле, но для общего развития привожу его здесь. Для начала, создайте любую папку, которую мы будем защищать паролем. Далее — создайте текстовый документ в этой папке со следующим содержанием:
cls @ECHO OFF title Папка под паролем if EXIST "Locker" goto UNLOCK if NOT EXIST Private goto MDLOCKER :CONFIRM echo Вы собираетесь заблокировать папку?(Y/N) set/p "cho=>" if %cho%==Y goto LOCK if %cho%==y goto LOCK if %cho%==n goto END if %cho%==N goto END echo Неправильный выбор. goto CONFIRM :LOCK ren Private "Locker" attrib +h +s "Locker" echo Папка заблокирована goto End :UNLOCK echo Введите пароль, чтобы разблокировать папку set/p "pass=>" if NOT %pass%== ВАШ_ПАРОЛЬ goto FAIL attrib -h -s "Locker" ren "Locker" Private echo Папка успешно разблокирована goto End :FAIL echo Неправильный пароль goto end :MDLOCKER md Private echo Секретная папка создана goto End :End
Сохраните этот файл с расширением .bat и запустите его. После того, как Вы запустите этот файл, автоматически будет создана папка Private, куда Вам стоит сохранить все Ваши супер-секретные файлы. После того, как все файлы были сохранены, снова запустите наш .bat файл. Когда будет задан вопрос о том, хотите ли Вы заблокировать папку, нажмите Y — в результате папка просто исчезнет. Если потребуется снова открыть папку — запускаем файл .bat, вводим пароль, и папка появляется.
Способ, мягко говоря, ненадежный — в данном случае просто скрывается папка, а при вводе пароля снова показывается. Кроме этого, кто-то более или менее подкованный в компьютерах, может заглянуть в содержимое bat файла и узнать пароль. Но, теме не менее, думаю, что этот способ будет интересен некоторым начинающим пользователям. Когда-то я тоже учился на таких простых примерах.
Как поставить пароль на папку в MacOS X
К счастью, на iMac или Macbook установка пароля на папку с файлами не представляет вообще никаких сложностей.
Вот как это можно сделать:
- Откройте «Дисковая утилита» (Disk Utility), находится в «Программы» — «Служебные програмы»
- В меню выберите «Файл» — «Новый» — «Создать образ из папки». Можно также просто щелкнуть «Новый образ»
- Укажите имя образа, размер (большее количество данных сохранить в него не получится) и тип шифрования. Нажмите «Создать».
- На следующем этапе будет предложено ввести пароль и подтверждение пароля.
Вот и все — теперь у Вас имеется образ диска, смонтировать который (а значит и читать или сохранять файлы) можно только после ввода правильного пароля. При этом все Ваши данные хранятся в зашифрованном виде, что повышает безопасность.
Вот и все на сегодня —мы рассмотрели несколько способов поставить пароль на папку в Windows и MacOS, а также пару программ для этого. Надеюсь, для кого-то эта статья окажется полезной.
Встроенные возможности операционной системы не предусматривают возможности установки пароля на приложение, поэтому для этого придется воспользоваться сторонними программами.
Способ 1: Game Protector
Одним из наиболее простых и действенных решений является программа Game Protector. Несмотря на название, оно предназначено для исполняемых файлов, поэтому подойдет и для приложений в Windows 10. Помимо установки пароля на софт, она предусматривает несколько дополнительных опций и при этом распространяется бесплатно.
Скачать Game Protector с официального сайта
- Скачайте и установите Game Protector, следуя подсказкам пошагового мастера. После запуска отобразится интерфейс, где нужно нажать на кнопку «Open».
- Укажите путь к ярлыку или исполняемому файлу приложения в окне отобразившегося системного «Проводника», затем нажмите на кнопку «Открыть».
- Далее нужно установить непосредственно сам пароль. Напишите его в строке «Password», затем в поле ниже снова введите его, чтобы подтвердить.
- В поле «Change Icon» доступна возможность сменить иконку приложения на одну из предложенных.
- Также можно переименовать исполняемый файл, прописав имя в строке «Rename». Если вы потеряете пароль, то EXE-файл можно будет вернуть в исходное состояние, если поставь галочку у пункта «Create Backup».
- Нажмите на кнопку «Protect» внизу, чтобы установить пароль на приложение.

Отобразится окошко, где появится уведомление о том, что установка пароля прошла успешно. В случае если была создана резервная копия, вы увидите путь, где он сохранен. В результате после попытки запуска запароленного приложения появится окно с требованием ввести комбинацию символов. При неправильном вводе использовать софт не получится.
Чтобы снять пароль, через Game Protector выберите приложение, введите пароль к нему, затем нажмите на кнопку «UnProtect».
Способ 2: PELock
Платный, но довольно эффективный вариант – это инструмент PELock, который предусматривает большое количество возможностей для защиты файлов и папок. На официальном сайте разработчика есть возможность скачать пробную версию софта, чтобы ознакомиться со всеми его функциями. Он предусматривает и установку пароля на исполняемые файлы приложений.
Скачать PELock с официального сайта
- После инсталляции запустите программу и в главном окне щелкните по кнопке «Add file».
- Запустится системный «Проводник», где нужно указать путь к элементу, на который желаете установить пароль. Для подтверждения не забудьте кликнуть по кнопке «Открыть».
- Перейдите на вкладку «Options». В новом окне на панели слева разверните папку «Protection» и выберите «Password», в центральной части отметьте пункт «Password protection», а ниже введите пароль.
- Чтобы установить защиту, нажмите на кнопку «Protect file».

На этом установка защиты завершена. После попытки запуска приложения отобразится окно с требованием ввести пароль, иначе открыть его не удастся.

Способ 3: My LockBox
В качестве альтернативы можно воспользоваться решением под названием My LockBox, но его отличие от предыдущих в том, что устанавливается блокировка, а не пароль, и причем не на исполняемый файл, а на всю папку, где хранятся файлы программы. Другими словами, попытка запуска приложения из каталога блокируется. Если вам подходит такой вариант, переходите к инструкции ниже.
Скачать My LockBox
- Установите софт. На первом этапе после запуска рекомендуется ввести пароль, подсказку и адрес действующей электронной почты, которые помогут восстановить доступ, если вы забудете секретный код.
- В следующем окне под полем «Защищаемая папка» кликните по кнопке «Выбрать», чтобы указать путь к каталогу, на который нужно установить пароль. После выбора щелкните по «ОК» внизу.

После этого при попытке запуска заблокированного файла отобразится системное окно с уведомлением об ошибке.
В бесплатной версии программы можно добавлять только одну папку в список защищенных. Но предлагаем небольшой совет, помогающий обойти такое ограничение: добавьте все приложения, запуск которых нужно заблокировать, в один каталог, затем установите на него защиту через My LockBox.
Ограничить доступ к приложениям и играм можно и с помощью встроенной функции Windows 10 – «Родительский контроль». Она не предусматривает шифрование программы, но позволяет задать время, доступное для использования, а также установить блокировку на тот или иной софт. Более подробная информация есть в нашем отдельном материале.
Подробнее: Особенности «Родительского контроля» в Windows 10
Еще статьи по данной теме:
Помогла ли Вам статья?
Если на компьютере у вас имеется несколько учётных записей, вы, будучи администратором, при установке программного обеспечения можете ограничить возможности работы с данной программой для других пользователей, выбрав опцию «Установить только для текущего пользователя». Но как быть, если данная функция не поддерживается приложением или вы делите свою единственную учётную запись с другими пользователями, а ограничить доступ к программе всё же нужно? Так вот, вы можете заблокировать запуск любого приложения, воспользовавшись сторонними утилитами My Lockbox или Game Protector, так как встроенной функции подобной защиты ни в Windows 10, ни в Windows 11 нет.
My Lockbox — это небольшое приложение, предназначенное для защиты каталогов со всем их содержимым от несанкционированного просмотра, но ей можно найти и другое применение — блокирование запуска инсталлированных или портативных программ. Для защиты доступа к данным в My Lockbox используется пользовательский пароль. Скачайте инструмент с сайта разработчика и установите. При инсталляции мастер предложит загрузить и установить дополнительный модуль для защиты каталогов на съёмных носителях, но это необязательно, тем более, что он доступен только как trial-версия. Также при установке вы можете выбрать опцию интеграции My Lockbox в контекстное меню Проводника «Protect with My Lockbox», что упростит вам работу с программой в дальнейшем.
При первом запуске My Lockbox нужно будет придумать и ввести пароль и подсказку, а также указать рабочий email, он понадобиться для восстановления пароля, если вы вдруг его забудете или потеряете.
После ввода пароля появится окошко, в котором можно будет указать путь к защищаемой папке, но мы поступим несколько иначе.
Закрываем окошко, переходим в каталог с защищаемой папкой, в данном примере это папка с программой CCleaner в каталоге Program Files, кликаем по папке ПКМ и выбираем опцию «Показать дополнительные параметры» → «Protect with My Lockbox». Подтверждаем включение защиты вводом пароля.
В результате защищаемая папка будет скрыта из Проводника, а при запуске приложения кликом по его ярлыку будет появляться уведомление об ошибке доступа «Не удаётся получить доступ к объекту, на который ссылается этот ярлык. Возможно, отсутствуют необходимые разрешения».
Чтобы разблокировать приложение, откройте модуль My Lockbox Control Panel (потребуется ввод пароля), убедитесь, что в окне выбрана нужная папка и нажмите кнопку «Выключить защиту».
Снять блокировку можно также из встроенного в My Lockbox файлового менеджера, для этого достаточно открыть саму программу и ввести пароль доступа. Кстати, в нём же можно её и активировать, выделив папку и нажав в правом верхнем углу соответствующую кнопку.
Примечание: если вы решите удалить My Lockbox, перед деинсталляцией снимите защиту с заблокированных программ, тем самым вы предохраните себя от возможных ошибок и повреждений файлов этих приложений.
Более простой, но менее надёжной является защита, то есть предотвращение запуска программ с помощью тулзы Game Protector. Бесплатная версия My Lockbox позволяет блокировать только одну папку, Game Protector таких ограничений не имеет, но и работает она немного иначе. Во-первых, в отличие от My Lockbox, Game Protector защищает не папки, а лишь исполняемые файлы, во-вторых, утилита не скрывает эти файлы, а изменяет таким образом, что при запуске exe-файла появляется окошко с требованием ввести пароль.
Скачав, установив и запустите Game Protector, укажите в поле «Game Program» путь к исполняемому файлу блокируемой программы, в поле «Password Protect» введите ваш пароль и нажмите кнопку «Protect». В результате на исполняемый файл будет установлен пароль, одновременно будет создана его резервная копия с расширением BAK, которую вы затем сможете спрятать или удалить.
Примечательно, что на этом «связь» с заблокированной программы с Game Protector заканчивается, она останется заблокированной и после удаления утилиты. Чтобы восстановить к защищённой программе доступ, вам нужно либо ввести правильный пароль, либо заменить модифицированный экзешник его резервной копией, изменив расширение BAK на EXE.
В операционной системе Windows 10 можно задавать пароли утилитам или играм, установленным на компьютер. Такая опция полезна, если пользователь желает исключить свободный доступ посторонними лицами к приложениям. Установив блокировку, родители могут контролировать время, которое провел ребенок в игровом процессе. Узнаем, как поставить пароль на приложение в ОС Windows 10.
Во всемирной паутине можно найти сторонние утилиты, которые позволяют запаролить любую программу на устройстве. Каждый софт совместим с определенной версией системы. Для работы на Виндовс 10 подойдет специально разработанная прога Game Protector.
Рекомендуется скачивать только проверенные софты с официальных сайтов разработчиков. Иначе скачивание с неизвестного источника может привести к серьезным проблемам работы Винды.
Для того чтобы поставить секретный код на запуск софта, потребуется выполнить следующее:
- Скачать Game Protector с официального источника.
- Установить приложение.
- Выполнить запуск, изучить интерфейс.
- Нажать кнопку «Open».
- Указать путь к файлу в формате exe. Все файлы и папки, в основном, находятся по адресу: «C», «Programs Files».
- Придумать и запомнить комбинацию, ее придется вводить при каждом запуске утилиты. Ввести значение в соответствующем поле, продублировать в следующей строке.
- При желании можно изменить название утилиты, а также иконку.
- Активировать защиту, нажав по Protect.
Программа выдаст следующее сообщение:
Это означает, что все сделано верно, пароль на программу успешно установлен. Так можно поступить с любым приложением. Пользователь должен помнить, что для каждого установленного объекта системы нужно создавать разные пароли. Можно создать резервную копию, которая пригодится, если юзер забудет код. Записать и скрыть комбинацию можно, воспользовавшись менеджером паролей.
Если запароленная прога хранится по адресу «C» и вместе с ОС, то открывать Game Protector можно только от имени Администратора. Если это не выполнить, то заблокированное приложение не запустится, даже при правильно введенном коде. Система выдаст ошибку в виде диалогового окна.
Как отменить блокировку
Если пользователь решил убрать пароль при запуске программы, то он также может действовать через софт Game Protector. Для снятия блокировки потребуется:
- Запустить программное обеспечение.
- Выбрать заблокированную программу.
- Нажать на кнопку разблокировки UnProtect.
Для снятия блокировки нужно знать идентификационный код, поэтому отменить ее может не каждый человек. Даже удаление программы не сможет отменить блокировку.
Что делать, если забыл пароль?
Если юзер случайным образом забыл пароль, то ему понадобится резервная копия, которую он создал на Виндовсе. Для этого он должен перейти по адресу, где установлена утилита. Затем найти файл с именем запароленного софта с расширением BAK. Если в окне расширения не отображаются, нужно изменить настройки, чтобы их было видно.
Далее потребуется удалить первое приложение с расширением exe. А файлу BAK установить новое расширение exe. После пользователь может снова заходить в игровой процесс или прогу, как и прежде.
Возможные проблемы
При запуске приложения в десятой операционке возможно возникновение трудностей. Это случается, если утилита сохранена с ОС, и требуется запуск с правами Администратора. Если в этом случае запустить стороннюю утилиту Game Protector не с администраторскими правами, то введенный код не установится после нажатия на Protect. Защищенные программы также нужно запускать от имени Администратора, иначе введенный код не сработает.
Чтобы все время не сталкиваться с этой проблемой во время запуска утилиты, можно настроить запуск по умолчанию, с администраторскими правами. Аналогичные действия можно выполнить и с программой Game Protector. Для этого достаточно тапнуть по иконке утилиты правой кнопкой, выбрать вкладку «Совместимость». Далее нужно поставить маркер возле надписи «Запуск от имени Администратора». Подтвердить действие, нажав кнопку «Ok». После выполненных действий софт всегда будет запускаться от имени Администратора по умолчанию.
Утилита Game Protector – простой и надежный помощник с понятным интерфейсом, доступным для продвинутого пользователя и новичка. Софт обеспечивает высокий уровень безопасности, дает возможность создания резервной копии в случае потери кода. Программное обеспечение может защитить любое приложение или игру, установленную на ОС Windows 10, от несанкционированного доступа.
На компьютере в операционной системе Windows можно установить пароль на запуск приложения, чтобы обеспечить дополнительную защиту и предотвратить несанкционированный доступ к конфиденциальным данным. Установка пароля на запуск приложения позволяет ограничить доступ к нему только авторизованным пользователям. Эта функция может быть полезной для поддержания конфиденциальности, защиты данных и предотвращения несанкционированного использования программного обеспечения.
Для установки пароля на запуск приложения в Windows следуйте этой простой пошаговой инструкции:
- Перейдите к ярлыку приложения, для которого вы хотите установить пароль, и щелкните правой кнопкой мыши.
- В появившемся контекстном меню выберите пункт «Свойства».
- В открывшемся окне «Свойства» перейдите на вкладку «Ярлык».
- Найдите поле «Объект» и добавьте флаг «/runasuser» после расположения файла приложения. Например, если поле «Объект» содержит «C:\Program Files\Example\app.exe», измените его на «C:\Program Files\Example\app.exe /runasuser».
- Нажмите кнопку «Применить», а затем «ОК».
- Теперь, при запуске приложения, система будет запрашивать пароль.
Установка пароля на запуск приложения в Windows может быть полезной для защиты важных данных от несанкционированного доступа. Эта функция помогает обеспечить безопасность и сохранность данных, предотвращает их использование без разрешения и позволяет контролировать доступ к программным продуктам и приложениям. С выбранным паролем, только авторизованные пользователи смогут использовать приложение, что повышает уровень безопасности и минимизирует возможность несанкционированного использования програмного обеспечения.
Содержание
- Подготовка к установке пароля на запуск приложения в Windows
- Выбор приложения для установки пароля
- Установка пароля на запуск выбранного приложения
- Проверка работы установленного пароля на запуск приложения
Подготовка к установке пароля на запуск приложения в Windows
Прежде чем приступить к установке пароля на запуск приложения в Windows, вам потребуется выполнить несколько предварительных действий.
1. Выберите приложение
Определите, для какого приложения вы хотите установить пароль на запуск. Это может быть любое приложение или программное обеспечение, установленное на вашем компьютере.
2. Создайте новый пользовательский аккаунт
Для установки пароля на запуск приложения в Windows вы можете создать новый пользовательский аккаунт. Для этого откройте панель управления и выберите «Учетные записи пользователей». Затем следуйте инструкциям по созданию нового пользователя.
3. Установите пароль на новый аккаунт
После создания нового пользовательского аккаунта установите на него пароль. Для этого откройте «Параметры» в панели управления, затем выберите «Учетные записи пользователей» и найдите ваш новый аккаунт. Нажмите на него правой кнопкой мыши и выберите «Установить пароль».
4. Ограничьте доступ к приложению
Теперь, когда у вас есть аккаунт с паролем, можно ограничить доступ к выбранному приложению. Для этого откройте проводник и найдите исполняемый файл приложения. Щелкните правой кнопкой мыши по нему и выберите «Свойства». В открывшемся окне выберите вкладку «Безопасность».
5. Ограничьте доступ только для нового аккаунта
На вкладке «Безопасность» выберите ваш новый аккаунт из списка пользователей и установите необходимые права доступа, например, только «Чтение и выполнение». Это ограничит запуск приложения только для вашего нового аккаунта.
Теперь вы готовы установить пароль на запуск выбранного приложения в Windows. Перейдите к следующему шагу в инструкции для завершения процесса установки пароля.
Выбор приложения для установки пароля
Прежде чем начать процесс установки пароля на запуск приложения в Windows, вы должны выбрать подходящее приложение для этой задачи. Существует множество программ, которые предлагают функциональность по установке пароля на запуск приложений, поэтому вам следует выбрать такое, которое наилучшим образом удовлетворяет вашим потребностям.
При выборе приложения для установки пароля, обратите внимание на такие факторы:
- Функциональность: Удостоверьтесь, что выбранное вами приложение предлагает все необходимые функции, чтобы установить пароль для запуска приложений и защитить их от посторонних пользователей.
- Совместимость: Проверьте, что выбранное вами приложение совместимо с операционной системой Windows, которую вы используете.
- Простота использования: Приложение должно предлагать понятный и простой в использовании интерфейс, чтобы вы могли легко установить и настроить пароль.
- Отзывы пользователей: Ознакомьтесь со мнениями и отзывами других пользователей о выбранном приложении, чтобы узнать о его эффективности и надежности.
После тщательного рассмотрения этих факторов, выберите приложение, которое наилучшим образом соответствует вашим требованиям и ожиданиям. Еще раз убедитесь, что выбранное вами приложение поддерживает возможность установки пароля на запуск приложений.
Установка пароля на запуск выбранного приложения
Если вы хотите установить пароль на запуск определенного приложения в операционной системе Windows, следуйте приведенным ниже шагам:
| Шаг 1: | Откройте меню «Пуск» и найдите приложение, для которого хотите установить пароль. Щелкните правой кнопкой мыши на ярлыке этого приложения и выберите пункт «Отправить» –> «Рабочий стол (создать ярлык)». |
| Шаг 2: | На рабочем столе появится новый ярлык для выбранного приложения. Щелкните правой кнопкой мыши на ярлыке и выберите пункт «Свойства». |
| Шаг 3: | В открывшемся окне «Свойства» перейдите на вкладку «Ярлык» и найдите поле «Объект». В конце строки введите следующую команду: cmd.exe /c "start /b /WAIT CMD /k <YOUR_COMMAND>", где <YOUR_COMMAND> – команда запуска приложения. |
| Шаг 4: | Добавьте в начало команды из шага 3 команду runas /user:<YOUR_USERNAME> <YOUR_PASSWORD>, где <YOUR_USERNAME> – ваше имя пользователя, а <YOUR_PASSWORD> – ваш пароль. Например, команда может выглядеть так: runas /user:admin123 password123 cmd.exe /c "start /b /WAIT CMD /k <YOUR_COMMAND>". |
| Шаг 5: | Нажмите кнопку «Применить» и затем «ОК», чтобы сохранить изменения. |
| Шаг 6: | Теперь, при каждом запуске выбранного приложения, будет запрашиваться пароль, который вы указали в шаге 4. |
Не забудьте, что данный метод установит пароль только на ярлык приложения на рабочем столе, поэтому если вы откроете приложение из других мест, пароль не будет запрашиваться. Кроме того, убедитесь, что ваш командный интерпретатор (CMD) настроен для запуска с правами администратора.
Проверка работы установленного пароля на запуск приложения
После установки пароля на запуск приложения в Windows очень важно проверить его работоспособность. Вот пошаговая инструкция о том, как это сделать:
- Перезапустите компьютер или выйдите из вашей учетной записи и зайдите снова.
- Когда появится окно авторизации перед запуском вашего приложения, введите установленный вами пароль.
- Убедитесь, что пароль принят и вы успешно вошли в систему.
Если вы успешно вошли в систему с помощью пароля на запуск приложения, значит, все работает правильно. Если пароль не принялся или если у вас возникли какие-либо проблемы, попробуйте повторить процесс установки пароля.
Примечание: Установленный пароль на запуск приложения будет действовать до тех пор, пока вы сами его не измените или не удалите. Будьте осторожны при использовании пароля и помните его.
Теперь вы знаете, как проверить работу установленного пароля на запуск приложения в Windows. Следуйте этой инструкции, чтобы обеспечить безопасность вашего приложения и компьютера.
Windows 10 предлагает удобные методы защиты данных и конфиденциальности пользователя. Один из таких методов — установка пароля на запуск приложения. Это позволяет защитить ваши личные данные от посторонних глаз и предотвратить несанкционированный доступ к важным файлам и программам. В этой статье мы подробно расскажем, как установить пароль на запуск приложения в Windows 10.
Прежде чем начать, важно отметить, что эта функция доступна только в специальных версиях Windows 10, таких как Windows 10 Pro и Windows 10 Enterprise. Если у вас установлена домашняя версия Windows 10, вы не сможете использовать эту функцию. Если у вас есть соответствующая версия Windows 10, вы можете продолжать чтение, чтобы узнать, как установить пароль на запуск приложения.
Шаги для установки пароля на запуск приложения в Windows 10 очень просты и не требуют особых навыков компьютерного пользователся. Просто следуйте нашей пошаговой инструкции и вы сможете защитить свои данные в несколько минут.
Примечание: перед установкой пароля на запуск приложения, убедитесь, что вы имеете административные права на своем компьютере. В противном случае некоторые действия могут быть недоступны.
Содержание
- Откройте Панель управления
- Выберите «Учетные записи пользователей»
- Нажмите «Создать пароль для учетной записи»
- Введите пароль и подтвердите его
- Установите политику безопасности
Откройте Панель управления
Чтобы установить пароль на запуск приложения в Windows 10, вам потребуется открыть Панель управления. Панель управления предоставляет доступ к различным настройкам и возможностям операционной системы.
Чтобы открыть Панель управления, выполните следующие действия:
- Нажмите на кнопку «Пуск» в левом нижнем углу экрана.
- В открывшемся меню выберите «Параметры».
- В окне «Параметры» выберите раздел «Система».
- В левой части окна выберите «Панель управления».
После выполнения этих действий откроется Панель управления, где вы сможете настроить различные параметры вашей операционной системы, включая установку пароля на запуск приложений.
Выберите «Учетные записи пользователей»
Чтобы установить пароль на запуск приложения в Windows 10, необходимо выполнить следующие шаги:
1. Откройте меню «Пуск» и выберите раздел «Настройки».
2. В открывшемся окне «Настройки» выберите «Учетные записи». Этот раздел содержит инструменты для управления пользователями и паролями на вашем компьютере.
3. В левой части окна выберите вкладку «Пользователи». Справа откроется список доступных на компьютере пользователей.
4. Найдите пользователя, для которого вы хотите установить пароль на запуск приложения, и щелкните на него.
5. После выбора пользователя откроются его настройки. В разделе «Пароль» нажмите на кнопку «Создать пароль».
6. В появившемся окне введите новый пароль дважды для подтверждения.
7. Нажмите «Готово», чтобы сохранить изменения.
Теперь, когда пользователь будет пытаться запустить приложение, ему потребуется ввести пароль для получения доступа.
Нажмите «Создать пароль для учетной записи»
Для этого выполните следующие шаги:
- Откройте меню «Пуск» и перейдите в настройки Windows 10.
- Выберите пункт «Учетные записи».
- На вкладке «Аккаунты» выберите учетную запись пользователя, для которой хотите установить пароль.
- Нажмите на кнопку «Создать пароль» в разделе «Вход в учетную запись с помощью пароля».
- В появившемся окне введите желаемый пароль и подтвердите его.
- Нажмите кнопку «Далее» и следуйте указаниям для завершения процесса создания пароля.
После выполнения этих шагов пароль будет установлен для выбранной учетной записи пользователя. Теперь, при запуске приложения, система будет запрашивать ввод указанного пароля для доступа к учетной записи и запуска приложения.
Введите пароль и подтвердите его
Чтобы установить пароль на запуск приложения в Windows 10, следуйте этим шагам:
- Откройте приложение, для которого хотите установить пароль.
- Найдите опцию «Настройки» или «Параметры» в меню приложения и выберите ее.
- В разделе «Безопасность» или «Приватность» найдите опцию «Установить пароль» или подобный пункт меню.
- Введите желаемый пароль в соответствующее поле. Убедитесь, что пароль достаточно сложный, чтобы обеспечить безопасность вашего приложения.
- Повторите ввод пароля в поле подтверждения, чтобы убедиться, что вы ввели его правильно.
- Сохраните изменения или закройте окно настроек.
Теперь, когда вы попытаетесь запустить приложение, вам будет предложено ввести пароль для его открытия. Убедитесь, что помните установленный пароль, так как без него вы не сможете получить доступ к приложению.
Установите политику безопасности
Для установки пароля на запуск приложения в Windows 10 вы можете использовать политику безопасности. Это позволит вам настроить правила и ограничения для запуска приложений на вашем компьютере.
Вот как вы можете установить политику безопасности для установки пароля на запуск приложения в Windows 10:
- Откройте «Групповая политика» на вашем компьютере. Для этого нажмите «Пуск» и введите «gpedit.msc» в поле поиска. Затем нажмите Enter.
- Перейдите в раздел «Конфигурация компьютера» > «Шаблоны администрирования» > «Система» > «Установка и запуск приложений».
- Найдите опцию «Включить запуск только утвержденных приложений» в правой части окна и дважды щелкните по ней.
- В открывшемся окне выберите «Включено» и нажмите «Применить» и «ОК».
После установки политики безопасности вы сможете включить пароль на запуск приложения, установив список утвержденных приложений. При запуске неутвержденного приложения вам будет предложено ввести пароль для разрешения его запуска. Это значительно повысит безопасность вашего компьютера и защитит его от нежелательных программ.
Обратите внимание: Политика безопасности может быть доступна только в некоторых версиях Windows 10, таких как Windows 10 Pro или Windows 10 Enterprise. В версии Windows 10 Home эта функция может быть недоступна.