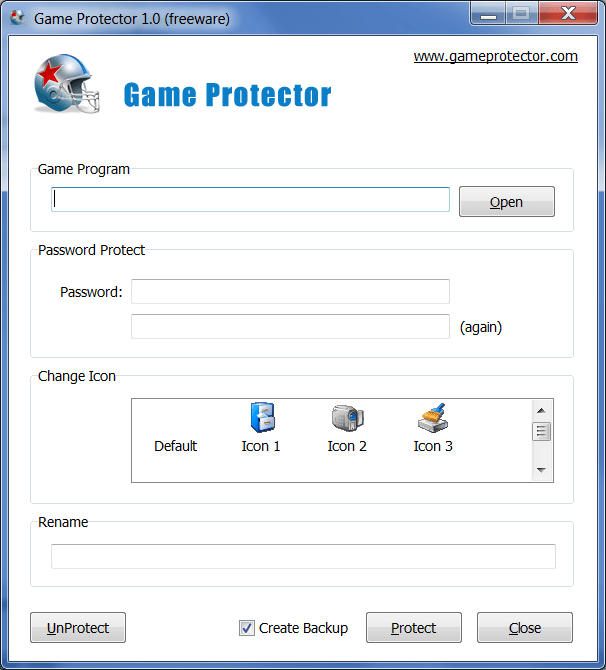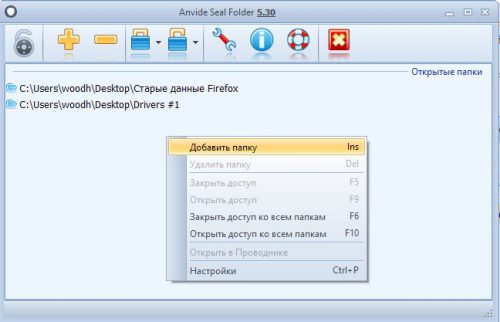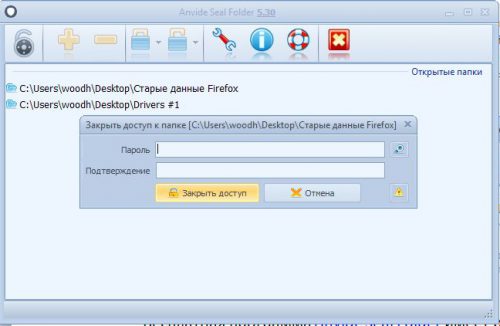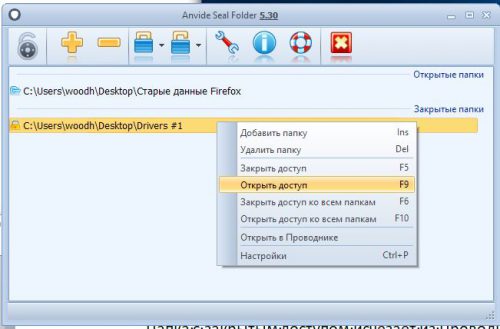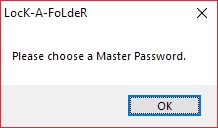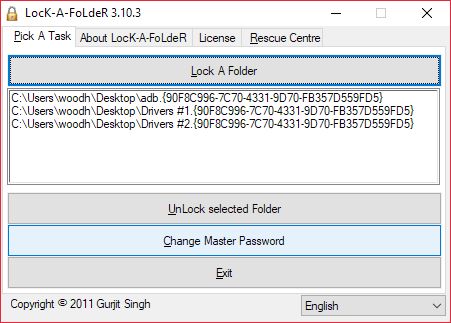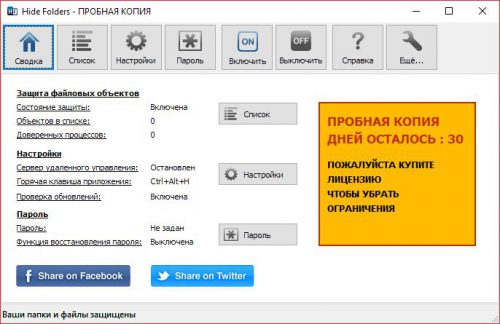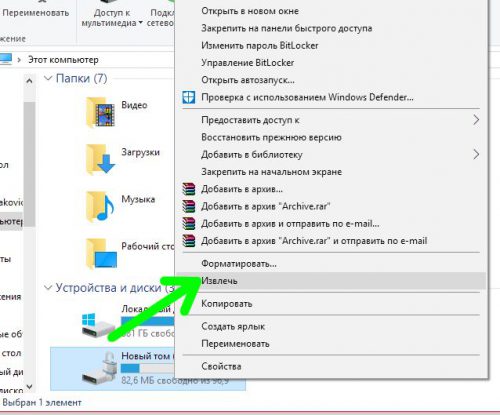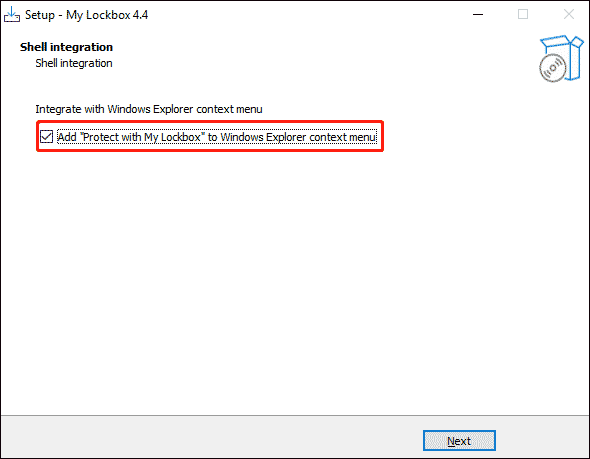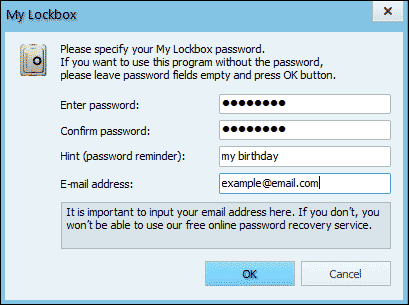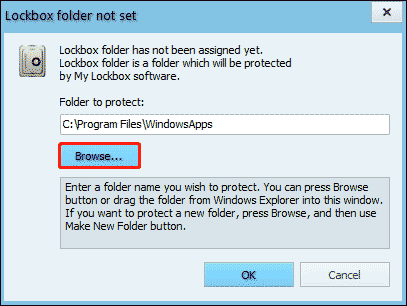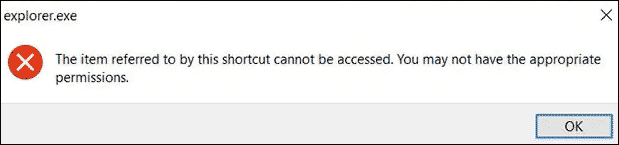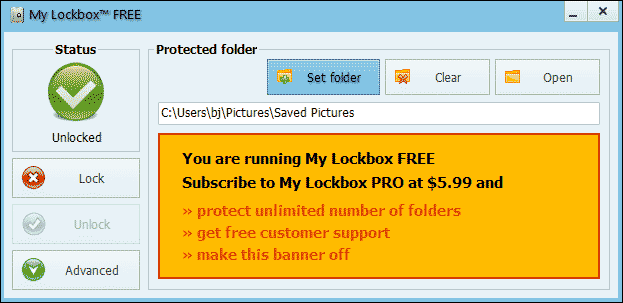Если на компьютере у вас имеется несколько учётных записей, вы, будучи администратором, при установке программного обеспечения можете ограничить возможности работы с данной программой для других пользователей, выбрав опцию «Установить только для текущего пользователя». Но как быть, если данная функция не поддерживается приложением или вы делите свою единственную учётную запись с другими пользователями, а ограничить доступ к программе всё же нужно? Так вот, вы можете заблокировать запуск любого приложения, воспользовавшись сторонними утилитами My Lockbox или Game Protector, так как встроенной функции подобной защиты ни в Windows 10, ни в Windows 11 нет.
My Lockbox — это небольшое приложение, предназначенное для защиты каталогов со всем их содержимым от несанкционированного просмотра, но ей можно найти и другое применение — блокирование запуска инсталлированных или портативных программ. Для защиты доступа к данным в My Lockbox используется пользовательский пароль. Скачайте инструмент с сайта разработчика и установите. При инсталляции мастер предложит загрузить и установить дополнительный модуль для защиты каталогов на съёмных носителях, но это необязательно, тем более, что он доступен только как trial-версия. Также при установке вы можете выбрать опцию интеграции My Lockbox в контекстное меню Проводника «Protect with My Lockbox», что упростит вам работу с программой в дальнейшем.
При первом запуске My Lockbox нужно будет придумать и ввести пароль и подсказку, а также указать рабочий email, он понадобиться для восстановления пароля, если вы вдруг его забудете или потеряете.
После ввода пароля появится окошко, в котором можно будет указать путь к защищаемой папке, но мы поступим несколько иначе.
Закрываем окошко, переходим в каталог с защищаемой папкой, в данном примере это папка с программой CCleaner в каталоге Program Files, кликаем по папке ПКМ и выбираем опцию «Показать дополнительные параметры» → «Protect with My Lockbox». Подтверждаем включение защиты вводом пароля.
В результате защищаемая папка будет скрыта из Проводника, а при запуске приложения кликом по его ярлыку будет появляться уведомление об ошибке доступа «Не удаётся получить доступ к объекту, на который ссылается этот ярлык. Возможно, отсутствуют необходимые разрешения».
Чтобы разблокировать приложение, откройте модуль My Lockbox Control Panel (потребуется ввод пароля), убедитесь, что в окне выбрана нужная папка и нажмите кнопку «Выключить защиту».
Снять блокировку можно также из встроенного в My Lockbox файлового менеджера, для этого достаточно открыть саму программу и ввести пароль доступа. Кстати, в нём же можно её и активировать, выделив папку и нажав в правом верхнем углу соответствующую кнопку.
Примечание: если вы решите удалить My Lockbox, перед деинсталляцией снимите защиту с заблокированных программ, тем самым вы предохраните себя от возможных ошибок и повреждений файлов этих приложений.
Более простой, но менее надёжной является защита, то есть предотвращение запуска программ с помощью тулзы Game Protector. Бесплатная версия My Lockbox позволяет блокировать только одну папку, Game Protector таких ограничений не имеет, но и работает она немного иначе. Во-первых, в отличие от My Lockbox, Game Protector защищает не папки, а лишь исполняемые файлы, во-вторых, утилита не скрывает эти файлы, а изменяет таким образом, что при запуске exe-файла появляется окошко с требованием ввести пароль.
Скачав, установив и запустите Game Protector, укажите в поле «Game Program» путь к исполняемому файлу блокируемой программы, в поле «Password Protect» введите ваш пароль и нажмите кнопку «Protect». В результате на исполняемый файл будет установлен пароль, одновременно будет создана его резервная копия с расширением BAK, которую вы затем сможете спрятать или удалить.
Примечательно, что на этом «связь» с заблокированной программы с Game Protector заканчивается, она останется заблокированной и после удаления утилиты. Чтобы восстановить к защищённой программе доступ, вам нужно либо ввести правильный пароль, либо заменить модифицированный экзешник его резервной копией, изменив расширение BAK на EXE.
Программа предназначена для защиты игр от несанкционированного запуска при помощи пароля. Кроме того, утилиту можно использовать для блокировки приложений.
Дата обновления:
29.01.2021
Разработчик:
GameProtector.com
Версия Windows:
Windows XP, Windows Vista, Windows 7, Windows 8, Windows 8.1, Windows 10
Game Protector – приложение для Windows, с помощью которого можно ограничить доступ к играм или программам. Утилита позволяет задать пароль, который нужно ввести для запуска. Есть возможность сменить иконку и замаскировать игру под стороннюю программу, например, Microsoft Word или Блокнот. Также доступно несколько системных значков.
Защита
После запуска утилиты пользователю необходимо указать путь к исполняемому файлу. Затем следует ввести пароль и подтвердить его. Программа позволяет переименовать ярлык и изменить его внешний вид, выбрав одну из представленных иконок.
С помощью приложения можно установить ограничение на запуск не только игр, но и других утилит. Эта функция будет полезна тем, кто использует один компьютер совместно с другими людьми и хочет защитить важные программы от несанкционированного запуска.
Есть возможность создать резервную копию перед установкой пароля. Далее нужно нажать кнопку Protect. При попытке запуска игры на экране будет появляться окно авторизации.
Разблокировка
Для снятия защиты необходимо выбрать ранее заблокированный исполняемый файл и ввести пароль. Затем следует дважды ввести пароль и нажать UnProtect. Стоит отметить, что резервная копия не удаляется автоматически и сохраняется в каталоге установки. При необходимости пользователи могут стереть ее вручную.
Особенности
- приложение распространяется бесплатно;
- утилита представляет собой инструмент для предотвращения несанкционированного запуска игр и программ;
- есть возможность установить пароль;
- пользователи могут выбрать иконку и сменить название ярлыка;
- программа совместима с актуальными версиями Windows.
0,8 Мб (скачиваний: 3810)
Cold Turkey
Windows 7, Windows 8, Windows 8.1, Windows 10, Windows 11 Бесплатно
Приложение для повышения эффективности при работе за компьютером. Есть возможность составить список сайтов, доступ к которым будет ограничен в определенное время.
ver 4.4
Samsung Pass
Windows 10 Бесплатно
Официальное приложение от крупнейшего корейского производителя электроники. Утилита обеспечивает безопасное хранение логинов и паролей от любых сервисов.
ver 1.6.00.7
PC Manager Microsoft
Windows 10, Windows 11 Бесплатно
Приложение содержит набор инструментов для оптимизации работы компьютера. Пользователи могут удалить ненужные программы и временные файлы, а также очистить память.
ver 2.3
Opera Crypto Browser
Windows XP, Windows Vista, Windows 7, Windows 8, Windows 8.1, Windows 10 Бесплатно
Браузер содержит встроенный блокировщик рекламы и VPN сервис. Также есть возможность настраивать ленту новостей и создавать закладки для веб страниц.
ver 84.0.4316.0
Steam Guard
Windows 7, Windows 8, Windows 8.1, Windows 10 Бесплатно
Приложение позволяет защитить учетную запись игрока от взлома с помощью двухфакторной аутентификации. Есть возможность получать одноразовые коды на смартфон.
ver 2.10.91.91
Microsoft Defender Preview
Windows 10, Windows 11 Бесплатно
Антивирус предназначен для сканирования компьютера и защиты от угроз. Пользователям доступен журнал уведомлений и функция автоматического поиска обновлений.
ver 1.0
SmartThings
Windows 10 Бесплатно
Приложение предназначено для управления смарт телевизорами, кондиционерами, холодильниками и другими приборами от Samsung. Можно контролировать статус устройств.
ver 1.21192.2.0
XSpider
Windows XP, Windows Vista, Windows 7, Windows 8, Windows 8.1, Windows 10 Бесплатная
Программа для поиска сетевых уязвимостей. Есть возможность создавать задачи и сканировать порты, а также отслеживать изменения в состоянии информационных систем.
ver 7.7
Просмотров 9.6к. Опубликовано Обновлено
Всем привет! С вами как обычно Дмитрий Костин, и сегодня я хотел бы показать вам, как поставить пароль на приложение в Windows, чтобы защитить его от несанкционированного входа лиц, недопущенных к вашему компьютеру. Во загнул). Но что самое главное, так это то, что способ абсолютно простой и действует абсолютно на все программы. Вы даже можете поставить пароль на любой браузер без установки расширений для каждого из них. Так что хрустните пальцами, и поехали!
Содержание
- Game Protector
- Как убрать пароль?
- Что делать, если забыл пароль?
- Проблема — Can’t find resource
Game Protector
Приложение, которым мы сегодня воспользуемся, называется Game Protector, и создана она изначально для защиты шифром компьютерных игр. Но так как игры, браузеры и программы — это всё приложения, то она вам подойдет для любых целей. Кроме всего прочего она бесплатная и очень удобная.
Прежде всего скачайте программу с[urlspan] официального сайта[/urlspan], после чего установите ее на ваш жесткий диск.
- Зайдите в Game Protector, нажмите на кнопку «Open» и выберите пусковой файл вашего приложения, то есть тот, который имеет расширение EXE. Никаких ярлыков на рабочем столе. Ищите файл запуска в папке с установленным приложением. Я решил заблокировать браузер Opera, поэтому и файл буду выбирать прямо из папки (launcher.exe).
- Теперь необходимо выбрать сам пароль, который придется вводить при входе в программу. Придумайте что-нибудь на свое усмотрение. Здесь нет никаких ограничений типа «не менее 7 символов» и т.д.
- По желанию можете сменить иконку, но я бы не стал. Оставьте default.
- Обязательно поставьте галочку напротив пункта Create Backup, так как в случае потери вашего кодового слова, вы никак не сможете снять защиту кроме как с помощью резервной копии.
- Теперь жмите «Protect», после чего попробуйте войти в программу. Как видите, у вас появилась форма ввода пароля, в которую естественно вам придется ввести то, что вы напридумывали во втором шаге.
Как убрать пароль?
Если вы вдруг не хотите, чтобы кодовое слово защищало ваше приложение, то вы сможете его легко убрать. Для этого вам нужно снова зайти в game protector, выбрать тот файл, на который вы ранее ставили пароль и ввести его снова в те самые две строчки. После чего вам нужно будет нажать на кнопку Unprotect, что находится в левом нижнем углу. Все, защита снята.
Что делать, если забыл пароль?
Если вы вдруг забыли то слово, которое придумали, то вам нужно будет воспользоваться восстановлением из резервной копии, которую вы создали в четвертом шаге.
Для этого идите в папку, где установлена сама программа. Там вы увидите файл с именем вашего приложения, но с расширением BAK. Это и есть наш бэкап. Если у вас не отображаются расширения файлов, то сделайте так, чтобы они отображались. Об этом я рассказывал в этой статье.
Если все нормально, то удаляйте EXE-шник, который в данный момент уже зашифрован, а на файле Бэкапа поменяйте расширение на EXE. Всё. Таким образом вы снова сможете входить в игру или браузер как ни в чем не бывало.
Кстати, сам бэкап можете куда-нибудь спрятать. А то мало ли, вдруг кто-нибудь найдет и восстановит без вашего ведома).
Проблема — Can’t find resource
Если вдруг после нажатия на кнопку Protect у вас появляется надпись can’t find resource, то не спешите расстраиваться. Это происходит тогда, когда вы пытаетесь поставить пароль на приложение, которое находится на системном диске C (ну или какая у вас там буква?). Просто для этой процедуры у вас недостаточно прав.
Чтобы это дело исправить, вам нужно запустить game protector от имени администратора. Если вы не знаете, то сделать это можно, нажав на ярлыке или пусковом файле правой кнопкой мыши и выбрав пункт «Запустить от имени администратора». В остальном всё то же самое.
Единственное, что зашифрованное приложение теперь также надо будет запускать от имени администратора, иначе после ввода пароля программа не откроется.
Если вы не хотите постоянно заморачиваться с этим, то можете поставить, чтобы программа всегда запускалась в данном режиме. Для этого нажмите на запароленном файле правой кнопкой мыши, выберите свойства, и там, на вкладке «Совместимость», поставьте галочку напротив пункта «Выполнять эту программу от имени администратора». Вот и все.
В общем, подведя итог, хочу сказать, что программа действительно очень хорошая и простая в использовании. Единственное, на браузер Google Chrome она действует очень плохо. Почему-то не смог зайти ни на один сайт после этого. Очень странно. Но в целом всё круто, так что рекомендую к использованию.
Ну а на этом я свою сегодняшнюю статью заканчиваю. Не забывайте подписываться на обновление моего блога. Удачи вам. Пока-пока!
С уважением, Дмитрий Костин.
20.08.2018 — 16:31
2
39508+
размер текста
При работе за компьютером один из основных вопросов пользователей – защита личных данных. Один из самых удобных и практичных способов защиты – установка пароля на папку с файлами, однако известные нам способы не всегда удобны. В нашем сегодняшнем обзоре мы рассмотрим несколько специализированных приложений, с которыми можно добиться нужного результата.
Anvide Seal Folder
Утилита Anvide Seal Folder полностью бесплатная, имеет русскоязычный интерфейс и возможность работы в портативной версии. После запуска добавляем в список папки, которые мы ходим запаролить. Сделать это можно из меню, вызываемого кликом правой кнопки мыши или иконки «+».
Затем щелкаем папку из списка и задаем пароль.
Папка с закрытым доступом исчезает из Проводника. Управлять доступом к закрытой папки можно из главного окна программы.
Lock-a-Folder
Бесплатная open-source программа Lock-a-Folder позволит легко и просто установить пароль на папку и убрать ее из Проводника. После установки и первого запуска вам будет предложено ввести мастер-пароль.
Далее просто добавляем требуемые папки в список (кнопка «Lock A Folder»). Папки из списка будут недоступны в Проводнике. Для возвращения доступа нажимаем «UnLock Selected Folder».
Hide Folders
Утилита Hide Folders явлется одной из самых лучших для парольной защиты файлов и папок. Она имеет также дополнительный модуль Hide Folders Ext, позволяющий установить защиту и для внешних носителей.
Программа имеет очень широкие возможности:
Программа платная, имеет 30-дневный пробный период. Полная версия обойдется пользователю в $39,95.
Системные инструменты Windows
Если ваша Windows 10 имеет версию «Профессиональная», «Максимальная» и «Корпоративная» с поддержкой BitLocker, можно организовать парольную защиту файлов системными средствами.
По окончании процесса шифрования наблюдаем измененную иконку диска в Проводнике. По окончании работы с ним, выбираем «Извлечь» в контекстном меню.
Вместо послесловия
Мы рассмотрели несколько приложений, с помощью которых можно установить пароль на папки в Windows 10, надеемся какая-нибудь из них придется вам по вкусу. Будьте внимательны при установке – некоторые из них предлагают дополнительно установить программы-попутчики.
-
Home
-
Partition Magic
- How to Lock an App with a Password in Windows 11?
By Vega | Follow |
Last Updated
Most of the time, laptops or computers are often shared among family members. Don’t you want anyone to open an application without your permission? Then there is an easy way to restrict other people from accessing the application. This article from MiniTool Partition Wizard shows you how to lock an app with a password in Windows 11.
How to Lock an App with a Password in Windows 11?
Since there is no built-in feature in Windows that allows you to password protect applications, folders, or files, we will have to rely on third-party tools to do this. My Lockbox is a simple tool that can lock the entire folder with the password you set. The following guide will show you how to lock apps with a password in Windows 11.
Step 1: Download and install My Lockbox.
Note: During the installation process, My Lockbox will ask you if you want to add the Protect with My Lockbox option in the Windows Explorer context menu. If enabled, after installation, when you right-click the folder in Windows 11 and select Show more options, you will see the Protect with My Lockbox option in the context menu.
Step 2: When you open My Lockbox for the first time, the software will ask you to set a password to lock the applications on your PC. You can also add a password reminder and an email ID, which will help you recover your password if you forget it.
Step 3: In the Folder to protect, click Browse and browse to the folder you want to lock. Then click OK. Windows software is usually installed in C:/Program Files or Program Files (x86), so you can directly find the software you want to lock. You can even select the Program Files folder to lock all applications in it.
Note: If you don’t know the location of the application installation folder, right-click the desktop shortcut of the application you want to lock, and select the Properties option. The Start in field will show where the application was originally located.
Step 4: Once a folder is locked, when you try to open an application (via the desktop shortcut, the Start menu, or anywhere else) located in your locked folder, Windows 11 will display an error message stating “The item referred to by this shortcut cannot be accessed. You may not have the appropriate permissions. “
Tip: The free version of My Lockbox only allows you to lock 1 folder. To lock more folders, you need to pay for a subscription or purchase software. But you can try to put all the apps and files you want to lock in one folder and lock only that specific folder. It can still lock all files and subfolders in the specific folder you choose to lock.
In this way, you can put a lock on an app with a password in Windows 11 to protect your information.
To unlock the application, you can open the My Lockbox Control Panel and click the Unlocked button.
Bottom Line
After reading this post, you may find it is not being very complicated to lock an app with a password in Windows 11. And do you know other methods? Please share with us.
About The Author
Position: Columnist
Vega joined MiniTool as an editor after graduation. She enjoys helping people with computer problems, including disk management, data recovery, and more. She is constantly expanding her knowledge in related fields. And she will continue to bring more easy-to-understand professional articles to help people solve various problems on the PC. In her daily life, Vega enjoys hanging out with friends, shopping online and listening to music. She is someone who knows how to enjoy life.