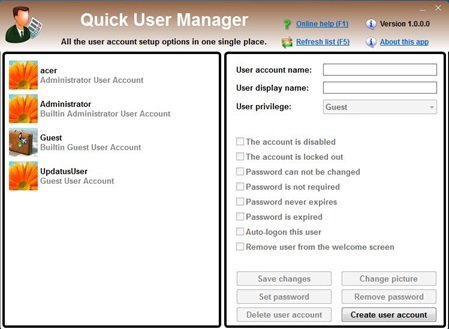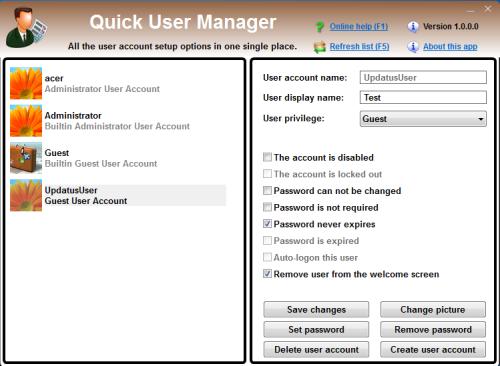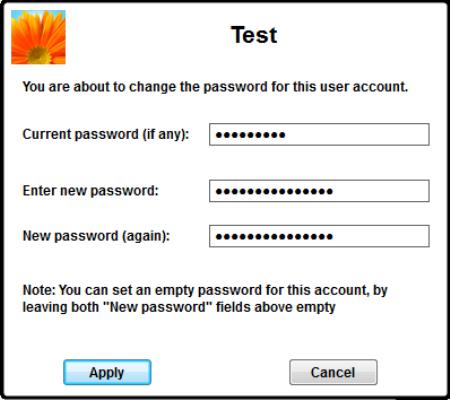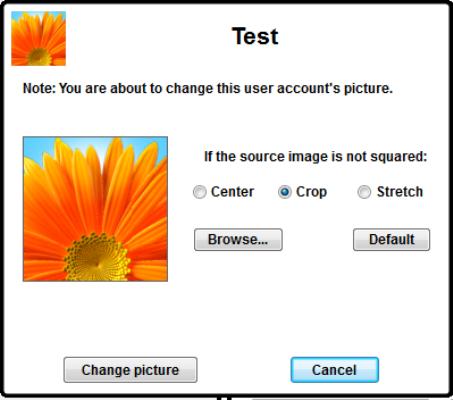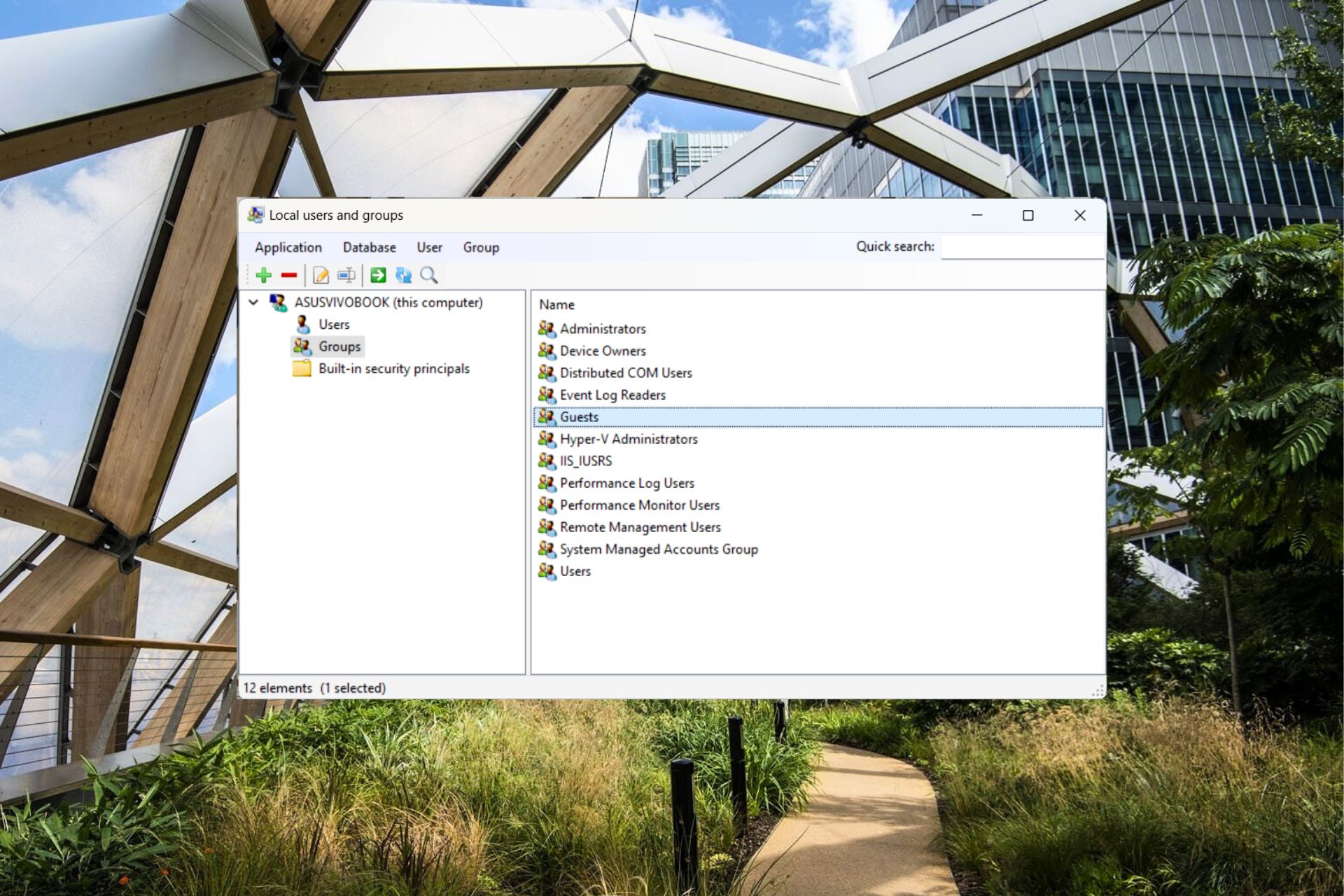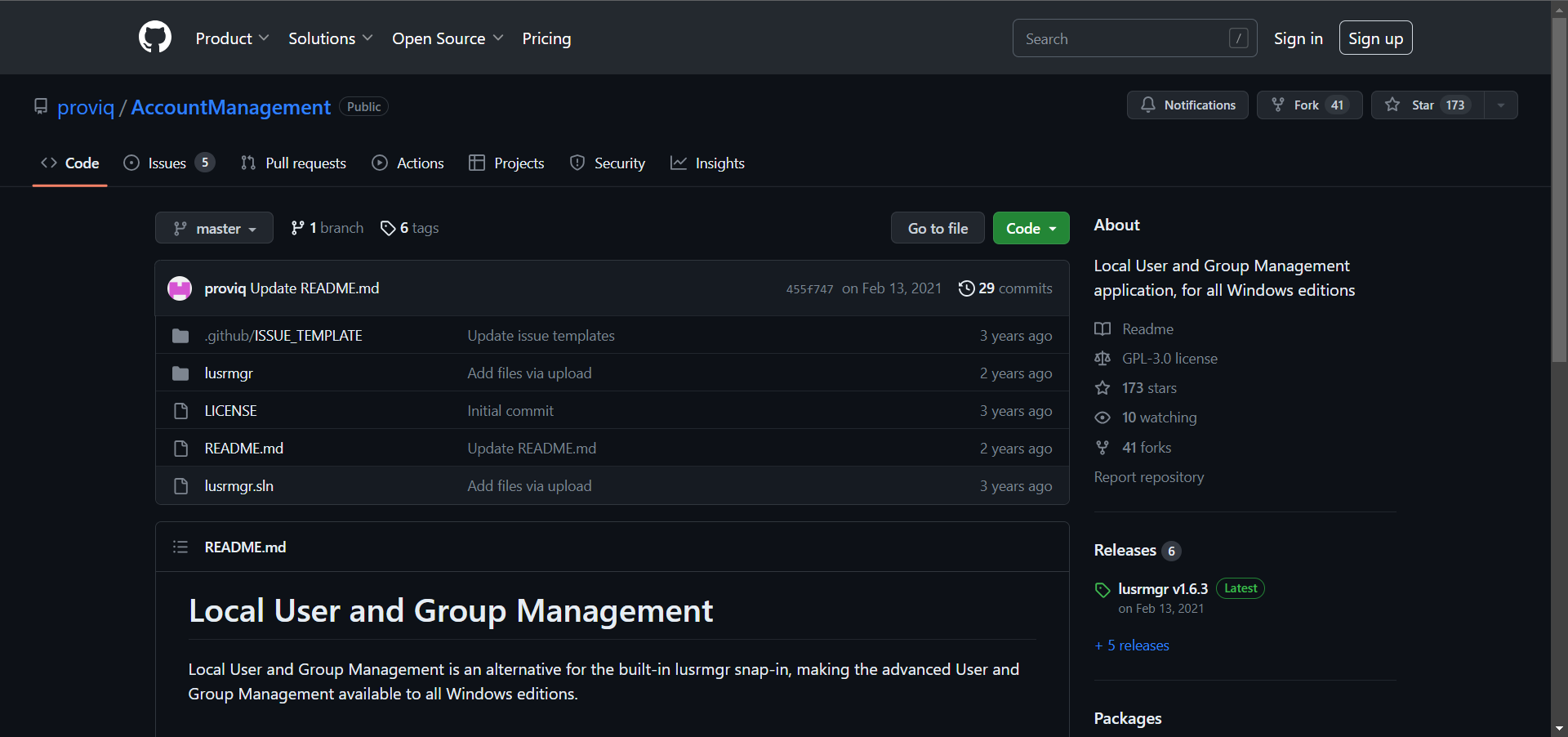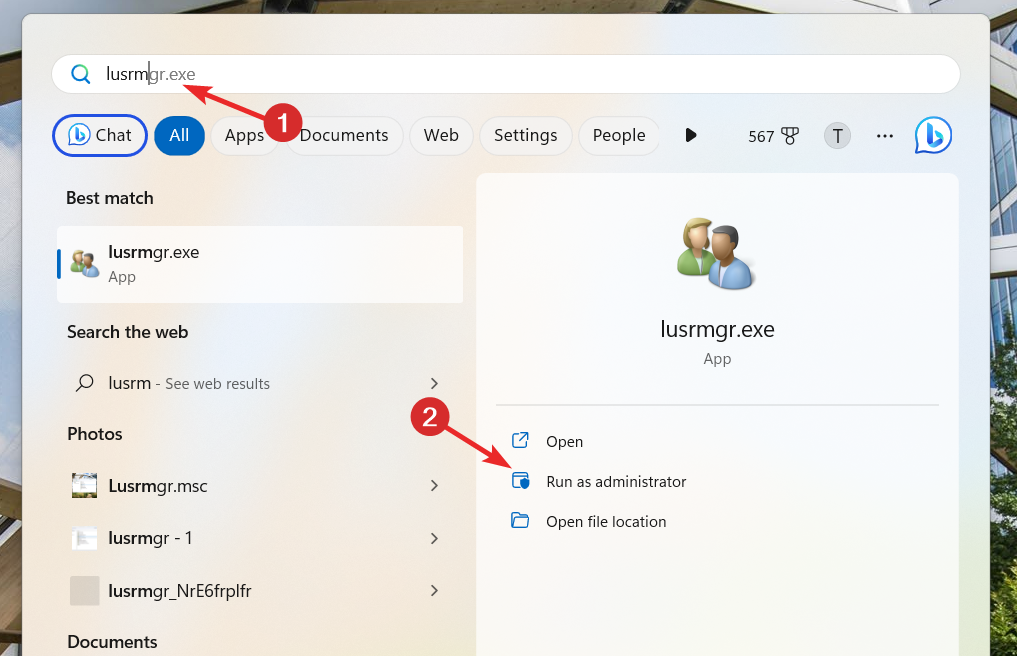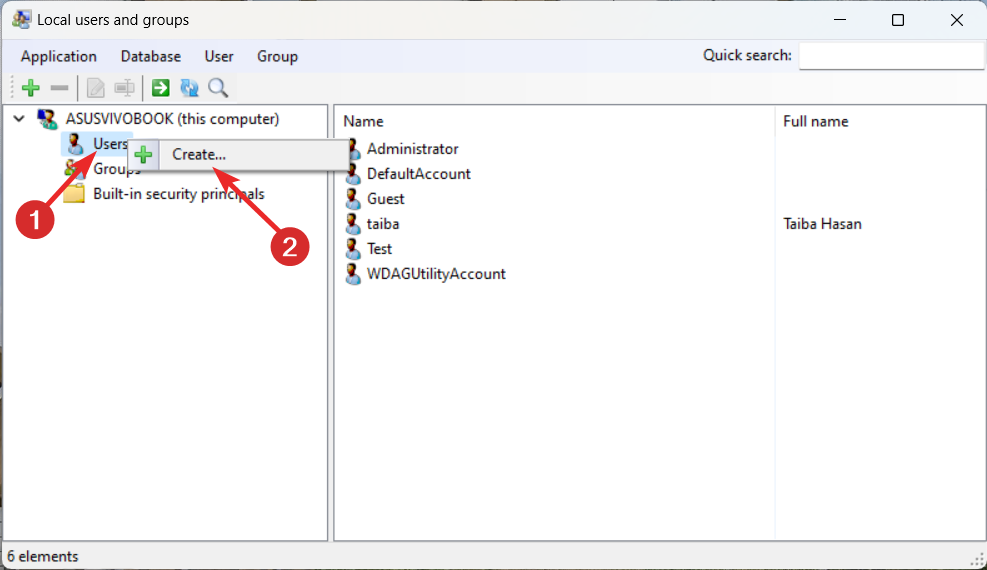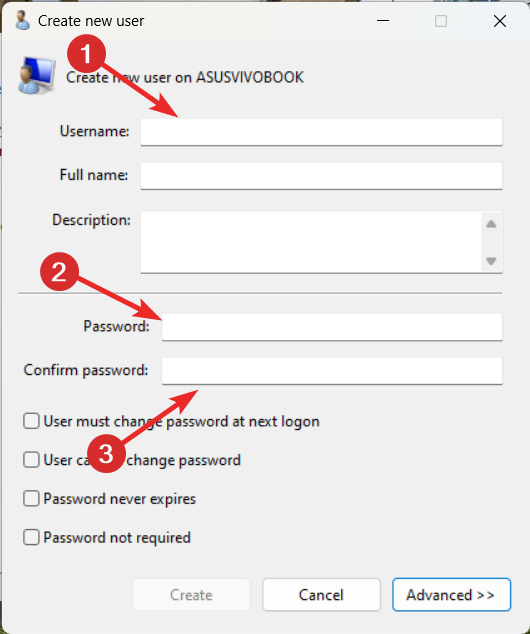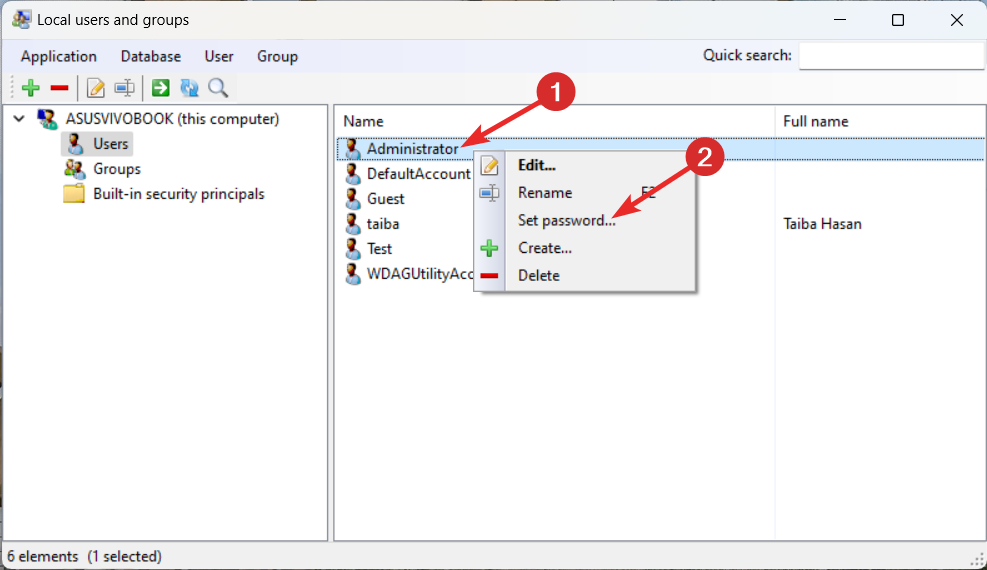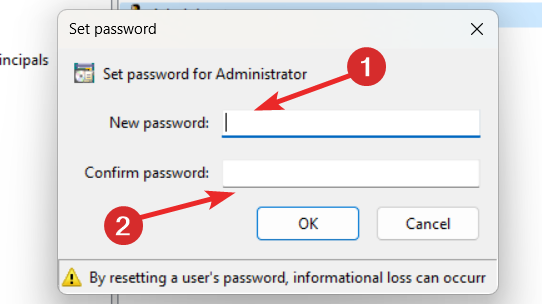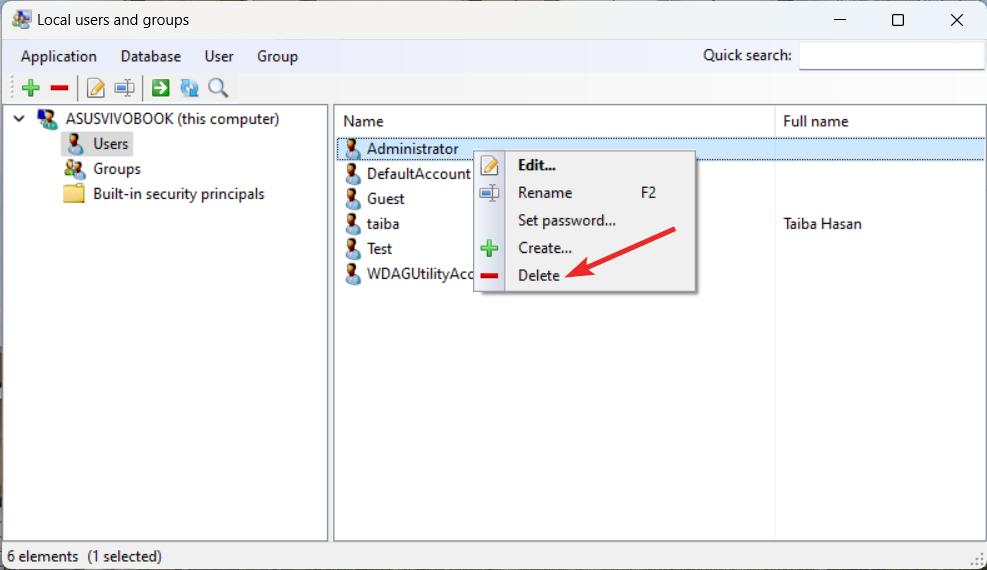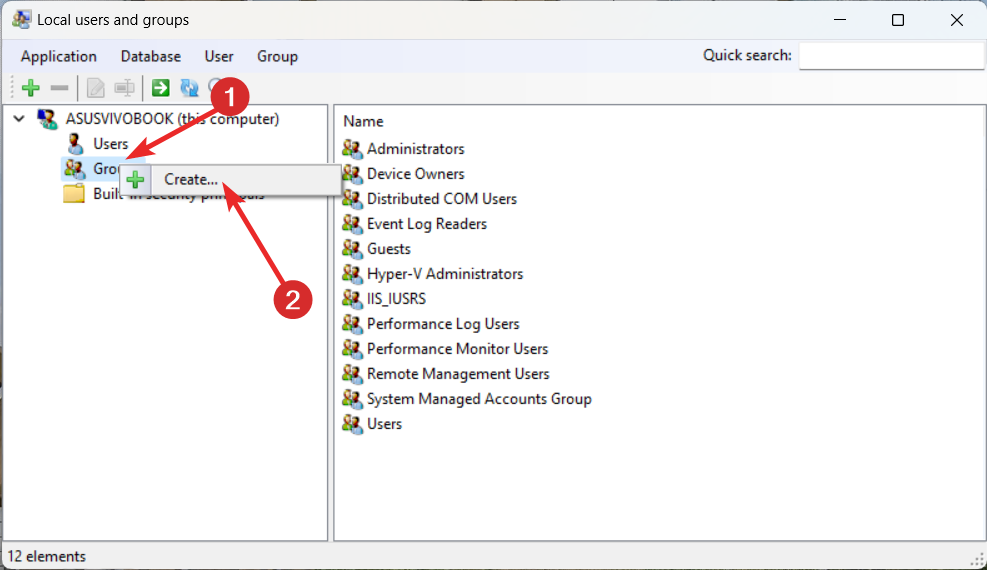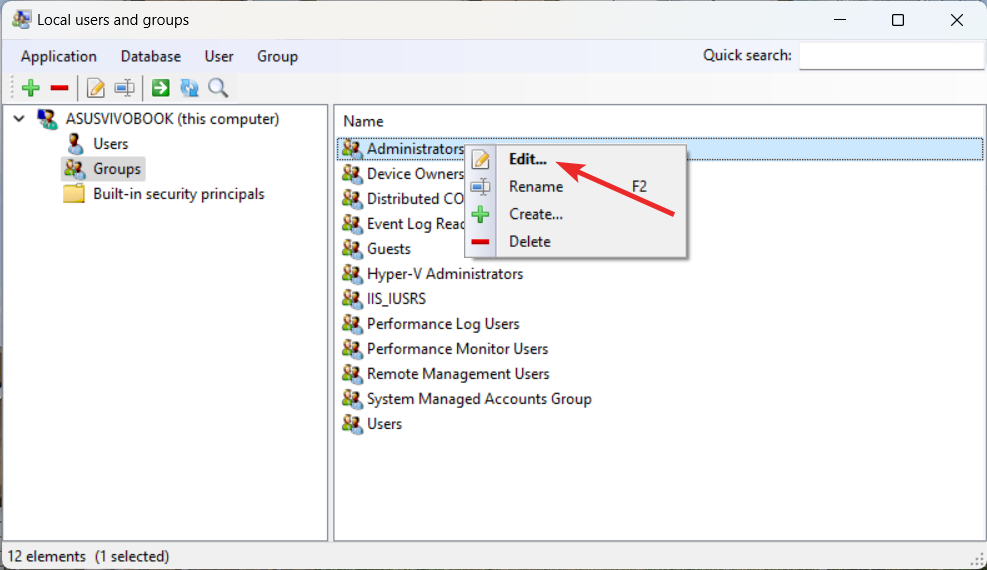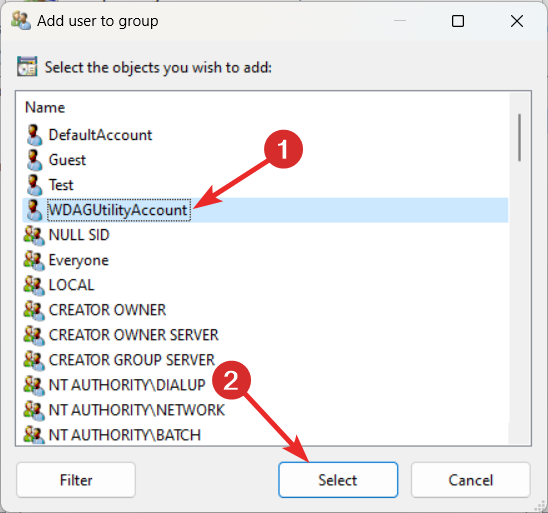Содержание
- Управляем учетными записями в Windows 10
- Способ 1: Меню Параметры
- Способ 2: Панель управления
- Способ 3: Локальная политика безопасности
- Способ 4: Вкладка «Безопасность» в свойствах файлов, папок и дисков
- Вопросы и ответы
Как правило, часто за одним компьютером работает несколько пользователей по очереди. Разработчики операционных систем специально для таких случаев добавляют возможность создания разных учетных записей с индивидуальными настройками и правами доступа. Администратору предоставляются все полномочия для управления такими профилями, включая их удаление или полную блокировку на определенный период времени. Осуществляется такое взаимодействие через специальные меню в Windows. Именно о них мы и хотим поговорить далее.
В рамках этой статьи мы предлагаем изучить несколько меню и оснасток, встроенных в Windows 10, чтобы понять, как именно производится управление профилями через такие средства. Ознакомившись с последующими инструкциями, вы поймете, где можно отыскать нужный для изменения параметр и как именно производится необходимое редактирование. После этого уже можно будет приступить к непосредственной реализации требуемых действий, например, к созданию новой учетной записи или изменению прав доступа.
Способ 1: Меню Параметры
В первую очередь остановимся на одном из разделов в меню «Параметры». Сейчас там находятся еще не все опции, которые позволяли бы взаимодействовать с учетными записями, поскольку разработчики постепенно переносят все пункты из Панели управления. Однако имеющихся там функций будет достаточно, чтобы справиться с некоторыми задачами. Давайте вкратце пробежимся по каждому из них.
- Для начала откройте «Пуск» и перейдите в меню «Параметры», кликнув по соответствующему значку в виде шестеренки.
- Здесь вас интересует раздел «Учетные записи».
- В первой категории левой панели «Ваши данные» осуществляется редактирование текущего профиля. Например, можно перейти к настройке учетной записи Майкрософт через браузер. Там редактируется имя профиля, год рождения, устанавливается фото и изменяется пароль. Дополнительно в этой категории есть надпись «Войти вместо этого с локальной учетной записью». Она позволяет переключиться на привычный профиль администратора, который не связан с аккаунтом Microsoft.
- Ниже присутствует опция создания аватара. Это можно сделать прямо с веб-камеры или через Проводник выбрать уже имеющееся изображение нужного формата.
- Вторая категория под названием «Электронная почта и учетные записи» тоже относится к текущему профилю Windows. Именно отсюда осуществляется добавление аккаунтов Microsoft, которые связаны со стандартными приложениями и сторонними программами.
- Далее идет категория «Варианты входа». В ней вы самостоятельно выбираете принцип авторизации учетной записи при запуске операционной системы. На данный момент существует огромное количество разнообразных вариантов для всех типов устройств. В этом же окне находятся детальные описания каждого варианта, поэтому мы предоставим выбор оптимального средства вам.
- Ключевой раздел этого меню — «Семья и другие пользователи». Именно отсюда выполняется управление другими учетными записями, например, создание, изменение названия, установка ограничений или изменение типа профиля. Добавить можно как уже существующий аккаунт Microsoft, так и создать локальный аккаунт.
Как видно, это меню по большей части рассчитано на изменение личной учетной записи, хотя в случае с аккаунтом Microsoft все равно произойдет перенаправление на страницу в браузере. Скорее всего, при выходе следующих обновлений содержимое данного раздела поменяется и в нем будет больше опций, перенесенных из Панели управления.
Способ 2: Панель управления
Только что мы упоминали Панель управления как средство, из которого все пункты переносятся в «Параметры» с новой реализацией. Однако пока что это коснулось далеко не всех настроек, включая опции, отвечающие за управления учетными записями, поэтому давайте остановимся на этом меню более детально.
- Откройте «Пуск», через поиск отыщите приложение «Панель управления» и перейдите в него.
- Среди списка всех разделов отыщите «Учетные записи пользователей».
- В главном меню вы можете перейти для изменения текущей учетной записи в меню Параметры, о котором уже шла речь ранее, изменить тип своего профиля, перейти к управлению другим пользователем или изменить особенности контроля учетных записей.
- При переходе к изменению других профилей откроется отдельное меню, где производится выбор.
- Теперь вы можете сменить тип профиля, например, на администратора, или задать новое имя.

Более детально обо всех этих процессах рассказывалось в других статьях на нашем сайте. О них мы еще поговорим после рассмотрения всех сегодняшних методов, а пока переходим к следующему меню, в котором можно управлять учетными записями.
Способ 3: Локальная политика безопасности
В каждой сборке Windows 10 имеется оснастка под названием Локальная политика безопасности. В ней осуществляются различные действия, связанные с обеспечением надежности системы, включая настройки для существующих профилей. Благодаря этой оснастке можно установить ограничения на пароли или заблокировать один из профилей. Выполняется это следующим образом:
- В меню «Панель управления» перейдите в раздел «Администрирование».
- Здесь вас интересует пункт «Локальная политика безопасности».
- Разверните каталог «Политики учетных записей». В нем вы видите две папки: «Политика паролей» и «Политика блокировки учетной записи». Эти названия уже говорят сами за себя, поэтому не будем останавливаться на каждой из них.
- При открытии такой директории появляется список доступных политик. Их названия как раз и означают опции или действия, осуществляемые через данные параметры. Возьмем за пример «Вести журнал паролей». Как видно, по умолчанию этот параметр не сохраняет вообще никакие пароли. Для редактирования значения нужно дважды кликнуть по строке, чтобы открыть свойства.
- Здесь можете указать, какое количество паролей должно в операционной системе. То же самое происходит и с другими политиками. Например, можно задать срок действия пароля или изменить минимальную длину в символах.
- Дополнительно обратите внимание на каталог «Параметры безопасности». Здесь имеется отдельный раздел «Контроль учетных записей». Он отвечает за предоставление прав доступа для учетных записей без прав администратора. Более детальные описания имеются в окнах свойств данных политик.

Учитывайте, что подобные изменения в Локальной политике безопасности может производить только администратор. К тому же не стоит изменять значения случайных параметров, не изучив их значения, поскольку это может привести к необратимым последствиям.
Способ 4: Вкладка «Безопасность» в свойствах файлов, папок и дисков
Отдельного внимания заслуживает настройка доступа для определенных файлов, папок и дисков, которая осуществляется через меню «Свойства». Там имеется вкладка «Безопасность». Через нее администратор может решить, какие именно действия с указанным объектом разрешить выполнять одному юзеру или целой группе. На примере это выглядит так:
- Щелкните по необходимому объекту правой кнопкой мыши и выберите «Свойства». Учитывайте, что все изменения для папок применяются автоматически и для всех хранящихся там файлов, что касается и логических разделов.
- В появившемся меню вас интересует вкладка «Безопасность».
- Нажмите на кнопку «Изменить», которая находится под блоком «Группы или пользователи».
- Вы можете редактировать уже добавленные учетные записи, устанавливая разрешения либо запреты, или нажать на «Добавить», чтобы перейти к выбору профиля.
- Введите имена объектов в специально отведенное поле, а затем проверьте их. В качестве альтернативы можно использовать встроенную опцию поиска. Она открывается через «Дополнительно».
- Щелкните по кнопке «Поиск» и подождите несколько секунд.
- Выберите необходимый профиль или группу из отобразившихся результатов, чтобы потом установить для этого объекта правила доступа к директории или файлу.

В конце давайте затронем тему взаимодействия с учетными записями при помощи рассмотренных выше инструментов. Существует огромное количество задач, которые возникают перед обычными юзерами и администраторами. Их решение просто не уместится в рамках одного материала, поэтому мы предлагаем ознакомиться с отдельными инструкциями на нашем сайте, воспользовавшись указанными далее ссылками. Просто прочтите заголовки и выберите подходящую для себя статью. Там вы найдете все необходимые руководства, позволяющие справиться с поставленной целью разными методами.
Читайте также:
Изменение имени учетной записи администратора в Windows 10
Управление правами учетной записи в Windows 10
Переключение между учетными записями пользователей в Windows 10
Создание новых локальных пользователей в Windows 10
Меняем имя папки пользователя в Windows 10
Отключение UAC в Windows 10
Сбрасываем пароль для учетной записи «Администратор» в Windows 10
Удаление администратора в Windows 10
Вы были ознакомлены с принципами управления учетными записями в Windows 10, а также получили необходимые руководства по решению самых частых задач, связанных с профилями. Осталось только перейти к соответствующему материалу, чтобы изучить и реализовать инструкции.
Апплет «Учетная запись пользователя» панели управления помогает управлять своими учетными записями пользователей. Ты можешь создать новую учетную запись пользователя, изменить имя учетной записи пользователя и делать больше. Но это мало помогает, когда нужно быстро выполнять такие операции, как деактивация учетных записей, изменение преимуществ для пользователей и одновременное добавление нескольких пользователей. Если вы хотите управлять своими пользователями быстро, вы можете использовать Быстрый менеджер пользователей, бесплатное портативное программное обеспечение для Windows 10/8/7.
Управление пользователями на ПК с Windows
Quick User Manager расширяет возможности использования ваших учетных записей пользователей, поскольку вы можете управлять несколькими функциями вместе. Вы можете увидеть все функции на самой домашней странице, которая также включает встроенные учетные записи администратора или гостя.
Используя это бесплатное программное обеспечение, вы можете изменять настройки учетной записи пользователя, создавать, отключать, включать, удалять учетные записи пользователей, очищать состояние блокировки, автоматический вход пользователя в систему, установка изображения, связанного с учетной записью пользователя, установка или удаление его пароля и более!
В левом разделе щелкните любую учетную запись, которую хотите изменить. Подробное описание будет автоматически отображаться на правой панели главного экрана, которое включает в себя:
- Имя учетной записи пользователя — содержит имя учетной записи, которое сохраняется в диспетчере учетных записей безопасности и не может быть изменено.
- Отображаемое имя пользователя — отображаемое имя отображается на панели управления пользователя, экране приветствия и меню «Пуск». Его можно отредактировать, щелкнув текстовое поле.
- Привилегии пользователя — сюда входят гость, стандартный пользователь и администратор.
- Учетная запись отключена — вы можете отключить выбранную учетную запись администратора. Этот параметр недоступен для встроенных и текущих учетных записей пользователей.
- Учетная запись заблокирована — этот параметр позволяет проверить, не заблокирована ли ваша учетная запись случайно.
- Может ли пароль учетной записи пользователя быть изменен, требуется ли пароль или срок его действия истек.
- Срок действия пароля для выбранной учетной записи пользователя истек.
- Автоматический вход в систему — только одна учетная запись пользователя может быть настроена для автоматического входа в систему.
- Удалить пользователя с экрана приветствия — при выборе этого пользователя учетная запись будет удалена с экрана приветствия.
Вы можете внести все эти изменения, щелкнув соответствующие флажки. Чтобы применить и подтвердить эти настройки, нажмите Сохранить изменения. После того, как вы нажмете, появится всплывающее сообщение с подтверждением.
Вы также можете изменить изображение учетной записи пользователя, нажав кнопку «Изменить изображение», доступную в самом интерфейсе. После выбора отобразится всплывающее окно, в котором вы можете просмотреть свое любимое изображение и установить новое изображение для центрирования, обрезки или растяжения.
Для управления учетными записями пользователей Быстрый менеджер пользователей позволяет легко изменить пароль. При нажатии кнопки «Установить пароль» отобразится окно, в котором вы можете изменить пароль, введя текущий и новый пароль. Это приложение также позволяет создавать или удалять новые существующие учетные записи.
Эта программа будет вам очень полезна для создания нескольких учетных записей пользователей или изменения существующих учетных записей.
Бесплатная загрузка Quick User Manager
Нажмите здесь для простой и быстрой загрузки учетных записей пользователей и управления ими.
Обновлено
Совместимость
Windows 7, Windows 8, Windows 10
Описание
Quick User Manager это утилита для
Windows, позволяющая управлять локальными пользователями. С ее помощью
можно отключать пользователей, ставить и убирать пароли, создавать новых
пользователей.
Утилита не нуждается в установке. Поэтому ее удобно использоваться с
флешки. Что особенно пригодится, например, техникам и системным
администраторам, кто часто работает с компьютерами. Интерфейс простой,
все интуитивно понятно.
Quick User Manager автоматом составляет список всех пользователей в
системе и показывает их данные, статус, привелегии и пр. Выбрав аккаунт
можно поставить или убрать пароль, сменить аватарку, скрыть с экрана
приветствия, изменить имя.
Помимо управления существующими пользователями, приложение позволяет создавать новых и удалять ненужных.
В целом, скачать Quick User Manager можно тем, кому часто приходится
по работе настраивать компьютеры и ОС. Утилита проста в использовании, и
избавляет от необходимости лезть в настройки системы.
Версии
Use the third party tool to enable lusrmgr.msc
by Taiba Hasan
A postgraduate in Computer Applications, she is an avid technical writer who loves to craft content revolving around Windows, Android, and emerging technologies like SaaS. With How-To and… read more
Updated on
- The ulsrmgr.msc command lets you access the Local Users and Groups Management interface on Windows pro, edu, and Enterprise editions.
- However, you cannot manage the local users and groups via the lusrmgr.msc command in Windows Home edition.
- A third-party tool, lusrmgr.exe, will let you access a similar console to manage the local users and groups on the Home edition of the OS.
Microsoft offers a shell application Local Users and Groups Management (lusrmgr.msc) for managing the users on local and remote computers. However, this application is not accessible in the Home edition for Windows using the lusrmgr.msc command.
If you are looking for ways to enable local user and group management to manage users and groups, this guide will explain the complete method of doing so.
What is lusrmgr.exe?
Local Users and Groups Management, just like Local Group Policy Editor, is an advanced feature and is only part of Windows Pro, Education, and Enterprise Edition of the operating system.
Hence, if you are a Windows Home Edition user, you will find Local Users and Groups missing. Subsequently, you will need a third-party program known as lusrmgr.exe to manage local users and groups via a console similar to Local Users and Groups Management.
How we test, review and rate?
We have worked for the past 6 months on building a new review system on how we produce content. Using it, we have subsequently redone most of our articles to provide actual hands-on expertise on the guides we made.
For more details you can read how we test, review, and rate at WindowsReport.
What are the system requirements for lusrmgr.exe?
The minimum system requirements to be able to install lusrmgr.exe are as follows:
- .NET Framework version 4.6 or above
- Operating system Windows Vista/Windows Server 2008 or above
How do I download lusrmgr.exe from GitHub?
- Visit the GitHub lusrmgr.exe download page.
- Scroll down the Code tab and click the Download link in the Download section to download the latest version.
- Once the download is completed, navigate to the download location of the lusrmgr.exe file in File Explorer and double-click to run the program.
- Click Yes on the User Action Control prompt to allow the application to make changes on the computer.
When the Lusrmgr application launches successfully, you will see that it resembles the Local Users and Groups Management interface that is accessible via the lusrmgr.msc command.
How do I manage local users on Windows Home edition using lusrmgr.exe?
1. Create a new user account using Lusrmgr.exe
- Press the Windows key, type lusrmgr in the search bar, and click the Run as administrator option in the search results.
- Right-click the Users option in the left sidebar and select Create from the context menu.
- Assign Username, set the Password, and Confirm the password in the relevant fields.
- Click the Advanced button to access the advanced settings and configure the local path, remote path, and account expiration date, if necessary.
- Press the Create button after assigning the necessary fields to create a new user account.
Creating a new user account is a straightforward process using the Lusrmgr.exe tool a replacement for lusrmgr.msc on Windows Home Edition. It’s worth noting you can configure the logon times of the user and account expiration details using this third-party workaround.
2. Manage user accounts using lusrmgr.exe
1. Change the user password
- Launch the lusrmgr.exe tool on Windows PC and select the User option from the left navigation bar.
- Right-click the user name for which you want to change the password, and select Set Password.
- In the popup window that opens, enter the new password twice in the New password and Confirm password fields.
- Press the OK button to save the changes.
2. Delete the user account
- Launch Lusrmgr on your Windows PC and switch to the User from the left navigation bar.
- Right-click the user account you want to delete, and select Delete from the context menu.
- Press the Delete button on the confirmation popup to permanently delete the user account.
Apart from changing the password and deleting the user account, you can also change the user settings like user name and group membership, prevent the user from changing the password, and even set the password expiration date.
How do I manage groups on Windows Home edition?
1. Create a new group using lusrmgr
- Press the Windows key, type lusrmgr in the search bar, and click Run as administrator from the results section.
- Switch to the Groups section from the left navigation pane, right-click it, and select the Create option.
- Assign a relevant Group name in the new window that opens and click the + icon to add a user to the newly created group.
- Choose the user you need to add to the group and press the Select button.
- Finally, press the Create group button to create a new user group on your PC.
2. Add or remove a user from the group
- Launch the Lusrmgr tool on Windows PC and select the Groups option from the left navigation pane.
- In the right section of the window, right-click the group name from which you want to add or remove a user account and select the Edit option.
- Press the + icon located at the bottom to add a user.
- Choose the user you wish to add from the new popup that opens and press the Select button.
- You can press the Filter button and then choose one out of the two options – Show users or Show built-in security principals based on your preference.
- To delete a user from a specific group, simply select that user account and press the – icon.
That’s pretty much it! Hopefully, you now have a pretty good idea about how you can enable and use the Local User and Group Management using the lusrmgr tool on a Windows Home edition PC.
Refer to this guide in case you are curious to enable and use the group policy editor on Windows Home edition.
In case you have any queries or feedback for us, feel free to reach out in the comments section.
С целью повышения безопасности работы за компьютером пользователям рекомендуется создать учётную запись с ограниченными правами. Таким образом вредоносное программное обеспечение и неопытные юзеры будут ограничены в возможностях изменять системные файлы. Управление учетными записями в Windows 10 позволяет изменять уровни доступа юзеров. Рассмотрим, как это осуществляется.
Инструкции актуальны только для локальных профилей с привилегиями администратора. Имея обычный доступ или аккаунт Гость, изменять права пользователей нельзя.
Содержание
- Метод №1
- Метод №2
- Метод №3
- Метод №4
- Метод №5
- Метод №6
Метод №1
Первым рассмотрим классический метод, которого достаточно в большинстве случаев.
1. Вызовите Панель инструментов.
2. Переключите режим отображения её иконок в «Мелкие значки».
3. Перейдите в раздел, как показано на скриншоте ниже.
4. Откройте меню управления иной учётной записью.
5. Выберите профиль, для которого нужно изменить уровень доступа (сделать администратором или же ограничить права).
6. Перейдите в окно изменения типа профиля.
7. Перенесите переключатель в нужное положение, чтобы внести изменения в системный реестр.
Метод №2
Второй способ – через Параметры системы.
1. Зажмите кнопки Win + I и перейдите в раздел для настройки пользователей.
2. Посетите подраздел «Семья, другие пользователи».
3. Кликните по имени нужного юзера.
4. Укажите уровень доступа в выпадающем списке и жмите «OK».
Метод №3
Командная строка позволяет выполнить абсолютно всё, что пользователю доступно через графический интерфейс.
1. Запустите инструмент от имени Администратора при помощи контекстного меню Пуска.
2. Для активации невидимого пользователя с расширенными привилегиями выполните команду «net user administrator /active:yes». При появлении ошибки повторите её, написав слово «administrator» на русском языке.
Метод №4
Задействуем возможности редактора групповой политики (в Home редакции Windows 10 инструмент недоступен).
1. Зажмите Win + R и выполните команду «secpol.msc».
2. Перейдите в «Параметры безопасности» в подразделе локальных политик.
3. Откройте свойства параметра «Состояние учётной записи…».
4. Перенесите переключатель в положение «Включён» и закройте окно с сохранением изменений.
Как и в предыдущем способе, появится новый аккаунт с расширенными привилегиями.
Метод №5
Воспользуемся инструментом «Локальные пользователи и группы».
1. В окне «Выполнить» осуществите команду «lusrmgr.msc».
2. Перейдите в каталог «Пользователи».
3. Выберите «Администратор» и откройте его свойства.
4. Отметьте флажком «Отключить…» и кликните «OK».
Метод №6
Последний вариант решения проблемы – утилита netplwiz.
1. Жмите Win + R и выполните в окне команду «netplwiz.exe».
2. Выберите аккаунт и откройте его свойства.
3. Во вкладке «Членство в группах» укажите уровень доступа для аккаунта.
Вот так просто в Windows 10 управлять уровнем доступа юзеров без посторонних утилит.