Здравствуйте, читатели ХабраХабр.
Недавно я начал самостоятельно изучать программирование, и с тех пор во время учебного процесса (ну или процесса примитивной разработки) регулярно сталкиваюсь со следующими проблемами:
—
лень учиться
— затраты времени и «сил» на организацию окон, с которыми работаешь в данный момент
— присутствие лишних окон, с которыми или в данный момент, или вообще не работаешь (например, консоль запущенного сервера)
— физический недостаток пространства для размещения всех окон, при котором будет удобно работать
Если в Google ввести запрос «менеджер окон Mac», выдается множество результатов утилит — менеджеров окон, обзоры и отзывы. А вот для Windows — полная тишина.
На любимом сервисе Toster мне подсказали несколько утилит, существенно облегчающих организацию рабочего пространства, которыми я теперь пользуюсь сам и хочу поделиться с другими.
Чтобы не тратить время тех, кто о них знает, сразу перечислю: AquaSnap, DIVVY и BetterDesktopTool.
Сам же постараюсь кратко описать их наиболее полезные функции.
AquaSnap
Коронной функцией этой программы считаю
синхронное изменение
размера окон. Странно, что фирме Microsoft в своем популярнейшем ПО с названием «Окна» (Windows) не пришла в голову идея реализовать это.
Также существенным удобством является возможность переместить окно в одну из четвертей (или двух половин) рабочего стола, потянув за его заголовок, или назначить на это горячие клавиши
Лучший способ
влюбиться
оценить все возможности программы можно, посмотрев полное демонстрационное видео.
Небольшое отступление или «камень в огород LG»
В данный момент фирма LG активно рекламирует и пытается внедрить в новых моделях мониторов ту самую функцию синхронного изменения окон, но программное обеспечение работает исключительно криво, а резкие и краткие ответы операторов Call-центра создают впечатление, что маркетологи сработали хорошо, а вот разработчики «немного не успели» реализовать обещанное. Все вышесказанное проверенно и подтверждено покупкой (и последующим возвратом в магазин) монитора LG с заявленной функцией.
DIVVY
Из-за того, что AquaSnap выполняет весь необходимый функционал, я несколько раз устанавливал, а после удалял DIVVY.
Причиной тому является дополнительная неплохая (но мне не очень нужная) функция, позволяющая размещать окно в определенном месте, просто выделив это место на сетке, представляющей схему рабочего стола.
На этот раз на горячие клавиши можно назначить расположение окон не только в одну из четвертей экрана, а в любую, заранее заданную область.
Полное демонстрационное видео
BetterDesktopTool
Во время просмотра презентации новой ОС от Apple я заметил отличный функционал под названием Mission Control, позволяющий отобразить на экране все открытые окна, что визуально облегчает выбор нужного при их большом количестве. Именно это выполняет указанная программа.
Приятным бонусом является возможность создавать виртуальные столы и взаимодействовать с ними с помощью горячих клавиш. Например, я на виртуальный стол всегда «отправляю» ненужные окна (например, консоль запущенного сервера).
Полное демонстрационное видео
Второй монитор
Я очень надеюсь, что однажды стану достойным программистом, но уже сейчас, на стадии обучения, испытываю потребность в увеличении рабочего пространства, для чего планирую приобрести еще один монитор.
Это не программа, но все же, по утверждению многих, отличное решение в подобных ситуациях.
Уверен, что совместное использование описанных утилит и увеличенного рабочего пространства улучшит эффективность работы.
P.S. Пока писал статью, нашел список альтернатив перечисленным программам.
Исходя из этого, буду благодарен за приведение примеров используемых Вами решений и их преимуществ\недостатков для выявления наиболее удачных программ.
P.P.S. Всем высокой продуктивности.
Только зарегистрированные пользователи могут участвовать в опросе. Войдите, пожалуйста.
Используете ли Вы менеджеры окон?
12.53%
Использую (это удобно)
45
55.15%
Не использую (не возникает необходимость)
198
32.31%
Не использовал, но теперь, возможно, попробую
116
Проголосовали 359 пользователей.
Воздержались 82 пользователя.
Менеджеры окон позволяют эффективно разделить экранное пространство между запущенными приложениями и работать с ними максимально продуктивно. Лайфхакер собрал для вас десять полезных утилит, которые помогут в этом.
В macOS и Windows есть встроенные инструменты, упрощающие работу с окнами, но всё же со специализированными решениями они конкурировать не могут. Если у вас нет второго монитора, то при одновременной работе с несколькими приложениями приходится изрядно исхитряться. Приложения из нашей подборки не смогут увеличить диагональ вашего дисплея, но однозначно сделают жизнь проще.
MacOS
1. BetterSnapTool
Самое популярное приложение для управления окнами с огромным количеством настроек. Содержит уйму шаблонов расположения окон, которые можно использовать с помощью горячих клавиш и выпадающих меню. Размеры и положение областей настраиваются вручную, причём можно даже отдельно для каждого приложения.
Для ненавистников горячих клавиш есть активные края, разворачивающие окно до определённых размеров при перетягивании к соответствующим границам экрана. Есть даже возможность заменить действия стандартных кнопок «Закрыть», «Свернуть», «Развернуть» на более удобные для вас.
appbox fallback https://apps.apple.com/ru/app/id417375580
2. Spectacle
Очень простой и бесплатный менеджер окон, который по функциональности мало чем уступает своим платным аналогам. Spectacle умеет менять размер и положение активных окон с помощью горячих клавиш.
Шорткаты можно настроить по своему усмотрению. Всё остальное изменить нельзя. Впрочем, это и не нужно — предустановленных шаблонов хватит на все случаи жизни.
Скачать (бесплатно) →
3. Magnet
Magnet похож на предыдущую утилиту, но помимо изменения размера окон также умеет работать с активными краями — при перетаскивании к границам экрана окна масштабируются как в Windows. Из других преимуществ Magnet можно выделить поддержку многодисплейных конфигураций. Приложение одновременно может работать с шестью мониторами.
4. Moom
Главная идея Moom — удобное изменение размеров окон через небольшое меню, которое всплывает при наведении на кнопку «Развернуть». Там содержатся избранные шаблоны (их можно заменить по желанию) и сетка, позволяющая настроить размер окна вручную. Для тех, кому больше нравится работа с клавиатуры, предусмотрены горячие клавиши, дублирующие пункты меню.
5. SizeUp
Как и другие менеджеры окон из этой подборки, SizeUp умеет быстро изменять размер и расположение окон с помощью горячих клавиш или соответствующих пунктов выпадающего меню. При этом доступен выбор пропорции разделения экранного пространства отдельно для каждого из режимов.
Из продвинутых возможностей приложение может похвастаться поддержкой AppleScript, позволяющей создавать свои собственные действия.
Купить (13 долларов) →
Windows
6. AquaSnap
Наверное, лучший менеджер окон для Windows с целым рядом фирменных фишек, из-за которых влюбляешься в приложение с первого взгляда. Самая крутая — это синхронное изменение размера группы окон и их перетаскивание. Также любое окно растягивается по клику и липнет к границам других окон и краёв экрана, позволяя настроить рабочее пространство буквально за секунды.
В дополнение к клавиатурным сокращениям в AquaSnap можно настроить шорткаты для мыши и даже заменить действия стандартных кнопок управления окном.
Скачать (бесплатно) →
7. MaxTo
Достаточно простое приложение для управления окнами, но отлично справляющееся со своими функциями. MaxTo может изменять расположение и размер открытых окон в соответствии с готовыми профилями, а также позволяет добавлять свои собственные.
Взаимодействие происходит с помощью горячих клавиш или перетаскиванием на определённые области. Всё это одинаково хорошо работает как на одном мониторе, так и на нескольких.
Купить (19 долларов) →
8. Mosaico
У Mosaico примерно те же возможности, что и у других менеджеров, включая горячие клавиши для изменения окон и активные границы экрана. Ключевые отличия — это функция автоматического распределения пространства между открытыми окнами на основе умного алгоритма, а также возможность сохранять и быстро восстанавливать избранные группы окон в один клик.
Скачать (бесплатно) →
9. Divvy
В отличие от других приложений, Divvy умеет изменять размеры окон не только по заранее настроенным шаблонам, а также вручную с помощью выделения нужного места на специальной сетке. Активные области экрана и горячие клавиши также присутствуют.
Купить (14 долларов) →
10. BetterDesktopTool
В macOS есть замечательная функция Misson Control, отображающая эскизы окон запущенных приложений на всех рабочих столах. Именно её и повторяет BetterDesktopTool.
Реализовано всё довольно качественно и заметно облегчает переключение между открытыми окнами. С помощью горячих клавиш можно взаимодействовать с окнами на различных рабочих столах и перемещать приложения между ними.
Скачать (бесплатно) →
Actual Window Manager — многофункциональный оконный менеджер для Microsoft Windows. Состоит из более чем 50 инструментов для организации рабочего стола. Повышает удобство использования и производительность работы с любыми приложениями. С его помощью вы сможете организовать рабочую среду для удобного, быстрого и эффективного выполнения ваших задач без необходимости отвлекаться на рутинные манипуляции с окнами.
После установки и запуска программа работает в фоновом режиме, обеспечивая:
- автоматическое выполнение широкого спектра действий над окнами, таких как: свернуть при запуске/деактивации, развернуть при запуске, закрыть при запуске, изменить положение/размер при запуске, зафиксировать положение/размер, изменить приоритет выполнения при запуске/деактивации и многих других;
- быстрый доступ к скрытым возможностям системы («Свернуть окно в область уведомлений», «Окно всегда поверх всех», «Полупрозрачное окно» и др.) через дополнительные кнопки заголовка окна или дополнительные пункты в системном меню окна;
- поддержку механизма виртуальных Рабочих Столов;
- дополнительные средства при работе с несколькими мониторами: эмуляция Панели Задач, кнопки «Пуск» и Переключателя Задач на каждом мониторе, быстрое перемещение окон между мониторами, быстрое разворачивание окна на все мониторы.
- и многое другое.
ТОП-сегодня раздела «Десктоп менеджеры»
Carroll 1.30
Carroll — простенький инструмент для управления разрешением экрана монитора…
DisplayFusion 10.1.1
DisplayFusion — приложение, которое призвано существенно упростить жизнь владельцев…
Fences 4.1.1.5
Fences — программа с помощью которой пользователь может организовать и привести в порядок…
Clover 3.5.4
Бесплатная легковесная программа, добавляющая в стандартный Проводник Windows поддержку…
Отзывы о программе Actual Window Manager
Dima про Actual Window Manager 8.14.3 [21-03-2021]
Мощная штука.
Класс.
Пробовать пробовать
Эксперементировать.
60 дней пробный период.
2 | 2 | Ответить
Дмитрий про Actual Window Manager 8.14.2 [20-04-2020]
Не понял как работает эта прога, возможно я тупой.
2 | 2 | Ответить

Windows 10 предоставляет множество удобных функций для управления окнами, которые помогут вам повысить эффективность работы на компьютере. Открытие и закрытие окон, изменение их размеров и размещение на рабочем столе – все это можно делать с помощью нескольких простых действий.
Один из самых полезных способов управления окнами в Windows 10 – использование сочетаний клавиш. Например, если вы хотите быстро изменить размер окна, удерживайте клавишу «Windows» и одновременно нажимайте стрелки влево, вправо, вверх или вниз. Таким образом, вы сможете легко расположить окно по любой стороне экрана или максимизировать его на весь экран.
Кроме того, Windows 10 позволяет использовать функцию «Snap Assist», которая автоматически выравнивает окна на экране. Просто перетащите окно в один из углов экрана, и Windows 10 предложит вам различные варианты его размещения. Вы можете выбрать одно из предложенных расположений или установить окно в определенную позицию вручную.
Если у вас много окон открыто одновременно, Windows 10 предоставляет возможность создания виртуальных рабочих столов. Вы можете легко переключаться между различными рабочими столами, чтобы организовать свою работу и избежать объединения окон разных программ. Для создания нового рабочего стола нажмите сочетание клавиш «Windows + Ctrl + D», а для переключения между ними используйте «Windows + Ctrl + стрелка вправо/влево».
Не забывайте об этих функциях, чтобы использовать все возможности Windows 10 и более эффективно работать с вашими окнами.
Содержание
- Основные функции управления окнами в Windows 10
- Как изменить размер и положение окна
- Горячие клавиши для управления окнами
- Многооконный режим в Windows 10
- Программы для управления окнами
- Управление виртуальными рабочими столами
Основные функции управления окнами в Windows 10
Windows 10 предлагает различные функции для управления окнами, которые помогают организовать рабочий процесс и повысить эффективность работы. Ниже описаны основные функции управления окнами, доступные в Windows 10.
| Функция | Описание |
|---|---|
| Закрепление окон | Можно закрепить окно на рабочем столе, чтобы оно всегда оставалось видимым, даже при переключении между задачами. Это полезно, когда необходимо иметь постоянный доступ к определенному окну, например, к списку задач или календарю. |
| Снап-уплотнение окон | С помощью функции снап-уплотнения можно быстро организовать окна на рабочем столе. Для этого нужно перетащить окно к краю экрана, и оно автоматически займет половину экрана. Можно использовать две окна рядом друг с другом для сравнения информации или для многозадачности. |
| Показ всех окон | Нажатие сочетания клавиш «Win + Tab» открывает режим предварительного просмотра всех открытых окон. Это позволяет быстро переключаться между окнами и выбирать нужное приложение для работы. |
| Виртуальные рабочие столы | Windows 10 позволяет создать несколько виртуальных рабочих столов, каждый из которых может содержать свой набор открытых окон и приложений. Это удобно, когда требуется работать с разными проектами или задачами, и не хочется загромождать рабочий стол. |
| Перетаскивание окон | Окна можно легко перемещать и изменять их размер, перетаскивая их за заголовок или за угол. Это позволяет удобно организовывать рабочий пространство и настраивать его под свои потребности. |
Это лишь некоторые из функций управления окнами, предоставляемых Windows 10. Они помогут упорядочить рабочий процесс, повысить продуктивность и улучшить работу с приложениями и данными.
Как изменить размер и положение окна
Windows 10 предоставляет несколько способов изменения размера и положения окна. Вот некоторые из них:
| Сочетания клавиш | Описание |
|---|---|
| Win + Стрелка влево | Закрепляет окно слева на половину экрана |
| Win + Стрелка вправо | Закрепляет окно справа на половину экрана |
| Win + Стрелка вверх | Максимизирует окно |
| Win + Стрелка вниз | Восстанавливает окно после максимизации или закрепления |
Вы также можете изменить размер окна путем перетаскивания его границ или углов. Для этого нажмите кнопку мыши на границе окна и, удерживая ее, перемещайте границу в нужное положение. Также вы можете изменить размер окна, дважды щелкнув на его верхней или нижней границе. При желании вы можете изменить положение окна путем перетаскивания его заголовка.
Горячие клавиши для управления окнами
В операционной системе Windows 10 существует множество горячих клавиш, которые помогают управлять окнами и выполнять определенные действия быстро и удобно. Зная эти комбинации клавиш, вы сможете значительно повысить свою продуктивность и эффективность работы.
Ниже приводится список самых полезных горячих клавиш для управления окнами в Windows 10:
| Горячая клавиша | Описание |
|---|---|
| Win + Left | Закрепить активное окно к левому краю экрана |
| Win + Right | Закрепить активное окно к правому краю экрана |
| Win + Up | Развернуть активное окно на весь экран |
| Win + Down | Свернуть активное окно |
| Alt + Tab | Переключение между открытыми окнами |
| Win + Tab | Открытие Task View — представления всех открытых окон и рабочих столов |
| Win + D | Показ рабочего стола |
| Alt + F4 | Закрытие активного окна |
Это лишь некоторые из множества горячих клавиш, доступных в Windows 10. Используя эти комбинации клавиш, вы сможете более удобно управлять окнами и выполнять необходимые задачи более быстро.
Более подробную информацию о горячих клавишах можно найти в официальной документации Windows 10 или на специализированных ресурсах.
Многооконный режим в Windows 10
Windows 10 предлагает несколько способов переключения между окнами и организации рабочего пространства. Один из них — это использование клавиш сочетания. Например, комбинация клавиш «Win + Left Arrow» изменяет размер текущего окна и прикрепляет его к левому краю экрана. Альтернативно, комбинация клавиш «Win + Right Arrow» выполнит то же самое, но для правого края экрана.
Еще один способ использования многооконного режима — это использование «Task View» или «Режима задач». Он позволяет вам просматривать видео, работать с приложениями и переключаться между ними, используя отдельные виртуальные рабочие столы. Чтобы открыть «Режим задач», просто нажмите клавишу «Win + Tab». Вы можете легко добавлять новые виртуальные столы, перетаскивать окна между ними и закрывать ненужные.
Если вы предпочитаете использовать мышь, то можете воспользоваться функцией «Snap Assist». Она автоматически организует открытые окна на экране, когда вы перетаскиваете одно из них к одному из краев экрана. Таким образом, вы можете быстро заполнять рабочее пространство несколькими окнами. Если вам необходимо регулярно работать с тремя или четырьмя окнами, вы также можете воспользоваться функцией «Snap Assist» для организации окон в соответствии с вашими потребностями.
Многооконный режим поддерживается большинством приложений для Windows 10, что делает его очень гибким и удобным для использования. Вы можете открывать и перезакрывать окна, изменять их размер и местоположение, чтобы удовлетворить свои потребности. Благодаря многооконному режиму вы сможете максимизировать свою продуктивность и легко организовывать рабочее пространство на экране своего компьютера.
Программы для управления окнами
Windows 10 предлагает некоторые встроенные функции для управления окнами, однако иногда может потребоваться более мощный инструмент. Существует множество программ, которые позволяют легко и эффективно управлять окнами на вашем компьютере.
Ниже приведены некоторые из таких программ:
- AquaSnap: Эта программа позволяет пользователю организовывать окна с помощью таких функций, как магниты и сетка. Вы сможете легко изменять размеры окон, выравнивать их по границам экрана и даже создавать решетки, чтобы легко распределить их.
- WindowGrid: Эта программа предоставляет функции для создания сетки, позволяющей легко управлять окнами. Вы можете быстро и удобно изменять размеры окон и выравнивать их по сетке.
- Divvy: Это интуитивно понятная программа, которая позволяет использовать сочетания клавиш для изменения размеров окон и их выравнивания. С ее помощью вы можете организовывать и управлять окнами быстро и легко.
- Actual Window Manager: Эта программа предлагает широкий спектр функций для управления окнами. Она позволяет пользователю изменять размеры окон, выравнивать их по краям экрана, создавать вкладки окон и многое другое.
Программы для управления окнами позволяют значительно упростить работу с множеством открытых окон на вашем компьютере. Они обеспечивают возможность легко организовывать и управлять окнами в Windows 10, что значительно повышает продуктивность и удобство использования.
Управление виртуальными рабочими столами
Windows 10 предлагает функцию виртуальных рабочих столов, которая позволяет пользователю организовать свою рабочую область, создавая несколько независимых рабочих столов и размещая на них открытые окна и приложения. Управление виртуальными рабочими столами предоставляет удобный способ организации работы и повышает производительность.
Чтобы создать новый виртуальный рабочий стол, вам нужно нажать на кнопку «Просмотр задач» на панели задач или использовать сочетание клавиш «Win + Tab». В открывшемся окне «Просмотр задач» внизу экрана вы увидите опцию «Новый виртуальный стол». Нажмите на нее, чтобы создать новый рабочий стол.
Вы также можете переключаться между виртуальными рабочими столами, используя кнопку «Просмотр задач» или сочетание клавиш «Win + Ctrl + стрелка влево/вправо». Когда вы переключаетесь между рабочими столами, Windows в автоматическом режиме переносит в окно текущего рабочего стола активные приложения, открытые на других рабочих столах.
Если вы хотите переместить окно на другой виртуальный рабочий стол, просто перетащите его на соответствующий рабочий стол в окне «Просмотр задач». Как только вы переключитесь на целевой рабочий стол, окно будет отображаться там.
Когда вы закрываете приложение или окно на одном виртуальном рабочем столе, оно остается открытым на других рабочих столах. Если вы хотите закрыть приложение полностью на всех рабочих столах, вам нужно переключиться на каждый рабочий стол и закрыть его там.
Использование виртуальных рабочих столов позволяет вам организовать рабочий процесс, группируя приложения по задачам или проектам на разных рабочих столах. Вы можете создать отдельный рабочий стол для рабочих задач, развлечений, персональных проектов и т. д. Это упрощает навигацию между задачами и повышает вашу продуктивность.
| Сочетание клавиш | Действие |
| Win + Tab | Открывает окно «Просмотр задач», где можно создать и переключаться между виртуальными рабочими столами |
| Win + Ctrl + стрелка влево/вправо | Переключается между виртуальными рабочими столами |

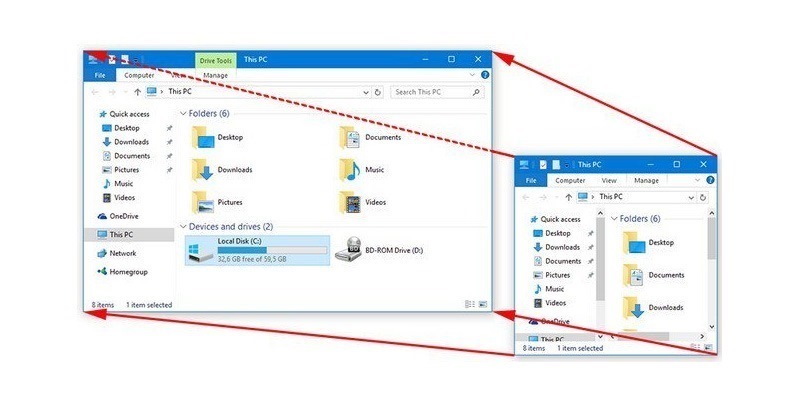
WindowManager — полностью настраиваемое приложение для управления окнами в Windows 10, 8, 7. Позволяет зафиксировать размеры окон, а также запоминать их изменение. Автоматизированное средство для восстановления размеров окон между сессиями программ и приложений.
Настройка WindowManager занимает несколько минут. Для каждого приложения или окна поддерживаются индивидуальные параметры. Имеется возможность полной фиксации размеров, при этом не важно, изменили ли вы размер окна.
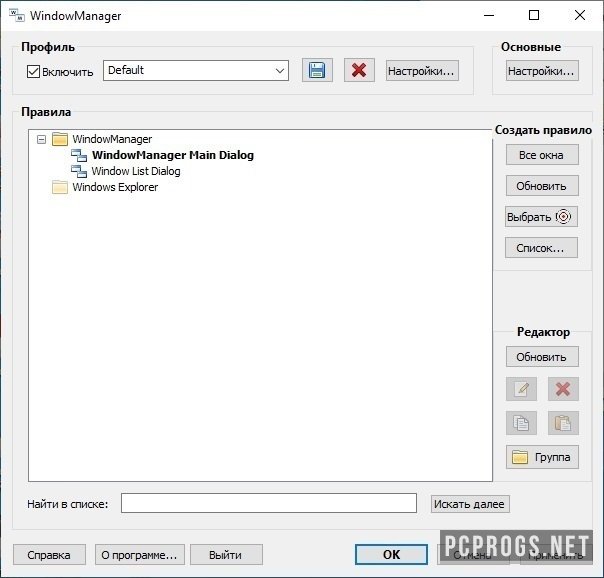
Стандартные возможности Windows не позволяют запоминать размеры окон между сессиями, да и большая часть программ не имеет такого навыка. WindowManager призван изменить данную ситуацию и задать/восстановить размеры окон по требованию пользователя или в автоматическом режиме.
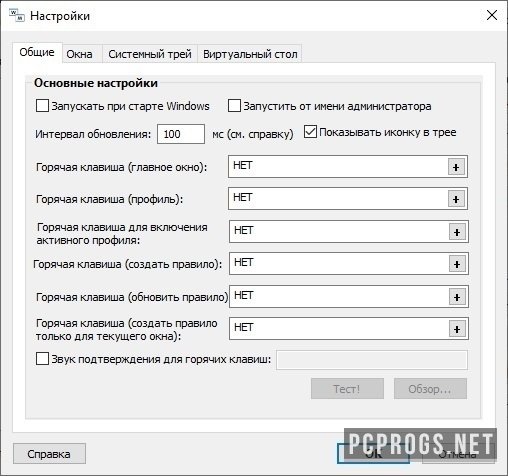
Возможности и преимущества:
- Русская локализация в версии Repack;
- Восстановление размеров окон после перезагрузки ПК или между сессиями;
- Фиксация размеров окон любых программ;
- Создание правил для всех или отдельных окон;
- Наличие горячих клавиш для более удобного управления основными функциями;
- Поддержка окон Windows (проводник, диалоги, панели);
- Ничтожно маленький размер и нагрузка на компьютер.
WindowManager не имеет аналогов и уникальна в своём роде. Настройте исключения и размеры окон всего один раз, после чего программа будет работать в фоновом режиме.
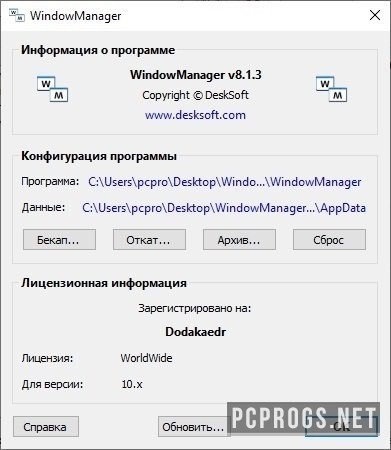
О программе
КатегорияОформление
РазработчикDeskSoft
Добавлено25-09-2023
Версия10.12
ПоддержкаWindows Vista, 7, 8, 8.1, 10
ЯзыкMulti / Русский
АктивацияПроведено Repack
Не ленись, оцени материал!
0 голосов
Скачать WindowManager 10.12
Пароль от архивов: pcprogsnet
Скачать
WindowManager 10.12 Repack
Уважаемые гости и те, у кого не работает облако MAIL и скачивание файлов! Прямые ссылки на ПО по прежнему доступны, но только для ЗАРЕГИСТРИРОВАННЫХ пользователей. Если хотите качать напрямую с сервера, огромная просьба, зарегистрироваться. При возникновении каких-либо трудностей, обращайтесь в наш чат TELEGRAM.
Подписывайся и следи за новостями





