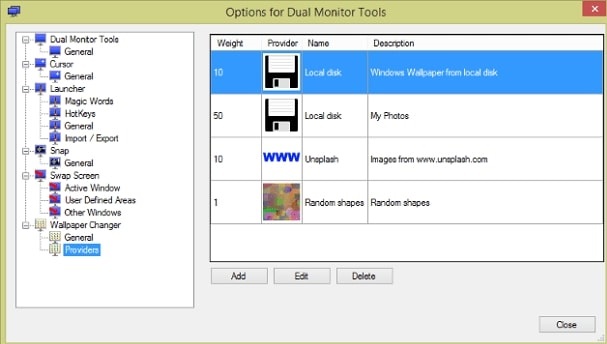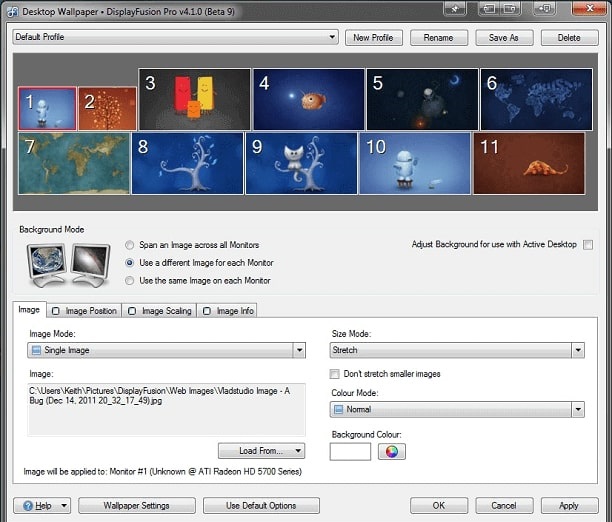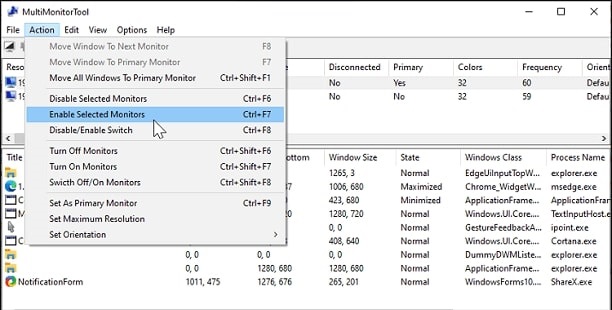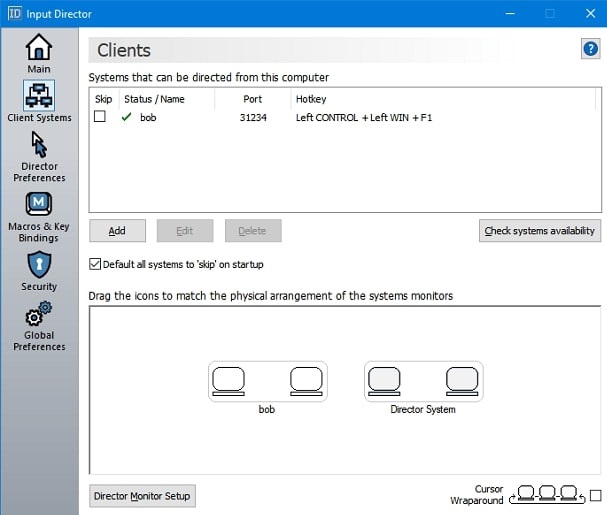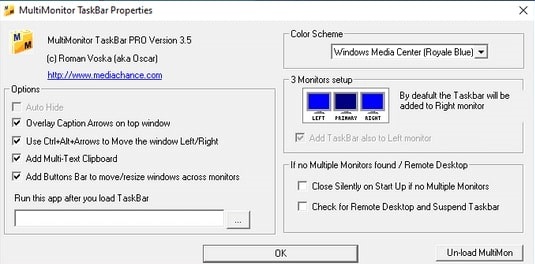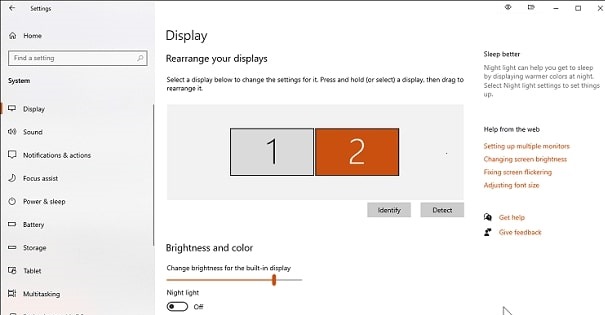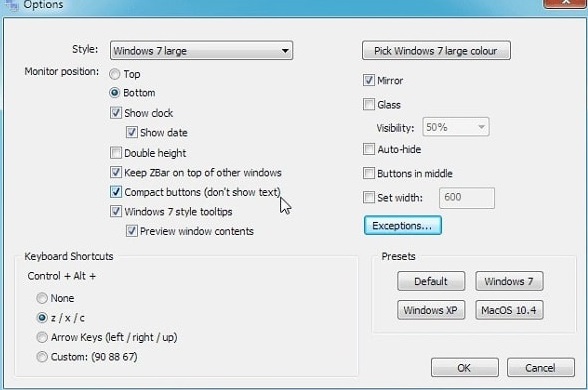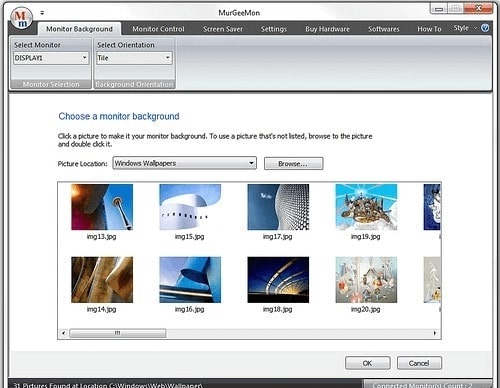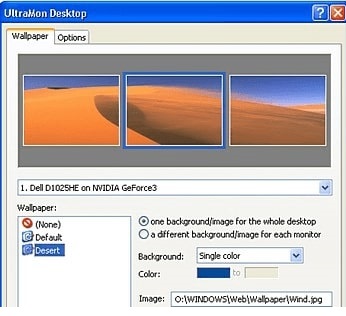- Dual Monitor Tools
- DisplayFusion
- MultiMonitorTool
- ControlMyMonitor
- UltraMon
Использование двух или более мониторов — один из способов увеличения не только виртуального рабочего пространства, но и производительности труда за компьютером. Это если речь идет о трудовой деятельности. Второй монитор может служить и в развлекательных целях. Как бы то ни было, пользователю, решившему подключить к компьютеру дополнительный дисплей, могут пригодиться программы для их настройки и управления с основного/первого монитора.
Dual Monitor Tools
Бесплатная программа
Dual Monitor Tools (ссылка для установки) — бесплатная утилита, обладающая широкими функциональными возможностями по части, скажем так, решения нетривиальных задач, связанных с работой за компьютером с двумя или более (до 19) дисплеями. Если точнее, то при помощи программы Dual Monitor Tools можно тонко настроить поведение перемещаемых между дисплеями окон, курсора мыши и запускаемых приложений. Имеются и другие вспомогательные функции.
Если говорить о функциях настройки и управления мониторов, то у программы Dual Monitor Tools таковых всего две — регулировка яркости и назначение «основным» любого из подключенных дисплеев, что можно сделать и штатными средствами Windows. Данная утилита служит, скорее, для обеспечения удобства и увеличения производительности работы за мультимониторными компьютерами.
Настройка поведения курсора мыши
К функциям, отвечающим за работу с мышью, относятся:
- Быстрое перемещение курсора между мониторами посредством горячих клавиш, заданных пользователем.
- Возможность закрепления курсора на одном дисплее для предотвращения его перемещения между всеми доступными мониторами.
- Функция прилипания курсора к краю экрана на определенное время, только по истечению которого, тот будет переходить на второй дисплей.
- Все эти функции можно активировать не только при использовании комбинации клавиш, но и при удержании одной заданной клавиши (при отпускании функция деактивируется).
Настройка поведения окон
Здесь у приложения Dual Monitor Tools довольно широкие возможности:
- Перемещение активного окна между дисплеями по нажатию горячих клавиш.
- Выполнение над активными окнами операций по свертыванию, развертыванию на весь экран, перемещению их в левую/правую/нижнюю/верхнюю часть экрана и т.д.
- Перемещение окон в одну из 8 зон, на которые программа делит площадь всего экрана, посредством горячих клавиш, в т.ч. с возможность их перемещения в такую же зону на любом из дополнительных дисплеев. Такие зоны пользователь может задать и сам.
Создание скриншотов и установка/смена обоев
Программа Dual Monitor Tools позволяет по нажатию горячих клавиш создавать скриншоты экрана или активных окон, открытых на любом из мониторов. Касательно установки и смены обоев:
- Возможность установки одного большого фонового изображения (картинка будет разбита на несколько частей), одинаковых или разных обоев для всех мониторов.
- Автоматическая смена обоев по таймеру, при изменении разрешения дисплея или при загрузке системы.
- Создание коллекции обоев в предусмотренном для этого модуле.
- Возможность выбора онлайн-источника (в т.ч. Flickr и Unsplash) изображений, откуда программа будет загружать обои в соответствии с заданным пользователем текстовым запросом.
Создание и выполнение различных команд
В программе предусмотрен модуль, позволяющий создавать самые различные команды, связанные с работой на компьютере с двумя мониторами.
Практически все перечисленные выше функции можно задать в качестве таких команд, но не только. Например, Dual Monitor Tools может запускать любые другие программы или открывать файлы в связанных с ними приложениях, а затем автоматически перемещать отобразившееся окно на указанный монитор и даже в указанную зону, о которой шла речь выше. И это только один пример.
DisplayFusion
Условно-бесплатная программа
DisplayFusion — еще одна многофункциональная программа, призванная сделать удобной работу на компьютерах с несколькими мониторами.
Отдельная панель задач для каждого монитора
Одна из ключевых функций программы DisplayFusion — создание виртуальных панелей задач Windows для каждого из подключенных к компьютеру мониторов. На каждой из панелей могут быть расположены либо все открытые в системе окна, либо индивидуальных их набор (т.е. только тех, что были открыты на втором мониторе).
Но это лишь часть возможностей. Вот еще некоторые:
- Возможность применения сторонних тем оформления меню «Пуск» и панели задач (как, например, Open Shell на каждом из дисплеев индивидуально.
- Индивидуальные наборы ярлыков на рабочих столах и прикрепленных к панелям задач значков запуска приложений.
- Изменение размера, позиции и статуса опции автоматического скрытия.
- Индивидуальные значки в системном трее и др.
Также в программе предусмотрены вспомогательные функции, расширяющие стандартные возможности панели задач. Например — вызов альтернативного контекстного меню при клике по панели средней кнопкой мыши или настройка уровня прозрачности. Эти и другие функции также могут быть применены индивидуально для каждого из дисплеев.
Управление окнами
Здесь у DisplayFusion тоже довольно широкие возможности. Вот лишь небольшая их часть:
- Выравнивание окон, как по краям экрана, так и по границам друг друга.
- Перемещение открытых окон между мониторами при помощи значка, отображающегося рядом с кнопками «свернуть/развернуть/закрыть».
- Возможность перемещения мышкой открытых на весь экран окон без изменения формы.
- Сохранение профилей с сохраненным расположением открытых окон и последующая их загрузка при помощи горячих клавиш.
- Функция автоматического перемещения вновь открываемых окон на тот монитор, где находится курсор.
Отдельно отметим возможность настройки поведения меню «Alt + Tab». Программа может выводить меню на основном мониторе, на всех одновременно или на том, что укажет пользователь. Также можно настроить ширину и высоту меню «Alt + Tab».
Триггеры и автоматизация
В программе DisplayFusion предусмотрена функция, отслеживающие связанные с системой, окнами и состоянием других функций приложения события, а затем выполняющая заданные пользователем действия. Отслеживаемых событий довольно много — запуск указанной программы, сворачивание/закрытие какого-то определенного окна, переключение между профилями расположения открытых окон и т.д.
Но еще больше действий, которые может выполнить программа — управление состоянием и местоположением открытых окон, фоновой заставкой на рабочем столе, курсором мыши и многое другое.
Настройка обоев и скринсейверов
DisplayFusion позволяет не просто применять индивидуальные обои для разных мониторов, но и автоматизировать их смену, в т.ч. по таймеру и наступлению рассмотренных выше событий. Изображения можно растягивать между всеми дисплеями, индивидуально менять их способ растягивания и центрирования. Как и в предыдущем случае, в DisplayFusion присутствует модуль для автоматического скачивания обоев по текстовому запросу с различных онлайн-сервисов.
Касательно скринсейверов (хранителей экрана). Здесь DisplayFusion также позволяет устанавливать разные скринсейверы на все мониторы и применять к ним индивидуальные настройки запуска (время простоя компьютера, наступление события и т.д.).
И все это — далеко не полный перечень функциональных возможностей DisplayFusion.
MultiMonitorTool
Бесплатная программа
MultiMonitorTool — довольно простая (на фоне двух предыдущих) программа, обеспечивающая пользователя минимально необходимым набором функций для увеличения удобства работы на компьютере с двумя и более мониторами.
В их число относятся:
- Изменение разрешения мониторов и ориентации экрана.
- Включение/выключение дисплеев.
- Возможность выбора в качестве «Главного» любого из мониторов.
- Перемещение открытых окон между всеми дисплеями, в т.ч. и нескольких одновременно.
- Просмотр автоматически обновляемых скриншотов экрана любого из мониторов.
Другими словами, если второй монитор нужен просто для того, чтобы с его помощью что-либо просматривать длительное время (фильм или биржевой сайт), возможностей утилиты MultiMonitorTool будет вполне достаточно для этого.
ControlMyMonitor
Бесплатная программа
ControlMyMonitor. С помощью этой программы можно тонко настроить изображение, как на основном, так и на всех дополнительных дисплеях. Если для управления дисплеями решено было использовать предыдущую утилиту MultiMonitorTool, то ControlMyMonitor станет отличным дополнением к ней.
Пользоваться программой предельно просто. Ее достаточно запустить и выбрать из списка монитор, который следует настроить. В таблице главного окна будут отображены те параметры, которые программа ControlMyMonitor смогла обнаружить у конкретного дисплея (т.е. параметров может быть больше или меньше — зависит от монитора, видеокарты и ее драйвера).
Вообще, утилита ControlMyMonitor способна считывать, выводить на экран и редактировать параметры/коды Virtual Control Panel (VCP), используемые для управления дисплеями, которые поддерживают стандарт «VESA DDC/CI» (все современные мониторы). Процесс настройки дисплея осуществляется путем ввода пользователем новых значений для определенных программой кодов VCP. Но не все параметры могут быть изменены, т.к. некоторые из них используются только для хранения каких-либо технических данных монитора.
UltraMon
Условно-бесплатная программа
UltraMon — небольшая, но довольно богатая функционалом программа, призванная, по словам разработчика, раскрыть весь потенциал мультимониторных систем.
Среди ключевых возможностей и особенностей утилиты UltraMon выделим следующее:
- Интеграция в «Проводник» модуля, который позволяет быстро перемещать открытые окна между разными мониторами при помощи мыши. Эти и многие другие действия также могут выполняться посредством горячих клавиш.
- Создание для каждого отдельного монитора собственной панели задач, в которой будут отображены только открытые на этом дисплее окна. Также имеется возможность закрепления на панелях задач собственных ярлыков запуска приложений.
- Возможность создания специальных ярлыков запуска приложений, в которых можно указать, на каком из мониторов и/или в какой именно области будет открыто окно этого приложения. Создаваемые ярлыки могут быть сохранены на рабочем столе. Если же активировать дополнительную опцию интеграции с «Проводником», то в свойства любых штатных ярлыков Windows появится дополнительная вкладка с параметрами запуска программы при помощи UltraMon.
- Установка индивидуальных обоев на рабочий стол для разных мониторов. Также предусмотрена возможность использования в качестве обоев разных частей одного изображения.
- Установка разных скринсейверов на мониторы (но поддерживаются только такие хранители экрана, у которых имеется режим предварительного просмотра на весь экран). Также предусмотрена опция выключения всех вторичных дисплеев при запуске скринсейвера на основном мониторе.
- Наличие нескольких режимов клонирования/копирования изображения с основного монитора на все остальные. Программа позволяет выводить не только картинку целиком, но и только одно окно, выделенную пользователем часть экрана или область вокруг указателя мыши. Копируемое изображение может быть повернуто на угол, уменьшено или увеличено в масштабе.
- Поддержка скриптов VBScript, JScript и других языков сценариев Windows. Опытные пользователи могут писать собственные скрипты, посредством которых осуществляется управления, как доступным, так и недоступным из графического интерфейса функционалом UltraMon (инструкции по созданию и готовые скрипты можно найти на официальном сайте программы).
Установка с двумя мониторами была секретным оружием производительности настольных компьютеров в течение многих лет. Конечно, в наши дни гораздо более элегантным решением является покупка большого сверхширокого экрана. Однако простое подключение второго монитора — это быстрый и доступный способ добавить больше рабочего пространства. Не говоря уже о том, что любой пользователь ноутбука с внешними экранами по умолчанию настроен на два монитора!
Эти бесплатные программы с двумя мониторами облегчают настройку и управление настройкой нескольких мониторов в Windows. Таким образом, вы тратите меньше времени на настройку монитора и больше времени на продуктивную работу.
Инструменты для двух мониторов
Программа Dual Monitor Tools не только бесплатна, но и является программой с двумя исходными кодами. На самом деле, мы должны сказать «пакеты», так как на самом деле это набор модулей, которые вы можете смешивать и сочетать. Например, Dual Wallpaper — это автономный инструмент, который позволяет вам иметь разные обои на каждом экране. Так что, если это все, что вы хотите, это все, что вам нужно скачать.
DMT позволяет или несколько довольно интересных трюков. Например, курсор DMT позволяет настроить поведение курсора мыши. Вы можете привязать курсор к одному монитору, усложнить перемещение между мониторами или разрешить свободное движение. Это очень удобно, если у вас есть сценарий использования, когда курсор случайно оказывается там, где этого не должно быть, это может быть спасителем.
DMT находится в области уведомлений, и вы можете быстро получить доступ ко всем модулям оттуда. Это не модно (или красиво), но эти инструменты невероятно полезны!
DisplayFusion (бесплатная версия)
DisplayFusion, пожалуй, самая известная мультимониторная программа. С уважением! Это приложение, которое объединяет все: мульти-мониторные панели задач, переменные обои, сочетания клавиш и многое другое. Платная «Pro» версия предлагает гораздо больше, но для подавляющего большинства людей DisplayFusion Free будет больше, чем нужно, чтобы получить максимальную отдачу от настройки двух мониторов.
В частности, пользователям Windows 8 понравится использование специализированных твиков, включенных в бесплатную версию. Вы можете скрыть экран блокировки, отключить «горячие» углы Windows 8 и изменить размер границ окон приложений. Все точки раздражения для многих пользователей этой операционной системы.
DisplayFusion также предлагает замечательные расширенные функции привязки окон, которые значительно упрощают управление окнами на нескольких мониторах. Что включает в себя возможность привязывать окна для контроля краев. Бешеный недосмотр в самой Windows.
Любой пользователь Windows с несколькими мониторами должен хотя бы попробовать DisplayFusion. Это действительно преобразующий инструмент. В начале вы получите пробную версию Pro, так что вы сможете попробовать функции Pro, чтобы узнать, стоят ли они какой-либо цены.
MultiMonitorTool
Не каждая программа с двумя мониторами должна быть продумана или переработана, чтобы быть полезной. MultiMonitorTool является прекрасным примером этого. Это простая и легкая утилита, которая дает вам много энергии прямо у вас под рукой.
Во-первых, он примет инструкции из командной строки, и вы сможете увидеть в реальном времени предварительный просмотр настройки нескольких мониторов, которую вы используете в данный момент. Это делает его идеальным для компьютеров с несколькими мониторами в публичном пространстве. Помимо интерфейса командной строки, вы можете выполнять общие задачи, такие как перемещение окон между мониторами с помощью сочетаний клавиш.
Этот инструмент будет работать с версиями Windows начиная с XP и вплоть до текущих версий Windows 10. Так что, если вам нужно использовать общедоступный компьютер, например, в лекционном зале, или иным образом использовать устаревшее оборудование на нескольких мониторах MultiMonitorTool — настоящий спасатель жизни.
MultiMon Taskbar 2.1 (бесплатно)
Доступна более новая версия панели задач MultiMon, имеющая номер версии «3.5». Однако это «Pro» версия, которая поставляется с ценником. Поэтому пользователи, которым нужен бесплатный инструмент, должны выбрать версию 2.1, что не обязательно является плохой вещью. Здесь есть просто отличительные особенности.
Бесплатная версия программного обеспечения для двух мониторов добавляет панели задач к расширенным мониторам в Windows. Это может сделать до трех настроек монитора. Панель задач каждого монитора показывает только приложения на этом мониторе. Это включает в себя не показ приложений на основной панели задач монитора, которые не являются этим монитором.
Этот бесплатный инструмент предназначен только для работы до Windows 7, но все еще существует множество компьютеров, работающих под управлением этой более старой операционной системы. MultiMon также является довольно стабильным программным обеспечением, поэтому, если у вас есть мультимониторная система нужного уровня, стоит попробовать.
Windows 10 (вы не видели этого!)
Microsoft уделяет внимание миру сторонних утилит для работы с несколькими мониторами. Это означает, что, если вы уже используете Windows 10, в систему встроено множество функций, для которых в прошлом вам требовалось стороннее решение.
В настоящее время существует множество вариантов настройки нескольких мониторов, встроенных в окна, с поддержкой практически любой компоновки, микширования, разрешения и ориентации. Windows 10 изначально поддерживает наличие разных обоев на каждом экране. Панели задач с несколькими мониторами? Уже сделано!
В Windows 10 также имеется привлекательная функция виртуального рабочего стола, сочетания клавиш для быстрого переключения режимов нескольких мониторов и удобные сочетания клавиш для быстрого или максимального увеличения окон.
Правда заключается в том, что для большинства пользователей лучшие функции управления двумя мониторами уже встроены в Windows 10. Сторонние разработчики выполнили много бесплатных исследований и разработок для Microsoft, которой просто пришлось скопировать функции, которые работали для их собственная операционная система.
Лучше?
Мы по-прежнему рекомендуем использовать сверхширокий экран для повышения производительности и отсутствия лицевой панели в середине экрана, если вы начинаете с чистого листа. Но если вы обнаружите, что жизнь с двумя мониторами — это то, что вам нужно, то эти программы с двумя мониторами необходимы для того, чтобы держать под контролем всю эту недвижимость.
Не забывайте, что вы также можете легко добавить дополнительный экран через USB. Либо с помощью специального дисплея USB, либо с помощью планшета, такого как Apple iPad, и приложения, такого как DuetDisplay. Это отличный трюк, если вам не нужны постоянно мониторы с двумя мониторами или вы хотите воспользоваться этой настройкой в дороге
Существуют даже USB-мониторы с креплением-клипсой для ноутбуков, которые позволяют устанавливать два и три монитора в мобильных установках. Приведенные выше приложения для двух мониторов наверняка пригодятся в этих решениях!
Actual Multiple Monitors — программа для повышения эффективности и удобства использования нескольких мониторов. Поддерживаются такие стандартные функции, как группировка кнопок, часы (с возможностью вызова приложения «Календарь») и дополнительные панели инструментов («Быстрый запуск» и т.п.). Под Windows 7 доступны функции «Закрепить на Панели задач» (Pin) и Peek, а также кнопка «Показать Рабочий стол».
Возможности:
- Добавляет на дополнительные мониторы аналог Панели задач для привычного управления приложениями вне зависимости от того, с каким именно монитором вы работаете. Каждая Панель задач может отображать кнопку «Пуск» и копию системной области уведомлений.
- Реализована поддержка миниатюр предварительного просмотра (эскизов окон) при наведении указателя мыши на кнопку приложения в Панели задач.
- Клонирование на все мониторы окна Переключателя задач, вызываемое по Alt-Tab.
- Перемещение любого окна на нужный монитор одним щелчком мыши. Можно также автоматически помещать требуемые приложения на нужный монитор при их запуске.
- Вторая дополнительная кнопка Дополнительная кнопка «Развернуть на Рабочий стол» позволяет развернуть любое окно на всю доступную экранную площадь (повторный щелчок восстановит исходный размер окна), а при перемещении окна с помощью мыши за заголовок можно включить как режим эмуляции функции Aero Snap из Windows 7, так и режим классического «прилипания» окна к границам Рабочего стола, мониторов и других окон.
- Создание и сохранение различных конфигураций в виде профилей Рабочего стола и мгновенное переключение между ними по мере необходимости.
- Сервис сохранения/восстановления порядка значков на Рабочем столе для разных конфигураций дисплеев.
- Поможет улучшить внешний вид Рабочего стола: растянуть одну большую фоновую картинку на всё экранное пространство, либо установить индивидуальную фоновую картинку на каждый монитор. Аналогичная возможность имеется для экранных заставок. Для фоновых картинок также доступен режим «слайдшоу» (возможность указать набор картинок и автоматически менять их с указанным интервалом).
Что нового в Actual Multiple Monitors 8.14.7?
- Снижена общая нагрузка на систему.
- Windows 10 x64 Insider Preview, сборка 21277+: Программа завершала работу с ошибкой сразу после запуска.
- Система лицензирования: Ознакомительный период продляется на треть от исходного при установке обновления, выпущенного после даты истечения подписки на бесплатные обновления.
- Зеркалирование: Добавлена возможность переворачивать содержимое зеркала по горизонтали/вертикали (за исключением аппаратно ускоренных зеркал с источником типа «окно»).
- Переключатель аудио: Переключение звука теперь работает в Microsoft Edge, реализованном на базе движка Chromium.
- Неверная работа с памятью могла вызывать каскадные ошибки в Центре управления после его запуска, если была включена функция «Собирать статистику использования».
- Окна некоторых приложений (например, Directory Opus) перестали реагировать на команды Центра управления (такие, как пауза/возобновление или изменение настроек).
- Панель задач Actual Tools, Действия мыши: Действие, назначенное на двойной щелчок мышью по кнопке в Панели задач без указания клавиш-модификаторов, блокировало одинарные щелчки и таким образом препятствовало нормальной работе функций Панели задач (таких, как активация окон, минимизация, восстановление и т.п.).
- Расположение окон: В некоторых случаях данные статистики могли забиваться множественными ошибочными событиями.
- Конфигурация, Профили Рабочего стола: Кнопка «Просмотр» на вкладке «Экранная заставка» не работала, если была выбрана опция «Текущая заставка Windows».
ТОП-сегодня раздела «Десктоп менеджеры»
Carroll 1.30
Carroll — простенький инструмент для управления разрешением экрана монитора…
DisplayFusion 10.1.1
DisplayFusion — приложение, которое призвано существенно упростить жизнь владельцев…
Fences 4.1.1.5
Fences — программа с помощью которой пользователь может организовать и привести в порядок…
Clover 3.5.4
Бесплатная легковесная программа, добавляющая в стандартный Проводник Windows поддержку…
Отзывы о программе Actual Multiple Monitors
Сергей про Actual Multiple Monitors 8.1.3 [02-06-2014]
Одой из функций программы Actual Multiple Monitors можно разбить экран монитора на несколько частей. После этого нужно лишь переместить окна приложений с помощью курсора мыши в нужные места экрана.
6 | 16 | Ответить

Having a dual-monitor setup has been the secret weapon of desktop productivity for years. Of course, these days a much more elegant solution is to buy a large ultrawide screen. However, simply hooking up a second monitor is fast and affordable way to add more workspace. Not to mention that any laptop users with external screens have a dual-monitor setup by default!
These free dual monitor programs make it easy to configure and control your multi-monitor setup in Windows. So you spend less time fiddling with monitor settings and more time actually doing productive work.

Dual Monitor Tools
Not only is Dual Monitor Tools free, this is also an open source dual monitor program. Actually, we should say “packages” since it’s actually a collection of modules that you can mix and match. For example, Dual Wallpaper is a standalone tool that lets you have different wallpapers on each screen. So if that’s all you want, that’s all you need to download.
DMT allows or some pretty interesting tricks. For example, DMT cursor lets you customize mouse cursor behavior. You can lock the cursor to one monitor, make it harder to move between monitors or allow free movement. This is pretty handy if you have a use case where the cursor accidentally ends up where it shouldn’t this could be a lifesaver.
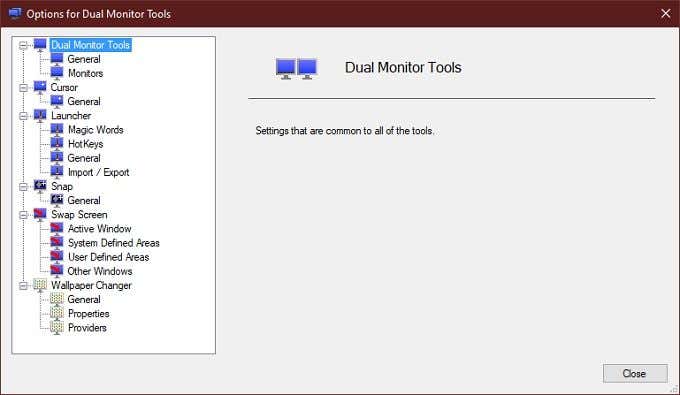
DMT resides in the notification area and you can quickly access all the modules from there. It’s not fancy (or pretty), but these tools are incredibly useful!
DisplayFusion (Free Version)
DisplayFusion is probably the best-known multi-monitor program around. With good reason! This is the application that brings it all together: Multi-monitor taskbars, variable wallpapers, keyboard shortcuts and more. The paid “Pro” version comes with much more on top of this, but for the vast majority of people DisplayFusion Free will be more than they need to get the most out of their dual-monitor setup.
Windows 8 users in particular will like the smattering of specialized tweaks included with the free version. You can hide the lock screen, disable the Windows 8 “hot” corners and change the border size of app windows. All points of irritation for many users of that operating system.
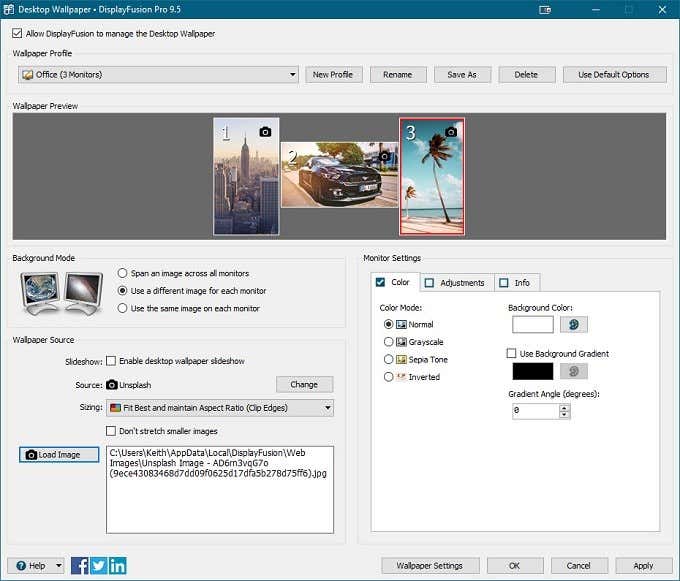
DisplayFusion also offers wonderful advanced window-snapping functions that make window management across multiple monitors that much easier. Which includes the ability to snap windows to monitor edges. An infuriating oversight in Windows itself.
Anyone running Windows with more than one monitor should at least give DisplayFusion a try. It really is a transformative tool. You’ll get a Pro version trial at the outset, so you’ll get to try the Pro features to see if any are worth the asking price.
MultiMonitorTool
Not every dual monitor program has to be elaborate or over-engineered to be useful. MultiMonitorTool is the perfect example of this. It’s a basic, lightweight utility that puts a lot of power right under your fingertips.
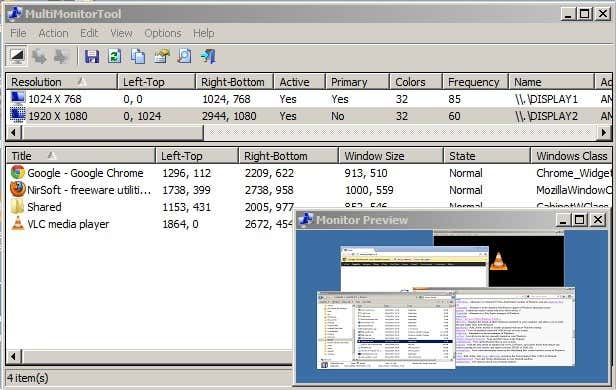
For one thing, it will accept command-line instructions and you can see a live preview of the multi-monitor setup you are currently using. That makes it perfect for computers that are running multiple monitors in a public space. Apart from the command-line interface, you can do common tasks such as moving windows between monitors with keyboard shortcuts.
This tool will work with versions of Windows as far back as XP all the way to current versions of Windows 10. So if you have to use a public computer, such as in a lecture hall, or are otherwise running older hardware on multi-monitor setups, MultiMonitorTool is a real lifesaver.
MultiMon Taskbar 2.1 (Free)
There is a newer version of MultiMon Taskbar available, sporting the version number “3.5”. However this is the “Pro” version which comes with a price tag. Users who want a free tool therefore have to opt for version 2.1, which isn’t necessarily a bad thing. There are simply feature differences here.
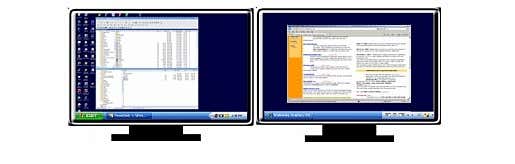
The free version of the dual monitor software adds taskbars to extended monitors in Windows. It can do this for up to three monitor setups. Each monitor’s taskbar only shows the apps on that monitor. That includes not showing apps on the primary monitor taskbar that aren’t that monitor.
This free tool is only designed to work up to Windows 7, but there are still plenty of computers out there running this older operating system. MultiMon is quite a stable piece of software as well, so if you have a multi-monitor system of the right vintage, it’s worth checking out.
Windows 10 (You Didn’t See This Coming!)
Microsoft has been paying attention to the world of third-party multi-monitor utilities. Which means that, if you are already running Windows 10, there are a bunch of features baked into the system that you’d have needed a third-party solution for in the past.
There are now a wealth of multi-monitor customization options built into windows, with support for just about any arrangement and mix or resolutions and orientations. Windows 10 natively supports having different wallpapers on each screen. Multi-monitor taskbars? Already done!
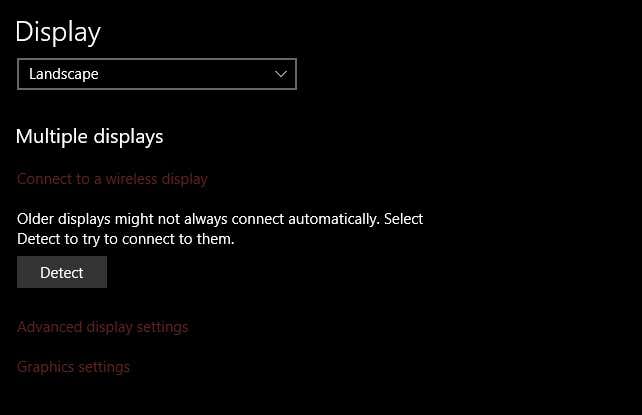
Windows 10 also has a snazzy virtual desktop feature, shortcut keys to quickly switch multi-monitor modes and easy shortcuts to snap or maximize windows.
The truth is that, for most users, the best dual-monitor management features are already built into Windows 10. Third-party developers did a lot of free research and development work for Microsoft, who simply had to copy the features that worked for their own operating system.
Is More Better?
We still recommend getting an ultrawide screen for the productivity gains and lack of mid-screen bezel, if you’re starting from a blank slate. But if you find the dual-monitor life is the one for you, then these dual monitor programs are essential to keep all that real-estate under control.
Don’t forget that you can also easily add an extra screen via USB. Either by using a dedicated USB display or using a tablet like the Apple iPad and an app like DuetDisplay. It’s a great trick if you don’t permanently need dual monitors, or want to benefit from that setup on the road.
There are even clip-on USB monitors for laptops that make dual- and triple- monitor setups possible in mobile setups. The dual monitor apps above could certainly come in handy with these solutions!
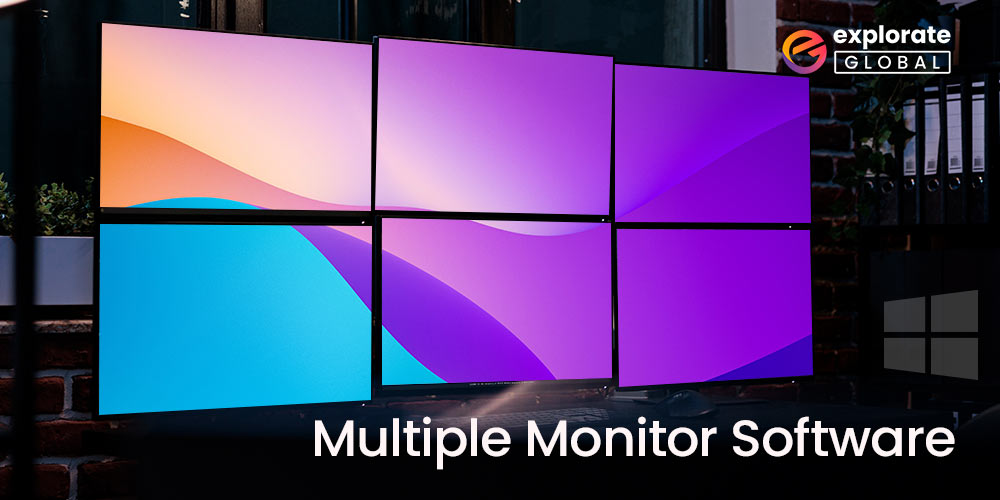
With multiple monitors you can perform different tasks with ease. However, this brings in the need for the best free multiple monitor software for your Windows devices. If you are also looking for the same, keep reading.
Many users use multiple monitors for different purposes. But to monitor these screens it is important to have multiple monitor software. These tools will guide you to manage multiple screens without any interruptions.
As there are multiple such software available, it gets complex to identify the best. But to uncomplicated things for you, with thorough research and comparisons on multiple constraints we have summarized the best free multi-monitor software below.
Below are the best free multi-monitor software programs that you can use to manage dual monitors on your Windows 10 computer.
1. Dual Monitor Tools
If you are looking for an open-source free multi-monitor software for Windows 10, Dual Monitor Tools can be one of the best choices. It offers a huge spectrum of features, such as the option to create personalized hotkeys to move/restrict cursor movements. Apart from this, below is all that this program has to offer.
Features of Dual Monitor Tools
- It comes with a portable mode so that you can use the software using a USB memory stick.
- You can access settings through the left panel of the program and customize them according to your preferences.
- There is a wallpaper changer tool to change wallpapers on all the screens.
- It allows you to move the cursor using hotkeys without you needing to use the mouse.
- With its Launcher Module, you can control the launching of applications.
- Using the Snap and Swap feature, you can control the position of Windows and capture screen images.
Download Now
2. DisplayFusion
Our top picks for the best free multiple monitor software to manage dual monitors include DisplayFusion for its outstanding features. It boasts many high-end features, like the option to remotely control the display from your phone or tablet. In addition to this, below are its other highlights.
Features of DisplayFusion
- You can add a Taskbar to all your monitors.
- It gets you beautiful desktop wallpapers from online sources. If you wish, you can also use photos from your own collection.
- The software allows you to create your own functions to move and size Windows according to your requirements.
- There are multiple monitor configuration options, such as settings, profiles, splitting, and padding to help you control the monitors.
- You can split your monitor into multiple monitors virtually.
- There is a monitor fading feature that fades the unused monitors and Windows applications.
- You can listen for events such as Window creation, Window focus, etc.
- It gives you access to useful power-packed functions through customized key combinations and TitleBar buttons.
- DisplayFusion lets you use tweaks, such as Win+X to customize Windows.
- There is a Window PositionProfile feature to help you save and load your Window size/positions effortlessly.
Download Now
Also know: No DP Signal From Your Device Dell Monitor (Fixed)
3. MultiMonitorTool
This tool from NirSoft is another free dual monitor software for Windows 10. It provides a number of features that induced us to include it on this list. For instance, with this software, you can switch between monitors using F8 and F7 hotkeys. Apart from that, below are its other outstanding features.
Features of MultiMonitorTool
- You can get a preview of a chosen window using the preview feature.
- There are options to activate/deactivate monitors, make monitor as primary, and tweak the orientation/resolution of monitors.
- MultiMonitorTool is a portable software that you can use via a USB flash drive.
- It is a lightweight utility that does not pressurize the resources of your computer.
Download Now
4. Input Director
Here is yet another program that we can call the best virtual monitor software. It offers many features that justify its position on this list. For instance, there is a shared clipboard to make it easier for you to copy and paste files between computers. In addition to this, below is what else it offers.
Features of Input Director
- You can employ hotkeys or move the cursor to switch between monitors.
- It gives you an option to simultaneously lock computers and import/export configuration or apply configuration via the command line.
- The software allows you to synchronize screensavers/shutdowns across your computers.
- You can encrypt network data between computers, lock the configurations/limit which systems can control them.
Download Now
5. MultiMon Taskbar
The next program on our list of the best virtual monitor software is MultiMon Taskbar. The highlight of this software is that it is quite lightweight and does not require many PC resources. Apart from this, below is what else attracted us to this software.
Features of MultiMon Taskbar
- You can add another taskbar to the extended desktop on the second monitor.
- If you use three monitors, you can add a third taskbar to the computer’s second extended monitor.
- The taskbar shows only the applications that are active on the monitor.
- You can hide the applications on second and third monitors with the normal taskbar of Windows.
- The Windows XP users can add a move to monitor button to applications on Windows.
- There is the availability of a text clipboard extractor and buttons to roll the taskbar right.
Download Now
Also know: Free Monitor Calibration Software in 2023
6. Multi-Display Feature
Well, to your surprise, Windows 10 comes with a feature called Multi-Display that allows you to use multiple displays effortlessly. You can follow the path Settings>System>Display >to access this feature. Below is what you can do with this in-built option in Windows.
Features of Multi-Display in Windows
- It gives you a drag and drop option to organize the displays.
- You can manage settings, such as display resolution, orientation, and scaling.
- It lets you have a different wallpaper on every monitor.
- There are multi-monitor taskbar options and shortcuts to switch between screens.
- It also lets you cascade Windows, show Windows stacked, or view them side by side using the right-click menu.
Also know: Overclocking Software for Windows 2022 (CPU/GPU)
7. Actual Multiple Monitors
Here is the Actual Multiple Monitors software for you to manage your dual monitors effortlessly. It provides many specialized tools, such as a multi-monitor taskbar to navigate quickly and easily on secondary monitors. Apart from this, below is what else this program has in store for its users.
Features of Actual Multiple Monitors
- You can switch between tasks on multiple monitors using ><Alt+Tab>.
- It allows you to customize the desktop background.
- With this software, you can run any screen saver in multi-monitor mode.
- There is a desktop divider to section the big desktop into many tiles.
- You can manage the dual desktop effortlessly using the desktop profiles, desktop icons manager, etc.
- There are many desktop mirroring tools available.
- It offers high-end multi-monitor window management to let you allocate windows within the extended desktop quickly.
- With this software, you can use the mouse on multiple desktops effortlessly.
Download Now
8. ZBar
Here comes another free display management software to manage multiple monitors effortlessly. The best thing about this software is that you do not need to install it on your computer. You just need to double-click the executable file to open the application. Below are some outstanding features of this program.
Features of ZBar
- You can view the taskbar on every desktop either at the top or bottom of it.
- There are options to hide the taskbar and double its size automatically.
- You can change the taskbar’s look to improve the desktop’s overall appearance.
- It provides multiple profiles to activate the settings for automatically emulating Windows/macOS.
- ZBar allows you to have a different wallpaper on each desktop.
- It boasts a well-organized and easy-to-use calendar as well.
Download Now
9. MurGeeMon
Next, we have this beautiful program on our list of the best free dual monitor software for Windows 10. It is quite feature-rich software with many features for the effortless management of dual monitors. Let’s take a look at the top ones out of them.
Features of MurGeeMon
- You can control multiple monitors, change primary monitor, disable/enable secondary monitor easily.
- It allows you to change the secondary monitor’s background quite effortlessly.
- This software allows you to change the resolution of multiple monitors with just a click or via desktop shortcuts.
- It comes with an add-on that allows you to change the LogOn screen saver or disable it.
Download Now
Also read: Best CPU Benchmark Software For Windows
10. UltraMon
The next software on our list of the best free multi-screen software that you can download currently is UltraMon. It boasts quite a lot of features to make it easy for you to manage dual monitors on your computer. For instance, it allows you to use hotkeys to move the window to the next/previous/primary monitor or maximize/restore the window to the desktop.
Along with this, below are its other incredible features.
Features of UltraMon
- It adds a taskbar to the secondary monitor and the bar shows only the active monitor applications.
- There is an option to resize the vertical taskbar as desired.
- The program allows you to create shortcuts to open programs, change display settings, and restore the previous settings when you close the application.
- The display profiles store each monitor’s display mode, position, and state. And, you can use them to switch between various desktop configurations effortlessly.
- UltraMon allows you to use a single image for the complete desktop or a new photo for each monitor.
- With this software, you can create gradient color backgrounds.
- It blanks the screen saver on the secondary monitors when the screen saver runs on the primary monitor. Moreover, you can also have a different screen saver on every monitor (this feature works with screen savers with a live preview mode).
- There are mirroring options that allow you to mirror one/more monitors, mirror only a single application/section of desktop/area near the mouse pointer.
- You can also zoom or flip a mirror image with this software.
- There is an option to start/stop/pause mirroring using hotkeys.
- It supports scripting so that you can access powerful features from script files, such as VBScript, JScript, etc.
Download Now
Also know: Complete Guide to fix Third Monitor Not Detected Issue on Windows PC
Closing Lines on Best Multiple Monitor Software
Hopefully, you now have figured out your pick for the best free multiple monitor software. No more hassle for the multitasks and improved connectivity.
However, if you are looking for recommendations, download DisplayFusion or UltraMon. As these tools offer a combination of wide features they make a suitable pick.
Do let us know if we missed out on any deserving software. Also, for any questions or recommendations drop them in the comments section below. Subscribe to our blog for more informative technical content. Additionally, follow us on Facebook, Instagram, Pinterest, and Twitter for regular tech news & updates.