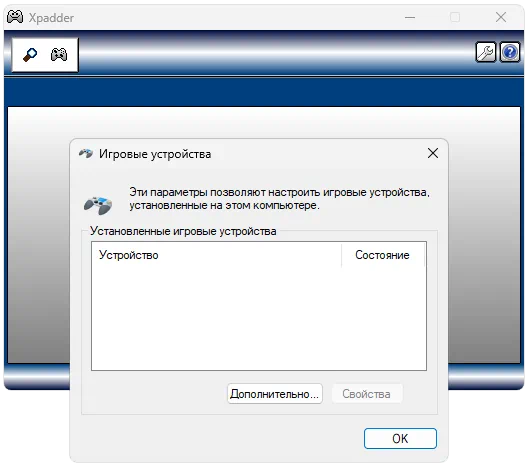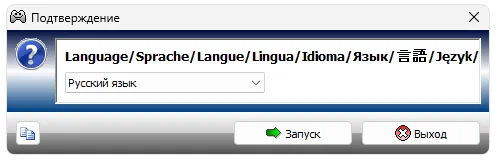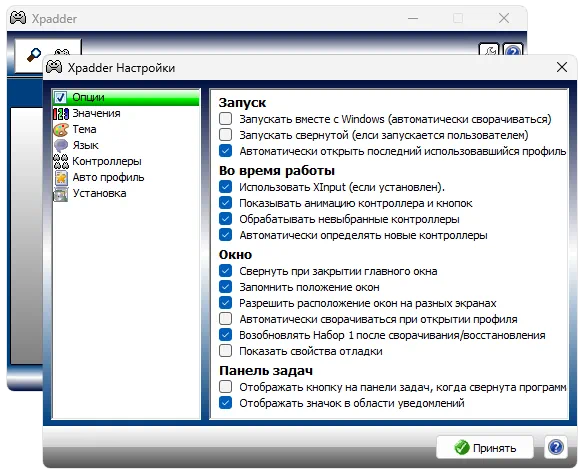- Xpadder
- Pinnacle Game Profiler
- InputMapper
- reWASD
- DS4Windows
- JoyTokey
Когда нужно, чтобы мышь и/или клавиатура вели себя как джойстик, или хочется поиграть в компьютерную игру, рассчитанную под клавиатуру с мышью, при помощи джойстика, на помощь могут прийти специализированные программы для настройки геймпадов. В их основную задачу входит имитация нажатия клавиш или кнопок геймпада в зависимости от того, что конкретно требуется пользователю — заставить игру «думать», что управление осуществляется посредством клавиатуры с мышкой или геймпадом. Рассмотрим популярные программы из этой категории.
Xpadder
Условно-бесплатная программа
Программа Xpadder (вот ссылка для скачивания) делает возможным управление любой PC-игрой при использовании имеющегося в распоряжении геймера USB-контроллера — будь то SP/Xbox-джойстик, автомобильный руль с педалями или штурвал. Утилита может работать и в обратном направлении, эмулируя нажатия кнопок джойстика, равно как и использование стиков.

Из функциональных возможностей Xpadder отметим:
- Удобное управление благодаря визуализации процесса настройки геймпада (на экране отображается интерактивное изображение выбранного игрового контроллера с подписанными анимированными кнопками).
- Поддержка Force Feedback — тактильной обратной связи игрового контроллера (к примеру, вибрация у джойстика).
- Поддержка беспроводных игровых Bluetooth контроллеров.
- Возможность эмуляции клавиатуры/мыши с 16 игровых устройств одновременно (т.е. поддержка мультиплеерных игр либо управления одной игрой несколькими игроками).
- Возможность создания, сохранения и последующая загрузка неограниченного количества профилей с настройками (сохраненными пресетами можно делиться с друзьями либо, наоборот, использовать скачанные из интернета профили на своем компьютере).
- Возможность создания глобальных горячих кнопок для управления посредством игровых устройств любыми программами, работающими в фоновом режиме.
- Помимо геймпадов, программа Xpadder также поддерживает всевозможные виды ритм-контроллеров (имитаторы музыкальных инструментов — барабаны, гитары и т.п.), танцевальных платформ (дэнспады) других специализированных игровых и развлекательных USB-устройств.
Pinnacle Game Profiler
Условно-бесплатная программа
Pinnacle Game Profiler — программа для управления PC-играми при помощи джойстика или геймпада иного типа (руль, рычаг, педали и т.д.). Основная задача данного приложения — обеспечить возможность использования геймпадов в играх для персонального компьютера, не поддерживающих управление игровыми контроллерами.
Pinnacle Game Profiler позволяет управлять практически любой PC-игрой при помощи имеющегося в распоряжении пользователя джойстика. Отдельно следует отметить, что приложение поддерживает большое количество разных видов игровых контроллеров, включая Xbox 360, PS3 SixAxis, Wiimote и многие другие. Основное требование к контроллеру — он должен поддерживать работу на компьютерах под управлением ОС Windows.
Кроме того, Pinnacle Game Profiler позволяет управлять играми, первоначально созданными под управление игровыми контроллерами, при помощи клавиатуры и мыши. Данная функция может пригодиться, например, при запуске игр от приставок через программный эмулятор, позволяющий запускать их в рабочей среде Windows (вроде RPCS3 для Sony PlayStation 3).
Среди главных особенностей утилиты отметим:
- Перехват нажатий всех имеющихся кнопок игрового контроллера. Если одна и та же кнопка выполняет разные функции при переключении режима управления на джойстике, программа Pinnacle Game Profiler это поймет.
- Приложение позволяет значительно увеличить количество эмулируемых клавиш клавиатуры, несмотря на то, что в джойстике ограниченное число кнопок. Для этого, например, можно задействовать функцию двойного нажатия. Т.е. одна и та же кнопка может выполнять разные действия при условии, что предварительно была нажата другая кнопка-триггер.
- Возможность управления игровым контроллером сторонними приложениями, запущенными параллельно с игрой. Т.е. программа Pinnacle Game Profiler может, к примеру, включать/выключать микрофон или стартовать/останавливать запись видео с экрана монитора путем эмуляции нажатия горячих клавиш, позволяющих управлять соответствующими приложениями.
InputMapper
Бесплатная программа
InputMapper — бесплатное программное обеспечение, предназначенное для сопоставления устройств ввода/вывода с другими устройствами ввода/вывода. Первоначально программа предназначалась для сопоставления кнопок DualShock 4 с виртуальным контроллером Xbox 360, что делало возможным управление играми, поддерживающими только XInput-геймпады. В настоящий момент приложение InputMapper поддерживает множество устройств ввода и сопоставление с многочисленными устройствами вывода.
В сочетании с расширенными макросами и параметрами настройки утилита InputMapper дает пользователям возможность не только выбирать тип устройства, но и способ преобразования и применения входных данных. Все это в совокупности обеспечивает возможность эмуляции одних игровых устройств при использовании других (т.е. не только по схеме «клавиатура > джойстик» или наоборот, но и по схеме «геймпад одного типа > геймпад другого типа»).
На момент написания обзора программа InputMapper поддерживала следующие устройства ввода:
- Sony DualShock 4
- Sony DualShock 4 V2
- Xbox 360 Controller
- Xbox One Controller
- Sony Dualshock 3
- Playstation Move Navigation Controller
- Generic DirectInput Devices
- Generic XInput Devices
Сигналы от этих устройств могут быть преобразованы в сигналы от:
- Xbox 360 controller
- Sony Dualshock 4
- Мышь/клавиатура
Однако программа InputMapper довольно сложна для использования неподготовленными пользователями. Для работы с некоторыми устройствами она требует установки дополнительного программного обеспечения.
reWASD
Условно-бесплатная программа
reWASD — мощная программа для эмуляции клавиатуры и мыши при использовании игровых контроллеров, и в обратном направлении. Также предусмотрен специализированный функционал для переназначения кнопок у самих манипуляторов Xbox Elite.
Разработчики reWASD позиционируют свой программный продукт как единственный, способный предоставить геймеру все преимущества использования клавиатуры с мышью при использовании геймпадов Xbox (360, One, Elite, Elite 2), Dualshock 3, Dualshock 4, Nintendo Switch Pro, Joy-Cons и других. И обусловлено это следующим:
Возможность играть любую компьютерную игру с помощью геймпада, независимо от того, поддерживает ли она контроллеры или нет
Известно, что многие игры просто не поддерживают контроллеры. Однако это легко исправить при помощи программы reWASD, которая может работать в качестве виртуального джойстика. reWASD может назначать кнопки клавиатуры и мыши любым кнопкам контроллера. Когда геймер нажимает кнопку контроллера, утилита воспроизводит нажатие выбранной клавиши клавиатуры.
Специальный режим эмуляции контроллеров Xbox/PS4
eWASD позволяет превратить любой геймпад, клавиатуру или мышь в контроллер DualShock 4 или Xbox 360 и настроить раскладку именно так, как это нужно геймеру. Она позволяет изменить поведение эмулированных джойстиков, настроить, т.н. мертвую зону, добавить тактильную обратную связь для кнопок контроллера и многое другое.
Возможность расширения функциональности джойстиков
Обычный контроллер имеет примерно 17 кнопок, и это не так уж много. С reWASD геймер сможет значительно расширить их количество, хоть и, конечно, виртуально:
- Использование модификаторов. При удержании одной из Shift-кнопок джойстика, все остальные кнопки будут выполнять одну функции, при нажатии другой Shift-кнопки — другую функцию. В reWASD можно создать 4 набора таких комбинаций (по одному на каждую Shift-кнопку).
- Переназначение кнопок при одновременном нажатии заранее заданной комбинации (т.е. кнопки джойстика переназначаются, когда игрок, к примеру, разом нажимает все стрелки).
- Назначение отдельной функции при быстром двойном или тройном нажатии кнопки, а также при ее длительном удержании.
И все это — далеко не все возможности программы reWASD.
DS4Windows
Бесплатная программа
DS4Windows — портативная программа, которая позволяет максимально эффективно использовать DualShock 4 на компьютере, а также имитировать контроллеры Xbox 360. Кроме того, в приложении предусмотрены инструменты для управления при помощи джойстика системой, другими программами или компьютером в целом.
Среди ключевых особенностей программы отметим:
- Простой и понятный интерфейс. Специально для новичков в программе предусмотрен специальный мастер, который поможет пользователю выполнить первоначальные настройки.
- Быстрое переключение между различными настройками контроллера. Геймер может создать несколько профилей с настройками для одной и той же игры или настроить элементы управления только для определенных игр. Переключаться между профилями можно с клавиатуры, или, например, проведя двумя пальцами по сенсорной панели джойстика DualShock 4.
- Помимо переключения профилей вручную, их можно переключать автоматически при запуске определенных программ или при фокусировании на них (это к вопросу об управлении при помощи геймпада другими приложениями).
- Поддержка контроллеров DualShock 4, DualSense, Switch Pro и JoyCon.
- Эмуляция контроллера Xbox 360 для использования DS4 во многих компьютерных играх, которые не поддерживают его напрямую.
- Возможность играть в игры, которые поддерживают ввод только с клавиатуры и мыши, эмулируя их при помощи геймпада.
- Возможность использования модификаторов для расширения функционала геймпадов.
- Использование сенсорной панели DualShock 4 в качестве мыши или сопоставления с другими элементами управления.
- Возможность управление цветом световой панели джойстика, который может изменяться автоматически в зависимости от уровня заряда батареи или выбранного профиля.
JoyTokey
Условно-бесплатная программа
Последняя в нашем обзоре программа — JoyToKey — занимает далеко не последнее место в рейтинге популярности эмуляторов игровых девайсов. Основное ее предназначение — обеспечение возможности управления любыми компьютерными играми, как и компьютером в целом, посредством геймпада. Т.е. JoyToKey позволяет эмулировать нажатие клавиш, клики мышью и перемещение курсора при помощи имеющегося в распоряжении пользователя игрового девайса. Впрочем, функциональных возможностей программы хватает и для обратной эмуляции (имитация геймпада при помощи клавиатуры и мыши) или даже эмуляции одних игровых устройств при использовании других.
Вот основной перечень задач, которые можно решить посредством эмулятора JoyToKey:
- Управление играми, рассчитанными на использование клавиатуры и мыши, при помощи игровых устройств, причем как проводных, так и беспроводных.
- Ввиду способности программы JoyToKey эмулировать мышь и клавиатуру, с ее помощью можно полноценно управлять компьютером (например, можно, не вставая с дивана, управлять браузером при помощи беспроводного джойстика).
- Контроль всевозможными системными параметрами (как, например, громкость звука), запуск программ и выполнение любых команд консоли Windows, эмуляция нажатий горячих клавиш и многое другое.
Понятно, что ни один существующий игровой девайс не имеет в своей конструкции столько же кнопок, сколько имеет стандартная клавиатура. И это еще не считая мыши с дополнительными мультимедийными/игровыми кнопками. Тем не менее, разработчикам JoyToKey удалось преодолеть эту проблему, реализовав в программе следующие функции:
- Возможность автоматического переназначения функций кнопок геймпада при последовательном/одновременном нажатии или удержании заданной комбинации кнопок (речь о создании «карт кнопок», между которыми можно быстро переключаться).
- Расширение функций одних и тех же кнопок путем предварительного нажатия и удержания кнопок-триггеров.
- Привязка действий к удержанию одной или нескольких кнопок геймпада в течение непродолжительного времени.
- Возможность использования стиков, как для перемещения курсора мыши, так и для нажатий клавиш (с предварительным зажатием кнопки-триггера).
Столь же широкие возможности программа JoyToKey показывает и в плане эмуляции игровых девайсов. Управление в таких играх даже можно сделать более удобным, в т.ч. и за счет использования мыши вместо стиков. А выполнение каких-то сложных комбинаций кнопок геймпада можно заменить нажатием всего одной клавиши.
Игровой контроллер – незаменимый аксессуар геймера. С ним обеспечивается комфортный процесс игры. Поэтому настройка геймпада на ПК с операционной системой Windows 10 имеет важное значение. Как правило, калибровка, предполагающая изменение функций некоторых кнопок, выполняется в отдельно взятой игре. Однако есть и другие, более удобные способы настройки.
Как проверить геймпад без игры?
В настройках игры есть пункт «Управление». Во-первых, здесь можно переключиться с классической клавиатуры на контроллер. Во-вторых, задать то или иное действие для определенной кнопки геймпада. Но сначала нужно проверить работоспособность.
И в случае, если игра не установлена, сделать это могут не все пользователя, так как мало кто знает об универсальной инструкции для осуществления проверки:
- Подключите геймпад к ПК.
- Через поиск Windows найдите и откройте «Панель управления».
- Перейдите в раздел «Все элементы управления», а затем – «Устройства и принтеры».
- Выберите подключенный контроллер.
- Перейдите в «Свойства» оборудования.
- Во вкладке «Проверка» выполните все необходимые действия.
Совет. Если компьютер не видит геймпад, попробуйте принудительно установить драйверы. Их можно скачать на официальном сайте производителя.
Теперь, когда вам удалось убедиться в работоспособности геймпада, можно переходить к его настройке. Не беспокойтесь, если игра еще не установлена на компьютер. Есть масса других способов выполнения калибровки.
Инструкция по настройке и калибровке джойстика
К сожалению, встроенные средства Windows 10 не позволяют выполнить точную настройку и калибровку. Поэтому нам придется обратиться к помощи специализированного ПО. Ниже рассмотрим лучшие программы, способные справиться с поставленной задачей.
X360CE
Приложение поддерживает манипуляторы разных производителей и доступно для бесплатного скачивания. После загрузки и установки программы вы можете запустить X360CE, где перед вами сразу же откроется окно настроек.
Обратите внимание, что все манипуляции необходимо выполнять после подключения джойстика. Он отображается во вкладке «Controller 1». Но, если геймпадов несколько, есть смысл рассмотреть вкладки «Controller 2» и «Controller 3».
В разделе с контроллером предлагается задать функции для кнопок. Это будет очень полезно, если настройка не работает в играх. Еще одной отличительной особенностью X360CE является то, что программа заставляет воспринимать подключенный джойстик в качестве Xbox-контроллера, благодаря чему решаются проблемы, связанные с обнаружением устройства.
DS4Windows
Это приложение будет полезно тем, кто использует для гейминга различные эмуляторы, которые не поддерживают геймпады от PlayStation. Программа DS4Windows решает проблему распознавания и позволяет настроить управление на свой вкус. Также в DS4Windows можно откалибровать геймпад, сделав движения стиками более резкими или, напротив, менее выраженными.
MotioninJoy
Данная программа обладает устаревшим интерфейсом, но это не помешает настроить геймпад вне зависимости от производителя. Для начала нужно подключить Defender к компьютеру, а затем открыть приложение. Внутри MotioninJoy скрываются тесты контроллера, включая проверку вибрации. Кроме того, программа позволяет обновить драйверы оборудования без обращения к постороннему ПО. Так что MotioninJoy является универсальным средством проверки и обслуживания джойстиков.
Xpadder
Также вы можете настроить геймпад, обратившись к помощи Xpadder. Мало того, что он обладает продвинутым средством проверки контроллера, так еще приложение умеет подменять сигналы клавиатуры и мыши. Это будет полезно в тех случаях, когда вы решите запустить игру, не поддерживающую джойстики.
Что касается процедуры настройки управления, то Xpadder обеспечивает высокий уровень удобства благодаря автоматическому распознаванию производителя контроллера и сопутствующей визуализации. Вы будете сразу понимать, какие действия назначаются на ту или иную кнопку.
JoyToKey
Заключительное приложение в нашем списке ничем не уступает рассмотренным ранее программам. Его особенностью является то, что у пользователя появляется возможность настроить геймпад таким образом, чтобы он работал не только в играх, но и в приложениях.
Есть расширенная настройка профилей, позволяющая задать управление для разных пользователей. А еще эта функция будет полезна, когда требуется подготовить параметры в зависимости от запущенной программы или игры.
Перед началом процедуры не забудьте подключить джойстик к ноутбуку или компьютеру, а затем устройство отобразится на главном экране JoyToKey. Дальнейшие действия зависят от предпочтений пользователя, которые программное обеспечение попробует автоматически предугадать. Останется лишь внести коррективы и сохранить настройки.
Современные геймпады можно использовать не только для игры на консолях, но и для аналогичной задачи на компьютере. Во многих случаях это устройство оказывается удобнее, чем клавиатура и мышь, но для того чтобы правильно обеспечить его работу, необходимо выполнить некоторые настройки в одной из специализированных программ.
X360CE
X360 Controller Emulator — это бесплатное приложение для подключения и настройки геймпадов. Оно работает с любыми манипуляторами и делает это автономно: самостоятельно определяет модель, подбирает соответствующий драйвер и устанавливает его. Остается лишь выбрать дополнительные настройки и начать пользоваться устройством.
Рассматриваемый софт делает так, чтобы компьютер определял подключенный манипулятор как оборудование от Xbox, которое отлично работает в системах Windows. Интерфейс выполнен на английском языке, а на официальном сайте можно найти подробную англоязычную инструкцию по настройке геймпада.
Скачать X360CE с официального сайта
Читайте также: Подключаем геймпад от Xbox One к компьютеру
DS4Windows
Контроллеры последнего поколения PlayStation не работают на устаревших эмуляторах, предназначенных для моделей прошлого поколения. Поэтому в случае с DualShock 4 эффективнее всего использовать утилиту DS4Windows. Разработчики регулярно обновляют свой продукт и оптимизируют его работу. Можно подключить геймпад как через провод, так и по Bluetooth-соединению.
Урок: Устанавливаем Bluetooth на компьютер
Различных параметров и настроек в DS4Windows более чем достаточно. Помимо назначения клавиш, здесь устанавливается чувствительность стиков, можно создавать профили и переключаться между ними, регулируется тачпад и многое другое. Русскоязычная локализация загружается с официального сайта отдельно.
Скачать DS4Windows с официального сайте
Читайте также: Правильное подключение геймпада к компьютеру
MotioninJoy
На очереди более устаревший софт, который отлично подойдет для сторонних геймпадов, а также контроллеров DualShock 2 и 3. MotionJoy работает по принципу, подразумевающему преобразование стандартных сигналов устройства в импульсы, присущие манипуляторам Xbox, которые отлично работают в системах Windows. Утилита работает в версиях ОС от 7 до 10 включительно.
MotionJoy автоматически определяет нужный драйвер и устанавливает его. После этого пользователь может проверить работоспособность контроллера и настроить его. Несмотря на то что интерфейс выполнен на английском языке, можно разобраться с ним на интуитивном уровне. Из недостатков стоит отметить высокое потребление оперативной памяти во время работы, а также отсутствие русскоязычной локализации.
Скачать MotionJoy с официального сайта
Урок: Как подключить геймпад PS3 к компьютеру
Xpadder
Следующий эмулятор работает примерно по тому же принципу, что и предыдущий, однако им подменяются сигналы клавиатуры и мыши. Благодаря этому появляется возможность играть с геймпада даже в тех играх, которые не поддерживают такой тип устройств. Стоит отметить комплексное подключение контроллеров, допускающее одновременное использование 16 моделей.
Сама процедура назначения клавиш довольно интересная. Приложение автоматически определяет модель устройства и выводит его изображение. Пользователь назначает кнопки клавиатуры прямо на этом изображении в соответствии с клавишами геймпада. Xpadder разрабатывается одним программистом-любителем, который распространяет свой продукт на платной основе. На официальном сайте необходимо указать адрес электронной почты, чтобы получить информацию для оплаты и ссылку на скачивание.
Скачать Xpadder с официального сайта
Читайте также: Поиск и скачивание драйверов для геймпадов
JoyToKey
JoyToKey — простой инструмент для настройки кнопок геймпада. Он работает по тому же принципу, что и Xpadder. При этом можно использовать настроенный контроллер не только в играх, но и в любых других программах, где поддерживается клавиатура. Разработчик реализовал возможность назначить до 32 клавиш.
Среди прочих возможностей стоит выделить расширенную настройку профилей. Они могут быть не только отдельными для всех приложений, но и для определенных программ. Помимо этого, поддерживается автоматическое задействование клавиш, а также формирование комбинаций клавиатуры, которые будут активированы при нажатии одной кнопки на геймпаде. Это все функции программы, однако их явно будет достаточно большинству.
Скачать JoyToKey с официального сайта
Мы рассмотрели несколько отличных инструментов для настройки геймпада на компьютере. Одни из них являются простыми утилитами для назначения клавиш, а другие предоставляют огромный функционал для расширенной регулировки контроллера.
JoyToKey
для Windows
JoyToKey — небольшая бесплатная утилита, позволяющая эмулировать функции клавиатуры и мыши для управления обычными программами (например офисные приложения Word, Excel и т.п., браузерные игры и т.д.) с помощью джойстика или геймпада. Присутствует возможность запрограммировать до 32 кнопок для джойстика, создавать разные профили и быстро переключаться между ними. Кроме этого имеется поддержка создания эмуляции нажатия клавиш мыши, а также функция автонажатия кнопок.
Ключевые особенности:
- Возможность запрограммировать до 32 кнопок для джойстика.
- Создание множества профилей с возможностью переключения между ними.
- Настройка эмуляции для отдельных приложений.
- Настройка эмуляции как одиночных клавиш, так и различных комбинаций.
- Поддержка создания эмуляции нажатия клавиш мыши.
- Функция автонажатия кнопок.
- Встроенный мастер авто настройки.
ТОП-сегодня раздела «Эмуляторы»
DS4Windows 3.2.9
Эмулятор контроллера Xbox 360 для использования геймпада Sony DualShock 4 во многих компьютерных…

Универсальный автокликер, предназначенный облегчить игровой процесс в онлайн играх….
JoyToKey 6.9.2
Простое в использовании приложение, которое дает возможность пользователю работать при…
DOSBox 0.74-3
DOSBox — Программа эмулирует x86 процессор с поддержкой звука и DOS, позволяя тем самым запускать старые игры на платформах, не имеющих DOS…
Отзывы о программе JoyToKey
Алекс про JoyToKey 6.4.2 [19-04-2020]
С месяц назад перестала работать ассоциативное переключение профиля. Если не считать этого казуса, то программа отличная.
3 | 16 | Ответить

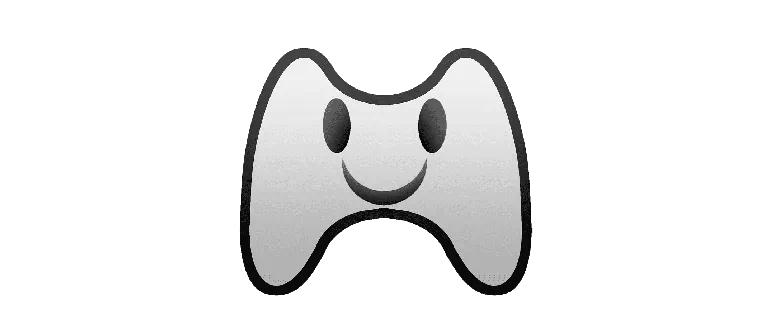
При помощи данной программы мы можем переназначить кнопки подключённого к ПК геймпада на управляющие элементы клавиатуры и мыши. Работа поддерживается в паре с операционными системами Microsoft Windows 7, 8, 10 и 11.
Описание программы
Поддерживаются любые игровые контроллеры. Это может быть джойстик от какой-нибудь консоли, геймпад предназначенный для компьютера и так далее. Мы просто переназначаем все кнопки на те или иные управляющие элементы клавиатуры, а также мыши.
К достоинствам программы можно отнести полную бесплатно, а также пользовательский интерфейс, переведённый на русский язык.
Как установить
Рассмотрим процесс правильной инсталляции. В данном случае нужно действовать по такому сценарию:
- При помощи прямой ссылки, которую легко найти в конце этой странички, скачиваем соответствующий архив.
- Производим распаковку, запускаем процесс установки и на первом этапе просто выбираем русский язык.
- Принимаем предложенное лицензионное соглашение и дожидаемся завершения инсталляции.
Как пользоваться
Суть использования приложения сводится к предназначению клавиш контролёра на управляющие элементы клавиатуры и мыши. Устройство, которое мы подключили к компьютеру, автоматически распознается программой. Также не лишним будет посетить настройки приложения и сделать последнее удобным для того или иного случая.
Достоинства и недостатки
Разберём сильные, а также слабые стороны программного обеспечения для подключения игрового контролёра компьютеру.
Плюсы:
- есть русский язык;
- полная бесплатность;
- поддержка любых джойстиков.
Минусы:
- процесс переназначения клавиш занимает определённое время.
Скачать
Теперь вы можете переходить непосредственно к скачиванию.
| Язык: | Русский |
| Активация: | Бесплатно |
| Разработчик: | Xpadder |
| Платформа: | Windows XP, 7, 8, 10, 11 |
Xpadder v2015.01.01