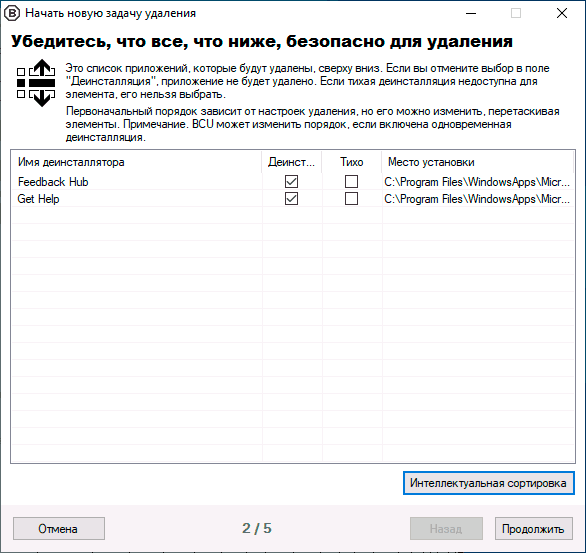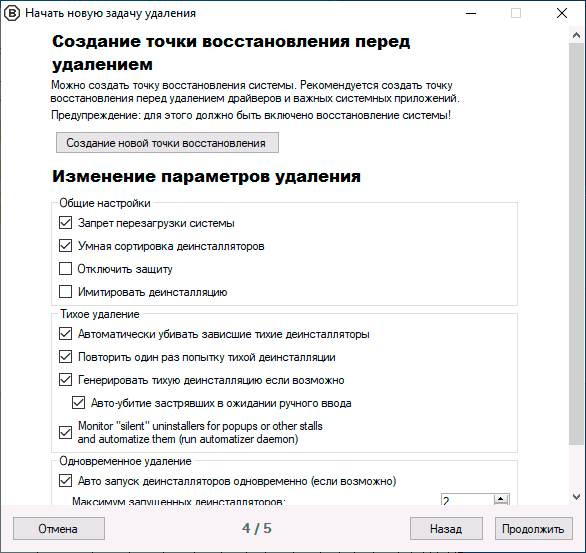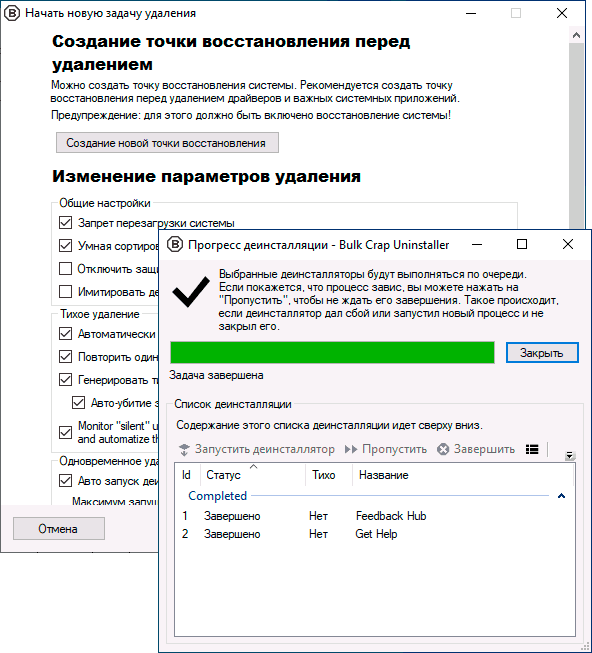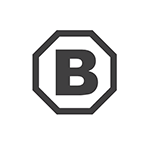
Bulk Crap Uninstaller — бесплатная программа, доступная на русском языке, которая позволяет очень легко удалить многие предустановленные программы, приложения и компоненты Windows 10, а при необходимости — и стороннее ПО, установленное вами или производителем компьютера или ноутбука. В статье подробно об использовании этой утилиты-деинсталлятора.
Использование Bulk Crap Uninstaller для удаления стандартных приложений
После загрузки и установки или распаковки portable версии Bulk Crap Uninstaller (официальный сайт — в конце инструкции), запускаем её, какие-либо нюансы на этом этапе отсутствуют.
- При первом запуске вам предложат задать некоторые параметры программы (можно будет изменить и в дальнейшем). Все они подробно описаны, но рекомендую с вниманием отнестись к разделу для опытных пользователей: теоретически, удаление системных и защищенных компонентов может привести к проблемам с работой ОС, отмечайте эти пункты только в случае, если уверены в том, что делаете.
- В результате вы увидите список доступных к удалению приложений, включающих как встроенные приложения Windows 10, так и сторонние приложения. В нижней части окна Bulk Crap Uninstaller — графическое отображение размеров установленных приложений.
- В самом простом случае для удаления встроенных приложений Windows 10 вам достаточно отметить их (чтобы появилась возможность поставить отметку, убедитесь, что слева в «Вид списка» установлено «Чекбоксы выбора») и нажать кнопку «Удаление».
- Будет показан список приложений для удаления, убеждаемся, что выбрано именно то, что требуется, при необходимости выбираем «тихое» удаление (без дополнительных запросов от деинсталлятора), нажимаем «Далее». В случае, если удаляется приложение, от которого зависит какая-то другая программа и это удастся определить, вы также увидите соответствующее уведомление.
- Вам будет предложено создать новую точку восстановления системы (рекомендую сделать это) и изменить параметры удаления (для начинающих рекомендую оставить без изменений). Нажимаем «продолжить».
- В последнем окне потребуется лишь подтвердить удаление и дождаться завершения процесса.
- После удаления вам будет предложено найти остатки программ и удалить их: здесь на вашем усмотрение (но иногда после удаления остатков бывают непредвиденные ситуации, когда оказывается, что эти компоненты используются где-то еще).
Как правило, всё работает исправно и быстро и каких-либо проблем при простом удалении встроенных приложений Windows 10 возникнуть не должно. Ну и самое главное в программе, отчего она берет свое название — возможность очень быстро автоматически удалить большое количество программ почти без вашего дополнительного вмешательства (когда это возможно) после запуска удаления.
Среди дополнительных возможностей программы:
- Создание скрипта для удаления выбранных встроенных приложений (находится в меню «Файл», пункты «Export to a batch uninstall script» (файл bat) или «Create PowerShell remove script» (для Windows PowerShell, подробнее о его использовании для удаления приложений вручную в отдельной инструкции Как удалить встроенные приложения Windows 10).
- В меню «Расширенные операции» вы можете разблокировать себе доступ к папкам выбранных приложений в системной папке WindowsApps (в пункте Take Ownership — стать владельцем), удалить приложения из реестра (не удаляя сами файлы приложений), создать резервную копию реестра.
- В меню «Сервис» из интересных опций — поиск и удаление приложений по окну или папке: вы можете просто указать окно или элемент интерфейса программы для быстрого её удаления (показано в видео ниже).
- Там же, в «Сервис» вы можете удалить элементы из автозагрузки Windows.
Есть и другие полезные элементы: например, фильтрация программ по различным параметрам и свойствам, быстрое открытие папки с установленной программой (проще всего через контекстное меню конкретной программы) и другие.
Видео по использованию деинсталлятора Bulk Crap Uninstaller
Как итог — могу рекомендовать программу к использованию, очень удобный и эффективный деинсталлятор для встроенных и других приложений Windows 10. Официальный сайт, где можно скачать Bulk Crap Uninstaller — https://www.bcuninstaller.com/
Выход новой операционной системы Windows 10 все ждали давно и с нетерпением: было интересно как изменится операционка визуально, какие нововведения появятся, особый интерес вызывали новые возможности и встроенные инструменты. Входящие в состав сборки Windows 10 приложения, по задумке Microsoft, должны облегчить работу пользователя на ПК, сделать ее более комфортной и продуктивной. Однако по прошествии более чем месяца с официального релиза (29 июля 2015 года) Windows 10 многие пользователи даже не догадываются, что за утилиты присутствуют в их новой «оси». А ведь встроенные приложения занимают место на диске, каждый байт которого может использоваться более рационально.
В этой статье мы расскажем о том, как избавиться от предустановленных приложений в Windows 10 тем пользователям, которые считают их бесполезными.
Итак, Windows 10 поставляется с такими утилитами как 3D Builder, Будильники и часы, Калькулятор, Камера, Улучшить Office, Загрузить Skype, Начало работы, Музыка Groove, Карты, пасьянс Solitaire, Деньги, Кино и ТВ, Новости, OneNote, Люди, Телефон, Фотографии, Магазин Windows, Спорт, Запись голоса, Погода, Xbox и др. Некоторые из этих программ можно удалить из стартового меню: откройте «Пуск«, найдите ненужное приложения, кликните правой кнопкой по его иконке и выберите пункт «Удалить».
Однако не все утилиты удаляются таким способом: часть инструментов «спрятаны» внутри системы, и чтобы избавиться от них придется поковыряться в командной строке. Для этого в Windows 10 предусмотрен специальный инструмент PowerShell. Кликните на меню «Пуск» и в поисковой строке введите PowerShell.
В результатах поиска выберите «Windows PowerShell (классическое приложение)» и запустите его от имени администратора — откроется знакомое окошко командной строки.
Чтобы увидеть все установленные приложения от Microsoft, введите такую запись:
- Get-AppxPackage -AllUsers
Ну а для удаления ненужных программ пропишите специальную команду:
- 3D Builder: Get-AppxPackage *3d* | Remove-AppxPackage
- Xbox: Get-AppxPackage *xbox* | Remove-AppxPackage
- Будильник: Get-AppxPackage *alarms* | Remove-AppxPackage
- Деньги, Спорт, Новости: Get-AppxPackage *bing* | Remove-AppxPackage
- Запись голоса: Get-AppxPackage *soundrec* | Remove-AppxPackage
- Камера: Get-AppxPackage *camera* | Remove-AppxPackage
- Карты: Get-AppxPackage *maps* | Remove-AppxPackage
- Музыка Groove: Get-AppxPackage *zune* | Remove-AppxPackage
- Пасьянсы Solitaire: Get-AppxPackage *solit* | Remove-AppxPackage
- Почта и Календарь: Get-AppxPackage *communi* | Remove-AppxPackage
- Телефон: Get-AppxPackage *phone* | Remove-AppxPackage
- Фотографии: Get-AppxPackage *photo* | Remove-AppxPackage
А вот такая команда удалит все встроенные приложения сразу:
- Get-AppxPackage | Remove-AppxPackage
Однако обратите внимание, что тогда удалится и магазин Windows Store.
Если Вы ранее не пользовались командной строкой или для Вас такой метод просто неудобен, то в настоящее время на просторах интернета уже можно найти немало приложений для более удобного удаления встроенных программ в Windows 10. Остановимся на некоторых из них.
10AppsManager. Очень простое и удобное портативное приложение, которое избавит Вас от ненужного софта Microsoft буквально в пару кликов: нажмите на иконку лишнего приложения и подтвердите удаление — через несколько секунд в общем списке программ выбранного инструмента уже не будет. Для удобства разработчики предусмотрели инструкцию для восстановления всего пакета приложений (закладка «Reinstall«).
Windows 10 Default App Remover. Эта утилита не требует установки в систему (портативная), имеет лаконичный простенький интерфейс без каких бы то ни было настроек. Все, что нужно сделать — выбрать программу для удаления и согласиться с ее деинсталляцией.
Destroy Windows 10 Spying. Основное назначение этой программы — отключение следящих за пользователем модулей и инструментов телеметрии. Однако как дополнительный функционал присутствует и удаление системных приложений Windows 10. Тут тоже все просто — отмечайте ненужные программы и избавляйтесь от них навсегда.
W10Privacy. Приложение для изменения настроек системы Windows 10 и минимизации сбора данных о пользователе. Помимо всего, содержит раздел для деинсталляции встроенных утилит от Microsoft.
Remove Windows 10 Spying. Как и предыдущие инструменты, эта программа предназначена для отключения в операционке Windows 10 модулей слежения за действиями пользователя. Однако тут есть опция удаления предустановленных приложений, которые, по Вашему мнению, совершенно не нужны.
Если в последствии возникла необходимость восстановить какую-то из удалённых утилит, то это можно сделать в магазине приложений Windows Store. А если не имеете аккаунта Microsoft, то воспользуйтесь все тем же PowerShell, используя команду, которая вернет на место сразу весь пакет предустановленных программ:
- Get-AppXPackage | Foreach {Add-AppxPackage -DisableDevelopmentMode -Register «$($_.InstallLocation)\AppXManifest.xml»}
P.S. В завершение хотелось бы отметить, что необоснованное удаление встроенных инструментов Windows 10 может нанести вред стабильной работе системы, поэтому подумайте дважды перед такой процедурой. В любом случае рекомендуется перед удалением сделать резервные копии важной информации и создать точку восстановления системы.
Наверняка, после перехода на «десятку» вы столкнулись с множеством стандартных приложений, которые, откровенно говоря, бесполезны. В этой статье я расскажу, какая программа для удаления приложений Windows 10 зарекомендовала себя лучше всего. Будут рассмотрены как штатные варианты, так и сторонний софт.
Вот так выглядит меню «Пуск» с предустановленными «плитками» Metro: Почта, Погода, Курсы валют, Календарь, Новости и т.д.
Разработчики полагают, что сразу же после установки новой ОС эти приложения помогут пользователям быстрее войти в курс дела. Но практика показывает, что «юзеры» стараются побыстрее удалить лишнее, чтобы получить больше места на диске. А Вы как поступаете в данной ситуации?
Самый простой способ удаления
Сразу же предупреждаю, что этот метод распространяется не на все встроенные утилиты. Что нужно сделать? Сначала заходим в меню «Пуск» и кликаем правой кнопкой мыши на софте, который хотим полностью стереть. В появившемся контекстом списке выбираем пункт «Удалить».
Те программы, которые не устраняются подобным образом, придется «обрабатывать» по-другому, с помощью командной строки.
Внимание! Все последующие действия Вы выполняете самостоятельно. Вся ответственность за негативные последствия возлагается исключительно на Вас. Советую создать точку отката и зарезервировать важную информацию.
Дело в том, что система Windows 10 еще не изучена пользователями досконально, и удаление предустановленных программ может повлечь за собой непредвиденные результаты. Вероятность, конечно же, невысока, но лучше перестраховаться.
Использование командной строки
- Сначала нужно нажать на значок поиска (лупа, расположенная возле кнопки «Пуск»). В поле ввода пишем: «PowerShell».
- Когда в списке найденных стандартных программ отобразится Windows PowerShell, который нужно запустить с правами администратора, выбрав соответствующий пункт в контекстном меню:
- Запустится утилита командной строки
Чтобы удалить определенное приложение следует воспользоваться нижеприведенными командами, которые состоят из следующих элементов:
Get-AppxPackage *название_приложения* | Remove-AppxPackage
Название приложения берем из правого столбца таблицы и вставляем его в вышестоящей строке в соответствующее место между звездочками. Затем копируем всю строку кода, вставляем её в PowerShell и подтверждаем ввод клавишей Enter:
| Утилита | Название |
|---|---|
| 3D Builder | 3d |
| Camera | camera |
| Mail и Calendar | communi |
| Money, Sports, News | bing |
| Groove Music | zune |
| Phone Companion | phone |
| Photos | photo |
| Solitaire Collection | solit |
| Voice Recorder | soundrec |
| Xbox | x-box |
| Maps | maps |
| Alarms | alarms |
Если после очистки софта этим способом начали появляться проблемы, можно вернуть всё на свои места, воспользовавшись командой:
Get-AppXPackage | Foreach {Add-AppxPackage -DisableDevelopmentMode -Register "$($_.InstallLocation)\AppXManifest.xml"}
Будет восстановлен полный комплект системных утилит.
А как Вы считаете, нужно удалять эти приложения? Или они совершенно не мешают пользоваться «десяткой»?
Далее я расскажу о более автоматизированных способах, которые рекомендую использовать всем тем, кто не желает знакомиться с командной строкой.
- Исправление ошибок Windows 10 в FixWin
- Убираем надпись «Тестовый режим Windows 10»
- Для тех, кто еще сомневается, ставить или нет Windows 10
- Настройка автозагрузки программ через реестр в Windows 10
Сторонний софт
С момента выхода Windows 10 в сети появилось немало приложений, которые помогают избавляться от «шпионских» утилит, встроенных в «десятку».
10AppsManager
Эта портативная разработка проста в использовании. Достаточно кликнуть мышкой по ненужным значкам, подтвердить выбранное действие и подождать несколько секунд.
В левом нижнем углу расположена кнопка «Reinstall», которая поможет вернуть удаленные приложения. Всё просто, согласны?
Кстати, многие считают, что решить проблему поможет окно «Установка и удаление программ», которое запускается из «Панели управления» (новое название раздела — «Программы и компоненты», если Вы не знали). Поспешу Вас огорчить. Данный способ не подходит для решения нашей проблемы. С его помощью реально деинсталлировать только пользовательский софт.
И даже Revo Uninstaller не спасёт…
Windows 10 Default App Remover
Как и в предыдущем случае, эта программа не требует инсталляции. Достаточно запустить файл и в появившемся окне выбрать те утилиты, которые должны быть стерты.
Destroy Windows 10 Spying
Главная задача этого софта – отключить системные модули, которое ведут слежку за пользовательским поведением. Но в нагрузку предоставляется возможность удаления «метро» приложений. Интерфейс очень прост и не требует отдельных пояснений.
W10Privacy
Принцип работы аналогичен. Кроме того, доступны дополнительные настройки и хитрости (tweaks), которые позволят внести изменения в Виндовс.
Уверен, статья пригодится многим новоиспеченным пользователям «десятки». При возникновении трудностей или вопросов – не стесняйтесь, оставляйте комментарии. Я обязательно отвечу на них и постараюсь подсказать оптимальное решение проблемы.
7 лучших деинсталляторов для Windows, macOS и Linux
Большинство из этих программ для удаления приложений доступны бесплатно.
При установке приложения создают множество папок, в которых хранятся различные данные. Некоторые из них остаются на диске даже после удаления через стандартные деинсталляторы программ. Да и удалять приложения, пробираясь через лабиринты меню, то ещё удовольствие.
Гораздо удобнее, когда все программы собраны в одном месте, а избавиться от ненужной можно в один клик. В этом помогут специальные утилиты из нашей подборки.
Программы для удаления приложений для Windows
1. Revo Uninstaller
- Русский интерфейс: есть.
- Цена: бесплатно / 12 долларов за расширенные функции.
Популярная специализированная утилита для удаления приложений, которая одинаково хорошо подойдёт как опытным, так и начинающим пользователям. Revo позволяет деинсталлировать программы сторонних разработчиков, приложения Windows и даже софт, который не отображается в списке установленных. С помощью особого режима Hunter mode можно удалить программу, просто наведя курсор на её ярлык, окно или иконку в области уведомлений.
Помимо этого, утилита умеет очищать кэш браузеров и офисных программ, оптимизировать систему и редактировать список автозагрузки. Соответствующие функции находятся в меню «Инструменты».
Revo Uninstaller распространяется в двух версиях: бесплатной и платной с расширенными возможностями.
Перейти на официальный сайт →
2. IObit Uninstaller
- Русский интерфейс: есть.
- Цена: бесплатно / 599 рублей в год за дополнительные функции.
Ещё один продвинутый деинсталлятор с удобным интерфейсом и дополнительными возможностями. В IObit Uninstaller наглядно рассортированы все приложения, есть функция удаления программ Windows, а также специальное меню для деинсталляции плагинов и панелей инструментов. Из других фишек можно выделить сканер обновления приложений и монитор установки, который отслеживает все изменения, выполненные программой.
Платная версия отличается от бесплатной функциями полного стирания навязчивого ПО, глубокой очисткой и возможностью удаления остаточных файлов приложений, деинсталлированных ранее.
Перейти на официальный сайт →
3. Ashampoo Uninstaller Free
- Русский интерфейс: есть.
- Цена: бесплатно.
Добротная утилита от известного разработчика, призванная упростить процедуру удаления программ. Ashampoo Uninstaller позволяет рассортировать приложения по дате установки, размеру и другим параметрам, чтобы быстро найти нужные. Для удаления встроенных программ Windows есть отдельное меню «Стандартные».
Дополнительные инструменты включают возможности по оптимизации и очистке системы. Также присутствует функция слежения, которую можно запускать при установке программы или автоматически — после этого Ashampoo Uninstaller сможет удалить приложение без остатка.
Программа распространяется бесплатно. Для получения персональной лицензии необходимо лишь указать свой имейл.
Перейти на официальный сайт →
Программы для удаления приложений для macOS
1. AppCleaner
- Русский интерфейс: нет.
- Цена: бесплатно.
Очень простой и бесплатный деинсталлятор для Mac, который справляется со своими обязанностями не хуже дорогих аналогов. Для удаления приложения достаточно перетащить его иконку в окно AppCleaner и нажать одну кнопку. При необходимости можно выбрать ненужную программу из списка или через встроенный поиск. Во время деинсталляции утилита удаляет все связанные с приложением файлы.
Перейти на официальный сайт →
2. CleanMyMac X
- Русский интерфейс: есть.
- Цена: 90 долларов или подписка за 40 долларов в год.
Самый популярный инструмент для оптимизации и очистки Mac, который ко всему прочему умеет удалять приложения. Деинсталлятор позволяет отсортировать программы по дате использования, размеру, источнику и разработчику, а затем удалить в один клик. Кроме этого, в CleanMyMac X доступно огромное количество других функций, среди которых ускорение системы и поиск уязвимостей, менеджер обновлений, а также шредер и многое другое.
У приложения есть бесплатная пробная версия с несколькими ограничениями. Для разблокировки придётся купить лицензию или оформить подписку.
Перейти на официальный сайт →
Программы для удаления приложений для Linux
1. Stacer
- Русский интерфейс: есть.
- Цена: бесплатно.
Бесплатное приложение для оптимизации компьютера с богатым набором функций и приятным интерфейсом. Stacer умеет удалять программы по одной или сразу по несколько штук, а также предлагает много других полезных фишек.
На главном экране отображается красивый монитор ресурсов и системная информация. А через соответствующие пункты на боковой панели можно настроить список автозагрузки, очистить системный мусор и отследить загруженность компьютера в реальном времени.
Перейти на официальный сайт →
2. FSlint
- Русский интерфейс: есть.
- Цена: бесплатно.
Ещё одна бесплатная утилита с открытым исходным кодом для профилактики и очистки системы. Несмотря на аскетичный внешний вид FSlint имеет массу возможностей и позволяет быстро удалять установленные приложения и пакеты.
Помимо этого, доступны функции поиска дубликатов, очистки временных файлов, устранения битых ссылок и различного мусора. Программа работает как через графический интерфейс, так и через командную строку, что открывает дополнительные возможности по автоматизации с помощью создания сценариев.
Перейти на официальный сайт →
Читайте также 💿⚙️💻
- 10 приложений для продуктивной работы на Mac, которые нужны каждому
- 8 программ Windows 10, которые стоит удалить прямо сейчас
- Как изменить каталог установки программ по умолчанию в Windows
- Как найти прошлые версии нужных вам программ
- Как очистить Windows от мусора: 5 бесплатных инструментов
Компьютер помогает людям обучаться, развиваться, выполнять работу и просматривать развлекательный контент. Но со временем он начинает подтормаживать, а на жестком диске заканчивается свободное место. Что же делать в таком случае? Как вернуть ПК в рабочее состояние? Разберемся в этой статье. См. также: как освободить место на диске C в Windows 10.
Проблемы замедленной работы компьютера
Опишем ситуацию. Пользователь приобрел персональный компьютер (или ноутбук). На нем установлена Windows 10 с набором стандартных программ (офисные приложения, аудио и видео проигрыватели, антивирусный продукт и т.д.).
Компьютер используется в разных целях: днем владелец работает на нем, а вечерами играет или смотрит фильмы. По истечении 2-3 месяцев ПК начинает подтормаживать: вкладки в браузере начинают медленнее открываться, игры зависать в неподходящем моменте и т.д.
Из-за чего возникают такие проблемы? Существует несколько причин.
- «Временные файлы». Это данные, которые остаются после работы большинства приложений. Например, после инсталляции программы остаются файлы, которые занимают место и больше не используются. Обычно они удаляются автоматически, но не все инсталляторы производят полную очистку.
- Кэш обозревателя. Во время сёрфинга по сети пользователь посещает множество сайтов. Соответственно, браузеры сохраняют любую информацию после посещения сайта. Со временем информация накапливается и замедляет работу обозревателей.
- Ошибочные пути в реестре. Любое ПО, установленное в Windows, содержит информацию в реестре. Если ее удалить, то часть данных сохранится в нем, что приведет к торможению ПК.
Чтобы удалить лишние данные, пользователи обычно используют специализированное ПО – «чистильщики» или «оптимизаторы». Перечислим наиболее известные и эффективные программы для очистки компьютера. См. также: как оптимизировать Windows 10.
Лучшие программы для очистки компьютера
CCleaner
Считается одной из лучших в своем классе. Она бесплатна в версии для дома, но техподдержка и расширенные версии – платные. Ссылка: https://www.ccleaner.com/ru-ru/ccleaner
Логотип CCleaner
Переходим на сайт, загружаем дистрибутив. На экране отобразится следующее окно с выбором параметров. Рекомендуется оставить как есть.
Параметры инсталляции CCleaner
Опции добавляют CCleaner в контекстное меню (нажатие правой кнопкой мыши).
Интерфейс программы выглядит простым и понятным. Переходим в раздел «Параметры» и меняем язык на «Русский».
Смена языка ПО
Доступны следующие функции:
- Очистка корзины и кэша браузеров в авторежиме. Утилита сначала сканирует соответствующие папки, после чего на мониторе появляется информация о занятом дисковом пространстве.
Анализ и очистка дискового пространства
Нажимаем «Очистить все».
- Исправление некорректных путей и удаление пустых веток реестра.
Удаление веток реестра
- Дополнительные инструменты: удаление программ, менеджер автозагрузки, просмотр плагинов в браузерах и другие.
Дополнительные функции
- В платных версиях доступен расширенный функционал: автообновление программ на ПК пользователя, автоматическая очистка истории посещений после завершения сеанса работы с браузером, доступны дополнительные утилиты.
Подробный перечень доступных опции находится по ссылке: https://www.ccleaner.com/ru-ru/ccleaner/download
Важно! Для очистки компьютера от «мусора» достаточно бесплатной версии. Если же необходим дополнительный функционал, то приобретаем расширенную версию.
Advanced SystemCare
Второй продукт, который рассматривается в публикации – Advanced System Care. Официальная страница в Интернете: https://ru.iobit.com/advancedsystemcarefree.php
Логотип Advanced System Care (ASC)
Заходим по ссылке, загружаем дистрибутив, запускаем установку.
Важно! Во время инсталляции следуем подсказкам мастера, внимательно читая сообщения. Установщик содержит рекламу.
Внешний вид ПО представлен на скриншоте.
Внешний вид ASC
В главном меню отображаются опции, по которым производится сканирование. Владелец ПК нажимаем кнопку «Пуск», а утилита ищет и удаляет «мусор».
Advanced System Care содержит дополнительные опции:
- «Ускорение». Утилита мониторит операционную систему на предмет «лишних» служб, устаревших драйверов, неиспользуемых приложений и т.д.
Вкладка «Ускорение»
Найденные элементы она оптимизирует, т.е. удаляет или отключает.
- «Защита». ASC имеет встроенные функции защиты от сетевых атак и вирусов.
Вкладка «Защита»
- Дополнительные функции содержатся в разделе «Инструменты»: менеджер автозагрузки, очистка реестра, деактивация ПО, наблюдение за жестким диском и другое.
Вкладка «Инструменты»
Также доступны ссылки на другие продукты разработчика.
Важно! Полный функционал доступен в платной версии. Опции, которые не входят в состав бесплатного ПО, отмечены надписью Pro.
Мнение автора статьи: Программа содержит множество дополнительных опций и утилит, возможность гибкой настройки «под себя», удобный интерфейс. ИМХО, у ASC есть два существенных недостатка, которые перекрывают остальные плюсы:
- Много встроенной рекламы. Она отвлекает от работы, постоянно всплывает на мониторе пользователя, мешает нормальной работе. Большинство функций доступно только после покупки платной версии, а в бесплатной рекламируется собственное ПО, которое предлагается «установить и попробовать».
- Второй недостаток – утилиту нельзя удалить как предыдущий продукт. Она оставляет множество следов в системе, которые приходится удалять вручную. Также ПО постоянно пытается установить «спонсорские» приложения.
Вывод: утилита без сомнения на отлично справляется с возложенной на нее функцией, но ограничения и реклама делают ее неудобной в эксплуатации.
Wise Disk Cleaner
Третий претендент на звание «лучший чистильщик» – Wise Disk Cleaner. Ссылка на сайт: https://www.wisecleaner.com/wise-disk-cleaner.html
Логотип Wise Disk Cleaner (WDC)
Загрузка и инсталляция займет 3-4 минуты. Главное преимущество данного решения – простота.
Открыв утилиту, на мониторе отобразится следующее.
Главное окно WDC
На скриншоте заметно, что в состав включен минимальный набор опций, которые необходимы для очистки Windows 10 от «мусора». Все остальное как в ASC – отсутствует.
Принцип работы прост: пользователь нажимает «Поиск», утилита сканирует Windows и выдает результат. Нажимаем «Очистить», чтобы программа удалила лишнее.
Важно! Программа имеет два типа очистки – быстрая и глубокая. Первый вариант выполняет сканирование стандартных папок на наличие «мусора», а во втором случае утилита проверяет все возможные места хранения.
Из дополнительных функций: ПО имеет встроенный дефрагментатор диска на одноименной вкладке.
Вкладка «Дефрагментация»
Опять же – минимум действия со стороны пользователя. Нажимаем стрелку, выбираем «Дефрагментация» и ожидаем окончания процесса.
Выбор режима работы
Мнение автора статьи:
Более 10 лет я использую данную программу. Мне нравится минималистичный интерфейс, наличие необходимых функций без приобретения дополнительных лицензий и навязчивой рекламы. Программа выполняет все функции, для которых она была разработана.
AVG PC TuneUp
Данный продукт представляет собой набор утилит для комплексной очистки системного диска и дополнительных настроек операционной системы.
Прошлое название – TuneUp Utilities. В 2011 году компания AVG Technologies купила компанию, которая занималась разработкой TuneUp, и изменила название.
Ссылка на скачивание: https://www.avg.com/ru-ru/avg-pctuneup
Логотип AVG
Загружаем дистрибутив, запускаем его и следуем подсказкам установщика. Процесс займет 3-4 минуты.
После первого запуска AVG предложит просканировать систему на наличие проблем и ошибок. Соглашаемся.
Главное окно AVG
Результат отобразится на мониторе, нажимаем «Исправление и очистка».
Результаты сканирования
Важно! Если необходимо узнать, какие именно ошибки найдены или посмотреть «файлы-мусор», то нажимаем соответствующую строку, чтобы посмотреть список.
Решение AVG имеет сильно урезанный функционал в бесплатной версии. Чтобы воспользоваться всеми преимуществами и дополнительными функциями, необходимо приобрести полную версию.
Переходим по ссылке выше, нажимаем «Приобрести».
Купить лицензию
Мнение автора статьи: Десять лет назад у меня стояла TuneUp Utilities. Программа отлично справлялась со своими функциями: очищала жесткий диск, выгружала лишние процессы, удаляла «пустые» ветки реестра и т.д.
Потом я перешел на другие продукты. Судя по тому, что основные функции доступны только в расширенной версии, данное решение рекомендуется только для тех, кто готов заплатить. Бесплатная версия проигрывает в функциональности в сравнении с другими продуктами.
Revo Uninstaller
Данный продукт изначально разрабатывался как продвинутый аналог стандартному деинсталлятору Windows, но со временем превратился в «комбайн» для различных задач. В наличии: менеджер автозагрузки, чистка реестра и жесткого диска, поиск неисправностей и т.д.
Ссылка: https://www.revouninstaller.com/revo-uninstaller-free-download/
Логотип Revo Ininstaller
Разработчик предлагает три вариант программы: бесплатную, PRO и расширенную PRO. Скачиваем Revo, устанавливаем и открываем утилиту.
Главное окно
ПО автоматически сканирует операционную систему на наличие программ, которые можно удалить. У нее есть отличительная особенность по сравнению со стандартными средствами. Утилита после обычной деинсталляции запускает чистку реестра и удаление временных файлов. Опция называется «Тщательное сканирование» – она доступна в платной версии.
Режим «Охотника»
Еще одна уникальная особенность – режим «охотника». Пользователь запускает ПО, переключает режим. На мониторе в правом верхнем углу появится перекрестье прицела.
Пользователь наводит прицел на любую программу из «Диспетчера задач» или «Проводника», после чего запускается процедура удаления. Чтобы выйти из режима «охотника», нажимаем на прицеле правую кнопку мыши, потом «Выход».
Мнение автора: Использую утилиту как альтернативу стандартному деинсталлятору. Она вычищает следы и «мусор» других программ. На мой взгляд, режим «охотник» скорее подойдет для детей и подростков как развлечение, нежели как полноценная функция.
Наличие дополнительных функций в платной версии немного ограничивают возможности программы, но, в целом, она справляется со своей задачей – очисткой «мусора».
Второй момент – отсутствие какой-либо рекламы либо стороннего софта, который присутствует в бесплатных версиях других производителей.
Ashampoo WinOptimizer Free
Следующее решение представляет собой комплекс утилит, которые собраны в едином продукте. Базовые функции предоставляются бесплатно, расширенный функционал доступен только при покупке лицензии.
Ссылка на официальный сайт: https://www.ashampoo.com/ru/rub
Во время установки на экране появится окно с просьбой указать лицензионный ключ. Если пользователь его не приобретал, нажимаем «Получить».
Ввод лицензионного ключа
Установщик попросит указать адрес электронной почты, на которое вышлет письмо-подтверждение. Заходим в ящик, открываем письмо, переходим по ссылке. Далее потребуется указать учетные данные.
После этого на экране отобразится ключ для пробной версии. Вводим его в окно инсталлятора.
Пробный ключ
Теперь перейдем к инсталляции. Установка займет не более двух минут. Запускаем утилиту.
На первом шаге откроется окно с предустановленными настройками.
Главное окно Win Optimizer
Важно! Утилита предоставляет информацию не только об ошибках в операционной системе, но и о состоянии жесткого диска, свободного объема оперативной памяти и т.д.
Нажимаем «Исправить», и продукт находит, удаляет или правит найденные ошибки. Длительность очистки зависит от количества найденных ошибок и проблем.
Также доступен расширенный функционал, который включает в себя следующее:
- менеджер автозагрузки;
- создание резервных копий;
- встроенные утилиты тестирования комплектующих (HDD, SSD, оперативная память);
- исправление ошибок и дефрагментация жестких дисков;
- восстановление удаленных файлов и папок;
- шифрование файлов и директорий;
- доступ к скрытым и расширенным настройкам Windows (твикинг). Данная опция рекомендуется только для опытных пользователей. Если вы не знаете, что произойдет после включения/отключения какой-либо опции, то не стоит ее активировать.
А также множество других возможностей, которые доступны в платной версии.
Мнение автора: Данный продукт представляет собой не просто очередного «чистильщика», а полноценное решение для обслуживания операционной системы. Разработчики продумали до мелочей многие функции.
Достаточно один раз настроить в автоматическом режиме очистку, исправления и оптимизацию операционной системы, чтобы больше не возвращаться к данному вопросу.
К недостаткам относится неудобный процесс получения временного ключа и нормальную совместимость только с версией Windows 7.
Auslogics BoostSpeed
Последний продукт в обзоре – Auslogics BoostSpeed. Как и вариант от разработчика Ashampoo, BootSpped также представляет собой набор утилит, которые отвечают за каждую отдельную функцию.
Ссылка: https://www.auslogics.com/ru/software/boost-speed/
Логотип BootSpeed
Процесс установки тривиален: скачиваем, инсталлируем, запускаем.
Главное окно
Нажимаем «Сканировать». Результаты отобразятся в главном окне с рекомендациями производителя.
Результаты сканирования
На левой стороне расположены дополнительные опции. Нажав на одну из них, владелец ПК получит подробную информацию по данному разделу.
- «Очистка диска». Удаляет «мусор», исправляет реестр и анализирует скорость работы ПК.
- «Защита данных». Удаляет cookies, историю посещений и другую информацию из браузеров.
- «Оптимизация Windows». Встроенные утилиты мониторят Windows на предмет ошибок и выдают советы (рекомендации) после сканирования. Пользователь самостоятельно определяет, что ему необходимо.
Далее идут опции с раздела «Дополнительно». Большая часть функций доступна только в платной версии.
Отдельно стоит упомянуть о важной функции – резервном копировании данных. Она расположена в нижнем левом углу.
Вкладка «Резервные копии»
Перейдя на данную вкладку, пользователь получит доступ к архивным копиям, которые утилита создает согласно расписанию.
Остальной функционал доступен частично – требуется приобрести лицензию для получения полной версии ПО. Кнопка «зарегистрировать» находится на верхней панели рабочего окна.
Вкладка «Регистрация»
Мнение автора: Я бы охарактеризовал данный продукт как «золотую середину». Есть возможность очищать «мусор» в бесплатной версии. Если хочется чего-то большего, покупай лицензию. ИМХО, справедливо.
С точки зрения выполнения функции программа справилась на «отлично»: мусор удален, реестр зачищен, диски дефрагментированы и т.д.
Небольшой минус: в бесплатной версии один раз за сеанс всплывает окно с ценой на полную версию ПО.
Заключение
В статье перечислены известные продукты, которые выполняют роль «чистильщиков». Большая часть из них представляет собой комбинированное решение, которое содержит другие дополнительные функции.
Я привел краткие инструкции со скриншотами, перечислил преимущества и недостатки каждого решения. Выбор за вами!
Загрузка …
Post Views: 22 467