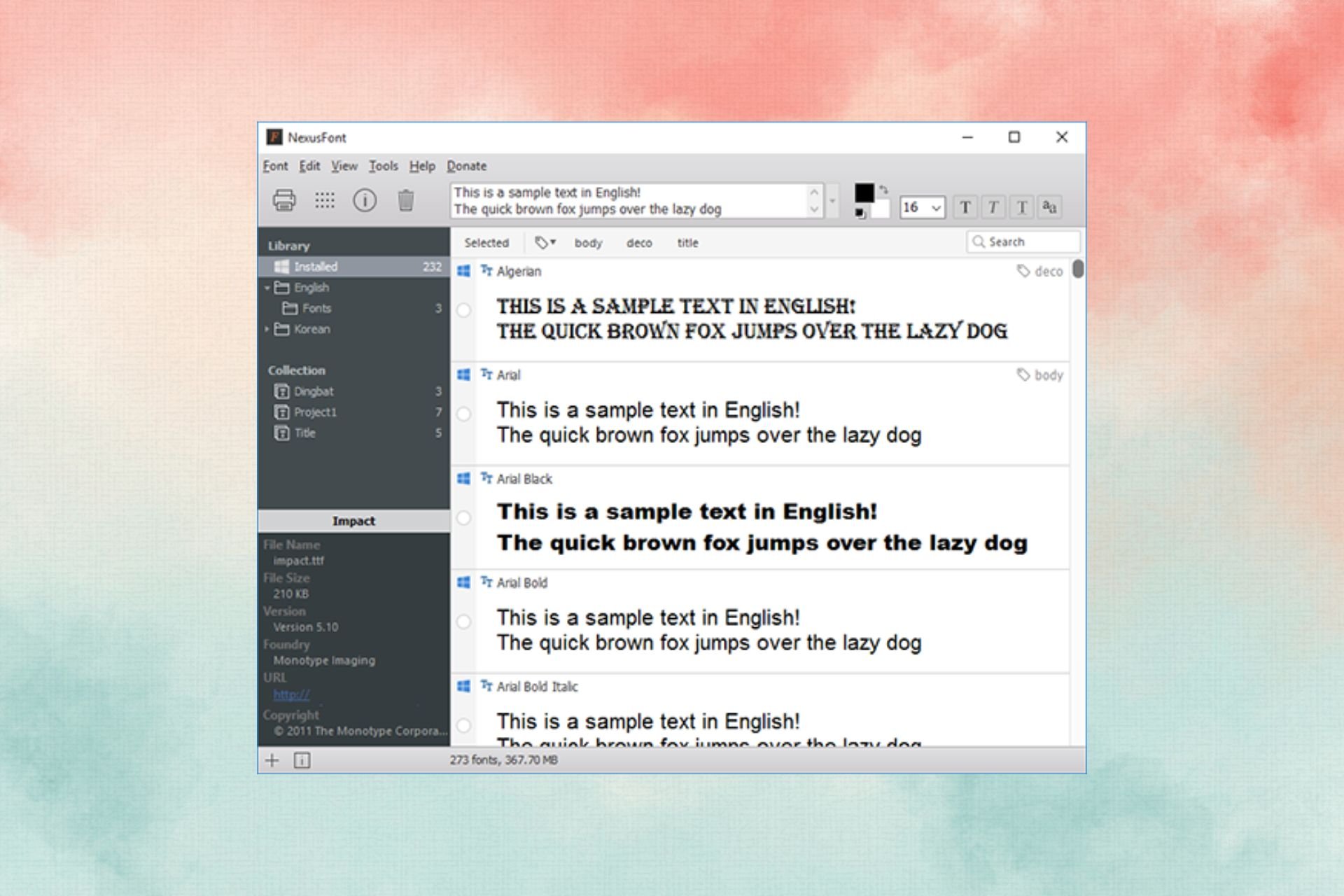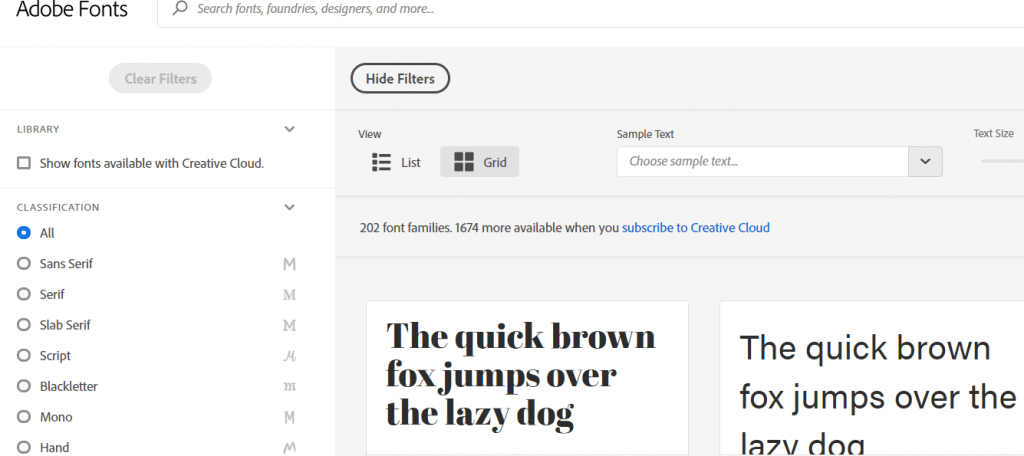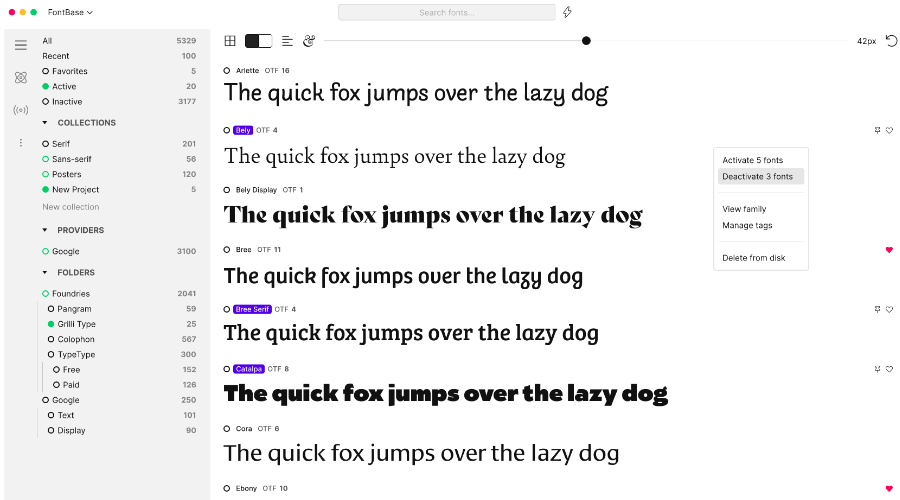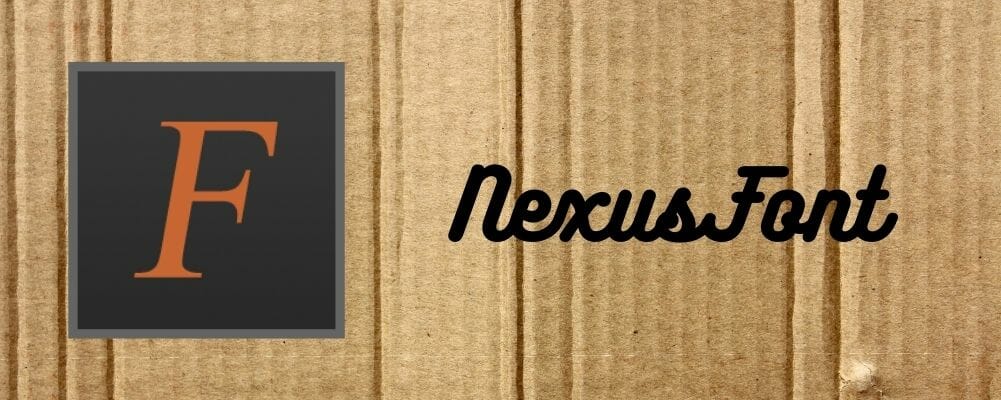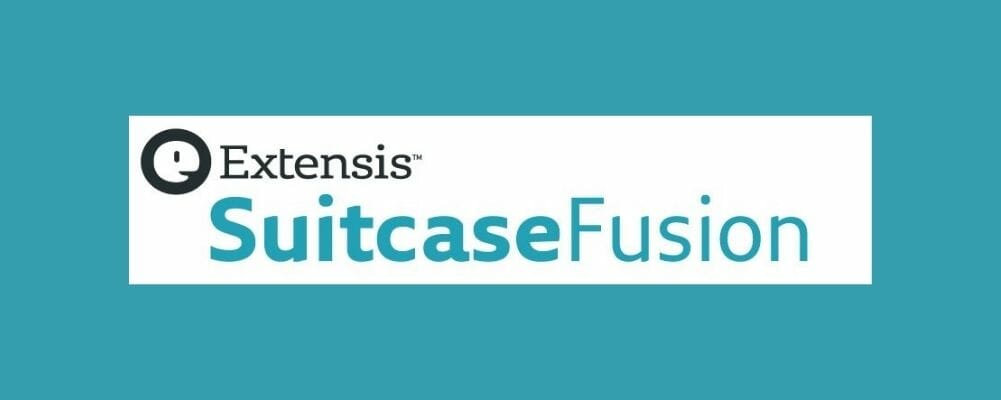Внешний вид и стилистка написания текста в операционной системе Microsoft определена перечнем соответствующих файлов, включенных в стандартный пакет инсталляции. В дальнейшем, при использовании операционной системы Windows 10, можно удалить некоторые шрифты по желанию пользователя. Но для этого вначале нужно узнать, как правильно это сделать.
Удаление в папке шрифтов
В качестве способа избавления от ненужных стилей текста применяется удаление файлов в соответствующей папке.
Для этого необходимо выполнить следующие действия:
- Запустить ярлык «Мой компьютер» и перейти на диск «С».
- Зайти в системный каталог «Windows», в котором найти папку со шрифтами – «Fonts».
- В папке «Fonts» следует выбрать ненужные элементы, а затем удалить, нажав на соответствующую кнопку на верхней панели окна.
Таким образом, выбранные варианты тактовых стилей будут стерты из памяти компьютера.
Но если пользователь хочет оставить за собой возможность восстановления таких элементов, то на выбор можно воспользоваться двумя вариантами:
- Вместо нажатия кнопки «Удалить» в каталоге «Fonts» можно воспользоваться кнопкой «Скрыть». В таком случае файлы не будут стерты с компьютера, но ОС не станет использовать такие элементы для работы.
- Перед удалением скопировать файлы в другую папку на компьютере, в которой элементы будут храниться до того момента, пока не понадобятся вновь.
Описанными способами можно избавиться от любых стилей, кроме системных.
Параметры системы
Еще одним доступным способом выступает функция удаления шрифтовых файлов через системные параметры ОС. Потребуется выполнить следующий алгоритм действий:
- Открыть меню «Пуск», затем перейти в раздел «Панель управления».
- В «Панели управления» найти и запустить «Шрифты».
- В открывшемся каталоге появится возможность выбрать и удалить ненужные элементы.
Этот способ идентичен первому варианту. Поэтому в результате пользователю доступна как функция удаления, так и скрытие шрифта. В этом варианте также можно сделать резервные копии удаляемых файлов путем копирования данных в другую папку компьютера.
Удаление шрифта, установленного из магазина
Как правило, текстовых стилей, установленных в системе по умолчанию, достаточно для повседневного пользования. Но, в случае необходимости, в ОС Windows 10 предусмотрена возможность устанавливать дополнительные стили отображения текста, воспользовавшись встроенным магазином Microsoft Store.
Если с течением времени у пользователя возникнет необходимость избавиться от таких стилей, то это можно сделать следующим образом:
- В любом свободном месте Рабочего стола нужно нажать на правую кнопку мыши и в появившемся меню выбрать пункт «Персонализация».
- В левой части открывшегося окна выбрать раздел «Шрифты».
- Затем в перечне файлов выбрать тот, который нужно удалить.
- Нажатием правой кнопки мыши и выбором пункта «Удалить» стиль будет стерт из системы.
Редактор реестра
Для удаления шрифтов, которые не удалось стереть обычным способом, можно прибегнуть к методу редактирования реестра Windows. Для этого:
- Следует открыть меню «Пуск», запустить окно «Выполнить».
- В появившемся окне ввести команду «regedit» и нажать кнопку «Ок».
- В окне Редактора реестра необходимо раскрыть содержимое раздела «HKEY_LOCAL_MACHINE».
- Далее перейти по разделам «SOFTWARE» -> «Microsoft» -> «Windows NT» -> «Current Version». В последнем разделе открыть найти и открыть папку «Fonts».
- В представленном списке выбрать нужную строку, и после нажатия правой кнопки мыши выбрать пункт «Удалить».
Нужно учесть, что при использовании такого способа по ошибке можно удалить важные системные файлы, которые повлияют на работоспособность Windows. Поэтом использовать данный метод рекомендуется только опытным пользователям.
Почему не удаляются шрифты
При устранении некоторых стилей пользователи могут столкнуться с отказом системы в выполнении такого действия. Выделяют две основных причины такого отказа:
- Удаляемый шрифт в это время уже используется сторонним приложением или программой. В таком случае стоит закрыть ненужные приложения и повторить попытку. Если все осталось по-прежнему, то лучше перезагрузить компьютер, после чего проблема будет устранена.
- Отказ, вызванный попыткой удаления системного шрифта. Если пользователь предпринимает попытки очистки системного текстового стиля, который применяется в Windows для написания текстов и цифр основных меню и окон, то отказ будет логичным. Обычному пользователю стоит воспринять предостережения системы и отказаться от удаления такого стиля. Но если Администратор делает это преднамеренно, для достижения конкретной цели, то помочь сможет только способ редактирования реестра.
Таким образом, операционная система дает достаточно много возможностей для работы со шрифтами и персонализации их под нужды каждого пользователя.
Содержание
- Удаляем шрифты в Windows 10
- Способ 1: Полное удаление шрифта
- Способ 2: Скрытие шрифтов
- Вопросы и ответы
В операционной системе Windows 10 присутствует стандартный набор различных шрифтов, которые могут использоваться программами. Помимо этого пользователь сам вправе установить любой понравившийся ему стиль, предварительно загрузив его из интернета. Иногда такое количество шрифтов просто не нужно юзеру, а при работе в программном обеспечении длинный список отвлекает от необходимой информации или из-за его прогрузки страдает производительность. Тогда без каких-либо проблем можно удалить любой из доступных стилей. Сегодня мы бы хотели рассказать о том, как выполняется такая задача.
В деинсталляции нет ничего сложного. Производится она меньше чем за минуту, важно лишь отыскать подходящий шрифт и стереть его. Однако полное удаление требуется не всегда, поэтому мы рассмотрим два способа, упомянув все важные детали, а вы, исходя из своих предпочтений, выберите наиболее оптимальный.
Если вас интересует удаление шрифтов из какой-то конкретной программы, а не из всей системы, знайте — сделать это практически нигде нельзя, поэтому придется задействовать приведенные ниже методы.
Способ 1: Полное удаление шрифта
Данный вариант подойдет тем, кто хочет навсегда стереть шрифт из системы без возможности его дальнейшего восстановления. Для этого вам следует только придерживаться такой инструкции:
- Запустите утилиту «Выполнить», зажав комбинацию клавиш Win + R. В поле впишите команду
%windir%\fontsи нажмите на «ОК» или Enter. - В открывшемся окне выделите шрифт, а затем щелкните на «Удалить».
- Кроме этого вы можете зажать клавишу Ctrl и выделить сразу несколько объектов, а уже потом нажимать на указанную кнопку.
- Подтвердите предупреждение об удалении, и на этом процедура будет окончена.
Обратите внимание, что всегда лучше сохранить стиль в другой директории, а уже потом удалить его из системной, ведь не факт, что он больше не пригодится. Для этого вам надо находиться в папке со шрифтами. Попасть в нее можно указанным выше способом или перейдя по пути C:\Windows\Fonts.
Находясь в корневой папке, просто зажмите ЛКМ на файле и перетащите либо скопируйте его в другое место, а затем уже переходите к деинсталляции.
Способ 2: Скрытие шрифтов
Шрифты не будут видны в программах и классических приложениях, если их скрыть на время. В таком случае доступен обход полной деинсталляции, ведь не всегда это нужно. Скрыть любой стиль можно достаточно просто. Достаточно перейти в папку Fonts, выделить файл и нажать на кнопку «Скрыть».
Кроме этого присутствует системный инструмент, скрывающий неподдерживаемые текущими параметрами языка шрифты. Используется он следующим образом:
- Перейдите в папку «Fonts» любым удобным методом.
- На панели слева щелкните по ссылке «Параметры шрифта».
- Кликните по кнопке «Восстановить параметры шрифтов по умолчанию».

Удалять или скрывать шрифты — решать только вам. Приведенные методы имеют место и будут наиболее оптимальны к применению в разных ситуациях. Стоит только отметить, что всегда лучше сохранять копию файла перед его удалением, ведь он может еще пригодиться.
Читайте также:
Активация сглаживания шрифтов в Windows 10
Исправление размытых шрифтов в Windows 10
Еще статьи по данной теме:
Помогла ли Вам статья?
Choose the Windows font manager the works best for you
by Matthew Adams
Matthew is a freelancer who has produced a variety of articles on various topics related to technology. His main focus is the Windows OS and all the things… read more
Updated on
- Windows 10 font managers are incredibly useful for installing and organizing fonts on your Windows PC.
- There are numerous windows font managers, but the best ones stand out with great features.
- Make sure to read on to find the latest features and updates for the most popular font management software
Font manager software enables you to organize large font collections more efficiently.
The best font manager programs include options and tools for activating and deactivating fonts, organizing them into libraries and groups, previewing and printing sample glyphs, searching font collections, and more besides.
As such, a font manager is a fairly essential bit of kit for anybody who needs to utilize a wide range of fonts for graphics, documents, and website design.
These are a few of the best font management software for Windows 10 and other platforms.
| Product name | Key feature | Duplicate fonts finder |
| Adobe Fonts | Font finder tool | ❌ |
| Typograf | Font database sets | ✅ |
| FontBase | Free usage for everyone | ❌ |
| NexusFont | Free and simple UI | ✅ |
| Suitcase Fusion | Cloud-based manager for Windows & Mac | ✅ |
- What are the best font management tools for Windows 10 PCs?
- Adobe Fonts — More than 20,000 fonts
- Typograf — Compare and print fonts
- FontBase — Elegant UI
- NexusFont — Font manager for Windows
- Suitcase Fusion — Desktop or cloud-based tool
Adobe Fonts – More than 20,000 fonts
If you use the Adobe Cloud desktop app, the best tool to manage your fonts is Adobe Fonts. Not only that, but you also get unlimited access to over 1,000 fonts that you can use across your projects.
Using Adobe’s library of fonts is very easy. First, you browse through the list of available fonts to find the one that best suits the direction of your current project.
Once you’ve selected the font you want to use, simply use the toggle to activate it.
Keep in mind that Adobe recommends removing the fonts no longer in use. In this manner, you’ll optimize the performance of your Adobe tools and the font menu will stay nice, clean, and decluttered.
Other interesting features of Adobe Fonts include:
- Mark your favorite fonts to find them quicker next time you need to use them
- View your font history
- Manage your fonts
- Create custom fonts

Adobe Fonts
This tool not only has great integration with other Adobe software but also offers access to over 1,000 fonts.
Typograf – Compare and print fonts
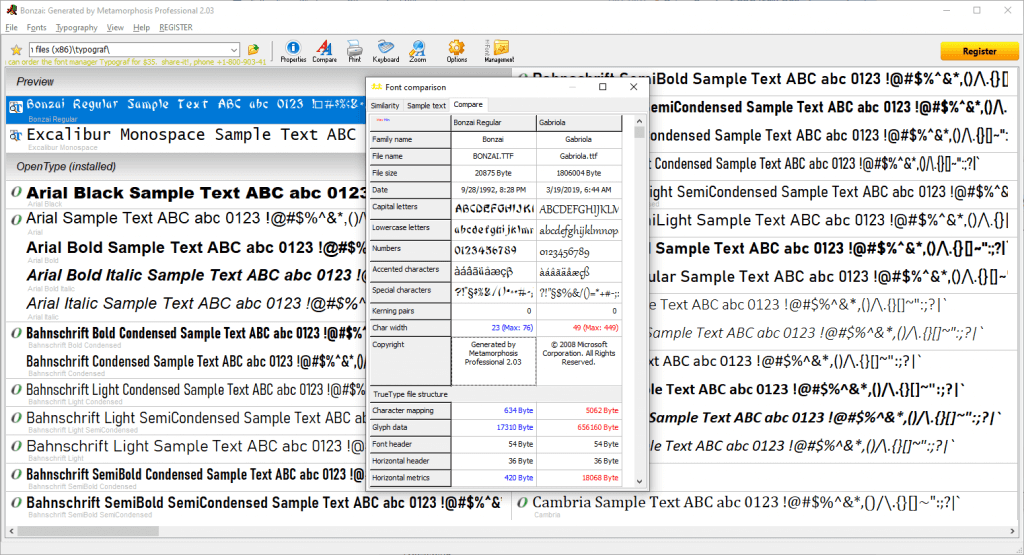
Typograf is a lightweight and straightforward font manager that provides a comprehensive overview of installed TrueType, OpenType, Type 1, system, bitmap, and printer fonts.
The software is compatible with Windows platforms from XP to 10.
It is available at a pretty low price, with volume discounts, and you can try out an unregistered version of Typograf for a month.
Typograf is a font manager with a clear and straightforward UI design and a variety of handy font tools and options.
How we test, review and rate?
We have worked for the past 6 months on building a new review system on how we produce content. Using it, we have subsequently redone most of our articles to provide actual hands-on expertise on the guides we made.
For more details you can read how we test, review, and rate at WindowsReport.
You can utilize the software to establish a database archive for fonts, install and uninstall fonts, organize them with Sets, print up to 80 fonts on a single A4 page, preview various font types and compare font tables.
The tool provides comprehensive font properties that include file data, style, designer, version, Unicode character set, typeface classification, and other details.
This software also includes a handy tool that searches for duplicated fonts so you can erase duplicates.

Typograf
If you like fonts, you’ll love the great typography instruction in the Help file, which includes a typeface history.
FontBase – Elegant UI
FontBase is relatively new software for 64-bit Windows 10/8/7, Linux, and Mac platforms. This font manager enables you to edit and customize your fonts as well as organize them.
The software is freeware that you can add to Windows by pressing the Download for Free button below.
FontBase’s live text editing is what really sets this software apart from some of the other alternatives. It enables users to customize font styling and provides real-time previews of adjustments made.
FontBase users can activate their fonts without installing them, compare fonts by pinning them and build favorite font collections.
Furthermore, it also enables you to quickly select and utilize fonts from the Google Fonts collection.
As this is still relatively new software, you can also expect plenty of updates that will further enhance FontBase.
⇒ Get FontBase
NexusFont – Font manager for Windows
NexusFont is a highly-rated freeware font manager that has an appealing and intuitive UI design and an efficient font management system.
The software is compatible with most Windows platforms, and it also has a portable version that you can add to a USB drive.
NexusFont’s multi-panel UI displays your font list alongside the font library and font details.
You can select color, bold, italic, underline, and style font-formatting options from the toolbar at the top of NextFont’s window.
NexusFont users can quickly install and uninstall fonts from the software’s context menu, find duplicate fonts and even export fonts as images.
You can also organize selected fonts into Set groups and quickly filter and sort the fonts by adding tags to them.
So this software pretty much has all the tools and options most will probably need from a font manager.
⇒ Get NexusFont
Suitcase Fusion – Desktop or cloud-based tool
Suitcase Fusion is one of the industry-standard font managers for 64-bit Windows 10, 8, and 7 platforms that support a variety of font formats.
It is an industry-standard software because of its compatibility with the Adobe and QuarkXPress design applications. Suitcase Fusion is retailing at $119.95, which might not seem the best value.
However, this software includes many innovative features that few other alternative font managers can match; and it also comes with a separate Font Doctor package that fixes corrupted fonts.
Suitcase Fusion provides many handy font management tools and options.
The software enables you to organize fonts into various libraries, create Set font lists within libraries, activate and deactivate your fonts, save your searches, select numerous search filters, and more.
Suitcase Fusion connects with the Google Font collection so that you can quickly access those fonts.
A more novel aspect of Fusion is its Adobe Creative Cloud application integration that enables you to browse your full font collection from within Adobe Photoshop with the Extensis Font Panel.
TypeSync is another novel addition to Suitcase Fusion that enables you to cloud-sync fonts between two PCs.
The software also provides automatic font management with Type Core that automatically activates and deactivates fonts when you open applications.
So this is a font manager with many unique tools and features.
⇒ Get Suitcase Fusion
Those are the crème de la crème font managers for Windows 10 that you can organize and browse font collections with.
Of those selected, Adobe Fonts has the best design application support and is probably the most innovative software.
However, FontBase and NexusFont are freeware alternatives that still include all the essential font manager tools.
Nevertheless, these tools will help you become more creative and will give a real artistic sense to your projects.
What font management software do you use? Do let us know in the comments section below.
Приветствую вас, посетители блога.
Многие пользователи по тем или иным причинам добавляют к себе в операционную систему дополнительные элементы, которыми нередко оказываются шрифты. Порой это необходимо для создания документа. В иной раз такой подход нужен при обработке фото. Но после проделанных действий новый компонент никуда не исчезает, а значит попросту «засоряет» ОС. Далее в статье я расскажу, как удалить шрифты в Windows 10 окончательно, чтобы они точно исчезли и не нагружали компьютер.
Содержание статьи
- Простой способ
- Реестр
Простой способ
Самым простым вариантом распрощаться с надоедливым компонентом является простое удаление. Для этого нужно знать, где находятся соответствующие паки символов:
- Отправляемся в «Пуск» и «Панель управления».
- Далее в новом окне выбираем «Шрифты».
- Отмечаем подходящий левой кнопкой мыши, нажимаем на клавиатуре «Del». Или же в контекстном меню выбираем «Удалить».
Реестр
Как видно простые паки символов обычно размещаются в системной папке и стираются без каких-либо проблем. Но что делать если они не удаляются? Хоть эта проблема появляется редко, тем не менее некоторые пользователи все же с ней встречаются. Обычно это происходит, когда буквы или цифры используется каким-либо приложением, работающим в фоновом режиме. А потому вот так просто отключить его не удастся.
Ведь Windows не предоставляет данных о том, какие именно символы используются приложениями. Конечно же если они не является системным, ведь в этих случаях операционка так и сообщает.
Решением проблемы является использование реестра. Как и большая часть элементов в операционной системе, о шрифтах в этой области также хранятся записи. Удалив соответствующую отметку, исчезнет и нужный нам компонент.
Для этого проделываем ряд движений:
- Открываем «Пуск» и в строке поиска указываем «regedit».
- Появится нужный нам инструмент, на котором нажимаем правой кнопкой и запускаем от администратора.
- Откроется новое окно. В левой части находится дерево каталогов. Отправляемся в «HKEY_LOCAL_MACHINE», а затем в «SOFTWARE».
- Далее переходим в «Microsoft» и «Windows NT». Нас интересует «Current», затем «Version».
- В итоге мы должны прийти к «Fonts». Именно здесь расположены все записи об имеющихся символах, причем как системных, так и от сторонних разработчиков.
- Находим название «лишнего» элемента и нажимаем на нем ПКМ. Выбираем «Удалить».
- Подтверждаем свои намерения нажатием кнопки «Ок».
С помощью этого способа пользователи могут распрощаться с любыми компонентами, даже теми, которые используются системой или сторонним программным обеспечением.
Главное – все делать не спеша, чтобы не ошибиться. В противном случае могут появиться проблемы с отображением системных элементов. И центр обновления не поможет решить ситуацию. Нередко в таких случаях пользователи вынуждены выполнять крайние действия – переустановка Windows. Ведь в противном варианте непонятно, куда именно нужно обратиться, так как нет нормального отображения.
Если вы уверены, что все выполнили правильно, далее необходимо перезапустить операционку – только после этого все изменения вступят в силу.
Существует еще масса способов распрощаться с неиспользуемыми символами. Так, например, пользователи могут загрузиться в «Безопасном режиме» и попробовать выполнить простое удаление именно в этой среде, ведь здесь не запускаются дополнительные программы. Но в целом этот и другие способы являются более сложными, а значит их попросту не стоит рассматривать.
Надеюсь, статья поможет вам решить ситуацию с неиспользуемыми паками букв и цифр. Подписывайтесь и рассказываете о блоге своим друзьям!
Материалы по теме
Иногда пользователи операционной системы Windows 10 сталкиваются с проблемой, когда на компьютере накапливается огромное количество шрифтов, что может замедлить работу компьютера и вызывать проблемы с отображением текста. В таких случаях удаление ненужных шрифтов может быть полезным решением.
Удаление шрифтов в Windows 10 может показаться сложной задачей, однако с пошаговой инструкцией, представленной ниже, вы сможете легко и быстро удалить ненужные шрифты на своем компьютере.
Шаг 1: Откройте панель управления и перейдите в раздел «Шрифты». Вы можете найти его, открыв меню «Пуск» и вводя «шрифты» в строке поиска.
Шаг 2: Просмотрите список шрифтов и выберите те, которые вы хотите удалить. Чтобы выбрать несколько шрифтов сразу, удерживайте клавишу «Ctrl» и кликайте на названия шрифтов.
Шаг 3: Щелкните правой кнопкой мыши на выбранных шрифтах и выберите «Удалить» из контекстного меню. Подтвердите удаление шрифтов при необходимости.
После выполнения этих трех простых шагов выбранные шрифты будут удалены с вашего компьютера. Будьте осторожны при удалении шрифтов, так как некоторые из них могут быть важны для работы некоторых приложений или веб-сайтов.
Примечание: Если вы случайно удалили не те шрифты или передумали, вы всегда сможете восстановить удаленные шрифты из корзины.
Содержание
- Удаление шрифтов в Windows 10: зачем и как это сделать
- Зачем удалить шрифты в Windows 10?
- Как удалить шрифты в Windows 10?
- Почему может понадобиться удалить шрифты в Windows 10
- Подготовка к удалению шрифтов в Windows 10
- Способы удаления шрифтов в Windows 10
- Способ 1: Удаление шрифтов через панель управления
- Способ 2: Удаление шрифтов через командную строку
Удаление шрифтов в Windows 10: зачем и как это сделать
Зачем удалить шрифты в Windows 10?
Удаление шрифтов может быть полезно по разным причинам:
- Очистка системы от ненужных шрифтов – это помогает улучшить производительность компьютера, освободить место на жестком диске и уменьшить нагрузку на оперативную память.
- Устранение конфликтов между шрифтами – иногда разные шрифты могут конфликтовать друг с другом, что приводит к ошибкам отображения текста и интерфейса. Удаление некоторых шрифтов может решить эту проблему.
- Организация собственной коллекции шрифтов – если вы активно занимаетесь дизайном или версткой, может быть полезно удалить лишние шрифты и оставить только те, которые вам действительно необходимы.
Как удалить шрифты в Windows 10?
Чтобы удалить шрифты в Windows 10, выполните следующие шаги:
- Откройте панель управления Windows 10, для этого можно воспользоваться комбинацией клавиш Win + X и выбрать «Панель управления».
- В поисковой строке панели управления введите «шрифты» и нажмите Enter. Откроется окно со списком всех установленных шрифтов.
- Выберите шрифты, которые вы хотите удалить. Для выбора нескольких шрифтов можно использовать комбинацию клавиш Shift или Ctrl.
- Щелкните правой кнопкой мыши на выбранном шрифте и выберите пункт «Удалить». При этом система может запросить подтверждение.
- После подтверждения удаления шрифты будут удалены с вашего компьютера. Перезагрузка может потребоваться для завершения процесса удаления.
После выполнения всех этих шагов выбранные шрифты будут удалены. Если вы позже захотите восстановить какой-то удаленный шрифт, вы можете скачать его снова и установить на компьютере.
Почему может понадобиться удалить шрифты в Windows 10
Удаление шрифтов в Windows 10 может быть полезным в следующих случаях:
- Освобождение места на диске: некоторые шрифты занимают значительный объем памяти, особенно если у вас установлено большое количество шрифтов. Удаление редко используемых или ненужных шрифтов может помочь освободить место на жестком диске.
- Улучшение производительности системы: большое количество установленных шрифтов может замедлить загрузку системы и работу приложений. Удаление неиспользуемых шрифтов может улучшить производительность компьютера.
- Разрешение проблем с отображением шрифтов: иногда шрифты могут вызывать проблемы с отображением текста на веб-сайтах или в программах. Удаление и повторная установка шрифтов может помочь решить эти проблемы.
- Настройка пользовательского списка шрифтов: удаление шрифтов позволяет настроить список шрифтов, доступных для использования в приложениях. Это особенно полезно, если вы используете специфические шрифты для своих проектов.
Удаление шрифтов может быть полезным инструментом для оптимизации работы системы и улучшения пользовательского опыта в Windows 10. Однако перед удалением шрифтов рекомендуется создать резервные копии, чтобы в случае необходимости их можно было восстановить.
Подготовка к удалению шрифтов в Windows 10
Перед тем как удалить шрифты в Windows 10, рекомендуется следовать нескольким шагам для сохранения сохранности системы и резервного копирования важных файлов.
1. Создайте точку восстановления:
Создание точки восстановления позволит вам вернуть систему в исходное состояние, если в процессе удаления шрифтов возникнут проблемы. Чтобы создать точку восстановления, следуйте инструкциям:
- Откройте меню «Пуск» и перейдите в раздел «Параметры».
- Выберите пункт «Система», а затем «Восстановление».
- В разделе «Действия» выберите «Создать точку восстановления».
- Нажмите на кнопку «Создать» и следуйте указаниям мастера создания точки восстановления.
2. Сделайте резервную копию шрифтов:
Перед удалением шрифтов рекомендуется сделать резервную копию, чтобы в случае необходимости восстановить их в будущем. Для создания резервной копии шрифтов выполните следующие действия:
- Откройте проводник и перейдите в папку «C:\Windows\Fonts».
- Выделите все шрифты, удерживая клавишу Ctrl, и скопируйте их в другую папку.
3. Закройте программы, использующие удаляемые шрифты:
Перед удалением шрифтов убедитесь, что все программы, которые могут использовать эти шрифты, закрыты. Это важно, чтобы избежать возможных конфликтов и ошибок в работе программ.
После выполнения этих подготовительных шагов вы будете готовы удалить ненужные шрифты в Windows 10. Продолжайте чтение для получения пошаговой инструкции.
Способы удаления шрифтов в Windows 10
В Windows 10 существует несколько способов удаления шрифтов. Ниже представлены два наиболее распространенных метода:
| Метод | Описание |
|---|---|
| 1 |
Используя Панель управления 1. Откройте Панель управления, нажав правой кнопкой мыши на кнопку «Пуск» и выберите «Панель управления» из контекстного меню. 2. В поисковой строке Панели управления введите «шрифты» и выберите пункт «Шрифты». 3. Выберите шрифт, который хотите удалить, и нажмите правой кнопкой мыши на нем. В контекстном меню выберите «Удалить». 4. Подтвердите удаление шрифта, нажав кнопку «Да». |
| 2 |
Используя файловый менеджер 1. Откройте файловый менеджер (например, проводник Windows) и перейдите в папку с установленными шрифтами (обычно это папка «C:\Windows\Fonts»). 2. Выберите шрифт, который хотите удалить, и нажмите правой кнопкой мыши на нем. В контекстном меню выберите «Удалить». 3. Подтвердите удаление шрифта, нажав кнопку «Да». |
После удаления шрифта он больше не будет доступен для использования в приложениях на вашем компьютере. Удаление шрифтов может быть полезно для освобождения места на жестком диске или очистки списка шрифтов от ненужных или поврежденных шрифтов.
Способ 1: Удаление шрифтов через панель управления
Шаг 1: Откройте панель управления в Windows 10. Для этого щелкните правой кнопкой мыши на значок «Пуск» в левом нижнем углу экрана и выберите «Панель управления» в контекстном меню.
Шаг 2: В появившемся окне панели управления найдите и выберите категорию «Шрифты».
Шаг 3: В окне «Шрифты» будут отображены все установленные на компьютере шрифты. Чтобы удалить шрифт, выделите его и нажмите правую кнопку мыши. В контекстном меню выберите «Удалить».
Шаг 4: Появится окно подтверждения удаления шрифта. Нажмите кнопку «Да», чтобы удалить выбранный шрифт.
Шаг 5: Повторите шаги 3 и 4 для удаления всех ненужных шрифтов.
Примечание: Помните, что некоторые системные шрифты нельзя удалить.
Способ 2: Удаление шрифтов через командную строку
Если вы предпочитаете работать с командной строкой, то можно также удалить шрифты через нее. Для этого выполните следующие шаги:
| Шаг | Действие |
| 1 | Откройте командную строку в режиме администратора. Для этого нажмите правой кнопкой мыши на кнопке «Пуск» в левом нижнем углу экрана и выберите «Командная строка (Администратор)». |
| 2 | Введите команду для перехода в папку с установленными шрифтами:cd C:\Windows\Fonts |
| 3 | Посмотрите список установленных шрифтов, выполнив команду:dir |
| 4 | Выберите шрифты, которые хотите удалить, и запомните их имена. |
| 5 | Введите команду для удаления выбранных шрифтов:del Имя_шрифта1 Имя_шрифта2 ... |
| 6 | Подтвердите удаление шрифтов, нажав клавишу «Y» при запросе. |
| 7 | Закройте командную строку. |
После выполнения вышеуказанных шагов выбранные шрифты будут удалены из системы Windows 10.