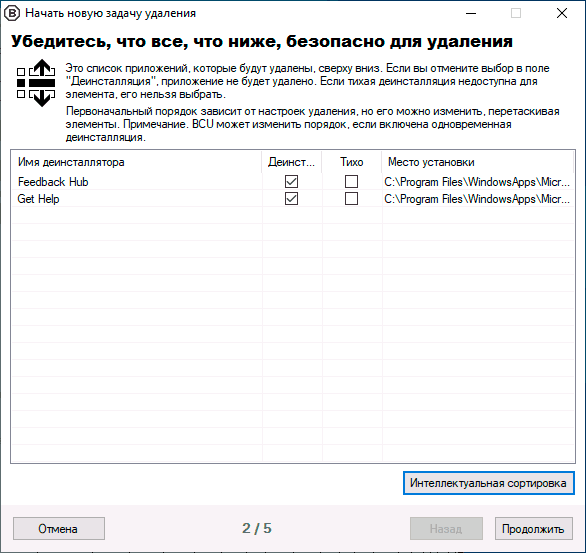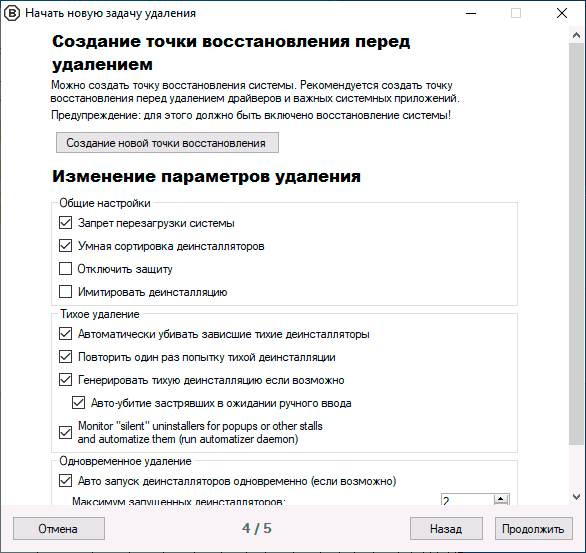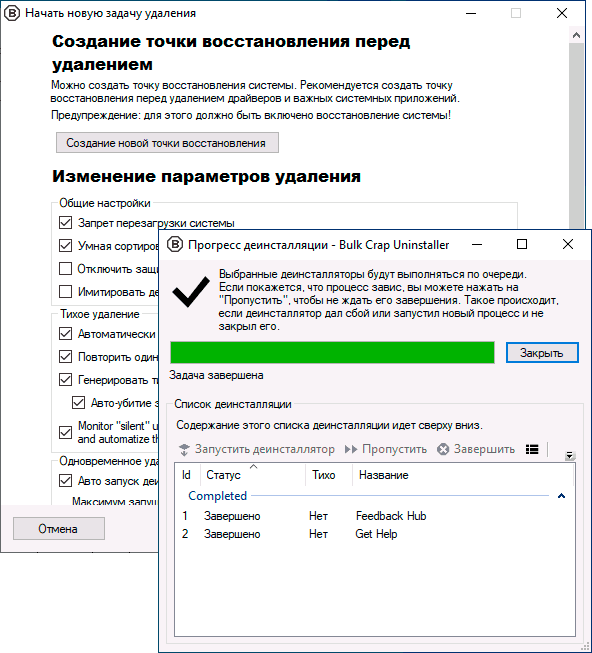Выход новой операционной системы Windows 10 все ждали давно и с нетерпением: было интересно как изменится операционка визуально, какие нововведения появятся, особый интерес вызывали новые возможности и встроенные инструменты. Входящие в состав сборки Windows 10 приложения, по задумке Microsoft, должны облегчить работу пользователя на ПК, сделать ее более комфортной и продуктивной. Однако по прошествии более чем месяца с официального релиза (29 июля 2015 года) Windows 10 многие пользователи даже не догадываются, что за утилиты присутствуют в их новой «оси». А ведь встроенные приложения занимают место на диске, каждый байт которого может использоваться более рационально.
В этой статье мы расскажем о том, как избавиться от предустановленных приложений в Windows 10 тем пользователям, которые считают их бесполезными.
Итак, Windows 10 поставляется с такими утилитами как 3D Builder, Будильники и часы, Калькулятор, Камера, Улучшить Office, Загрузить Skype, Начало работы, Музыка Groove, Карты, пасьянс Solitaire, Деньги, Кино и ТВ, Новости, OneNote, Люди, Телефон, Фотографии, Магазин Windows, Спорт, Запись голоса, Погода, Xbox и др. Некоторые из этих программ можно удалить из стартового меню: откройте «Пуск«, найдите ненужное приложения, кликните правой кнопкой по его иконке и выберите пункт «Удалить».
Однако не все утилиты удаляются таким способом: часть инструментов «спрятаны» внутри системы, и чтобы избавиться от них придется поковыряться в командной строке. Для этого в Windows 10 предусмотрен специальный инструмент PowerShell. Кликните на меню «Пуск» и в поисковой строке введите PowerShell.
В результатах поиска выберите «Windows PowerShell (классическое приложение)» и запустите его от имени администратора — откроется знакомое окошко командной строки.
Чтобы увидеть все установленные приложения от Microsoft, введите такую запись:
- Get-AppxPackage -AllUsers
Ну а для удаления ненужных программ пропишите специальную команду:
- 3D Builder: Get-AppxPackage *3d* | Remove-AppxPackage
- Xbox: Get-AppxPackage *xbox* | Remove-AppxPackage
- Будильник: Get-AppxPackage *alarms* | Remove-AppxPackage
- Деньги, Спорт, Новости: Get-AppxPackage *bing* | Remove-AppxPackage
- Запись голоса: Get-AppxPackage *soundrec* | Remove-AppxPackage
- Камера: Get-AppxPackage *camera* | Remove-AppxPackage
- Карты: Get-AppxPackage *maps* | Remove-AppxPackage
- Музыка Groove: Get-AppxPackage *zune* | Remove-AppxPackage
- Пасьянсы Solitaire: Get-AppxPackage *solit* | Remove-AppxPackage
- Почта и Календарь: Get-AppxPackage *communi* | Remove-AppxPackage
- Телефон: Get-AppxPackage *phone* | Remove-AppxPackage
- Фотографии: Get-AppxPackage *photo* | Remove-AppxPackage
А вот такая команда удалит все встроенные приложения сразу:
- Get-AppxPackage | Remove-AppxPackage
Однако обратите внимание, что тогда удалится и магазин Windows Store.
Если Вы ранее не пользовались командной строкой или для Вас такой метод просто неудобен, то в настоящее время на просторах интернета уже можно найти немало приложений для более удобного удаления встроенных программ в Windows 10. Остановимся на некоторых из них.
10AppsManager. Очень простое и удобное портативное приложение, которое избавит Вас от ненужного софта Microsoft буквально в пару кликов: нажмите на иконку лишнего приложения и подтвердите удаление — через несколько секунд в общем списке программ выбранного инструмента уже не будет. Для удобства разработчики предусмотрели инструкцию для восстановления всего пакета приложений (закладка «Reinstall«).
Windows 10 Default App Remover. Эта утилита не требует установки в систему (портативная), имеет лаконичный простенький интерфейс без каких бы то ни было настроек. Все, что нужно сделать — выбрать программу для удаления и согласиться с ее деинсталляцией.
Destroy Windows 10 Spying. Основное назначение этой программы — отключение следящих за пользователем модулей и инструментов телеметрии. Однако как дополнительный функционал присутствует и удаление системных приложений Windows 10. Тут тоже все просто — отмечайте ненужные программы и избавляйтесь от них навсегда.
W10Privacy. Приложение для изменения настроек системы Windows 10 и минимизации сбора данных о пользователе. Помимо всего, содержит раздел для деинсталляции встроенных утилит от Microsoft.
Remove Windows 10 Spying. Как и предыдущие инструменты, эта программа предназначена для отключения в операционке Windows 10 модулей слежения за действиями пользователя. Однако тут есть опция удаления предустановленных приложений, которые, по Вашему мнению, совершенно не нужны.
Если в последствии возникла необходимость восстановить какую-то из удалённых утилит, то это можно сделать в магазине приложений Windows Store. А если не имеете аккаунта Microsoft, то воспользуйтесь все тем же PowerShell, используя команду, которая вернет на место сразу весь пакет предустановленных программ:
- Get-AppXPackage | Foreach {Add-AppxPackage -DisableDevelopmentMode -Register «$($_.InstallLocation)\AppXManifest.xml»}
P.S. В завершение хотелось бы отметить, что необоснованное удаление встроенных инструментов Windows 10 может нанести вред стабильной работе системы, поэтому подумайте дважды перед такой процедурой. В любом случае рекомендуется перед удалением сделать резервные копии важной информации и создать точку восстановления системы.
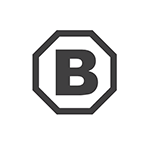
Bulk Crap Uninstaller — бесплатная программа, доступная на русском языке, которая позволяет очень легко удалить многие предустановленные программы, приложения и компоненты Windows 10, а при необходимости — и стороннее ПО, установленное вами или производителем компьютера или ноутбука. В статье подробно об использовании этой утилиты-деинсталлятора.
Использование Bulk Crap Uninstaller для удаления стандартных приложений
После загрузки и установки или распаковки portable версии Bulk Crap Uninstaller (официальный сайт — в конце инструкции), запускаем её, какие-либо нюансы на этом этапе отсутствуют.
- При первом запуске вам предложат задать некоторые параметры программы (можно будет изменить и в дальнейшем). Все они подробно описаны, но рекомендую с вниманием отнестись к разделу для опытных пользователей: теоретически, удаление системных и защищенных компонентов может привести к проблемам с работой ОС, отмечайте эти пункты только в случае, если уверены в том, что делаете.
- В результате вы увидите список доступных к удалению приложений, включающих как встроенные приложения Windows 10, так и сторонние приложения. В нижней части окна Bulk Crap Uninstaller — графическое отображение размеров установленных приложений.
- В самом простом случае для удаления встроенных приложений Windows 10 вам достаточно отметить их (чтобы появилась возможность поставить отметку, убедитесь, что слева в «Вид списка» установлено «Чекбоксы выбора») и нажать кнопку «Удаление».
- Будет показан список приложений для удаления, убеждаемся, что выбрано именно то, что требуется, при необходимости выбираем «тихое» удаление (без дополнительных запросов от деинсталлятора), нажимаем «Далее». В случае, если удаляется приложение, от которого зависит какая-то другая программа и это удастся определить, вы также увидите соответствующее уведомление.
- Вам будет предложено создать новую точку восстановления системы (рекомендую сделать это) и изменить параметры удаления (для начинающих рекомендую оставить без изменений). Нажимаем «продолжить».
- В последнем окне потребуется лишь подтвердить удаление и дождаться завершения процесса.
- После удаления вам будет предложено найти остатки программ и удалить их: здесь на вашем усмотрение (но иногда после удаления остатков бывают непредвиденные ситуации, когда оказывается, что эти компоненты используются где-то еще).
Как правило, всё работает исправно и быстро и каких-либо проблем при простом удалении встроенных приложений Windows 10 возникнуть не должно. Ну и самое главное в программе, отчего она берет свое название — возможность очень быстро автоматически удалить большое количество программ почти без вашего дополнительного вмешательства (когда это возможно) после запуска удаления.
Среди дополнительных возможностей программы:
- Создание скрипта для удаления выбранных встроенных приложений (находится в меню «Файл», пункты «Export to a batch uninstall script» (файл bat) или «Create PowerShell remove script» (для Windows PowerShell, подробнее о его использовании для удаления приложений вручную в отдельной инструкции Как удалить встроенные приложения Windows 10).
- В меню «Расширенные операции» вы можете разблокировать себе доступ к папкам выбранных приложений в системной папке WindowsApps (в пункте Take Ownership — стать владельцем), удалить приложения из реестра (не удаляя сами файлы приложений), создать резервную копию реестра.
- В меню «Сервис» из интересных опций — поиск и удаление приложений по окну или папке: вы можете просто указать окно или элемент интерфейса программы для быстрого её удаления (показано в видео ниже).
- Там же, в «Сервис» вы можете удалить элементы из автозагрузки Windows.
Есть и другие полезные элементы: например, фильтрация программ по различным параметрам и свойствам, быстрое открытие папки с установленной программой (проще всего через контекстное меню конкретной программы) и другие.
Видео по использованию деинсталлятора Bulk Crap Uninstaller
Как итог — могу рекомендовать программу к использованию, очень удобный и эффективный деинсталлятор для встроенных и других приложений Windows 10. Официальный сайт, где можно скачать Bulk Crap Uninstaller — https://www.bcuninstaller.com/
Содержание
- IObit Uninstaller
- CCleaner
- Uninstall Tool
- Revo Uninstaller
- Total Uninstall
- Soft Organizer
- Absolute Uninstaller
- Ashampoo Uninstaller
- Вопросы и ответы
Уточним, что далеко не все программы, представленные в сегодняшнем материале, способны удалить абсолютно каждое приложение операционной системы, особенно это касается последней ее версии. Учитывайте это при ознакомлении со следующим списком.
IObit Uninstaller
IObit Uninstaller — бесплатное программное обеспечение, корректно функционирующее во всех последних версиях ОС семейства Виндовс. Софт хорош тем, что автоматически определяет последние удаления, которые были произведены вручную пользователем, и предлагает очистить оставшиеся файлы, совершив сканирование папок и ключей реестра. Этот же процесс вы можете запустить самостоятельно через IObit Uninstaller, выбрав цель для деинсталляции. Процесс займет буквально несколько минут, а по завершении вы получите то же самое предложение об очистке остаточных файлов. После на экране отобразится информация с итоговой статистикой, где можно просмотреть, какие объекты были убраны и сколько места на жестком диске в итоге освободилось.
Реализована функция сортировки, поэтому на поиски необходимого для деинсталляции приложения не будет затрачено много времени. Обладателям Виндовс 10 стоит заглянуть в раздел «Приложения Windows». Здесь располагаются все объекты, которые были установлены через официальный магазин Microsoft Store. Их удаление производится точно таким же способом, как это делается со всеми остальными программами. Распространяется IObit Uninstaller бесплатно, а интерфейс полностью переведен на русский язык, поэтому даже начинающий пользователь поймет принцип взаимодействия с интерфейсом.
Скачать IObit Uninstaller
CCleaner
CCleaner работает примерно по такому же принципу, но в этом решении разработчики сделали уклон на стабилизацию работы системы, а действия с программным обеспечением производятся через одно небольшое меню. Все элементы там расположены в виде списка, а вы можете сортировать его и находить требуемые приложения по названиям, дате установки или, например, версии. CCleaner захватывает все то ПО, которое отображается в стандартном разделе «Приложения», однако иногда показывает и объекты, чье удаление не было доведено до конца при использовании системных инструментов. Вам нужно лишь выбрать цель и нажать по кнопке «Деинсталляция», чтобы запустить эту операцию.
Остальная функциональность рассматриваемого программного обеспечения сосредоточена на очистке операционной системы от мусора, что оптимизирует ее работу и повышает быстродействие. Если вы давно искали универсальное решение, которое поможет поддерживать ОС в нормальном состоянии, обратить внимание на CCleaner точно стоит. Это ПО бесплатное и доступно для скачивания на официальном сайте.
Скачать CCleaner
Uninstall Tool
Название программы Uninstall Tool уже говорит само за себя — ее основная задача заключается в удалении программ, находящихся на компьютере. При этом она очищает и реестр от ненужных ключей после деинсталляции. К сожалению, далеко не все стандартные приложения Windows 10 отображаются в списке, однако большая их часть присутствует, что делает возможным быстрое удаление с очисткой остаточных файлов.
Если вы задались целью избавиться сразу от нескольких приложений, выделите их, а затем произведите пакетную деинсталляцию. Из дополнительных опций отметим повторную инсталляцию ПО с отслеживанием всех файлов. Так вы поймете, куда устанавливаются определенные объекты, чтобы в будущем знать их расположение, например, когда потребуется снова удалить какую-либо программу полностью.
Скачать Uninstall Tool
Revo Uninstaller
Revo Uninstaller — одно из самых известных тематических решений, эффективно справляющееся с поставленной задачей. В его функциональность входят основные опции, которые могут пригодиться для деинсталляции софта, включая и стандартные приложения операционной системы. Очистка следов происходит в автоматическом режиме, поэтому не беспокойтесь о том, что по завершении деинсталляции на компьютере останутся какие-либо файлы, связанные с целевым ПО. При начале удаления появляется вопрос о выборе одного из четырех типов удаления. Там же присутствуют и описания этих режимов, поэтому разобраться с этой задачей будет легко.
Дополнительно в Revo Uninstaller есть функции, которые оптимизируют работу компьютера, очищая его от мусора и временных файлов, что касается и браузеров. Например, вы можете быстро стереть куки и кеш выбранного веб-обозревателя. В этом софте есть один интересный инструмент под названием «Режим охотника». Он позволяет поместить прицел на рабочий стол и путем выбора ярлыка сразу переходить к удалению связанной с ним программы, что особенно актуально, если та отсутствует в списке доступных для деинсталляции. Revo Uninstaller полностью переведена на русский язык и бесплатна, что является огромным преимуществом данного софта над остальными.
Скачать Revo Uninstaller
Отдельно хотелось бы рассказать о другом материале на нашем сайте, который вы найдете, перейдя по ссылке ниже. Там находится наглядное руководство по взаимодействию с Revo Uninstaller, которое может пригодиться совсем начинающим пользователям при первом ознакомлении с приложениями подобного рода. Если вас заинтересовала эта тема, прочтите эту статью, чтобы более разобраться в выполнении поставленной задачи.
Читайте также: Как пользоваться Revo Uninstaller
Total Uninstall
Total Uninstall — еще одна стандартная программа, обладающая уже привычным набором возможностей, заточенных под удаление различного софта на компьютере как в одиночном режиме, так и пакетном. Интерфейс ПО сделан таким образом, что вы в левой панели выбираете цель, а справа узнаете основную информацию о ней: связанные папки, расположение всех компонентов и дату инсталляции. Подобное поможет отследить все пути приложения и заняться самостоятельной очисткой системы, если это не хочется делать через Total Uninstall.
Из дополнительных опций, присутствующих в рассматриваемом решении, можно отметить только встроенный Менеджер автозагрузки. Через него просматриваются все объекты, которые добавлены в автозапуск и стартуют при входе в операционную систему. Их отключение или активация происходит путем простановки галочек напротив соответствующих пунктов. Распространяется Total Uninstall платно, а на официальном сайте для ознакомления доступна бесплатная 30-дневная пробная версия. Перед покупкой мы рекомендуем загрузить именно ее, чтобы понять, подходит ли вам это решение.
Скачать Total Uninstall
Soft Organizer
Следующий инструмент под названием Soft Organizer тоже предоставляет основной набор опций, необходимых для деинсталляции большинства программ. Здесь цели прогружаются в виде списка, в котором отображается набор сведений о приложении: его разработчик, дата установки, процент удалений со стороны пользователей. Выберите одну или несколько программ, чтобы перейти к ее полной деинсталляции, что относится и к стандартным решениям от Microsoft.
В будущем можно устанавливать любое ПО при помощи Soft Organizer. Инструмент будет отслеживать пути инсталляции и сохранять информацию о них. Это позволит в любой момент отыскать все файлы, связанные с софтом, и, например, удалить их или совершить любые другие действия. В рассматриваемом обеспечении имеется лишь одна дополнительная и отличительная функция. Она заточена на поиск обновлений через интернет, однако не всегда функционирует исправно. Soft Organizer — платная программа, поэтому перед приобретением обязательно скачайте пробную версию для ознакомления.
Скачать Soft Organizer
Absolute Uninstaller
Absolute Uninstaller ничем не выделяется среди других представителей подобного софта, однако все же может заинтересовать некоторых пользователей. Если от такого приложения вам требуется только корректное выполнение своих функций, обратить внимание на это точно стоит. Однако учитывайте: Absolute Uninstaller не всегда обнаруживает все стандартные приложения Майкрософт, что связано со специфическим алгоритмом работы программы. Из-за этого данное ПО не подойдет для деинсталляции в некоторых ситуациях.
Единственная уникальная опция, присутствующая в Absolute Uninstaller, — восстановление удаленных приложений через откат изменений. Это поможет вернуть вам программу на компьютер, если та была случайно удалена или после деинсталляции начали наблюдаться проблемы с функционированием операционной системы. В этом ПО присутствует русский язык интерфейса, поэтому при ознакомлении с интерфейсом трудностей не будет.
Скачать Absolute Uninstaller
Ashampoo Uninstaller
Ashampoo Uninstaller находится на последнем месте нашего сегодняшнего материала по причине того, что программа не всегда справляется со своим основным предназначением и не может полностью очистить систему от остаточных файлов приложения. Однако если вы заинтересовались удалением стандартных утилит, имеющихся в Windows 10, с этим не должно возникнуть никаких проблем.
Проверять Ashampoo Uninstaller на корректность функционирования нужно обязательно, ведь софт платный. К сожалению, после покупки практически невозможно вернуть деньги за ПО, поэтому будет обидно, если с его помощью не получится удалить интересующие приложения. В другой статье на нашем сайте по ссылке ниже ознакомьтесь со вспомогательными опциями, присутствующими в Ashampoo Uninstaller.
Скачать Ashampoo Uninstaller
В данной инструкции мы покажем, как удалить из установочного образа Windows 10 (файл install.wim) предустановленные программы, компоненты, а также удалим неиспользуемые редакции Windows. Все операции мы будем выполнять вручную с помощью DISM или PowerShell, но при желании все действия можно автоматизировать с помощью скриптов. На выходе мы получим собственный чистый дистрибутив Windows 10 без лишних дополнений. В нашем образе останутся только нужные современные приложения, компоненты и функции.
Эта статья об очистке и оптимизации установочного образа Windows 10 при его деплое на компьютеры организации в виде чистой установки или апгрейде билда. При апгрейде билда на компьютерах пользователей с помощью SCCM (с Windows 10 1803 до Windows 10 1909) через setup.exe /auto upgrade, мы обнаружили, что у пользователей опять появились удаленные ранее встроенные современные UWP (Metro) приложения.
Содержание:
- Установочный файл install.wim
- Удаление ненужных редакций из дистрибутива Windows 10
- Удаление встроенных UWP приложений из установочного образа Windows 10
- Отключаем и удаляем ненужные компоненты и функции в дистрибутиве Windows 10
- Оптимизация установочного образа install.wim после изменений
Примечание: в статье использован образ Windows 10 Build 1909, но это также будет работать и с другими билдами Windows 10 и даже с Windows 8.
Установочный файл install.wim
Когда вы устанавливаете Windows 10на компьютер, на самом деле на компьютер деплоится образ Windows из файла
\sources\install.wim
(или
install.esd
). Если ваш установочный образ Windows 10 хранится в виде ISO файла, смонтируйте его в вириуальный CD привод и скопируете файл E:\sources\install.wim (или install.esd) на локальный диск. Вы также можете скопировать всю директорию, но нам нужен только .wim файл.
Для внесения изменений в wim файл используется команда DISM. Если вы используете систему старее той, для которой делаете образ, убедитесь, что вы используете последнюю версию DISM. Для работы с install.wim файлами Windows 10 на других версиях ОС вам нужно установить средства развертывания Windows (Windows Assessment and Deployment Kit или Windows ADK). Вы можете скачать ADK здесь: https://msdn.microsoft.com/en-us/windows/hardware/dn913721.aspx Перейдите в конец и нажмите «Download the Windows ADK for Windows 10», на данный момент последняя версия ADK 1903. Вам нужно установить только средства развертывания (Deployment Tools), а не весь набор инструментов ADK.
При выполнении команд рекомендуется использовать полный путь к
dism.exe
, например ‘C:\Program Files (x86)\Windows Kits\10\Assessment and Deployment Kit\Deployment Tools\amd64\DISM\dism.exe’. Старые DISM могут не работать с более новыми .wim.
Удаление ненужных редакций из дистрибутива Windows 10
По умолчанию в установочном образе Windows 10, который генерирует утилита Windows 10 Media Creation Tool содержаться все доступные редакции Windows. Если вы используете только одну редакцию Windows 10 (как правило это Pro), вы можете удалить другие редакции из установочного образа.
При удалении лишних редакций Windows из установочного образа install.wim версий его размер почти не уменьшается. Удаляются только XML файлы и некоторые метаданные.
Получим список доступных редакций Windows 10 в файле install.wim установочного образа:
Dism /Get-WimInfo /WimFile:"e:\sources\install.esd"
В нашем примере в образе присутствуют 9 редакций: Windows 10 Home, Windows 10 Home Single Language, Windows 10 Education, Windows 10 Enterprise, Windows 10 Pro и т.д. индексами от 1 до 9.
Вы можете экспортировать установочный образ конкретной редакции из ESD файла в WIM образ с помощью команды:
Dism /export-image /SourceImageFile:c:\sources\install.esd /SourceIndex:6 /DestinationImageFile:c:\iso\install.wim /Compress:max /CheckIntegrity
Данная команда создаст файл новый install.wim только с одной редакцией — Windows 10 Pro. Ее индекс в образе изменится на 1.
Получим подробную информацию об оставшемся образе в wim файле:
dism /get-wiminfo /wimfile:c:\iso\install.wim /index:1
Index : 4 Name : Windows 10 Pro Description : Windows 10 Pro Size : 14,754,777,474 bytes WIM Bootable : No Architecture : x64 Hal : <undefined> Version : 10.0.18363 ServicePack Build : 418 ServicePack Level : 0 Edition : Professional Installation : Client ProductType : WinNT ProductSuite : Terminal Server System Root : WINDOWS Directories : 22541 Files : 96467 Created : 10/7/2019 - 4:05:55 AM Modified : 11/15/2019 - 8:46:50 AM Languages : ru-RU (Default)
Если вам нужно оставить в install.wim несколько редакций Windows, вы можете удалить ненужные версии с помощью параметра /delete-image утилиты DISM.
Например, вы хотите удалить редакции Home и Home Single Language с индексами 1 и 3:
Dism /Delete-Image /ImageFile:c:\sources\install.wim /Index:1 /CheckIntegrity
Dism /Delete-Image /ImageFile:c:\sources\install.wim /Index:3 /CheckIntegrity
Параметр /CheckIntegrity позволяет отменить операции преобразования WIM файла, если команда DISM обнаружит повреждение в его структуре.
Либо можно удалить редакции по их имени:
Dism /Delete-Image /ImageFile:c:\sources\install.wim /Name:"Windows 10 Education" /CheckIntegrity
Также вы можете убрать ненужные версии из установочного образа Windows 10 с помощью PowerShell:
Remove-WindowsImage -ImagePath "c:\sources\install.wim" -Index 2 –CheckIntegrity
Удаление встроенных UWP приложений из установочного образа Windows 10
Также вы можете удалить из установочного образа Windows 10 все предустановленный UWP приложения. Это полезно для ускорения установки ОС, сохранения места на диске. Также вы избавитесь от ненужных виджетов и вашим пользователям будет проще разобраться с системой
Мы покажем, как удалить встроенные UWP приложения из установочного файла install.wim с помощью DISM или PowerShell.
Создайте на диске каталог C:\mount. Смонтируйте в это каталог установочный WIM образ Windows:
dism.exe /mount-wim /wimfile:c:\iso\install.wim /mountdir:c:\mount /index:1
Обратите внимание, я использовал /index:1, т.к. предварительно очистил образ от ненужных редакций Windows как описано выше. Вы можете указать индекс нужного вам образа.
После того, как WIM файл смонтирован, вы можете вывести список предустановленных в нем пакетов современных приложений. Я перенаправил вывод команды в текстовый файл для более удобной работы с текстом
Dism.exe /image:c:\mount /Get-ProvisionedAppxPackages > c:\ps\apps.txt
Каждое приложение будет выглядеть примерно так:
DisplayName : Microsoft.BingWeather Version : 4.25.20211.0 Architecture : neutral ResourceId : ~ PackageName : Microsoft.BingWeather_4.25.20211.0_neutral_~_8wekyb3d8bbwe
Теперь самое интересное – удаляем все приложения, которые вам не нужны. К сожалению, такие приложения как Edge, Cortana, Contact Support и некоторые другие удалить невозможно, но эти приложения можно отключить уже внутри системы через групповые политики. Рекомендую также оставить приложения калькулятора (Microsoft.WindowsCalculator), просмотра фото (Microsoft.Windows.Photos), Microsoft.VP9VideoExtensions, так как старых версий этих программ в Windows 10 уже нет. Также лучше не трогать Microsoft.WindowsStore, иначе восстановить его будет сложно.
Вы можете удалять приложения по-одному или все вместе.
Чтобы удалить современное приложение из смонитрованного образа, нужно указать его имя (PackageName). Удалим приложение BingWeather:
dism.exe /image:c:\mount /Remove-ProvisionedAppxPackage /PackageName:Microsoft.BingWeather_4.25.20211.0_neutral_~_8wekyb3d8bbwe
Аналогичным образом удалите все ненужные встроенные приложения.
Когда вы закончите удалять приложения, размонтируйте образ и сохраните изменения (рассмотрено чуть ниже).
Также вы можете удалить предустановленные приложений из установочного образа Windows 10 с помощью готового PowerShell скрипта:https://gallery.technet.microsoft.com/Removing-Built-in-apps-65dc387b
Плюс этого метода в том, что вам не нужно ничего монтировать, всё что нужно это просто указать путь к .wim файлу и запустить скрипт. Минус заключается в том, что, если что-то пойдет не так, ошибку будет найти сложнее, будь она связана с DISM или с самим скриптом.
Запустите PowerShell с правами администратора и выполните:
.\removeapps.ps1 -pathtowim c:\Windows10\sources\install.wim -selectapps $true
Вам выведет построчно каждое приложение и у вас будет выбор удалить его (Y) или оставить (N)
После того как вы отметите все приложения, скрипт удалит их. В отличии от работы с dism, вам не нужно будет сохранять изменения в .wim файле – они сохранятся скриптом.
Если вы хотите удалить все приложения, уберите с конца команды selectapps $true, это удалит все приложения, которые можно удалить.
Также при работе с PowerShell может возникнуть ошибка, так как стандартно в системе запрещено выполнение скриптов.
Для её решения введите в консоли PowerShell:
Set-ExecutionPolicy -ExecutionPolicy Unrestricted
Это разрешит выполнение PS1 скриптов в системе
Отключаем и удаляем ненужные компоненты и функции в дистрибутиве Windows 10
С помощью DISM вы можете удалить (или установить) определенные компоненты из установочного образа Windows 10.
Получим список предустановленных компонентов в смонтированном установочном образе Windows 10 с помощью DISM:
Dism.exe /image:c:\mount /Get-Capabilities
Компонент может быть установлен (Installed), или отключен (Not Present).
Также можно вывести список всех компонентов Windows в образе с помощью PowerShell (в этом примере с помощьюфиьтра мы выведем только установленные компоненты Windows):
Get-WindowsCapability -Path c:\mount|?{$_.State -eq "Installed"}
В Windows 10 1909 предустановлены следующие компоненты:
App.Support.QuickAssist~~~~0.0.1.0 Browser.InternetExplorer~~~~0.0.11.0 Hello.Face.18330~~~~0.0.1.0 Hello.Face.Migration.18330~~~~0.0.1.0 Language.Basic~~~en-US~0.0.1.0 Language.Basic~~~ru-RU~0.0.1.0 Language.Handwriting~~~ru-RU~0.0.1.0 Language.OCR~~~en-US~0.0.1.0 Language.OCR~~~ru-RU~0.0.1.0 Language.TextToSpeech~~~ru-RU~0.0.1.0 MathRecognizer~~~~0.0.1.0 Media.WindowsMediaPlayer~~~~0.0.12.0 OneCoreUAP.OneSync~~~~0.0.1.0 OpenSSH.Client~~~~0.0.1.0
Вы можете удалить установленный компонент по его имени. Удалим компонент распознавания лица Hello.Face:
Dism.exe /image:c:\mount/Remove-Capability /CapabilityName:Hello.Face.18330~~~~0.0.1.0
Также вы можете включить компоненты в образе. Например, установим все инструменты администрирования RSAT:
Get-WindowsCapability -Path c:\mount |? {$_.Name -like "*RSAT*" -and $_.State -eq "NotPresent"} | Add-WindowsCapability -Path c:\mount
Аналогичным образом можно включить/отключить другие компоненты. Например, включим .NET 3 и отключим SMB1:
dism.exe /image:C:\mount /enable-feature /featurename:netfx3 /all /source:E:\sources\sxs
dism.exe /image:C:\mount /disable-feature /featurename:smb1protocol
Аналогичным образом вы можете интегрировать в ваш установочный образ Windows 10 драйвера или последние обновления безопасности.
Оптимизация установочного образа install.wim после изменений
После того, как вы внесли изменения в установочный образ Windows 10 нужно выполнить его оптимизацию и очистку с помощью параметра /cleanup-image.
Удалите предыдущие версии компонентов с помощью параметра ResetBase:
Dism /Image:C:\Mount /cleanup-image /StartComponentCleanup /ResetBase
Проверьте образ на ошибки с помощью Dism /ScanHealth.
DISM /Image:C:\Mount /Cleanup-Image /ScanHealth
Осталось отмонтировать образ и сохранить изменения в WIM файле:
dism.exe /unmount-wim /mountdir:c:\mount /commit
Если вы передумали, используйте ключ /discard в конце команды вместо /commit, чтобы отменить изменения
Для экономии места можно дополнительно сжать install.wim в формат install.esd командой:
Dism /Export-Image /SourceImageFile:c:\iso\install.wim /SourceIndex:1 /DestinationImageFile:c:\iso\install.esd /Compress:recovery
Теперь осталось скопировать ваш install.wim (install.esd) в ваш установочный образ Windows. Вам нужно скопировать только wim файл, другие файлы обновлять не нужно.
Чтобы запаковать образ обратно в iso, можно использовать бесплатную портейбл программу Folder2ISO или другие подобные программы.
Как удалить встроенные в Windows 10 приложения UWP, которые обычным способом не удаляются? Вместе с «Десяткой» на компьютер устанавливается огромное количество предустановленных приложений – универсальных приложений современного типа UWP от компании Microsoft. Это «Магазин», «Скайп», «Кино и ТВ», «Запись голоса», «Фотографии», «Центр отзывов» и прочие. Часть из них мы можем удалить обычным способом, с использованием системных возможностей, а часть – нет.
Для удаления последних необходимо прибегнуть либо к системному средству развёртывания Windows, работающему через командную строку или PowerShell, либо к сторонним программам-деинсталляторам. Последний способ, конечно же, проще и удобнее. Но не каждый деинсталлятор может удалять неудаляемые приложения Windows 10, лишь некоторые. Ниже приведём тройку таких, ну и рассмотрим, собственно, как происходит сам процесс удаления.
***
Итак, есть два типа встроенных в Windows 10 приложений UWP – удаляемые и неудаляемые. Удаляемые мы, соответственно, можем удалить обычной кнопкой в системных параметрах.
Для неудаляемых эта кнопка будет неактивной.
Если нужно удалить из Windows 10 неудаляемое приложение, можно прибегнуть к помощи одной из предложенных ниже программ. Все они бесплатные.
Важно: неудаляемые приложения можно удалять, а если станет необходимость в их использовании, их можно установить по новой в магазине Microsoft Store. Главное — по ошибке не удалить сам магазин.
Также на заметку: есть такие приложения UWP, которые связаны с работой других приложений UWP или системного функционала Windows 10. Следовательно, после удаления таких приложений могут быть проблемы в работе, соответственно, других приложений или системного функционала.
И самое важное напутствие: не удаляйте Cortana и браузер Microsoft Edge. Представленные ниже программы этого не предлагают, но в сети есть инструкции по удалению этих системных компонентов. Cortana и Edge являются неотъемлемой частью Windows 10, плотно интегрированы в неё, их удаление может иметь следствием некорректную работу всей операционной системы.
CCleaner
https://www.ccleaner.com/ru-ru/ccleaner
В числе функционала известного Windows-чистильщика CCleaner есть возможность удалять в Windows 10 приложения UWP. В том числе неудаляемые.
В разделе программы «Инструменты» в первой же вкладке «Удаление программ» кликаем ненужное приложение и удаляем его кнопкой «Деинсталляция» вверху справа или опцией с этим же названием в контекстном меню.
Подтверждаем действие.
И приложение тотчас же удалится. У CCleaner много других возможностей, впрочем, эта программа не нуждается в особом представлении. Наверняка у многих она окажется уже установленной в системе, просто не все обращали внимание на её функцию деинсталляции.
IObit Uninstaller
https://ru.iobit.com/advanceduninstaller.php
Профильный деинсталлятор – программа Uninstaller – предлагает развёрнутые возможности для удаления программ из Windows. И в отдельном разделе «Приложения Windows» предусматривает удаление приложений UWP из «Десятки», включая неудаляемые.
Заходим в этот раздел. Здесь будет два раскрывающихся списка. В одном представлены сторонние приложения UWP, которые мы сами устанавливали в Microsoft Store.
В другом находятся штатные приложения UWP – и удаляемые, и нет. Отмечаем галочкой те приложения, которые хотим удалить. И жмём кнопку «Деинсталлировать».
Подтверждаем действие.
На следующем этапе программа предложит нам создать точку восстановления и применить функцию зачистки остатков приложений. Можем использовать эти возможности и установить их галочки. Жмём ещё раз «Деинсталлировать».
В конце программа выдаст нам отчёт о проделанной операции.
Чем хороша IObit Uninstaller для удаления не только неудаляемых приложений UWP из Windows 10, но любого софта из Windows в любой её версии, так это возможностью пакетной деинсталляции. Очень удобно такой программой в пакетном режиме удалять ненужные приложения UWP сразу же после переустановки Windows 10, пока их обновления они не начали нагружать системные ресурсы. IObit Uninstaller, как упоминалось, является профильным деинсталлятором, у программы масса возможностей по этой части – зачистка остатков программ, отслеживание установки программ для наиболее корректной зачистки остатков при деинсталляции, удаление браузерных панелей.
Утилита-твикер WPD
https://wpd.app/
Портативная утилита WPD – это твикер, в первую очередь предназначенный для отключения в Windows 10 слежки Microsoft. А в числе дополнительного функционала утилита содержит возможность удаления приложений UWP. В главном окошке WPD кликаем «Приложения».
Синим блоком отмечаем приложения, которые мы хотим удалить. И жмём кнопку «Удалить выбранное».
Ожидаем удаления.
И всё.
Утилита WPD, как видим, также предлагает удобство в виде пакетного удаления приложений. Её могут использовать для непосредственного решения поставленной в статье задачи те, кто между прочим интересуется темой приватности «Десятки».
Загрузка…