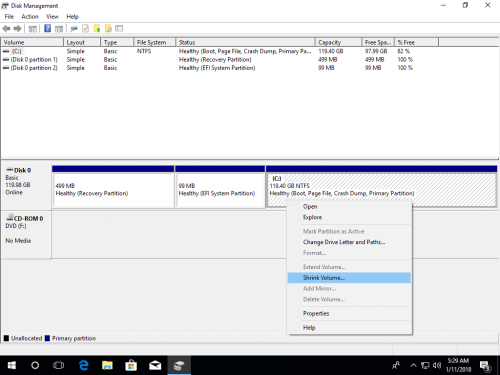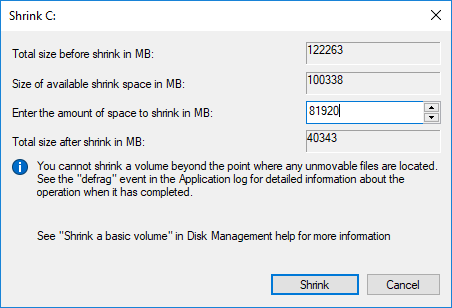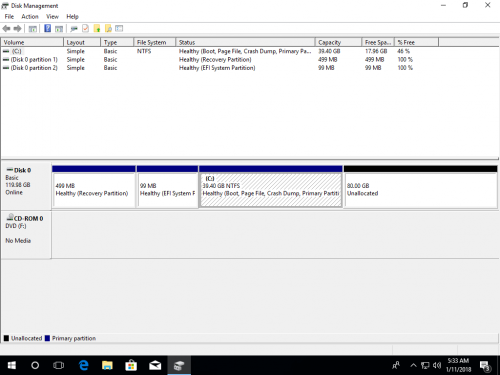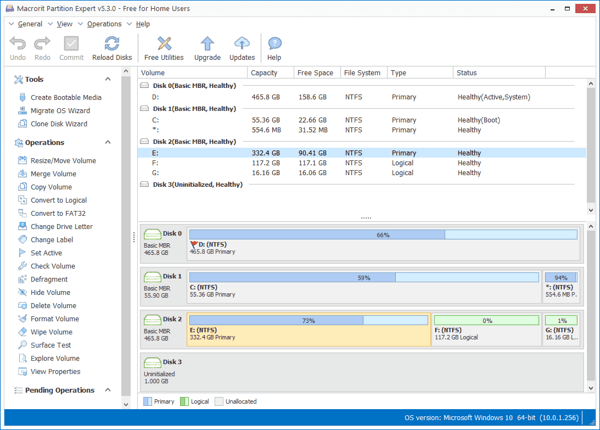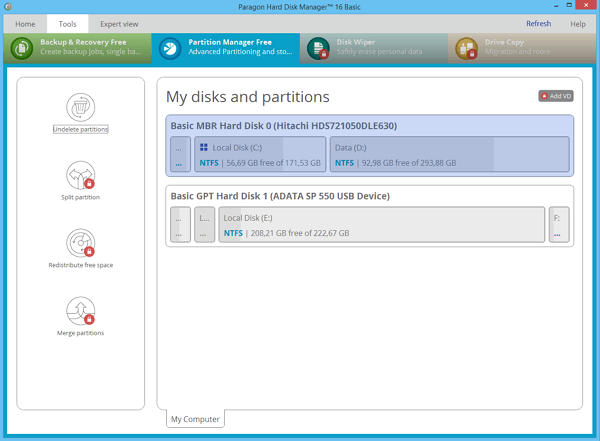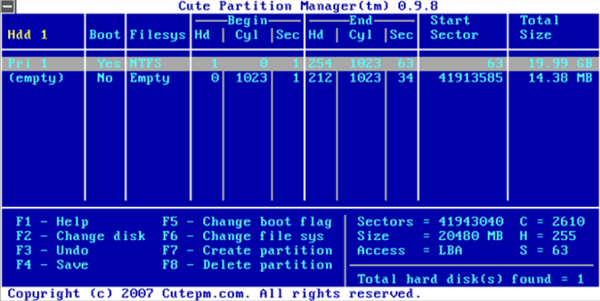Автор: Джон, Обновлено: 22 октября 2022 г.
При установке Windows на жесткий диск, если вы забыли создать дополнительные тома, все дисковое пространство будет занято диском C, за исключением некоторых небольших зарезервированных разделов. Как мы знаем, держать один диск C и помещать на него все подряд — не лучшая идея. Вместо этого лучше создать отдельные тома для приложений и личных файлов. Многие люди, как будто это возможно сжать диск C Windows 10 без переустановки данных и программ. Ответ положительный. В этой статье я расскажу, как сжать диск C в Windows 10 ноутбук/настольный компьютер/планшет со встроенным управлением дисками и бесплатным инструментом для создания разделов.
Содержание:
- Сжать C диск в Windows 10 с управлением дисками
- Почему нельзя сжать диск C более чем наполовину? Windows 10
- Усадите привод C сверх предела с помощью бесплатного partition editor
Термоусадочный привод C с Windows 10 родное управление дисками
То же самое с Windows 7 / 8, Windows 10 встроенный инструмент управления дисками имеет Сжать том функция. Это может уменьшить диск C и раздел данных без потери данных (не на 100%) и на лету. Однако он может только уменьшаться NTFS раздел, есть еще нехватка, и я объясню в следующем разделе.
Как сжать диск С в Windows 10 с помощью инструмента управления дисками:
Шаг 1: Нажмите Windows и R вместе, а затем нажмите «Управление дисками» в списке.
Шаг 2: Щелкните правой кнопкой мыши C: диск и выберите Сжать том
Шаг 3: Введите количество места и нажмите Сжиматься выполнить.
Если вы не вводите сумму вручную, максимальный доступное свободное пространство будет использовано по умолчанию.
Если все пойдет хорошо, диск C за короткое время уменьшится.
Почему нельзя сжать диск C Windows 10 за половину
Раздел диска C легко уменьшить в Windows 10 через Управление дисками, но у этого собственного инструмента есть 3 основных недостатка при сжатии раздела:
- Это не может изменить стартовая позиция тома, поэтому он может сжимать только раздел налево и сделайте нераспределенное пространство справа.
- Это может только сжаться NTFS раздел. Это не проблема для системного диска C, но многие разделы данных отформатированы в файловой системе FAT32.
- Это невозможно сжать диск C за пределами той точки, где неперемещаемые файлы расположены.
Как я уже сказал выше, по умолчанию используется максимально доступное пространство. Многие люди нажимают кнопку «Уменьшить» напрямую, не вводя сумму. Очень вероятно, что вы получите сообщение об ошибке при сжатии диска C в Windows 10 — «Недостаточно свободного места на диске (дисках) для завершения этой операции.»
Если вы получили эту ошибку, снова сожмите диск C и введите меньше сумма.
Наиболее распространенная проблема при уменьшении объема диска C в Windows 10/8/7 относится к «неподвижным» файлам.
Как вы видите на моем тестовом компьютере, на диске C имеется 47.88 ГБ свободного места, но Управление дисками дает мне максимум 38226 (37.33 ГБ).
Подсказка внизу этого диалогового окна: «Вы не можете сжать том, превышающий точку, в которой находятся неподвижные файлы.«
Например: диск C состоит из 4 блоков. Если неподвижные файлы находятся в блоке 3, вы не может сжать диск C заблокировать 2 или 1, даже если есть свободное место.
«Неперемещаемые» файлы включают файл подкачки, гибернацию, резервную копию системы и другие большие файлы. Windows не может перемещать эти файлы. Это причина того, что многие люди отзываются о том, что они не может сжать диск C более чем на половину или до 100 ГБ В их Windows 10 компьютер.
Как сжать диск C без ограничений с помощью бесплатного partition editor
По сравнению с Windows Управление диском, NIUBI Partition Editor имеет больше преимуществ, таких как:
- Он может сжимать разделы NTFS и FAT32.
- Он может изменить начальное местоположение раздела, поэтому незанятое пространство может быть расположено слева или справа.
- Он может перемещать «неподвижные» файлы, поэтому при желании он может уменьшить диск C или другой том до минимального размера.
- Он может перемещать позицию Нераспределенного пространства или любого тома на том же диске.
Чтобы сжать C диск в Windows 10/8/7 компьютер, вам просто нужно щелкнуть и перетащить на карту диска NIUBI Partition Editor. У него есть бесплатная версия для Windows 11/10/8/7/Пользователи домашних компьютеров Vista/XP.
Как сжать диск С в Windows 10/8/7 NIUBI Partition Editor:
Скачать бесплатная версия, щелкните правой кнопкой мыши диск C: и выберите «Изменить размер/переместить том». У вас есть 2 варианта во всплывающем окне.
Вариант 1: Если вы перетащите левая граница к правильно во всплывающем окне,
Нераспределенное пространство будет сделано налево этого раздела.
Вариант 2: Если вы перетащите правая граница к оставил во всплывающем окне,
Нераспределенное пространство будет сделано справа этого раздела.
Это программное обеспечение предназначено для работы в виртуальный режим чтобы избежать ошибки, чтобы изменить реальный раздел диска, не забудьте нажать Apply вверху слева, чтобы вступить в силу. Следуйте инструкциям, если хотите увеличить привод D or расширить системный зарезервированный раздел после усадки диска C. Если хотите создать больше разделов, щелкните правой кнопкой мыши незанятое пространство в NIUBI и выберите «Создать том».
Помимо сокращения перегородки в Windows 11/10/8/7/Виста/XP, NIUBI Partition Editor помогает расширять, объединять, копировать, перемещать, преобразовывать, дефрагментировать, стирать, скрывать разделы, сканировать поврежденные сектора и многое другое.
Скачать
Почти все новые ноутбуки и ПК поставляются с дисками на 1 ТБ или 2 ТБ. Если Windows внезапно становится медленнее или диск C переполняется, эффективное управление разделами жёсткого диска очень важно, поскольку позволяет пользователям увеличить пространство на диске C и в полной мере использовать свои диски.
Большинство современных операционных систем содержит встроенные инструменты для создания, удаления или изменения размера разделов. Но многие пользователи считают, что сторонний бесплатный менеджер разделов Windows 11/10 упрощает выполнение таких задач. Он позволяет создавать, удалять, сжимать, расширять, форматировать или объединять разделы на жёстком диске, SSD или других устройствах хранения.
Какой инструмент управления дисками Windows 11/10/8/7 подходит для меня
В настоящее время на рынке можно найти множество менеджеров разделов. Однако не все варианты, которые можно найти на рынке, подходят конкретному пользователю или проще в использовании. Вот лучшие варианты, которые вы должны рассмотреть, если хотите получить качественную программу для управления разделами:
Эти восемь бесплатных менеджеров разделов Windows 11/10 удовлетворят ваши основные потребности: создание, удаление или изменение размера разделов. За исключением основных потребностей, мы проанализировали инструменты с точки зрения универсальности, безопасности данных и простоты использования, чтобы помочь вам найти лучший бесплатный инструмент управления дисками для Windows 11/10.
- EaseUS Partition Manager Windows 11/10 Free
- Windows Disk Management
- Macrorit Disk Partition Expert
- Paragon Partition Manager
- Gparted
- Cute Partition Manager
- Active Partition Disk
- Acronis Disk Director
Топ 1. EaseUS Free Partition Manager для Windows 11/10
EaseUS Partition Master — самый многофункциональный бесплатный менеджер разделов для Windows 11/10/8.1/8/7. Программа обслуживает 10+ миллионов клиентов в течение 10+ лет. Она обещает, что вы сможете управлять разделами без потери данных. Если вы ищете универсальный и безопасный бесплатный инструмент для управления дисками Windows, EaseUS Partition Master — ваш лучший выбор.
- Универсальный бесплатный инструмент для управления дисками с очень простым и удобным интерфейсом.
- Помимо базового управления разделами, включает изменение размера, перемещение, форматирование, создание и проверку разделов.
Следуйте инструкциям по управлению разделами в Windows 11/10/8/7.
Шаг 1: щелкните правой кнопкой мыши по тому разделу, размер которого вы хотите изменить, и выберите опцию «Изменить размер / переместить».
Шаг 2: измените размер раздела. Вы можете уменьшить или расширить выбранный раздел, перетащив мышь влево или вправо.
Шаг 3: на этом шаге вы увидите информацию и схему нового раздела диска.
Шаг 4: чтобы сохранить изменения, нажмите кнопку «Выполнить операцию», а затем «Применить».
Плюсы
- Программа очень проста в использовании
- Включает в себя множество полезных операций (выравнивание 4K, клонирование, форматирование)
- Вы можете предварительно просмотреть изменения перед их применением
Минусы
- Дополнительные функции включены только в версию Pro (конвертирование между GPT и MBR , преобразование между динамическими дисками и основными)
- Операция по расширению системного тома требует перезагрузки
Стоимость: Бесплатно. (39.95$ за версию Pro)
Размер загрузки: 33.2 МБ
Топ 2. «Управление дисками» Windows — встроенный бесплатный менеджер разделов
Windows 11/10/8/7 поставляется со встроенной программой управления дисками под названием «Управление дисками». Она может помочь вам управлять разделами жёсткого диска без перезагрузки системы и каких-либо прерываний. Особенности «Управления дисками» Windows 10 следующие:
- Инициализация HDD или SSD
- Изменение буквы диска и путей
- Отметка раздела в качестве активного
- Конвертирование основного диска в динамический
- Конвертирование пустого диска MBR в GPT и наоборот
- Расширение тома, сжатие, удаление или создание раздела
Как открыть «Управление дисками» Windows 10
Вы можете получить доступ к «Управлению дисками» следующими способами:
1. Доступ к «Управлению дисками» через «Выполнить»
Используйте сочетание клавиш Windows + R, чтобы открыть «Выполнить», введите diskmgmt.msc в пустое поле и нажмите «ОК».
2. Откройте «Управление дисками» в «Управлении компьютером»
Щелкните правой кнопкой мыши по кнопке «Пуск» и выберите «Управление дисками».
3. Откройте его через прямой поиск
Введите управление дисками в поле поиска на панели задач и выберите в результатах «Управление дисками».
«Управление дисками» Windows 11/10 VS Программа EaseUS Partition Manager
Вы узнали о бесплатной программе для создания разделов EaseUS и утилите «Управление дисками» Windows 10. Ниже сравнительная таблица различий между EaseUS Partition Master и «Управление дисками» Windows 10.
| Функции | «Управление дисками» Windows 10 | EaseUS Partition Master |
|---|---|---|
| Объединение разделов | ✘ | ✔ |
| Перенос ОС на SSD/HDD | ✘ | ✔ |
| Конвертирование динамического диска в основной | ✘ | ✔ |
| Восстановление потерянного раздела | ✘ | ✔ |
| Копирование диска/раздела | ✘ | ✔ |
| Восстановление MBR | ✘ | ✔ |
| Создание/удаление/расширение/сжатие/форматирование раздела | ✔ | ✔ |
| Изменение буквы диска | ✔ | ✔ |
Топ 3. Macrorit Disk Partition Expert — Менеджер разделов Windows 11/10
Macrorit Disk Partition чистым пользовательским интерфейсом — это одна из лучших программ для управления дисками. Это мощная бесплатная программа для работы с разделами, которая позволяет расширять, создавать и форматировать разделы, устранять проблему нехватки места на диске, легко управлять дисковым пространством на дисках MBR и GPT (таблица разделов GUID).
- 65% функций бесплатны (миграция ОС и управление разделами).
- У программы также имеется коммерческая версия, которая тоже не поддерживает динамический диск.
- Приложение имеет портативную версию, так что вы можете использовать его без необходимости установки на свой компьютер.
Если вы ищете портативную версию инструмента управления дисками для Windows 10, Macrorit Disk Partition — ваш выбор.
Плюсы
- Программа очень проста в использовании
- Она поддерживает жёсткие диски до 16 Тб
Минусы
- Не поддерживает динамические диски
Стоимость: Бесплатно (39.99$ за Pro версию)
Размер загрузки: 23.6 МБ
Топ 4. Paragon Partition Manager для управления дисками Windows 10
Paragon Partition Manager free — ещё одна замечательная небольшая утилита, поддерживающая Windows 10. Она содержит инструменты, которые упрощают управление разделами.
50% функций бесплатны (базовое создание разделов, резервное копирование и восстановление).
Компания служит миллионам людей в течение 25 лет с хорошей репутацией.
Если вы ищете программное обеспечение старого бренда, бесплатный Paragon Partition Manager — ваш лучший выбор.
Плюсы
- Легко использовать
- Конвертация файловых систем NTFS в диски HFS+ без переформатирования диска
Минусы
- В бесплатной версии отключено множество функций (например, очистка диска, перенос данных).
- Требуется регистрация для получения серийного номера
Стоимость: Бесплатно. (49.95$ за версию Pro)
Размер загрузки: 41.59 МБ
Топ 5. Бесплатный инструмент управления дисками Windows 10 -Gparted
Еще один бесплатный менеджер разделов, на который можно положиться, — это Gparted. Это программа для управления дисками, которая поддерживает не только Windows, но и Mac. Она считается редактором GNOME (среда рабочего стола, состоящая из бесплатного программного обеспечения с открытым исходным кодом, которое работает в Linux и большинстве производных BSD).
Эта программа абсолютно бесплатна, но это лучший выбор только для опытных пользователей.
Плюсы
- Не требуется операционная система
- Программа никогда не требует перезагрузку для фиксации изменений
Минусы
- Запуск занимает больше времени, потому что вам нужно загрузить программу с USB-накопителя.
- Не поддерживает динамические диски и другие функции (перенос ОС, конвертирование между MBR и GPT)
- Очень старый интерфейс
Стоимость: Бесплатно
Размер загрузки: Около 300 Мб
Топ 6. Cute Partition Manager Windows 10
Как и в случае с GParted, для использования Cute Partition Manager требуется загрузочное устройство. Программа позволяет изменять файловую систему диска, создавать, удалять и управлять разделами диска. Но вам нужно использовать клавиатуру в течение всей операции, так как это текстовое приложение.
Программа для опытных пользователей. Её не так просто использовать, потому что интерфейс довольно старый и не безопасный. Но размер файла небольшой по сравнению с Gparted.
Плюсы
- Не требует операционной системы
- Размер загрузочного файла очень маленький
Минусы
- Нет графического интерфейса пользователя (можно использовать только мышь)
- Необходимо ввести точный размер раздела, который вы хотите сделать (не очень удобно)
- Нет продвинутых функций (например, копирование/перемещение данных между дисками)
Стоимость: Бесплатно.
Размер загрузки: 232 Кб
Также по теме: 10 лучших программ для восстановления SD-карт в 2021 году
Топ 7. Управление дисками Windows 10 — Active Partition Manager
Active Partition Manager — это бесплатное приложение, которое позволяет вам управлять устройствами хранения и логическими дисками или разделами. Этот бесплатный инструмент для создания разделов диска для Windows поддерживает все функции управления разделами. Вы можете создавать, удалять, форматировать и переименовывать разделы на своём компьютере, не выключая систему.
Плюсы
- Программа проста в использовании и понимании
- Поддерживает общие функции работы с разделами
- Некоторые изменения можно восстановить с помощью резервных копий
Минусы
- Невозможно копировать или клонировать разделы
- Расширение системного раздела может не работать на вашей системе
Стоимость: Бесплатно (без ограничений)
Размер загрузки: 19.46 Мб
Топ 8. Acronis Disk Director для управления дисками в Windows 10
Оснащённый базовыми инструментами создания разделов, Acronis Disk Director является подходящим Мастером создания разделов для тех, кто только начинает изучать мир технологий. Программа предлагает ряд функций, таких как клонирование дисков, восстановление томов и управление разделами. Она поддерживает различные файловые системы или операционные системы на одном диске, создавая разделы диска и управляя ими.
Плюсы
- Интуитивно понятный пользовательский интерфейс
- Позволяет клонировать ваш жёсткий диск на новый диск
- Предлагает поддержку встроенных дисков 4K
Минусы
- Разрешается только 30-дневная бесплатная пробная версия (49,99$ за версию Pro).
Стоимость: 30-дневная бесплатная пробная версия (без ограничений)
Размер загрузки: 150 Мб
Заключение
Менеджеры разделов, представленные на этой странице, — это восемь лучших инструментов управления дисками в Windows 10, которые позволяют организовать жёсткий диск и оптимизировать разделы диска эффективным и действенным способом. Среди них настоятельно рекомендуется первый — EaseUS Partition Master. Использовать этот инструмент управления дисками могут даже пользователи без опыта.
Этот инструмент имеет очень удобный интерфейс и продвинутые функции управления разделами. Программа позволяет вам повысить производительность вашего жёсткого диска, чтобы решить такие проблемы, как нехватка места на диске, недоступность раздела, преобразование стиля диска/файловой системы, перенос ОС на HDD/SDD или изменение размера раздела диска и т. п. Больше не сомневайтесь, скачайте и используйте менеджер разделов от EaseUS в Windows 10 ПРЯМО СЕЙЧАС!
Менеджер разделов Windows 10 — Часто задаваемые вопросы
Если вы хотите получить дополнительную помощь, читайте дальше.
Какой лучший размер раздела для Windows 10?
Это зависит от вашего устройства. Если вы устанавливаете 32-разрядную версию Windows 10, вам потребуется не менее 16 ГБ, а для 64-разрядной версии потребуется 20 ГБ свободного места. На жёстком диске объёмом 700 ГБ вы можете выделить 100 ГБ для Windows 10, что обычно более чем достаточно для работы операционной системы и экспериментов с ней.
Что такое «Управление дисками» и что оно делает?
«Управление дисками» — это инструмент в Windows, используемый для изменения букв дисков, форматирования дисков, сжатия разделов и выполнения других задач с дисками.
Как открыть «Управление дисками»?
Вы не найдете ярлыка для «Управления дисками» в меню «Пуск» Windows или на экране «Приложения», потому что это не программа в том же смысле, что и большинство других программ на вашем компьютере. Чтобы открыть «Управление дисками» через строку поиска:
Введите управление дисками в поле поиска на панели задач и выберите в результате «Управление дисками».
Что произойдет, если мы удалим том в «Управлении дисками»?
Когда вы удаляете том или раздел на диске, он становится нераспределённым пространством. Затем вы можете расширить другой раздел на том же диске в это нераспределённое пространство, чтобы добавить нераспределенное пространство к рабочему разделу.
NIUBI Partition Editor 9.8.0 Free
Это удобное и надежное приложение, которое поможет вам безопасно управлять разделами диска и выполнять различные операции с ними. Позволяет осуществлять исправление ошибок файловой системы и дефрагментация разделов для повышения производительности ПК…
get_app785 | Бесплатная |
Simple VHD manager 1.5
Simple VHD manager — удобная оболочка для управления образами жёстких дисков из единого интерфейса…
get_app1 645 | Бесплатная |
Seagate SeaTools 5.1.182
Seagate SeaTools — утилита для диагностики накопителей различных типов и интерфейсов: SATA, USB, 1394, ATA (PATA/IDE), eSATA, SAS и SCSI. Поможет определить и исправить проблемные диски…
get_app54 846 | Бесплатная |
SSD Mini Tweaker 2.10
SSD Mini Tweaker — бесплатная утилита для оптимизации и «тонкой» настройки работы Windows с SSD-дисками. Позволяет отключать и включать разнообразные функции и службы системы, такие как Trim, Superfetch, Prefetcher, дефрагментация, индексирование…
get_app241 755 | Бесплатная |
IsMyHdOK 3.93
IsMyHdOK — совсем небольшая системная утилита, которая поможет протестировать производительность жестких дисков компьютера…
get_app6 438 | Бесплатная |
USBDLM 5.5.11
USBDLM — системная утилита, которая является диспетчером букв (меток диска) для подключаемых USB-накопителей…
get_app1 075 | Бесплатная |
Paragon HFS+ 11.4.273
Paragon HFS+ — инструмент, стирающий границы между Mac OS и Windows. Предоставляет полный доступ на чтение и запись к разделам HFS+, находящимся на дисках типа APM, GPT, MBR и обеспечивает обмен данными между Windows и Mac…
get_app6 130 | Условно-бесплатная |
GParted 1.5.0-6
GParted — мощный и бесплатный инструмент, который предназначен для эффективного и безопасного управления разделами жесткого диска (создавать, удалять, перемещать, копировать, изменять размер и др.) без потери данных…
get_app78 136 | Бесплатная |
Prevent Disk Sleep 4.6
Простая в использовании программа, которая предотвращает переход компьютера в спящий режим. Утилита создает файлы небольшого размера, тем самым имитируя взаимодействие с пользователем. Можно установить интервал записи на диск (минимальный — 10 секунд)…
get_app129 | Бесплатная |
ADATA SSD ToolBox 5.0.16
Удобный инструмент для работы с SSD дисками, который предлагает опции для обновления прошивки, возможность стирать диск, а также отслеживать общее состояние SSD накопителя, осуществлять диагностику носителя, проводить оптимизацию системы и многое другое…
get_app5 439 | Бесплатная |
HDCleaner 2.054
Удобное приложение для очистки вашего ПК и реестра от мусора, которое также позволяет шифровать данные, разделять файлы на части, удалять следы пребывания в системе, может дефрагментировать и искать ключи реестра, создавать резервную копию реестра…
get_app3 532 | Бесплатная |
TreeSize Free 4.7
TreeSize — полезная портативная утилита, которая поможет вам сориентироваться и понять, чем же заполнено дисковое пространство компьютера…
get_app59 646 | Бесплатная |
HDShredder Free 7.0.0
HDShredder — инструмент для полной очистки всего жесткого диска (USB-флешки, карты памяти, внешнего HDD и т.д.) или его отдельного раздела без возможности последующего восстановления информации…
get_app3 464 | Бесплатная |
Transcend SSD Scope 4.16
Бесплатное приложение для работы с твердотельными SSD накопителями производства Transcend, с помощью которого пользователь сможет просматривать подробную информацию о состоянии диска, обновлять его прошивку, проводить диагностику и оптимизацию диска…
get_app2 211 | Бесплатная |
Argus Monitor 6.2.06
Argus Monitor — утилита для мониторинга температуры и состояния различных компонентов системы, включая процессор, видеокарта и жесткий диск. Программа позволяет следить за критическими SMART атрибутами жестких дисков…
get_app22 679 | Условно-бесплатная |
Функция автоматического сжатия файлов впервые появилась в восьмой версии Windows. В «десятке» она получила более логичный алгоритм работы, позволяющий в автоматическом режиме работать с большим количеством файлов. За счет этого пользователи получили возможность работать сразу с данными всего диска или раздела. Перед тем, как решите на Windows 10 сжать диск «С» или любой другой том, необходимо знать, как правильно это делать.
Как сжать том в Windows 10
Перед тем, как запустить процедуру сжатия системного тома Windows 10, нужно удостовериться в необходимости ее исполнения. В частности, есть несколько факторов, говорящих о том, что манипуляция не принесет пользы.
К таковым относятся:
- использование жесткого диска – никто не запрещает пользоваться функцией на «хардах», но в результате сжатия ОС может потерять в производительности (актуально для слабых по мощности компьютеров, работающих с жесткими дисками с малыми оборотами);
- использование процессора с малым количеством ядер, которые работают на низкой частоте – для открытия сжатых файлов необходимо больше ресурсов, соответственно, на ПК со слабым процессором выполненное сжатие системного тома может сильно сказаться на производительности системы.
Если основным хранилищем компьютера является твердотельный накопитель, а система работает на достаточно мощном процессоре, то в некоторых случаях процедура получения большего количества свободного места за счет сжатия будет актуальна. Ее можно запустить несколькими способами:
- через меню управления дисками;
- через Командную строку;
- через оболочку Windows Power Shell.
Управление дисками
Запуск сжатия через службу управления дисковым пространством в целях экономии места на системном томе выполняется следующим образом:
- Запуск службы. В меню «Выполнить» («Win+R») нужно ввести имя файла «diskmgmt.msc».
- Выбор диска для сжатия. Нужно кликнуть правой клавишей мыши по нужному разделу и выбрать вариант «Сжать том».
- Указать необходимый объем, который будет подвержен сжатию, в мегабайтах.
- Дождаться окончания выполнения процедуры.
В Командной строке
Запустить утилиту можно с помощью базовых команд консоли. Для этого нужно:
- Открыть Командную строку с правами Администратора.
- Ввести «diskpart» для открытия утилиты.
- Ввести «list volume» для отображения установленных накопителей и разделов.
- Ввести «select volume /номер нужного тома/».
- Ввести «shrink querymax» для определения максимально допустимого объема памяти, который можно подвергнуть сжатию.
- Ввести «shrink desired=/объем в мегабайтах/».
- Дождаться завершения операции.
Через Power Shell
Альтернативный вариант сжатия с помощью команд – это использование оболочки Windows Power Shell. Для выполнения задачи нужно следовать пошаговому алгоритму:
- Запуск консоли Power Shell с правами учетной записи Администратора.
- Ввод «get-partition» для отображения томов.
- Ввод «get-partitionsupportedsize-driveletter “буква раздела, который нужно подвергнуть сжатию”».
- Ввод «resize-partition-driveletter “буква раздела, который нужно сжать” -size “объем, который нужно обработать, указанный в гигабайтах”».
Отмена сжатия диска
Часто дополнительное пространство на накопителе необходимо для установки обновления. Это связано с тем, что ОС сначала скачивает необходимые файлы, для чего, естественно, необходимо место, и только после этого производит установку, что, опять же, требует отдельного объема памяти.
В такой ситуации после инсталляции обновлений продолжать работать с уменьшенным системным томом бессмысленно, так как сжатие, в любом случае, сказывается на производительности. Поэтому будет целесообразно отменить процедуру.
Сделать это можно следующим образом:
- Открыть «Компьютер».
- Нажать правой клавишей мыши по диску, для которого будет выполняться отмена, и выбрать вариант «Свойства».
- В разделе «Общие» убрать галку с пункта «Сжать для экономии места».
- Подтвердить изменения.
- Проигнорировать окно отказа в доступе, нажав кнопку «Продолжить».
- Дождаться окончания выполнения операции.
Не сжимается том
При запуске утилиты сжатия дисков возможны ошибки. Причины этого могут заключаться в следующем:
- активирована политика запрета на выполнение сжатия раздела или разделов;
- часть объема накопителя, отправленного в обработку, используется в качестве ресурсов для файла подкачки ОС;
- на томе расположены файлы, в отношении которых установлен запрет на перемещение.
Вам помогло? Поделитесь с друзьями — помогите и нам!
Содержание
- Разница между сжатием и компрессией в Windows 10
- Вариант 1: Сжатие как изменение размера
- Способ 1: Управление дисками
- Способ 2: Консольная утилита Diskpart
- Способ 3: Консоль «PowerShell»
- Вариант 2: Компрессия диска
- Способ 1: Из свойств тома
- Способ 2: Утилита Compact
- Вопросы и ответы
В Windows 10 термин «Сжатие» имеет два значения. Так, под сжатием диска может пониматься уменьшение размера логического раздела (тома), выполняемое через оснастку «Управление дисками», консоль или средствами сторонних программ. При этом данные, хранящиеся в сжимаемом разделе, не обрабатываются. Также под сжатием диска может иметься ввиду компрессия сохраненных на нем данных. В этом втором случае фактический размер раздела не изменяется, происходит лишь увеличение объема доступного на нем свободного пространства, получаемого за счет сжатия записанных на диск файлов. Ниже рассмотрены оба варианта.
Вариант 1: Сжатие как изменение размера
Сжать том в Windows 10 можно как минимум тремя способами: в системной оснастке с графическим интерфейсом, в «Командной строке» и в «PowerShell».
Способ 1: Управление дисками
Уменьшить размер логического раздела в Windows 10 проще всего во встроенной оснастке «Управление дисками».
- Запустите оснастку «Управление дисками» из контекстного меню кнопки «Пуск».
- Кликните по сжимаемому разделу правой кнопкой мыши и из меню выберите опцию «Сжать том».
- В поле «Размер сжимаемого пространства (МБ)» укажите размер в мегабайтах, на который хотите уменьшить раздел. Нажмите кнопку «Сжать».
Результатом такого сжатия станет появление на физическом жестком диске нераспределенного пространства, на месте которого затем можно будет создать новый том.
Способ 2: Консольная утилита Diskpart
Другим, менее удобным способом сжатия тома в Windows 10, является использование консольного инструмента Diskpart, работающего из «Командной строки».
- Запустите от имени администратора классическую «Командную строку» из поиска Windows или другим известным способом.
- Последовательно выполните следующие команды:
Результат выполнения команды будет тот же, что и при использовании оснастки с графическим интерфейсом — появление на диске нераспределенной области.
Способ 3: Консоль «PowerShell»
Вместо утилиты Diskpart для сжатия тома можно использовать средства консоли «PowerShell».
- Запустите «PowerShell» от имени администратора из контекстного меню кнопки «Пуск».
- Последовательно выполните эти команды:
get-partition– выводит список доступных томов с указанием их букв;Get-PartitionSupportedSize -DriveLetter D– показывает, насколько может быть сжат раздел;Resize-Partition -DriveLetter D -1024mb, где D – это буква сжимаемого тома, а 1024mb – произвольный размер сжатия в мегабайтах. Если том сжимается на несколько гигабайт, вместо «mb» нужно указать «gb».
Вариант 2: Компрессия диска
Как уже было сказано, под сжатием тома в Windows 10 также может пониматься компрессия хранящихся на диске данных. Сжать раздел в Windows 10 можно по-разному.
Способ 1: Из свойств тома
Это самый простой, наглядный и доступный способ, осуществляемый через посредничество оболочки Windows.
- Откройте свойства сжимаемого раздела из его контекстного меню.
- На вкладке «Общие» отметьте флажком опцию «Сжать этот диск для экономии места» и нажмите «Применить».
- Выберите режим сжатия и нажмите «OK» в предыдущем окне свойств. По умолчанию сжатие применяется ко всем каталогам рекурсивно.


Способ 2: Утилита Compact
Для сжатия данных в Windows предусмотрена консольная утилита Compact, запускаемая из интерфейса «Командной строки» или «PowerShell». Удобнее использовать второй инструмент.
Перед ее использованием рекомендуем прочитать в интернете о том, что такое «Compact OS» в Windows 10 и как именно работают механизмы сжатия.
- Запустите от имени администратора «PowerShell» из контекстного меню кнопки «Пуск».
- Перейдите в корень сжимаемого тома, для чего выполните команду
cd X:\, где X – буква тома. - Выполните команду сжатия
compact /c /i /s:\.

Процедура сжатия займет некоторое время, зависеть оно будет от количества имеющихся на диск данных. Обратите внимание, что использование команды compact, равно как и сжатия из свойств тома, доступно только на дисках с файловой системой NTFS. Это правило в той же мере касается сжатия томов путем уменьшения их размера, то есть способами, описанными в Варианте 1.
Еще статьи по данной теме: