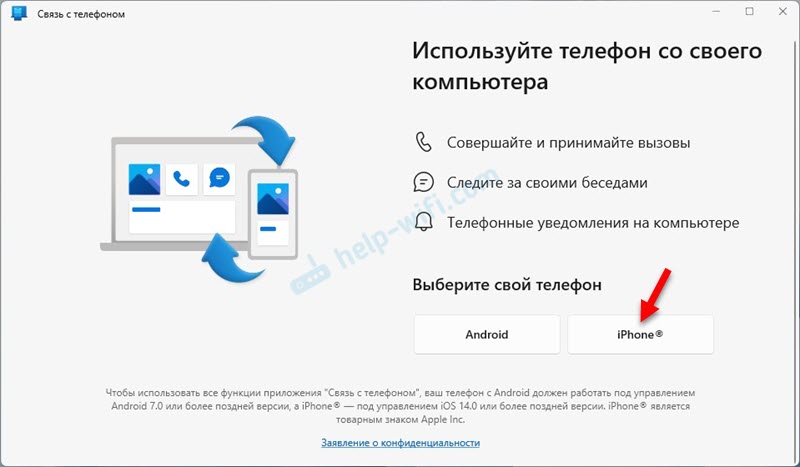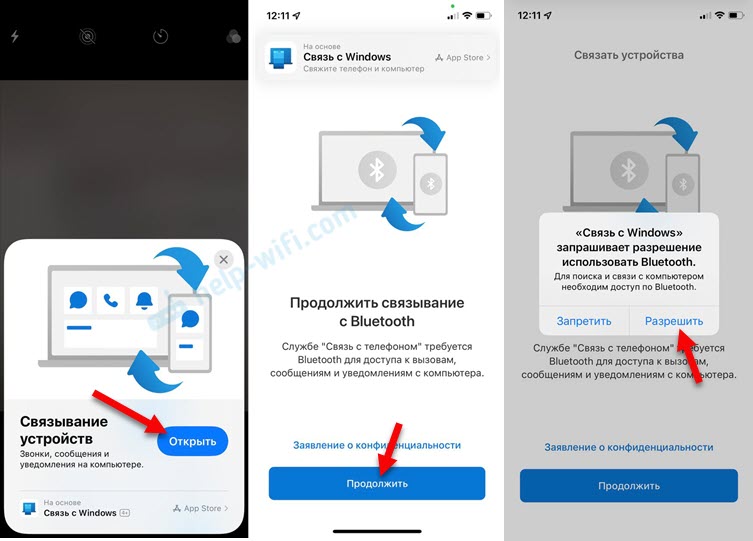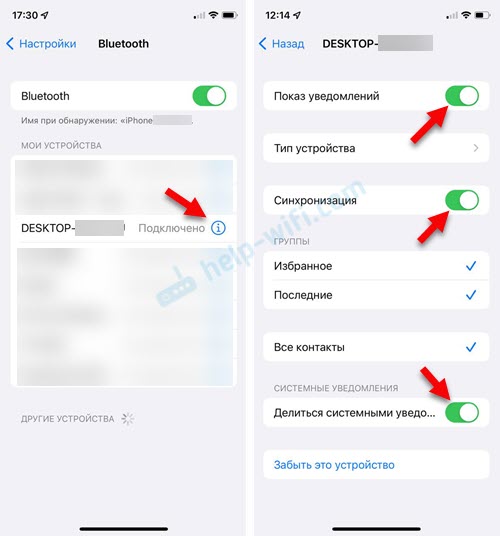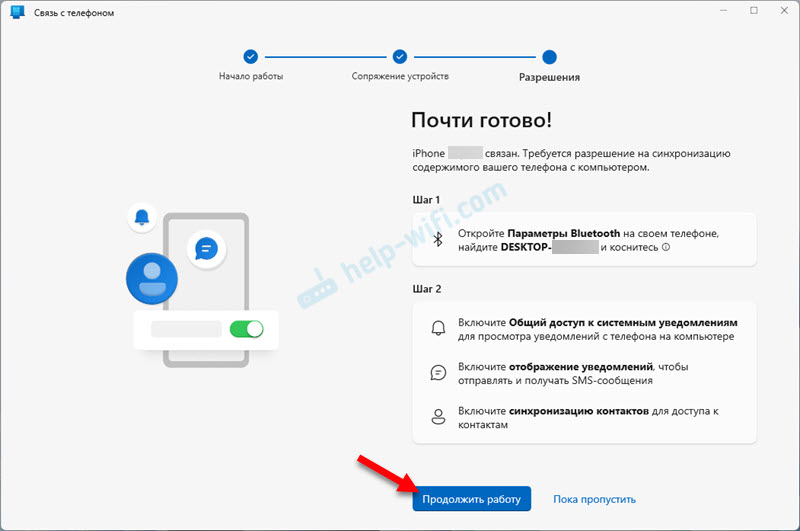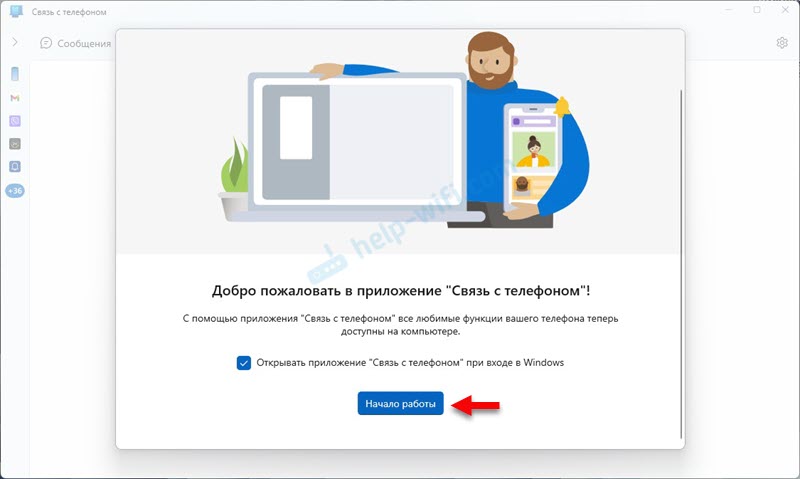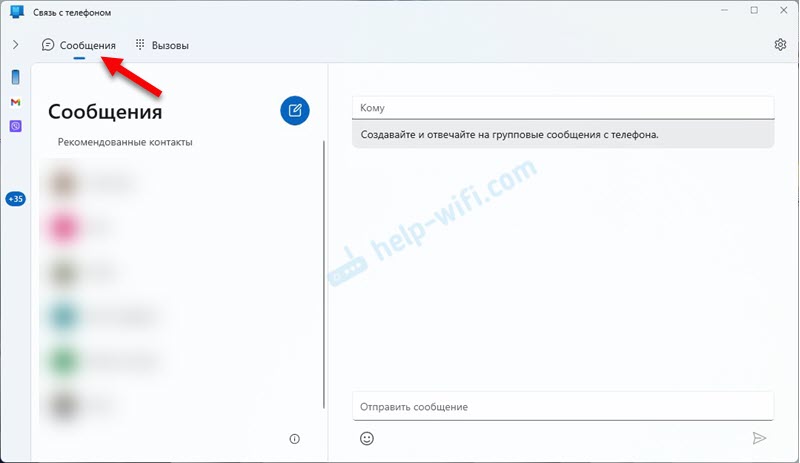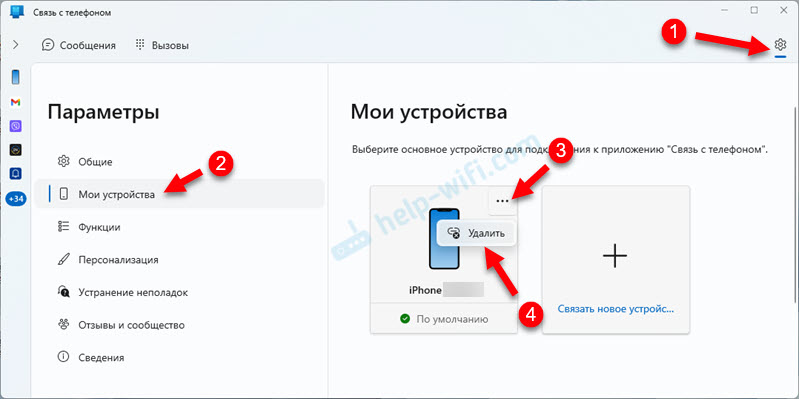Поддержка по вопросам, связанным с покупками
Найдите интересующую вас информацию о выставлении счетов и платежных данных, а также о покупках в iTunes Store и подписке на Apple Music.
- Подробнее о покупках и выставлении счетов
Использование приложения Apple Music
Узнайте, как оформить подписку на Apple Music, слушать радиостанции со всего мира, приобретать музыку и отправлять подарки.
- Подробнее о приложении Apple Music
iTunes для Windows
Узнайте, как приобрести или загрузить контент из iTunes Store, оформить подписку на Apple Music и настроить синхронизацию контента на устройстве с медиатекой на компьютере.
- Знакомство с iTunes для Windows
Поиск других тем
Сообщества Apple
Задавайте вопросы, находите ответы и общайтесь с другими пользователями Apple.
- Задать вопрос или найти ответ
Получить поддержку
Мы поможем вам найти оптимальный вариант поддержки.
- Начать сейчас
Каждый пользователь гаджетов компании Apple тесно знаком с программой iTunes, с помощью которой выполняется синхронизация данных между устройством и компьютером. К сожалению, iTunes, особенно, говоря о версии для Windows, не самый удобный, стабильный и быстрый инструмент, в связи с чем данной программе появились достойные альтернативы.
iTools
Пожалуй, один из лучших аналогов iTunes, наделенный большим спектром возможностей. Программа обеспечивает простую и быструю синхронизацию iPhone с компьютером, позволяя легко переносить данные как с вашего портативного устройства, так и на него.
Помимо этого, имеются и другие интересные возможности, как, например, запись видео с экрана вашего устройства, функции файлового менеджера, встроенное средство для удобного создания рингтонов с последующим переносом их на устройство, восстановление из резервной копии, конвертер видео и многое другое.
Скачать iTools
iFunBox
Качественный инструмент, который сможет составить серьезную конкуренцию iTunes. Здесь все интуитивно понятно: чтобы удалить файл из программы, его следует выделить, а затем выбрать иконку с корзиной. Чтобы перенести файл, его можно либо перетащить в главное окно, либо выбрать кнопку «Import».
В программу включен раздел «App Store», из которого вы можете искать игры и приложения, а затем устанавливать их на гаджет. В iFunBox присутствует поддержка русского языка, но она здесь частичная: некоторые элементы имеют английскую и даже китайскую локализацию, но, будем надеяться, данный момент вскоре разработчиками будет доработан.
Скачать iFunBox
iExplorer
Платный, но полностью оправдывающий свою стоимость инструмент для синхронизации iPhone с компьютером, который позволяет комплексно работать с медиабиблиотекой, создавать и восстанавливать резервные копии.
Программа имеет простой, интуитивно понятный интерфейс, который, к сожалению, не наделен поддержкой русского языка. Приятно и то, что разработчики не стали делать из своего продукта «швейцарский нож» – он рассчитан исключительно на синхронизацию данных и работу с резервными копиями, благодаря чему интерфейс не перегружен, а сама программа работает довольно быстро.
Скачать iExplorer
iMazing
Amazing! Без этого яркого слова не обходится ни одна презентация Apple, и именно так и характеризуют свое детище разработчики iMazing. Программа выполнена по всем канонам Apple: имеет стильный и минималистичный интерфейс, даже начинающий пользователь сразу поймет, как с ней работать, а также это единственный экземпляр из обзора, оснащенный полной поддержкой русского языка.
iMazing наделена такими возможностями, как работа с резервными копиями, управление приложениями, музыкой, фото, видео и другими данными, которые можно как переносить на устройство, так и удалять с него. С этой программой вы сможете проверить гарантию гаджета, выполнять полную очистку устройства, управлять данными через файловый менеджер и многое другое.
Скачать iMazing
Если у вас по каким-либо причинам не срослась дружба с iTunes, среди представленных выше аналогов вы сможете найти достойную альтернативу этой программе, чтобы удобно выполнять синхронизацию яблочного устройства с компьютером.
iTunes (айтюнс) – это бесплатный мультимедиа проигрыватель от Apple для Windows и Mac, позволяющий не только воспроизводить мультимедиа файлы с компьютера, но и перенести музыку, фотографии и видео с iPhone, iPad или iPod на компьютер под управлением Windows.
Кроме того, iTunes следует рассматривать как мощный инструмент для организации своей медиа библиотеки (например, коллекции фильмов или музыки); получить доступ к миллионам композиций с подпиской на Apple Music; покупать музыку и фильмы в магазине itunes Store, ну и конечно синхронизировать различный контент со своего компьютера (ноутбука) с iPhone, iPad или iPod touch.
Что можно синхронизировать при помощи iTunes
- Музыка (плейлисты, альбомы или отдельные треки), фильмы, телешоу, подкасты и аудиокниги;
- Фотографии и личные видеозаписи;
- Контакты и календари.
Обратите внимание: одновременно одно устройство (например, iPhone или iPad) может быть синхронизировано только с одной медиатекой iTunes. Если появляется сообщение, что устройство синхронизировано с другой медиатекой, то это значит, что его ранее подключали к другому ПК. Если нажать «Стереть и синхр.» в этом сообщении, то всё содержимое выбранного типа будет стёрто и заменено содержимым с компьютера.
Основные возможности и особенности приложения
- Упорядочивание и воспроизведение музыки и видео;
- Воспроизведение или загрузка музыкальных композиций из обширной коллекции Apple Music (при наличии платной подписки);15
- Поиск музыки, фильмов, телешоу, аудиокниг, бесплатных подкастов и других материалов в магазине итюнс Store;
- Плейлисты Genius – воспроизведение песен из медиатеки на основе предпочтений пользователя (результаты Genius автоматически обновляются один раз в неделю, когда открыто приложение «Музыка», но доступно и ручное обновление);
- Прослушивание интернет-радио в iTunes для компьютера;
- Подключение к интернет-вещанию напрямую;
- Установка в качестве интернет-радиоплеера по умолчанию (в Windows 10);
- Редактор ID3-тегов;
- По умолчанию айтюнс использует формат AAC (Advanced Audio Coding), но его можно сменить наряду с другими параметрами импорта;
- Импорт композиций с CD в форматах: AAC, AIFF, Apple Lossless, MP3, WAV;
- Управление и синхронизация с iPhone, iPad и iPod – перенос музыки, фотографий, видео и прочих данных;
- Удобная и понятная навигация;
- Мультиязычная локализация, включая iTunes на русском языке.
Полезные ссылки
- Что делать, если появляется сообщение «iPhone отключен подключитесь к iTunes»
- Как отменить подписку Apple Music через iTunes
Скачать iTunes для Windows
По прямым ссылкам ниже для загрузки доступна последняя версия айтюнс на русском языке для компьютеров под управлением операционной системы Windows 11, 10, 8, 7.
Скачать iTunes для Windows
Для Windows 10 и 11 (12.12.8.2):
Скачать 32-бит Скачать 64-бит
Для Windows 7 и 8.1 (12.10.10.2):
Скачать 32-бит Скачать 64-бит
Для Windows XP and Vista (12.1.3.6):
Скачать 32-бит Скачать 64-бит
Если вам требуется другая версия, совместимая с нужной вам операционной системой или определёнными устройствами, то перейдите на эту страницу.
Версия: iTunes 12.12.8.2
Размер: 171 / 201 МБ
Операционная система: Windows 11, 10, 8.1, 8, 7
Язык: русский
Дата релиза: 25 марта 2023
Статус программы:
Бесплатная
Разработчик: Apple Inc.
Официальный сайт: www.apple.com/ru/itunes/
Что нового в версии: список изменений
Рейтинг: 
В Windows 11, в приложении «Связь с телефоном» появилась поддержка iPhone. Это значит, что мы можем связать iPhone с Windows 11 и просматривать уведомления, читать и отправлять сообщения, или управлять звонками с компьютера или ноутбука. Раньше такая возможность была доступна только на телефонах с Android. Соединение между телефоном и компьютером происходит по Bluetooth.
Я уже выполнил подключение своего iPhone к ноутбуку на Windows 11 и все проверил. Все работает вполне неплохо. Процесс сопряжения происходит быстро, правда, у меня это получилось не с первого раза. Функций, которые доступны после подключения iPhone не очень много, но они работают. В статье я расскажу об этом более подробно. Ну и так как в приложении «Связь с телефоном» поддержка iPhone только появилась (на момент написания статьи), то функционал скорее всего будет расширяться и дорабатываться.
Нам понадобится:
- ПК или ноутбук с Bluetooth (он должен работать и быть включенным) и установленной Windows 11.
- iPhone с iOS 14.0 или более новой версией.
- Приложение «Связь с телефоном». В Windows 11 оно уже установлено. Если его нет, или там нет возможности подключить iPhone, то его нужно установить/обновить. Сделать это можно в Microsoft Store.
- Для iPhone есть приложение «Связь с Windows». Оно доступно в App Store. Но все работает и без установки этого приложения. Я изначально все подключил без него. Затем установил это приложение, чтобы проверить, как оно работает и какие функции выполняет. В нем можно только связать iPhone с Windows 11. На работу после соединения и функционал оно никак не влияет.
Сопряжение iPhone с компьютером в приложении «Связь с телефоном»
- Запустите приложение «Связь с телефоном» на компьютере. Его можно найти через поиск.
- Выберите свой телефон. Нажмите на кнопку iPhone. Если кнопка iPhone неактивная и при наведении на нее курсора вы видите сообщение «Для подключения iPhone на компьютере должен быть Bluetooth», то смотрите эту статью: не работает Bluetooth в Windows 11 на ноутбуке или компьютере.
- В приложении на компьютере появится QR-код. На iPhone запустите камеру и наведите ее на экран компьютера. Должно появится уведомление, на которое нужно нажать. Если камера не видит QR-код, то отведите ее в сторону и снова наведите на экран. Или закройте и откройте камеру.
- На телефоне появится окно Связывание устройств. Нажмите на кнопку Открыть. Затем откроется еще одно окно, в котором нужно нажать на кнопку Продолжить. Появится сообщение «Связь с Windows» запрашивает разрешение на использовать Bluetooth – нажмите Разрешить.
- Дальше на iPhone и в Windows 11 (в приложении) нужно подтвердить создание пары (связывание устройств). Для этого на iPhone нажмите Создать пару, а в приложении «Связь с телефоном» нажмите на кнопку Связать.
- На iPhone после успешного подключения появится сообщение «Посмотрите инструкции на своем компьютере». А в приложении «Связь с телефоном» вы увидите инструкцию, как на iPhone отрыть доступ к уведомлениям, сообщениям и контактам для компьютера. Откройте на iPhone параметры и прейдите в раздел Bluetooth. Нажмите на (i) напротив своего компьютера и включите там Показ уведомлений, Синхронизация и Делиться системными уведомлениями.
- В приложении на компьютере нажмите на кнопку Продолжить работу.
- Все готово. Теперь ваш iPhone связан с компьютером. Нажмите еще раз на кнопку Продолжить работу. Можете установить галочку возле пункта «Открывать приложение «Связь с телефоном» при входе в Windows» и нажать на кнопку Начало работы.
- Вы получите доступ к звонкам, сообщениям и уведомлениям. При первом подключении в приложении появится небольшая инструкция с описанием функций.
Подключение через приложение «Связь с Windows» на iPhone
Если способ, который я показал выше не сработал и вам не удалось связать iPhone с компьютером, то установите на iPhone приложение «Связь с Windows» из App Store.
В приложении на компьютере делайте все точно так же, как я показывал выше. А на iPhone запустите «Связь с Windows» и сканируйте QR-код уже через приложение.
После соединения не забудьте на iPhone в настройках Bluetooth открыть доступ к уведомлениям и контактам для компьютера. Выше я показывал как это сделать.
Звонки, сообщения и уведомления на компьютере через iPhone
В приложении на момент написания статьи доступны такие функции:
- Просмотр и отправка сообщений. SMS и iMessage. Картинки отправлять нельзя, только текст.
- Просмотр уведомлений от сторонних приложений (Telegram, Viber, системные уведомления). Можно только просматривать уведомления и закрывать их. А еще я заметил, что если в уведомлении есть ссылка, то по ней можно перейти, или скопировать текст уведомления.
- Управление вызовами. Теперь можно осуществлять и принимать вызовы с компьютера, даже не дотрагиваясь до iPhone. При этом используются динамики и микрофон компьютера (или подключенные к нему наушники). Можно набрать любой номер, или позвонить кому-то из списка контактов. Отображаются последние входящие и исходящие звонки. В процессе разговора можно отправить звонок на телефон и продолжить разговор уже на с телефона.
- Отображается уровень заряда батареи Айфона.
Звонки
Вот так выглядит вкладка «Вызовы» и активный звонок с компьютера через iPhone:
При звонке с компьютера на Айфоне загорается экран. Устройства для вывода и ввода звука используются те, которые установлены в системе. Если при звонке вы не слышите, или не слышат вас, то проверьте настройки вывода и ввода звука. В Windows 11 они находятся в Параметрах, в разделе Система – Звук.
Я заметил, что у меня при звонке начинает тормозить Bluetooth мышка. Видимо сильная нагрузка на Bluetooth модуль. Компьютер используется и определяется на Айфоне как Bluetooth гарнитура.
Сообщения
На вкладке Сообщения можно создать и отправить новое сообщение, или посмотреть полученные сообщения. Вот только там будут отображаться те сообщения, которые пришли вам после соединения Айфона с Windows 11. Старые сообщения не отображаются.
Сообщения можно отправлять контактам из списка ваших контактов (ищите их через поиск).
Уведомления
Чтобы посмотреть уведомления и заряд телефона, нужно нажать на боковую панель.
Кроме уведомлений там будет отображаться имя вашего iPhone, уровень заряда батареи и статус подключения с кнопкой Обновить.
Настройки приложения «Связь с телефоном»
Нажмите на шестеренку в правом верхнем углу, чтобы открыть настройки приложения. Там есть несколько вкладок. Давайте рассмотрим те настройки, которые могут нам пригодиться.
Как отвязать (удалить) iPhone от компьютера?
Для этого удалите iPhone в приложении «Связь с телефоном».
А на iPhone в настройках Bluetooth удалите компьютер. Напротив него нажмите на кнопку (i) и выберите Забыть это устройство.
После этого вы сможете заново связать свой iPhone с компьютером.
Не удалось выполнить сопряжение. Что делать?
В процессе подключения у меня тоже появлялась ошибка «Не удалось выполнить сопряжение» в приложении «Связь с телефоном».
В окне с ошибкой есть пошаговая инструкция, как исправить эту проблему. Выполните эти рекомендации и нажмите на кнопку «Повторить попытку». Я уверен, что со второй или третей попытки у вас все подключиться. Я пока писал статью, наверное раз 15 подключал и удалял соединение. И несколько раз ловил ошибку сопряжения, но просто выполнял подключение заново и iPhone подключался к компьютеру.