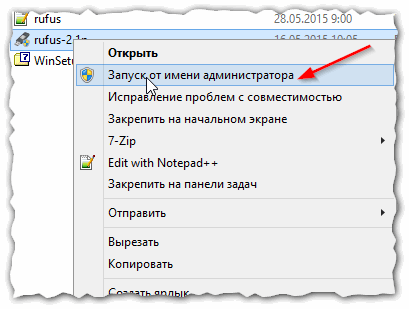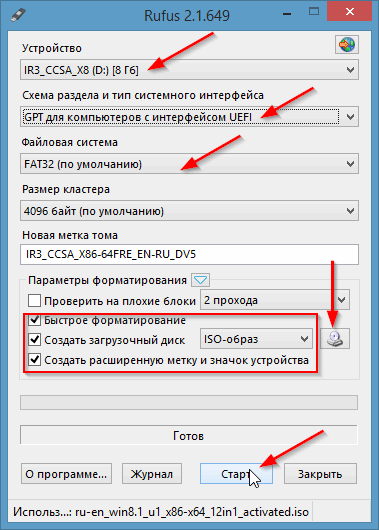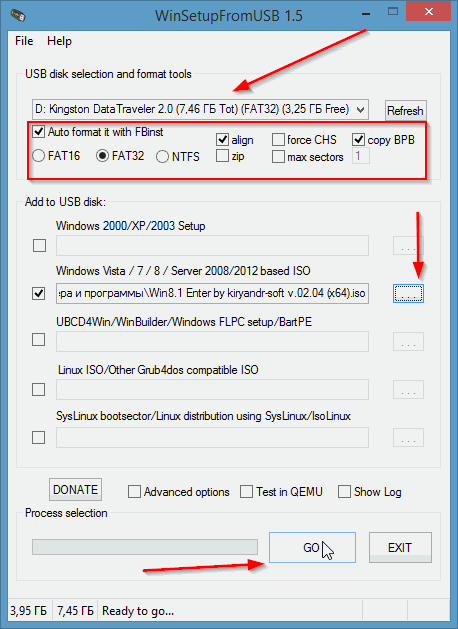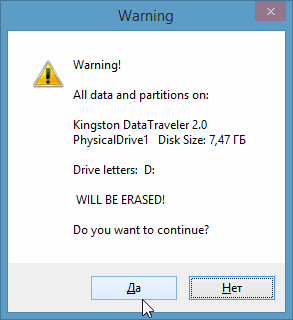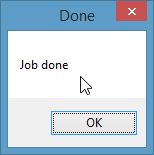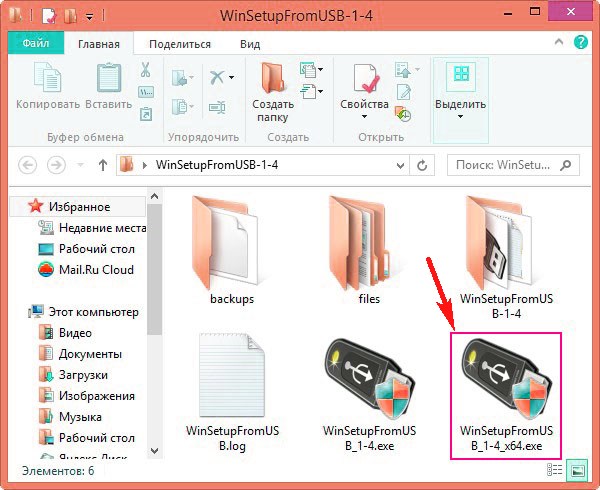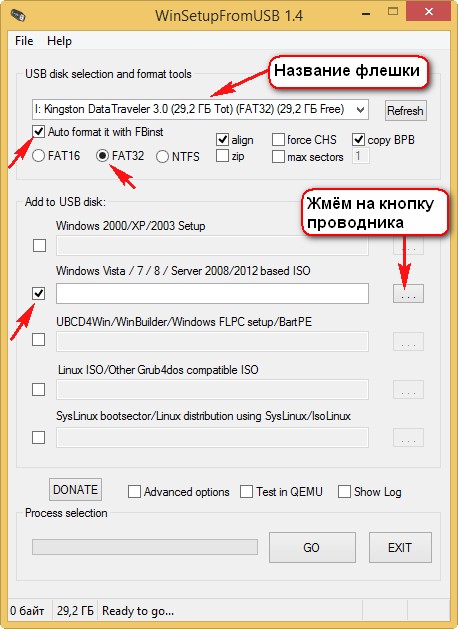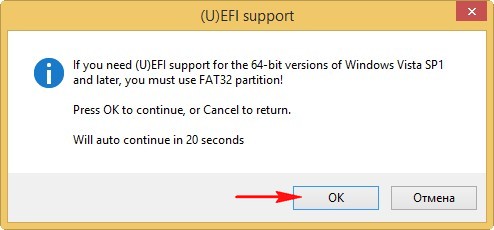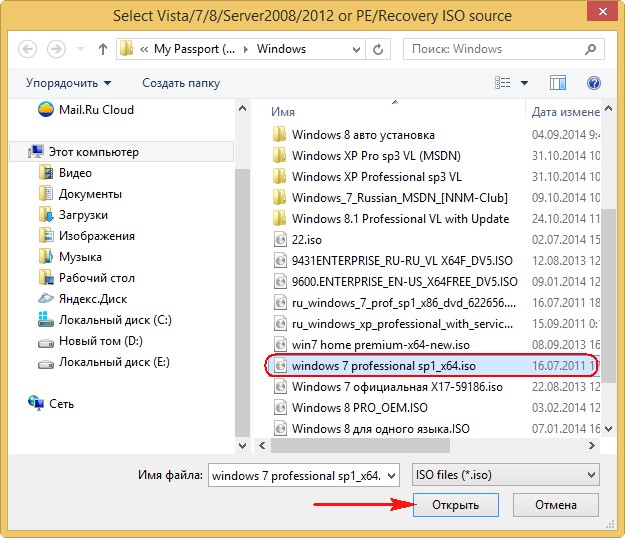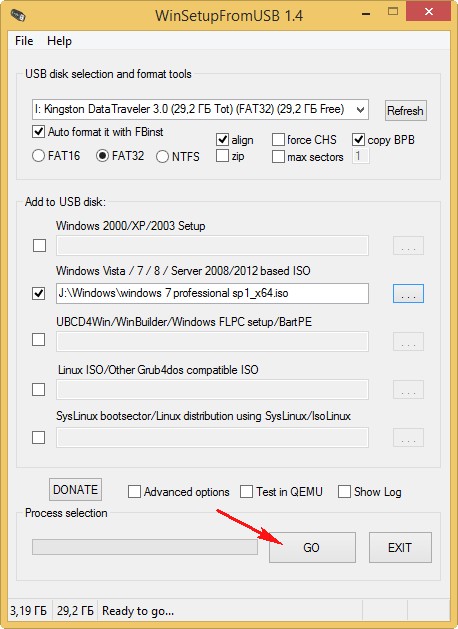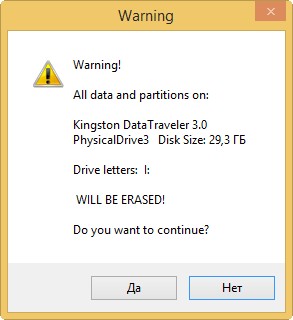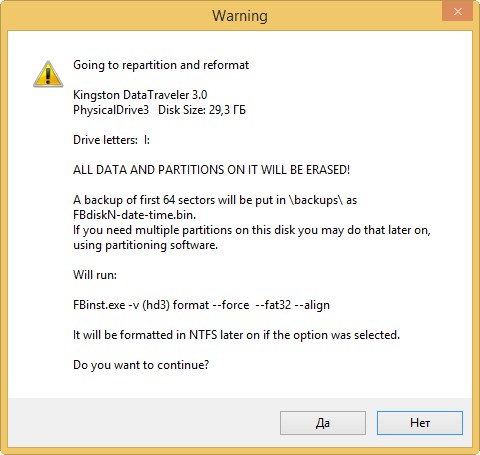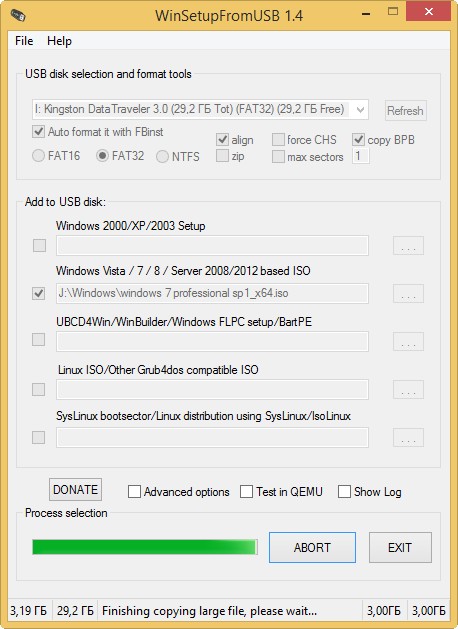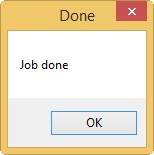На новых компьютерах и ноутбуках очень многие пользователи сталкиваются с невозможностью загрузки с установочной флешки с Windows 7, 8. Причина этому простая — появление UEFI.
UEFI — это новый интерфейс, призванный заменить устаревший BIOS (и между делом защитить ОС от вредоносных загрузочных вирусов). Чтобы загрузиться со «старой установочной» флешки — нужно зайти в BIOS: затем переключить UEFI на Legacy и выключить режим Security Boot. В этой же статье я хочу рассмотреть вопрос о создании «новой» загрузочной UEFI флешки…
Пошаговое создание загрузочной UEFI флешки
Что нужно:
- непосредственно сама флешка (минимум на 4 ГБ);
- установочный образ ISO с ОС Windows 7 или 8 (образ нужен оригинальный и на 64 bits);
- бесплатная утилита Rufus (Официальный сайт: http://rufus.akeo.ie/ Если что, то Rufus — это одна из самых простых, удобных и быстрых программ для создания любых загрузочных флешек);
- если утилита Rufus чем-то не устроит, рекомендую WinSetupFromUSB (Официальный сайт: http://www.winsetupfromusb.com/downloads/)
Рассмотрим создание UEFI флешки в обоих программах.
RUFUS
1) После того, как скачаете Rufus — просто запустите ее (установка не требуется). Важный момент: запустить Rufus нужно под администратором. Для этого в проводнике просто щелкните правой кнопкой мышки по исполняемому файлу и выберите в контекстном меню данную опцию.
Рис. 1. Запуск Rufus от имени администратора
2) Далее в программе нужно задать основные настройки (см. рис. 2):
- устройство: укажите флешку, которую вы хотите сделать загрузочной;
- схема раздела и тип системного интерфейса: здесь нужно выбрать «GPT для компьютеров с интерфейсом UEFI»;
- файловая система: выберите FAT32 (NTFS не поддерживается!);
- далее выберите образ ISO который хотите записать на флешку (напоминаю, если что Windows 7/8 на 64 bits);
- отметьте галочками три пункта: быстрое форматирование, создание загрузочного диска, создание расширенной метки и значка.
После произведенный настроек нажмите кнопку «Старт» и подождите пока скопируются все файлы на флешку (в среднем операция длится 5-10 минут).
Важно! Все файлы на флешке при подобной операции будут удалены! Не забудьте заранее сохранить с нее все важные документы.
Рис. 2. Настройка Rufus
WinSetupFromUSB
1) Сначала запускаете утилиту WinSetupFromUSB с правами администратора.
2) Затем задаете следующие настройки (см. рис. 3):
- выберите флешку, на которую будете записывать образ ISO;
- поставьте галочку «Auto format it with FBinst«, затем поставьте еще несколько галок со следующими настройками: FAT32, align, Copy BPB;
- Windows Vista, 7, 8…: укажите установочный образ ISO с Windows (на 64 bits);
- и последнее — нажмите кнопку GO.
Рис. 3. WinSetupFromUSB 1.5
Затем программа вас предупредит, что все данные на флешке будут удалены и попросит вас еще раз согласиться.
Рис. 4. Продолжить удаление..?
По истечении нескольких минут (если нет проблем с флешкой или образом ISO) — вы увидите окно с сообщением о завершении работы (см. рис. 5).
Рис. 5. Флешка записана / работа выполнена
Кстати, WinSetupFromUSB иногда ведет себя «странно»: кажется что она зависла, т.к. нет никаких изменений в нижней части окна (где расположена полоска информирования). На самом деле она работает — не закрывайте ее! В среднем, время создания загрузочной флешки — 5-10 мин. Лучше вообще во время работы WinSetupFromUSB не запускать другие программы, особенно разного рода игры, редакторы видео и пр.
На этом, собственно, все — флешка готова и можно приступать к дальнейшей операции: установки Windows (с поддержкой UEFI), но эта тема следующего поста…
- Распечатать
Оцените статью:
- 5
- 4
- 3
- 2
- 1
(18 голосов, среднее: 4.7 из 5)
Поделитесь с друзьями!

Все нижеописанное подходит для 64-битных версий Windows 7, Windows 10, 8 и 8.1 (32-битные версии не поддерживаются). Кроме этого, для того, чтобы успешно загрузиться с созданного накопителя, временно отключите Secure Boot в вашем UEFI BIOS, а также включите CSM (Compatibility Support Module), все это находится в разделе настроек Boot. На эту же тему: Программы для создания загрузочной флешки.
Создание загрузочной флешки UEFI вручную
Ранее я писал, о том, Как сделать загрузочную флешку Windows 10 UEFI в Rufus, как сделать загрузочную флешку Windows 8 и 8.1 с поддержкой UEFI в программе Rufus. Вы можете использовать указанное руководство, если нет желания выполнять все действия в командной строке — в большинстве случаев, все проходит успешно, программа отличная.
В этой инструкции загрузочная флешка UEFI будет создаваться с помощью командной строки — запустите ее от имени администратора (В Windows 7 найдите командную строку в стандартных программах, кликните правой кнопкой мыши и выберите запуск от имени администратора. В Windows 10, 8 и 8.1 нажмите клавиши Win + X на клавиатуре и выберите нужный пункт в меню).
В командной строке по порядку введите следующие команды:
- diskpart
- list disk
В списке дисков посмотрите, под каким номером находится подключенная к компьютеру флешка, на которую будет производиться запись, пусть это будет номер N. Введите следующие команды (все данные с USB накопителя будут удалены):
- select disk N
- clean
- create partition primary
- format fs=fat32 quick
- active
- assign
- list volume
- exit
В списке, который отобразится после выполнения команды list volume, обратите внимание на букву, которая была присвоена USB накопителю. Впрочем, это можно посмотреть и в проводнике.
Копирование файлов Windows на флешку
Следующий шаг — скопировать все файлы из дистрибутива Windows 10, 8 (8.1) или 7 на подготовленную флешку. Для начинающих пользователей отмечу: не нужно копировать сам файл ISO, если вы используете образ, требуется его содержимое. Теперь подробнее.
Если вы создаете USB накопитель UEFI на компьютере с Windows 10, Windows 8 или 8.1
В данном случае, если у вас имеется образ ISO, смонтируйте его в системе, для этого кликните по файлу образа правой кнопкой мыши и в меню выберите «Подключить».
Выделите все содержимое виртуального диска, который появится в системе, кликните правой кнопкой мыши и в меню выберите «Отправить» — «Съемный диск» (если их несколько, то укажите именно тот, который нужен).
Если у вас не образ диска, а установочный диск DVD, аналогичным образом скопируйте все его содержимое на флешку.
Если у вас на компьютере Windows 7
Если вы используете Windows 7 на своем компьютере и у вас установлена какая-либо программа для монтирования образов, например, Daemon Tools, смонтируйте образ с дистрибутивом ОС и скопируйте все его содержимое на USB накопитель.
Если такой программы у вас нет, то вы можете открыть образ ISO в архиваторе, например, 7Zip или WinRAR и распаковать его на флешку.
Дополнительный шаг при создании загрузочной флешки с Windows 7
Если вам требуется загрузочная флешка UEFI для установки Windows 7 (x64), то потребуется также проделать следующие шаги:
- На USB флешке скопируйте папку efi\Microsoft\boot на один уровень выше, в папку efi.
- С помощью архиватора 7Zip или WinRar откройте файл sources\install.wim, в нем перейдите в папку 1\Windows\Boot\EFI\bootmgfw.efi и скопируйте этот файл куда-либо (на рабочий стол, к примеру). Для некоторых вариантов образов, этот файл может находиться не в папке 1, а в следующих по номеру.
- Переименуйте файл bootmgfw.efi в bootx64.efi
- Скопируйте файл bootx64.efi в папку efi/boot на загрузочной флешке.
На этом установочная USB флешка готова. Вы можете выполнить чистую установку Windows 7, 10 или 8.1 с использованием UEFI (не забудьте про Secure Boot и CSM, о чем я писал выше. См. также: Как отключить Secure Boot).
Как создать загрузочную флешку одними лишь средствами Windows? В этом процессе важно учитывать режим BIOS компьютера – Legacy или UEFI. Рассмотрим создание загрузочной флешки со всеми важными нюансами.
Содержание
- Загрузочная флешка UEFI и Legacy
- Как создать загрузочную флешку UEFI
- Cредствами Windows
- С помощью утилиты Rufus
- Как создать универсальную загрузочную флешку UEFI/Legacy
- Как создать загрузочную флешку Legacy
Загрузочная флешка UEFI и Legacy
Итак, два режима BIOS – современный UEFI и старый Legacy. Загрузочная флешка должна быть совместима с используемым режимом BIOS, иначе она попросту не запустится.
Для загрузочной флешки UEFI важна файловая система FAT, такая флешка не может быть с файловой системой NTFS. Тогда как загрузочная флешка Legacy может быть хоть с FAT12, хоть с FAT32, хоть с NTFS. Но для неё главное – MBR-разметка диска и активный раздел.
Загрузочную флешку не обязательно создавать только для UEFI или только для Legacy. Можно сделать универсальную флешку UEFI/Legacy, которая будет загружаться на любом компьютере.
Такую флешку UEFI/Legacy создаёт официальная утилита от Microsoft для поставки дистрибутива Windows — Media Creation Tool. Она лучше всего подходит для создания установочного носителя Windows 10 и 11. Поскольку в едином процессе скачивает актуальный установочный образ операционной системы и сразу же записывает его на флешку, совместимую с UEFI/Legacy.
Примечание: при создании загрузочной флешки любым из средств, она должна быть отформатирована. Эта операция удаляет все хранящееся данные на флешке. При необходимости их можно восстановить программами для восстановления данных. Детальнее об этом в статье «Восстановление данных с флешки».
Как создать загрузочную флешку UEFI
Cредствами Windows
Для создания загрузочную флешку UEFI можно средствами Windows. В проводнике на флешке жмём контекстное меню, выбираем «Форматировать». Выбираем файловую систему FAT32. И форматируем.
Далее в проводнике двойным кликом открываем ISO-образ, который нужно записать на флешку.
Копируем всё его содержимое и вставляем на отформатированной флешке.
Вот это и всё.
С помощью утилиты Rufus
Альтернативный вариант создания загрузочной флешки UEFI – бесплатная утилита Rufus. В её окне в графе «Метод загрузки» указываем записываемый ISO-образ. В графе «Схема раздела» должно быть «GPT», в графе «Целевая система» — «UEFI (non-CSM)». Файловую систему выбираем FAT32. И жмём «Старт».
У файловой системы FAT32 есть ограничение на объем файла – не более 4 Гб. В таком случае с помощью Rufus можно записать флешку UEFI с файловой системой NTFS.
Важно: для загрузки с такой флешки необходимо в BIOS UEFI отключить Secure Boot.
Как создать универсальную загрузочную флешку UEFI/Legacy
Для создания универсальной загрузочной флешки нам понадобится бесплатная утилита Bootice. В первой её вкладке «Physical disk» выбираем флешку. Кликаем «Parts Manage».
Жмём «Re-Partitioning». Это полная переразметка флешки, по итогу которой она получит тип разметки MBR и активный раздел, что нужно для Legacy.
Выбираем «USB-HDD mode (Single Partition)» и файловую систему FAT32. Жмём «Ок».
По завершении операции в проводнике двойным кликом открываем ISO-образ, который нужно записать на флешку. И копируем его содержимое на чистую флешку. На этом всё.
Как создать загрузочную флешку Legacy
Если в составе ISO-образа есть файлы с объемом более 4 Гб, для Legacy-компьютеров можно создать загрузочную флешку Legacy с файловой системой NTFS. В утилите Rufus в графе «Метод загрузки» указываем записываемый ISO-образ. В графе «Схема раздела» должно быть «MBR», в графе «Целевая система» — «BIOS (или UEFI-CSM)». Жмём «Старт».
На этом всё.
Также загрузочную флешку Legacy можно создать с помощью многофункциональной программы UltraISO.
Обновлено:

Написано Den Broosen
Автор и редактор сайта для RecoverySoftware. В своих статьях он делится опытом восстановления данных на ПК и безопасного хранения информации на жестких дисках и RAID-массивах.
Привет друзья, не перестаю получать письма с вопросом Как создать загрузочную флешку UEFI с Windows 7 или Windows 8.1, а кто-то уже интересуется и Windows 10. И это понятно, так как компьютеров с простым БИОС уже не найти, везде стоит БИОС UEFI и всем интересно, почему при установке Windows 7, Windows 8, а также Windows 10 его нужно отключать. Зачем тогда мы покупали компьютер с этим БИОСом UEFI, может он для чего-то нужен?
Один раз я слышал разговор в супермаркете простого пользователя с продавцом-консультантом, пользователь спросил его:
— Да это фигня такая, её отключить надо и забыть. Если UEFI не отключить, то не сможешь винду установить на свой ПК».
Молодой человек поморгал глазами и спросил ещё:
— Но у меня жёсткий диск объёмом 3ТБ, говорят, чтобы винда видела на нём всё пространство 3ТБ, его нужно форматировать в GPT, а чтобы потом установить на него операционную систему в БИОС нужно включить UEFI!?
Консультант отвечал:
— Нафиг ты купил такой здоровущий жёсткий диск?
Покупатель не унимался:
— тоже фигня, переплата денег.
Друзья, я Вам скажу почему БИОС UEFI фигня. Потому что, если он включен, то Вы не сможете активировать установленную на вашем компьютере нелицензионную Windows 7 или Windows 8 пиратским активатором. А если у Вас пиратская сборка со вшитым активатором, то если она и установится, то не произойдёт активации. Мне кажется, чем устанавливать пиратскую винду, лучше купить лицензионный ключ Windows 10 Профессиональная за 250 рублей.
А может у Вас лицензионная Windows 7, 8 с ключом, то тогда можно и включить UEFI или как многие пользователи говорят «Уефай!
Про твердотельный накопитель SSD тоже не верьте, операционная система на нём работает в 5 раз быстрее чем на простом винчестере.
Создание загрузочной флешки UEFI с Windows 7, Windows 8, а также Windows 10
Перед написанием статьи я проанализировал подобную информацию в интернете и был просто в шоке, до чего всё сложно описано. Погуглите с запросом «Создание загрузочной флешки UEFI» и Вы найдёте статьи, где Вам вручную предложат создать подобную флешку. На создание такой флешки у Вас уйдёт целый час, да ещё инструкции написаны вот таким мелким шрифтом, к примеру, в одной инструкции предлагается проделать такой трюк:
«Переименуйте скопированный файл bootmgfw.efi (*:efiootootmgfw.efi) в bootx64.efi (*:efiootootx64.efi)»
Как это всё понять!? Конечно я понял, где ошибки и что надо сделать, но простой пользователь (не проведший всю жизнь в интернете) от такой писанины может запулить чем-нибудь в монитор.
Предлагаю Вам самый простой способ автоматического создания загрузочной флешки UEFI с Windows 7, Windows 8, а также Windows 10 с помощью программы WinSetupFromUSB.
С помощью этого способа можно создать загрузочную флешку UEFI с любой операционной системой, например Windows 7, затем вы можете в любое время без форматирования флешки добавить другую винду, пусть то Windows 8 или Windows 10, а также по желанию на эту флешку Вы можете закинуть нужные Вам программы и работать с ними в ДОСе, то есть создать мультизагрузочную флешку (подробности далее в статье).
Выбираем WinSetupFromUSB1.4.exe (22 MB). Скачиваем её в архиве и запускаем.
Программа WinSetupFromUSB работает в 32-битных и 64-битных операционных системах. Чтобы запустить WinSetupFromUSB в программе Windows 8 64 бит щёлкаем два раза левой мышью на файле WinSetupFromUSB_1-4_x64.exe.
В главном окне программы WinSetupFromUSB выбираем нашу подсоединённую флешку.
Отмечаем галочкой пункт Auto format it with FBinst и отмечаем пункт FAT32
Отмечаем галочкой пункт Vista/7/8/Server 2008/2012 based ISOи нажимаем на кнопку справа открывающую окно проводника
Может выйти сообщение, жмём ОК.
В открывшемся проводнике находим на Вашем жёстком диске папку с образами ISO операционных систем и выбираем нужную винду, например Windows 7 Professional 64 bit и жмём Открыть
GO
Да
Да
Начинается процесс создания загрузочной флешки UEFI
и успешно заканчивается.
Добавляем в нашу загрузочную флешку UEFI другую операционную систему, например Windows 10
Наша флешка уже является загрузочной UEFI флешкой и мы залили на неё операционную систему Windows 7, сейчас мы добавим в неё другую операционную систему Windows 8 или Windows 10.
В окне программы WinSetupFromUSB выбираем нашу флешку, затем отмечаем Vista/7/8/Server 2008/2012 based ISO и нажимаем на кнопку справа открывающую окно проводника.
Внимание: пункт Auto format it with FBinst не отмечаем!
Вставьте USB-накопитель, выберите одну из утилит для Windows, macOS или Linux, и через несколько минут всё будет готово.
1. Rufus
- Цена: бесплатно.
- Платформы: Windows, Linux.
Один из самых популярных инструментов, позволяющий подготовить установочную флешку с Windows или Linux всего в несколько кликов. Помимо основной функции умеет проверять диски на целостность, а также добавлять в загрузочный образ полезные утилиты для тестирования.
Скачать с официального сайта →
2. Etcher
- Цена: бесплатно.
- Платформы: Windows, macOS, Linux.
Кросс‑платформенное приложение с простым и удобным интерфейсом, которое поможет развернуть установочный образ на карту памяти или USB‑флешку. Всё, что нужно сделать, — это выбрать файл образа, целевой диск и нажать кнопку Flash. После записи Etcher может проверить чтение диска и автоматически отмонтировать его.
Скачать с официального сайта →
3. FlashBoot
- Цена: бесплатно / 29,95 доллара за Pro‑версию.
- Платформа: Windows.
Утилита предназначена для записи образов Windows. Она поддерживает самые последние версии этой операционной системы и остаётся актуальной. Благодаря аскетичному интерфейсу допустить какую‑нибудь ошибку в процессе работы просто нереально.
Скачать с официального сайта →
4. WinToUSB
- Цена: бесплатно / 29,95 доллара для нескольких компьютеров.
- Платформа: Windows.
В отличие от предыдущих, эта программа предназначена для создания дисков, с которых ОС будет загружаться и работать без установки. Источниками могут выступать образы в различных форматах, DVD‑диски или инсталлированная на компьютере Windows.
Скачать с официального сайта →
5. Win32 Disk Imager
- Цена: бесплатно.
- Платформа: Windows.
Предельно простой инструмент для записи загрузочных дисков с минимальным количеством настроек. Помимо развёртывания готовых образов, умеет создавать полные резервные копии дисков и карт памяти для последующего быстрого восстановления.
Скачать с официального сайта →
6. Universal USB Installer
- Цена: бесплатно.
- Платформы: Windows, Linux.
Функциональная утилита создаёт загрузочную флешку для установки системы. Поддерживает все версии Windows и многочисленные дистрибутивы Linux. При этом умеет не только использовать готовые образы, но и автоматически скачивать их из интернета.
Скачать →
7. Ventoy
- Цена: бесплатно.
- Платформы: Windows, Linux.
Приложение, с которым можно быстро сделать мультизагрузочный диск для Windows или Linux. Ventoy поддерживает BIOS и UEFI, разделы MBR и GPT, а также образы различных форматов. К уже записанным ISO‑файлам на флешку легко добавить другие версии операционных систем, а во время загрузки компьютера — выбирать нужную ОС.
Скачать с официального сайта →
8. UNetbootin
- Цена: бесплатно.
- Платформы: Windows, macOS, Linux.
Кросс‑платформенная утилита с открытым исходным кодом. В числе её возможностей — создание загрузочного диска практически любого Linux‑дистрибутива. Для записи можно использовать имеющийся образ или скачать его из интернета прямо через UNetbootin.
Скачать с официального сайта →
9. DiskMaker X
- Цена: бесплатно.
- Платформа: macOS.
Простое приложение для создания установочных флешек macOS. DiskMaker X не имеет интерфейса: выбор образа и целевого диска осуществляется через диалоговые окна, а об окончании процесса вы узнаете из системного уведомления.
Скачать с официального сайта →
10. Install Disk Creator
- Цена: бесплатно.
- Платформа: macOS.
Очень простая утилита для записи загрузочных флешек с macOS, с которой справится даже самый неопытный пользователь. Install Disk Creator автоматически распознаёт скачанный установщик из папки «Программы», и всё, что остаётся сделать, — это выбрать флешку, на которую его нужно развернуть.
Скачать с официального сайта →
Этот материал впервые был опубликован в ноябре 2019 года. В июне 2023‑го мы обновили текст.
Читайте также 💿💻🤔
- Как отключить обновление Windows
- 6 способов сделать загрузочную флешку с Windows
- Как создать образ диска в формате ISO
- Как установить Linux: подробнейшая инструкция
- Как установить macOS через виртуальную машину