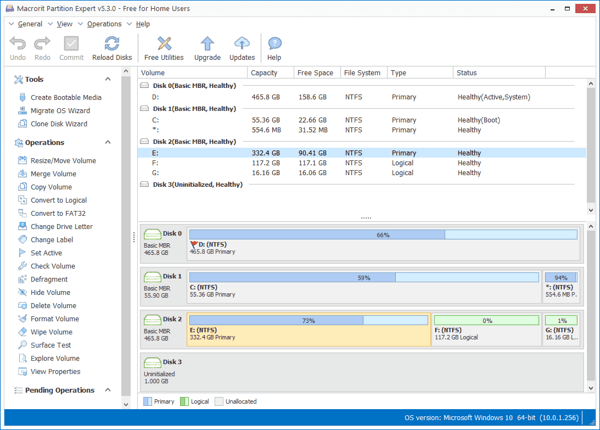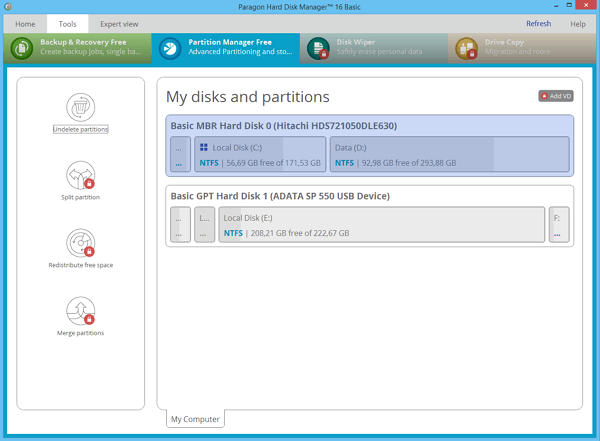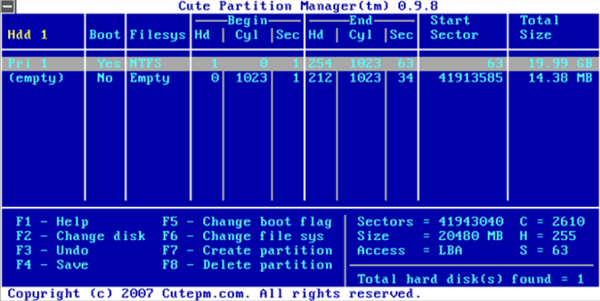Почти все новые ноутбуки и ПК поставляются с дисками на 1 ТБ или 2 ТБ. Если Windows внезапно становится медленнее или диск C переполняется, эффективное управление разделами жёсткого диска очень важно, поскольку позволяет пользователям увеличить пространство на диске C и в полной мере использовать свои диски.
Большинство современных операционных систем содержит встроенные инструменты для создания, удаления или изменения размера разделов. Но многие пользователи считают, что сторонний бесплатный менеджер разделов Windows 11/10 упрощает выполнение таких задач. Он позволяет создавать, удалять, сжимать, расширять, форматировать или объединять разделы на жёстком диске, SSD или других устройствах хранения.
Какой инструмент управления дисками Windows 11/10/8/7 подходит для меня
В настоящее время на рынке можно найти множество менеджеров разделов. Однако не все варианты, которые можно найти на рынке, подходят конкретному пользователю или проще в использовании. Вот лучшие варианты, которые вы должны рассмотреть, если хотите получить качественную программу для управления разделами:
Эти восемь бесплатных менеджеров разделов Windows 11/10 удовлетворят ваши основные потребности: создание, удаление или изменение размера разделов. За исключением основных потребностей, мы проанализировали инструменты с точки зрения универсальности, безопасности данных и простоты использования, чтобы помочь вам найти лучший бесплатный инструмент управления дисками для Windows 11/10.
- EaseUS Partition Manager Windows 11/10 Free
- Windows Disk Management
- Macrorit Disk Partition Expert
- Paragon Partition Manager
- Gparted
- Cute Partition Manager
- Active Partition Disk
- Acronis Disk Director
Топ 1. EaseUS Free Partition Manager для Windows 11/10
EaseUS Partition Master — самый многофункциональный бесплатный менеджер разделов для Windows 11/10/8.1/8/7. Программа обслуживает 10+ миллионов клиентов в течение 10+ лет. Она обещает, что вы сможете управлять разделами без потери данных. Если вы ищете универсальный и безопасный бесплатный инструмент для управления дисками Windows, EaseUS Partition Master — ваш лучший выбор.
- Универсальный бесплатный инструмент для управления дисками с очень простым и удобным интерфейсом.
- Помимо базового управления разделами, включает изменение размера, перемещение, форматирование, создание и проверку разделов.
Следуйте инструкциям по управлению разделами в Windows 11/10/8/7.
Шаг 1: щелкните правой кнопкой мыши по тому разделу, размер которого вы хотите изменить, и выберите опцию «Изменить размер / переместить».
Шаг 2: измените размер раздела. Вы можете уменьшить или расширить выбранный раздел, перетащив мышь влево или вправо.
Шаг 3: на этом шаге вы увидите информацию и схему нового раздела диска.
Шаг 4: чтобы сохранить изменения, нажмите кнопку «Выполнить операцию», а затем «Применить».
Плюсы
- Программа очень проста в использовании
- Включает в себя множество полезных операций (выравнивание 4K, клонирование, форматирование)
- Вы можете предварительно просмотреть изменения перед их применением
Минусы
- Дополнительные функции включены только в версию Pro (конвертирование между GPT и MBR , преобразование между динамическими дисками и основными)
- Операция по расширению системного тома требует перезагрузки
Стоимость: Бесплатно. (39.95$ за версию Pro)
Размер загрузки: 33.2 МБ
Топ 2. «Управление дисками» Windows — встроенный бесплатный менеджер разделов
Windows 11/10/8/7 поставляется со встроенной программой управления дисками под названием «Управление дисками». Она может помочь вам управлять разделами жёсткого диска без перезагрузки системы и каких-либо прерываний. Особенности «Управления дисками» Windows 10 следующие:
- Инициализация HDD или SSD
- Изменение буквы диска и путей
- Отметка раздела в качестве активного
- Конвертирование основного диска в динамический
- Конвертирование пустого диска MBR в GPT и наоборот
- Расширение тома, сжатие, удаление или создание раздела
Как открыть «Управление дисками» Windows 10
Вы можете получить доступ к «Управлению дисками» следующими способами:
1. Доступ к «Управлению дисками» через «Выполнить»
Используйте сочетание клавиш Windows + R, чтобы открыть «Выполнить», введите diskmgmt.msc в пустое поле и нажмите «ОК».
2. Откройте «Управление дисками» в «Управлении компьютером»
Щелкните правой кнопкой мыши по кнопке «Пуск» и выберите «Управление дисками».
3. Откройте его через прямой поиск
Введите управление дисками в поле поиска на панели задач и выберите в результатах «Управление дисками».
«Управление дисками» Windows 11/10 VS Программа EaseUS Partition Manager
Вы узнали о бесплатной программе для создания разделов EaseUS и утилите «Управление дисками» Windows 10. Ниже сравнительная таблица различий между EaseUS Partition Master и «Управление дисками» Windows 10.
| Функции | «Управление дисками» Windows 10 | EaseUS Partition Master |
|---|---|---|
| Объединение разделов | ✘ | ✔ |
| Перенос ОС на SSD/HDD | ✘ | ✔ |
| Конвертирование динамического диска в основной | ✘ | ✔ |
| Восстановление потерянного раздела | ✘ | ✔ |
| Копирование диска/раздела | ✘ | ✔ |
| Восстановление MBR | ✘ | ✔ |
| Создание/удаление/расширение/сжатие/форматирование раздела | ✔ | ✔ |
| Изменение буквы диска | ✔ | ✔ |
Топ 3. Macrorit Disk Partition Expert — Менеджер разделов Windows 11/10
Macrorit Disk Partition чистым пользовательским интерфейсом — это одна из лучших программ для управления дисками. Это мощная бесплатная программа для работы с разделами, которая позволяет расширять, создавать и форматировать разделы, устранять проблему нехватки места на диске, легко управлять дисковым пространством на дисках MBR и GPT (таблица разделов GUID).
- 65% функций бесплатны (миграция ОС и управление разделами).
- У программы также имеется коммерческая версия, которая тоже не поддерживает динамический диск.
- Приложение имеет портативную версию, так что вы можете использовать его без необходимости установки на свой компьютер.
Если вы ищете портативную версию инструмента управления дисками для Windows 10, Macrorit Disk Partition — ваш выбор.
Плюсы
- Программа очень проста в использовании
- Она поддерживает жёсткие диски до 16 Тб
Минусы
- Не поддерживает динамические диски
Стоимость: Бесплатно (39.99$ за Pro версию)
Размер загрузки: 23.6 МБ
Топ 4. Paragon Partition Manager для управления дисками Windows 10
Paragon Partition Manager free — ещё одна замечательная небольшая утилита, поддерживающая Windows 10. Она содержит инструменты, которые упрощают управление разделами.
50% функций бесплатны (базовое создание разделов, резервное копирование и восстановление).
Компания служит миллионам людей в течение 25 лет с хорошей репутацией.
Если вы ищете программное обеспечение старого бренда, бесплатный Paragon Partition Manager — ваш лучший выбор.
Плюсы
- Легко использовать
- Конвертация файловых систем NTFS в диски HFS+ без переформатирования диска
Минусы
- В бесплатной версии отключено множество функций (например, очистка диска, перенос данных).
- Требуется регистрация для получения серийного номера
Стоимость: Бесплатно. (49.95$ за версию Pro)
Размер загрузки: 41.59 МБ
Топ 5. Бесплатный инструмент управления дисками Windows 10 -Gparted
Еще один бесплатный менеджер разделов, на который можно положиться, — это Gparted. Это программа для управления дисками, которая поддерживает не только Windows, но и Mac. Она считается редактором GNOME (среда рабочего стола, состоящая из бесплатного программного обеспечения с открытым исходным кодом, которое работает в Linux и большинстве производных BSD).
Эта программа абсолютно бесплатна, но это лучший выбор только для опытных пользователей.
Плюсы
- Не требуется операционная система
- Программа никогда не требует перезагрузку для фиксации изменений
Минусы
- Запуск занимает больше времени, потому что вам нужно загрузить программу с USB-накопителя.
- Не поддерживает динамические диски и другие функции (перенос ОС, конвертирование между MBR и GPT)
- Очень старый интерфейс
Стоимость: Бесплатно
Размер загрузки: Около 300 Мб
Топ 6. Cute Partition Manager Windows 10
Как и в случае с GParted, для использования Cute Partition Manager требуется загрузочное устройство. Программа позволяет изменять файловую систему диска, создавать, удалять и управлять разделами диска. Но вам нужно использовать клавиатуру в течение всей операции, так как это текстовое приложение.
Программа для опытных пользователей. Её не так просто использовать, потому что интерфейс довольно старый и не безопасный. Но размер файла небольшой по сравнению с Gparted.
Плюсы
- Не требует операционной системы
- Размер загрузочного файла очень маленький
Минусы
- Нет графического интерфейса пользователя (можно использовать только мышь)
- Необходимо ввести точный размер раздела, который вы хотите сделать (не очень удобно)
- Нет продвинутых функций (например, копирование/перемещение данных между дисками)
Стоимость: Бесплатно.
Размер загрузки: 232 Кб
Также по теме: 10 лучших программ для восстановления SD-карт в 2021 году
Топ 7. Управление дисками Windows 10 — Active Partition Manager
Active Partition Manager — это бесплатное приложение, которое позволяет вам управлять устройствами хранения и логическими дисками или разделами. Этот бесплатный инструмент для создания разделов диска для Windows поддерживает все функции управления разделами. Вы можете создавать, удалять, форматировать и переименовывать разделы на своём компьютере, не выключая систему.
Плюсы
- Программа проста в использовании и понимании
- Поддерживает общие функции работы с разделами
- Некоторые изменения можно восстановить с помощью резервных копий
Минусы
- Невозможно копировать или клонировать разделы
- Расширение системного раздела может не работать на вашей системе
Стоимость: Бесплатно (без ограничений)
Размер загрузки: 19.46 Мб
Топ 8. Acronis Disk Director для управления дисками в Windows 10
Оснащённый базовыми инструментами создания разделов, Acronis Disk Director является подходящим Мастером создания разделов для тех, кто только начинает изучать мир технологий. Программа предлагает ряд функций, таких как клонирование дисков, восстановление томов и управление разделами. Она поддерживает различные файловые системы или операционные системы на одном диске, создавая разделы диска и управляя ими.
Плюсы
- Интуитивно понятный пользовательский интерфейс
- Позволяет клонировать ваш жёсткий диск на новый диск
- Предлагает поддержку встроенных дисков 4K
Минусы
- Разрешается только 30-дневная бесплатная пробная версия (49,99$ за версию Pro).
Стоимость: 30-дневная бесплатная пробная версия (без ограничений)
Размер загрузки: 150 Мб
Заключение
Менеджеры разделов, представленные на этой странице, — это восемь лучших инструментов управления дисками в Windows 10, которые позволяют организовать жёсткий диск и оптимизировать разделы диска эффективным и действенным способом. Среди них настоятельно рекомендуется первый — EaseUS Partition Master. Использовать этот инструмент управления дисками могут даже пользователи без опыта.
Этот инструмент имеет очень удобный интерфейс и продвинутые функции управления разделами. Программа позволяет вам повысить производительность вашего жёсткого диска, чтобы решить такие проблемы, как нехватка места на диске, недоступность раздела, преобразование стиля диска/файловой системы, перенос ОС на HDD/SDD или изменение размера раздела диска и т. п. Больше не сомневайтесь, скачайте и используйте менеджер разделов от EaseUS в Windows 10 ПРЯМО СЕЙЧАС!
Менеджер разделов Windows 10 — Часто задаваемые вопросы
Если вы хотите получить дополнительную помощь, читайте дальше.
Какой лучший размер раздела для Windows 10?
Это зависит от вашего устройства. Если вы устанавливаете 32-разрядную версию Windows 10, вам потребуется не менее 16 ГБ, а для 64-разрядной версии потребуется 20 ГБ свободного места. На жёстком диске объёмом 700 ГБ вы можете выделить 100 ГБ для Windows 10, что обычно более чем достаточно для работы операционной системы и экспериментов с ней.
Что такое «Управление дисками» и что оно делает?
«Управление дисками» — это инструмент в Windows, используемый для изменения букв дисков, форматирования дисков, сжатия разделов и выполнения других задач с дисками.
Как открыть «Управление дисками»?
Вы не найдете ярлыка для «Управления дисками» в меню «Пуск» Windows или на экране «Приложения», потому что это не программа в том же смысле, что и большинство других программ на вашем компьютере. Чтобы открыть «Управление дисками» через строку поиска:
Введите управление дисками в поле поиска на панели задач и выберите в результате «Управление дисками».
Что произойдет, если мы удалим том в «Управлении дисками»?
Когда вы удаляете том или раздел на диске, он становится нераспределённым пространством. Затем вы можете расширить другой раздел на том же диске в это нераспределённое пространство, чтобы добавить нераспределенное пространство к рабочему разделу.
Выберите вариант загрузки:
- скачать с сервера SoftPortal (web-инсталлятор, установочный exe-файл)
- скачать с официального сайта (web-инсталлятор, установочный exe-файл)
Partition Wizard — менеджер для работы с разделами жесткого диска. С его помощью можно изменять размер раздела, создавать новый раздел на жестком диске, удалять и форматировать уже существующие разделы (полное описание…)

Рекомендуем популярное
CrystalDiskInfo 9.1.1
CrystalDiskInfo — одно из лучших приложений для проверки состояния жестких дисков, которые…
Victoria 5.37
Victoria — программа для тестирования жесткого диска. Проводит диагностику и выдает полную…
Содержание:
- Родной бесплатный менеджер разделов для Windows 10
- Управление дисками и свободное программное обеспечение для разделов
- Лучшее бесплатное программное обеспечение для раздела диска Windows 10
- Скачать бесплатную программу для Win10
Жесткий диск является незаменимым компонентом ноутбука и настольного компьютера, независимо от того, используете ли вы SSD, традиционный жесткий диск или даже аппаратный RAID-массив. Ваши личные или рабочие файлы сохраняются в нем, поэтому вам следует уделять больше внимания этому устройству. Программное обеспечение для управления разделами диска очень важно и полезно. Хороший раздел программного обеспечения могу помочь тебе:
- Сканирование диска, чтобы проверить, есть ли поврежденные сектора.
- Исправьте ошибку файловой системы и дефрагментируйте раздел, чтобы улучшить производительность компьютера.
- Изменение размера жесткого диска для оптимизации использования дискового пространства без переустановки Windows.
- Перенесите операционную систему на SSD или больший диск, если вы хотите обновить компьютер.
- Преобразование типа диска / раздела при необходимости.
Это дорого, чтобы получить такой мощный раздел программного обеспечения для вашего Windows 10 компьютер? Нет, в этой статье я расскажу бесплатное программное обеспечение для раздела Windows 10 32/64 бит. 100% бесплатно и чисто.
Родной бесплатный менеджер разделов для Windows 10
То же самое с предыдущими версиями, Windows 10 есть свой родной менеджер разделов — Управление дисками. Он может инициализировать новый жесткий диск, создавать и форматировать раздел для сохранения файлов, удалять раздел, изменять букву диска и путь. Помимо базовой возможности управления разделами диска, он имеет некоторые дополнительные функции, такие как:
- Сжать и расширить раздел без потери данных (в большинстве случаев). Однако не все разделы могут быть изменены. Он может только сжать раздел NTFS влево или расширить раздел NTFS, удалив непрерывный том справа.
- Конвертируйте диск между MBR и GPT, между базовым и динамическим, но это губительно, вы должны сначала удалить все разделы на диске.
- Создание томов динамических дисков и управление ими. Однако динамический диск потребляет много ресурсов сервера (ЦП, ОЗУ и т. д.). В настоящее время аппаратное обеспечение, такое как RAID-контроллер и жесткие диски, намного дешевле, аппаратный RAID-массив является лучшим выбором.
Подробнее о Windows 10 Руководство.
Управление дисками и свободное программное обеспечение для разделов
Динамическое управление томами дисков и деструктивное преобразование дисков бесполезно для большинства пользователей персональных компьютеров, здесь мы сравниваем только те функции, которые мы можем использовать.
| Особенности | NIUBI Partition Editor Это Бесплатно | Windows 10 Управление дисками |
| Создать, удалить, отформатировать раздел |  |
 |
| Изменить букву диска, установить Активный |  |
 |
| Сократите NTFS раздел и сделайте Unallocated справа |  |
 |
| Сократите NTFS раздел и сделайте Unallocated слева |  |
 |
| Расширить раздел NTFS с соседними незанятыми справа |  |
 |
| Расширить раздел NTFS с соседними незанятыми слева |  |
 |
| Расширить / сжать раздел FAT32 |  |
 |
| Изменить размер, переместить, объединить раздел |  |
 |
| Копировать, конвертировать, дефрагментировать, стереть, скрыть раздел |  |
 |
| Проверьте объем, тест поверхности, измените статус, установите атрибут только для чтения … |  |
 |
Лучшее бесплатное программное обеспечение для раздела диска Windows 10
Здесь очень много бесплатное программное обеспечение для раздела Windows 10 на рынке, GUI и функциональные возможности похожи, то почему NIUBI Partition Editor Бесплатное рекомендуется как лучшее? в отличие от других Windows 10 бесплатное программное обеспечение для разбиения на разделы, которое создает ловушку, отключая некоторые функции или связывая плагины и рекламные объявления, NIUBI Partition Editor Бесплатная версия на 100% бесплатна для всех домашних пользователей и на 100% чиста без каких-либо пакетов. Кроме того, в нем много передовых технологий.
1. Специальный алгоритм перемещения
Иногда, когда вы сжимаете раздел вправо или перемещаете раздел, все файлы в этом разделе должны быть перемещены в новые места. Это тяжелая работа и стоит много времени, если есть большое количество файлов. Хороший алгоритм очень важен для сокращения времени. Из-за своего уникального алгоритма перемещения файлов, NIUBI Partition Editor Бесплатно 30% до 300% быстрее, чем другие бесплатные и коммерческие разделы программного обеспечения.
2. Отмена при скважине
Когда вы изменяете размер или перемещаете раздел, другое программное обеспечение для разделов диска, включая коммерческую версию, не позволяет отменить, даже если вы сделали что-то не так. Поскольку в результате отмены часть параметров не может быть изменена, система и / или данные будут повреждены. Точно так же вы не можете принудительно завершить программы с текущими операциями или перезагрузить компьютер вручную, даже если компьютер работает медленно из-за низкого уровня ЦП / ОЗУ.
Благодаря уникальной технологии Cancel-at-well при запуске NIUBI вы можете в любой момент отменить текущие операции без потери данных. Кроме того, отмена будет сделана в мгновение ока, не ожидая долгое время, чтобы вернуться.
3. Виртуальный режим
Windows Управление дисками немедленно вступает в силу изменений, но что делать, если вы сделали что-то не так? Чтобы избежать ошибки, NIUBI Partition Editor предназначен для работы в виртуальном режиме, и все ваши операции будут перечислены в ожидании предварительного просмотра. Если вы обнаружите какие-либо неправильные операции, просто нажмите Отменить в левом верхнем углу, чтобы отменить. Ничто не будет изменено, пока вы не нажмете Apply Кнопка для подтверждения.
4. Горячее изменение размера
Многие опытные пользователи компьютеров слышали об аппаратной горячей замене, которая предназначена для предотвращения прерывания работы сервера. Для персонального компьютера не так важно, как сервер, оставаться в сети, но почему бы не полностью изменить размер раздела без перезагрузки, особенно если у вас есть другие задачи? С помощью технологии Hot-Resize, NIUBI Partition Editor имеет меньше возможностей для перезагрузки компьютера. (Закройте другие запущенные приложения и откройте файлы/папки в разделе, который вы хотите изменить, перед запуском NIUBI.)
5. Простота в использовании
Вам просто нужно щелкнуть, перетащить карту на карте, чтобы изменить разделы диска, любой может использовать это бесплатное программное обеспечение для разделов хорошо для вашего Windows 10 ноутбук или настольный компьютер. Смотри видео руководство как работать.
6. 1-секундный откат
На вашем компьютере много ценных файлов, таких как семейные фото / видео, рабочие документы / проекты, но существует потенциальный риск повреждения системы и потери данных, когда изменение размера разделов диска или сделай другую операцию. NIUBI Partition Editor имеет уникальный 1 второй откат технология защиты системы и данных. Он автоматически и быстро возвращает компьютер в исходное состояние, если что-то пойдет не так. (По-прежнему предлагается сначала сделать резервную копию.)
Эта технология и конструктор загрузочных носителей не включены в бесплатную версию, это единственное отличие от платной версии.
Скачать бесплатную программу для Win10
Скачать это бесплатное программное обеспечение раздела в вашем Windows 10 компьютер, вы увидите главное окно с 5 разделами.
- Все отдельные разделы с подробными параметрами.
- Все физические и виртуальные диски (RAID-массив) с графической структурой.
- Доступные операции для выбранного диска или раздела. (Вы увидите те же параметры, щелкнув правой кнопкой мыши.)
- Ожидающие операции, все выполняемые вами операции не будут выполнены немедленно, вместо этого они будут перечислены там как ожидающие.
- Отменить, повторить или apply незавершенные операции.
В отличие от других инструментов, НИУИБИ Partition Editor только перечисляет доступные операции для поддержания чистоты интерфейса, недоступные опции скрываются автоматически.
- Paragon Hard Disk Manager
- Aomei Partition Assistant
- MiniTool Partition Wizard
- Acronis Disk Director
- EaseUS Partition Master
Специализированные утилиты для разбиения диска позволяют с минимальным риском устанавливать вторую ОС, создавать независимый от системного тома раздел под данные или выполнять другие операции по структурированию накопителя. При этом возможностей у них больше, чем у стандартных системных приложений.
Paragon Hard Disk Manager
Когда-то у Paragon был отдельный продукт Partition Manager, который позволял выполнять различные операции с дисками. Однако в рамках оптимизации его возможности были интегрированы в программу Hard Disk Manager и попали на отдельную вкладку. Работать с ней можно после прохождения несложной регистрации и активации этого раздела в личном кабинете на сайте.
Программа способна создавать разнообразные разделы в соответствии с нуждами пользователя. При этом выделить можно как все доступное на диске пространство, так и произвольную его часть. Непосредственно в процессе добавления раздела указывается тип файловой системы. Поскольку программа работает в Windows 7 и выше, то при этом можно указать и букву, которую нужно приписать тому. Настройки позволяют задействовать встроенные алгоритмы или использовать имеющиеся в системе компоненты для форматирования раздела.
Кроме создания можно регулировать место, которое отведено под тот или иной раздел. За счет этого можно исправить любую структуру томов, если требования к ней изменились. Программа Paragon Hard Disk Manager заботится о пользователе и предупреждает его перед действиями, потенциально ведущими к потере данных. Например, при удалении или форматировании раздела потребуется явно указать подтверждение операции.
- Плюсы: обширный набор инструментов для работы с диском.
- Минусы: часть функций открывается только после покупки лицензии.
Скачать Hard Disk Manager
Aomei Partition Assistant
При помощи программы программы Aomei Partition Assistant можно очень быстро привести дисковую структуру к тому виду, который нужен пользователю. Поддерживаются все необходимые для этого операции: создание раздела на свободном пространстве, удаление существующего тома, изменение параметров. Также можно выполнять форматирование в файловые системы для Windows (FAT различных версий, NTFS) и Linux (в список входят Ext2-Ext4 разделы).
Aomei Partition Assistant успешно обрабатывает различные устройства хранения. Выполнять операции с разделами можно на HDD и более быстрых SSD накопителях независимо от их принадлежности к GPT/MBR, можно подключать к компьютеру USB-накопители и обрабатывать их. Кроме того, программа поддерживает RAID-массивы и распознает карты памяти.
Стандартная редакция доступна на сайте бесплатно, за более продвинутый вариант с пожизненной поддержкой обновлений придется заплатить. Все основные операции доступны в базовом варианте, за создание или корректировку размера деньги не берутся.
Приложение способно справиться и с более сложными сценариями:
- конвертирование раздела с данными;
- перемещение операционной системы на другой диск без потери работоспособности.
Отдельно стоит отметить совместимость с устаревшими Windows 2000/XP. Благодаря этому программу можно применять даже на старых маломощных компьютерах.
- Плюсы: много функций и поддержка устаревших ОС.
- Минусы: сложные операции доступны только в платной версии.
Скачать Aomei Partition Assistant
MiniTool Partition Wizard
Бесплатная редакция программы MiniTool Partition Wizard позволяет полноценно управлять дисковой структурой компьютера. С ее помощью можно выполнять следующие действия:
- добавлять раздел или создавать его на новом носителе;
- менять размер тома;
- соединять два раздела в один или разделять имеющийся том на части;
- форматировать в различные ФС и т.д.
Корректная работа программы обещается в Windows XP и более новых редакциях. Среди поддерживаемых файловых систем числятся как различные FAT (12/16/32) и exFAT, так и более современные NTFS и различные варианты разделов под Linux (например, Ext4).
Программа справится не только с обработкой обычных дисковых накопителей (SSD/HDD), но и с прочими устройствами хранения — флеш-картами или подключаемыми по USB внешними дисками. Возможности приложения также позволяют обрабатывать RAID-массивы (на аппаратном контроллере) и динамические диски.
Функциональность бесплатной версии ограничена: в частности, в ней недоступны такие операции как конвертирование раздела из NTFS в FAT или установка иного размера кластера. Для основных действий такого запрета нет. Дополнительно в программу интегрированы функции по тестированию быстродействия накопителя и проверке занятого/свободного места.
- Плюсы: имеется минимальный набор необходимых действий, программа просто устроена.
- Минусы: отсутствие ряда функций в бесплатной редакции, нет перевода на русский язык.
Скачать MiniTool Partition Wizard
Acronis Disk Director
Acronis Disk Director — продвинутое приложение, которое позволяет даже неискушенному пользователю безопасно выполнять действия с дисками. С его помощью можно быстро добавить новый раздел или выполнить восстановление данных (например, если том был случайно удален). Также в ней предусмотрен функционал для создания резервных копий данных. Полноценная работа с приложением возможна только после покупки, однако для ознакомления можно скачать с официального сайта демонстрационный вариант.
Программа разработана как универсальный инструмент, поэтому без проблем справляется с системами на BIOS и UEFI. Чтобы установить ее в системе требуется как минимум Windows XP, при этом современная Windows 10 также поддерживается в полном объеме.
Acronis Disk Director умеет работать с различными типами систем: FAT32 и FAT16, привычный для Windows NTFS, относящиеся к миру Linux ReiserFS и Ext3 и т.д. Это позволяет подготовить компьютер к установке популярных Windows и Linux дистрибутивов.
При необходимости список операций можно скорректировать. Также поддерживается работа с уже созданными разделами — например, можно сжать их за счет свободного места на томе.
- Плюсы: программа полностью переведена на русский язык, в ней есть очень много инструмент для обслуживания диска.
- Минусы: полный функционал требует покупки лицензии.
Скачать Acronis Disk Director
EaseUS Partition Master
EaseUS Partition Master выделяется на фоне других разработок своей универсальностью. Она работает и на современных версиях Windows, и на старых (но не ниже XP). Также приложение совместимо с серверными ОС от Microsoft (требуется 2003 или более свежая).
Даже в бесплатном варианте можно полноценно обрабатывать диски до 8 терабайт размером. При этом поддерживаются следующие операции:
- подготовка нового диска в работе путем создания разделов;
- удаление более ненужных томов;
- перераспределение пространства при помощи изменения размера, слияния томов или разделения раздела;
- просмотр и проверка данных.
Полная платная версия лишена ограничений по объему накопителя. Также с ее помощью можно расширить спектр доступных операций — например, переносить установленную копию Windows на другой диск или запускать выполнение действий из терминала.
EaseUS Partition Master распознает и успешно взаимодействует с различными типами накопителей — обычными дисками, внешними устройствами, картами памяти.
- Плюсы: возможность работать в различных версиях ОС, включая серверные, обилие инструментов для работы с дисками.
- Минусы: навязываемый при установке вспомогательный софт, отсутствие перевода на русский, ограничения функциональности в бесплатной версии.
Скачать EaseUS Partition Master
Рекомендуем похожие статьи на нашем сайте:
- Тестирование производительности жестких дисков.
- Проверка жестких дисков.
- Восстановление BAD-блоков жесткого диска.
- Дефрагментация жестких дисков.
Partition management software programs let you create, delete, shrink, expand, split, or merge partitions on your hard drives or other storage devices.
You can certainly partition a hard drive in Windows without extra software, but you won’t be able to do things like resize them or combine them without some extra help.
Safe, easy-to-use partition tools weren’t always available, and even when you did find something you liked, it was expensive. These days, there are plenty of completely free programs that can do the job that even the novice tinkerer will love.
Whether you’re expanding your Windows system partition, shrinking it to make room for an operating system dual-boot setup, or combining your two media partitions for those new UHD movie rips, these free tools will surely come in handy.
MiniTool Partition Wizard Free
What We Like
-
Supports lots of common disk partitioning tasks
-
Lets you extend the system partition without having to restart
-
Simulates changes before you save them
-
The program is really easy to use
-
Works well in all modern versions of Windows
What We Don’t Like
-
Dealing with dynamic disks is not supported
-
Some features that look free are only available if you purchase the program
-
Attempts to add another program to your computer during setup
Our Review of MiniTool Partition Wizard
MiniTool Partition Wizard includes more partition management tools than most similar programs, even ones you might pay for.
Not only does the free version support regular functions like formatting, deleting, moving, resizing, splitting, merging, and copying partitions, but it also can check the file system for errors, run a surface test, wipe partitions with various data sanitization methods, and align partitions.
In addition to the above, MiniTool Partition Wizard is able to move the operating system to a different hard drive, as well as recover lost or deleted partitions. There’s also a file recovery program, disk space analyzer, and benchmark tool built-in.
One thing I don’t like is that it doesn’t support manipulating dynamic disks.
Windows 11, 10, 8, 7, Vista, and XP are the confirmed supported operating systems.
Download MiniTool Partition Wizard
AOMEI Partition Assistant SE
What We Like
-
Includes an easy-to-use, step-by-step wizard
-
Changes you make are queued and not applied until you specifically apply all of them at once
-
Lots of useful features are included
-
Many of the options are readily available without having to sift through menus
-
Can run from a bootable program to work with a hard drive that doesn’t have an OS installed
What We Don’t Like
-
Some features are only available if you pay for them
-
Unable to convert between primary partitions and logical partitions
-
Can’t convert dynamic disks to basic disks
Our Review of AOMEI Partition Assistant Standard Edition
AOMEI Partition Assistant Standard Edition has a lot more options that are out in the open (as well as hidden away in menus) than many other free partition software tools, but don’t let that scare you away.
You can resize, merge, create, format, align, split, and recover partitions with this program, as well as copy whole disks and partitions.
Some of the partition management features are limited and offered only in their paid, professional version. One such feature is the ability to convert between primary and logical partitions.
You can also use AOMEI’s tool to create a bootable Windows flash drive, move an operating system to an entirely different hard drive, and wipe all the data from a partition or drive.
If you want extra features like dynamic to basic disk conversions, you have to pay.
This program can be used in Windows 11, 10, 8, 7, Vista, and XP.
Download AOMEI Partition Assistant Standard Edition
EaseUS Partition Master Free Edition
What We Like
-
Easy to understand with lots of useful options
-
Makes it easy to upgrade the system drive to a larger HDD
-
Several helpful options and functions
-
Changes are previewed before they’re applied
-
The program updates often with improvements and new features
-
Can convert to MBR and GPT
What We Don’t Like
-
Doesn’t work for commercial use; only personal
-
No support for managing dynamic volumes
-
Features like disk cloning and migrating aren’t free
-
Shows an ad every time you close the program
-
Your email address is required to get the download
Our Review of EaseUS Partition Master
Managing the size of a partition in EaseUS Partition Master is dead simple thanks to their easy-to-use slider that lets you drag left and right to shrink or expand a partition.
Changes you apply to a partition with this program aren’t actually applied in real-time. Modifications exist only virtually, which means you’re only seeing a preview of what will happen if you save the changes, but nothing is actually set in stone yet. Changes don’t take effect until you click the Execute button.
We particularly like this feature so things like expanding and copying partitions can be done in one swipe instead of having to reboot between each operation, thus saving tons of time. The list of pending operations is even shown on the side of the program so you can clearly see what will happen when you apply them.
You can also password protect EaseUS Partition Master, hide partitions, upgrade the system drive to a larger bootable drive, merge partitions, defragment a drive, and copy Windows to a different hard drive.
One thing I don’t like about this program is that several features are only available in the full, paid version, but are still clickable. This means you might sometimes try to open something in the free version only to be prompted to buy the professional one.
It works with Windows 11, 10, 8, and 7.
Download EaseUS Partition Master
GParted
What We Like
-
Works no matter what operating system is installed (or even if there isn’t one)
-
Every change can be applied nearly instantly without a reboot
-
Lets you hide partitions
-
Adjusting the size of a partition is really easy
-
Supports lots of file systems
What We Don’t Like
-
Takes longer to start up because you have to boot to the software
-
Partitions are easy to miss because they’re hidden in a menu
-
Takes much longer to download than most disk partitioning programs
-
No redo option (just an undo)
Our Review of GParted
GParted runs entirely from a bootable disc or USB device, but it still has a full user interface like a regular program, so it’s not at all difficult to use.
Editing a partition’s size is easy because you can choose the exact size of the free space before and after the partition, using either a regular text box or a sliding bar to visually see the size increase or decrease.
A partition can be formatted in any one of several file system formats, some of which include EXT2/3/4, NTFS, FAT16/32, and XFS.
Changes GParted makes to disks are queued up and then applied with one click. Because it runs outside the operating system, pending changes don’t require a reboot, which means you can get things done that much quicker.
A small but particularly annoying issue is that it doesn’t list all the available partitions on one screen like most other free disk partitioning programs. You have to open each disk separately from a drop-down menu, which is actually easy to miss if you’re not sure where to look.
This download takes up a few hundred megabytes of space, much larger than most of the other programs on this list, so it may take some time to download.
Download GParted
Macrorit Partition Expert
What We Like
-
Program interface makes it easy to use and understand what you’re doing
-
Supports common and advanced features
-
Queues changes until you apply them all at once
-
Everything you’re able to do is shown outright; no hidden menu options
-
There’s a portable option
What We Don’t Like
-
Doesn’t support dynamic disks
-
Free for personal use only
-
Can’t manipulate disks bigger than 32 TB
We love Macrorit Partition Expert’s user interface because it’s super clean and uncluttered, making it very easy to use. All the available operations are listed out on the side, and none of them are hidden away in menus.
Some actions you can perform to a disk include resize, move, delete, copy, format, and wipe a volume, as well as change the volume’s label, convert between a primary and logical volume, and run a surface test.
Like most of the partition management software in this list, Macrorit’s program doesn’t actually make any changes to the partitions until you apply them with the Commit button.
Something I don’t like is that it doesn’t support dynamic disks.
This program can run on Windows 11, 10, and older versions of Windows. A portable edition is also available.
Download Macrorit Partition Expert
Paragon Partition Manager
What We Like
-
Supports plenty of basic features
-
Walks you through a step-by-step wizard
-
Previews changes before committing to them
-
Supports common file systems
What We Don’t Like
-
Missing features found in most disk partitioning tools
-
Not every feature is free to use; some require you to upgrade to the pro version
-
Not free for business usage; just personal
If walking through wizards helps you feel more comfortable making changes to partitions, then you’ll like Paragon Partition Manager.
Whether you’re creating a new partition or resizing, deleting, or formatting an existing one, this program has you move through a step-by-step process to do it.
Common file systems like NTFS, FAT32, and HFS are supported.
Unfortunately, a number of additional features are disabled, available only in the pro version.
The supported operating systems include Windows 11, 10, 8, and 7.
Download Paragon Partition Manager
Active@ Partition Manager
What We Like
-
It’s really easy to use and understand
-
Some changes you make can be restored from a backup
-
Many common disk partitioning tasks are supported
What We Don’t Like
-
Can’t copy partitions
-
Extending the system partition might not work for you
-
Won’t downsize locked volumes
Active@ Partition Manager can create new partitions out of unallocated space as well as manage existing partitions, like resizing and formatting them. Simple wizards make it easy to walk through some of these tasks.
No matter what kind of file system you’re using, this tool should be able to handle it, with support for all the common ones, like FAT, HFS+, NTFS, and EXT2/3/4.
There are other features, too, like imaging a whole drive for backup purposes, converting between MBR and GPT, creating FAT32 partitions as large as 1 TB, editing boot records, and rolling back changes by auto-backing up partition layouts.
When Active@ Partition Manager resizes a partition, you can define the custom size in either megabytes or sectors.
Unfortunately, it can’t resize locked volumes, which means it won’t let you change the size of the system volume.
This program should work just fine with Windows 11, 10, 8, 7, Vista, and XP, as well as Windows Server 2012, 2008, and 2003.
Download Active@ Partition Manager
This software is also able to enlarge the system partition, but in my testing, I found that it always resulted in a BSOD.
Cute Partition Manager
What We Like
-
Runs on any computer, with or without an OS
-
It’s easy to delete and create partitions
-
Can format a drive to one of many file systems
-
The download size is really small
What We Don’t Like
-
No graphical user interface
-
Takes a while to start using because you have to boot to the software
-
Must enter the exact size of the partition you want to make
-
Doesn’t save changes automatically
-
No option to restart or exit the program
-
No longer updates
Like GParted, Cute Partition Manager doesn’t run from within the OS. Instead, you must install it to a bootable device like a disc or a flash drive. This means you can use it even if you don’t have an operating system installed at all.
This program can be used to change the file system of a disk and create or delete partitions. Any changes you make are queued up and can be undone because they are only applied when you save them.
Cute Partition Manager is completely text-based. This means you can’t use your mouse to select the different options — it’s all done with the keyboard. Don’t let this scare you off, though; there aren’t that many menus, and so it’s not really a problem.
Download Cute Partition Manager
IM-Magic Partition Resizer
What We Like
-
Quick install
-
Lots of options
-
Accessing all the options from anywhere is easy
-
Shows a preview of what will happen after you save the changes
What We Don’t Like
-
Some features only work if you upgrade to the paid version
-
Free for home/personal use only
IM-Magic Partition Resizer works very much like the tools mentioned above. It installs quickly and is super simple to use.
With this tool, you can move partitions, resize partitions (even the active one), copy partitions, as well as change the drive letter and label, check the partition for errors, delete and format partitions (even with a custom cluster size), convert NTFS to FAT32, hide partitions, and wipe all that data off of partitions.
All of those actions are extremely easy to find because you just have to right-click the device you want to manipulate. As you perform these actions, you’ll see the program update in real time to reflect them so that you can see how it will look when everything has been applied.
Then, when you’re happy with the results, use the big Apply Changes button to put everything into action. If you have to reboot for anything to take effect, IM-Magic Partition Resizer will tell you so.
You can also view the properties of any drive, to see its NT object name, GUID, file system, sector size, cluster size, partition number, physical sector number, total number of hidden sectors, and more.
The only downfall I can see with this program is that a few of the features require that you upgrade to a paid edition. For example, you can’t make the bootable media program that they support unless you pay for it.
The official list of operating systems that you can install this software to is Windows 11, 10, 8, 7, Vista, XP, and 2000.
Download IM-Magic Partition Resizer
NIUBI Partition Editor Free Edition
What We Like
-
Queues up all the changes and applies them at the same time
-
Convert MBR to GPT without data loss
-
Convert between logical and primary partitions without data loss
-
Convert NTFS partitions to FAT32 without data loss
What We Don’t Like
-
Bootable Media Builder works only in the paid edition
-
Isn’t free for commercial use
NIUBI’s partitioning tool is extremely capable, despite it being the free version. Like most of the programs from this list, you can manipulate partitions in several ways.
There’s an OS migration wizard and clone disk wizard, so if you need to do those things, it’ll walk you through the whole process of choosing the source and destination locations.
Over 10 operations are listed off the left of the program for easy access. These let you do things like resize/move the volume, merge two volumes, delete or format a volume, repair the file system, run a surface test, and more.
This program runs on Windows 11, 10, 8, 7, Vista, and XP.
Download NIUBI Partition Editor Free Edition
Thanks for letting us know!
Get the Latest Tech News Delivered Every Day
Subscribe