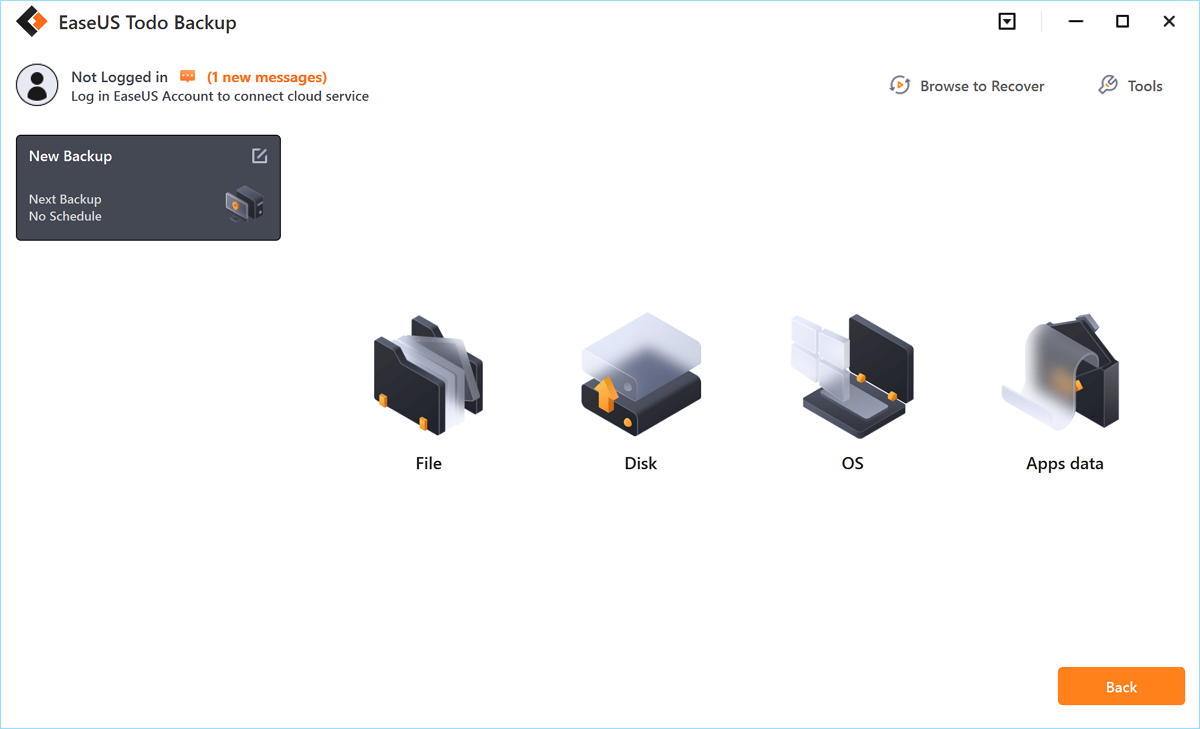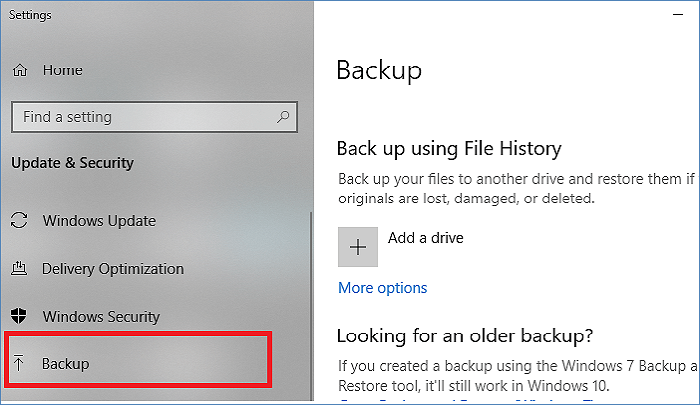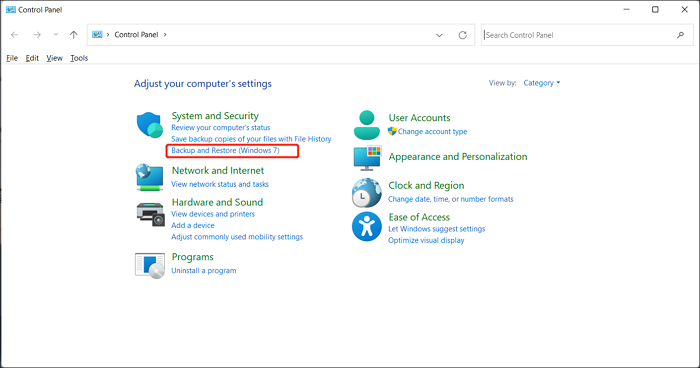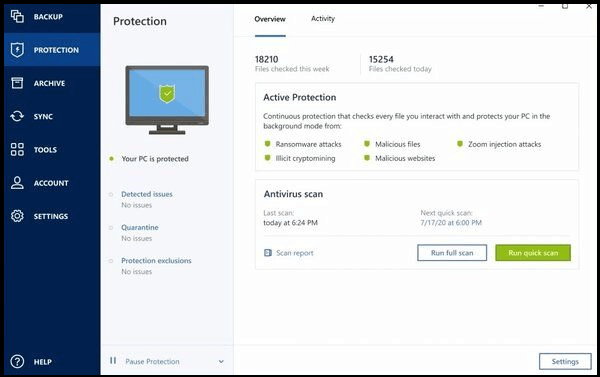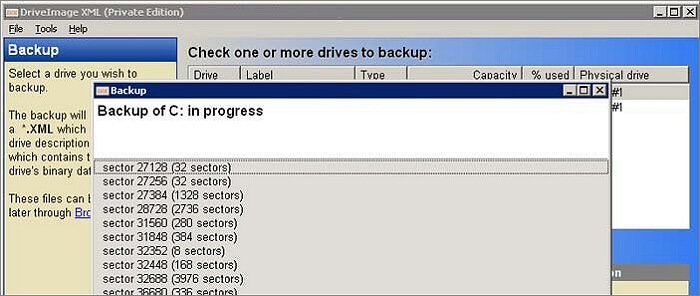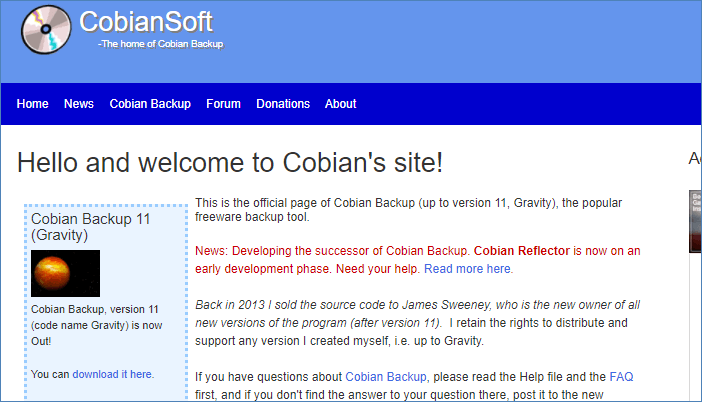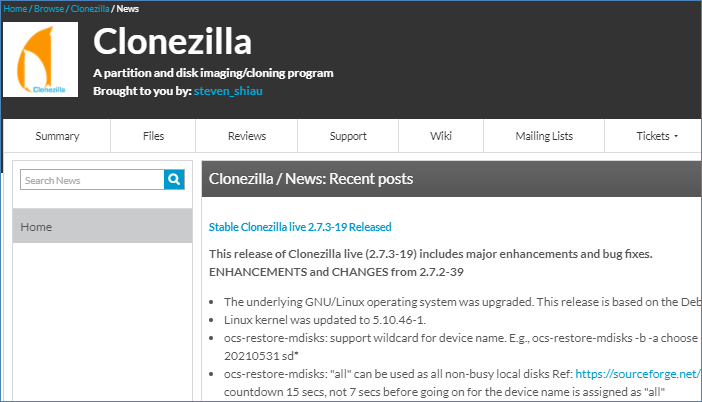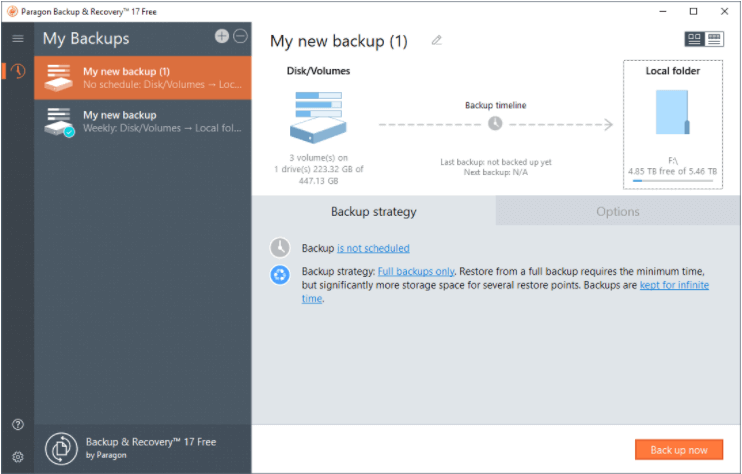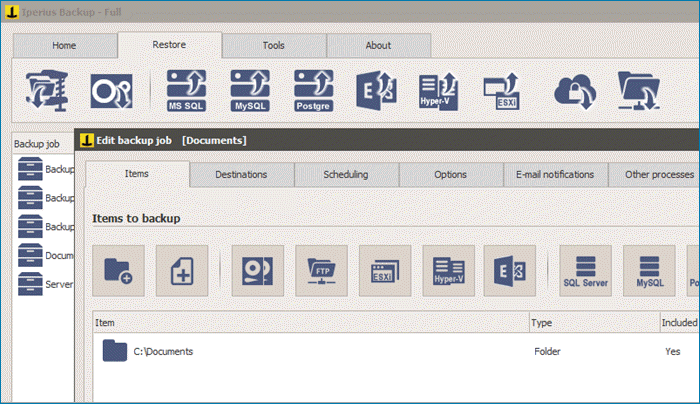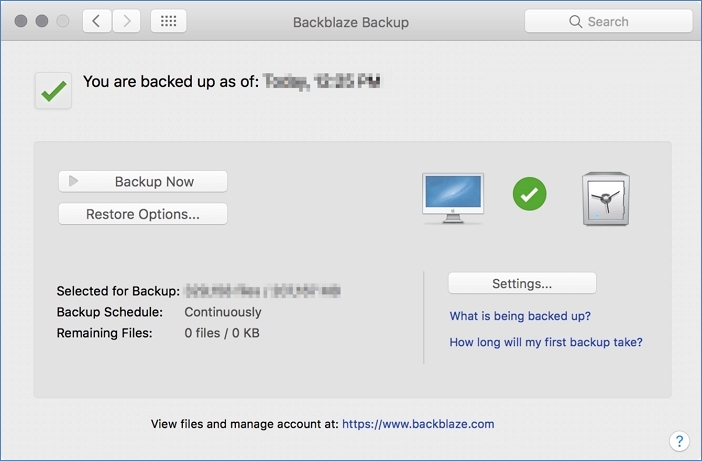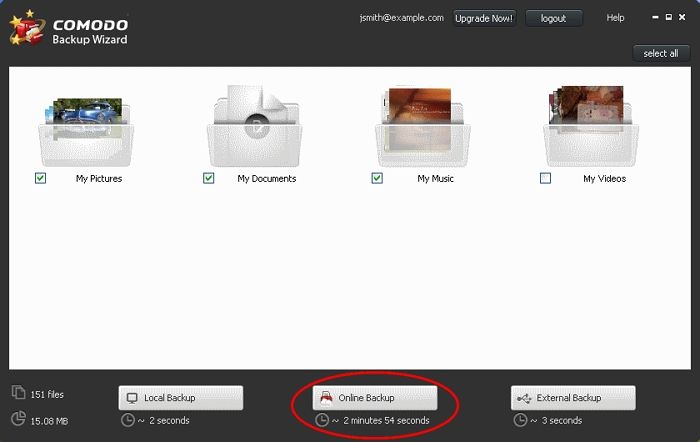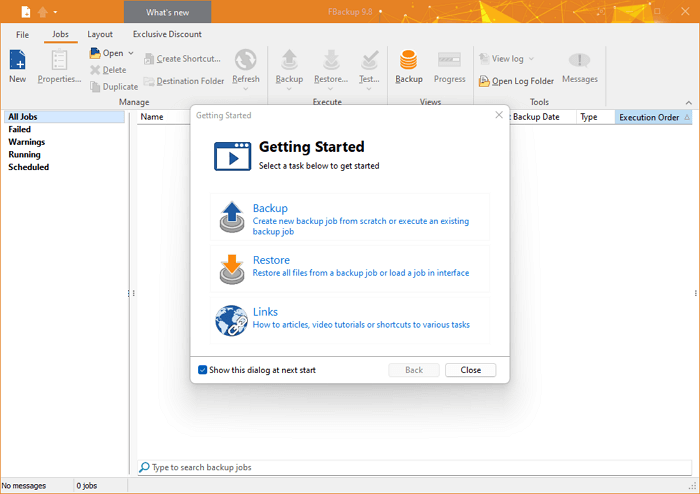In the current times, PCs or laptops have become an essential requirement of our lives. Whether you’re a business owner or a personal user, this technology has become a necessity for each of us. Be it any photo, music, video, important documents, account information, or other confidential data, we depend on this technology.
📖What are the best backup practices for small and mid-sized companies?
Regular Backup of Your Data Works as an Effective Strategy
Losing all your data due to a system crash or a hardware problem can be disturbing. Hence, to save yourself from this pain, it is essential to have some backup. Google Drive and Microsoft OneDrive can be ideal solutions to protect your data. Or you can copy all of your data to an external drive. But is it safe enough to rely on a single backup solution? Won’t manually transferring your files to an external drive be very time-consuming?
To save you from all the hassle, we have listed some best Windows backup software that can automatically set up different backups whenever you need to. But before naming any of those, you need to understand »what is backup and recovery software?»
A backup software automatically makes a digital copy of your digital drive, documents, and folders and saves them in their remote servers online. Using reliable backup software can be very convenient as it can save your data from Hackers, Natural disasters, Viruses, and Ransomware.
📖Read also: 3-2-1 Backup Rule
So, we tried more than 20 different Windows Backup software to understand how they work and finally picked the 14 best ones. Below, we’ve described their features and all the information you need to know about them.
| 🧩Tested Software | 25 |
| ⏳Time Duration | 2 months |
| 💻 Tested Devices | An HP laptop |
| 💾Backup Sources | SSD, hard drive, videos, images, operating system, applications, emails, etc. |
| ⌚Backup Speed | 20MB/s — 500MB/s |
| 🖨️Restore Speed | 50MB/s — 500MB/s |
| 🥇Most Recommended | EaseUS Todo Backup |
A Quick Guide to the Best Windows Backup Software
|
|
1) EaseUS Todo Backup
EaseUS Todo Backup is a user-friendly software that allows users to back up their important files or the entire system. This software has a well-organized interface suitable for home users, enabling them to back up their data with easy operation.
This software offers packages for businesses, service providers, and home users with an incremental backup for up to 16TB of data.
🌞Salient Features
- Automatically updates as soon as a new version is available.
- Recovers data and provides Windows 11 files and system backup with just one click.
- Offers efficient mode that provides complete and secure backup.
- Automatically overwrites and deletes old backups
- A highly responsive interface
EaseUS Todo Backup now provides a cloud service plan for users to backup data to the cloud. How cool is that!
✅Key Benefits
- This software offers a 30-day free trial.
- Affordable
- Supports both Windows and macOS
- It offers separate packages for home, business, and technician users.
2) File History
Failre History is a built-in Windows backup software that creates system images to recover the entire system. You can transfer your files to another drive and restore them using this application. It is a simple software made for home users with an easy-to-use interface.
🌞Features
- File History creates system images.
- It provides backup to all your files and folders.
- It supports Windows 7 and 10.
✅Key benefits
- Automatically syncs your pictures, data, and essential documents.
❎Drawback
- This Windows software doesn’t support older Windows.
- It doesn’t support cloud, network backup and other advanced features.
3) Backup and Restore
Backup and Restore is a Windows backup and restores software that can backup all your PC’s data to save you from the loss of any file or document due to hard drive failure.
🌞Features
- It helps you create a system image
- It can take a snapshot of your entire system
✅Key benefits
- It lets you keep all your data in place without having to involve any third party.
❎Drawback
- Needs investment for hardware and infrastructure
- It requires extra space and an IT room dedicated to it
📖 Read Also: File History vs. Backup and Restore | Which Is Better?
4)Acronis True Image(Acronis Cyber Protect Home Office)
Acronis True Image software can detect and reverse any unauthorized encryption of your hard drive. This software offers all the features that are expected from reliable PC backup software. Along with this, it has the capability to precisely capture the data on your Windows.
🌞Features
- It offers 5TB of storage.
- The premium package provides electronic signatures.
- It provides office 365 backup.
- It provides its users with full system image backup.
- It provides anti-ransomware protection.
✅Key benefits
- This software offers scripts and guides on how to uninstall completely.
- It’s a cross-platform that works with all software
❎Drawback
- It takes extra time to boot.
- The interface is rather confusing at first although simple but needs exploration to figure out further.
5)DriveImage XML
DriveImage XML is a reliable and straightforward software that lets you backup logical drives and partitions. This software enables you to backup all your images without having to reboot your device. It offers two versions; paid one for commercial use and free for home users.
🌞Features
- This software provides compressed images.
- DriveImage XML lets you view and extract your image files.
- It lets you copy your data from drive to drive
- It lets you view your files in an XML version
- Automatically schedules your backup.
✅Key benefits
- This software lets you view your content even if it is not restored yet.
- Its simple interface doesn’t let you put in a lot of effort.
❎Drawback
- It doesn’t provide backup for MBR
- It is not open-source software.
6)Cobian Backup
Cobian Backup software allows remote backup systems by providing network backup. This software tool offers a host of different features. Also, it can back up your files in other locations. This software is best suitable for meeting the needs of businesses as well as home users.
🌞Features
- It protects the user’s data with strong encryption.
- It provides multiple backups at different locations.
- It provides differential backups as per users’ needs.
- It supports FTP backup.
✅Key benefits
- Backups systems and files on Windows and macOS for free.
- It provides incremental backup.
❎Drawback
- It does not offer customer support services.
7)Macrium Reflect
Macrium Reflect is a reliable and efficient backup software for your Windows PC. This software not only backups our confidential data but also provides help in disk cloning and imaging. This software safely secures our data in a backup file that can quickly be recovered in case of any loss.
🌞Features
- This software has a beginner accessible interface, making it easy to understand even by those users who haven’t used any backup software before.
- Macrium Reflect provides its users with a progressive backup.
- Restores all your data flawlessly, without creating a problem.
✅Key benefits
- Allows direct booting of the domain using the recovery boot menu
- Capable of scheduling your backup.
❎Drawback
- It lacks features in free mode
- The interface is a little bit complicated for a newbie
8)Clonezilla
Macrium Reflect is an open-source backup software created for disk imaging, disk partition cloning tasks, and data recovery. Clonezilla allows its users to multicast restoring at the rate of 8.5GB per minute. Clonezilla provides efficient cloning by saving and restoring only the used chunks in hard disks.
🌞Features
- UEFI or BIOS machine bootable
- It Provides system support to multi-files.
- Provides single image restore
- Restores and saves the whole disk/partition.
- Unattended mode
✅Key benefits
- This software can be accessed through a variety of website resources. Users can easily download it.
- This software consistently improves with the latest updates and regular fixes.
❎Drawback
- This software only supports web-based devices.
9)Paragon Backup and Recovery
Paragon Backup and Recovery software has simplified complex backup solutions by offering flexible options. This software creates a partial and complete backup of systems and files. This software is very useful for creating bootable ISO and USB drives. Using this software, users can quickly fix boot problems, rescue files, and perform restoration.
🌞Features
- Paragon Backup and recovery software can easily copy disks.
- This software can create a recovery disk.
- It doesn’t use any background services resulting in quick backups.
- Partition disks, volumes are available.
✅Key benefits
- Provides a USB recovery data
- Very affordable in cost
- It has a very user-friendly interface; not much knowledge is needed to operate and get started.
❎Drawback
- It doesn’t provide any bundled cloud storage
📖You may be interested in a comparison between local backup and cloud backup.
10)Iperius Backup
Iperius Backup is a great backup software to use with simple and reliable data protection. This powerful backup software can run multiple and parallel backups with detailed reports. This software can be installed as a Windows service without any license expiration or limitation.
🌞Features
- Can copy files and folders to any mass storage device.
- Can create whole disk image without any interruption
- Allows you to compress and encrypt any backup file
- It lets you copy your backup files to any destination.
✅Key benefits
- It provides incremental backup to RDX, network, disk, USB, and NAS.
- Provides ransomware protection to encrypted files
❎Drawback
- This software provides support only to Windows OS.
11) Backblaze
Backblaze is a robust and scalable cloud storage and data backup solution provided by Backblaze.Inc. It allows users to back up computer data continuously and automatically with advanced backup features. Its backup features for encryption, which can protect your data well. Equipped with five data centers, you can confidently put backups in it.
🌞Features
- Backup Encryption
- Backup Mac or PC
- Store data securely in the cloud
✅Key benefits
- Unlimited storage
- Quick upload speed
- Continuously technology development
❎Drawback
- Lack of folder syncing feature
- Single license for only one device
- Backup speed is a little slow
12) Comodo Backup
Comodo Backup is another complete and easy-to-use data backup and recovery solution. It has a number of features and capabilities that safeguard the security of your critical files, documents, and system settings. Comodo Backup enables you to preserve your essential information and recover it quickly in the case of data loss or system failure by offering the piece of mind that comes with having a trustworthy backup solution.
🌞Features
- Backup files, folders
- Scheduled backup option
- Online backup & local backup
- Backup files to external hard drives
✅Key benefits
- Provide free cloud storage
- Scheduled backup plan
- Malware scanning and protection
- Compatible with various file formats
❎Drawback
- Free cloud storage is only a trial
- UI isn’t so user-friendly
- Not suitable for beginners
13) CrashPlan
CrashPlan is a powerful and dependable cloud-based backup solution designed to protect your critical files and data. It provides a seamless and automated backup process, guaranteeing that your important data is securely saved in the cloud and instantly recoverable when needed. CrashPlan offers flexible options to meet your specific backup needs, whether you’re an individual, small business, or corporation.
🌞Features
- Incremental backup
- Files and folders backup
- Quick upload speed
✅Key benefits
- Cross-platform compatibility
- Real-time backup
- No data limit
- Simple installation and deployment
- Compatible with Windows, Linux, and macOS
❎Drawback
- No customer support available at anytime
- No system image backup and restore
14) FBackup
FBackup is a simple and effective backup software that may help you protect your important files and data. FBackup’s user-friendly interface and simple setup process make it simple to create backups of your crucial documents, images, movies, and other information. FBackup provides a variety of backup choices, including external hard drives, network locations, and cloud storage services. You may set up regular backups with its automated scheduling feature to ensure that your files are constantly safe without any fuss.
🌞Features
- Encrypted backup & compressed backup
- Create a backup for the entire computer
- Backup data to cloud, including Dropbox and Google Drive
✅Key benefits
- Cost-effective
- Easy to backup and restore files
- Free for both personal and business use
❎Drawback
- Advanced backup options are only available on the paid version
- Lack of incremental and differential backup
Conclusion
Backing up your PC should be your priority, ensuring that your necessary data is saved. Also, it will boost your PC’s performance and give you better results. To help you choose, we have collected some of the best Windows backup software along with their features and cons and rated EaseUS Todo Backup as the best one; make up your mind and select the one that meets your needs the best.

Резервная копия в данном случае — полный образ Windows 10 со всеми установленными в данный момент времени программами, пользователями, настройками и прочим (т.е. это не Точки восстановления Windows 10, содержащие в себе лишь информацию об изменениях системных файлов). Таким образом, при использовании резервной копии для восстановления компьютера или ноутбука, вы получаете то состояние ОС и программ, которое было на момент создания копии.
Для чего это нужно? — прежде всего для быстрого возврата системы к заранее сохраненному состоянию при необходимости. Восстановление из резервной копии занимает куда меньше времени, чем переустановка Windows 10 и настройка системы и устройств. Кроме этого, это проще для начинающего пользователя. Создавать такие образы системы рекомендуется сразу после чистой установки и первоначальной настройки (установки драйверов устройств) — так копия занимает меньше места, быстрее создается и применяется при необходимости. Также может заинтересовать: хранение резервных копий файлов с помощью истории файлов Windows 10.
Как сделать резервную копию Windows 10 встроенными средствами ОС
Windows 10 включает в себя несколько возможностей для создания резервных копий системы. Самый простой для понимания и использования, при этом полностью работоспособный способ — создание образа системы с помощью функций резервного копирования и восстановления панели управления.
Чтобы найти эти функции, вы можете зайти в Панель управления Windows 10 (Начните набирать «Панель управления» в поле поиска на панели задач. После открытия панели управления в поле просмотр вверху справа установите «Значки») — История файлов, а затем в левом нижнем углу выберите «Резервная копия образа системы».
Следующие шаги достаточно простые.
- В открывшемся окне слева нажмите «Создание образа системы».
- Укажите, где вы хотите сохранить образ системы. Это должен быть либо отдельный жесткий диск (внешний, отдельный физический HDD на компьютере), либо DVD диски, либо сетевая папка.
- Укажите, какие диски будут архивированы с резервную копию. По умолчанию всегда архивируются зарезервированный и системный раздел (диск C).
- Нажмите «Архивировать» и подождите завершения процедуры. На чистой системе она занимает не очень много времени, в пределах 20 минут.
- По завершении, вам будет предложено создать диск восстановления системы. Если у вас нет флешки или диска с Windows 10, а также доступа к другим компьютерам с Windows 10, где вы можете быстро сделать его при необходимости, рекомендую создать такой диск. Он пригодится для того, чтобы в дальнейшем использовать созданную резервную копию системы.
Вот и всё. Теперь у вас имеется резервная копия Windows 10 для восстановления системы.
Восстановление Windows 10 из резервной копии
Восстановление происходит в среде восстановления Windows 10, попасть в которую можно как из рабочей установленной ОС (в данном случае потребуется быть администратором системы), так и с диска восстановления (заранее созданного средствами системы. см. Создание диска восстановления Windows 10) или загрузочной флешки (диска) с Windows 10. Опишу каждый вариант.
- Из рабочей ОС — зайдите в Пуск — Параметры. Выберите пункт «Обновление и безопасность» — «Восстановление и безопасность». Затем в разделе «Особые варианты загрузки» нажмите кнопку «Перезагрузить сейчас». Если такого раздела нет (что возможно), есть второй вариант: выйдите из системы и на экране блокировки нажмите по кнопке питания справа внизу. Затем, удерживая Shift, нажмите пункт «Перезагрузка».
- С установочного диска или флешки Windows 10 — загрузитесь с данного накопителя, например, с помощью Boot Menu. В следующем после выбора языка окне слева внизу нажмите «Восстановление системы».
- При загрузке компьютера или ноутбука с диска восстановления сразу открывается среда восстановления.
В среде восстановления по порядку выберите следующие пункты «Поиск и устранение неисправностей» — «Дополнительные параметры» — «Восстановление образа системы».
Если система найдет образ системы на подключенном жестком диске или DVD, она сразу предложит выполнить восстановление из него. Также можно указать образ системы вручную.
На втором этапе, в зависимости от конфигурации дисков и разделов, вам предложат или не предложат выбрать разделы на диске, которые будут перезаписаны данными из резервной копии Windows 10. При этом, если вы делали образ только диска C и с тех пор не меняли структуры разделов, беспокоиться о сохранности данных на D и других дисках не следует.
После подтверждения операции восстановления системы из образа, начнется сам процесс восстановления. По окончании, если все прошло успешно, поставьте в БИОС загрузку с жесткого диска компьютера (если меняли), и загрузитесь в Windows 10 в том состоянии, в котором она была сохранена в резервной копии.
Создание образа Windows 10 с помощью DISM.exe
В вашей системе по умолчанию присутствует утилита командной строки DISM, позволяющая как создать образ Windows 10, так и выполнить восстановление из резервной копии. Также, как и в предыдущем случае, итогом нижеописанных шагов будет полная копия ОС и содержимого системного раздела в текущем состоянии.
Прежде всего, для того, чтобы сделать резервную копию с помощью DISM.exe, вам потребуется загрузиться в среде восстановления Windows 10 (как это сделать описано в предыдущем разделе, в описании процесса восстановления), но запустить не «Восстановление образа системы», а пункт «Командная строка».
В командной строке введите по порядку следующие команды (и выполните следующие действия):
- diskpart
- list volume (в результате выполнения этой команды запомните букву системного диска, в среде восстановления она может быть не C, определить нужный диск вы можете по размеру или метке диска). Там же обратите внимание на букву диска, куда вы будете сохранять образ.
- exit
- dism /Capture-Image /ImageFile:D:\Win10Image.wim /CaptureDir:E:\ /Name:”Windows 10”
В вышеприведенной команде диск D: — тот, куда сохраняется резервная копия системы с именем Win10Image.wim, а сама система расположена на диске E. После запуска команды вам придется некоторое время подождать, пока резервная копия не будет готова, в результате вы увидите сообщение о том, что «Операция успешно завершена». Теперь вы можете выйти из среды восстановления и продолжить пользоваться ОС.
Восстановление из образа, созданного в DISM.exe
Использование созданной в DISM.exe резервной копии также происходит в среде восстановления Windows 10 (в командной строке). При этом, в зависимости от ситуации, когда вы столкнулись с необходимостью восстановить систему, действия могут немного отличаться. Во всех случаях системный раздел диска предварительно будет отформатирован (так что позаботьтесь о сохранности данных на нем).
Первый сценарий — если на жестком диске сохранилась структура разделов (есть диск С, раздел, зарезервированный системой и, возможно другие разделы). Выполните в командной строке следующие команды:
- diskpart
- list volume — после выполнения этой команды обратите внимание на буквы разделов, где хранится образ восстановления, раздела «зарезервировано» и его файловую систему (NTFS или FAT32), букву системного раздела.
- select volume N — в этой команде N — номер тома, соответствующего системному разделу.
- format fs=ntfs quick (раздел форматируется).
- Если есть основания полагать, что загрузчик Windows 10 поврежден, то также выполните команды под пунктами 6-8. Если вы просто хотите откатить ставшую плохо работать ОС из резервной копии, эти шаги можно пропустить.
- select volume M — где M это номер тома «зарезервировано».
- format fs=FS quick — где FS — текущая файловая система раздела (FAT32 или NTFS).
- assign letter=Z (присваиваем букву Z разделу, она потребуется в дальнейшем).
- exit
- dism /apply-image /imagefile:D:\Win10Image.wim /index:1 /ApplyDir:E:\ — в этой команде образ системы Win10Image.wim находится на разделе D, а системный раздел (куда мы восстанавливаем ОС)— E.
После завершения развертывания резервной копии на системном разделе диска при условии отсутствия повреждений и изменений загрузчика (см. пункт 5), можно просто выйти из среды восстановления и загрузиться в восстановленную ОС. Если же вы выполняли шаги с 6 по 8, то дополнительно выполните следующие команды:
- bcdboot E:\Windows /s Z: — здесь E — системный раздел, а Z — раздел «Зарезервировано».
- diskpart
- select volume M (номер тома зарезервировано, который мы узнавали ранее).
- remove letter=Z (удаляем букву зарезервированного раздела).
- exit
Выходим из среды восстановления и перезагружаем компьютер — Windows 10 должна загрузиться в ранее сохраненном состоянии. Есть и еще вариант: у вас нет раздела с загрузчиком на диске, в таком случае предварительно создайте его с помощью diskpart (размером около 300 Мб, в FAT32 для UEFI и GPT, в NTFS для MBR и BIOS).
Использование Dism++ для создания резервной копии и восстановления из неё
Описанные выше действия по созданию резервной копии можно выполнить проще: с помощью графического интерфейса в бесплатной программе Dism++.
Шаги будут следующими:
- В главном окне программы выберите Инструменты — Дополнительно — Бэкап системы.
- Укажите место сохранения образа. Другие параметры менять не обязательно.
- Дождитесь завершения сохранения образа системы (может занять продолжительный промежуток времени).
В итоге вы получите .wim образ вашей системы со всеми настройками, пользователями, установленными программами.
В дальнейшем восстановиться с него можно с помощью командной строки, как описывалось выше или всё также используя Dism++, однако для этого придется загрузить её с флешки (или в среде восстановления, в любом случае программа не должна находиться на том же диске, содержимое которого восстанавливается). Это можно сделать так:
- Создайте загрузочную флешку с Windows и на неё же скопируйте файл с образом системы и папку с Dism++.
- Загрузитесь с этой флешки и нажмите клавиши Shift+F10, откроется командная строка. В командной строке введите путь к файлу Dism++.
- При запуске Dism++ из среды восстановления будет запущен упрощенный вариант окна программы, где достаточно будет нажать «Восстановление» и указать путь к файлу образа системы.
- Учитывайте, что при восстановлении содержимое системного раздела будет удалено.
Подробнее о программе, её возможностях и где скачать: Настройка, очистка и восстановление Windows 10 в Dism++
Macrium Reflect Free — еще одна бесплатная программа для создания резервных копий системы
Про Macrium Reflect я уже писал в отдельной статье про перенос Windows 10 на SSD в Macium Reflect Free — отличная, бесплатная и сравнительно простая программа для резервного копирования, создания образов жестких дисков и подобных задач. Поддерживает создание инкрементальных и дифференциальных резервных копий, в том числе автоматически по расписанию.
Восстановиться из образа можно как с помощью самой программы, так и созданной в ней загрузочной флешки или диска, который создается в пункте меню «Other Tasks» — «Create Rescue Media». По умолчанию, накопитель создается на базе Windows 10, а файлы для него загружаются из Интернета (около 500 Мб, при этом загрузить данные предлагается при установке, а создать такой накопитель — при первом запуске).
В Macrium Reflect присутствует значительное количество настроек и опций, но для базового создания резервных копий Windows 10 начинающим пользователем вполне подходят настройки по умолчанию. Подробно об использовании Macrium Reflect и где скачать программу в отдельной инструкции Резервная копия Windows 10 в Macrium Reflect.
Резервная копия Windows 10 в Aomei Backupper Standard
Еще один вариант создания бэкапов системы — простая бесплатная программа Aomei Backupper Standard. Ее использование, пожалуй, для многих пользователей окажется самым простым вариантом. Если вас интересует более сложный, но и более продвинутый бесплатный вариант, рекомендую ознакомиться с инструкцией: Резервные копии с помощью Veeam Agent For Microsoft Windows Free.
После запуска программы, перейдите на вкладку «Backup» и выберите, какого рода резервную копию вы хотите создать. В рамках этой инструкции это будет образ системы — System Backup (создается образ раздела с загрузчиком и образ системного раздела диска).
Укажите имя резервной копии, а также место сохранения образа (в пункте Step 2) — это может быть любая папка, диск или сетевое расположение. Также при желании вы можете установить опции в пункте «Backup Options», но для начинающего пользователя полностью подойдут настройки по умолчанию. Нажмите кнопку «Start Backup» и подождите, пока процедура создания образа системы не будет завершена.
Восстановить компьютер к сохраненному состоянию вы в дальнейшем можете прямо из интерфейса программы, но лучше предварительно создать загрузочный диск или флешку с Aomei Backupper, чтобы в случае проблем с запуском ОС можно было загрузиться с них и восстановить систему из имеющегося образа. Создание такого накопителя выполняется с помощью пункта программы «Utilities» — «Create Bootable Media» (при этом накопитель можно создать как на базе WinPE, так и Linux).
При загрузке с загрузочного USB или CD Aomei Backupper Standard, вы увидите обычное окно программы. На вкладке «Restore» в пункте «Path» укажите путь к сохраненной резервной копии (если расположения не определились автоматически), выберите ее в списке и нажмите «Next».
Убедитесь, что восстановление Windows 10 будет произведено в нужные расположения и нажмите кнопку «Start Restore» для начала применения резервной копии системы.
Скачать бесплатно Aomei Backupper Standard вы можете с официальной страницы https://www.ubackup.com/ (Фильтр SmartScreen в Microsoft Edge почему-то блокирует программу при загрузке. Virustotal.com не показывает обнаружения чего-то вредоносного.) Похожая программа от другого разработчика — EaseUS Todo Backup Free.
Создание полного образа системы Windows 10 — видео
Дополнительная информация
Это далеко не все способы создания образов и резервных копий системы. Есть множество программ, позволяющих сделать это, например, многим известные продукты Acronis. Есть инструменты командной строки, такие как imagex.exe (а вот recimg исчез в Windows 10), но думаю, в рамках этой статьи выше описано уже достаточно вариантов.
Кстати, не забывайте, что в Windows 10 присутствует «встроенный» образ восстановления, позволяющий автоматически выполнить переустановку системы (в Параметры — Обновление и безопасность — Восстановление или в среде восстановления), подробнее об этом и не только в статье Восстановление Windows 10.
Программы восстановления системы и резервного копирования для Windows
Чтобы при необходимости быстро реанимировать файлы, существуют программы для создания резервных копий. Они позволяют архивировать отдельные объекты и директории, генерировать образы дисков или даже целых виртуальных машин. Созданные образы можно хранить на локальном диске, FTP-сервере или облачном контейнере.
Мы рассмотрим популярные инструменты для создания архивов вручную или в автоматическом режиме, а также вкратце ознакомимся с функционалом каждой из программ. Попутно сравним возможности приложений, удобство их интерфейса и набор опций, которые предлагают разработчики относительно цены за лицензию.
Отметим, что практически все перечисленные утилиты поддерживают инкрементальный тип произведения бэкапов, при котором при произведении нового образа все файлы не копируются заново, а только добавляются новые объекты. Таким способом оптимизируется размер конечного архива.
Для начала познакомимся с функционалом бесплатных решений, возможностей которых будет вполне достаточно для произведения локальных бэкапов.
| Инкрементальный бэкап | Образы системного диска | Поддержка FTP-сервера | Лицензия | Русскоязычное меню | |
|---|---|---|---|---|---|
| Paragon Backup & Recovery | Да | Да | Нет | Пробная | Нет |
| Veeam Backup | Да | Да | Да | Бесплатно | Нет |
| Iperius Backup | Да | Да | Да | Бесплатно, есть расширенные версии | Да |
| EASEUS Todo Backup Free | Да | Да | Да | Бесплатно, есть расширенные версии | Нет |
| Macrium Reflect Free | Платно | Да | Да | Бесплатно, есть расширенные версии | Нет |
| ABC Backup Pro | Да | Нет | Да | Trial | Частично |
| Active Backup Expert Pro | Да | Нет | Да | Trial | Нет |
| ApBackUP | Да | Нет | Да | Trial | Да |
| Backup4all | Да | Нет | Да | Trial | Нет |
| Acronis True Image | Да | Да | Да | Trial | Да |
6
Функционал
Юзабилити
Цена/качество
Скачать
- генерирование образов системного диска без перезапуска
- неплохая скорость работы
- нет поддержки сетевых контейнеров
Мощный инструмент для работы с образами локальных дисков, позволяющий сгенерировать архив операционки, не выходя из нее. Приложение производит инкрементальные бэкапы по расписанию, фильтрует ненужные объекты и уведомляет о завершении задачи посредством письма на электронную почту. Программа обладает простым локализованным интерфейсом, ее функции можно попробовать бесплатно на протяжении 30 дней. После этого необходимо будет приобрести лицензию за 890 рублей.
Из минусов приложения отметим отсутствие поддержки облачных хранилищ, а также невозможность переносить архивы на дистанционные машины. Поэтому продукт от Парагон советуем частным пользователям. Особенно, если они имеют несколько физических накопителей данных, в таком случае бэкап можно хранить на другом носителе.
6.7
Функционал
Юзабилити
Цена/качество
Скачать
- возможность извлечения баз данных
- поддержка различных сетевых протоколов
- нецелесообразно использовать на локальных компьютерах
Эта утилита ориентирована на корпоративных пользователей и вряд ли пригодится в быту частным юзерам. Программа позволяет генерировать бэкапы виртуальных машин в онлайн-режиме без завершения сессии и выполнять копии баз данных Oracle и SQL. С помощью приложения можно быстро искать информацию среди архивов и при необходимости переключаться на резервный сервер без влияния на задачи. Поддерживается функция копирования как гостевых ОС целиком, так и отдельных пользовательских папок. При хранении образов в облаке применяется специальная технология для защиты от утери данных Veeam Cloud Connect. Управление процессами производится через специальную консоль администрирования.
Теперь рассмотрим отдельную категорию утилит, имеющих бесплатные начальные версии. В случае покупки лицензии возможности данных программ значительно расширяются, поэтому при оценке в блоке «Функционал» мы будем ориентироваться на максимальный вариант приложения.
9.3
Функционал
Юзабилити
Цена/качество
Скачать
- поддержка популярных облачных хранилищ
- гибкие условия лицензирования
- начальные версии не подойдут для бэкапа системы
Один из самых мощных комплексов в подборке. Приложение позволяет создавать дубликаты отдельных объектов, виртуальных машин или баз данных и сохранять их на локальном диске, в облачном хранилище или дистанционном сервере. Программа может шифровать архивы по 256-битному алгоритму и разбивать бэкапы на части. Корпоративные пользователи оценят функцию запуска утилиты в виде службы системы, благодаря которой исключается вероятность случайного завершения процесса со стороны пользователя.
Бесплатная версия Iperius Backup позволяет генерировать образы на локальный накопитель и подойдет для полноценного использования для персональных нужд. Стоимость лицензии начинается от $29.
6.3
Функционал
Юзабилити
Цена/качество
Скачать
- отдельные инструменты для переноса системы на другой диск
- не слишком высокая скорость работы
- крайне ограниченный функционал бесплатной версии
Популярная программа для резервного копирования и восстановления операционных систем Windows 7-10 с возможностью скачивания бесплатной версии. Приложение позволяет переносить системные данные на другой диск, поэтому его часто используют при миграции на твердотельные SSD-накопители. Утилита может создавать автозагрузочные образы и производить копии отдельных объектов. Это все возможности бесплатной версии, в ней нет даже интегрированного планировщика.
Расширенный вариант программы позволяет хранить бэкапы на FTP-серверах, архивировать почтовые базы и оповещать письмом после завершения задания. Стоимость лицензии – 29 долларов, а доплатив еще десять долларов, вы сможете приобрести профессиональную версию с поддержкой опции генерирования резервных копий виртуальных машин.
5.7
Функционал
Юзабилити
Цена/качество
Скачать
- возможность создания установочных дисков
- хорошая скорость работы
- высокая стоимость оптимальной версии
Мощная утилита для работы с различными видами данных. Правда, ее бесплатная версия не поддерживает инкрементальный тип архивов и позволяет только создавать образы дисков. Наиболее оптимальный выбор – версия Home, с помощью которой можно создавать «умные» бэкапы, шифровать информацию и выполнять задачи в удобное время по расписанию. После завершения всех действий приложение в автоматическом режиме проверяет образы на целостность данных и ведет подробный журнал с данными обо всех завершенных заданиях.
Цена лицензии на Macrium Reflect Home – 70 долларов. Существуют также специальные сборки для серверных баз данных и виртуальных машин.
Последняя категория программ – условно-бесплатные. Они предлагают ознакомиться со своими возможностями в течение определенного периода, по завершению которого для того, чтобы продолжить пользоваться утилитой, необходимо будет купить лицензию.
5
Функционал
Юзабилити
Цена/качество
Скачать
- поддержка FTP-серверов
- опция запуска в виде системной службы
- частичный перевод меню на русский язык
Неплохой «бэкапер», предназначенный для работы с различными массивами информации. При создании архива применяется ZIP-алгоритм сжатия, поддерживается функция шифрования образов и возможность хранения копий на удаленных серверах. В качестве конечного носителя данных можно использовать оптический диск. Приложение поддерживает неограниченное число одновременно выполняемых задач и может работать с сетевыми хранилищами через прокси-сервер.
Цена лицензии – 30 долларов. За поддержку SSL-протоколов и функцию бэкапа почтовых баз придется доплатить еще 20.
4.7
Функционал
Юзабилити
Цена/качество
Скачать
- хороший пошаговый помощник
- удобный фильтр
- нет поддержки облачных хранилищ
- мелкие «баги» в интерфейсе
По своим возможностям приложение практически полностью дублирует ABC Backup Pro. Оно также поддерживает опцию записи архивов на жесткий накопитель или удаленный сервер, имеет встроенный CD-рекордер и интегрированный планировщик.
При создании новых правил можно воспользоваться инструментами пошагового помощника по интерфейсу и в нем же отметить определенные объекты, которые необходимо исключить из списка копирования. Поддерживается функция шифрования копий.
Из минусов программы отметим некоторые недочеты в интерфейсе (неработоспособность некоторых кнопок), однако их нельзя назвать критичными.
Trial-период использования Active Backup Expert Pro – месяц, стоимость полной версии – 45 долларов.
6.3
Функционал
Юзабилити
Цена/качество
Скачать
- возможность подключения стороннего архиватора
- демократичная стоимость лицензии
- нет поддержки облачных хранилищ
Универсальный «бэкапер» с русскоязычным интерфейсом от отечественного разработчика. Программа позволяет создавать правила для произведения инкрементальных или дифференциальных резервных копий с помощью простого пошагового помощника. Готовые образы данных можно хранить на локальном диске или разместить на FTP/FTPS-сервере, а также записать на компакт-диск. Утилита имеет интегрированный планировщик задач и специальный блок для исключения копирования определенных файлов. Поддерживается функция отправки электронных писем по завершению работы.
Особенность приложения – возможность подключения стороннего архиватора, а это значит, что сжатие объектов можно производить не только стандартным способом (ZIP), но и с применением более продвинутых алгоритмов.
ApBackUP предназначен для работы с локальными файлами и не поддерживает сетевые массивы данных или облачные хранилища. Зато цена лицензии на программу довольно демократична относительно альтернативного софта – всего 890 рублей за полнофункциональную версию.
6.7
Функционал
Юзабилити
Цена/качество
Скачать
- поддержка известных облачных хранилищ
- «умный» фильтр
- возможно некорректное преобразование кириллических названий файлов
Программа позволяет создавать защищенные паролем архивы, перемещать образы на удаленные сервера, разбивать большие образы на части и записывать их на компакт-диски, а также дистанционно уведомлять пользователя после завершения работы. Из плюсов утилиты отметим функцию исключения компрессии архивных файлов, с помощью которой можно избежать процесса двойного сжатия объектов и увеличить скорость обработки данных.
«Изюминка» утилиты — возможность хранения бэкапов в распространенных облачных сервисах – Google Drive, Dropbox и других. Правда, данный функционал есть только в максимальной версии, стоимость которой 60 долларов, однако именно она будет оптимальным выбором для всех пользователей, имеющих стабильное соединение с Интернет.
8.3
Функционал
Юзабилити
Цена/качество
Скачать
- наличие версий для других платформ
- отличная скорость работы
- нет поддержки сторонних облачных контейнеров
Это лдин из самых быстрых «бэкаперов», работающий с различными типами данных — локальными объектами, папками, а также образами дисков. При создании копий приложение следит за версиями файлов и предотвращает появление нескольких одинаковых объектов в архиве. Программу можно использовать для трансфера данных на другие машины, в том числе и под управлением Linux и MascOS. Каждому зарегистрированному пользователю предоставляется 1 ГБ для хранения бэкапов в собственном облачном хранилище. Особенность Acronis True Image – возможность создания изолированной области на жестком диске для сбережения архивов, удалить которую нельзя сторонними инструментами. Поддерживается функция шифрования данных.
Пробный период использования программы – месяц, цена лицензии – 1700 рублей.
Как мы с вами убедились, различные приложения решают разные задачи. Для генерирования образов операционки подойдут узконаправленные решения вроде Macrium Reflect Free. При необходимости создания локальных бэкапов можно использовать бесплатные варианты программ. Но если вы оперируете огромными объемами данных, обратите внимание на продукты с высокой скоростью копирования, например, Backup4all или Acronis True Image. Корпоративным пользователям рекомендуем Iperius Backup, «старшие» версии данной программы способны решать задачи любой сложности.
Acronis True Image WD Edition 25.0.1.39676
Бесплатный инструмент, позволяющий легко клонировать диски и создавать резервные копии всей системы, установленных приложений, настроек и всех пользовательских данных. Работает с локальными HDD/SSD дисками, сетевыми носителями и съемными устройствами…
get_app16 984 | Бесплатная |
Drive SnapShot 1.50.0.1257 / 1.50.0.1258
Drive SnapShot — небольшая программа, с помощью которой вы сможете создать точную копию жесткого диска со всеми вашими данными, в том числе данные системы и реестра. Создание резервной копии происходит в фоновом режиме и не мешает основной работе…
get_app2 163 | Условно-бесплатная |
BackUp Maker 8.203
BackUp Maker — простая программа для создания резервных копий данных. Удобная настройка автоматического бэкапа через заданный интервал времени или на системные события…
get_app4 308 | Бесплатная |
Cyotek CopyTools 1.4.5.215
Простое в использовании приложение, с помощью которого можно легко копировать файлы между компьютерами, удаленными серверами или USB-устройствами. Доступно множество режимов, таких как копирование, зеркалирование, синхронизация, сжатие в zip-файл и т.д….
get_app27 | Бесплатная |
Personal Backup 6.3.7.0
Personal Backup — инструмент для создания резервных копий данных и сохранения их в виде папки на жестком диске, съемном диске либо сетевом сервере по усмотрению пользователя…
get_app3 731 | Бесплатная |
ImageUSB 1.5.1003
ImageUSB — бесплатная портативная утилита, с помощью которой можно быстро создавать образ USB Flash Drive в формате BIN. Готовый образ содержимого флешки сохраняется на жестком диске, после чего его можно «развернуть» на новом USB-носителе…
get_app26 292 | Бесплатная |
GoodSync 12.3.6.6
GoodSync — простая и надежная программа для резервного копирования и синхронизации файлов. Позволяет автоматически синхронизировать электронную почту, контакты, фотографии, музыку и другие важные файлы между настольными и переносными компьютерами…
get_app6 329 | Условно-бесплатная |
HDFSpy 1.6.5.2018.0
HDFSpy — бесплатная программа для автоматического копирования выбранных по маске файлов с подключённых к компьютеру носителей информации (несъёмных жёстких дисков и т.п.) в выбранную папку на съёмном носителе информации…
get_app1 198 | Бесплатная |
Seagate DiscWizard 25.0.1.39868
Программное обеспечение для ПК, использующих жесткие диски Seagate, которое позволяет пользователю быстро и легко установить новый диск с помощью мастеров создания и форматирования разделов жесткого диска, передачи данных и их резервного копирования…
get_app10 451 | Бесплатная |
SyncBreeze 15.4.32
SyncBreeze — удобная, шустрая и бесплатная программа, позволяющая синхронизировать файлы и проводить их резервное копирование…
get_app3 748 | Бесплатная |
Hasleo Disk Clone 3.6
Бесплатное приложение, которое позволяет вам перенести вашу ОС Windows на другой жесткий диск, поможет создать полную копию диска, а также осуществлять клонирование дисков и разделов. Присутствует возможность создать загрузочный аварийный диск WinPE…
get_app2 220 | Бесплатная |
Veeam Agent 6.0.2.1090
Бесплатное функциональное программное обеспечение, которое позволяет осуществлять резервное копирование и восстановление данных физических ПК и ноутбуков на базе ОС Windows на любые носители, в том числе USB-накопители, SD-карты, диски CD, DVD и BD…
get_app1 188 | Бесплатная |
SimplySync Backup 2.4.0.0
Небольшая, бесплатная и простая в использовании утилита для резервного копирования папок и синхронизации. Присутствует возможность обновления резервных копий. Также программа позволяет выполнять резервное копирование в двунаправленном режиме синхронизации…
get_app623 | Бесплатная |
EaseUS Todo PCTrans Free 13.8
EaseUS Todo PCTrans — инструмент для безопасного и корректного переноса данных и приложений с одного компьютера на другой вместе со всеми настройками…
get_app2 531 | Бесплатная |
Backup Assist 3.5.0
Интуитивное решение для безопасного резервного копирования данных. Простой в использовании интерфейс, базовый и расширенный режимы, а также эффективная производительность делают его незаменимым инструментом для повседневного сохранения ценных файлов…
get_app46 | Бесплатная |
В качестве классического примера необходимости использовать резервное копирование системы и данных можно привести событие почти годичной давности. Обновление Windows 10, поступившее в октябре 2018 года, доставило массу неприятнстей тысячам пользователей. Лишь спустя два дня после старта обновлений в начале октября компания Microsoft нажала на педаль тормоза и полностью прекратила процесс апдейта. К тому времени у части пользователей при установке дела дошли до потери файлов. Это очень плохо, так как на системном диске многие хранят еще и различные важные данные, например фотографии и видеозаписи, сохраненные пароли и налоговые декларации. Гарантию того, что все эти файлы переживут аварийную ситуацию, дает только функционирующая резервная копия.
Нужно «внешнее» ПО для резервного копирования
Однако, компания Microsoft теперь должна отбеливаться не только от фиаско с качеством октябрьского апдейта, но и за недостаточно хорошее штатное средство резервного копирования в Windows. Короче говоря, о приличной защите данных пользователи должны позаботиться самостоятельно, воспользовавшись программным обеспечением от сторонних разработчиков. CHIP протестировал семь бэкап-программ стоимостью от 1800 до 4500 рублей, которые целенаправленно занимаются сохранением и всей системы, и важных данных.
Бэкапы нужны всем
Приблизительно треть всех пользователей не занимается резервным копированием — об этом сообщает компания, занимающаяся восстановлением данных Kroll Ontrack. Но это то, чем должен заниматься каждый, потому что потери данных случаются чаще, чем можно было бы подумать. Согласно репрезентативному опросу BSI, каждый второй пользователь (53 процента) когда-либо терял данные, хранившиеся в электронном виде. Самая распространенная причина (33 процента) случается с нами внезапно и без предупреждения: аппаратные дефекты SSD-накопителей и жестких дисков. У обоих типов дисков есть общая черта — с возрастом накапливаются ошибки. По данным BSI, другими причинами потери файлов являются такие случайные повреждения, как попадание воды в ноутбуки (18 процентов) или вредоносное ПО (13 процентов).
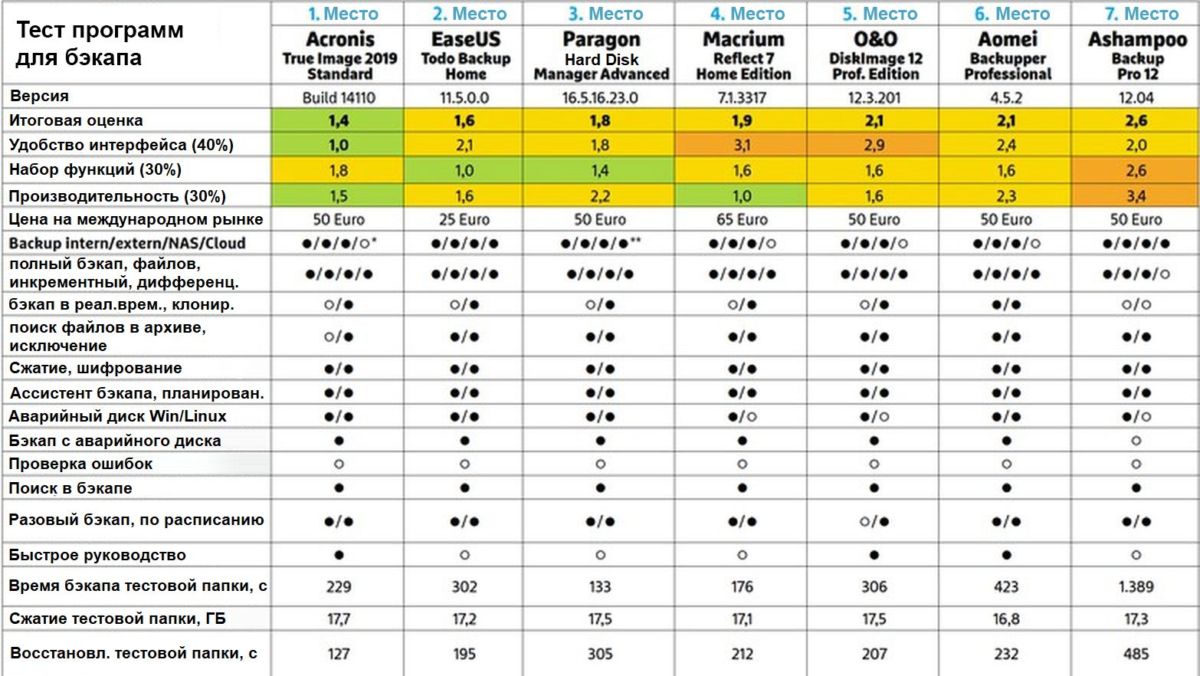
Сохраняем данные на флешку, в облако и NAS-накопитель
Качество протестированного нами программного обеспечения без исключения высокое. Все утилиты отвечают основным требованиям для удобного резервного копирования и не страдают большим количеством ошибок. Вы можете ясно увидеть, что все разработчики за последние годы научились хорошо справляться со своей работой. Все протестированные нами программы поддерживают полное и целенаправленное копирование отдельных разделов и файлов для безопасного хранения, например, на внешние и внутренние медианосители, а также на NAS-накопители. Планирование работы по времени — это тоже часть любого программного обеспечения, поэтому в оптимальном случае пользователь может лишь однажды настроить резервное копирование, а альше все будет присходить в автоматическом режиме. Загрузочные флешки на крайний случай создавать могут тоже все программы, причем делается это удобно в Windows-окружении: такие флешки могут понадобиться, если Windows больше не хочет загружаться или пользователь захочет «откатить» бэкап на новый HDD или SSD.
Но не со всеми отдельными зачетными дисциплинами программы справляются идеально: совсем не само собой разумеющейся является функция резервного копирования в облачное хранилище. Только Ashampoo и EaseUS образцово задействуют такой облачный сервис, как Dropbox. У Paragon облачный бэкап настраивается через WebDAV, а Acronis сохраняет все только в свое собственное облако, за что требует ежегодную доплату. У остальных программ поддержки облачных сервисов не имеется, а на сегодняшний день такой подход современным признать нельзя. Мы разделили тестовые испытания на три категории: оснащение, управление и производительность.
Самым важным мы считаем управление, так как главным правилом для бэкапов является «лучше плохой бэкап, чем никакого бэкапа», и каждый пользователь должен суметь сделать резервную копию, все должно работать без применения каких-либо специальных навыков и знаний. Поэтому мы были немного разочарованы тем, что ни одна программа во время тестовых испытаний не продемонстрировала последовательный подход к теме бэкапов и не стартует, например, автоматически с ассистентом, когда пользователь подключает жесткий диск. Но если программу запустить, ассистенты в большинстве случаев делают свою работу хорошо. В частности, победитель этого теста, Acronis True Image, запускается с быстрой инструкции и позволяет закончить с резервным копированием всего за несколько кликов. Вообще говоря, управление у True Image топовое, включающее указания о том, что вы должны позаботиться о чрезвычайных ситуациях, если Windows больше не запускается.
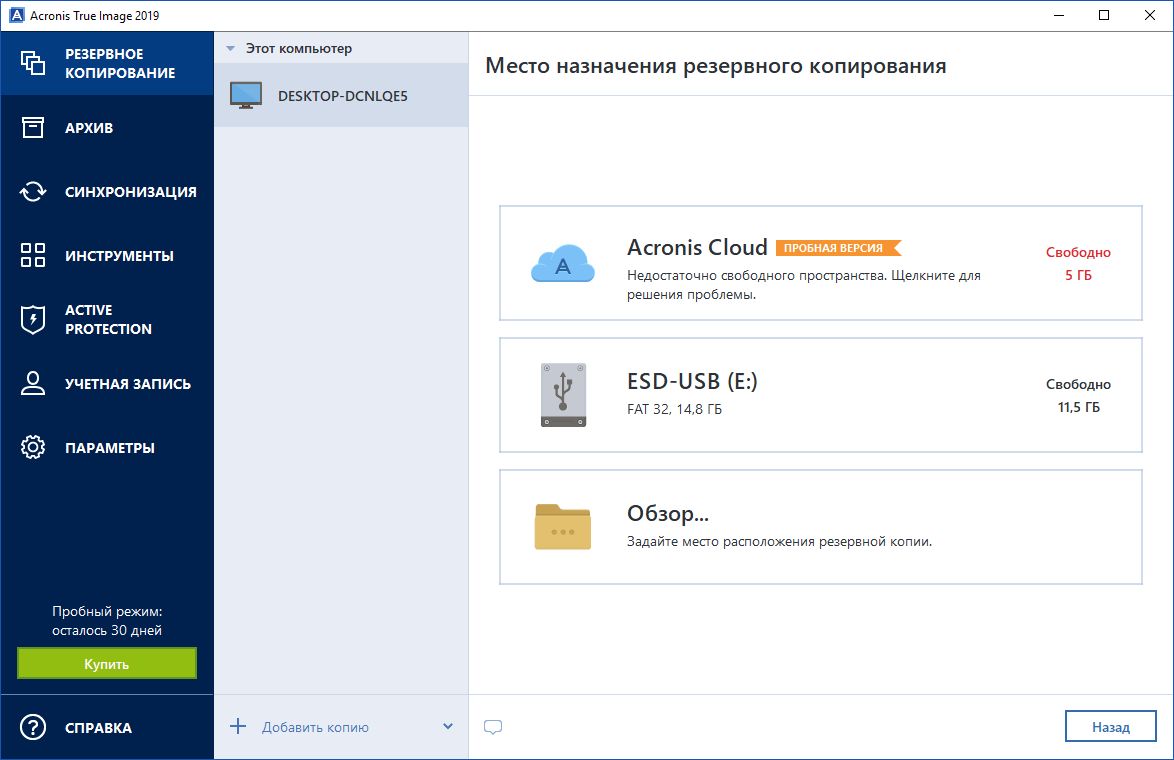
Простота управления является самым важным
Ashampoo, Paragon и EaseUS в плане управления оказались не столь интуитивно понятными, как True Image, но все-таки сумели зарекомендовать себя как вполне подходящие для начинающих пользователей, хотя и с маленькими оговорками: в Paragon разработчики немного не попали в цель при проектировании дизайна, в то время как ассистент реагирует очень лениво. Хорошо удалось здесь разделение на «Основной вид» и «Экспертный вид», сделанное в виде крохотных иконок в правом верхнем углу.
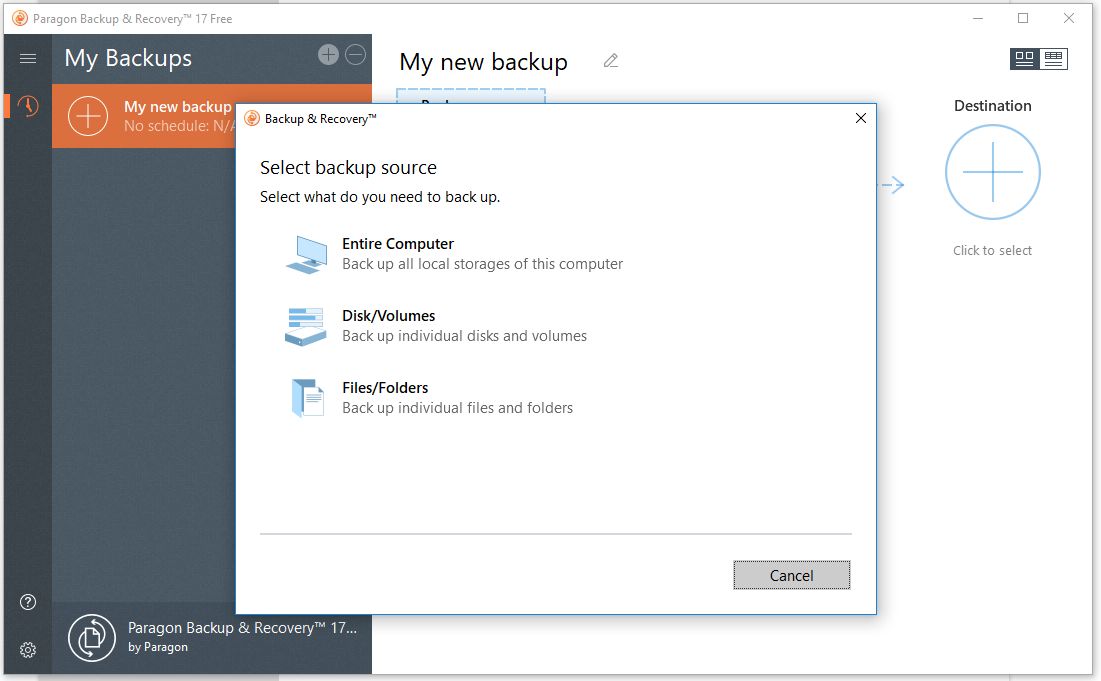
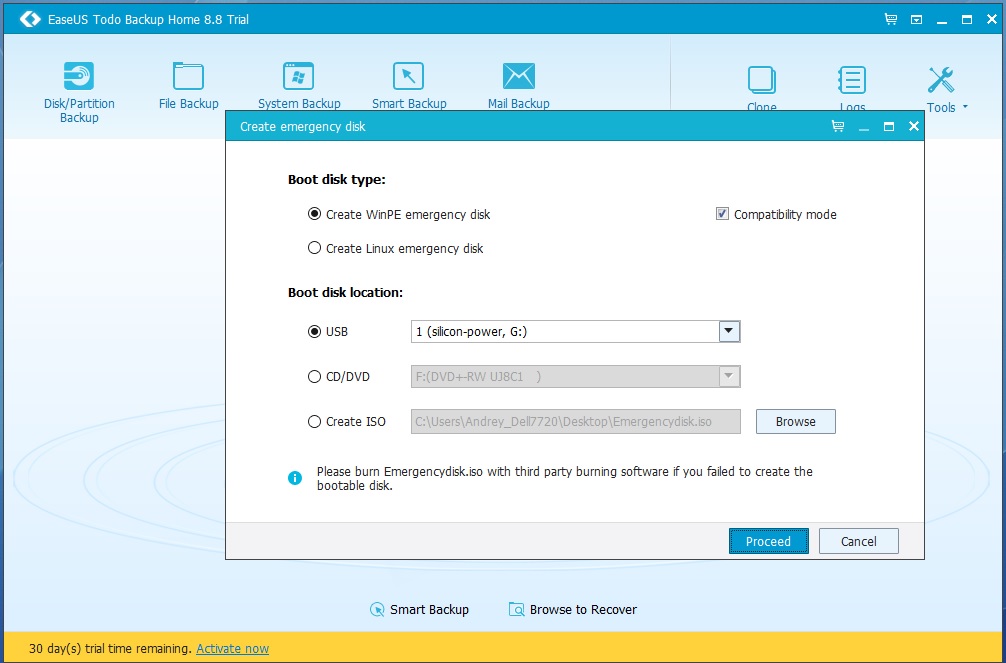
Различные стратегии резервного хранения данных
Самой сильной дисциплиной бэкап-программ является «Оснащение». Помимо классической полной копии, когда все данные просто сохраняются в бэкап-файл, протестированные нами утилиты имеют и «инкрементные» схемы резервного копирования. При этом после создания первоначальной полной резервной копии бэкап-программа затем сохраняет в каждый последующий раз только изменения, произошедшие со времени последней записи бэкапа. Это практично, экономит время и место на диске, но имеет один недостаток: чтобы полностью восстановить систему, нужно будет иметь все резервные копии, записанные с момента первого запуска.
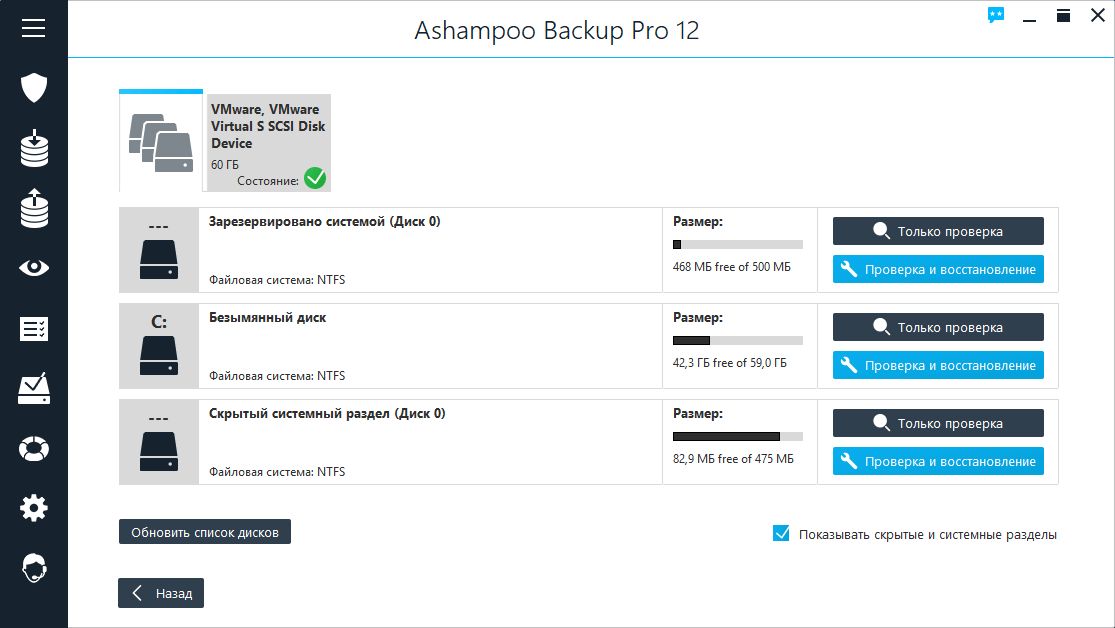
Наша рекомендация по соотношению цены и качества, EaseUS ToDo Backup Home, по результатам теста имеет лучшее оснащение, и единственное, что нам не хватает, это резервное копирование в режиме реального времени. Но эта функция есть только у Aomei Backupper Pro. Для большинства пользователей ежедневного резервного копирования должно быть достаточно.

Важно: дополнительное обеспечение должно быть выбрано пользователем вручную, так как ни одна из программ не создает зашифрованные копии автоматически. Это нормально, поскольку с активированным шифрование увеличивается и время, необходимое на создание резервной копии. Более крупный ляпсус заключается в том, что все программы могут проверять на «исправность» созданные ими бэкапы, но не делают этого автоматически. По этой причине пользователи всегда должны выполнять проверку самостоятельно, чтобы в аварийно случае не остаться с дефектной резервной копией.
Windows 10 имеет в своем составе несколько бэкап-утилит, но управление ими замысловатое и на практике при работе «бортовых» инструментов Windows накапливаются ошибки
Бэкапы только с Windows
При создании резервных копий с помощью «бортовых» инструментов Windows есть две проблемы: во-первых, нет всеобъемлющей по функционалу программы, которая упрощает управление бэкапами, а во-вторых встроенные утилиты на практике демонстрируют ошибки чаще среднего.
Чтобы создать резервную копию, вам нужно первым делом зайти в «Параметры», затем в раздел «Обновление и безопасность». Там нужно выбрать пункт «Резервное копирование». Первая запись называется «История версий файлов», которая позволяет делать копии на основе истории изменения файлов. НО есть и функция копирования образов, которую Microsoft неудачно называет как «старая резервная копия».
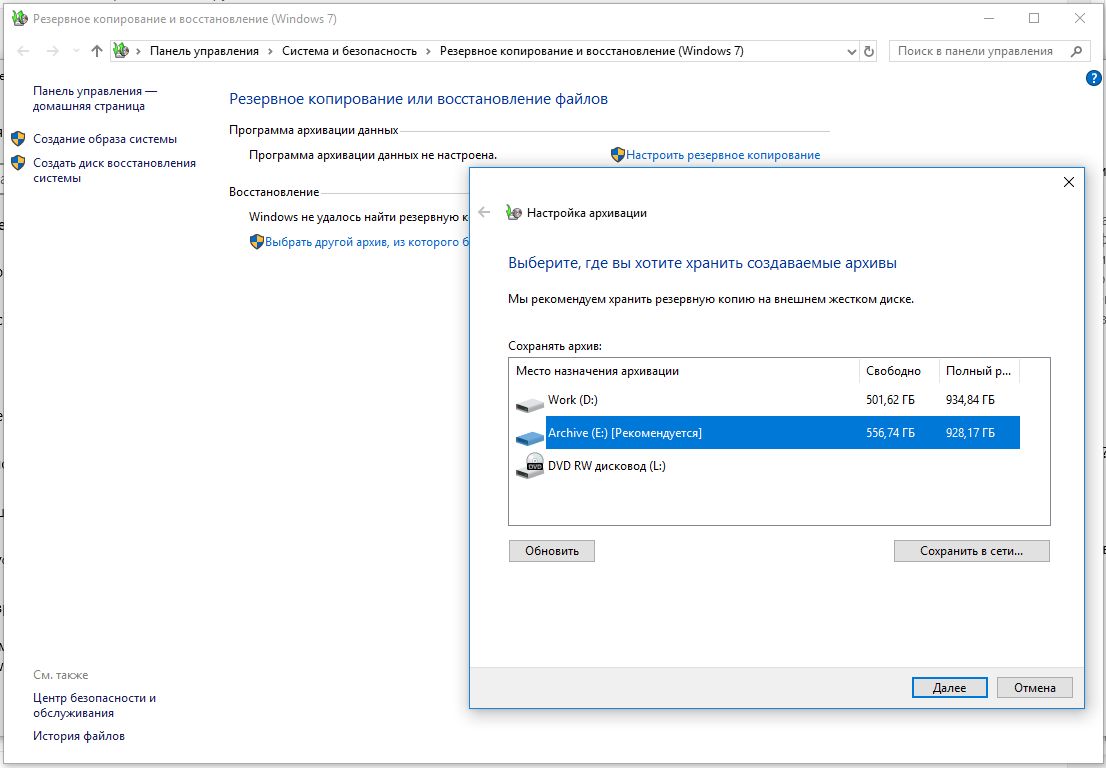
Существенные различия в производительности
При сравнении производительности мы изучали результаты запуска различных бенчмарков, делая выводы о том, насколько быстро программы могут создавать резервные копии, восстанавливать систему и насколько при этом они загружают компьютер. При этом все протестированные нами утилиты способны делать резервные копии в фоновом режиме, то есть пользователи могут спокойно продолжать работу во время создания бэкапа. В итоге наилучшую производительность во время тестовых испытаний продемонстрировала программа Macrium Reflect.
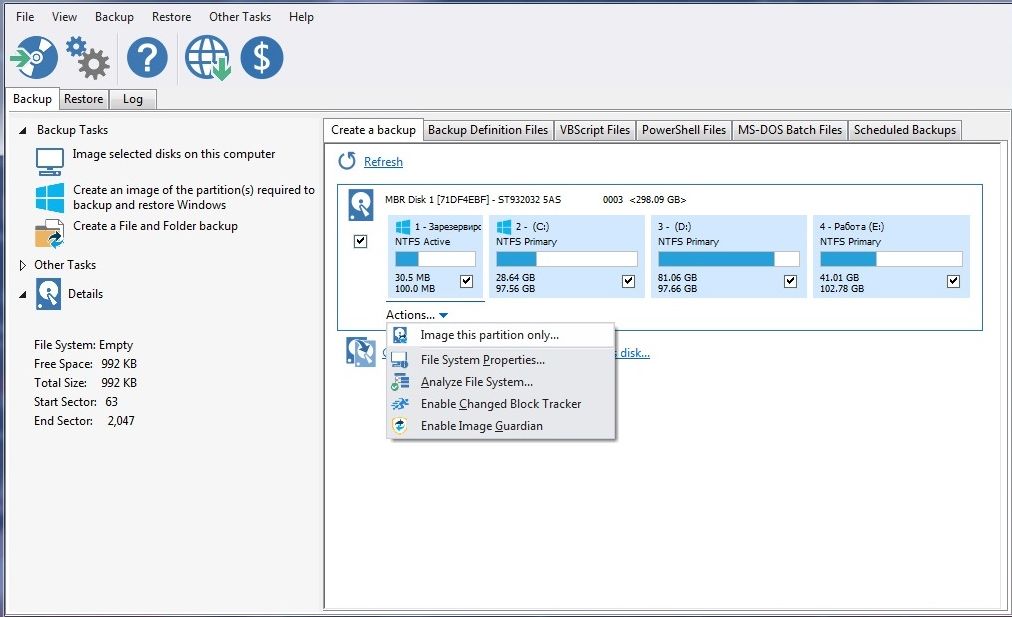
Вывод по программам
От таких катастроф, как потеря данных из-за неисправных обновлений Windows, есть простое решение: резервное копирование. CHIP протестировал семь Backup-программ и оценил их по таким критериям, как «Управление», «Оснащение» и «Производительность». В итоге, наша рекомендация такова: попробуйте использовать победителя нашего теста, Acronis True Image 2019, чтобы избежать дорогостоящих и нервирующих потерь данных.
Преимущества
в случае проблем экономите много времени и денег
использовать просто и быстро.
Недостатки
профессиональное программное обеспечение не бывает бесплатным
Читайте также:
- Ashampoo BackUp Pro 11: Резервное копирование без лишних забот
Фото: компании-производители, Андрей Киреев