СКАЧАТЬ

Рекомендуем популярное
Carroll 1.30
Carroll — простенький инструмент для управления разрешением экрана монитора…
DisplayFusion 10.1.1
DisplayFusion — приложение, которое призвано существенно упростить жизнь владельцев…
Fences 4.1.1.5
Fences — программа с помощью которой пользователь может организовать и привести в порядок…
Clover 3.5.4
Бесплатная легковесная программа, добавляющая в стандартный Проводник Windows поддержку…
Организуйте документы, фотографии и игры, подстраивайте под себя размер окон и самостоятельно выбирайте цвет плиток в меню «Пуск».
Любая операционная система в тот или иной момент превращается в свалку. Но это не всегда её вина. Вы скачиваете десятки и сотни приложений и файлов, пока папка «Загрузки» не забивается старыми и ненужными документами. А на рабочем столе появляется столько иконок, что уже практически невозможно разглядеть за ними обои.
С этими, а также с некоторыми другими проблемами организации Windows 10 помогут справиться перечисленные ниже приложения.
1. DropIt
Программа окажется очень полезна, если все новые файлы вы помещаете в одну и ту же папку. DropIt позволяет создать множество разных правил, которые срабатывают, когда вы перетаскиваете файлы на иконку приложения.
Например, вы можете сделать так, чтобы картинки всегда отправлялись в основную папку с фотографиями, ролики — в папку с видео, а документы — в папку с документами.
Приложение умеет автоматически сканировать отдельные папки вроде «Загрузок» и применять к их содержимому продвинутые фильтры. DropIt может автоматически распаковывать архивы, переименовывать файлы на основе заданных параметров и сжимать контент, который занимает слишком много места.
DropIt →
2. digiKam
Если ваша библиотека фотографий растёт как на дрожжах и требует серьёзной организации, а платить за Lightroom не хочется, то на помощь придёт программа с открытым исходным кодом digiKam.
Используйте это приложение, чтобы сортировать снимки, а также создавать и редактировать метаданные, чтобы в библиотеке можно было быстро отыскать любое изображение. Бонусом идёт возможность редактировать фотографии, в том числе в формате RAW.
digiKam →
3. LaunchBox
Если в вас проснётся ностальгия и вы решите поиграть во что-то из детства, то, скорее всего, вам понадобится эмулятор старой приставки, например Sega Mega Drive или Super Nintendo. Организовать эмуляторы и сотни игр к ним поможет LaunchBox.
Программа позволит быстро отыскать и запустить любую игру даже в огромной библиотеке. Постоянно пополняемая база данных даёт возможность добавить к проектам полезную информацию: дату выхода, жанр, издателя и скриншоты. Любимые игры можно добавлять в избранное.
В LaunchBox есть возможность импортировать и современные проекты из сервисов вроде Steam, GOG и Battle.net.
LaunchBox →
4. AquaSnap
Используя клавишу Windows в сочетании со стрелками на клавиатуре, вы можете сворачивать и разворачивать окна и изменять их размер. AquaSnap доводит и без того хорошую идею до совершенства.
Например, если у вас открыто три небольших прямоугольных окна, вы можете быстро изменять их размер, просто перетаскивая курсор мыши. Каждое окно будет соответствующим образом сужаться и расширяться.
Приложение даёт возможность приклеивать окна не только к краям экрана, но и друг к другу. Соединив программы в одну группу, вы можете разом перетащить их в удобное место. Двойной щелчок по грани окна расширит его на весь экран в выбранном направлении.
Можно даже взять окно и потрясти его мышью. Так оно станет полупрозрачным и будет постоянно отображаться поверх остальных приложений. Полезно, если вам, например, всегда нужен блокнот.
AquaSnap →
5. TileIconifier
Если вы из тех, кто распределяет приложения на телефоне по цветам иконок, то TileIconifier придётся вам по душе. С помощью него можно настраивать внешний вид плиток в меню «Пуск».
Нравится определённый цвет, а фон плитки какого-то приложения вашим вкусам не соответствует? TileIconifier позволит это исправить. Вы можете либо загрузить собственное изображение и использовать его в качестве иконки, либо самостоятельно выбрать цвет стандартного значка программы.
Доступна возможность создать как светлую, так и тёмную версию плитки. Это пригодится, если вы решите сменить тему Windows 10, а встроенная в ОС функция автоматического выбора главного цвета фона сработает неправильно.
TileIconifier →
Читайте также 🧐
- 6 полезных фишек Windows 10, о которых вы могли не знать
- 16 бесплатных программ для Windows, которые должны быть у каждого
- 6 способов сделать загрузочную флешку с Windows
Здравствуйте, друзья. Как обстоят дела с порядком на рабочем столе? Как у всех — творческий беспорядок? Ярлыки Windows чувствуют себя хозяевами жизни? Не пора им дать по шапке? Поставить на место, упорядочить ярлыки.
Рабочий стол компьютера, это лицо пользователя. Упорядочив ярлыки Windows получите эстетическое удовольствие от внешнего вида рабочего стола и повысите эффективность работы за компьютером, производительность труда. Станет легче ориентироваться в этом хаосе, празднике безумства.

Fences — великолепная, бесплатная программа, которая поможет в этом деле. Она, как самостоятельная, взрослая хозяйка рассортирует ярлыки по категориям в зависимости от назначения. Категории ярлыков можно редактировать легко и просто. Добавлять и удалять выделенные области, регулировать цвет, прозрачность и размер, двигать по рабочему столу…
Дополнительная прелесть программы Fences — она настолько сурова, что добавляет возможность простым, двойным кликом скрыть ВСЕ иконки программ с рабочего стола и вернуть их обратно тем же действием (задаётся исключение для любого ярлыка и он останется на столе).
Не программа, а конструктор «Шаловливые ручки!» — делайте, меняйте и настраивайте, что угодно, но порядок на рабочем столе всё-равно будет.
Взгляните в последний раз на беспредел ярлыков на мониторе. Поплачьте, его уже никогда не увидите. Попрощайтесь с ним — идёт его величество, порядок!
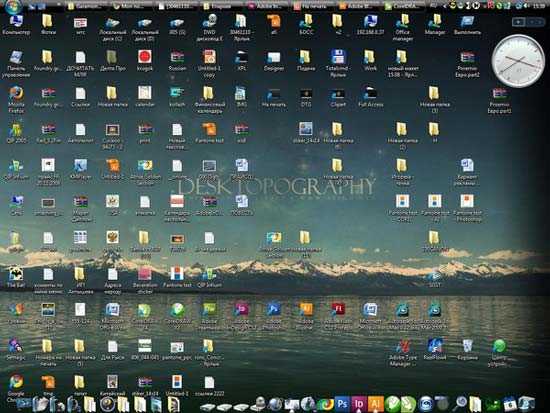
Попрощались?
Скачать Fences
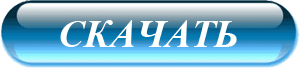
Размер инсталлятора 9 Мб. Вирусы отсутствуют.
Обращаю Ваше внимание! По ссылке выше лежит бесплатная версия Fences v.1.0. А вот на официальном сайте уже Fences 2.01, но платная. Имейте это ввиду, не обновляйте бесплатную программу.
…
…
Приступаем к установке и настройке в картинках (прошу прощенья за скриншоты дикого качества — они ещё из 2011 года, только учился их снимать 🙂 )…
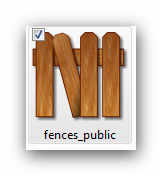
Сортируем ярлыки на рабочем столе
Появилось сразу два окна — одно закрываем, а в другом…
Выбираете вариант. Жму верхний…
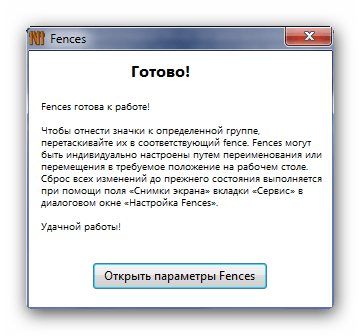
Теперь — правый…
Наблюдаем порядок и гармонию. Слева в окне программы Fences видим меню, в котором настраиваем всё под себя.
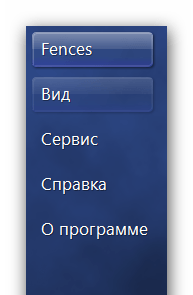
Кликнув левой клавишей компьютерной мышки по выделенной области с ярлыками и не отпуская её — перемещаем блок по экрану. Наведя курсор мыши на границу области — изменяем её размер.
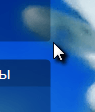
На скорую руку, такое сотворил…
Чтоб переименовать или удалить блок для ярлыков достаточно кликнуть по нему правой кнопкой мыши и в выпавшем контекстном меню выбрать действие…
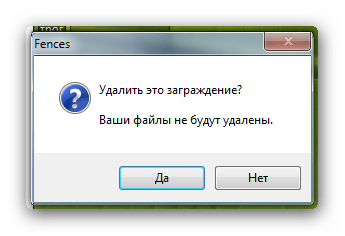
Дважды кликнув по рабочему столу скроете все иконки. Чистота и красивые обои. Класс.
Кликнув правой кнопкой мышки, по ярлыку, который не желаете скрывать найдёте нужный пункт меню…
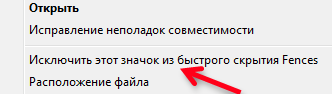
В меню можно сделать снимок экрана, тем самым программа запомнит, как располагались ярлыки Windows до изменений. Сможете восстановить, если что. Наслаждайтесь.
Так сортируем ярлыки рабочего стола Windows. До новых полезных компьютерных программ и интересных приложений для Андроид.
ПОЛЕЗНОЕ ВИДЕО
…
…




Если куча ярлыков на рабочем столе мешает вам наслаждаться прекрасной картинкой, то в Windows 10 есть множество способов их аккуратно разместить так, чтобы они были всегда под рукой, но не мозолили глаза.
Начнем с основных и очевидных способов размещения ярлыков, постепенно углубляясь в персонализацию Windows 10.
Начальный экран «Пуск»
Некогда столь не любимые плитки дают простор кастомизации. Размещение на начальном экране не нравится многим из-за необходимости нажимать кнопку «Пуск»
Если в меню «Пуск» не хватает места, то его можно увеличивать и уменьшать, цепляя за края.
Панель задач
Самый очевидный способ — закреплять ярлыки на панели задач. Не всем он нравится, так как ярлыки мешаются с тем, что запущено.
Полноэкранный «Пуск»
Для включения полноэкранного меню «Пуск» надо перейти в «Параметры» -> «Персонализация» -> «Пуск» и включить параметр «Открывать меню «Пуск» в полноэкранном режиме«.
Тут можно с лихвой дать волю фантазии, распределяя ярлыки фигурами, по группам, давая названия группам.
Дополнительные панели задач
На панели задач в самом низу можно создавать дополнительные панели задач, группируя там ярлыки. К примеру, создаем папку «Игры» в любом желаемом месте. Кидаем туда ярлыки. Нажимаем ПКМ на панели задач -> Панели -> Создать панель инструментов…
Далее выбираем нашу папку и получается следующая картина
Снова не устраивает, что надо делать лишний клик для доступа к ярлыкам? Ок. Нажимаем ПКМ на панели задач. Снимаем галочку с пункта «Закрепить панель задач«. Выдвигаем панель «Игры» и получается следующее:
Если нажать на нашу панель правой кнопкой мыши, то можно включить крупные значки,
можно убрать подписи,
можно убрать заголовок
Также в этом режиме, когда не закреплена панель задач, можно ее увеличить потянув за верхний край. В конце настройки не забудьте вернуть галочку «Закрепить панель задач»
Таким образом можно добавлять сколько угодно панелей задач по разным группам
Дополнительные функции панели задач
Если у вас низкое разрешение экрана, ноутбук, то можно оставить маленькие значки дополнительной панели и сделать такие же значки на основной панели. Тогда больше ярлыков влезет и не надо будет увеличивать размер панели задач.
Там же можно сделать, чтобы панель задач автоматически скрывалась, можно изменить ее расположение, чтобы она была сверху, слева или справа.
Office-ные ярлыки
Удивительно, но рабочий стол умудряются захламлять даже многочисленными рабочими/учебными файлами Word, Excel и т.д, хотя казалось бы для них есть папка «Документы».
Видимо не все знают, но в современных MS Office доступ ко всем последним офисным файлам легко получить как с главного экрана приложения, так и через ПКМ по ярлыку, хоть в «Пуск», хоть в панели задач.
В папку «Документы» можно быстро перейти через меню «Пуск» и через ПКМ на проводнике
В указанное выше подменю можно добавить еще ряд папок. Достаточно перейти в параметры меню «Пуск» (мы там включали полноэкранный «Пуск») и нажать на синюю надпись в самом низу «Выберите какие папки будут отображаться в меню «Пуск».
Операционная система: Windows
Лицензия: Бесплатно
Описание
DesktopOK – программа для сохранения и восстановления расположения ярлыков на рабочем столе. Программа отлично подходит на случай изменения разрешения экрана, вследствие чего, нарушается порядок расположения значков. DesktopOK дает возможность сохранять расположение ярлыков в любой последовательности и выбранном месте, таким образом, пользователю будет доступен собственный макет с необходимыми параметрами конфигурации, который можно восстановить до исходного состояния в случае сбоя. DesktopOK способен скрывать или отображать значки, сворачивать открытые окна программ и автоматически сохранять расположение ярлыков на протяжении установленного периода времени. Также программа позволяет задать для каждого пользователя, отдельное сохранение.
Основные особенности:
- Сохранение позиции ярлыков для разных разрешений экрана
- Восстановление утерянного расположение значков
- Автоматическое сохранение расположения ярлыков на экране
- Сокрытие и отображение значков
- Сворачивание всех открытых окон

