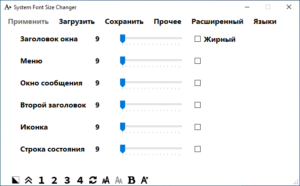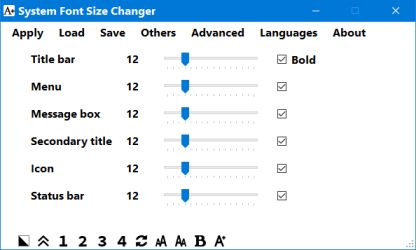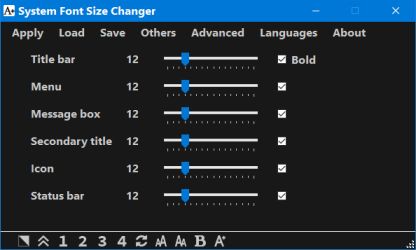Advanced System Font Changer — программа позволяет установить системный шрифт в Windows 10/11. Утилита позволяет детально настроить системные шрифты, отображаемые в операционной системе Windows. Это значительно улучшает восприятие пользователем отображаемого текста. Профили позволяют эффективно изменять отображение с помощью горячих клавиш.
Преимущества Advanced System Font Changer по сравнению с другими аналогичными приложениями:
- Подробные параметры настройки.
- Каждый системный шрифт может быть разного размера и стиля.
- Возможность управлять профилями.
- Профилями можно управлять с помощью горячих клавиш.
ТОП-сегодня раздела «Шрифты»
FontCreator 14.0.0.2881
Редактор шрифтов, с помощью которого можно создавать и редактировать OpenType и веб-шрифты….
FontForge 2020-11-07
Бесплатный кроссплатформенный редактор векторных шрифтов, который позволяет выполнять…
Scanahand 7.0.0.304
Удобное приложение для создания своих собственных шрифтов, позволяет генерировать…

X-Fonter — программа для управления всеми вашими шрифтами, установка и деинсталляция,…
Отзывы о программе Advanced System Font Changer

Отзывов о программе Advanced System Font Changer 2.2.1.21 пока нет, можете добавить…

System Font Size Changer – это бесплатная программа, позволяющая менять размеры шрифта различных элементов интерфейса операционной системы Windows 10, 8.1, 8, 7 (32 и 64-бит).
Преимущества и возможности System Font Size Changer
- Создание резервной копии текущих параметров размеров текста при первом запуске (автоматически будет создан файл “WindowMetrics.reg”, который поможет откатиться к первоначальным настройкам размеров шрифтов);
- Можно настраивать размеры шрифтов различных элементов интерфейса Windows отдельно друг от друга (меню, иконки, заголовки окон, название панелей, окна сообщений и подсказки);
- Сделанные настройки можно экспортировать в файл;
- Не требует установки;
- Есть тёмная тема оформления;
- Программа распространяется бесплатно;
- Интерфейс System Font Size Changer на русском языке (необходимо включить самостоятельно в главном окне при первом запуске программы, используя соответствующий пункт меню, см. скриншот).
Скачать System Font Size Changer
На нашем сайте доступна для загрузки последняя версия System Font Size Changer на русском языке для 32 и 64-битных операционных систем Windows 10, 8.1, 8, 7.
Скачать
Версия: 2.1.0.9
Размер: 435 КБ
Операционная система: Windows 10, 8.1, 8, 7
Язык: английский
Дата релиза: 1 июня 2021
Статус программы:
Бесплатная
Разработчик: WinTools
Официальный сайт: www.wintools.info
Что нового в версии: список изменений
Рейтинг: 
Стандартно в операционной системе Windows 10 для всех элементов используется шрифт Segoe UI. К сожалению, изменить его в настройках параметров ОС нельзя — такой возможности просто нет. Для изменения системного шрифта придётся прибегнуть к работе с реестром или запуску сторонних приложений, созданных специально для этих целей. Эта статья поможет изменить шрифт на компьютере с Windows 10 тремя способами разной степени сложности, плюс имеется отдельный пункт о том, как вернуть шрифт по умолчанию.
Изменение шрифта в Windows 10 с помощью редактора реестра
Заменить стандартный шрифт в операционной системе можно при помощи редактора реестра — преимущество данного способа в том, что пользователю не нужно загружать дополнительный софт.
Перед тем, как приступить к процессу замены, пользователю нужно найти название нужного ему шрифта:
- откройте проводник;
- введите в адресную строку C:\Windows\Fonts;
- просмотрите варианты, выбрав подходящий шрифт;
- запишите его название в блокнот (например, Times New Roman).
Теперь можно приступать к процессу замены стандартного системного шрифта.
Пошаговая инструкция:
- нажмите клавиши Windows + R на клавиатуре;
- в появившемся окне введите команду regedit, после чего нажмите на кнопку «ОК»;
- перейдите по адресу HKEY_LOCAL_MACHINE\SOFTWARE\Microsoft\Windows NT\CurrentVersion\Fonts (можно скопировать и вставить в адресную строку, либо открыть нужный раздел в ручном режиме);
- найдите в списке шрифт Segoe UI и все его вариации;
- нажмите два раза левой клавишей мыши на Segoe UI;
- в открывшемся окне удалите всё содержимое из поля «Значение», нажмите «ОК»;
- повторите процедуру для всех вариаций шрифта Segoe UI, кроме Segoe UI Emoji;
- перейдите по адресу HKEY_LOCAL_MACHINE\SOFTWARE\Microsoft\Windows NT\CurrentVersion\FontSubstitutes (можно скопировать и вставить в адресную строку этого же окна);
- в правом окне нажмите правой клавишей мыши, после чего выберите пункт меню «Создать» и кликните по «Строковый параметр»;
- введите название параметра «Segoe UI»;
- введите в поле «Значение» название необходимого для замены шрифта, которое было записано на этапе подготовки (с учётом заглавных букв);
- нажмите «ОК»;
- закройте редактор реестра, после чего перезагрузите компьютер.
Важное уточнение: шрифт в меню «Пуск» и «Параметры» не меняется, он останется стандартным.
Изменение шрифта в Windows 10 с помощью программы Winaero Tweaker
Если пользователь по каким-то причинам не желает работать с редактором реестра, можно воспользоваться специальной полностью бесплатной программой Winaero Tweaker, которая позволяет настраивать внешний вид операционной системы Windows 10. Важно уточнить, что если предыдущий способ заменял все системные шрифты ОС на один выбранный вариант, то настройка при помощи ПО более гибкая.
Пошаговая инструкция:
- перейдите на официальный сайт Winaero Tweaker;
- пролистайте вниз до ссылки Download Winaero Tweaker, кликните по ней;
- вновь пролистайте до ссылки Click here to download the file, кликните по ней;
- извлеките файлы из загруженного архива;
- установите приложение на свой компьютер;
- нажмите правой клавишей мыши на ярлык, выберите пункт меню «Запустить от имени администратора»;
- в окне приложения в меню слева выберите пункт «Advanced Appearance Settings»;
- кликните по одному из пунктов данного меню, например, «Icons»;
- в окне справа кликните по кнопке «Change font»;
- в появившемся окне выберите тот шрифт, который вам нравится;
- нажмите «ОК»;
- повторите данную процедуру со всеми пунктами меню «Advanced Appearance Settings»;
- закройте программу;
- перезагрузите компьютер.
Пункт меню «Advanced Appearance Settings» позволяет настраивать шрифты отдельно для определённых элементов системы. То есть, пользователь может выбрать один шрифт для иконок, другой — для заголовков окон, а третий в качестве системного шрифта.
Список доступных для настройки элементов:
- Icons — подписи иконок;
- Menus — меню программ;
- Message Font — шрифт для сообщений программ;
- Statusbar Font — шрифт для строки состояния;
- System Font — системный шрифт (заменяет Segoe UI на любой другой);
- Window Title Bars — шрифт для заголовка окон.
В случае, если пользователь захочет отказаться от изменённых шрифтов, нужно лишь открыть меню «Advanced Appearance Settings», кликнуть по пункту «Reset Advanced Appearance» и в окне справа нажать на единственную кнопку «Reset Advanced Appearance settings». После этого нужно перезагрузить компьютер.
Изменение шрифта в Windows 10 с помощью программы Advanced System Font Changer
Если предыдущее приложение обладает целой россыпью функций для кастомизации операционной системы Windows 10, то программа Advanced System Font Changer создана специально для изменения системных шрифтов. Соответственно, интерфейс и сам процесс работы в данном случае немного проще.
Пошаговая инструкция:
- скачайте программу Advanced System Font Changer с официального сайта разработчика;
- запустите загруженный exe-файл от имени администратора;
- в первом появившемся окне нажмите «Да» и сохраните файл в любое удобное для вас место (программа спросит, хотите ли вы сохранить стандартные настройки системы, чтобы потом, при необходимости, восстановить их);
- после этого на экране появится главное меню приложения со списком доступных элементов для настройки;
- кликните по одному из пунктов, например, «Menu»;
- откроется меню выбора шрифта;
- выберите тот вариант, который необходим;
- нажмите «ОК»;
- повторите процедуру для всех элементов, которые необходимо настроить;
- закройте приложение;
- перезагрузите компьютер.
Список доступных для настройки элементов:
- Title bar — шрифт для заголовка окон;
- Menu — меню программ;
- Message box — шрифт для сообщений программ;
- Palette title — шрифт для заголовков панелей в окнах;
- Icon — подписи иконок;
- Tooltip — шрифт для строки состояния.
В случае, если пользователь захочет отказаться от изменённых шрифтов, ему нужно нажать на кнопку «Default» в правом верхнем углу приложения.
Восстановление до стандартных шрифтов
В случае, если после проделанных манипуляций пользователь захочет восстановить стандартный шрифт, нужно будет выполнить лишь несколько простых команд:
- откройте проводник;
- введите в адресную строку C:\Windows\Fonts;
- слева в меню кликните по пункту «Параметры шрифтов»;
- нажмите на кнопку «Восстановить параметры шрифтов по умолчанию»;
- перезагрузите компьютер.
- Теперь не боюсь за Windows: точки восстановления создаются каждый день. Вот как это настроить
- Эта бесплатная утилита от Microsoft в разы ускоряет работу. Она существует ещё с Windows 95
- Эта утилита показывает, где используется выбранный файл в Windows и что мешает удалить его
- Мод Windows 10 для игр: тестирую Atlas OS, из которого вырезали лишнее ради производительности
- 10 приложений, которые нужно сразу установить на новый компьютер
The System Font Size Changer software enables you to set the system font in Windows 10/11. It allows you to set system fonts displayed by Windows 10/11 easily and makes the text significantly easier to read. It can modify system fonts without having to restart the computer. It supports switcing between system fonts with profiles and hotkeys.
The software is part of the system font changer software family. Terms of use and every other information related to the software family also apply to this software.
Advantages of System Font Size Changer compared to other items in the family:
- Simple settings
- Each system font can be of different size and style (bold/normal)
- All system fonts are of the same type
- Types of system fonts are simple to set up
- Profile management is possible
- Profiles can be controlled using hotkeys