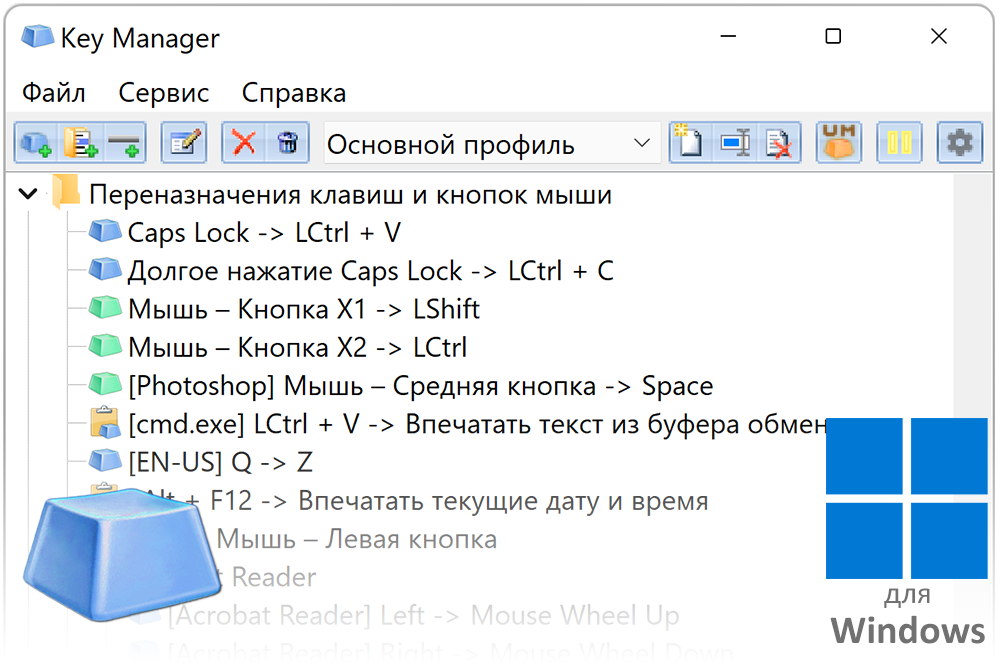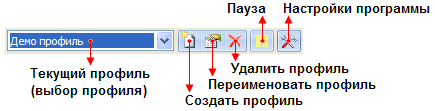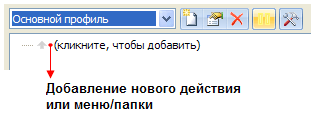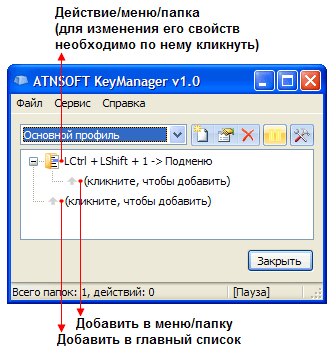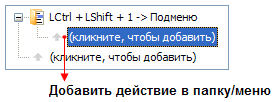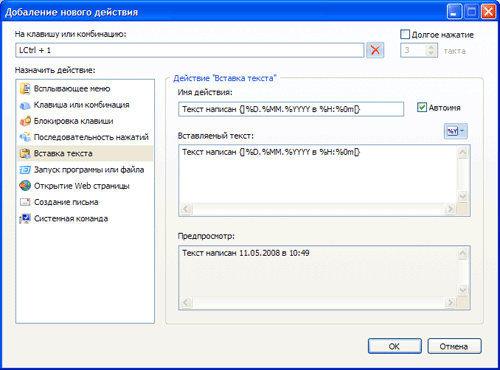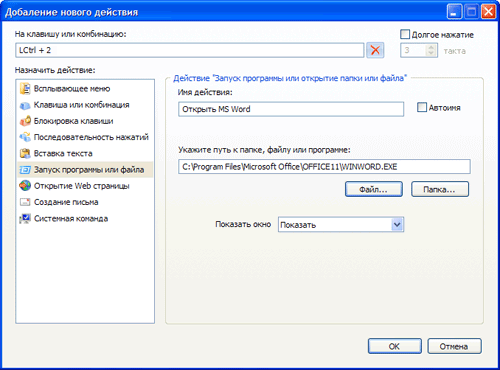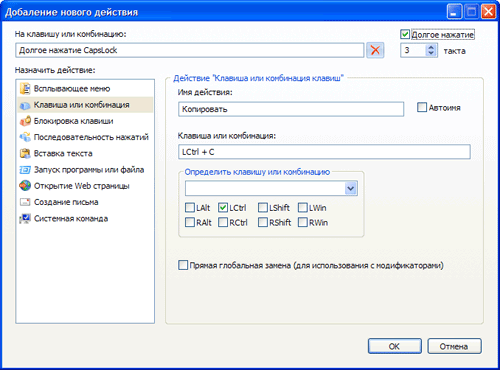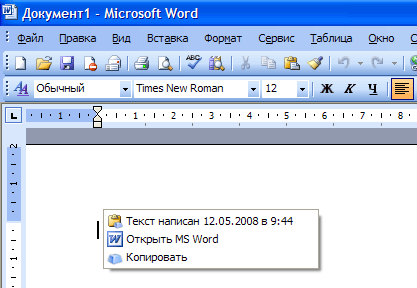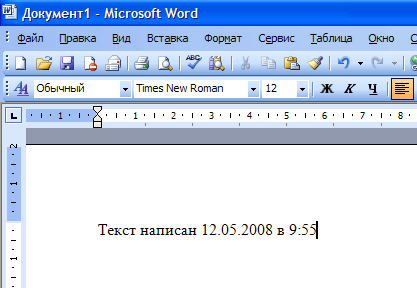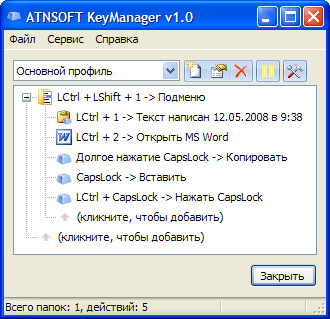KeyTweak
для Windows

KeyTweak — программа позволяет изменять назначение клавиш на клавиатуре. Может переназначить scan-код любой клавиши или вообще отключить ее. Например, можно назначить выбранным клавишам увеличение/уменьшение громкости звука и т.п.
Приложение может пригодиться в ряде случаев, например, если западают какие-либо важные клавиши и нет возможности поменять клавиатуру.
ТОП-сегодня раздела «Настройка, оптимизация»
CCleaner 6.16.10662
CCleaner — популярное приложение для оптимизации ПК, чистки реестра и удаления различного…
MSI Afterburner 4.6.5
MSI Afterburner — настоящая находка для истинного оверклокера, с помощью которой можно…
Mem Reduct 3.4
Mem Reduct — небольшая портативная утилита, которая позволяет высвободить до 25% используемой…
Win 10 Tweaker 19.4
Простой в использовании твикер для Windows, с помощью которого можно быстро и легко…
CCleaner Portable 6.16.10662
CCleaner Portable — портативная (переносная, не требующая инсталляции на компьютер) версия утилиты CCleaner для чистки системного мусора…
Отзывы о программе KeyTweak
NA про KeyTweak 2.3.0 [25-04-2022]
Смог перенести на ноуте кнопку backspase на другую.
Не висит в памяти, правки вносит через реестр.
Рекомендую!
2 | 2 | Ответить
Кирилл про KeyTweak 2.3.0 [19-12-2020]
Теперь синий экран смерти при перезагрузке ХД
Как заказал Andriy:»Юзайте Mkey». С ним такой х*ни нету
4 | 3 | Ответить
SeethTM про KeyTweak 2.3.0 [26-06-2020]
Купил клаву укороченую, без цифрового блока и без блока с home end и тп. И часть основных кнопок неправильно определялвсь компьютером. При помощи программы за 10 мин всё переназначил, работает отлично, удобно что можно сохранять пресеты в виде файла, так же удобно что можно переназначать дополнительные клавиши по типу увеличения/уменьшения громкости. По функционалу 10/10
2 | 2 | Ответить
Leona Leo про KeyTweak 2.3.0 [13-01-2019]
Попробуйте внести изменения через Hiren’s BootCD, этой же программой. там наинсвежайшая версия программы или же кий — ремаппер вообще без запроса записи в реестр ОС. Не вздумайте от Майкрософт- системный шрифт на другой язык может сбить!
4 | 4 | Ответить
Анатолий про KeyTweak 2.3.0 [12-05-2018]
Мне прога не помогла. У меня F1 изначально в ноутбуке установлено как Lwin+F1. И программа ATNSOFT KeyRemamper — не видит этого. Еще думаю это протеже от разработчика. Она на 30 дней. + У этой проги, что можно назначать исключения (назначил клавиши глобально и перечисляешь для кого исключения). В общем данная прога хороша, но не в моем случае. + Mkey оказалась глючная. Лично у меня не пошла на Win10
4 | 4 | Ответить
- MapKeyboard
- SharpKeys
- KeyTweak
- Key Manager
- Mkey
Программы для переназначения клавиш — обычно небольшие утилиты, основная задача которых заключается в подмене функции той или иной кнопки клавиатуры (некоторые программы работают и с мышкой). Они могут оказаться полезными в различных ситуациях. Например, если определенная клавиша вышла из строя, такая программа позволит быстро «отремонтировать» ее, назначив выполнение ее функции другой клавише.
Многие клавиши и вовсе никогда не используются в повседневной жизни рядового пользователя. Можно ли сделать их реально полезными? К примеру, сделать так, чтобы клавиша «F8» делала скриншоты, а «Pause Break» — запускала какую-нибудь программу? Все это возможно при помощи специализированных программ.
MapKeyboard
Одна из самых простых программ для переназначения клавиш, к тому же — она полностью бесплатная. Утилита MapKeyboard позволяет назначить любой клавише функцию любого другой клавиши — на этом функциональность программы заканчивается. Она не способна выполнять какие-либо макросы (последовательное нажатие нескольких клавиш) или назначать кнопке клавиатуры функцию запуска внешних программ.
Вообще, MapKeyboard работает не с самой клавиатурой, а с настройками операционной системы, отвечающими за функционирование нажимаемых клавиш. Это также говорит о том, что программа никак не нагружает компьютер во время работы. Все, что она делает — изменяет определенные параметры системы. После сохранения настроек MapKeyboard можно и вовсе закрыть — внесенные в работу клавиатуры изменения будут активными до их отмены путем запуска соответствующей функции программы.
Как пользоваться MapKeyboard?
Программа MapKeyboard, хоть и не имеет перевода на русский язык, предельно проста в использовании:
- Нажмите на изображении клавиатуры нужную клавишу, которую необходимо переназначить.
- Затем в левом нижнем углу раскройте список «Remap selected key to» и определите новую функцию для выбранной клавиши.
- Нажмите кнопку «Save layout».
- После нажатия «Да» в отобразившемся диалоговом окне программа завершит сеанс работы операционной системы. После повторного входа в систему клавиша будет переназначена.
Чтобы вернуть настройки клавиатуры в исходное состояние, просто кликните кнопку «Reset keyboard layout» в правом нижнем углу программы.
Скачать MapKeyboard
SharpKeys
Принцип работы данной программы аналогичен MapKeyboard, т.е. переназначение клавиш осуществляется путем изменения настроек операционной системы. Отличие в том, что программа SharpKeys работает не только с обычными, но и с мультимедийными клавишами, такими как «Volume Up/Down», «Mute», «Calculator», «Play/Pause», «Home/Back/Forward» (кнопки управления браузером) и т.д.
Как пользоваться SharpKeys?
Один из недостатков утилиты SharpKeys — не очень удобный пользовательский интерфейс. В нем отсутствует изображение клавиатуры, как в случае с MapKeyboard. Впрочем, это не вызывает особых трудностей в настройке программы.
Для примера переназначим мультимедийную клавишу «E-Mail» (запускает почтовую программу, если та установлена на компьютере) на клавишу «Calculator» (чтобы запускала калькулятор).
- Кликните по кнопке «Add» в левом нижнем углу программы. Откроется новое окошко.
- В левой колонке выберите переназначаемую клавишу. В нашем случае — это «App: E-Mail».
- В правой колонке определите новую функцию для выбранной клавиши. В нашем случае — «App: Calcilator».
- Кликните «ОК», затем в главном окне программы нажмите кнопку «Write to Registry».
- Утилита попросит выполнить выход из системы либо перезагрузить компьютер, чтобы изменения вступили в силу.
Если с поиском нужных клавиш в представленном списке возникают сложности либо перенастройка не сработала (обычно возникает именно с мультимедийными клавишами), можно пойти другим путем:
- Нажмите под левой колонкой кнопку «Type Key».
- Откроется небольшое окошко. Нажмите на клавиатуру клавишу, которую необходимо переназначить.
- В нашем случае была нажата клавиша «Insert».
- Кликните «ОК».
- Далее кликните по кнопке «Type Key» под правой колонкой, затем повторите все действия, но в этот раз нажмите клавишу, которую следует назначить кнопке, выбранной на предыдущем шаге (в нашем случае «Insert»).
- Нажмите «ОК», затем «Write to Registry».
- Выйдете и повторно войдите в систему либо перезагрузите компьютер.
Кроме того, программа SharpKeys позволяет и вовсе отключить любую клавишу. Многие захотят сделать это по отношению к клавише выключения компьютера (Power), т.к. часто нажимают на нее случайно. Для отключения этой (и любой другой) кнопки, в правой колонке достаточно выбрать вариант «Turn Key Off»:
А чтобы отменить переназначение клавиш, удалите все или определенную запись в главном окне программы, используя кнопку «Delete» или «Delete All». После чего кликните «Write to Registry» и перезагрузите компьютер.
Скачать SharpKeys
KeyTweak
Еще один аналог двух предыдущих программ. Утилита KeyTweak сочетает в себе функциональные возможности SharpKeys (тем, что способна работать с мультимедийными кнопками и в режиме считывания клавиш при нажатии) и удобный пользовательский интерфейс MapKeyboard (присутствует изображение клавиатуры).
Инструкция по использованию KeyTweak
Переназначить клавишу при помощи KeyTweak можно двумя способами — либо воспользовавшись изображением клавиатуры по аналогии с MapKeyboard, либо воспользовавшись режимом считывания кода переназначаемой клавиши, как в случае с SharpKeys.
Первый способ:
- Кликните по изображению переназначаемой клавиши. Тут могут возникнуть сложности, т.к. вместо букв/символов/обозначений на картинке изображены одни числа — это коды клавиш. Но если навести курсор мыши на изображение кнопки, под ним появится реальное значение клавиши.
- Выберите новую функцию для клавиши в списке «Chose New Remapping», затем нажмите кнопку «Remap Key».
- В списке «Pending Changes» появится запись о переназначении клавиши. Кликните по кнопке «Apply», чтобы применить настройку.
- В левом верхнем углу в блоке «Remapped Keys currently in effects» можно просмотреть список всех переназначенных ранее клавиш. Он отобразится даже в случае, если переназначение было выполнено в другой программе.
Второй способ:
- Для примера переназначим мультимедийную клавишу «Play/Pause». Изображения некоторых из них можно увидеть справа от изображения клавиатуры, но мы не будем их использовать.
- Кликните по кнопке «Full Teach Mode», откроется небольшое окно.
- Кликните в нем по кнопке «Begin Teach Mode».
- Нажмите на клавиатуре клавишу, которую следует переназначить, ее код отобразится в блоке «Scancode of Key #1». В нашем случае — это код 57344 (клавиша «Play/Pause»).
- Сразу же после нажмите на клавишу, которая заменит предыдущую, ее код отобразится в блоке «Scancode of Key #1». У нас это — 57399 (клавиша «Print/Screen/SysRq»).
- Нажмите кнопку «Remap Key#1 to Key#2».
- Нажмите «Apply» в главном окне программы для сохранения изменений.
Если воспользоваться кнопкой «Half Teach Mode»:
- Нажмите кнопку «Scan Single Key», затем на переназначаемую клавишу.
- Из выпадающего списка «Destination Key» выберите вновь назначаемую клавишу.
- Нажмите кнопку «Remap», затем «Apply» в главном окне программы.
Для отмены изменений кликните по кнопке «Restore All Defaults» в главном окне KeyTweak.
Скачать KeyTweak
Key Manager
А это уже гораздо более мощная программа, позволяющая не только переназначать клавиши, но и выполнять ряд других связанных с ними функций.
К сожалению, Key Manager — не бесплатная программа (стоимость лицензии на момент написания обзора — от 24,97$), и основная причина этого — широкие функциональные возможности. Вот некоторые из них:
- Переназначение клавиш и кнопок мыши.
- Назначение клавишам различных функций — открытие файлов, запуск программ, открытие сайтов в браузере, управление открытыми окнами, вставка заранее заданного текста и т.д.
- Назначение комбинации клавиш различных функций (аналогичных предыдущему пункту).
- Назначение функций кнопкам мыши с предварительным нажатием любой клавиши или комбинации.
- Управление курсором мыши (перемещение в указанную точку, автоматическое нажатие кнопок и т.д.).
- Создание собственного контекстного меню в дополнение/взамен имеющемуся меню в Windows или в любой программе.
- Создание макросов, т.е. последовательное нажатие любого количества клавиш с возможностью настройки временных задержек между нажатиями и другие возможности.
Пример использования Key Manager
Т.к. данный обзор посвящен программам для переназначения клавиш, приведем пример того, как это реализуется в приложении Key Manager:
- В главном окне программы кликните по элементу «(дважды кликните, чтобы добавить)».
- Откроется окно настроек.
- В верхнем левом углу окна кликните по элемент «(кликните, чтобы определить)».
- Нажмите на клавиатуре клавишу, которую необходимо переназначить (можно и мультмедийную клавишу).
- Далее для заданной клавиши нужно выбрать действие. Для простого ее переназначения в блоке «Назначить действие» откройте вкладку «Клавиша или кнопка мыши».
- Новую функцию для клавиши можно задать в блоке «(кликните, чтобы определить)». В этом случае сначала кликните мышью по надписи, а затем нажмите нужную клавишу.
- А можно воспользоваться выпадающим списком «Клавиша или кнопка мыши», выбрав подходящую функцию для переназначаемой клавиши.
- В нашем случае переназначается клавиша «Insert» на мультимедийную кнопку «Calculator» (в программе она называется «Программа 2 (Калькулятор)»).
- Нажмите «ОК» по завершению настроек.
- Теперь в главном окне программы отобразится только что созданная команда.
Утилита Key Manager не вносит никаких изменений в систему, потому она всегда должна находиться в запущенном состоянии. Если требуется отменить переназначение клавиш или любую другую функцию, программу можно поставить на паузу, воспользовавшись соответствующей кнопкой в главном окне:
Функционал Key Manager не может не восхищать, однако нет смысла приобретать программу исключительно ради переназначения клавиш, т.к. для этого существуют бесплатные аналоги.
Скачать Key Manager
Mkey
В завершении приведем пример программы, которая по своим функциональным возможностям близка к Key Manager, но все же не такая продвинутая, зато полностью бесплатная.
Утилита Mkey также способна не только переназначать клавиши, но и выполнять другие связанные с клавиатурой и мышью действия:
- Управление различными мультимедиапроигрывателями: WinAmp, AIMP, KMPlayer, Media Player Classic, Foobar2000 и другими.
- Управление параметрами громкости
- Открытие папок и файлов, управление открытыми окнами, запуск программ, управление браузером и другие подобные задачи.
- Управление мышью с клавиатуры: клии, перемещение курсора, эмуляция работы с колесиком мыши (прокрутка).
- Запись и воспроизведение максросов.
Кроме прочего, в Mkey можно задать приложения, в которых программа будет автоматически отключаться, а также создать множество профилей с собственным набором функций и затем быстро переключаться между ними.
Как настроить Mkey?
С первого взгляда не очень понятно, как работать с программой Mkey. Но на самом деле — там все очень просто. Настройка любой функции Mkey осуществляется по следующей схеме: назначение клавиши (или комбинации клавиш), выбор нужной функции, настройка функции. Рассмотрим это на примере переназначения клавиш:
- Кликните по кнопке «Добавить» в главном окне программы, затем нажмите клавишу, которую необходимо переназначить (мультимедийные клавиши также поддерживаются).
- Программа считает нажатую клавишу и выведет ее обозначение на экран в качестве названия для новой функции (можете оставить все как есть или задать свое название).
- Нажмите «ОК» для продолжения.
- Далее нужно назначить действие для выбранной клавиши. Чтобы ее просто переназначить, откройте в центральной колонке главного окна вкладку «Клавиатура», а затем выберите раздел «Клавиши».
- В правой колонке главного окна установите галочку напротив пункта «Эмулировать нажатие».
- Чуть ниже из выпадающего списка выберите новую клавишу, затем кликните по изображению дискеты (правый нижний угол) для сохранения настроек.
Как и в случае с Key Manager, для работы переназначенных клавиш и любых других функций программа Mkey должна быть запущена.
Скачать MKey

Key Manager — это более функциональный вариант программы Key Remapper, которая, кроме переназначения клавиш и кнопок мыши, содержит множество других полезных функций.
Например, Key Manager позволяет переназначать комбинации клавиш и кнопок мыши, последовательности нажатий, долгое нажатие (нажатие и удержание). Переназначать клавиши в зависимости от раскладки клавиатуры. Позволяет представлять действия в виде всплывающих меню, которые можно открывать по горячим клавишам; выполнять, записывать и редактировать макросы нажатий (последовательности нажатий); впечатывать или вставлять текст (в том числе форматированный), мгновенно заполнять формы сайтов; запускать программы и открывать сайты (в параметрах адреса которых можно указать текущий выделенный текст); менять раскладку и регистр выделенного текста; управлять питанием монитора, компьютера; регулировать громкость и устанавливать определенный уровень; выполнять действия над окнами (перемещение, установка конкретного размера) и многое другое.
Key Manager — открывает новые возможности клавиатуры и мыши, позволяя значительно сэкономить время и силы при работе за компьютером. Благодаря гибкому интерфейсу возможно создавать различные действия и выполнять их по нажатию горячих клавиш, кнопок мыши или комбинаций, а также представлять их в виде всплывающего меню. Кроме этого программа имеет мощные средства по переопределению клавиш и кнопок мыши и их блокировке. Переопределение и работу действий можно ограничить или разрешить только в определенных программах и/или окнах.
Key Manager позволяет назначить на обычное, длительное (нажатие и удержание) и последовательное нажатие клавиш, кнопок мыши, прокрутку колеса и комбинации с клавишами-модификаторами, а также всплывающее меню следующие действия:
-
Отображение всплывающего меню с другими определенными Вами действиями.
-
Вставку определенного Вами текста в обычном или RTF формате в любую программу с возможностью вставлять текущие дату, время, текущий выделенный текст и другие данные на основе шаблонов.
-
Нажатие и блокировку клавиш, комбинаций клавиш, нажатие кнопок и осуществление прокрутки колеса мыши.
-
Запись и выполнение макросов нажатий клавиш и кнопок мыши с возможностью задавать задержки между нажатиями.
-
Выполнять клики, позиционировать и смещать указатель мыши относительно всего экрана, активного окна и предыдущей позиции, с возможностью возвращать указатель в изначальное положение после выполнения действия. Подробнее смотрите во втором видео ниже.
-
Запуск любой программы или открытие файла или папки (для создания достаточно просто перетащить ярлык, папку или файл в окно действия).
-
Открытие определенной Вами веб-страницы с возможностью использования в адресе текстовых шаблонов, которые позволяют получить и подставить текущий выделенный текст, содержимое буфера обмена и многое другое.
-
Мгновенное создание электронного письма с возможностью использования шаблонов.
-
Выполнение действий над всеми окнами или над активным (закрыть, свернуть, развернуть на весь экран, восстановить, скрыть, показать, перерисовать, переместить, изменить размер).
-
Управление питанием компьютера, питанием монитора, управление звуком компьютера, запуск хранителя экрана и многое другое.
Также в программе есть возможность представить практически любую клавишу или кнопку мыши как пользовательский модификатор и использовать (подобно Alt и Ctrl) в комбинации с другими клавишами, кнопками мыши и модификаторами.
| Языки интерфейса: |
|
|||
| Системные требования: | Windows 11/10/8.1/8/7/Vista/XP/2000/Server 2003-2022. |
Снимки экрана
 |
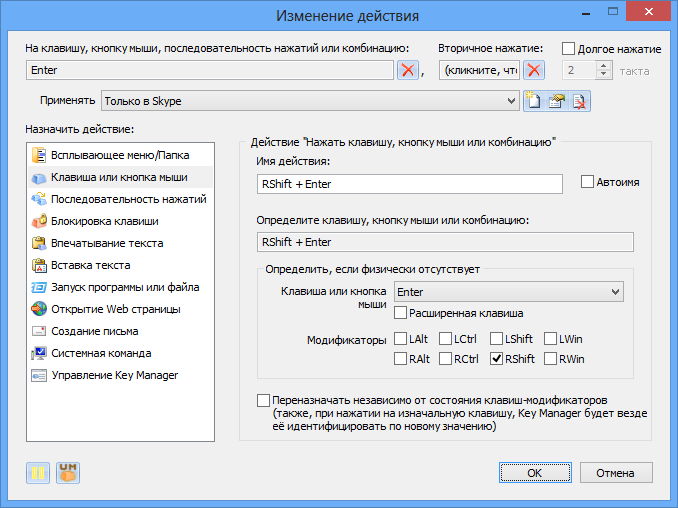 |
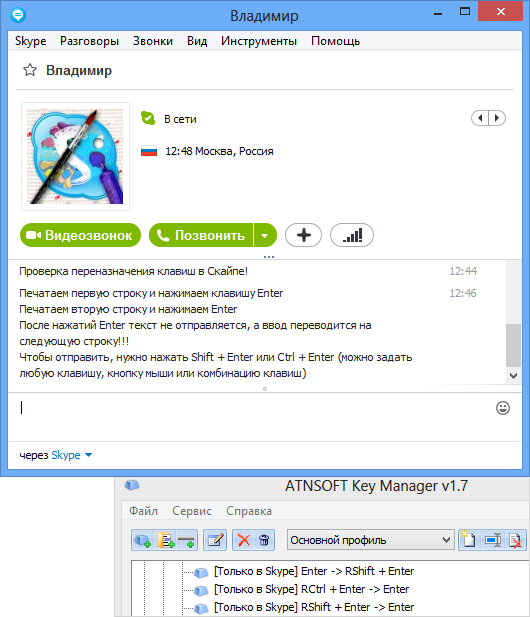 |
 |
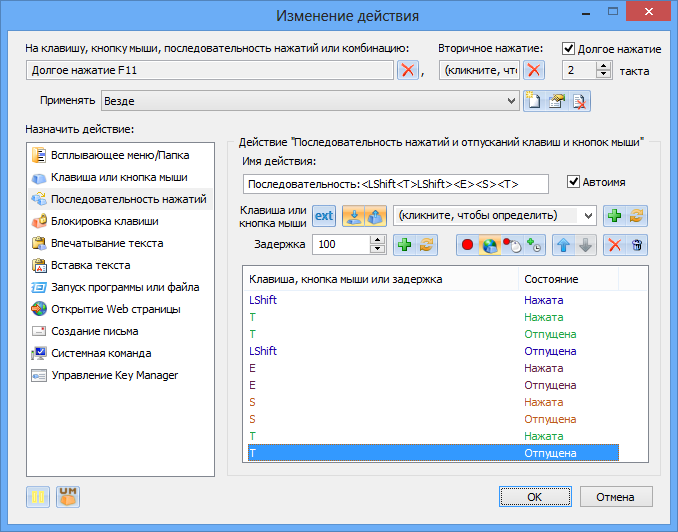 |
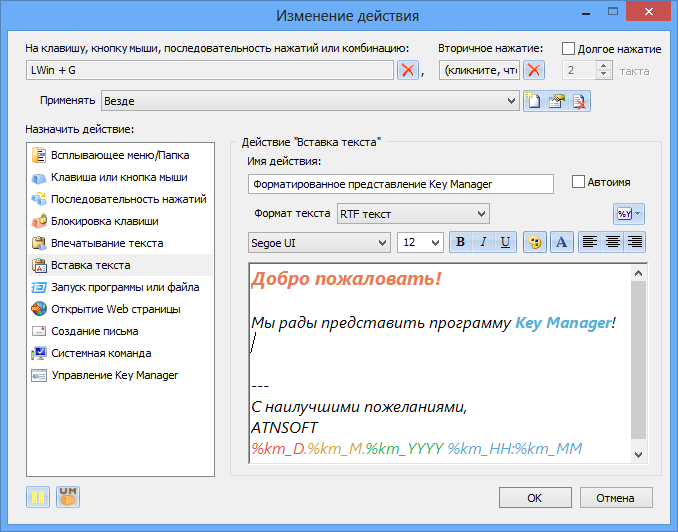 |
 |
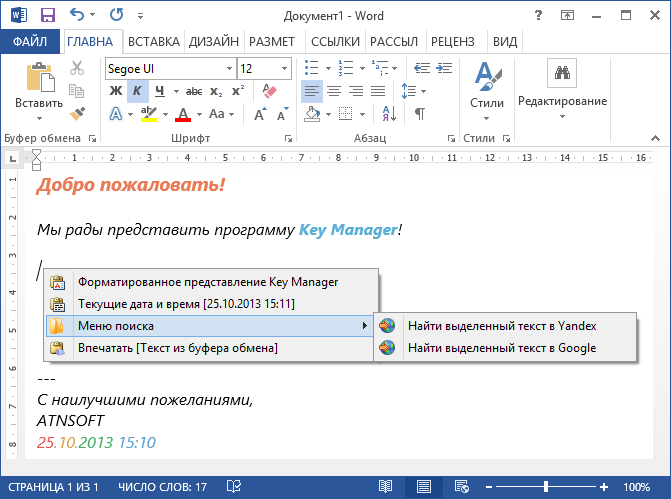 |
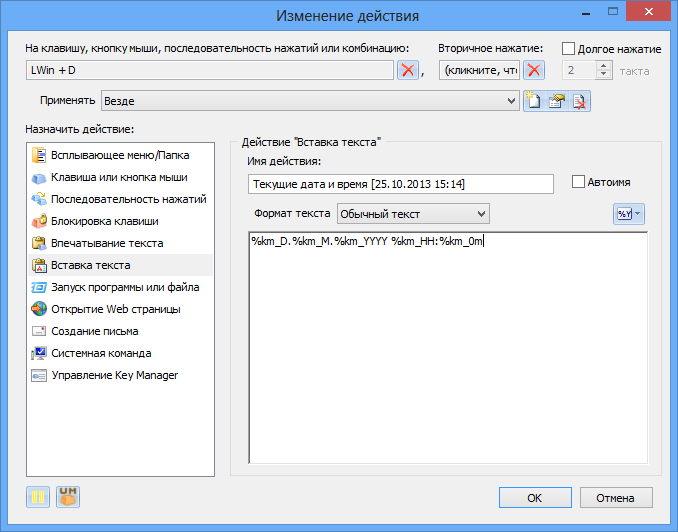 |
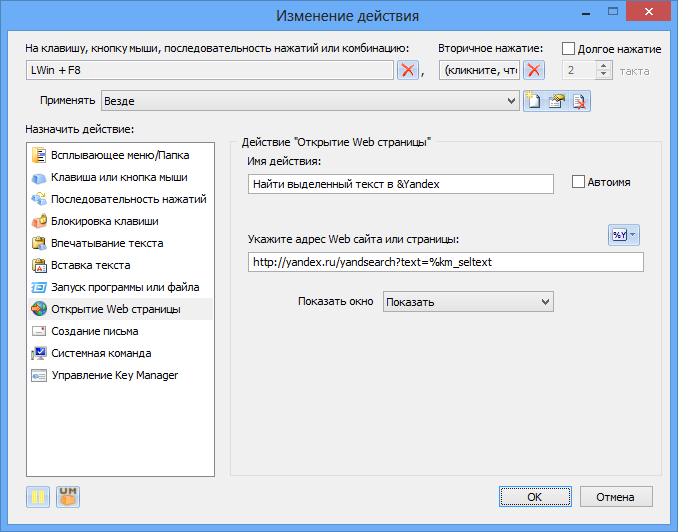 |
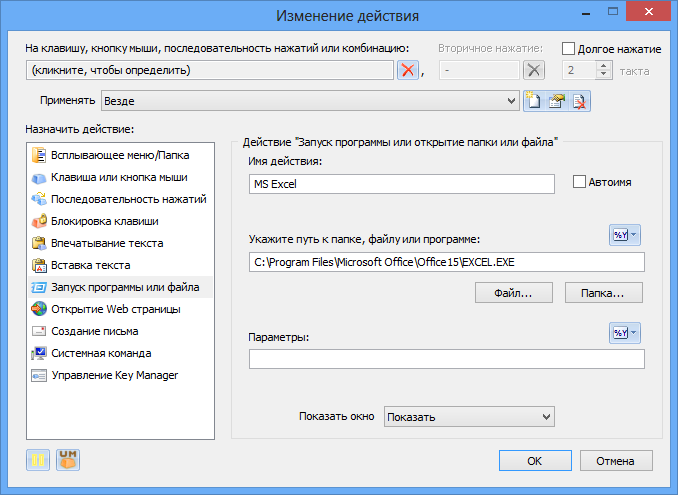 |
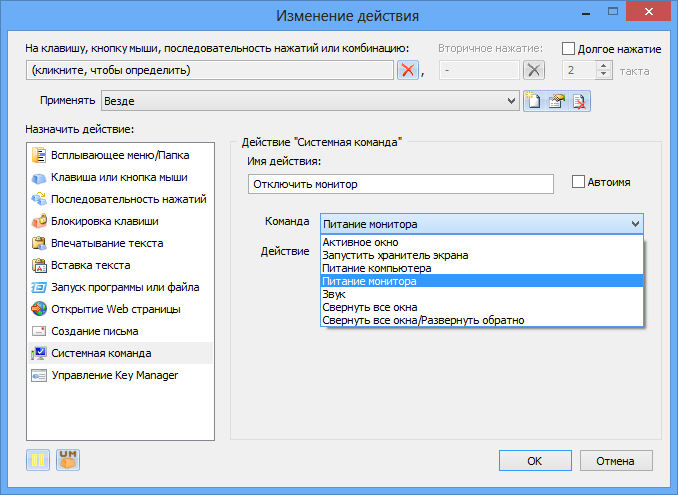 |
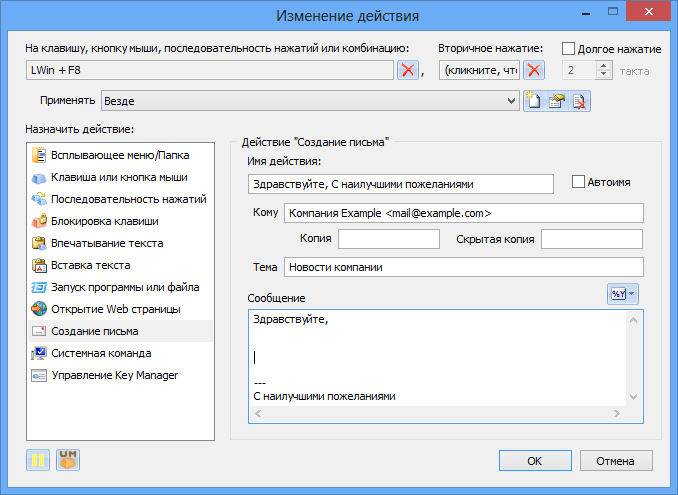 |
 |
Видеопримеры
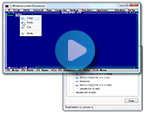 |
Переназначение комбинаций клавиш Пример замены комбинаций Ctrl + Insert (Копировать), Shift + Insert (Вставить), Shift + Delete (Вырезать) и Alt + Backspace (Отменить) в устаревшей программе Borland Turbo C++ на стандартные Ctrl + C, Ctrl + V, Ctrl + X и Ctrl + Z соответственно. Также созданные комбинации отображаются в виде всплывающего меню по нажатию комбинации Ctrl + «Правая кнопка мыши» и определяется исключение, чтобы заданные комбинации клавиш работали только в указанной программе. |
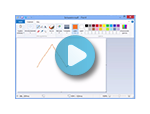 |
Эмуляция кликов мыши в разных программах по горячим клавишам Видео показывает возможность Key Manager позиционировать и смещать (с кликом) указатель мыши относительно активного окна и предыдущей позиции с возможностью возвращать указатель в изначальное положение после выполнения действия. |
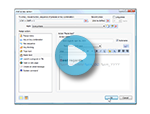 |
Вставка определенного пользователем форматированного текста (RTF) в MS Word и другие текстовые редакторы В примере демонстрируется вставка форматированного RTF текста, который содержит текущую дату, в программу MS Word. Также показана замена выделенного текста на этот же текст, но окружённый скобками. |
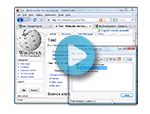 |
Открытие любого выделенного текста в интернет браузере В примере демонстрируется применение действия «Открытие веб-страницы» и шаблона %km_seltext (выделенный текст). |
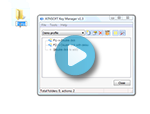 |
Эмуляция двойного клика левой кнопки мыши В примере на клавишу F1 назначается двойной клик левой кнопки мыши и на F2 — двойной клик с задержкой 600 мс. |
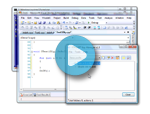 |
Запись набираемого текста и последующая его вставка (макрос) Пример записи нажатий клавиш и последующее их нажатие (воспроизведение) по нажатию комбинации Win + 5. |
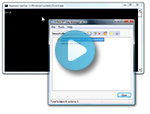 |
Вставка текста из буфера обмена в программы, не поддерживающие буфер обмена На клавишу Ctrl + V назначается действие впечатать текст, которое, с применением шаблона %km_cbtext, впечатывает текстовое содержимое буфера обмена. |
Как пользоваться программой
Установка программы
Для установки программы скачайте установочный дистрибутив и запустите на установку.
Работа с программой
После установки запустите программу. На экране появится главное окно:
В верхней части этого окна находится панель для работы с профилями, а также кнопки «Пауза» и «Настройки программы»:
Ниже этой панели находится окно, посредством которого осуществляется добавление новых действий и папок, и управление ими.
Для добавления нового действия необходимо кликнуть на строку «(кликните, чтобы добавить)»:
Появится окно, показанное на рисунке:
Большинство действий имеют имя, которое отображается в поле «Имя действия». По умолчанию оно формируется автоматически на основе данных действия.
Поcле добавления, новое действие появляется в древовидном списке главного окна:
Поскольку добавленное в примере действие-папка имеет назначенную комбинацию клавиш LCtrl+LShift+1, оно не только позволяет структурировать все имеющиеся действия, но и позволяет представить содержащиеся в нем действия в виде всплывающего меню.
Для демонстрации этого добавим в вышеуказанное действие-папку три действия. Первое будет вставлять текст, второе запускать программу, а третье заменять долгое нажатие клавиши CapsLock на комбинацию клавиш Ctrl+C (в Windows этой комбинации соответствует команда — «копировать в буфер обмена»).
Для этого кликните по строке «(кликните, чтобы добавить)», которая находится внутри папки:
Выберите в появившемся окне действие «Вставка текста». Далее в поле «Вставляемый текст» напишите какой-нибудь текст, например: «Текст написан:», за которыми следуют текущая дата и время. Чтобы использовать дату и время, необходимо вставить шаблон. Для этого нужно кликнуть кнопку , и в появившемся меню выбрать требуемый вид даты и времени. Вы можете редактировать шаблоны самостоятельно, основываясь на имеющихся примерах. Конечный вид вставляемого сообщения отображается в поле «Предпросмотр»:
При работе с этим действием его имя формируется автоматически. Если Вы хотите определить свое имя для действия — впишите его самостоятельно в поле «Имя действия».
Для добавления действия нажмите «ОК».
Теперь добавьте в папку второе действие. Снова кликните по строке в папке «(кликните, чтобы добавить)» и выберите в списке действие «Запуск программы или файла».
В данном примере будет осуществляется запуск программы MS Word. Для того чтобы указать на программу MS Word, можно кликнуть кнопку «Файл…» и указать исполняемый файл. Это также можно сделать проще, просто перетащив мышью на окно свойств действия ярлык из меню «Пуск» или исполняемый файл из папки требуемой программы, например «C:\Program Files\».
Также назначим запуск этого действия на нажатие комбинации клавиш Ctrl+2 в поле «На клавишу или комбинацию».
В конечном итоге окно будет выглядеть так:
Для добавления этого действия нажмите «ОК».
Теперь добавьте в папку последнее действие — нажатие комбинации Ctrl+С, а также назначте его на длительное нажатие (нажатие и удерживание) клавиши CapsLock.
Для этого снова кликните внутри папки на строку «(кликните, чтобы добавить)» и выберите в списке действие «Клавиша или комбинация».
Кликните мышью в поле «Клавиша или комбинация» и нажмите комбинацию клавиш Ctrl+C.
Напишите в поле «Имя действия» — текст «Копировать».
Кликните в поле «На клавишу или комбинацию» и нажмите клавишу CapsLock и поставьте флажок «Долгое нажатие».
По окончанию окно будет выглядеть так:
Для добавления этого действия нажмите «ОК».
Главное окно в конечном виде будет выглядеть так:
Теперь попробуем, как это работает. Убедитесь, что программа не стоит на паузе и нажмите комбинацию клавиш LCtrl+2 — запустится программа MS Word.
В программе MS Word нажмите комбинацию клавиш LCtrl+LShift+1 — появится меню:
Выберите в меню первый пункт «Текст написан…» — произойдет вставка текста:
Допишите что-нибудь к вставленному тексту, выделите весь текст и нажмите и удерживайте некоторое время клавишу Caps Lock — произойдет внутреннее нажатие комбинации клавиш Ctrl+C — копирование текста в буфер обмена. Выберите в меню программы MS Word — «Правка» -> «Вставить» — вставится текст, скопированный в буфер обмена!!!
Для тренировки Вы можете назначить на обычное нажатие клавиши CapsLock — нажатие комбинации клавиш Ctrl+V (вставить текст), назвав действие «Вставить», тем самым Вы сможете пользоваться буфером обмена, нажимая всего одну клавишу CapsLock. Для копирования — долгое нажатие, для вставки — обычное.
Если Вам требуется изначальная клавиша CapsLock, Вы можете назначить нажатие этой клавиши на другую клавишу или комбинацию, например на Ctrl+CapsLock или Ctrl+Shift+Tab:
Управление действиями и горячие клавиши
Созданные папки и действия Вы можете легко перемещать и копировать (удерживая клавишу Ctrl при перемещении).
Добавлять, изменять и удалять действия и папки Вы можете с помощью контекстного меню или используя следующие горячие клавиши:
| Ctrl+P | Включить/Отключить паузу |
| Insert | Вставить действие |
| Shift+Insert | Вставить папку/меню |
| Enter | Добавить/Изменить папку или действие в зависимости от контекста |
| Delete | Удалить папку или действие |
| Ctrl+Delete | Удалить все папки и действия (очистить текущий профиль) |
| Ctrl+C | Копировать действие или папку |
| Ctrl+X | Вырезать действие или папку |
| Ctrl+V | Вставить действие или папку |
| Ctrl+Shift+C | Копировать весь профиль как папку |
Причин для переназначения клавиш на ноутбуке или ПК может быть несколько — они могут попросту не работать, что усложняет некоторые процессы, либо же пользователь хочет в определённых сценариях упростить себе жизнь. К счастью, процесс перенастройки клавиатуры довольно простой и не требует каких-либо особых навыков или опыта — достаточно скачать софт, воспользоваться инструкцией и получить максимум возможностей от инструмента ввода.
Переназначение клавиш в MapKeyboard
Программа очень простая, понятная и, что немаловажно, бесплатная, плюс есть поддержка даже более старых версий операционных систем. Достаточно скачать софт, установить и открыть. Дальше переназначение клавиш происходит в три нажатия:
- нажмите мышкой на клавишу виртуальной клавиатуры, которую нужно переназначить;
- в левом нижнем углу кликните по выпадающему окну и выберите вариант кнопки, которую нужно назначить на эту клавишу;
- нажмите на кнопку Save layout для сохранения настроек;
- софт предложит перезагрузить систему — соглашайтесь.
После перезапуска операционной системы клавиша будет переназначена.
Переназначение клавиш в SharpKeys
У SharpKeys чуть более широкий набор функций, что будет крайне полезно, если вы планируете переназначить не одну, а сразу несколько клавиш. Дело в том, что все они будут отображаться в главном меню, что крайне удобно — не забудете, какие кнопки на что настроены. При этом процесс переназначения клавиш тоже очень простой:
- в левом нижнем углу нажмите на Add;
- в открывшемся окне слева расположены клавиши, а справа — кнопки, на которые их можно переназначить (можно не искать по списку, а нажать на Type Key и активировать нужную клавишу);
- сохраните изменения и в главном меню нажмите на Write to Registry;
- перезагрузите систему.
В главном меню можно быстро удалять переназначенные клавиши по одной или все сразу.
Переназначение клавиш в KeyTweak
Разработчики KeyTweak позволяют не только переназначить клавиши, но и назначать на них определённые действия — от мультимедийных до, например, быстрого перехода в режим «Сна». Делается это довольно быстро:
- на виртуальной клавиатуре кликните по клавише, которую нужно переназначить;
- в выпадающем списке Choose New Remapping выберите кнопку, которую нужно активировать;
- нажмите на кнопку Remap Key и Apply;
- перезагрузите систему.
Справа в приложении отображаются специальные клавиши, которые тоже можно настраивать и переназначать, плюс есть список со всеми переназначенными клавишами (их можно удалять и редактировать). При необходимости все настройки можно скинуть до состояния «По умолчанию».
- Теперь не боюсь за Windows: точки восстановления создаются каждый день. Вот как это настроить
- 7 функций, которые сделают Windows 12 лучшей системой. Если Microsoft пойдёт на это
- Эта бесплатная утилита от Microsoft в разы ускоряет работу. Она существует ещё с Windows 95
- Эта утилита показывает, где используется выбранный файл в Windows и что мешает удалить его
- Мод Windows 10 для игр: тестирую Atlas OS, из которого вырезали лишнее ради производительности
Windows, Windows 10, Windows 7, Windows 8, Windows Server, Windows Vista, Windows XP
- 27.03.2021
- 128 339
- 14
- 23.04.2023
- 86
- 76
- 10
- Содержание статьи
- Установка горячих клавиш для смены языка
- Смена комбинации клавиш для смены языка на блокировочном экране
- Горячие клавиши для быстрого запуска приложений
- Переназначение неработающих кнопок
- Отключение ненужных клавиш
- Комментарии к статье ( 14 шт )
- Добавить комментарий
Здравствуйте, уважаемые читатели. Для вас я подготовил статью о том, как переназначить клавиши на клавиатуре Windows 10. В отличие от более ранних версий операционной системы, стандартные возможности «десятки» на этот счет ограничены. Но я нашел несколько простых способов решения данной задачи.
Вы не знаете, зачем вообще это может понадобиться? Ниже я описал причины, которые помогут вам убедиться в полезности переназначения клавиатуры.
Установка горячих клавиш для смены языка
Чтобы поменять клавиши переключения раскладки, следуйте этой инструкции:
- Через меню «Пуск», войдите в Параметры.
- Выберите раздел «Время и язык».
- Кликните по расположенной слева вкладке «Язык».
- На этой вкладке найдите иконку клавиатуры, и нажмите на неё.
- В следующем окне выберите «Сочетания клавиш для языков ввода».
- В появившемся окне, убедитесь, что выбрана строка «Переключить язык ввода» и нажмите кнопку «Сменить сочетания клавиш».
- Далее в первой колонке «Смена языка ввода» необходимо переместить отметку на удобные для Вас клавиши переключения языка ввода;
- В завершение нажмите кнопки «ОК» и сохранить» на всех открытых окнах.
Почему мы ничего не меняли во второй колонке «Смена раскладки клавиатуры»? Потому что она может потребоваться только при добавлении сенсорной и расширенной клавиатуры.
Смена комбинации клавиш для смены языка на блокировочном экране
Вышеописанная настройка действует только в открытой учетной записи, а на экране блокировки (где мы вводим пароль, чтобы в нее войти) — нет. Чтобы и на нем заменить сочетание клавиш, выполните следующее:
- Повторите шаги 1-3 из предыдущей инструкции.
- Справа щелкните по надписи «Административные языковые параметры»
- Кликните по кнопке «Копировать параметры…»
- Внизу поставьте галочки напротив обеих строчек.
- Нажмите кнопку «ОК» для закрытия окна с параметрами смены языка.
Горячие клавиши для быстрого запуска приложений
В «десятке» без сторонних программ можно не только поменять сочетание клавиш для переключения языка, но и задать комбинацию для быстрого открытия того или иного приложения. Для этого:
- Сделайте ярлык нужной программы на рабочем столе. Для этого щелкните по соответствующему файлу с расширением .exe правой кнопкой мыши, наведите курсор на строку «Отправить» и выберите необходимый пункт.
- Теперь кликните правую кнопку мыши уже по ярлыку на рабочем столе и откройте «Свойства».
- Перейдите на закладку «Ярлык». В поле «Быстрый вызов» введите удобную для вас клавишу. Учтите, что большинство из них будет использоваться в сочетании с комбинацией Ctrl + Alt — то есть, выбрав условно клавишу 7, вам придется в итоге нажать Ctrl + Alt + 7.
Переназначение неработающих кнопок
Эта задача требует более глубокой настройки, нежели предыдущие. Для ее выполнения необходимо создавать новые разделы в реестре системы и задавать им определенные параметры. Не будем усложнять себе жизнь, а воспользуемся утилитой MapKeyboard, которая сделает все за нас. Она не нуждается в установке, то есть вам следует её скачать по этой ссылке, и запустить от имени администратора.
Прежде, чем приступать к переназначению, решите, какие функциональные клавиши заменят те, которые отпали или не работают. Логично, что ими должны быть редко используемые, например, Scroll Lock, Insert, Pause (Break), End, Home, Page Up и Down, а также блок цифр справа вместе с кнопкой Num Lock.
Переходим к действию:
- Интерфейс приложения представлен в виде виртуальной клавиатуры.
Первой на ней нажмите ту кнопку, которая заменит отсутствующую. Внизу есть поле «Remap selected key to» (в переводе с англ. — переназначить выбранную клавишу на…). Нажмите по ней, чтобы увидеть список клавиш и выберите из него ту, что заменит выбранная на предыдущем шаге. - Таким же путем, при необходимости, замените другие неработающие кнопки.
- Когда закончите, в правом нижнем углу клавиатуры нажмите кнопку «Save Layout».
- Всплывет окошко, требующее перезагрузки системы для вступления изменений в силу. Нажмите «Да».
Если вы решите вернуть раскладку в прежнее состояние, в той же утилите произведите такую процедуру:
- Нажмите внизу виртуальной клавиатуры кнопку «Reset keyboard layout».
- Всплывет диалоговое окно, где нужно согласиться на возвращение раскладки в былое состояние.
- Затем появится еще одно окошко, предупреждающее о необходимости перезапуска системы, чтобы подействовали изменения. Соглашаемся и перезагружаем компьютер. Когда компьютер включится заново, раскладка клавиатуры будет прежней.
Отключение ненужных клавиш
Есть клавиши, которыми вы не пользуетесь? Отключите их, чтобы не мешали. Это возможно с помощью другой утилиты SharpKeys, которая, как и упомянутая выше, не требует установки. Скачать данную программу можно с её страницы на github.
Чтобы выключить неиспользуемые кнопки, следуйте данной инструкции:
- После запуска программы, нажмите внизу внизу «Add».
- Перед вами предстанут два списка: слева те клавиши, которые нужно переназначить, а справа — те, на которые мы их будем менять. В левом списке выберите ненужную клавишу, допустим, «Function: F1». В правом нажмите строку «Turn Key Off».
- Подтвердите решение кнопкой «ОК».
- Нажмите на кнопку «Write to registry», и подождите, пока не появится уведомление об успешном внесении изменений в реестр.
- Перезайдите в систему, или перезагрузите компьютер, для внесения изменений.