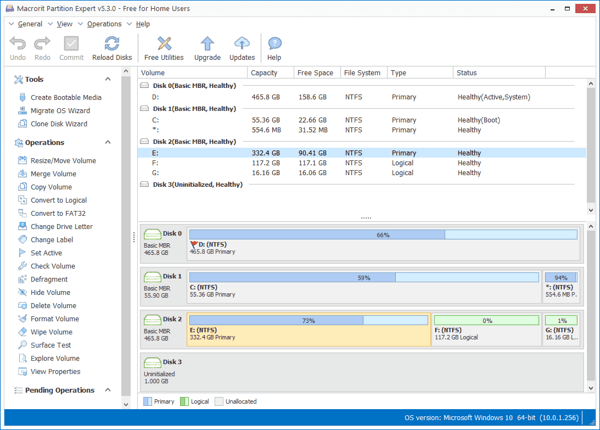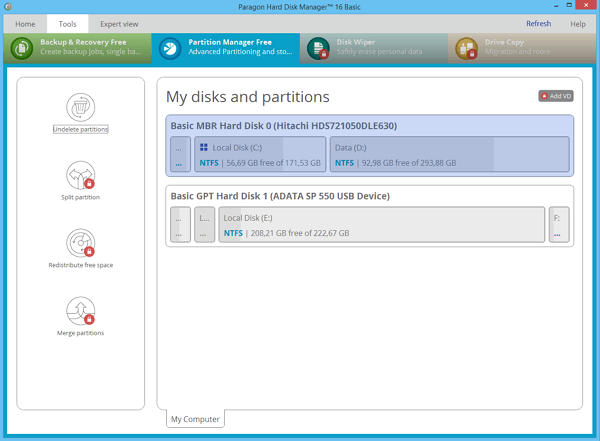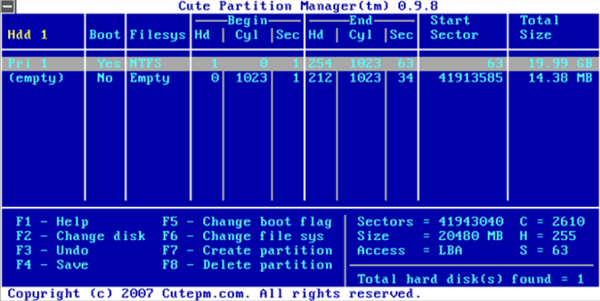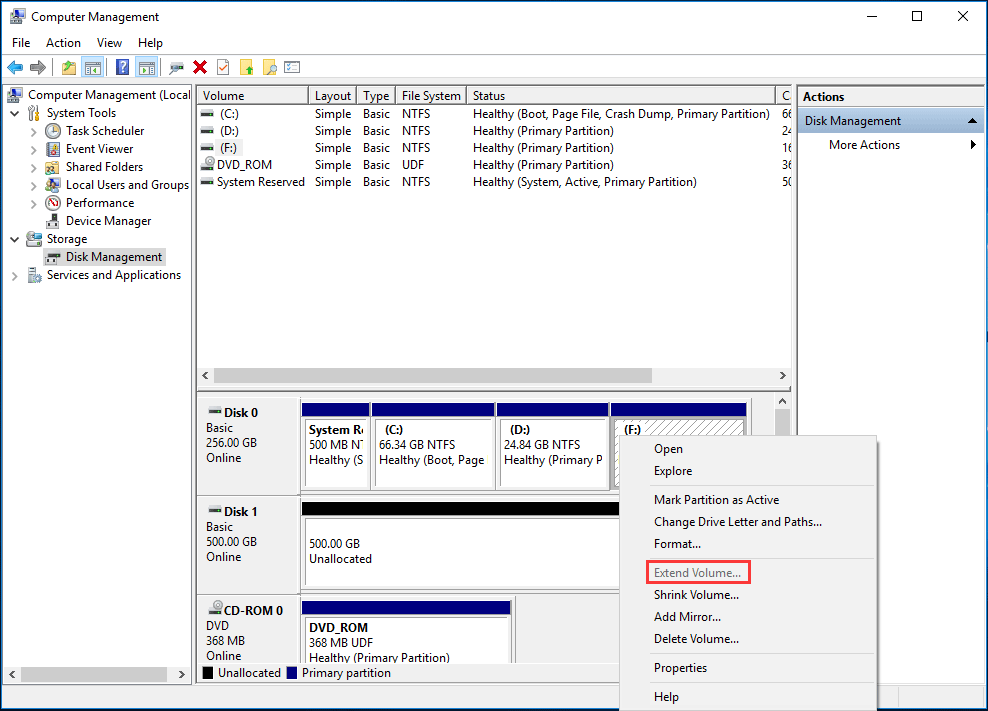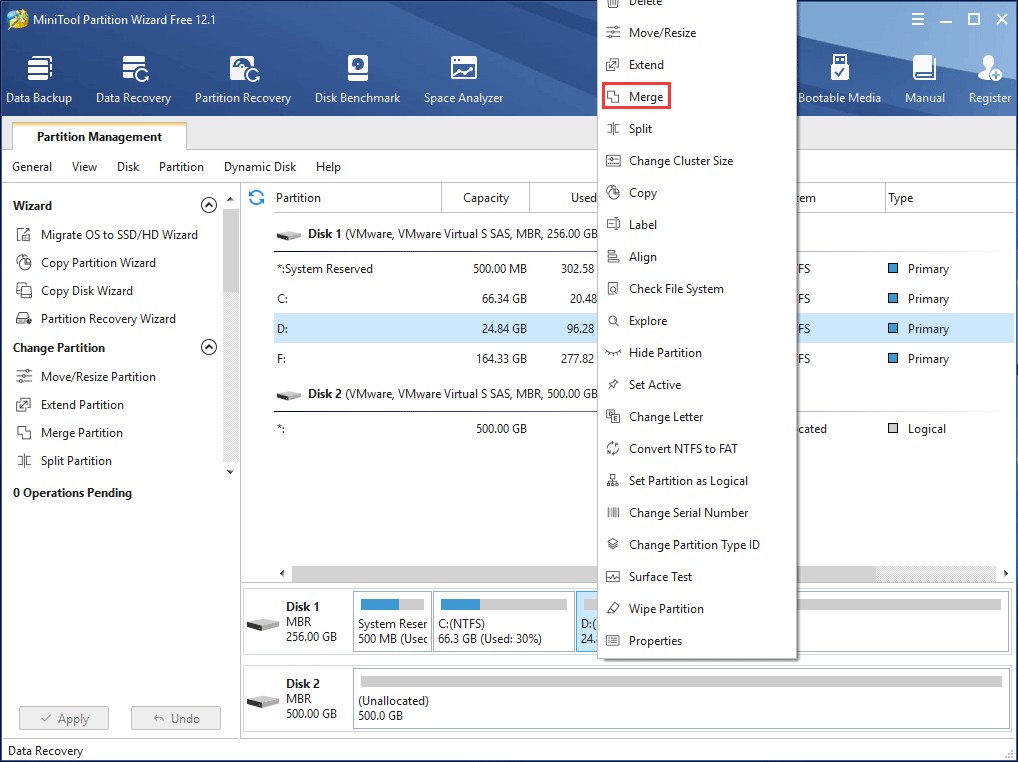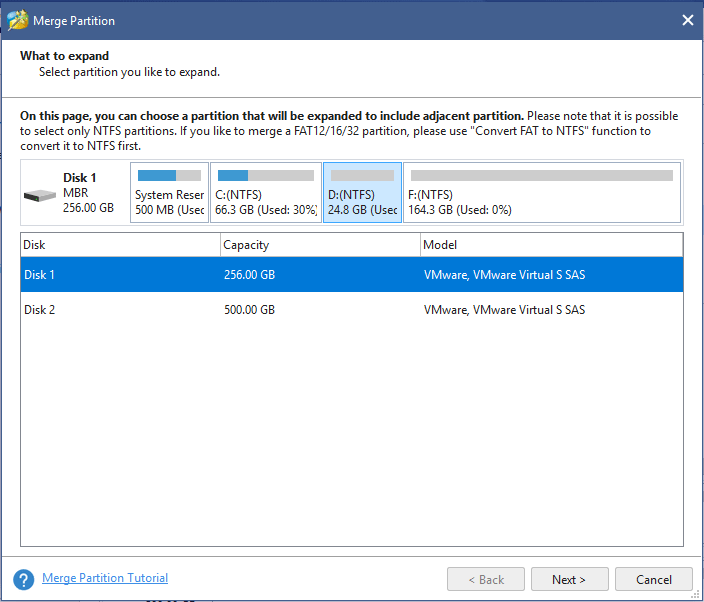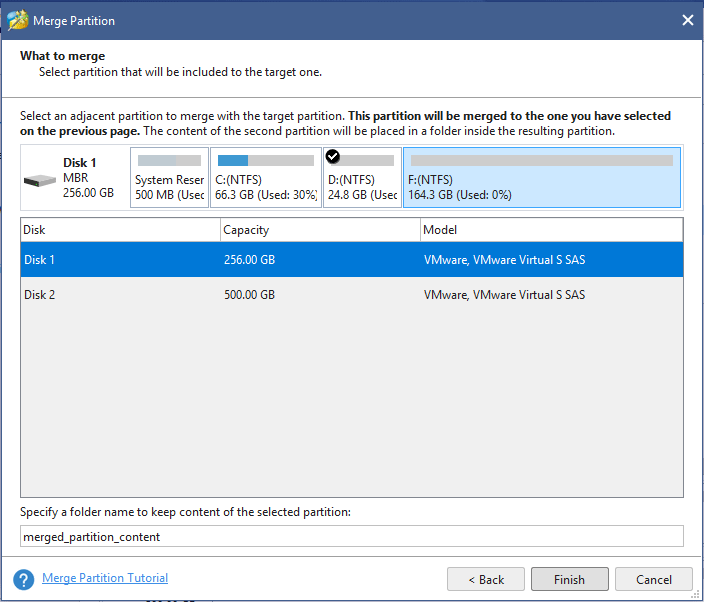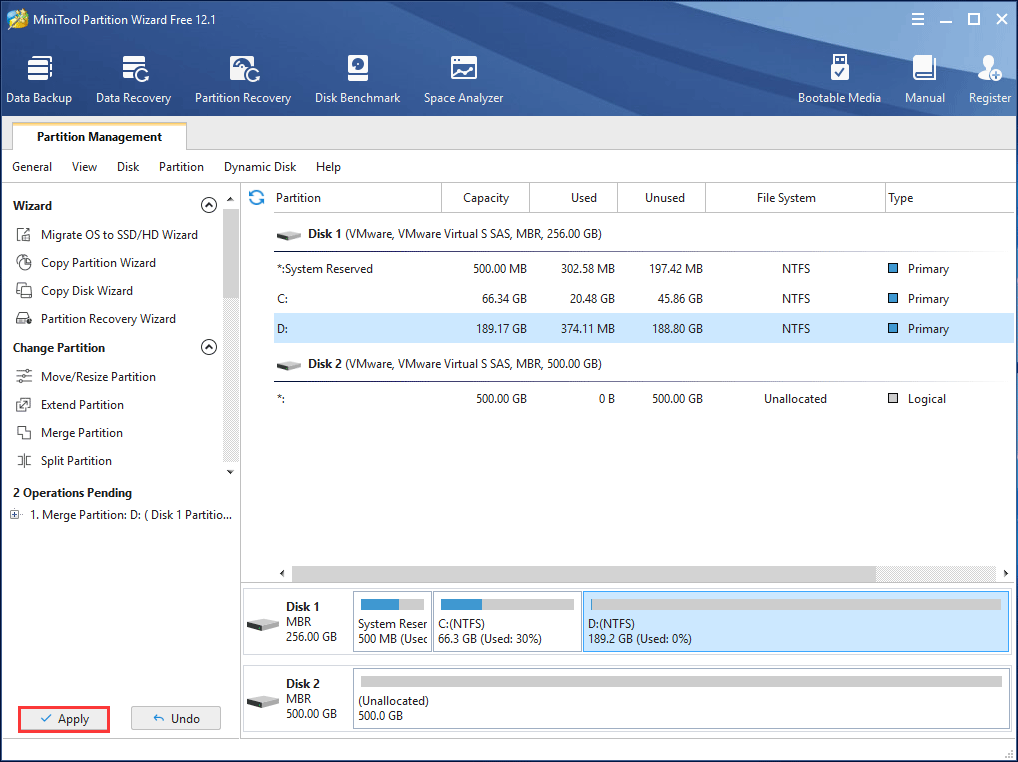В этой инструкции — подробно о том, как разделы диска (HDD и SSD) несколькими способами, в том числе с сохранением данных на них. Методы не подойдут если речь идет не об одном диске, разделенном на два и более логических разделов (например, на C и D), а об отдельных физических жестких дисках. Также может пригодиться: Как увеличить диск C за счет диска D, Как создать диск D.
Примечание: несмотря на то, что сама процедура объединения разделов не сложная, если вы начинающий пользователь, а на дисках находятся какие-то очень важные данные, рекомендую по возможности сохранить их куда-то вне накопителей, над которыми производятся действия.
Объединение разделов диска средствами Windows 7, 8 и Windows 10
Первый из способов объединения разделов очень прост и не требует установки каких-либо дополнительных программ, все необходимые инструменты есть в Windows.
Важное ограничение способа — данные со второго раздела диска должны быть либо не нужны, либо их необходимо заранее скопировать на первый раздел или отдельный накопитель, т.е. они будут удалены. Кроме этого, оба раздела должны располагаться на жестком диске «подряд», т.е., условно, C можно объединить с D, но не с E.
Необходимые шаги для того, чтобы объединить разделы жесткого диска без программ:
- Нажмите клавиши Win+R на клавиатуре и введите diskmgmt.msc — запустится встроенная утилита «Управления дисками».
- В управлении дисками в нижней части окна найдите диск, содержащий объединяемые разделы и нажмите правой кнопкой мыши по второму из них (т.е. тому, который находится справа от первого, см. скриншот) и выберите «Удалить том» (важно: все данные с него будут удалены). Подтвердите удаление раздела.
- После удаления раздела, нажмите правой кнопкой мыши по первому из разделов и выберите «Расширить том».
- Запустится мастер расширения томов. Достаточно просто нажимать в нем «Далее», по умолчанию, всё место, освободившееся на 2-м шаге будет присоединено к единственному разделу.
Готово, по завершении процесса вы получите один раздел, размер которого равен сумме соединенных разделов.
Использование сторонних программ для работы с разделами
Использование сторонних утилит для объединения разделов жесткого диска может пригодиться в случаях, когда:
- Требуется сохранить данные со всех разделов, но перенести или скопировать их куда-либо нельзя.
- Требуется объединить разделы, располагающиеся на диске не по порядку.
Среди удобных бесплатных программ для этих целей могу рекомендовать Aomei Partition Assistant Standard и Minitool Partition Wizard Free.
Как объединить разделы диска в Aomei Partition Assistant Standard
Порядок объединения разделов жесткого диска в Aomei Partition Aisistant Standard Edition будет следующим:
- После запуска программы, нажмите правой кнопкой по одному из объединяемых разделов (лучше по тому, который будет «основным», т.е. под той буквой, под которой должны оказаться все объединяемые разделы) и выберите пункт меню «Слияние разделов».
- Укажите те разделы, которые нужно объединить (внизу справа в окне объединения будет указана буква объединенных разделов диска). Размещение данных на объединенном разделе показано внизу окна, например, данные с диска D при объединении с C попадут в C:\D-привод.
- Нажмите «Ок», а затем — «Применить» в главном окне программы. В случае, если один из разделов — системный, потребуется перезагрузка компьютера, которая продлится дольше чем обычно (если это ноутбук, убедитесь, что он включен в розетку).
После перезагрузки компьютера (если она была необходимо), вы увидите, что разделы диска были объединены и представлены в проводнике Windows под одной буквой. Прежде чем приступать рекомендую также посмотреть видео ниже, где упомянуты некоторые важные нюансы на тему объединения разделов.
Скачать Aomei Partition Assistant Standard вы можете с официального сайта http://www.disk-partition.com/free-partition-manager.html (программа поддерживает русский язык интерфейса, хотя сайт и не на русском).
Использование MiniTool Partition Wizard Free для слияния разделов
Еще одна похожая бесплатная программа — MiniTool Partition Wizard Free. Из возможных недостатков для некоторых пользователей — отсутствие русского языка интерфейса.
Чтобы объединить разделы в этой программе, достаточно выполнить следующие действия:
- В запущенной программе нажмите правой кнопкой мыши по первому из разделов, которые объединяются, например, по C, и выберите пункт меню «Merge» (Объединить).
- В следующем окне опять же выберите первый из разделов (если не выбран автоматически) и нажмите «Next».
- В следующем окне выберите второй из двух разделов. Внизу окна можно задать имя папки, в которую будет помещено содержимое данного раздела в новом, объединенном разделе.
- Нажмите Finish, а затем, в главном окне программы — Apply (применить).
- В случае, если один из разделов системный, потребуется перезагрузка компьютера, при которой будет выполнено слияние разделов (перезагрузка может занять продолжительное время).
По завершении вы получите один раздел жесткого диска из двух, на котором в указанной вами папке будет находиться содержимое второго из объединяемых разделов.
Скачать бесплатно программу MiniTool Partition Wizard Free вы можете с официального сайта https://www.partitionwizard.com/free-partition-manager.html
- MiniTool Partition Wizard Free
- AOMEI Partition Assistant SE
- EaseUS Partition Master Free Edition
- Macrorit Partition Expert
- IM-Magic Partition Resizer
При необходимости объединения двух или более логических томов в один единственный используются программы для управления дисками (или менеджеры дисков). Как правило, они многофункциональные, т.к. способны не только объединять, но и создавать новые, удалять, обрезать и увеличивать объем существующих логических томов на любых типах накопителей данных, поддерживающих создание на них разделов.
MiniTool Partition Wizard Free
Условно-бесплатная программа
MiniTool Partition Wizard Free — это бесплатная урезанная в функционале версия приложения MiniTool Partition Wizard Pro. Предназначена для работы в Windows XP, Vista, 7, 8, 10.
MiniTool Partition Wizard Free предоставляет не только стандартный функционал, как форматирование, удаление, перемещение, изменение размера, разделение, объединение/слияние и копирование разделов между разными накопителями, но также может проверять файловую систему на наличие ошибок, запускать диагностические тесты, стирать разделы с использованием различных методов безвозвратного удаления данных. Также программа предоставляет возможность выравнивания разделов (речь не о размере тома, а о его переносе в самое начало диска).
В дополнение к этому, MiniTool Partition Wizard Free может перемещать операционную систему с одного жесткого диска на другой, в также восстанавливать потерянные или удаленные разделы. Кроме того, в программе предусмотрены инструменты для восстановления файлов, анализа дискового пространства и тестирования производительности.
Объединение разделов при помощи MiniTool Partition Wizard осуществляется следующим образом:
- Запускаем функцию объединения разделов (Merge) из контекстного меню (правый клик по разделу в центре окна).
- В открывшемся окне нажимаем «Next», а после — выбираем раздел, с которым следует объединить том, выбранный на прошлом шаге, затем жмем кнопку «Finish».
- Окно настройки закроется, и задание будет помещено в общий список. Останется нажать кнопку «Apply» для применения изменений.
Преимущества программы MiniTool Partition Wizard Free:
- Поддержка множества распространенных задач управления дисками, включая объединение разделов.
- Программа позволяет расширить и применить другие операции к разделам без перезагрузки компьютера.
- Создание списка заданий из нескольких последовательных операций.
- Имитация изменений перед выполнением задания, что позволяет пользователю предварительно ознакомиться с результатом.
Недостатки MiniTool Partition Wizard Free:
- Работа с динамическими дисками не поддерживается.
- Некоторые функции, которые выглядят бесплатными, на деле оказываются платными.
- Попытка добавления дополнительных программ на компьютер во время установки.
- Программа может вызвать сложности в использовании у неопытных пользователей.
AOMEI Partition Assistant SE
Условно-бесплатная программа
AOMEI Partition Assistant SE (Standard Edition) — это тоже условно-бесплатный менеджер дисков с полным набором функций по управлению логическими томами. Программа работает во всех версиях Windows, начиная с XP.
Среди ключевых функций бесплатной версии программы AOMEI Partition Assistant SE — изменение объема разделов за счет других томов, объединение/слияние, создание новых, форматирование в разных файловых системах, выравнивание и разделение разделов. При помощи данного приложения также имеется возможность создания загрузочных съемных носителей с системой Windows PE, позволяющей запускать различные программы до запуска основной ОС.
Касательно объединения разделов, в AOMEI Partition Assistant SE данная операция производится примерно по той же схеме, что и в предыдущем случае:
- Вызываем контекстное меню над объединяемым разделом и выбираем пункт «Merge Partitions».
- Устанавливаем галочку напротив буквы диска, что будет объединен с предыдущим, затем нажимаем кнопку «ОК».
- Окно настроек закроется. Нажимаем кнопку «Apply» в основном окне программы, чтобы применить изменения.
Преимущества AOMEI Partition Assistant SE:
- Наличие пошагового мастера упрощает выполнение большинства задач с разделами, включая объединение.
- Предварительное создание списка заданий последовательно выполняемых операций.
- Наличие множества дополнительных функций, включая создание загрузочных накопителей с самой программой AOMEI Partition Assistant SE на борту (позволит пользователю работать с диском без установки ОС).
- Многие функции выведены в основной интерфейс, и их не нужно искать с меню.
Недостатки AOMEI Partition Assistant SE:
- Невозможно выполнить преобразование между основным и логическим разделом.
- Невозможно преобразовать динамические диски в базовые.
EaseUS Partition Master Free Edition
Условно-бесплатная программа
EaseUS Partition Master Free Edition является урезанной версией программы EaseUS Partition Master. В число бесплатных функций входит и возможность объединения разделов. Программа предназначена для использования в системах Windows XP и выше.
EaseUS Partition Master Free Edition также является полнофункциональным менеджером дисков, обладающим широким наборов функций для работы с ними. Для объединения логических томов пользователю достаточно сделать три простых шага:
- Выделить объединяемый диск, вызвать над ним контекстное меню и выбрать функцию объединения (Merge)
- В открывшемся окне выбрать диск, с которым будет осуществляться объединение.
- Применить изменение.
Преимущества EaseUS Partition Master Free Edition:
- Наличие множества полезных функций по управлению дисками.
- Возможность защиты программы паролем, чтобы другие пользователи компьютера не могли ею пользоваться.
- Возможность копирования целого диска со всеми разделами.
- Предварительный просмотр любых изменений, прежде чем они будут применены.
Недостатки EaseUS Partition Master Free Edition:
- Нет поддержки динамических томов.
- Некоторые функции требуют перезагрузки компьютера.
- Невозможно конвертировать разделы MBR в GPT, и наоборот.
Macrorit Partition Expert
Условно-бесплатная программа
Macrorit Partition Expert — менеджер дисков, отличающийся простым интерфейсом. Программа поддерживается всеми версиями Windows, начиная с XP.
Пользовательский интерфейс Macrorit Partition Expert представляет собой разбитое на две части окно — все доступные операции с дисками можно найти в левой его части. Объединение дисков осуществляется в два шага:
- Запускаем функцию «Merge Volume» из списка слева.
- В небольшом открывшемся окне отмечаем буквы объединяемых дисков и нажимаем «ОК».
Помимо объединения, при помощи программы можно изменить размер, переместить, удалить, скопировать, отформатировать и очистить разделы, изменить метку тома, преобразовать том из основного и логический, выполнить проверку поверхности жесткого диска на наличие ошибок.
Положительные качества Macrorit Partition Expert:
- Интерфейс программы позволяет легко запускать любые функции без их поиска в меню.
- Стандартные операции, включая объединение разделов, работают в бесплатной версии.
- Создание списка заданий с возможность просмотра результатов перед их выполнением.
- Возможность установки Macrorit Partition Expert на съемный носитель (т.е. предусмотрена портативная версия программы).
Недостатки Macrorit Partition Expert:
- Не поддерживает динамические диски
- Невозможно манипулировать дисками размером более 32 ТБ
IM-Magic Partition Resizer
Бесплатная программа
Программа IM-Magic Partition Resizer по своим функциональным возможностям схожа с предыдущим приложением. Ее можно использовать бесплатно и без функциональных ограничений на компьютерах под управлением Win 2000/XP/Vista/7/8/10, но это не относится к серверным версиям Windows.
С помощью этого инструмента довольно просто объединять и перемещать разделы, изменять размер (даже активных разделов), копировать, изменять букву и метку диска, проверять на наличие ошибок, удалять и форматировать (даже с нестандартным размером кластера), преобразовывать NTFS в FAT32, скрывать и выполнять ряд других операций.
Объединение томов в IM-Magic Partition Resizer осуществляется в пару действий:
- Кликаем правой кнопкой мыши по любому разделу в верхней части окна, затем выбираем в контекстном меню пункт «Merge Partition».
- В следующем окне отмечаем галочками объединяемые разделы, а снизу выбираем букву диска, в который эти разделы объединяться.
- Применяем изменения.
Преимущества IM-Magic Partition Resizer:
- Возможность бесплатного использования в некоммерческих целях.
- Минимальное количество потребляемых системных ресурсов (по словам разработчиков).
- Предварительный просмотр того, что произойдет после сохранения изменений.
- Доступ ко всем опциям из контекстного меню, вызываемого кликом по букве диска.
- Наличие портативной версии.
Недостатки IM-Magic Partition Resizer:
- Не поддерживает диски размеров более 16 TB.
Бесплатная версия время от времени напоминает, что можно купить расширенную версию программы.
Чтобы оптимизировать дисковое пространство, иногда вам нужно уменьшить, расширить, переместить или объединить 2 раздела. Два типичных примера, почему объединение разделов в Windows 10/8/7 компьютер: 1, система C диск не хватает местаКомбинируя его с другим разделом, вы можете увеличить свободное место на диске C. 2 слишком много томов, из-за чего трудно найти нужный раздел и файлы. В этой статье я расскажу о 3 способах объединить разделы в Windows 10 без потери данных. Комбинировать перегородки с Windows родные инструменты и бесплатное программное обеспечение для раздела. Выберите соответствующий инструмент и метод в соответствии с вашей конфигурацией раздела диска.
Содержание:
- 3 способа объединить разделы в Windows 10/8/7 компьютер
- Объединить разделы в Windows 10 Управление дисками
- Объединить разделы в Windows 10 с помощью Diskpart cmd
- идти Windows 10 разделы с лучшим бесплатным программным обеспечением
- Недостатки для объединения 2-х разделов в Windows 10/8/7
- Об объединении разделов на диске 0 и диске 1 (отдельный диск)
3 способа объединить разделы в Windows 10/8/7 компьютер
Чтобы объединить разделы в Windows 10/8/7, существует 3 вида инструментов: Управление дисками, diskpart и сторонние раздел программного обеспечения. В «Управлении дисками» нет функции «Объединить тома», но вы можете косвенно объединить 2 раздела с помощью другой функции «Расширить том».
В отличие от Disk Management, имеющего графический интерфейс, Diskpart работает через командную строку. Это немного сложно для обычных пользователей. Хотя эти два нативных инструмента работают по-разному, они такой же дефицит при объединении разделов в Windows 10/8/7 компьютеры:
- Обе объединяемые перегородки должны быть тоже самое Первичный или логический.
- Раздел назначения должен быть отформатирован с NTFS файловая система.
- Они не могут объединить 2 несмежных раздела.
- Они могут только объединить том в левый смежный один, например: объединить диск D с C или объединить диск E с D.
Чтобы объединить 2 раздела в Windows 10/8/7, NIUBI Partition Editor лучший выбор, потому что у него нет таких ограничений. У него есть бесплатная версия для Windows 11/10/8/7/Пользователи домашних компьютеров Vista/XP.
1. Объединить разделы в Windows 10 Управление дисками
Как я уже говорил выше, Windows 10 не имеет функции слияния громкости. Операция слияния реализована с помощью другой функции Extend Volume. Вы должны удалять правый соседний раздел заранее, затем объединить нераспределенное пространство к левой соседней перегородке. Целевой раздел должен быть отформатирован в NTFS. Удаляемые и расширяемые разделы должны быть одним и тем же основным или логическим диском.
Как объединить разделы в Windows 10 с помощью управления дисками:
За короткое время исходный диск D объединяется с диском C.
2. Объединить разделы в Windows 10 с помощью Diskpart cmd
То же самое с Disk Management, для слияния Windows 10 разделов с помощью команды diskpart, необходимо заранее удалить правый раздел и объединить Незанятое пространство с левым разделом. Если вы не хотите удалять какой-либо раздел, перейдите к следующему разделу.
Шаги по объединению разделов в Windows 10/8/7 с помощью Diskpart cmd:
- Перенесите все файлы из правого раздела в другое место.
- Нажмите Windows + R горячие клавиши, введите DiskPart и нажмите Enter, тогда откроется окно командной строки.
- вход list volume и нажмите Enter, после чего вы увидите все разделы в списке.
- вход select volume D и нажмите Enter. (D — буква диска или номер правого раздела.)
- вход delete volume и нажмите Enter.
- вход select volume C и нажмите Enter. (C — буква диска или номер левого раздела.)
- вход extend и нажмите Enter.
3. Слияние Windows 10 разделы с лучшим бесплатным программным обеспечением
NIUBI Partition Editor имеет больше преимуществ для объединения разделов в Windows 10 компьютер, например:
- Целевым разделом может быть NTFS или FAT32, левый или правый раздел.
- Он может объединить 2 смежных раздела несколькими щелчками мыши, независимо от того, являются ли они основными или логическими, NTFS или FAT32.
- Он способен перемещать нераспределенное пространство и объединить несмежные разделы.
- Когда вы объединяете 2 смежных раздела, все файлы будут автоматически перемещены в папку в корневом каталоге целевого раздела.
Шаги по объединению разделов в Windows 10/8/7 NIUBI Partition Editor:
Шаг 1: Скачать бесплатная версия, щелкните правой кнопкой мыши любой раздел, который вы хотите объединить, и выберите «Объединить том«.
Шаг 2: Во всплывающем окне установите флажки для обоих разделов, а затем нажмите OK.
Шаг 3: Нажмите Apply кнопку в левом верхнем углу, чтобы вступить в силу. (Реальные разделы диска не будут изменены, пока вы не нажмете Apply чтобы подтвердить).
После завершения слияния томов откройте целевой раздел (здесь C 
Посмотрите видео, как совместить перегородки в Windows 10/8/7/Vista/XP (32 и 64 бит):
Недостатки для объединения 2-х разделов в Windows 10/8/7
Один из разделов будет удален независимо от того, какой инструмент вы используете, неважно, хотите ли вы просто объединить два диска с данными. Но если вы хотите продлить диск C путем слияния D или другого тома не предлагается, потому что:
- Вы потеряете данные, если забудете сделать резервную копию или передать перед удалением раздела (с Windows родные инструменты).
- Все Windows службы, приложения, ярлыки, указывающие на D: после удаления диск перестанет работать.
- В некоторых случаях вы все еще не может продлить диск C после удаления D.
Лучшая идея сокращение диска D для расширения диска C. Таким образом, ничего не изменится, кроме размера раздела. Следуйте инструкциям, чтобы расширить диск C сжимая другие разделы:
Об объединении разделов на диске 0 и диске 1 (отдельный диск)
Если вы хотите объединить том данных на Диске 1 с системным диском C на Диске 0, нет программное обеспечение для разметки может сделать это, потому что размер диска фиксирован. Если на диске недостаточно свободного места, у вас есть два варианта:
- Переместить раздел данных на Диске 0 на другой диск, затем удалите его и объединить нераспределенное пространство на диске C.
- Скопируйте весь системный диск на больший и расширить раздел с дополнительным пространством..
Помимо объединения разделов в Windows 11/10/8/7/компьютер Vista/XP, NIUBI Partition Editor помогает выполнять множество других операций, таких как сжатие, расширение, преобразование, перемещение, дефрагментация, скрытие, стирание, сканирование поврежденных секторов.
Скачать
Почти все новые ноутбуки и ПК поставляются с дисками на 1 ТБ или 2 ТБ. Если Windows внезапно становится медленнее или диск C переполняется, эффективное управление разделами жёсткого диска очень важно, поскольку позволяет пользователям увеличить пространство на диске C и в полной мере использовать свои диски.
Большинство современных операционных систем содержит встроенные инструменты для создания, удаления или изменения размера разделов. Но многие пользователи считают, что сторонний бесплатный менеджер разделов Windows 11/10 упрощает выполнение таких задач. Он позволяет создавать, удалять, сжимать, расширять, форматировать или объединять разделы на жёстком диске, SSD или других устройствах хранения.
Какой инструмент управления дисками Windows 11/10/8/7 подходит для меня
В настоящее время на рынке можно найти множество менеджеров разделов. Однако не все варианты, которые можно найти на рынке, подходят конкретному пользователю или проще в использовании. Вот лучшие варианты, которые вы должны рассмотреть, если хотите получить качественную программу для управления разделами:
Эти восемь бесплатных менеджеров разделов Windows 11/10 удовлетворят ваши основные потребности: создание, удаление или изменение размера разделов. За исключением основных потребностей, мы проанализировали инструменты с точки зрения универсальности, безопасности данных и простоты использования, чтобы помочь вам найти лучший бесплатный инструмент управления дисками для Windows 11/10.
- EaseUS Partition Manager Windows 11/10 Free
- Windows Disk Management
- Macrorit Disk Partition Expert
- Paragon Partition Manager
- Gparted
- Cute Partition Manager
- Active Partition Disk
- Acronis Disk Director
Топ 1. EaseUS Free Partition Manager для Windows 11/10
EaseUS Partition Master — самый многофункциональный бесплатный менеджер разделов для Windows 11/10/8.1/8/7. Программа обслуживает 10+ миллионов клиентов в течение 10+ лет. Она обещает, что вы сможете управлять разделами без потери данных. Если вы ищете универсальный и безопасный бесплатный инструмент для управления дисками Windows, EaseUS Partition Master — ваш лучший выбор.
- Универсальный бесплатный инструмент для управления дисками с очень простым и удобным интерфейсом.
- Помимо базового управления разделами, включает изменение размера, перемещение, форматирование, создание и проверку разделов.
Следуйте инструкциям по управлению разделами в Windows 11/10/8/7.
Шаг 1: щелкните правой кнопкой мыши по тому разделу, размер которого вы хотите изменить, и выберите опцию «Изменить размер / переместить».
Шаг 2: измените размер раздела. Вы можете уменьшить или расширить выбранный раздел, перетащив мышь влево или вправо.
Шаг 3: на этом шаге вы увидите информацию и схему нового раздела диска.
Шаг 4: чтобы сохранить изменения, нажмите кнопку «Выполнить операцию», а затем «Применить».
Плюсы
- Программа очень проста в использовании
- Включает в себя множество полезных операций (выравнивание 4K, клонирование, форматирование)
- Вы можете предварительно просмотреть изменения перед их применением
Минусы
- Дополнительные функции включены только в версию Pro (конвертирование между GPT и MBR , преобразование между динамическими дисками и основными)
- Операция по расширению системного тома требует перезагрузки
Стоимость: Бесплатно. (39.95$ за версию Pro)
Размер загрузки: 33.2 МБ
Топ 2. «Управление дисками» Windows — встроенный бесплатный менеджер разделов
Windows 11/10/8/7 поставляется со встроенной программой управления дисками под названием «Управление дисками». Она может помочь вам управлять разделами жёсткого диска без перезагрузки системы и каких-либо прерываний. Особенности «Управления дисками» Windows 10 следующие:
- Инициализация HDD или SSD
- Изменение буквы диска и путей
- Отметка раздела в качестве активного
- Конвертирование основного диска в динамический
- Конвертирование пустого диска MBR в GPT и наоборот
- Расширение тома, сжатие, удаление или создание раздела
Как открыть «Управление дисками» Windows 10
Вы можете получить доступ к «Управлению дисками» следующими способами:
1. Доступ к «Управлению дисками» через «Выполнить»
Используйте сочетание клавиш Windows + R, чтобы открыть «Выполнить», введите diskmgmt.msc в пустое поле и нажмите «ОК».
2. Откройте «Управление дисками» в «Управлении компьютером»
Щелкните правой кнопкой мыши по кнопке «Пуск» и выберите «Управление дисками».
3. Откройте его через прямой поиск
Введите управление дисками в поле поиска на панели задач и выберите в результатах «Управление дисками».
«Управление дисками» Windows 11/10 VS Программа EaseUS Partition Manager
Вы узнали о бесплатной программе для создания разделов EaseUS и утилите «Управление дисками» Windows 10. Ниже сравнительная таблица различий между EaseUS Partition Master и «Управление дисками» Windows 10.
| Функции | «Управление дисками» Windows 10 | EaseUS Partition Master |
|---|---|---|
| Объединение разделов | ✘ | ✔ |
| Перенос ОС на SSD/HDD | ✘ | ✔ |
| Конвертирование динамического диска в основной | ✘ | ✔ |
| Восстановление потерянного раздела | ✘ | ✔ |
| Копирование диска/раздела | ✘ | ✔ |
| Восстановление MBR | ✘ | ✔ |
| Создание/удаление/расширение/сжатие/форматирование раздела | ✔ | ✔ |
| Изменение буквы диска | ✔ | ✔ |
Топ 3. Macrorit Disk Partition Expert — Менеджер разделов Windows 11/10
Macrorit Disk Partition чистым пользовательским интерфейсом — это одна из лучших программ для управления дисками. Это мощная бесплатная программа для работы с разделами, которая позволяет расширять, создавать и форматировать разделы, устранять проблему нехватки места на диске, легко управлять дисковым пространством на дисках MBR и GPT (таблица разделов GUID).
- 65% функций бесплатны (миграция ОС и управление разделами).
- У программы также имеется коммерческая версия, которая тоже не поддерживает динамический диск.
- Приложение имеет портативную версию, так что вы можете использовать его без необходимости установки на свой компьютер.
Если вы ищете портативную версию инструмента управления дисками для Windows 10, Macrorit Disk Partition — ваш выбор.
Плюсы
- Программа очень проста в использовании
- Она поддерживает жёсткие диски до 16 Тб
Минусы
- Не поддерживает динамические диски
Стоимость: Бесплатно (39.99$ за Pro версию)
Размер загрузки: 23.6 МБ
Топ 4. Paragon Partition Manager для управления дисками Windows 10
Paragon Partition Manager free — ещё одна замечательная небольшая утилита, поддерживающая Windows 10. Она содержит инструменты, которые упрощают управление разделами.
50% функций бесплатны (базовое создание разделов, резервное копирование и восстановление).
Компания служит миллионам людей в течение 25 лет с хорошей репутацией.
Если вы ищете программное обеспечение старого бренда, бесплатный Paragon Partition Manager — ваш лучший выбор.
Плюсы
- Легко использовать
- Конвертация файловых систем NTFS в диски HFS+ без переформатирования диска
Минусы
- В бесплатной версии отключено множество функций (например, очистка диска, перенос данных).
- Требуется регистрация для получения серийного номера
Стоимость: Бесплатно. (49.95$ за версию Pro)
Размер загрузки: 41.59 МБ
Топ 5. Бесплатный инструмент управления дисками Windows 10 -Gparted
Еще один бесплатный менеджер разделов, на который можно положиться, — это Gparted. Это программа для управления дисками, которая поддерживает не только Windows, но и Mac. Она считается редактором GNOME (среда рабочего стола, состоящая из бесплатного программного обеспечения с открытым исходным кодом, которое работает в Linux и большинстве производных BSD).
Эта программа абсолютно бесплатна, но это лучший выбор только для опытных пользователей.
Плюсы
- Не требуется операционная система
- Программа никогда не требует перезагрузку для фиксации изменений
Минусы
- Запуск занимает больше времени, потому что вам нужно загрузить программу с USB-накопителя.
- Не поддерживает динамические диски и другие функции (перенос ОС, конвертирование между MBR и GPT)
- Очень старый интерфейс
Стоимость: Бесплатно
Размер загрузки: Около 300 Мб
Топ 6. Cute Partition Manager Windows 10
Как и в случае с GParted, для использования Cute Partition Manager требуется загрузочное устройство. Программа позволяет изменять файловую систему диска, создавать, удалять и управлять разделами диска. Но вам нужно использовать клавиатуру в течение всей операции, так как это текстовое приложение.
Программа для опытных пользователей. Её не так просто использовать, потому что интерфейс довольно старый и не безопасный. Но размер файла небольшой по сравнению с Gparted.
Плюсы
- Не требует операционной системы
- Размер загрузочного файла очень маленький
Минусы
- Нет графического интерфейса пользователя (можно использовать только мышь)
- Необходимо ввести точный размер раздела, который вы хотите сделать (не очень удобно)
- Нет продвинутых функций (например, копирование/перемещение данных между дисками)
Стоимость: Бесплатно.
Размер загрузки: 232 Кб
Также по теме: 10 лучших программ для восстановления SD-карт в 2021 году
Топ 7. Управление дисками Windows 10 — Active Partition Manager
Active Partition Manager — это бесплатное приложение, которое позволяет вам управлять устройствами хранения и логическими дисками или разделами. Этот бесплатный инструмент для создания разделов диска для Windows поддерживает все функции управления разделами. Вы можете создавать, удалять, форматировать и переименовывать разделы на своём компьютере, не выключая систему.
Плюсы
- Программа проста в использовании и понимании
- Поддерживает общие функции работы с разделами
- Некоторые изменения можно восстановить с помощью резервных копий
Минусы
- Невозможно копировать или клонировать разделы
- Расширение системного раздела может не работать на вашей системе
Стоимость: Бесплатно (без ограничений)
Размер загрузки: 19.46 Мб
Топ 8. Acronis Disk Director для управления дисками в Windows 10
Оснащённый базовыми инструментами создания разделов, Acronis Disk Director является подходящим Мастером создания разделов для тех, кто только начинает изучать мир технологий. Программа предлагает ряд функций, таких как клонирование дисков, восстановление томов и управление разделами. Она поддерживает различные файловые системы или операционные системы на одном диске, создавая разделы диска и управляя ими.
Плюсы
- Интуитивно понятный пользовательский интерфейс
- Позволяет клонировать ваш жёсткий диск на новый диск
- Предлагает поддержку встроенных дисков 4K
Минусы
- Разрешается только 30-дневная бесплатная пробная версия (49,99$ за версию Pro).
Стоимость: 30-дневная бесплатная пробная версия (без ограничений)
Размер загрузки: 150 Мб
Заключение
Менеджеры разделов, представленные на этой странице, — это восемь лучших инструментов управления дисками в Windows 10, которые позволяют организовать жёсткий диск и оптимизировать разделы диска эффективным и действенным способом. Среди них настоятельно рекомендуется первый — EaseUS Partition Master. Использовать этот инструмент управления дисками могут даже пользователи без опыта.
Этот инструмент имеет очень удобный интерфейс и продвинутые функции управления разделами. Программа позволяет вам повысить производительность вашего жёсткого диска, чтобы решить такие проблемы, как нехватка места на диске, недоступность раздела, преобразование стиля диска/файловой системы, перенос ОС на HDD/SDD или изменение размера раздела диска и т. п. Больше не сомневайтесь, скачайте и используйте менеджер разделов от EaseUS в Windows 10 ПРЯМО СЕЙЧАС!
Менеджер разделов Windows 10 — Часто задаваемые вопросы
Если вы хотите получить дополнительную помощь, читайте дальше.
Какой лучший размер раздела для Windows 10?
Это зависит от вашего устройства. Если вы устанавливаете 32-разрядную версию Windows 10, вам потребуется не менее 16 ГБ, а для 64-разрядной версии потребуется 20 ГБ свободного места. На жёстком диске объёмом 700 ГБ вы можете выделить 100 ГБ для Windows 10, что обычно более чем достаточно для работы операционной системы и экспериментов с ней.
Что такое «Управление дисками» и что оно делает?
«Управление дисками» — это инструмент в Windows, используемый для изменения букв дисков, форматирования дисков, сжатия разделов и выполнения других задач с дисками.
Как открыть «Управление дисками»?
Вы не найдете ярлыка для «Управления дисками» в меню «Пуск» Windows или на экране «Приложения», потому что это не программа в том же смысле, что и большинство других программ на вашем компьютере. Чтобы открыть «Управление дисками» через строку поиска:
Введите управление дисками в поле поиска на панели задач и выберите в результате «Управление дисками».
Что произойдет, если мы удалим том в «Управлении дисками»?
Когда вы удаляете том или раздел на диске, он становится нераспределённым пространством. Затем вы можете расширить другой раздел на том же диске в это нераспределённое пространство, чтобы добавить нераспределенное пространство к рабочему разделу.
-
Home
-
Resize Partition
- Merge 2 Partitions Without Losing Data in Windows 10/8/7
By Vera | Follow |
Last Updated
You may ask: can I merge partitions without losing data? If yes, how can I merge partitions in Windows 10/8/7? Combining two partitions without data loss is a common topic and MiniTool Solution will show you a detailed guide with pictures in this post.
It Is Necessary to Merge Partitions Windows 10/8/7
In daily computer use, more and more persons focus on disk management, for example, resize/extend partition, format partition, migrate OS, clone hard drive and more. Thereinto, merging partitions is a usual partition management operation.
For example, if there are many small partitions on a hard disk, you can merge them to create larger ones; if a very important partition (like system partition) is running out of space while its neighboring partition is filled with free space, you can merge them to expand the important one.
Well then, how to merge partitions without losing data in Windows 10/8/7? Next, we will give a quite good solution.
Two Ways to Combine Two Partitions
Merge Two Partitions in Windows Disk Management
When referring to merge disk partitions, some of you consider using Windows Disk Management. However, this free Windows built-in tool does not provide you with such a function to merge partitions directly and it requires you to recreate partition after the target partition is deleted.
Let’s see how to combine partitions Windows 10/8/7.
In Disk Management, if you want to merge the new volume F to D drive, you must delete the F drive to release disk space and then use Extend Volume to combine two partitions.
Tip: Windows Disk Management is often not working in many cases when managing disk or partition. Check this post- Windows 10 Disk Management Can’t Work to get the answers.
However, this way will lead to data loss, which is not the result you want. So, is there any program to merge partitions without losing data? The answer is positive.
Merge Partitions Windows 10 Without Losing Data via MiniTool Partition Wizard
In order to combine two partitions without data loss in Windows 10/8/7, a third-party partition tool is needed. Here MiniTool Partition Wizard is highly recommended.
It is an all-in-one partition manager that can be perfectly compatible with almost all 32/64-bit Windows operating systems including Windows Vista/XP/7/8/10 and Windows Server 2003/2008/2012/2016/2019. More importantly, it helps merge 2 neighboring NTFS partitions without losing any data.
Tip: If you want to merge C with D to increase C partition size, for a successful system boot, we strongly recommend you to use MiniTool Partition Wizard Bootable Edition. Just get its Professional Edition from the following button and create a bootable disc with Bootable Media to get the bootable edition. This post – How to Merge C Drive and D Drive in Windows 10 without Losing Data shows you more details.
If you need to combine two data partitions on a non-server PC, the Free Edition of MiniTool Partition Wizard is available. Just download and install it on your Windows 10/8/7 computer.
MiniTool Partition Wizard FreeClick to Download100%Clean & Safe
Pay attention to the following 2 aspects:
- Both partitions should be formatted with NTFS. If not, please convert to NTFS via the function Convert FAT to NTFS.
- The 2 partitions should be neighboring.
Let’s see how to merge 2 partitions without losing data in Windows 10/8/7:
Step 1: Launch MiniTool Partition Wizard Free Edition to get its main interface. Then select the partition which needs to expand and choose Merge Partition from the action panel.
Step 2: Select partition you want to expand, namely D drive here. Click Next to continue.
Step 3: Select the partition that will be included in the target partition and click Finish. Here select F drive.
Tip: All content on F partition will be saved to a folder whose name can be changed according to actual demands. And the folder will be saved to the first-selected partition D automatically. Therefore, MiniTool Partition Wizard can merge partitions without data loss in Windows 10/8/7.
Step 4: Then you will preview partition F has been merged to partition D and you need to click the Apply button on the top to apply this change to the computer.
Actually, this partition tool can not only merge partitions without losing data in Windows 10/8/7 but also support many other partition operations, such as extend partition, shrink partition, split partition, copy partition, align partition, wipe partition, and change cluster size. Just have a try.
MiniTool Partition Wizard FreeClick to Download100%Clean & Safe
If you have any questions during the use of MiniTool software, send an email to [email protected] or leave a comment below.
Merge Partitions Windows 10 Without Losing Data FAQ
Can I merge two partitions without losing data?
Of course, you can merge two partitions without losing data if you use the professional partition manager – MiniTool Partition Wizard.
How do I merge two partitions together?
- Run MiniTool Partition Wizard to its main interface.
- Choose Merge Partition.
- Choose the partition that you want to expand.
- Select the partition that will be included in the target one.
- Click Apply.
How do I merge C and D drive in Windows 10?
- MiniTool Partition Wizard Bootable Edition is recommended when dealing with C drive.
- Click Merge Partition from the left panel.
- Choose C partition (In Bootable Edition, drive letter may change to another).
- Select one of the neighboring partitions to be included in the C drive.
- Make all the changes take effect by hitting Apply.
Can I merge C and D drives?
Of course, you can easily merge C and D drivers. Just ask MiniTool Partition Wizard Bootable Edition for help.
About The Author
Position: Columnist
Vera is an editor of the MiniTool Team since 2016 who has more than 5 years’ writing experiences in the field of technical articles. Her articles mainly focus on disk & partition management, PC data recovery, video conversion, as well as PC backup & restore, helping users to solve some errors and issues when using their computers. In her spare times, she likes shopping, playing games and reading some articles.