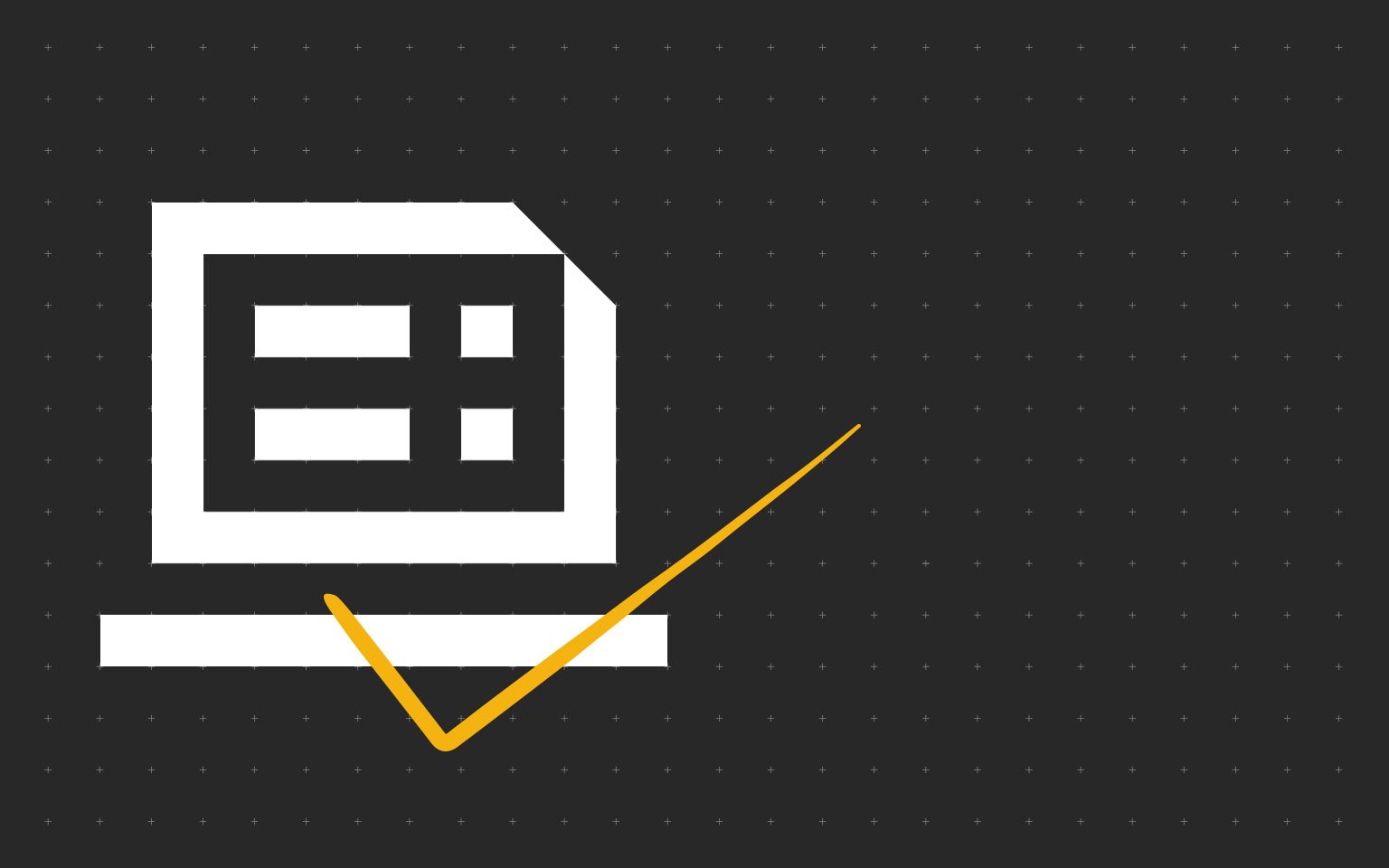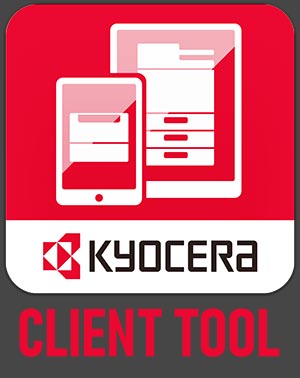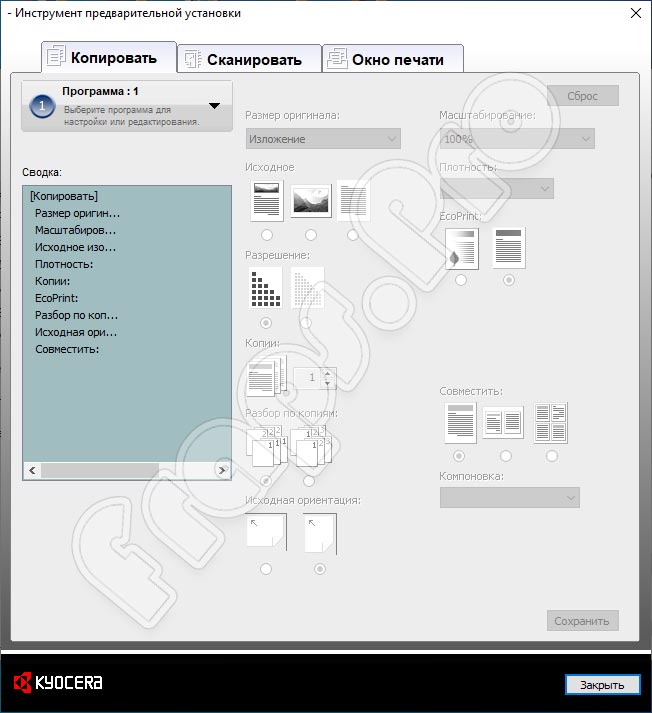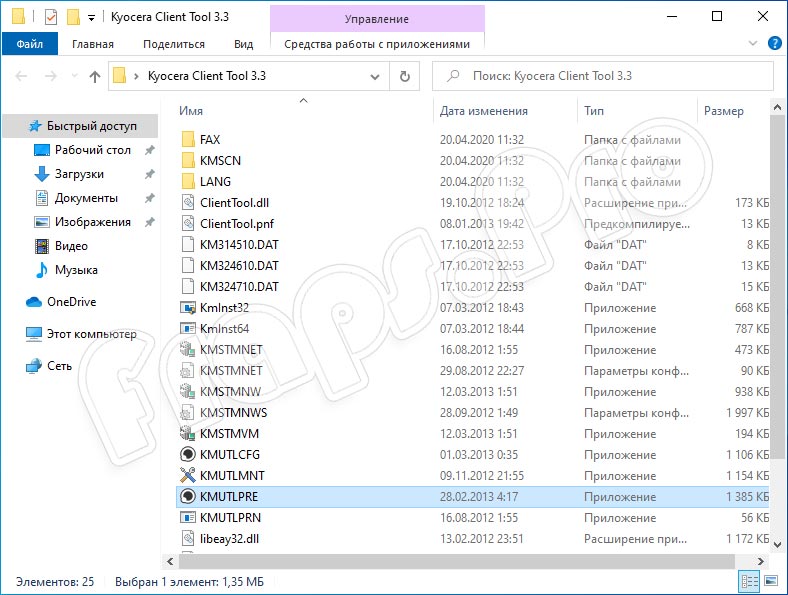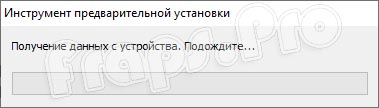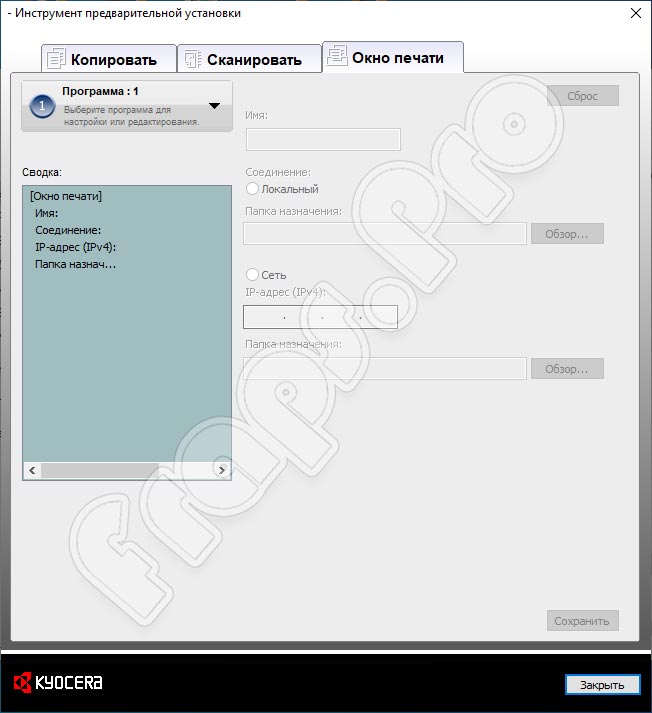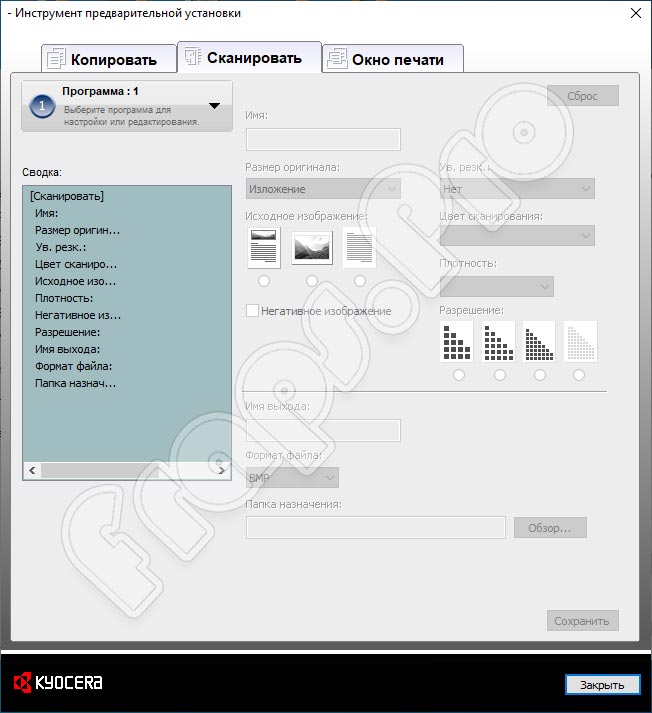У Киосеры для новой линейки МФУ (к аппаратам линейки Ecosys начиная с M2135dn в монохромах и с M5521cdn в полноцветах) появилась утилита Quick Scan для сканирования по TWAIN с компьютера (при подключении через USB или локальную сеть).
Утилита Quick Scan не всегда входит в состав комплектного CD-диска. Её можно скачать с нашего сайта (43 016 Кб): Series_Quick_Scan или (15 575 Кб): Quick Scan New для операционных систем с версией .NET Framework 4.5.2 и выше
Инструкция по установке утилиты Quick Scan:
Скачайте файл и запустите установку на вашем ПК. Аппарат Kyocera должен быть включен в сеть или подключен по USB. Выберите «Быстрый установщик». Утилита сама определит подключенные устройства. Выберите устройство и нажмите «Установить». На рабочем столе появятся ярлыки для быстрого доступа к программе:
Если вы хотите получить отсканированное изображение сразу, просто положите оригиналы на стекло или в автоподатчик вашего аппарата и дважды щелкните значок ярлыка «Scan to PDF» на рабочем столе. Отсканированное изображение сохраняется в папке, установленной по умолчанию.
Выбрать папку для сохранения отсканированных изображений и внести адрес электронной почты можно запустив ярлык «KYOCERA Quick Scan»
Поддерживаемая среда: ОС Windows 7, Windows 8.1, Windows 10 и более поздние версии
Язык: английский, японский, китайский, корейский, французский, итальянский, немецкий, Испанский, португальский, русский, чешский, польский, голландский, датский, норвежский, финский, греческий, венгерский, португальский, шведский, турецкий, иврит, румынский, арабский, каталонский, вьетнамский и тайский
Способ подключения: Сеть, USB
Информационная листовка о программном обеспечении (815 Кб): KYOCERAQuickScanEN_Software Information
Инструкция по установке утилиты Quick Scan New:
Скачайте файл Quick Scan New, разархивируйте его в удобное место на вашем ПК и запустите файл QuickScan.exe (Приложение)
Если остались вопросы, можете позвонить в сервис-центр Kyocera в Минске +375 17 367 11 11
Оцифруйте все ваши бумажные документы.
Пути сканирования
МФУ, папка, электронная почта, Web-Twain, мобильный телефон
Требования к ОС
Windows Svr 2008 R2/2012/2012 R2/2016, Windows 7/8/8.1/10 (32 & 64)
Pаспознавание данных
Базовые и *Расширенные Полный текст и OCR по зонам, *OMR, *ICR, *MICR
Вывод полученной информации
Папка, электронная почта, Sharepoint, различные облачные сервисы, т.д.
Автоматизируйте распознование документов:
Автоматическое быстрое преобразование изображений в доступные для поиска документы экономит время сотрудников.
Включите уведомления:
Получайте уведомления каждый раз, когда задача распознавания завершена.
Коррекция изображения:
Улучшите качество сканируемых документов, чтобы гарантировать качество сканируемой информации.
Ручная проверка:
Добавьте проверку перед обновлением бизнес-систем, и сотрудники проведут личную проверку.
Удобный дизайнер рабочего процесса сканирования:
С помощью KCM easy capture workflow designer пользователи могут сканировать данные быстро и легко.
Простой в использовании веб-интерфейс:
Чтобы администраторы могли создавать и настраивать рабочие процессы.
-
KYOCERA Capture Manager Документация
-
KCM_Commercial_Brochure_final_RU_.pdf (KCM_Commercial_Brochure_final_RU_.pdf)
- 4 MB
-
KCM Technical Brochure (KCM_Technical_Brochure_final.pdf)
- 2 MB
Cookies и ваша конфиденциальность
В основном мы используем файлы cookie, чтобы сделать ваше взаимодействие с нашим веб-сайтом легким и эффективным, статистические файлы cookie необходимы для нас, чтобы лучше понять, как вы пользуетесь нашим веб-сайтом, и маркетинговые файлы cookie, необходимы для адаптации рекламы под ваши интересы.
Вы можете установить свои настройки файлов cookie с помощью кнопки «Настройки» ниже или выбрать «Я согласен», чтобы продолжить работу со всеми файлами cookie.
Настройки Cookie
Основные файлы cookie
Поле, обязательное для заполнения
Мы используем файлы cookie, чтобы убедиться, что наш веб-сайт работает должным образом, или, иногда, для предоставления услуги по вашему запросу (например, управление вашими предпочтениями куки). Эти куки-файлы всегда активны, если вы не настроите свой браузер на их блокировку, что может помешать работе некоторых частей сайта.
Статические файлы Cookies
Поле, обязательное для заполнения
Эти файлы cookie позволяют нам измерять и улучшать производительность нашего веб-сайта.
Маркетинговые файлы cookies
Поле, обязательное для заполнения
Эти файлы cookie размещаются только в случае вашего согласия. Мы используем маркетинговые cookie-файлы, чтобы отслеживать, как посещаете наши веб-сайты, чтобы показывать вам контент в соответствии с вашими интересами, а так же показывать персонализированную рекламу. Вы ещё не приняли эти файлы cookies. Пожалуйста, отметьте это поле, если вы хотите.
У многих возникает вопрос: как настроить сканирование на МФУ Kyocera с помощью TWAIN-драйвера. Давайте разберём этот вопрос.
1. Скачайте и установите драйвер сканера
Первым делом необходимо скачать сам драйвер сканера. Сделать это можно в разделе «Центр поддержки» на официальном сайте Kyocera. Перейдя по ссылке, найдите Ваше МФУ с помощью поля поиска, после чего перейдите на страницу устройства, в раздел «Драйверы»
Найдите в списке драйверов «TWAIN scanner driver» (может называться иначе, однако в названии нужного вам файла всегда будет слово «TWAIN»), скачайте его и установите.
После установки драйвера, запустите утилиту «Kyocera TWAIN Driver», которая устанавливается вместе с драйверами. Найти её можно в списке всех программ в меню Пуск — папка «Kyocera».
2. Добавьте новое устройство
Нажмите кнопку «Добавить…»:

В окне добавления устройства:
- В поле «Имя» введите произвольное имя, которое будет отображаться в списке устройств в программах сканирования. Во избежание путаницы в будущем, рекомендуем вводить в это поле модель вашего МФУ
- В выпадающем списке «Модель» выберите модель Вашего устройства, чтобы утилита правильно подобрала параметры работы со сканнером.
Обратите внимание: сетевые модели в списке числятся дважды, например «ECOSYS M2540dn» и «ECOSYS M2540dn (USB)». Если МФУ подключено по Wi-Fi или интернет-кабелю – выбирайте модель без приписки «(USB)», а если по USB – с припиской. - Если МФУ подключено к локальной сети через интернет-кабель или Wi-Fi, то в поле «Адрес сканера» укажите IP-адрес или хост-имя МФУ.
При подключении через интерфейс USB – указывать IP-адрес не нужно.
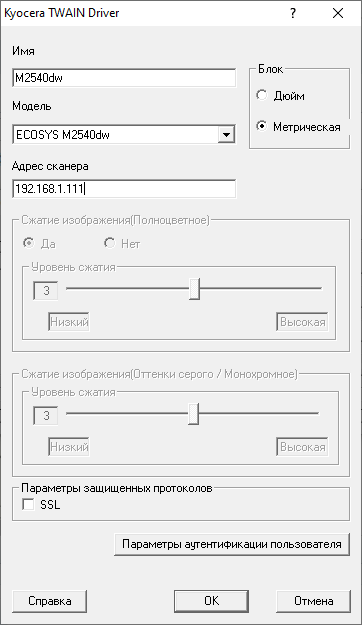
После завершения настройки драйвера сканера, нажмите кнопку «ОК».
3. Пользуйтесь
На этом настройка сканера Kyocera завершена. Некоторым компьютерам требуется перезагрузка для начала работы с TWAIN-устройствами, так что если сканирование будет недоступно (часто это происходит с ошибкой «Сканер занят» или при попытке сканирования бесконечно висит сообщение «Ожидание сканера»), в первую очередь перезагрузите компьютер.
Для сканирования Вы можете использовать любую программу для сканирования с поддержкой TWAIN, например:
- NAPS2
- PaperScan
- HippoScan
Сразу ответим на несколько насущных вопросов:
- Сканирование не работает даже после установки и настройки драйвера, убедитесь в том, что:
- Вы выбрали корректную модель устройства в настройке драйвера, а также верно задали её тип подключения (сетевое или USB)
- Убедитесь, что МФУ в принципе включено
- В случае сетевой модели Kyocera (работающей по Wi-Fi или интернет-кабелю), убедитесь, что компьютер видит ваше МФУ. Для этого откройте командную строку и выполните следующую команду:
ping X.X.X.X
Вместо X.X.X.X подставьте IP-адрес устройства или его хост-имя. В результате выполнения этой команды, все пакеты должны быть отправлены и получены. Потерь быть не должно. Если потери есть, но несколько пакетов дошло (или задержка при отправке пакетов более 100мс) – вероятно, плохое качество сигнала Wi-Fi или проблемы с интернет-кабелем. Если все пакеты потеряны, скорее всего МФУ не подключено к сети или имеет другой IP-адрес. - В программе сканирования вы выбрали нужное МФУ, с которого будет производиться сканирование. Например в NAPS для этого необходимо создать профиль сканирования, выбрать «TWAIN» и выбрать созданное в настройках драйвера устройство.
- На МФУ не отображается ошибок на экране и не активны световые индикаторы ошибок на передней панели, поскольку некоторые модели МФУ Kyocera не позволяют запускать процесс сканирования при наличии ошибок. Некоторые ошибки на МФУ Kyocera можно временно сбросить (обычно до первой перезагрузки МФУ) нажатием на передней панели кнопок Отмена – ОК (Cancel – OK)
Также на всякий случай проверьте работу в другой программе для сканирования. На нашем опыте бывало так, что одна программа по какой-то причине не хочет работать с конкретным устройством, а другая – работает корректно и полноценно.
- Есть ли у Kyocera своя полноценная программа для сканирования, например как у Canon, Xerox или HP?
Насколько нам известно, на момент публикации статьи, Kyocera никогда не выпускали своей, универсальной (в рамках своей продукции) программы для сканирования. - В процессе установки драйвера, установились драйвера и на WIA, и на TWAIN. Какой лучше использовать?
В случае с Kyocera, по нашему опыту, лучше использовать TWAIN драйвер, так как в подавляющем большинстве случаев у данного производителя он работает менее проблематично, нежели WIA. Если по какой-то причине TWAIN-драйвер всё-таки проявляет проблемы при своей работе, можно попробовать использовать WIA или установить другую версию драйвера TWAIN. - Сканер то сканирует, то выдаёт ошибки. Печать при этом всегда работает без проблем.
В случае USB-сканирования, чаще всего данная проблема происходит, если кабель USB изношен, плохого качества или слишком длинный. Мы рекомендуем приобретать USB-кабели длиной не более 1.5 метра, с ферритовыми фильтрами, которые защитят кабель от наводок и помех, либо экранированные кабели длиной до 3 метров.
В случае сканирование по сети, данная проблема может быть связана с плохим сигналом Wi-Fi, проблемами с интернет-кабелем или сетевым оборудованием, либо же с большой загрузкой локальной сети.
Дело в том, что сканирование на всех МФУ более привередливо, нежели печать, поскольку механизм передачи информации между МФУ и компьютером при этих действиях отличается, и сканирование может «запнуться» буквально из-за малейших помех при передаче информации с МФУ на компьютер, что выдаст ошибку сканирования.
В случае, если вы не можете самостоятельно «победить» настройку сканера Kyocera, или же вам нужна какая-либо помощь с устройством данного производителя, вы можете связаться с нами по телефону +7 (84635) 3-84-52 или через сообщения Jivo (в правом нижнем углу этой страницы). Мы попробуем оказать вам информационную поддержку или удалённую помощь (вам будет необходимо установить программу удалённого доступа, чтобы мы могли подключиться к вашему компьютеру).
Сегодня многие пользуются принтерами, сканерами и универсальными устройствами для печати как в домашних условиях, так и на работе. Для оборудования от японской фирмы Kyocera существует специальное программное обеспечение, позволяющее работать со всеми нужными параметрами настройки оборудования, печати, сканирования и копирования файлов и фотографий. Предлагаем бесплатно скачать приложение Kyocera Client Tool 3.3 для Windows и по достоинству оценить все преимущества клиента. Перед тем как загрузить и установить софт, сделаем его небольшой обзор.
Содержание
- Обзор приложения
- Инструкция по работе
- Скачиваем программу
- Как пользоваться
- Плюсы и минусы
- Аналоги
- Системные требования
- Скачать
- Подводим итоги
Обзор приложения
Компания, о которой идет речь в сегодняшней статье, занимается разработкой и выпуском различных устройств для печати. Речь идет о сканерах, принтерах, а также многофункциональных устройствах, включающих функции печати и сканирования одновременно. Программное обеспечение, которое вы можете загрузить на нашем портале, поддерживается такими устройствами, как TASKalfa-1800 и 1801, 1040MFP, FS-1020MFP, 1125MFP, 1120MFP, 1025MFP, ECOSYS. Конечно, это не все поддерживаемые устройства. Более подробную информацию вы получите в инструкции по применению программы.
Давайте разберемся, что же умеет описываемый сегодня инструмент. К главным функциям утилиты можно отнести:
- Пользователь сам выбирает масштабирование изображения и его размер.
- Выполняется быстрая настройка размера бумаги и разрешения.
- На одном листе можно расположить сразу несколько изображений при печати.
- Пользователь выбирает настройки сканирования в ручном режиме.
- После окончания сканирования файлы можно сохранить на ПК.
- Подключение устройств по локальной сети.
- При желании можно изменить заводские настройки используемого оборудования.
С помощью обозреваемого инструмента пользователь сможет всегда оставаться в курсе и следить за состоянием таких параметров, как уровень краски в устройстве, работоспособность, наличие драйверов и так далее.
Инструкция по работе
Разобравшись с теорией, перейдем непосредственно к практической части нашего разговора. Пришло время выяснить, как загрузить и установить нужный инструмент на компьютер или ноутбук.
Скачиваем программу
Хорошей новостью для поклонников фирменного программного обеспечения от Kyocera будет тот факт, что софт распространяется на бесплатной основе. Все что от вас требуется – перейти вниз данной странички и кликнуть по ссылке, расположенной в разделе «Скачать». Вы получите архив, который нужно распаковать на жесткий диск. После этого запускаем файл инсталляции двойным левым щелчком мышки.
Нужный драйвер будет установлен вместе с утилитой. Это вторая хорошая новость для наших пользователей. Ждем несколько минут, пока приложение соберет необходимые сведения для своей работы и установится на ПК.
Иногда программа не видит печатающее устройство. В такой ситуации придется установить драйвер с официального сайта производителя.
Как пользоваться
Освоить программу будет несложно. Для начала работы убедитесь в том, что печатающее устройство подключено к ПК. Открыв инструмент, выбираем нужное устройство в списке подключенного оборудования и вносим настройки при необходимости. Выбрав желаемые параметры, кликаем по кнопке «Печать». Перед нами откроется следующее окно. Здесь можно задать настройки копирования документов, выбрать параметры сканирования и прочее.
В последней вкладке можем настроить параметры печатающего устройства, подключенного по локальной сети. Если настройки следует отменить, жмем на «Сброс».
Может произойти так, что в параметрах будут недоступны некоторые поля. Это может быть следствием того, что принтер неправильно подключен к компьютеру. Проверить это можно, перейдя в «Диспетчер устройств». Модель печатающего устройства должна отображаться в списке.
Плюсы и минусы
Рассмотрим положительные и отрицательные стороны софта, о котором говорим в этом обзоре. Это поможет пользователям принять решение, стоит ли скачивать его на свой компьютер.
Плюсы:
- Русский интерфейс.
- Автоматическая инсталляция нужного драйвера.
- Подробная настройка параметров сканирования и печати.
- Получение информации о состоянии устройства печати.
- Бесплатное использование.
- Не влияет на производительность ПК и не занимает много места.
Минусы:
- Работает только с оборудованием от марки Kyocera.
Аналоги
При использовании принтеров и сканеров на компьютере вы также можете воспользоваться следующим программным обеспечением:
- NAPS2.
- CuneiForm.
- FinePrint.
- FreeOCR.
Системные требования
Компьютер с высокой производительностью для стабильной работы инструмента не потребуется. Конфигурация должна быть следующей:
- Процессор: не менее 500 МГц.
- ОЗУ: от 512 Мб и выше.
- Место на жестком диске: от 10 Мб.
- Платформа: Microsoft Windows 7, 8 или 10.
Скачать
Жмем на кнопку под табличкой и загружаем Kyocera Client Tool с официального ресурса.
| Редакция программы: | 3.3 |
| Издатель: | Kyocera |
| Год выпуска: | 2023 |
| Название: | Kyocera Client Tool |
| Операционная система: | Microsoft Windows 32/64 Bit |
| Интерфейс: | Русский |
| Лицензия: | Бесплатно |
| Пароль от архива: | fraps.pro |
Kyocera Client Tool 3.3
Подводим итоги
При появлении любых трудностей в процессе скачивания и использования утилиты, например, если программа не запускается, вы можете написать комментарий. Наши специалисты прочтут ваше сообщение и обязательно постараются помочь дельным советом.
Kyocera Client Tool — официальное программное обеспечение для изменения параметров работы офисных многофункциональных устройств (МФУ) от соответствующего производителя. Используя данную утилиту, вы сможете изменить стандартные настройки печати и сканирования, а также выполнить диагностику устройства и исправить неполадки, которые поддаются исправлению на программном уровне.
Интерфейс и возможности
Графическая оболочка программы довольно прагматична. Все доступные параметры, предлагаемые Kyocera Client Tool разбиты на тематические разделы. Так в разделе «Печать» вы можете настроить частоту обновления барабана, выбрать объемы используемого тонера (влияет на качество печати), указать ориентацию страниц и так далее. В разделе «Сканирование» вас ожидают ползунки для выбора разрешения (DPI), формата исходного файла, а также указания количества «проходов» для каждого документа. Помимо двух основных разделов, есть также сервисный. Там можно посмотреть список подключенных к МФУ устройств (и выбрать для них права доступа), получить подробную информацию о последних выполненных операциях, перевести устройство в режим обслуживания, а также выполнить операции вроде прочистки сопел и коррекции печатающей головки.
Для некоторых моделей МФУ предусмотрен дополнительный раздел с параметром факса. Интерфейс Kyocera Client Tool полностью переведен на русский язык.
Совместимость
Данная версия программы работает со следующими моделями многофункциональных устройств: 1020 MFP, 1025 MFP, 1120 MFP и 1125 MFP. Версии Kyocera Client Tool для других МФУ можно скачать с официального сайта производителя.
Установка программы происходит в автоматическом режиме. Она отлично работает с любыми версиями операционной системы Windows и доступна для загрузки совершенно бесплатно.
Ключевые особенности
- управление параметрами сканирования и печати на совместимых МФУ;
- выполнение сервисных операций;
- настройка прав доступа для клиентов;
- сбор технической информации об оборудовании;
- интуитивный интерфейс, который полностью переведен на русский язык.
Разработчик:
KYOCERA Document Solutions
Версия ОС:
Windows XP и выше