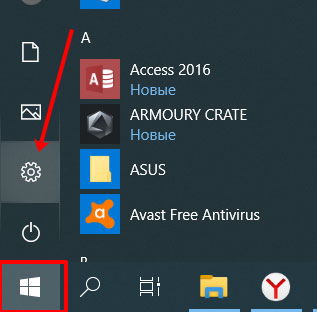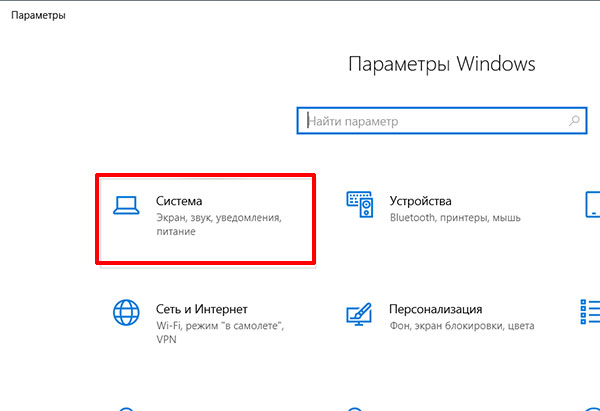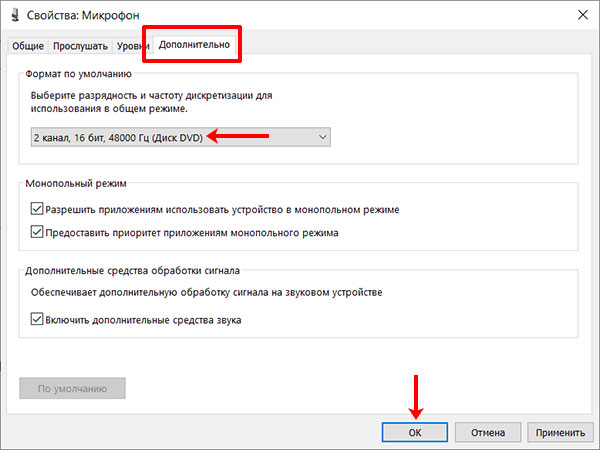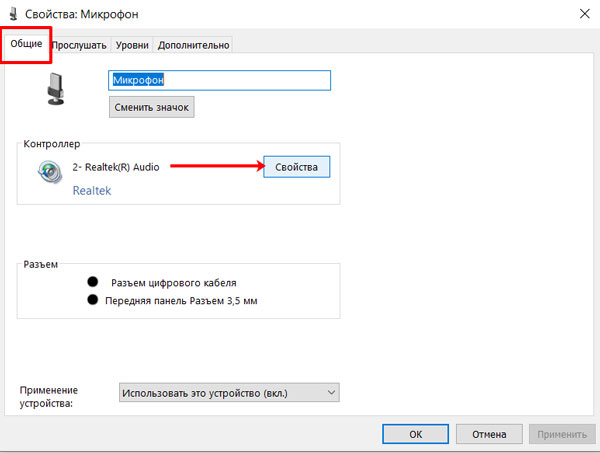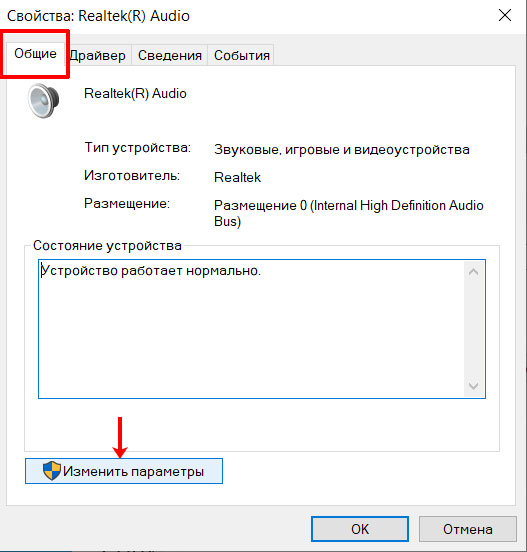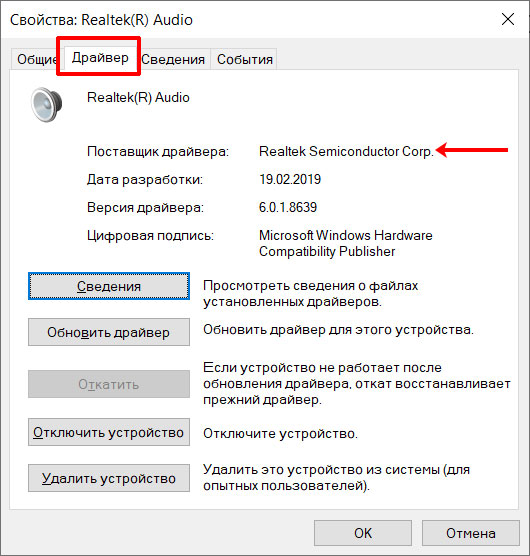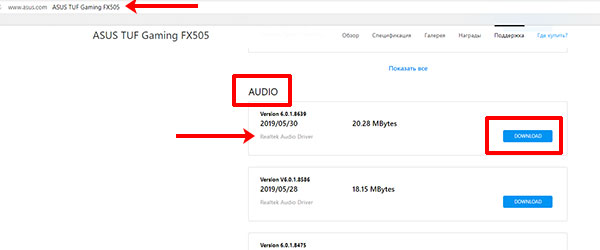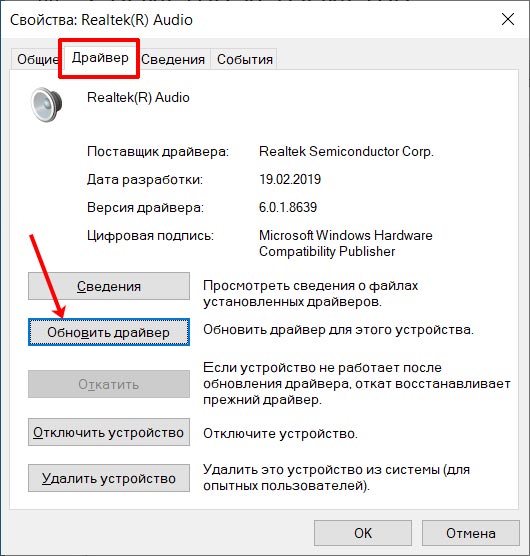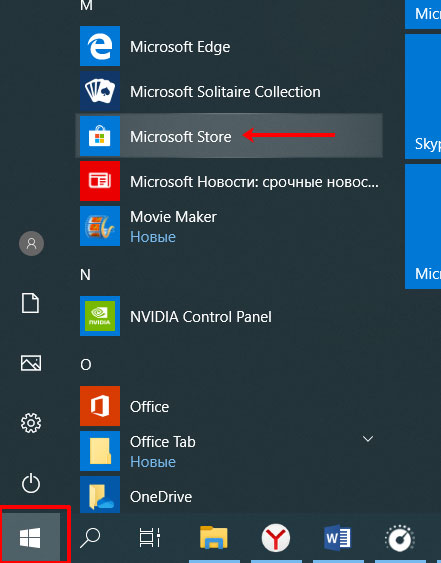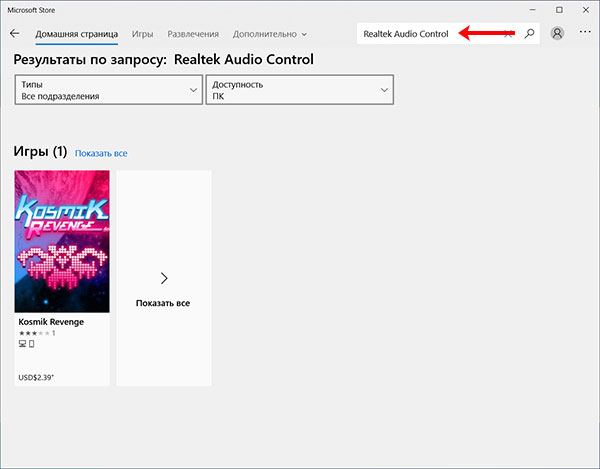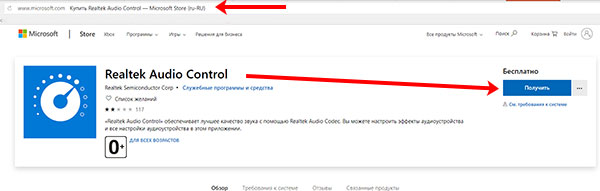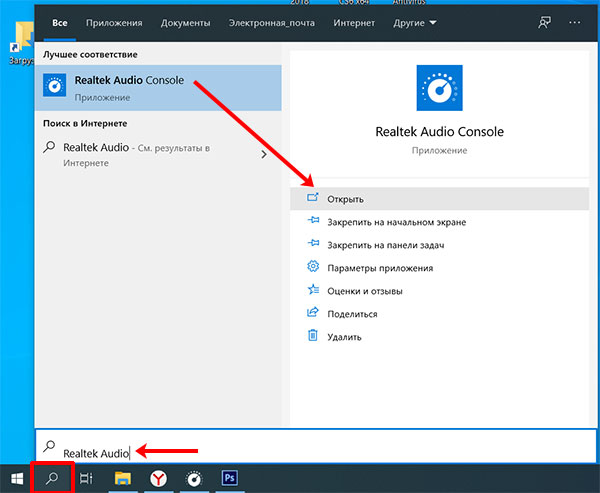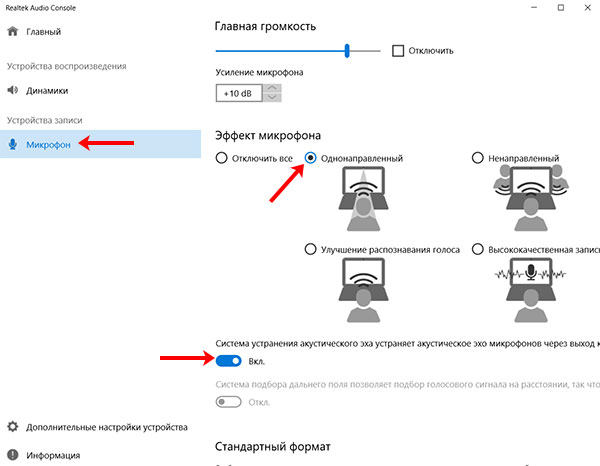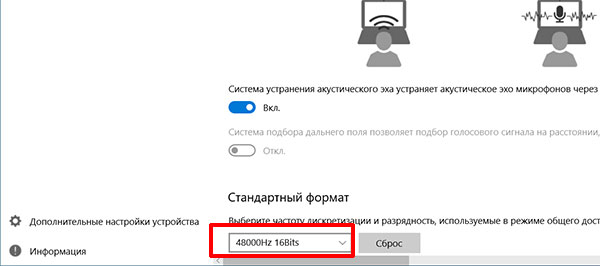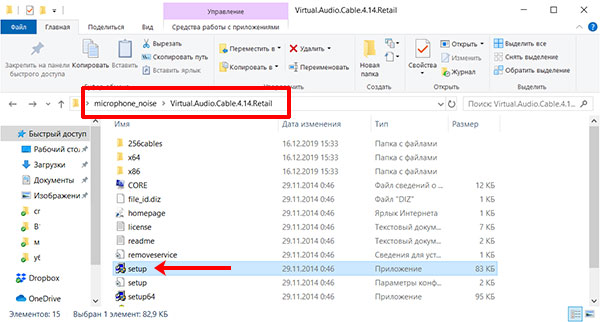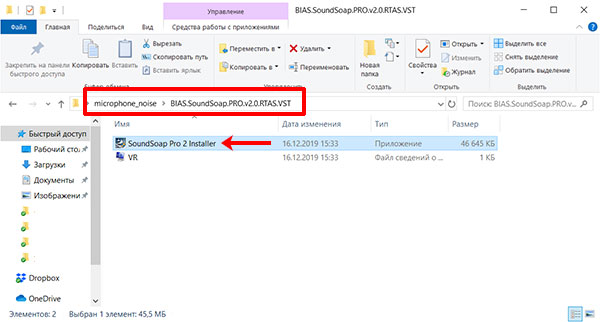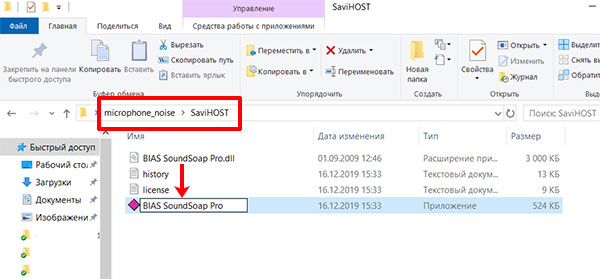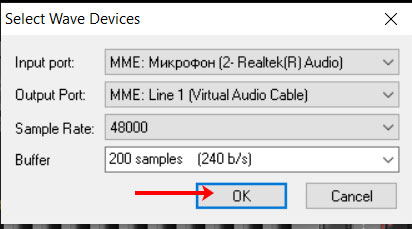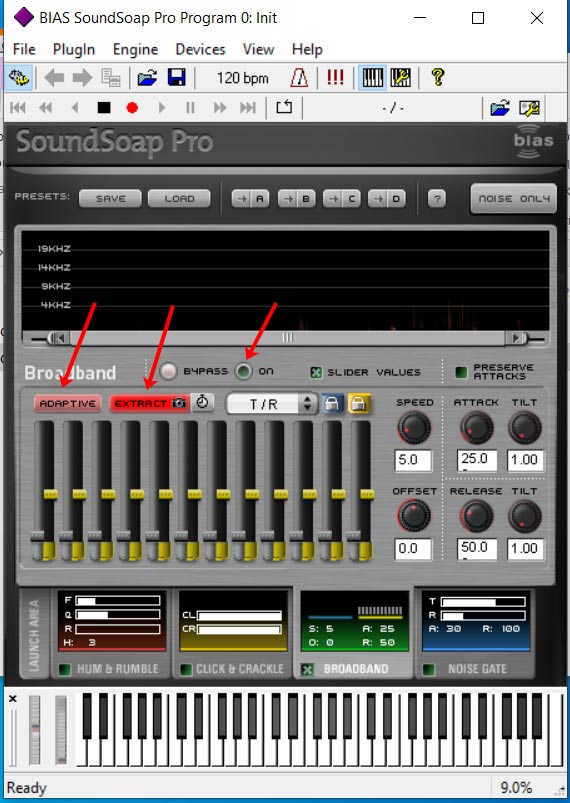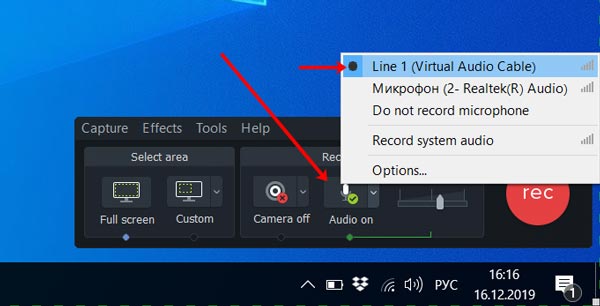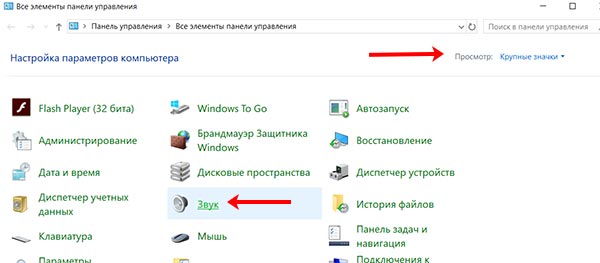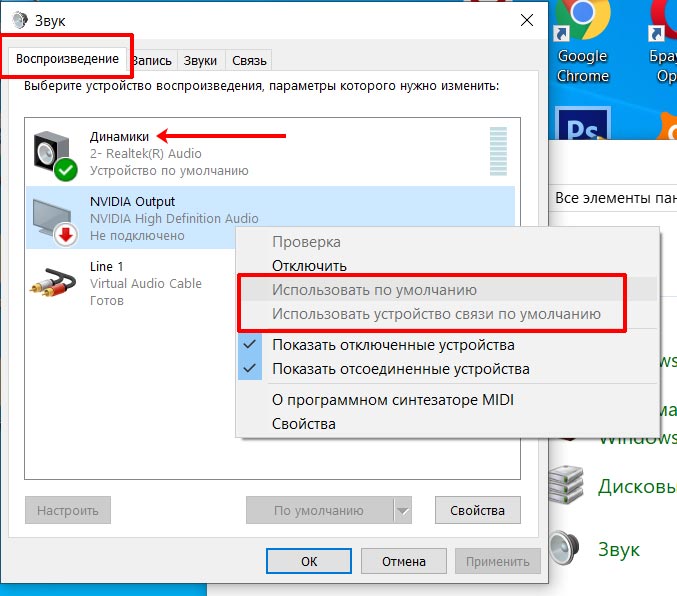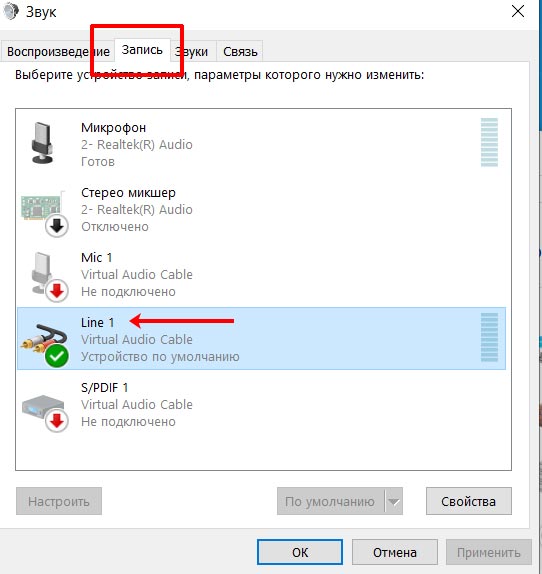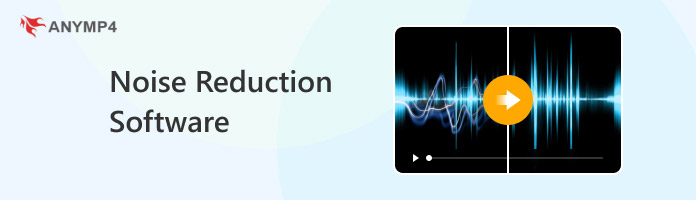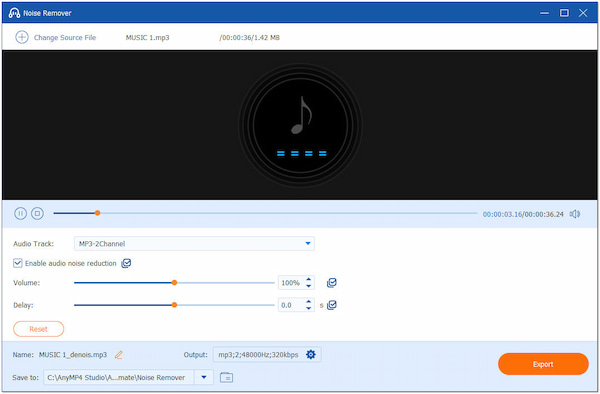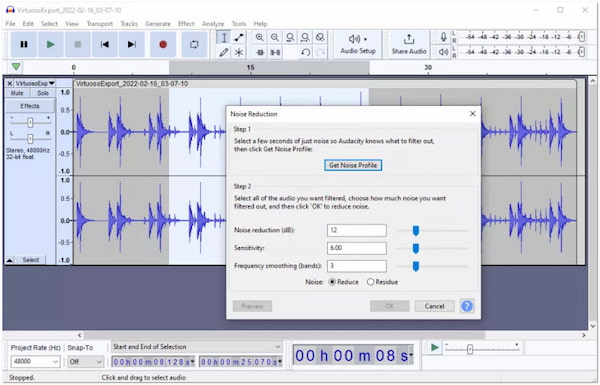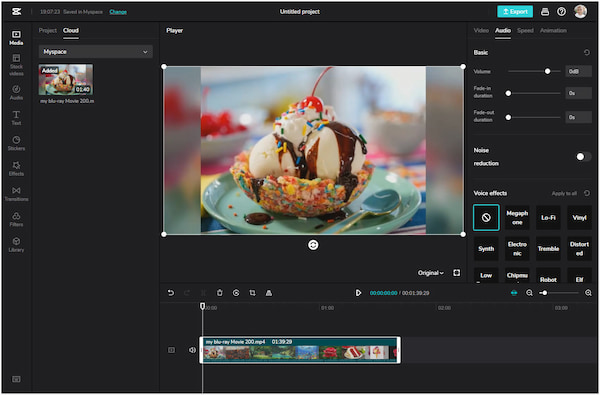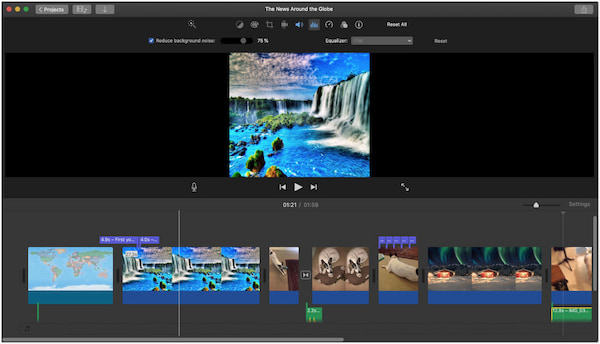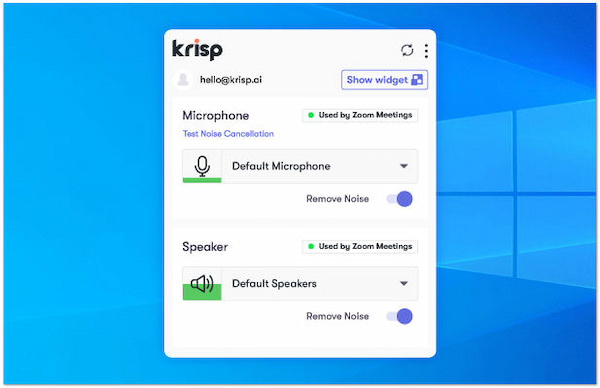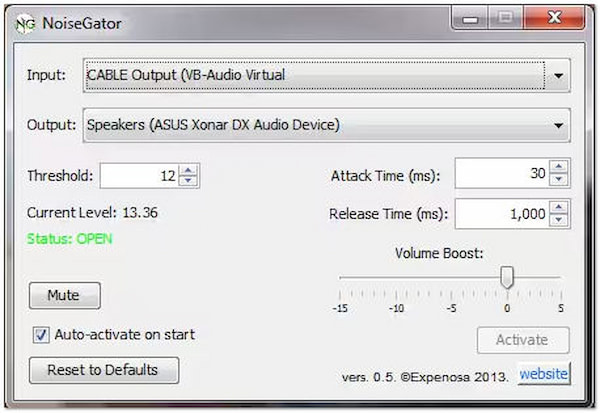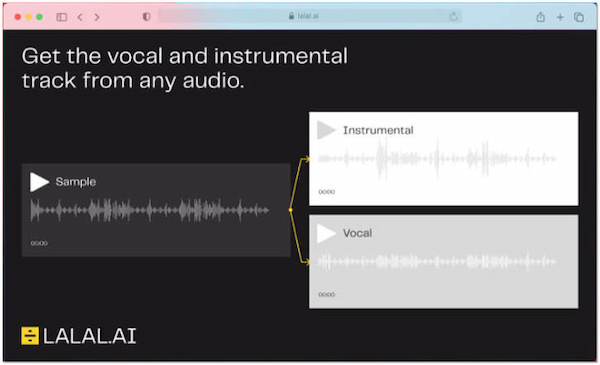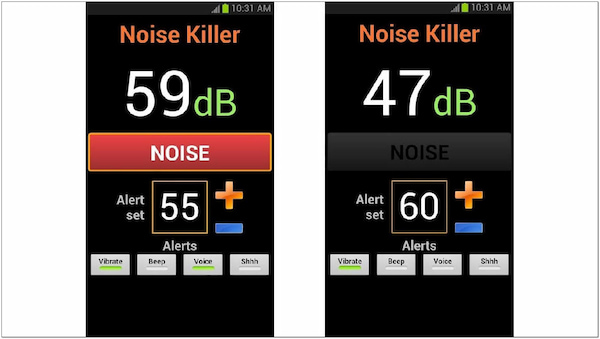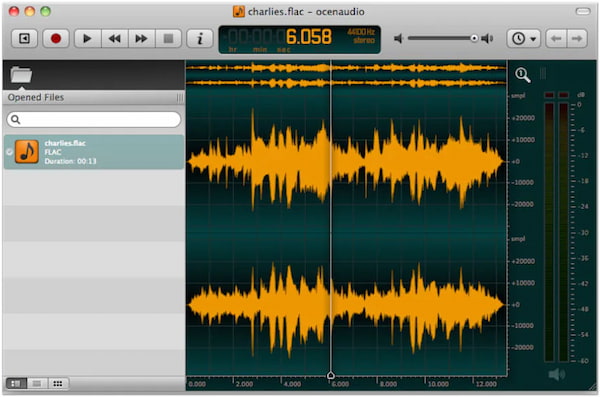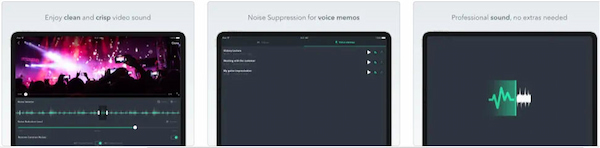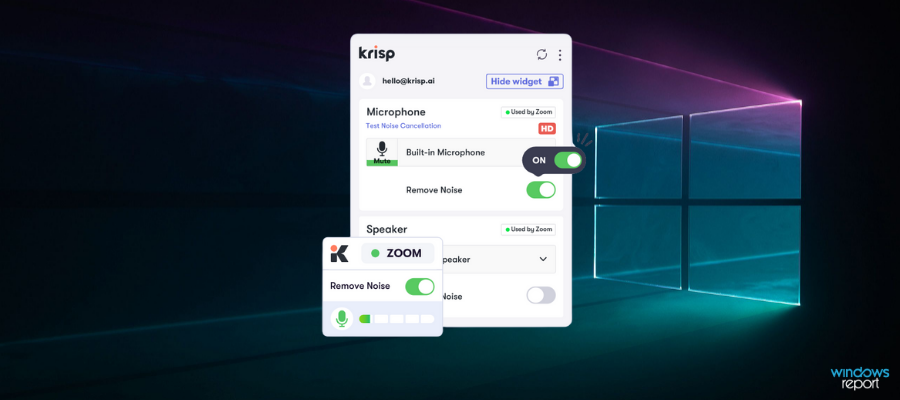Выберите вариант загрузки:
- скачать с сервера SoftPortal (установочный exe-файл)
- скачать с официального сайта (установочный exe-файл)
Приложение, которое предназначено для полного подавления любого типа шума микрофона в трансляциях, записях, чатах и др. Имеется поддержка большинства популярных приложений для потокового вещания, игр и видеоконференций, включая OBS Studio, Twitch, Discord (полное описание…)

Рекомендуем популярное
Sound Booster 1.12.0.538
Sound Booster – утилита, способная усилить громкость звука в операционной системе до 500% по сравнению с обычным звучанием…
Equalizer APO 1.3
Параметрический многополосный эквалайзер для Windows, использующий технологию Audio Processing Object…
FxSound 1.1.20.0
FxSound позволяет значительно улучшить качество звучания ваших любимых программ и…
EarTrumpet 1.3.2.0 / 2.2.1.0
EarTrumpet — удобное приложение для операционки Windows 10, позволяющее управлять громкостью звука любого открытого приложения из единой панели…
Вы, наверняка, заметили, что во время разговора по Skype или в другом мессенджере, помимо голоса слышно постоянное шипение. Тоже самое происходит и когда вы записываете звук на компьютере с помощью микрофона. В первом случае это мешает общению, а во втором ваша аудиозапись с шумами мало кому понравится, особенно если вы хотите записать музыку или прокомментировать действия на экране компьютера или в игре.
Причины шипения могут быть разные. Во-первых, это некачественное устройство. Например, вы используете старый микрофон, или купили новый, но не с самыми лучшими характеристиками. Не стоит исключать и повреждения устройства, вспомните, может он падал. В этом случае, механическое повреждение может стать причиной появления шума при записи. Виновником может стать и неподходящий драйвер, установленный для звуковой карты. И не стоит забывать о настройках, сделанных в самой системе – их тоже следует откорректировать.
Сейчас я хочу дать несколько советов, как убрать шум микрофона. Сначала разберемся, какие настройки нужно сделать в системе, чтобы он меньше шумел. Если это вас не устроит, то программа для подавления шума точно должна помочь. Кстати, эти рекомендации подойдут даже если у вас не самый крутой и дорогой микрофон. Бюджетные и доступные устройства также показывают отличный результат.
Стандартные настройки микрофона
Попробовать убрать шумы можно стандартными средствами, которые есть в системе. Для этого нажимайте «Пуск» и переходите в «Параметры».
Если у вас установлена более ранняя версия ОС, то прочтите статью: настройка микрофона в Windows 7.
Дальше выберите раздел «Система».
Откройте вкладку «Звук». Затем в разделе «Ввод» убедитесь, что в выпадающем списке выбрано нужное устройство для записи, и нажмите «Свойства устройства».
В следующем окне можно переименовать устройство и установить уровень громкости. Дальше жмите по кнопке «Дополнительные свойства …».
Здесь переходите на вкладку «Уровни». С помощью ползунков установите громкость микрофона и значение для усиления. Можно поставить среднее значение для громкости, а усиление выбрать 10 дБ.
Вообще, эти значения лучше подбирать экспериментально. Поэтому откройте вкладку «Прослушать» и поставьте птичку в поле «Прослушать с данного устройства». Затем вернитесь ко вкладке «Уровни» и перемещайте ползунки. При этом говорите в микрофон, чтобы ваш голос тут же воспроизводился, и вы могли понять, подходят выбранные настройки или нет.
Следующая вкладка «Дополнительно». На ней в блоке «Формат по умолчанию» из выпадающего списка нужно выбрать разрядность и частоту дискретизации. Укажите 16 бит и 48000 Гц. Учтите, что чем выше частота в герцах, тем больше слышно шипение.
Переустановка драйверов
Можно попробовать убрать шумы в аудиозаписи или озвучке к видео, переустановив драйвера. Но они больше способны повлиять на громкость, но ни на качество записываемого звука.
Но все же рассмотрим данный пункт. Как открыть окно «Свойства микрофона», показанное ниже, мы уже разобрались. Переходите в нем на вкладку «Общие». Дальше в блоке «Контроллер» нажмите по кнопке «Свойства».
Откроется окно свойств установленной звуковой карты. На самой первой вкладке нужно нажать «Изменить параметры» (для этого у вашей учетной записи должны быть права администратора).
Затем перейдите на вкладку «Драйвер» и обратите внимание на поле «Поставщик». У меня установлен родной драйвер от производителя звуковой карты. Если у вас не так, то можно поискать другой.
Если у вас компьютер, то драйвер следует искать на официальном сайте производителя звуковой карты. Для ноутбуков, его можно найти на сайте производителя ноутбука. В примере я зашла на сайт производителя ноутбука указала его модель и перешла к списку доступных драйверов. Нашла там драйвер для аудио самой последней версии и скачала его.
Когда драйвер будет скачан на компьютер, нажмите на кнопку «Обновить». Затем выберите пункт «Выполнить поиск на компьютере» и укажите скачанный файл.
Если остались вопросы, советую прочесть статью: как установить драйвер на ПК с Windows.
Специальная утилита для звуковой карты
Некоторые производители звуковых карт выпускают и специальные утилиты, для более точной настройки звука. Такие программы с большой вероятностью способны убрать шум в аудио или в видео со звуком.
Посмотреть производителя звуковой карты можно предыдущим способом, где речь шла о драйверах. У меня «Изготовитель» – «Realtek». Через поиск браузера узнайте, есть ли для вашей звуковой карты приложение. Например, фраза поиска может выглядеть так: «официальное приложение для звуковой карты realtek».
В моем случае приложение называется «Realtek Audio Control». Кликните по «Пуск» и зайдите в «Microsoft Store».
Дальше в поле поиска введите название искомого приложения и посмотрите на результаты. В моем случае, приложение не было найдено. Если у вас нашлось, то скачивайте и устанавливайте его.
Если не нашлось, то открывайте Microsoft Store в браузере и ищите его там. Когда найдете, жмите «Получить» и устанавливайте его на компьютер.
Ссылка на приложение от Realtek, которое искала я: https://www.microsoft.com/ru-ru/p/realtek-audio-control/9p2b8mcsvpln?activetab=pivot:overviewtab.
Дальше можно найти приложение или в списке меню Пуск, или через поиск и запустить его.
Утилита Realtek Audio Console выглядит очень просто. Переходите на вкладку «Микрофон» и устанавливайте маркер напротив подходящего «Эффекта». Также можно активировать «Систему устранения акустического эха микрофона». Здесь же можно настроить громкость и усиление.
А немного ниже указать «Частоту дискретизации и разрядность».
Лично мне очень понравился «Однонаправленный» эффект и «Высококачественная запись». Пробуйте выбирать разные параметры, и смотрите, как изменяется звучание, убираются шумы микрофона или просто становятся менее слышимы.
Программа, которая поможет убрать шумы
Если вас всё ещё не устраивает качество записываемого звука, тогда рассматриваемая ниже программа убрать шумы микрофона сможет с ещё большей вероятностью. Называется она BIAS SoundSoap Pro. Скачивайте архив с утилитой с моего Яндекс Диска по ссылке: https://yadi.sk/d/sOt146-U233gQg.
В папке «Загрузки» ищите скачанный архив и распаковывайте его.
Затем заходите в папку «Virtual.Audio.Cable.4.14.Retail» и нажимайте «setup». Установка очень простая и останавливаться на ней не буду. В результате, будет установлен виртуальный аудио кабель.
После установки пропадет звук на компьютере – не пугайтесь, мы разберемся, как его включить.
Дальше заходите в папку «BIAS.SoundSoap.PRO.v2.0.RTAS.VST» и запускайте файл установки «SoundSoap Pro 2 Installer». Следуйте пошаговому мастеру установки.
Когда утилита будет установлена переходите по пути: C:\Program Files (x86)\BIAS\VSTPlugins. В папке вы увидите один плагин. Выделите его и скопируйте.
Затем вернитесь в разархивированный архив и откройте папку «SaviHOST». Вставьте туда скопированный плагин.
В этой же папке «SaviHOST» будет файл с таким же названием. Вам нужно изменить его на «BIAS SoundSoap Pro». Если в конце названия отображается расширение .exe не удаляйте его. На этом установка нужной программы и всех необходимых компонентов закончена.
Для запуска утилиты запустите файл, который был переименован. Интерфейс BIAS SoundSoap Pro выглядит следующим образом.
Перед тем, как запустить утилиту, нужно вернуть звук на компьютере. Немного ниже читайте об этом.
Открывайте вкладку «Devices» и выбирайте из списка «Wave».
Затем в поле «Input Port» укажите ваш микрофон, а в поле «Output Port» нужно выбрать «Line 1». Частоту укажите 48000, а буферизацию 200. Сохраняйте изменения кнопкой «ОК».
В самой программе поставьте маркер напротив «on». Дальше из цветных прямоугольников внизу нужно выбрать зеленую вкладку и поставить крестик напротив «Broadband». После этого нажмите «Adaptive» создайте полную тишину и кликните «Extract». Программа начнет улавливать шум. Когда программа закончит настройку, синие маркеры в каждом столбике будут выставлены на определенную частоту. Все, что будет ниже этих маркеров (шум) – отбрасывается, а все, что выше (ваш голос) – записывается. Таким образом происходит подавление шума микрофона или посторонних шумов в помещении.
Оставляйте утилиту работать и можно переходить к общению в Интернете или записи голоса. Учтите, что в той программе, с помощью которой вы будете записывать голос, нужно перейти в настройки и в качестве устройства входа указать не микрофон, а виртуальный кабель – «Line 1».
Тоже касается и мессенджеров. Для примера, покажу действия в Скайпе. Открываю «Настройки» и во вкладке «Звук и видео» в качестве «Микрофона» выбираю «Line 1». Благодаря этому все эти программы будут получать звук не с микрофона, а чистый отфильтрованный звук через виртуальный кабель.
Как вернуть пропавший звук
Сразу после того, как вы установите «Virtual.Audio.Cable.4.14.Retail» на компьютере пропадет звук. Чтобы его вернуть, в поиск введите «Панель управления» и откройте соответствующее приложение.
В режиме просмотра «Крупные значки» зайдите в раздел «Звук».
Во вкладке «Воспроизведение» выберите ваши динамики. Кликните по ним правой кнопкой и укажите «Использовать по умолчанию» и «Использовать устройство связи по умолчанию».
Во вкладке «Запись» должен быть выбран виртуальный кабель. Если он не выбран – кликайте по нему правой кнопкой и указывайте два упомянутых выше пункта.
Лично у меня получилось убрать шумы микрофона утилитой от Realtek и программкой BIAS SoundSoap Pro. Теперь записываемый звук чистый, в нем нет посторонних шумов, а только голос. В комментариях ниже пишите, если есть вопросы, и можете поделиться, какие программы или способы для подавления шума вы знаете.
Загрузка…
Фоновые шумы влияют на качество наших записей и звонков, затрудняя понимание и расслышание намерений. Тем не менее, это может привести к недопониманию и даже потере вашей аудитории, если вы являетесь создателем контента. Программное обеспечение для шумоподавления улучшается в последние годы. В этом посте вы найдете лучшие инструменты шумоподавления для устранения нежелательных фоновых шумов из ваших записей или звонков. Итак, без дальнейшего обсуждения, давайте проверим их ниже!
Программное обеспечение шумоподавления
- Часть 1. AnyMP4 Video Converter Ultimate
- Часть 2. Дерзость
- Часть 3. CapCut
- Часть 4. iMovie
- Часть 5. Крисп
- Часть 6. NoiseGator
- Часть 7. Лалал.ай
- Часть 8. Noise Killer — Stop the Noise
- Часть 9. Генератор шума
- Часть 10. Мой Шум
- Часть 11. Часто задаваемые вопросы об удалении фонового шума из аудио
- AnyMP4 Video Converter Ultimate
- дерзость
- Кепка Cut
- IMOVIE
- Крисп
- NoiseGator
- Лалал.ай
- Убийца шума — Остановите шум
- Ocenaudio
- Шумоподавление
| Уменьшить фоновый шум | Платформа | Цены | Аудио файл поддерживается | Лучше всего | Общий рейтинг |
|---|---|---|---|---|---|
|
|
Windows, Mac | От 29.96 долларов США с бесплатной пробной версией. | MP3, WMA, FLAC, AAC, WAV и т. д. | Удаление фоновых шумов, редактирование видео, конвертирование видео и аудио файлов и многое другое | 9/10 |
|
Узнать больше >> |
Windows, Mac | бесплатно | MP3, WAV, AIFF | Уменьшение звукового шума, запись, микширование и т. д. | 8/10 |
|
Узнать больше >> |
Онлайн | От 5.99 долларов США с бесплатной пробной версией. | MP3, WMA, WAV | Уменьшите фоновый шум и отредактируйте видео | 8.5/10 |
|
Узнать больше >> |
Мак, Айпад, iOS | бесплатно | AAC, AIFF, MP3, M4A, WAV | Снижение фонового шума и улучшение видео | 8.5/10 |
|
Узнать больше >> |
Windows, Mac | От 8 долларов США с бесплатной пробной версией. | MP3 | Уменьшение фонового шума и эха | 8/10 |
|
Узнать больше >> |
Windows, Mac | бесплатно | MP3 | Удаляет фоновый шум во время конференц-связи | 8/10 |
|
Узнать больше >> |
Онлайн | От 15 долларов США с бесплатной пробной версией. | MP3, AIFF, OGG, WAV, FLAC, AAC | Минимизация фонового шума и разделение звуков | 8/10 |
|
Узнать больше >> |
Android 4.0 и более поздние версии | бесплатно | MP3 | Блокировка шумов | 8/10 |
|
Узнать больше >> |
Windows, Mac, Linux | бесплатно | MP3 | Шумоподавление и управление аудиофайлами | 7/10 |
|
Узнать больше >> |
iOS 13.2 и более поздние версии | БЕСПЛАТНО, но покупки в приложении | MP3 | Удаляет фон из видео и голосовых заметок | 7/10 |
1 AnyMP4 Video Converter Ultimate
AnyMP4 Video Converter Ultimate — универсальное решение для редактирования видео и аудио с более чем 20 мощными инструментами, включая Noise Remover. Хотя название подразумевает конвертер видео, вы можете использовать его для удаления нежелательных фоновых шумов из ваших аудио- и видеофайлов.
Функция Noise Remover и Video Enhancer, основанная на технологии искусственного интеллекта, дает вам различные методы устранения раздражающих звуков дорожного движения, автомобильных сигналов, криков людей, ветра и звуков ветра.
С другой стороны, вы также можете изменить фоновую музыку, чтобы заменить весь фоновый звук вашего файла. Помимо функций, упомянутых ранее, вы также можете использовать AnyMP4 Video Converter Ultimate для создания MV, видеоколлажей, копирования DVD и многого другого.
2 дерзость
дерзость это программное обеспечение для шумоподавления микрофона с открытым исходным кодом. Audacity идеально подходит для тех, кто хочет записывать живой звук с помощью микрофона, например, для актеров озвучивания, начинающих музыкантов или создателей контента. Одна из лучших функций этого приложения — инструмент шумоподавления. Вы можете использовать его для удаления фонового шума из записей, найдя его на вкладке эффектов.
В ваших записях больше не будет свистов, жужжания и статического жужжания. Чтобы использовать эту программу, вам не нужно быть технически подкованным. Он удобен для новичков и является прекрасным решением для тех, кому нужна система фильтрации шума, но он не хочет тратить на нее деньги.
PROS
- Возможна пакетная обработка.
- Благодаря аудиозахвату, аудиоредактору и аудиомикшированию.
CONS
- Пользовательский интерфейс может быть сложным для начинающих пользователей.
3 Кепка Cut
Кепка Cut это программа для создания и редактирования видео. С его помощью вы можете добавлять в свои видео функции «картинка в картинке», стабилизацию, анимацию ключевых кадров, хромакей и эффекты замедленного движения. Вы также можете получить доступ к некоторым функциям программного обеспечения для редактирования видео, включая объединение отдельных видеоклипов, добавление звука к видео, обрезку видео, поворот их в различных направлениях и применение различных эффектов. Это приложение также имеет средство для удаления шума из аудио. Дружественный интерфейс этого программного обеспечения делает его простым в использовании. Предположим, у вас мало опыта использования мобильных приложений для редактирования видео. Лучшим вариантом для вас может быть это.
PROS
- Поставляется с инструментами для редактирования видео и аудио.
- Использует временную шкалу для удобного предварительного просмотра предварительного вывода.
CONS
- Требует, чтобы вы вошли в свою учетную запись.
4 IMOVIE
iMovie — отличная программа для редактирования видео, которая позволяет пользователям Mac, iPod и iPhone редактировать свои видео. Кроме того, вы можете записать свой голос в iMovie, а не загружать его из других инструментов, и вы можете использовать свой голос и музыку на протяжении всего видео.
Предположим, вы записали голос за кадром, сопровождающийся раздражающими фоновыми шумами. Вы можете использовать iMovie в качестве бесплатного программного обеспечения для шумоподавления. Вы также тщательно редактируете каждый клип, исправляете дрожащее видео, настраиваете звук поверх видеоклипа, добавляете фоновую музыку и определенные визуальные эффекты, быстро добавляете текст, создаете титры и исчезновение звука в iMovie.
PROS
- Предлагает предустановленный эквалайзер.
- Уменьшите фоновый шум.
CONS
- Версии для Windows нет.
5 Крисп
Крисп Программное обеспечение для подавления фонового шума — это программа, помогающая устранить нежелательный шум в слышимой среде. Он автоматически обнаруживает и отфильтровывает фоновые шумы. Эта программа может помочь вам улучшить качество прослушивания.
Если вы хотите заглушить звук дорожного движения за окном вашего автомобиля или заглушить звук ветра, это может сделать звук более комфортным и расслабляющим. Кроме того, он также идеально подходит для использования в сочетании с наушниками или динамиками. С ним вы можете наслаждаться аудиодорожкой или фильмом, не думая о фоновых шумах.
PROS
- Инструмент для удаления шума на базе искусственного интеллекта.
- Совместимость с более чем 800 коммуникационными и потоковыми приложениями.
CONS
- Пропускать через микрофон только речевые сигналы.
6 NoiseGator
NoiseGator это бесплатное средство для удаления фонового шума, которое вы можете использовать во время звонков по Skype. Это может уменьшить фоновый шум от ваших динамиков или микрофона. Однако сначала необходимо настроить устройства ввода и вывода. Программа устанавливает порог для фильтрации любого звука выше него, анализируя уровень и громкость фонового шума.
Если промежуточный уровень падает ниже установленного порога, гейт закрывается для всех звуков. Настройка виртуального провода будет функционировать как ворота для устройства ввода или вывода. Разработчики настоятельно рекомендуют установить драйвер VB-кабеля, если вы используете ОС Windows для использования NoiseGator.
PROS
- Отфильтруйте звуки под определенным уровнем дБ.
- Блокирует шумы во время аудио/видеозвонков и записи.
CONS
- Требуется установка дополнительных драйверов VB-кабеля.
7 Лалал.ай
Lalal.ai — это веб-программа для шумоподавления, которая может помочь вам очистить аудиозаписи. Это высококачественное разделение звука и удаление шума на основе технологии искусственного интеллекта. Вы также можете отделить аудиофайлы от видеофайлов. Но вам нужно знать наилучшую форму разделения стеблей. Прежде чем выбрать, загружать ли файлы, вы можете предварительно просмотреть основы. Первые 10 минут аудио- или видеоконтента на Lalal.ai бесплатны. Шум от файлов длиннее первых 10 минут можно отделить или отфильтровать, но за это придется заплатить.
PROS
- Инструмент шумоподавления на базе ИИ.
- Пакетная загрузка поддерживается в премиум-версии.
CONS
- Ограниченные возможности бесплатной версии.
8 Убийца шума — Остановите шум
Убийца шума это приложение для шумоподавления Android. Он уменьшает шум на многолюдных улицах, в аэропортах и других общественных местах. Приложение начинает шумоподавление, как только вы его запускаете. В зависимости от фонового шума Noise Killer также может отрегулируйте громкость звука автоматически. В этом режиме фоновый шум полностью блокируется, а не просто отменяется.
Более того, он будет экономить заряд батареи, автоматически уменьшая громкость при уменьшении фонового шума. Он содержит функцию встряхивания, которая позволяет вам изменять уровень громкости в ответ на движение телефона. Функция геолокации также полезна для использования телефона для воспроизведения музыки в машине.
PROS
- Работает, даже когда экран телефона бездействует.
- Доступна функция встряхивания и геолокация.
CONS
- Приложение может иногда зависать.
9 Ocenaudio
Ocenaudio это ваша программа, если вы ищете простой аудиоредактор. Оно имеет средство для удаления шума функция, которая может быть полезна для управления и редактирования фоновых шумов в ваших аудиофайлах. Кроме того, вы также можете использовать Ocenaudio при записи звука непосредственно с микрофона. Подводя итог, можно сказать, что это отличный инструмент для управления и редактирования аудиофайлов.
PROS
- Удалите ненужный остаток эха.
- Изолируйте и удалите фоновые шумы с помощью функции «Спектрограмма».
CONS
- Не позволяет многократное редактирование сложных аудиофайлов.
10 Шумоподавление
Denoise — это приложение, предназначенное для устройств iOS, которое позволяет удалять шумы из аудио- и видеофайлов. Он идеально подходит для редакторов, которые хотят создавать профессиональные результаты, поскольку это расширение для iOS. Другими словами, вы можете устранить фоновые шумы сразу после съемки.
PROS
- Удаляет фоновые шумы из видео и голосовых заметок.
- Функционирует как расширение для iOS.
Часть 11. Часто задаваемые вопросы об удалении фонового шума из аудио
Как лучше всего избежать нежелательного фонового шума?
Вы можете использовать микрофон с шумоподавлением, чтобы избежать фоновых шумов в ваших записях. С другой стороны, идите в самую шумную комнату или зону вашего дома.
Есть ли в iPhone встроенное средство для удаления фонового шума бесплатно?
Многие пользователи iOS упустили из виду функцию шумоподавления iPhone. iPhone поставляется со встроенным инструментом шумоподавления. Чтобы использовать эту функцию, перейдите в «Настройки», затем найдите «Шумоподавление» в меню «Звуки».
Поддерживает ли VLC Media Player подавление фонового шума?
Определенно да! Вы можете щелкнуть «Инструмент» в верхней строке меню и выбрать «Эффекты и фильтры» или выбрать «Показать расширенные настройки» в нижней части VLC Media Player. Поставьте галочку в поле «Включить» после перехода на вкладку «Эквалайзер». Уровень децибел и диапазон частот регулируются.
Заключение
Выбор инструмента может быть сложным и пугающим, особенно если у вас нет опыта редактирования аудио. Каждый из рассмотренных выше инструментов имеет свои плюсы и минусы. Вы должны выбрать инструменты для удаления шума в зависимости от ваших требований и уровня опыта. Среди рекомендуемых выше приложений и программного обеспечения AnyMP4 Video Converter Ultimate является лучшим программным обеспечением для уменьшения звукового шума и наиболее разумной программой для начинающих и профессионалов.
Всем привет! Сегодня предлагаю вам познакомиться с тем, как включить и настроить микрофон на компьютере под управлением Windows 11. Точнее на ноутбуке (да потому что я любитель ноутбуков), но глобально ничего не поменяется – напротив, будет больше нюансов. Со времен «десятки» мало чего поменялось, но неопытный пользователь может запутаться в новых интерфейсах. Так что спешу исправить эту несправедливость в мире и помочь всем. На связи Ботан, и вы на портале WiFiGid.
Содержание
- Особенности подключения – Шпаргалка
- Подключение по проводу
- Подключение по Bluetooth
- Настройка – Windows 11 – Базовая
- Настройка – Классические параметры микрофона
- Настройка – Родной софт
- Настройка – Внешний софт
- Задать вопрос автору статьи
Особенности подключения – Шпаргалка
Я очень надеюсь, что вы грамотный человек и все правильно подключили. Но на всякий случай оставлю здесь несколько заметок от себя. Вы же можете спокойно пропустить этот короткий раздел.
В наше время микрофоны в общем смысле бывают двух видов – проводные (как правило стандартные 3,5 мм разъем) и по Bluetooth. При этом они могут быть выполнены как отдельно, так и встроенные в гарнитуру. А еще, если вы тоже владелец ноутбука, скорее всего подключать ничего не нужно – почти все ноутбуки имеют встроенный микрофон вполне себе допустимого качества для тех же переговоров.
И да, эта статья не про настройку профессиональных микрофонов. Здесь мы просто хотим показать простому домашнему пользователю, как сделать свой микрофон рабочим под простые задачи вроде использования в Scype, Discord или Zoom.
Подключение по проводу
С проводными микрофонами все просто – есть разъем 3,5 мм, есть гнездо под 3,5 мм (mini-Jack). Гнезда бывают трех видов (обобщенно):
- Под динамики. Сюда мы микрофон не вставляем. Имеет тематический рисунок, а на компьютерах чаще всего зеленый цвет.
- Под микрофон. Наш случай. Имеет значок микрофона или розовый цвет. На самом деле если что-то не получится с первого раза, ничего страшного – в худшем случае просто переподключите его.
- Гибридный разъем. Особенно часто встречается на ноутбуках. Сюда можно подключить как наушники, так и динамики, и все будет работать.
А еще, если у вас гарнитура, штекер под микрофон может быть объединен с наушником (обычно 4 деления вместо трёх) – такой штекер вставляем или в гибридный разъем или же туда, куда нужно прямо сейчас (нужно записать звук – в разъем под микрофон). Хотя в продаже есть и переходники, если критично использовать и то, и то.
Обо всех этих тонкостях очень подробно на нашем сайте написал Бородач в статье про такую же операцию только под Windows 10. Если возникают сложности, рекомендую прочитать ее здесь.
Подключение по Bluetooth
Здесь тоже нет чего-то сверхсложного. Действуем по инструкции:
- Переходим любым удобным способом в «Параметры» (я щелкаю правой кнопкой мышки по «Пуск» и выбираю «Параметры»).
- Выбираем «Bluetooth и устройства» в левом меню и нажимаем на кнопку «Добавить устройства» (если Bluetooth выключен, здесь же можно сразу включить его, но, разумеется, сам аппаратный модуль Bluetooth в вашей системе должен присутствовать).
- А дальше уже действуем по обстоятельствам. Т.е. не забываем включить режим сопряжения на своей гарнитуре/микрофоне (смотреть его инструкцию), ищем их в появившемся списке устройств, подключаемся. Все не сложно, но статья немного не об этом.
Коль у нас статья о настройке, давайте перейдем непосредственно к настройке. Начнем со стандартных настроек Windows.
- Переходим в «Параметры».
- «Система – Звук».
- Листаем чуть ниже до устройств ввода.
- Здесь можно выбрать свое устройство по умолчанию (но помним, что конечные приложения, которыми вы пользуетесь, могут глубоко наплевать на установленные здесь параметры). Здесь же можно выбрать громкость микрофон.
- А если щелкнуть по самому микрофону, откроются его расширенные настройки.
А все остальное в Windows 11 они решили спрятать, т.к. тут даже нельзя проверить уровень захвата звука. Переходим в расширенные настройки.
Настройка – Классические параметры микрофона
Я надеюсь, что после раздела выше вы ничего не закрыли, т.к. сейчас мы пролистаем чуть ниже устройств ввода.
- Выбираем там же «Дополнительные параметры звука» (секция «Дополнительно» в разделе ниже устройств ввода).
- В открывшемся окошке переходим на вкладку «Запись», выбираем в списке наш микрофон и щелкаем по нему два раза левой кнопкой мыши.
- И попадаем в привычный классический настройщик микрофона – тут и возможность прослушки, и уровни усиления, и шумодав (если поддерживается).
Настройка – Родной софт
В зависимости от вашего компьютера, у вас может быть свой родной софт для настройки работы микрофонов. Этот раздел не прямое руководство, но больше напоминание о такой возможности. А то будете менять в стандартных настройках – но почему-то работать не будет, а это вмешивается в работу сторонняя программа.
Например, очень часто работой микрофонов может управлять софт от Realtek (популярные аудиочипы). В поиске Windows 11 можно прописать «realtek» и запустить эту программу:
Сама программа тоже визуально может изменяться, у меня ее вообще подменяет аналог от производителя ноутбука MSI:
А еще тут же есть встроенная софтина от Nahimik, которая очень сильно вмешивается в работу аудиосистемы, в том числе и микрофонов (у вас, конечно, такого может и не быть, но могут быть аналоги, о которых я даже не слышал):
Настройка – Внешний софт
И вроде бы все хорошо, но при использовании внешних программ (Scype, Discord, Zoom и т.д.) все может пойти не по плану. В моем случае все настройки и тесты показывали хороший звук, а вот скайп почему-то решил не использовать все доступные микрофоны из набора, а взял лишь какой-то один тихий.
Это к тому, что у программ, которые используют микрофон, вкусы могут быть отличны от дефолтных настроек Windows 11. Т.е. проверить настройку нужно будет еще и в них. Как это делать и где – тут уже нужно смотреть настройки конкретной программы, и все перепроверять. Я лишь покажу злополучный раздел, который издевается надо мной уже длительное время, в Scype.
Переходим в «Настройки – Звук и видео» и ищем раздел с микрофоном.
И вот «Устройство по умолчанию» – это не всегда то, что установлено в настройках Windows. Вот так и приходится жить.
Друзья, если у вас остались какие-то вопросы или есть замечания, пожалуйста, напишите их в комментариях под этой статьей. Вам не так сложно, а миллионы других читателей нашего портала будут очень рады дельному совету. Мы видим лишь основные моменты, но даже в такой теме могут быть нюансы на конкретной платформе. Помогаем друг друга, а вам благодарность от нас и других читателей)
Микрофон является одним из самых важных компьютерных устройств, особенно для тех, кто занимается видеосъемкой, общается в онлайн-играх или ведет видеоконференции. Однако, даже с самым лучшим микрофоном часто возникают проблемы с шумом, которые могут испортить качество звука.
Windows 11 предлагает несколько способов решения этой проблемы и настройки микрофона таким образом, чтобы исключить фоновые шумы во время записи или общения. Одним из способов является использование встроенной функции шумоподавления, которая позволяет автоматически фильтровать нежелательные звуки, такие как ветер, шум транспорта или другие окружающие звуки.
Однако, в случае, если встроенная функция шумоподавления не дает достаточного результата, можно попробовать использовать сторонние программные решения или настроить микрофон вручную. В статье рассматриваются несколько полезных советов и инструкций для настройки микрофона на Windows 11, чтобы получить максимально чистый звук без шумов.
Качественно настроенный микрофон обеспечивает четкое и понятное воспроизведение голоса, исключая нежелательные шумы. Это особенно важно при осуществлении деятельности, связанной с обработкой звука на компьютере. Следуя рекомендациям и используя различные инструменты, предлагаемые Windows 11, вы сможете значительно повысить качество звука и минимизировать негативное воздействие внешних шумов на вашу аудиозапись или онлайн-общение.
Содержание
- Избавление от шумов при настройке микрофона в Windows 11
- Проверка аппаратного обеспечения
- Обновление драйверов для микрофона
- Настройка уровня громкости микрофона
- Использование шумоподавления
- Проверка наличия дополнительного программного обеспечения
- Регулировка уровня шумов в настройках операционной системы
Шумы при использовании микрофона могут значительно ухудшать качество звука и снижать понятность речи. Однако, в Windows 11 предусмотрены различные настройки, которые помогут вам избавиться от этих шумов и улучшить работу микрофона.
- Используйте качественный микрофон: Первым шагом к избавлению от шумов является выбор хорошего микрофона. Купите микрофон от надежного производителя, который обеспечивает чистое и ясное звучание.
- Проверьте кабель и подключение микрофона: Проверьте состояние кабеля микрофона и обеспечьте надежное подключение к компьютеру. Если кабель поврежден или не надежно подключен, это может вызывать шумы и помехи.
- Отключите автоматическую регулировку усиления: В настройках микрофона в Windows 11 найдите опцию автоматической регулировки усиления (AGC) и отключите ее. AGC может увеличивать уровень шумов, поэтому лучше настроить уровень усиления вручную.
- Избегайте мест с высоким уровнем шума: Если у вас нет возможности устранить шум настроек, постарайтесь использовать микрофон в месте с наименьшим уровнем фонового шума. Избегайте помещений с эхом или сильным шумом вентиляции, чтобы снизить возможность появления нежелательных звуков на записи.
- Используйте шумоподавление: В Windows 11 доступна функция шумоподавления, которая может помочь устранить шумы на записи. Откройте настройки звука, найдите раздел «Дополнительные параметры» и активируйте функцию шумоподавления.
- Используйте программное обеспечение для обработки звука: Если доступные настройки Windows 11 не помогают полностью избавиться от шумов, попробуйте использовать специальное программное обеспечение для обработки звука. Такие программы позволяют более глубоко настроить параметры и уменьшить шумы на записи.
Следуя этим советам, вы сможете значительно улучшить качество звука при использовании микрофона в Windows 11 и избавиться от нежелательных шумов.
Проверка аппаратного обеспечения
Перед настройкой микрофона на Windows 11 и исключением нежелательных шумов рекомендуется проверить аппаратное обеспечение, чтобы убедиться, что оно работает должным образом.
Следуйте этим шагам, чтобы выполнить проверку аппаратного обеспечения:
- Убедитесь, что микрофон правильно подключен к компьютеру. Проверьте, что разъем микрофона полностью вставлен в разъем аудио-входа.
- Убедитесь, что микрофон включен и не находится в режиме беззвучия. У многих микрофонов есть физические переключатели или кнопки, которые могут включать или выключать звук.
- Проверьте, что микрофон не заблокирован в настройках звукового устройства. Нажмите правой кнопкой мыши на значок динамика в системном лотке, выберите «Звуковые настройки» и убедитесь, что микрофон не отключен или заблокирован в разделе «Входной звук».
- Убедитесь, что микрофон не заблокирован в настройках конфиденциальности. Откройте «Настройки» и выберите «Конфиденциальность». В разделе «Микрофон» убедитесь, что приложения, которым требуется доступ к микрофону, разрешены.
- При необходимости обновите драйверы аудиоустройств. Правой кнопкой мыши нажмите на кнопку «Пуск», выберите «Диспетчер устройств» и найдите раздел «Звук, видео- и аудиоустройства». Если есть доступные обновления, установите их.
После выполнения этих шагов вы можете быть уверены, что ваше аппаратное обеспечение работает должным образом и готово к настройке микрофона на Windows 11.
Обновление драйверов для микрофона
Чтобы обновить драйверы для микрофона, следуйте инструкциям:
- Откройте «Диспетчер устройств», нажав правой кнопкой мыши на кнопку «Пуск» и выбрав «Диспетчер устройств».
- Разверните раздел «Звук, видео и игры», чтобы увидеть список устройств.
- Найдите ваш микрофон в списке и дважды щелкните по нему, чтобы открыть его свойства.
- Перейдите на вкладку «Драйвер» и нажмите кнопку «Обновить драйвер».
- Выберите опцию «Автоматический поиск обновленного драйвера» и дождитесь завершения процесса обновления.
- Перезагрузите компьютер, чтобы изменения вступили в силу.
После обновления драйверов для микрофона может потребоваться повторное настроение его параметров, чтобы исключить шумы. Проверьте настройки микрофона в «Параметрах звука» и в программе, которую вы используете для записи звука или проведения голосовых вызовов.
Обновление драйверов для микрофона — один из способов борьбы с шумами в Windows 11. Если после обновления драйверов проблема не решится, вы можете попробовать другие методы, такие как использование программного обеспечения для удаления шумов или проверка аппаратных проблем.
Настройка уровня громкости микрофона
Для исключения шумов и обеспечения четкой передачи звука при использовании микрофона на Windows 11 важно правильно настроить уровень громкости. В этом разделе мы расскажем, как это сделать.
Следуйте следующим шагам:
| Шаг | Действие |
|---|---|
| Шаг 1 | Нажмите на значок громкости в правом нижнем углу панели задач. |
| Шаг 2 | В открывшемся меню выберите «Настройки звука». |
| Шаг 3 | Перейдите на вкладку «Запись». |
| Шаг 4 | Найдите свой микрофон в списке доступных устройств записи звука и щелкните по нему правой кнопкой мыши. |
| Шаг 5 | Выберите «Свойства». |
| Шаг 6 | Установите уровень громкости микрофона на оптимальное значение, чтобы обеспечить качественную передачу звука и исключить возможные шумы. |
| Шаг 7 | Нажмите «ОК», чтобы сохранить изменения. |
После завершения этих шагов, уровень громкости вашего микрофона будет настроен оптимальным образом, что поможет исключить шумы и обеспечить лучшую передачу звука.
Использование шумоподавления
Windows 11 предлагает встроенную функцию шумоподавления, которая позволяет снизить или полностью устранить нежелательные звуки и шумы, записываемые микрофоном. Чтобы воспользоваться этой функцией, выполните следующие шаги:
-
Откройте настройки звука, щелкнув правой кнопкой мыши по значку громкости в системном трее и выбрав «Настройки звука».
-
Перейдите на вкладку «Запись».
-
Выберите микрофон, для которого хотите включить шумоподавление.
-
Нажмите кнопку «Свойства», чтобы открыть дополнительные параметры микрофона.
-
На вкладке «Уровни» найдите опцию «Шумоподавление» и установите значения для снижения уровня фонового шума.
-
Нажмите «ОК», чтобы сохранить изменения.
После включения шумоподавления микрофон будет автоматически устранять шумы и фоновые звуки, позволяя вам более четко и качественно записывать аудио. Если необходимо, вы можете настроить параметры шумоподавления для достижения оптимальных результатов.
Проверка наличия дополнительного программного обеспечения
Если вы все еще испытываете шумы при использовании микрофона на Windows 11, можно проверить наличие дополнительного программного обеспечения, которое может влиять на качество звука.
1. Проверьте настройки микрофона.
Убедитесь, что настройки микрофона в самой программе, которую вы используете для записи звука, не вызывают проблемы. Откройте настройки программы и проверьте уровень громкости, эффекты и подавление шумов. Попробуйте изменить эти параметры и проверить, улучшается ли качество звука.
2. Используйте последнюю версию драйвера.
Убедитесь, что у вас установлена последняя версия драйвера для микрофона. Драйверы обновляются, чтобы исправить ошибки и улучшить совместимость с операционной системой. Посетите веб-сайт производителя вашего микрофона и скачайте последнюю версию драйвера. Установите ее и проверьте, улучшается ли качество звука.
3. Проверьте наличие конфликтующего программного обеспечения.
Некоторое программное обеспечение, такое как антивирусные программы, может вызывать конфликты с работой микрофона. Временно отключите все программы, которые могут влиять на работу микрофона, и проверьте, исчезают ли шумы. Если шумы исчезают, попробуйте изменить настройки конфликтующей программы или свяжитесь с технической поддержкой для дополнительной помощи.
4. Переустановите программное обеспечение.
Если все остальные методы не помогли устранить шумы, попробуйте переустановить программное обеспечение, связанное с вашим микрофоном. Удалите программу, перезагрузите компьютер, а затем установите ее снова. Это может помочь исправить любые ошибки, которые могли возникнуть во время первоначальной установки.
Обратите внимание, что эти рекомендации могут быть полезны только при наличии дополнительного программного обеспечения, которое могло бы вызвать проблемы с работой микрофона. Если после выполнения всех вышеуказанных шагов шумы все еще присутствуют, вам может потребоваться обратиться к профессионалу для дальнейшей диагностики и устранения проблемы.
Регулировка уровня шумов в настройках операционной системы
При настройке микрофона на операционной системе Windows 11 можно улучшить качество звука и исключить нежелательные шумы. Для этого можно воспользоваться специальными функциями и настройками, доступными в системе.
1. Откройте «Настройки» Windows, нажав на значок «Пуск» и выбрав соответствующую иконку.
2. В разделе «Система» выберите «Звук» и перейдите на вкладку «Входящий звук».
3. В этом разделе вы увидите доступные устройства ввода звука, включая микрофон. Выберите нужное устройство.
4. Если появляется шум, когда вы говорите или записываете звук, вы можете включить функцию «Подавление шума» для микрофона. Это позволит системе автоматически уменьшать нежелательный шум.
Примечание: Некоторые микрофоны имеют свои установки подавления шума, которые можно настроить непосредственно на устройстве.
5. Кроме того, вы можете регулировать уровень громкости микрофона с помощью ползунка «Уровень усиления». Установите оптимальный уровень, чтобы уменьшить шумы и получить четкую запись звука.
6. Если у вас по-прежнему есть проблемы со шумами, вы можете включить функцию «Эксклюзивный режим». Она позволяет операционной системе Windows 11 получать полный контроль над выбранным устройством ввода звука.
7. Если ничего не помогает, можно попробовать изменить последовательность устройств в списке. Выполните щелчок правой кнопкой мыши на панели с устройствами и выберите «Показать отключенные устройства». Затем измените приоритет устройств, перемещая их вверх или вниз по списку.
Вот и все! С этими простыми настройками в Windows 11 вы сможете значительно улучшить качество звука своего микрофона и снизить уровень шумов.

Большое количество пользователей сталкивается с необходимостью изменить громкость и чувствительность микрофона в Windows 10 и 11. Сделать это можно разными способами.
Различные микрофоны, подключенные к компьютеру или ноутбуку с Windows 10 или 11, имеют разную базовую чувствительность. По умолчанию некоторые из них могут быть слишком громкими при общении, а другие — слишком тихими.
Если вы используете микрофон в Windows 10 или 11, например, в Discord, а собеседник плохо слышит вас из-за слишком тихого микрофона, вы можете увеличить чувствительность микрофона и сделать его громче. А если собеседник слышит вас очень громко, вы можете уменьшить чувствительность микрофона.
Прежде чем приступить непосредственно к увеличению громкости микрофона, необходимо проверить работоспособность устройства. Самый простой способ сделать это — подключить его к другому ПК. Если результат неудовлетворительный, следует подумать о покупке более мощного микрофона.
Непосредственно увеличить громкость устройства можно, изменив настройки операционной системы или сторонних приложений, которых для таких целей существует множество. В большинстве случаев это будут не специальные программы для увеличения громкости, а скорее приложения для записи звука.
Вот как настроить громкость и чувствительность микрофона в Windows 10 и 11.
Как настроить громкость микрофона в Windows 10 или 11
Если вы хотите отрегулировать громкость микрофона на компьютере или ноутбуке с Windows, выполните следующие действия:
- Прежде всего, откройте меню «Настройки», нажав на кнопку Пуск.
- Затем перейдите в раздел «Система» и выберите «Звук».
- После этого в разделе «Вход» нажмите на ссылку «Свойства устройства».
- Здесь вы также можете проверить свой микрофон, нажав кнопку «Troubleshoot», чтобы убедиться в его работоспособности. Просто говорите в микрофон, и шкала начнет двигаться — это будет означать, что он работает.
- В новом окне вы увидите ползунок в разделе «Громкость», который можно использовать для увеличения или уменьшения громкости микрофона.
- Если вы не знаете, какую чувствительность микрофона установить, нажмите «Начать тест». Произнесите пару предложений нормальным голосом в микрофон и нажмите «Stop Test».
- Наконец, вы получите число для максимального значения уровня голоса, которое можно использовать в качестве отправной точки.
Выполнив эти шаги, вы настроите громкость микрофона на ПК или ноутбуке с Windows.
Как изменить чувствительность микрофона и убрать шум в Windows 10 или 11
Многие люди ищут в Интернете решение этой конкретной проблемы. На самом деле это один из самых распространенных поисковых запросов в настоящее время. Существует много различных методов, которые можно использовать для достижения этой цели, но они не всегда работают для всех.
Если ваш микрофон по-прежнему тихий или громкий, вы можете увеличить или уменьшить чувствительность. Для этого необходимо выполнить следующие действия:
- Сначала щелкните правой кнопкой мыши значок звука в трее и выберите «Звуки».
- В новом окне перейдите на вкладку «Запись» и выберите микрофон одним щелчком мыши.
- После этого нажмите «Свойства».
- Затем перейдите на вкладку «Levels» и в разделе «Microphone Boost» добавьте или убавьте дБ, тем самым сделав звук микрофона еще громче или тише.
- Наконец, нажмите «Применить», если необходимо, и «OK».
Вы также можете перейти на другие вкладки и настроить микрофон в соответствии со своими предпочтениями: удалить звуковые эффекты, выбрать частоту дискретизации, отключить или включить шумоподавление и эхоподавление.
Неправильно настроенные параметры чувствительности микрофона могут привести к появлению нежелательного фонового шума или жужжания при использовании микрофона. Это может стать причиной раздражающих или болезненных ситуаций при попытке записать высококачественный звук.
Проблемы с чувствительностью или громкостью микрофона в Windows — не редкость. Как правило, настройки по умолчанию, предоставляемые операционной системой Windows, еще не оптимизированы для снижения фонового шума и правильной работы микрофона (хотя это также почти всегда зависит от модели микрофона). Тем не менее, это, конечно, не то, что вы ожидаете увидеть в недавно загруженном на YouTube видео или в подкасте, записывающем ваш голос.
Поэтому важно знать, как правильно настроить параметры микрофона или хотя бы знать, как изменить их к лучшему.
Если у вас есть возможность, никогда не покупайте низкокачественный микрофон. Вы всегда должны выбирать высококачественный микрофон или гарнитуру с микрофоном с шумоподавлением, так как любой из них обеспечит лучшее звучание.
При этом следует иметь в виду, что микрофон с USB-подключением обычно обеспечивает более низкое звучание по сравнению с микрофоном, использующим 3,5-мм разъем. USB-микрофоны достаточно хороши для начинающих, но для достижения «идеального качества звука» лучше выбрать 3,5-мм.
Cancel any background sound with these outstanding programs
by Radu Tyrsina
Radu Tyrsina has been a Windows fan ever since he got his first PC, a Pentium III (a monster at that time). For most of the kids of… read more
Updated on
- Noise-canceling is the process of removing audio interferences such as mic noises or active noises from a recording in order to generate crystal-clear sounds.
- There are plenty of audio tools that allow you to perform this task, but only a handful are truly good at it.
- In the list below, you will find noise-canceling software for both live chats and recorded vocal tracks.
Get the right software to support your ideas!Creative Cloud is all you need to bring your imagination to life. Use all the Adobe apps and combine them for amazing results. Using Creative Cloud you can make, edit, and render in different formats:
- Photos
- Videos
- Songs
- 3D models & infographics
- Many other artworks
Get all apps at a special price!
Noise canceling software is a brilliant way to cancel your microphone noise, and the market is filled with tools that are able to do this.
You may need noise cancellation software for various reasons such as talking to your friends while you are gaming, chatting on Skype, editing a recorded voice track, and so on.
Unfortunately, if you don’t have the highest-quality microphone, the audio will end up collecting a lot of background noise.
But the good news is that there are lots of programs that are able to cancel the microphone noise, and we’ve gathered the best options of noise suppression software for PC that you have at your disposal these days.
How does noise suppression software work?
A noise suppression software is an app created to reduce background noise on voice recordings, conference calls, and other types of audio.
It works as a virtual microphone filter that connects to any calling app and starts reducing surrounding noises automatically.
This kind of software is like a noise gate because it has a technology that relies on AI to master what a human voice sounds like, then becomes able to select only that part of the audio and develops an active noise canceling to cut out the background noise.
What is the best noise suppression software?
- Krisp
- Adobe Audition
- LALAL.AI
- Descript
- NoiseGator
- SoliCall
- Andrea PC Audio Software
- Samson Sound Deck
Krisp – HD quality of voice
Krisp is another creative solution for noise reduction and disrupting sounds that stop your productivity. This AI-powered software is perfect for eliminating undesirable noise from online meetings.
With this feature-rich technology, it’s very easy to control the background noise that disturbs your concentration during video calls. If you can imagine a tool that can erase distracting sounds in a second, you have it.
The noise cancelation can be done with just a press of a button. This awesome software has an intuitive interface and it shows efficiency through comprehensive features such as noise reduction from both ends of the call.
To give you an example, there are various sounds that may disturb your meeting. By choosing Krisp it’s possible to remove all distractions like barking dogs, traffic sounds, or even keyboard and mouse noise during the calls.
Thereby you will enjoy the HD quality of video or audio calls by removing any type of noise from your side, other participants, or room echo resonating sound.
In other words, no background sounds will disturb your calls again with this powerful AI-built software, so have a free trial to see yourself.
Krisp is a great choice if you are looking for free noise cancelling software to use for a few files. The trial version allows you to test it and see if it fits your needs.
Check out the most important features of Krisp:
- Acoustic room echo removal
- AI noise cancellation
- Support for any microphone or headphones
- HD quality of voice
- Audio recording option
- Floating widget to access features

Krisp
Did somebody say noise removal? Get Krisp today if you need class-quality sound for your online video calls.
Adobe Audition – Improved multitrack UI
Those of you that aren’t aware of Adobe’s entire suite of programs will probably overlook Adobe Audition. This dedicated digital audio workstation has everything you may ever need for professional-level audio processing.
This includes both a multitrack, a non-destructive mix and an editing environment, and a destructive-approach waveform editing view.
You can use the audio professional toolkit of this program to achieve qualitative audio for any of your projects, from music to podcast recording.
How we test, review and rate?
We have worked for the past 6 months on building a new review system on how we produce content. Using it, we have subsequently redone most of our articles to provide actual hands-on expertise on the guides we made.
For more details you can read how we test, review, and rate at WindowsReport.
Furthermore, knowing the complexity of this software you may need some guidance to help you out. Well, using the Essential Sound panel you can steadily identify tasks to optimize your sound.
In addition, the noise reduction capacities help you with adjusting noise levels, using audio effects like DeNoise, or modifying high or low frequencies with spectral frequency display.
Check out the most important features of this program:
- DeReverb & DeNoise effects
- Improved playback and recording performance
- Improved multitrack UI
- Improved multitrack performance
- Add album art in MP3 files
- …and more
As far as noise-canceling is concerned, Adobe Audition works as a noise cancellation software that can handle a wide variety of noises:
- Crackle from wireless microphones or old vinyl records
- You can fix this with the Automatic Click Remover effect.
- Background noise like wind rumble, tape hiss, or power-line hum
- These can be fixed using the Adaptive Noise Reduction effect and DeHummer effect.
- Phase cancelation from poorly placed stereo microphones or misaligned tape machines.
- These can be fixed using the Automatic Phase Correction effect.
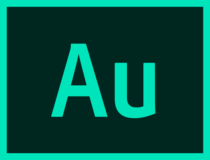
Adobe Audition
Get professional support with noise cancelation software that is capable of complex sound editing and mastering.
LALAL.AI – Completely web-based
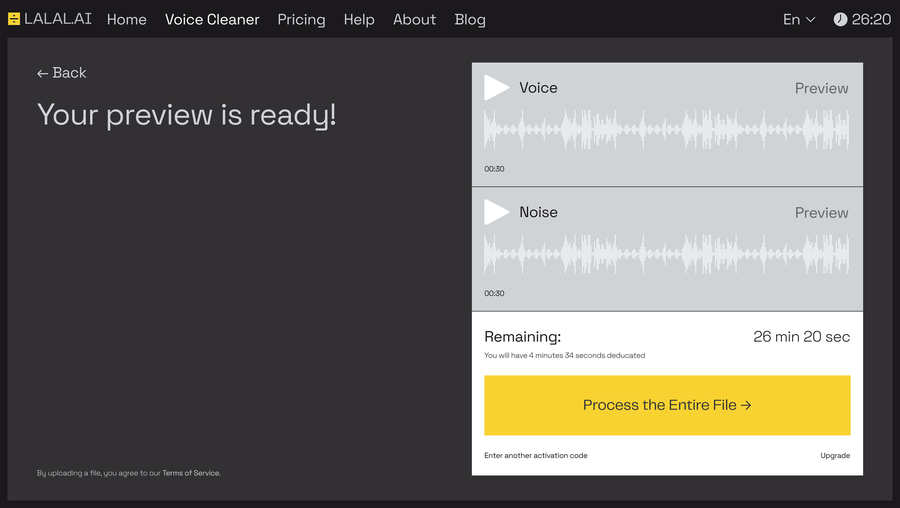
If you’re looking for a reliable noise cancellation software, then LALAL.AI might be just what you need. The app is designed to remove vocals and instruments from any track without quality loss.
LALAL.AI is powered by neural network called Phoenix and it allows you to extract both audio and vocals. Unlike other services, it also can extract other instruments, including bass, acoustic or electric guitar, piano and synthesizer.
This makes LALAL.AI the world’s first 8-stem splitter. The app also has a Voice Cleaner feature that cancels noise, removes background music, mic rumble and other interference.
The app is available in web browser, so be sure to give it a try if you need a simple but powerful noise canceling solution.
LALAL.AI features:
- Completely web-based
- Offers 8-stem splitter
- Can remove both vocals and instruments
- Voice Cleaner feature for noise cancellation
- Incredibly simple to use
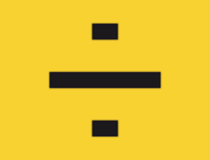
LALAL.AI
Powerful and simple noise canceling directly in your browser.
Descript – Speaker voices amplifier

Descript is an exceptional app with a sound remover that can help you easily cancel background noise and unwanted surround sounds.
It has a Studio Sound feature that uses AI to remove noise and echo and elevate speakers’ voices, thus improving your audio quality. It can make distorted recordings sound like professional-made audio.
Descript has a full effects suite with auto-leveling, loudness normalization, and room tone with creative and quality features such as compression, EQ, reverb, and many more.
Besides these features, it also offers a screen recorder with transcripts, faster exports, instant editing, and personalization of the thumbnails on your shared videos.
Furthermore, it has a well-developed feature that provides quality voiceovers for corrections to podcasts and screen recordings by plainly typing in the correction.
Take a look at the other good features of this noise cancelling software app:
- Screen recording
- Remote recording
- Edit audio
- Remove silence
- Add crossfades and effects
⇒ Get Descript
NoiseGator (Noise Gate) – Lightweight app
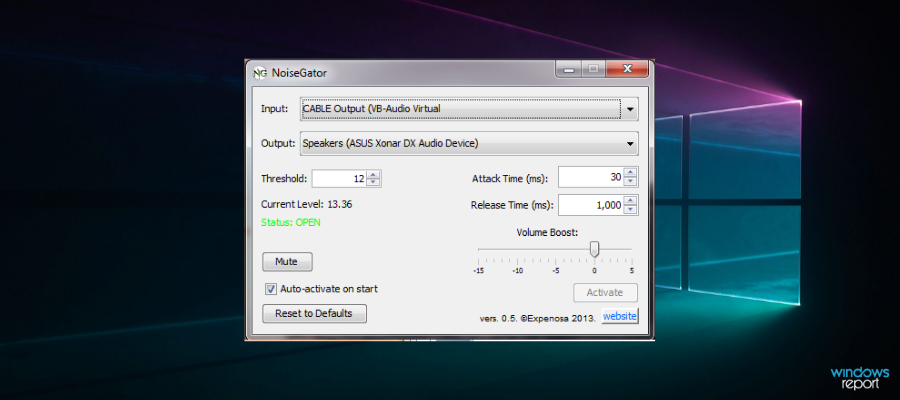
This is quite a simple noise gate software that is intended for use with VOIPs such as Skype to cancel the background noise and provide you with an enhanced experience while you are talking to your buddies.
Simply said, this skillful program can remove your background noise effectively and help you to have a crystal-clear sound while talking in your meetings.
More so, it’s a lightweight app that routes through audio input to an audio output. The audio quality is analyzed to see if the sound level is higher than the average.
You can as well to use it with your microphone to see your voice in the headphones. Hence it’s possible to remove all background noise from your part too. Basically, it works as a mic filter software as well.
Lastly, this program requires Java 7 or higher to run in Windows and Mac alike.
Check out the most important features that are packed in this app:
- The app is able to completely cut out background noise while you’re talking to others on Skype.
- NoiseGator is a lightweight app that is also effortless to use.
- It routes the audio through an audio input to an audio output.
- The app is able to analyze in real time the audio level, and if the audio level is higher than the threshold, the audio will bypass as normal.
- If the audio level goes below the threshold, the gate will close, and the audio is cut.
- When you are using the app with a virtual audio cable, it will be able to act as a noise gate for either a sound input such as a microphone, or sound output such as speakers.
- The app can also be used to gate noise from your very own mic or play your mic through your speakers.
⇒ Get NoiseGator
SoliCall – Innovative technology
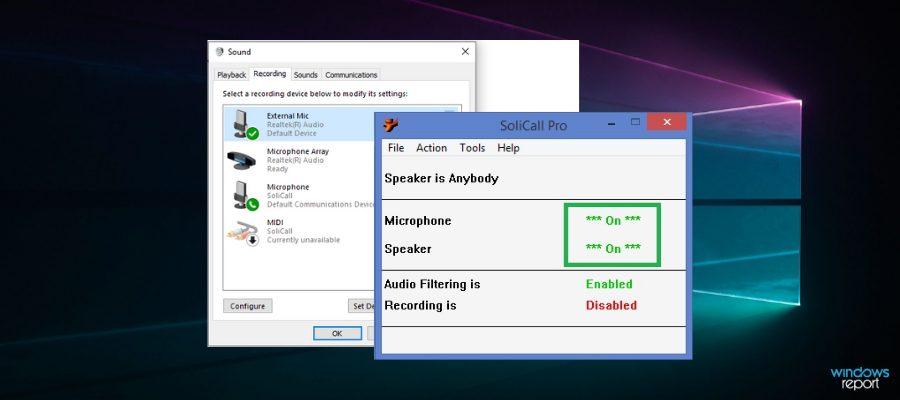
SoliCall developed a patented technology for improving the audio quality in telephony.
SoliCall’s audio noise reduction software includes innovative noise reduction, client, and cloud-based echo cancellation as well.
With this tool, you will be able to easily improve the audio quality in any type of phone call. Choosing this tool is beneficial for anyone who needs a better sound quality and robust noise cancelation functionality.
Check out the most impressive features of the software below:
- This innovative technology has been improved over the years by solving highly complex audio quality issues.
- This tool provides a professional solution to all kinds of audio problems that you may encounter.
- The technology is used worldwide to filter millions of phone calls each day.
- SoliCall customers include developers of communication software, call centers, conference bridge providers, and network operators and organizations all over the world.
- It boosts the audio quality of the calls.
SoliCall also has a dedicated support team that will help users analyze the audio behavior in their systems and will guide them on the best tuning to enhance the sound quality in their environments.
The app comes with innovative and patented noise reduction technology, and it’s compatible with lots of devices and platforms. It is also available for cloud-based communications.
⇒ Get SoliCall
Andrea PC Audio Software – Intelligibility enhancer
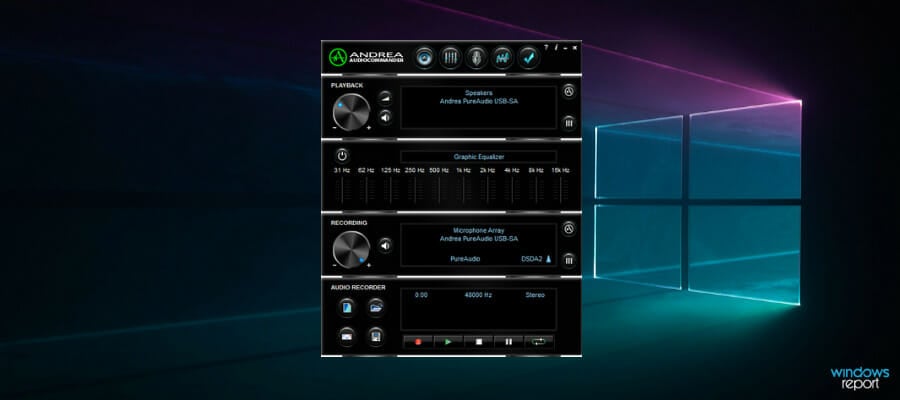
The Andrea PC Audio Software provides the latest Audio Commander and noise cancellation filters that you can use with Andrea USB devices. The service supports Windows.
This rich-featured tool comes with qualitative solutions such as speaker noise removal from VoIP received audio, so anyone can enhance sound audio quality in minutes.
More so, it includes aggressive noise cancelation to stay apart from disturbing loud noise. Plus, the graphic equalizer and microphone recording capabilities will change your sound settings to improve your audio immediately.
therefore with such an intuitive platform and qualitative sound you will get no distractions during important video calls or while recording your own voice.
Take a look at the essential features that come with Andrea PC Audio Software:
- The app is able to provide noise cancellation, and the speaker output is enhanced with Andrea’s PureAudio noise reduction for removing noise from your VoIP received audio.
- By cleaning up the signal that you are listening to, you will enhance intelligibility.
- The Aggressive PureAusio noise reduction on the speaker output will remove even more noise from your VoIP received audio.
The software comes with a high fidelity ten band Graphic Equalizer with preset selections for specific control of the bass, mid-range and treble audio levels for customizing the sound tone to best fit your favorite music type.
The app also comes with microphone recording features such as stereo noise cancellation, acoustic echo cancellation, light beamforming, aggressive beam forming, beam direction, microphone boost, and many more.
⇒ Get Andrea PC Audio Software
- Output Device not Working: How to Fix this Voicemeeter Error
- VLC Could Not Open the MP4A Audio Encoder [Error fix]
Samson Sound Deck – Built-in recorder
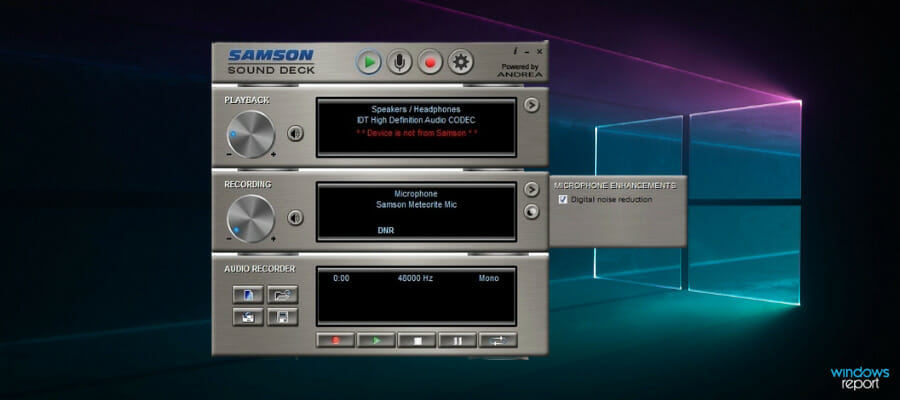
Samson Sound Deck for Windows is a noise cancellation software for PC that is able to expand the capability of your computer communication and recording as well.
The software is inspired by the digital audio processing technology that is used in the cockpits of military fighter jets.
The program is powered by state-of-the-art digital noise reduction algorithms that produce crystal clear communications and recordings in any environment.
Check out the most impressive features that are packed in Samson Sound Deck:
- This is the ultimate tool for home and office VoIP communication, voice recognition software, gaming and recording music and audio for YouTube videos, webinars and more.
- Samson Sound Deck Windows will reside on your computer’s taskbar always improving sound quality and removing repetitive background noises.
- The software lets you control lots of filters.
- If your surrounding suddenly becomes quieter, you can just turn off the Digital Noise Reduction and utilize the unfiltered sound that is captured by the microphone.
- Samson Sound Deck Windows includes a digital audio recorder with simple file saving and export functionalities.
- The built-in recorder is perfect for recording voice memos, or full audio files for webinars.
The merging of the Samson Sound Deck Windows with Samson’s USB microphones will result in some of the most advanced computer VoIP communication and recording solutions that are available these days.
Therefore you’ll be able to rejoice at the sound quality and provide stunning recording sessions for the projects you really believe in.
⇒ Get Samson Sound Deck
These are currently the best five solutions that you can find for canceling noise.
Check out all their features and according to your needs decide which program is the best one for you and is ideal for providing the best noise-canceling features.
They all come packed with tons of impressive features that you can check out in more detail by heading to their official websites.
We hope you managed to find out which is the best noise cancelling software for you from the list above. Let us know your choice in the lines below.