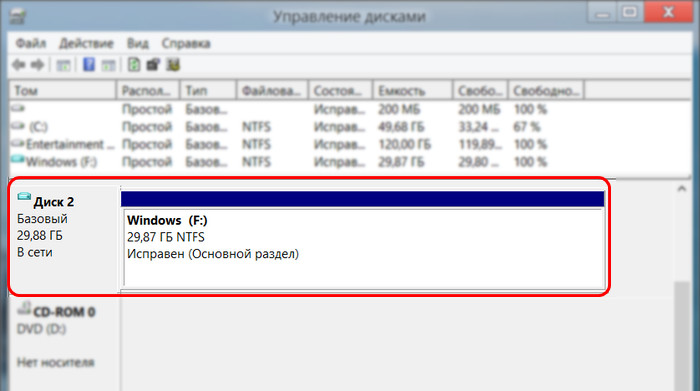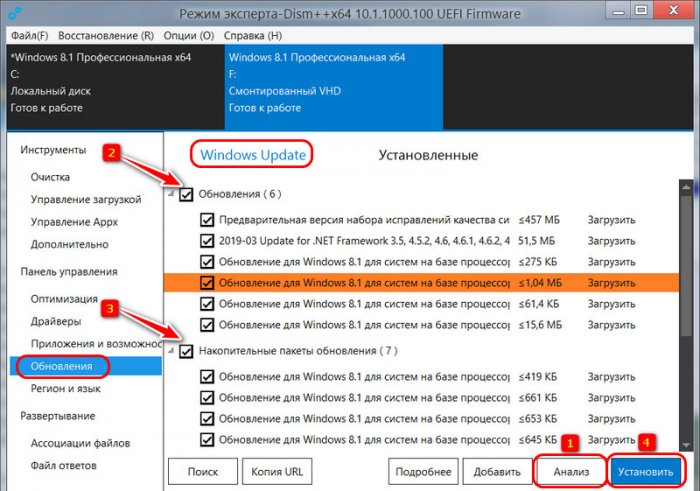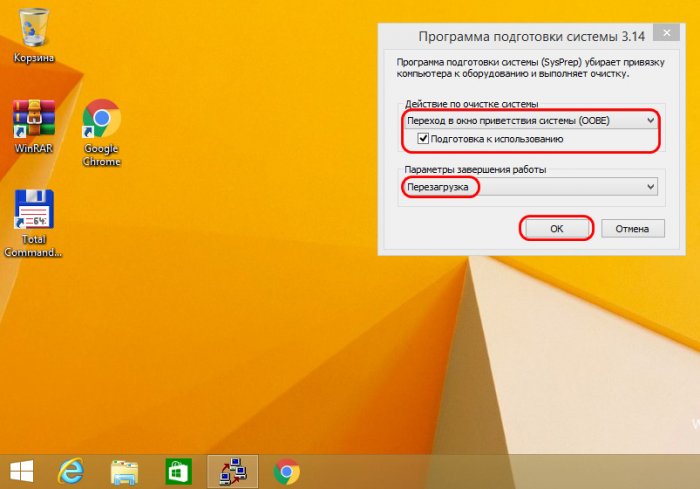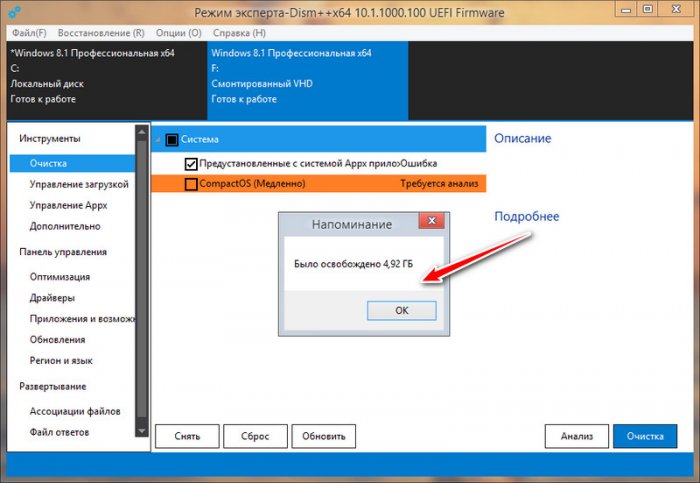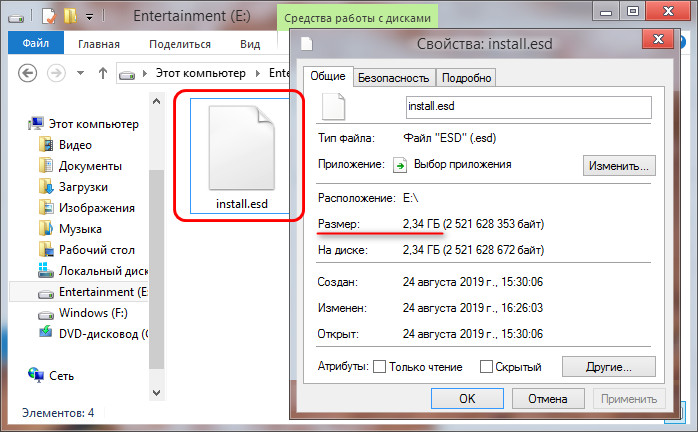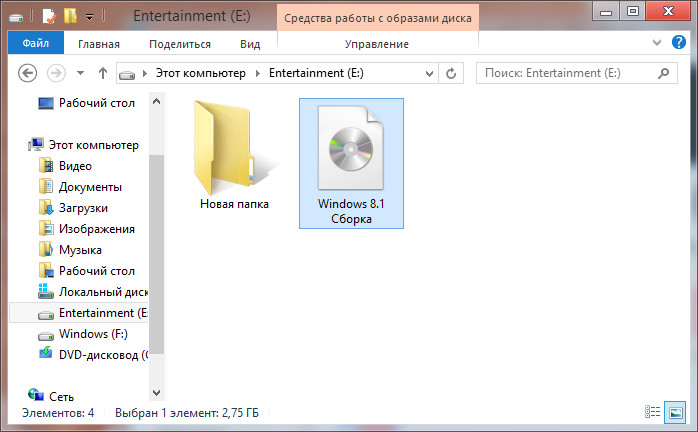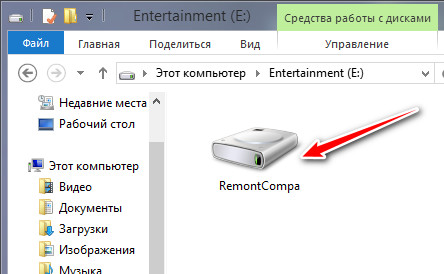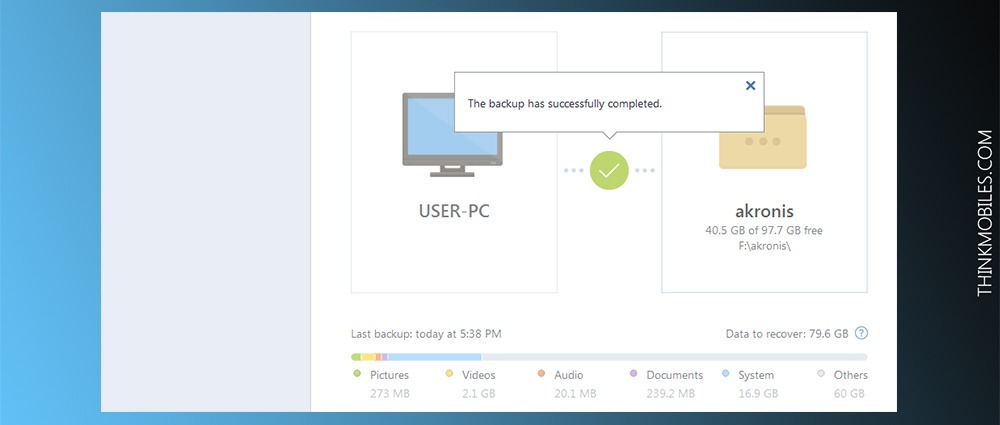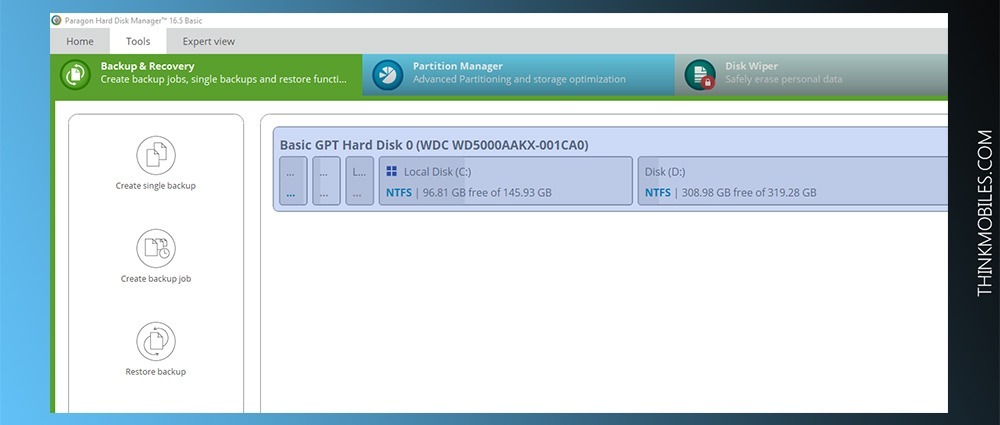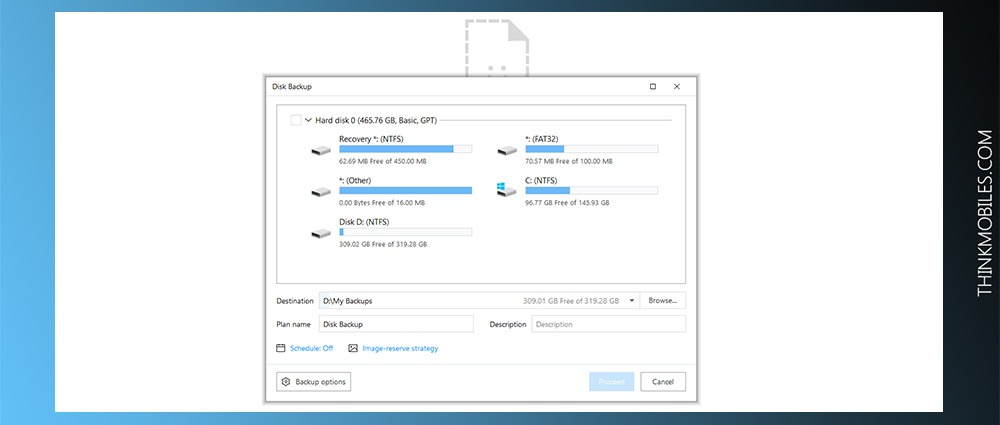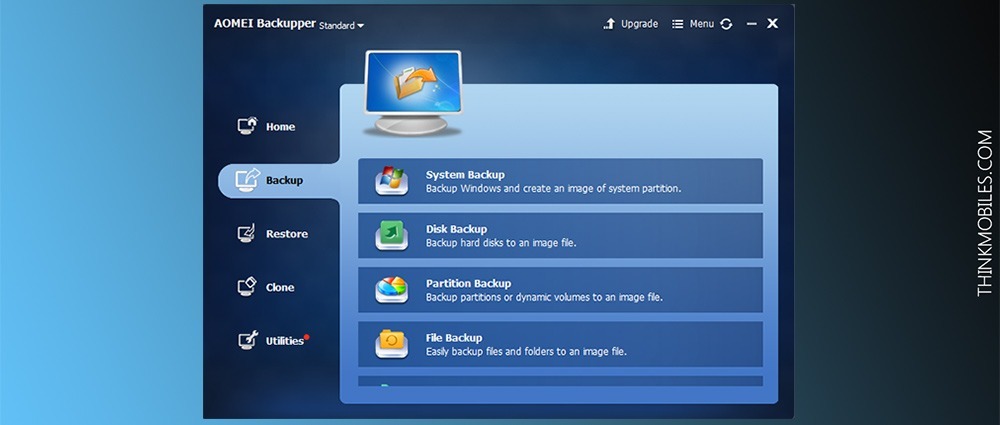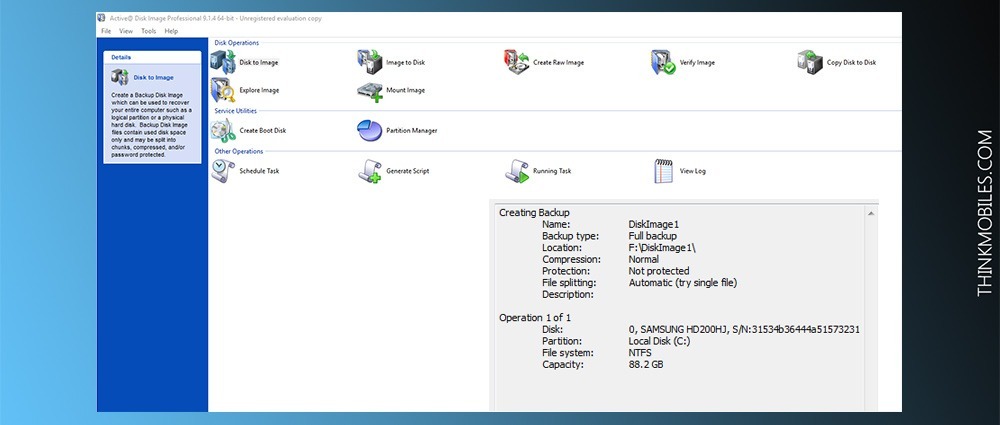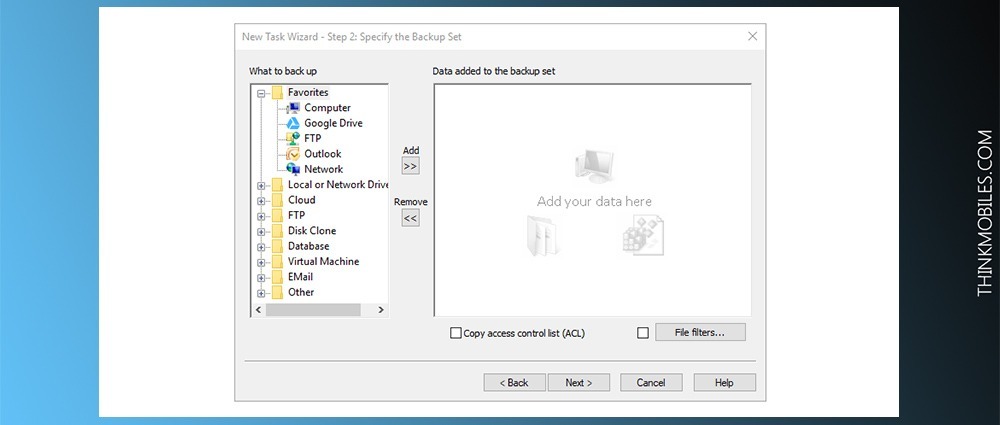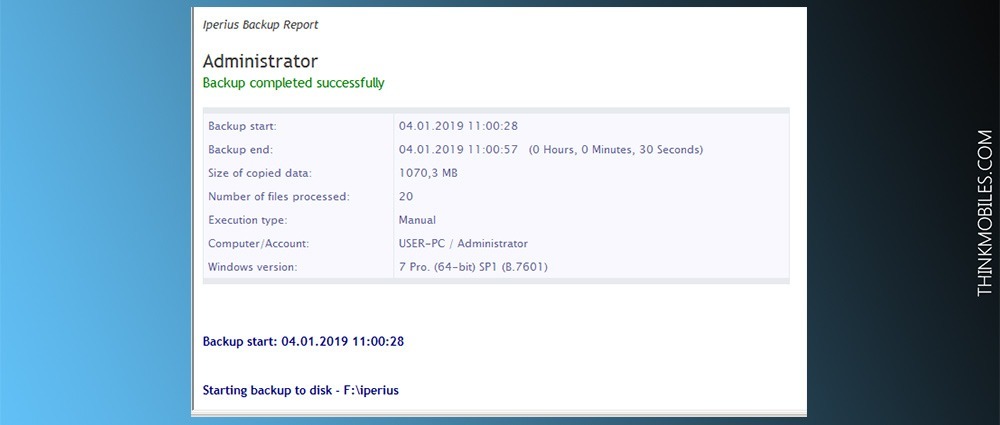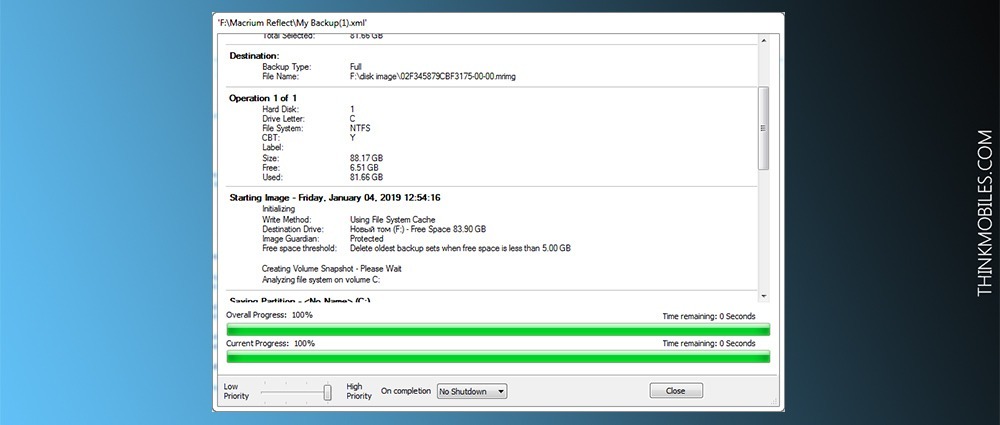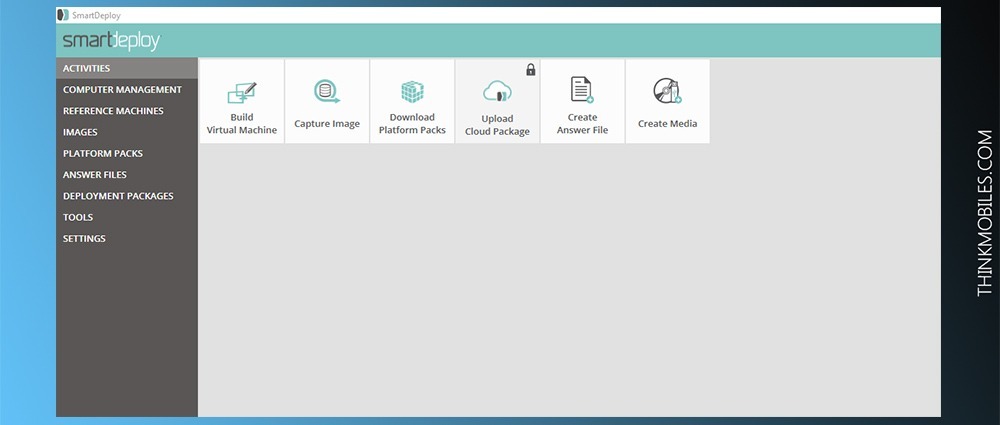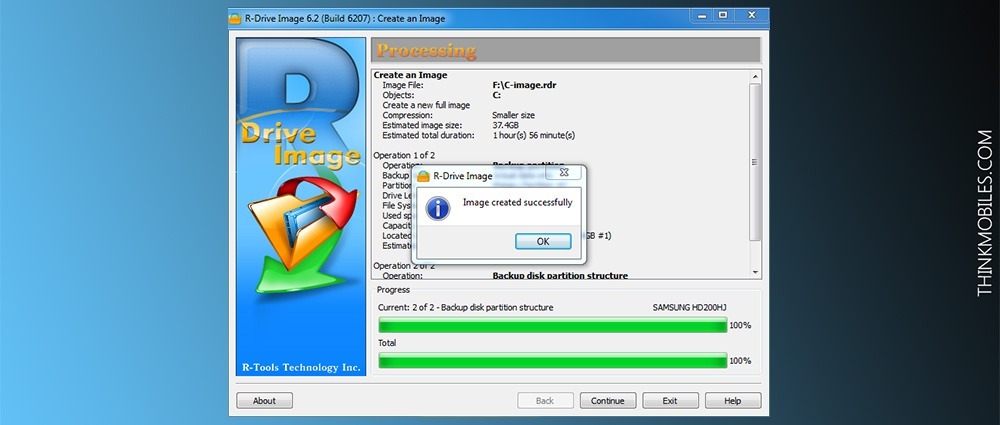- Daemon Tools Lite
- BurnAware Free
- Alcohol 120%
- UltraISO
- Ashampoo Burning Studio
Чтобы выполнить установку Windows, нужно создать образ системы и записать его на диск или USB-флешку. Стандартные средства операционной системы не дают возможность записи файлов на съемные накопители информации, поэтому для создания образов из загрузочных дисков или файлов необходимо воспользоваться специальными программами.
Лучшие программы для создания ISO-образов дисков мы рассматривали в этой статье. Сегодня расскажем, как сделать обзор диска операционной системы Windows (7, 8 и 10).
Daemon Tools Lite
Daemon Tools Lite — программа для создания образов дисков и эмуляции виртуальных CD/DVD приводов. Утилита может монтировать на виртуальные приводы файлы форматов b6t, iso, mdf, ape, isz. Приложение оснащено средствами для обхода систем защиты от копирования: SafeDisc, StarForce, Protect CD и т.д.
Программа полностью совместима с операционной системой Windows (32/64 бит). Для установки и запуска софта требуется Windows XP и новее. Доступна полностью русская версия. Скачать утилиту Daemon Tools Lite можно бесплатно. В бесплатную лицензию встроены сторонние рекламные предложения от партнеров разработчика софта. Также владельцы бесплатной версии получают ограниченную техническую поддержку. Чтобы убрать рекламу из интерфейса ПО, необходимо купить лицензию. Цена ключа активации Daemon Tools Lite — 5 евро (навсегда). Пользователи могут установить приложение на 3 компьютера одновременно.
После запуска программы откроется главное окно. Чтобы создать образ операционной системы Windows, нужно перейти в раздел «Редактор образов».
Следующий этап — выбор способа для создания образа. Первый доступный вариант — создание образа из диска.
В этом случае нужно вставить диск с Windows в дисковод компьютера или ноутбука. После запуска этого инструмента необходимо выполнить базовые настройки:
- Выбрать привод, в котором находится диск с данными.
- Установить папку для сохранения исходного файла.
- Выбрать формат образа: MDX, MDS или ISO.
- Защитить образ паролем. Этот пункт настройки процесса создания образа из диска не обязательный.
- Чтобы запустить процесс, нужно нажать кнопку «Старт».
Второй доступный способ — это создание образа из папок или файлов. После запуска этого инструмента необходимо установить следующие параметры:
- Добавить файлы для создания образа.
- Выбрать размер накопителя. Пользователи могут выбрать шаблонный вариант или установить собственный размер.
- Выбрать папку для сохранения исходного файла на компьютере или съемном носителе.
- Установить нужный формат образа.
- После этого нужно запустить процесс создания образа с данными из файлов и папок.
Преимущества программы Daemon Tools Lite:
- возможность создания и редактирования образов;
- простой и удобный интерфейс с поддержкой русского языка;
- функция создания виртуальных приводов.
Недостатки:
- нельзя сохранять резервные копии образов в облачном хранилище.
BurnAware Free
BurnAware Free — программа для работы с образами, создания и записи ISO-файлов, а также копирования данных с диска. Утилита работает с CD/DVD и Blu-Ray дисками, поддерживается возможность записи данных на несколько накопителей информации одновременно. Доступна функция проверки работоспособности диска.
Программа имеет полную совместимость с операционной системой Windows (32/64 бит). Для корректной работы приложения требуется Windows XP и более новые версии. Пользователям доступна русская версия для загрузки. BurnAware Free распространяется полностью бесплатно для некоммерческого использования. В этой версии утилиты нет никаких ограничений по функционалу. При необходимости, пользователи могут купить Premium версию программы. Стоимость лицензии составляет 20 долларов. Для тестирования функционала BurnAware Premium доступна бесплатная Trial-версия утилиты на 10 дней.
Все функции приложения расположены в главном окне. Работа с образами выполняется в разделе «Образы».
Создать образ для операционной системы Windows можно двумя способами:
1. Копировать в ISO. Этот метод подразумевает копирование данных с диска. После запуска инструмента необходимо выбрать привод, в который вставлен диск с установочными файлами системы. Далее следует указать путь для сохранения исходного файла с данными. Чтобы запустить процесс создания образа из диска, необходимо нажать кнопку «Копировать».
2. Создание образа из файлов или папок. Для этого необходимо запустить инструмент «Создать ISO». В открывшемся окне пользователям нужно добавить файлы или папки, из которых будет создан образ. После этого можно указать название для текущего проекта. На завершающей стадии следует установит размер диска и формат для исходного файла. Процесс работы запустится после нажатия на кнопку «Создать».
По завершению процесса создания образов пользователи могут сделать загрузочный ISO для последующей установки ОС Windows. Записать информацию можно на CD/DVD или Blu-Ray.
Преимущества программы BurnAware Free:
- основной функционал утилиты доступен бесплатно;
- простой и удобный интерфейс с поддержкой русского языка;
- возможность создания образов из дисков, папок и файлов;
- полная поддержка кодировки Unicode;
- автоматическая проверка дисков на наличие ошибок.
Недостатки:
- нет возможности работы с USB-накопителями.
Alcohol 120%
Alcohol 120% — популярная утилита для создания образов и виртуальных приводов. Всего приложение позволяет создавать до 31 виртуального привода на компьютере. Созданный образ с данными можно записать на съемный носитель информации. Поддерживается возможность очистки CD-RW, BD-RE и DVD-RW.
Программа совместима с операционной системой Windows (32/64 бит). Для комфортной работы с утилитой требуется Windows XP и новее. На официальном сайте разработчиков доступна полностью русская версия приложения. Модель распространения Alcohol 120 — условно-бесплатная.
Чтобы получить полную версию утилиты, необходимо купить лицензию. Стоимость ключа активации составляет 43 доллара. Лицензия покупается навсегда, благодаря чему пользователи получают все обновления пожизненно. Чтобы ознакомиться с функциями программы, пользователи могут скачать бесплатную Trial-версию утилиты. Срок использования пробной версии — 15 дней.
С помощью программы Alcohol 120 можно создать образ операционной системы Windows. Выполнить это действие можно двумя способами. Первый способ подразумевает создание образа из диска. Для этого нужно запустить приложение и выбрать инструмент «Создание образов» на панели инструментов.
После этого откроется мастер создания образов. В этом окне нужно выполнить следующие действия:
- Выбрать DVD/CD накопитель, на котором расположены установочные файлы ОС Windows.
- В разделе «Параметры чтения» следует указать название для образа, выбрать папку для сохранения исходного файла, установить нужный формат.
- В завершении пользователи могут выбрать тип данных. По умолчанию стоит параметр «Пользовательский». В списке доступны следующие варианты: Play Station 2, StarForce, SecuROM и т.д.
- Чтобы запустить процесс создания образа необходимо нажать кнопку «Старт».
Второй способ — это создание образа из файлов или папок, которые хранятся на компьютере. Для этого необходимо запустить инструмент «Мастеринг образов». В открывшемся окне следует выполнить следующие действия:
- На первом этапе нужно добавить файлы или папки из которых будет создаваться образ.
- Следующий этап — выбор папки для сохранения образа; установка имения для исходного файла и формата.
- Для запуска процесса создания образа необходимо нажать кнопку «Старт».
Преимущества программы Alcohol 120%:
- создание образов из диска, папок и файлов;
- функция очистки CD-RW, DVD-RW, BD-RE;
- возможность поиска образов на компьютере;
- простой и удобный интерфейс на русском языке.
Недостатки:
- не поддерживается возможность создания образов SD-карт.
UltraISO
UltraISO — программа для создания, конвертирования и редактирования образов. Утилита поддерживает более 30 форматов файлов: iso, nrg, cue, ima и т.д. Доступна функция эмуляции оптического привода, а созданные образы можно записать на CD/DVD накопители.
Программа полностью совместима с операционной системой Windows (32/64 бит). Для корректной работы утилиты требуется Windows 98 и новее. На официальном сайте разработчиков пользователи могут загрузить полностью русскую версию ПО. UltraISO распространяется по условно-бесплатной модели. Чтобы получить полную версию утилиты со всем функционалом, необходимо приобрести лицензию. Стоимость электронного ключа для одного пользователя составляет 2756 рублей. Для тестирования возможностей приложения можно установить бесплатную пробную версию с ограниченным функционалом.
Утилита дает возможность пользователям создавать образы двумя способами:
- Из диска.
- Из папок и файлов, которые хранятся на компьютере.
Чтобы создать образ Windows из диска, необходимо запустить инструмент «Создать образ CD» на панели инструментов.
В открывшемся окне следует выбрать привод, в котором находятся файлы для создания образа. Далее нужно указать настройки чтения диска, выбрать папку для сохранения исходного файла, установить нужный формат вывода (ISO, MDF, IMG, CCD и т.д.).
Чтобы запустить процесс создания нового образа Windows из диска, необходимо нажать кнопку «Сделать».
Чтобы создать образ из файлов и папок, необходимо перейти в раздел верхнего меню «Действия» — «Добавить файлы». В новом окне нужно выбрать файлы и папки, из которых необходимо создать образ операционной системы Windows. Добавленные файлы отобразятся главном окне утилиты.
В отличие от аналогичных приложений, UltraISO дает возможность создать образ жесткого диска. В этом случае в исходный файл будут добавлены все файлы и данные системы. Чтобы запустить этот процесс, нужно перейти в раздел меню «Самозагрузка» — «Создать образ жесткого диска».
Преимущества программы UltraISO:
- простой и удобный интерфейс с поддержкой русского языка;
- функция создания образа жесткого диска;
- возможность записи образов на диск;
- создание образов из файлов и папок;
- поддержка более 30 форматов;
- интеграция с Daemon Tools и Alcohol 120.
Недостатки:
- у программы отсутствует русскоязычная техническая поддержка.
Ashampoo Burning Studio
Ashampoo Burning Studio — программа для работы с CD/DVD и Blu-Ray дисками. С помощью утилиты можно создать образ накопителя информации, также приложение работает с USB-флешками и картами памяти.
Программа имеет совместимость с операционной системы Windows (32/64 бит). Чтобы установить и запустить утилиту, требуется Windows 7 и новее. Для загрузки доступна полностью русская версия. Чтобы пользоваться всеми функциями и возможностями Ashampoo Burning Studio, нужно купить лицензионный ключ. Стоимость полной версии составляет 1079 рублей. Лицензия приобретается навсегда. Для ознакомления с функционалом приложения доступна бесплатная пробная версия. Длительность тестового периода составляет 10 дней. По истечению этого срока нужно купить лицензию.
После запуска программы Ashampoo Burning Studio откроется главное окно со всеми доступными инструментами. Для создания образа операционной системы Windows необходимо перейти в раздел «Образ диска» — «Создать образ».
Откроется окно создания образа. На первом этапе пользователям нужно выбрать привод, в котором находится диск с Windows.
Далее нужно указать путь для сохранения исходного файла на компьютере и выбрать формат.
После выполнения этих действий запустится автоматический процесс создания образа из диска. Созданный файл пользователи могут загрузить на другой накопитель информации.
Преимущества программы Ashampoo Burning Studio:
- простой и удобный интерфейс с поддержкой русского языка;
- поддержка всех популярных форматов образов;
- функция создания резервных копий накопителей информации;
- возможность записи образов на другой диск;
- инструмент для очистки CD-RW и DVD-RW.
Недостатки:
- отсутствует возможность создания образов из файлов или папок.
Создание образа диска может понадобиться, если вы хотите записать дистрибутив полезного софта или бэкап вашей системы. В файл ISO можно запаковывать большой объем информации. Если вы хотите создать загрузочную флешку или скопировать любимый музыкальный альбом, вам понадобится простая в управлении программа для создания образов ISO. В этом рейтинге мы рассмотрим варианты, которые помогут быстро справиться с поставленной задачей.
Студия Дисков
Студия Дисков – функциональное ПО для работы с CD и DVD с понятным пошаговым принципом работы. С ее помощью можно собирать образ из файлов и папок, делать риппинг, записывать загрузочные диски. В ПО включен ряд возможностей для записи музыкальных и видео-сборников, можно копировать CD и DVD, форматировать их и проводить дозапись. Также вы можете создавать бэкап папок и восстанавливать файлы. Русскоязычный интерфейс буден понятен даже новичку.
Функционал:
Скачайте лучшую программу для создания образов ISO
Скачать бесплатно!
Отлично работает на Windows 11, 10, 8, 7 и XP
Alcohol
Alcohol позволяет создавать виртуальные копии любых компакт-дисков, избавляя вас от необходимости каждый раз искать нужный альбом на физическом носителе. Программа используется для монтирования образов дисков, поддерживает все популярные форматы и позволяет записывать CD, DVD и Blue-ray. Также с помощью данного софта можно копировать информацию со съемных накопителей и стирать данные с флешек и перезаписываемых RW-CD/RW-DVD.
Плюсы:
Минусы:
Интерфейс Alcohol
CDBurnerXP
Небольшая по размеру программа для ISO файлов и работы со съемными носителями. CDBurnerXP – это отличное решение для создания сборников разных типов, упаковки архивов и прожига. Среди ее функций присутствуют инструменты для записи данных, музыкальных альбомов, копирование информации со съемных накопителей и карт памяти. Все инструменты удобно рассортированы в главном окне, так что с освоением функционала не возникнет проблем. В новой версии добавлена поддержка DVD.
Плюсы:
Минусы:
Интерфейс CDBurnerXP
ImgBurn
ImgBurn делает именно то, на что указывает его название: записывает разные типы данных на съемные устройства. Он работает практически со всеми видами образов и позволяет записывать информацию, делать тест качества и проверяет носитель на ошибки. Также в приложении можно собирать ISO из папок и отдельных медиафайлов. ImgBurn обладает простым понятным интерфейсом на русском языке, так что разобраться в нем сможет даже новичок.
Плюсы:
Минусы:
Интерфейс ImgBurn
VirtualCD
VirtualCD помогает монтировать приводы в вашем компьютере, тем самым сохраняя сборники в системе и избавляя вас от необходимости искать реальные копии. VirtualCD встраивается в проводник Windows, так что вы можете подключать и отключать новые слоты прямо из контекстного меню. С ее помощью можно вручную упаковать ISO или скопировать данные с носителя. Созданные проекты можно отредактировать, сжать размер и поставить защиту паролем.
Плюсы:
Минусы:
Интерфейс VirtualCD
DAEMON Tools
DAEMON Tools – это популярное программное обеспечение, которое позволит вам монтировать образы и навести порядок среди ваших медиафайлов. Существует две версии: бесплатная Light и премиум Pro, но они мало отличаются по функционалу. Программа умеет обрабатывать практически все форматы и позволяет открыть даже защищенные файлы. Вы можете использовать Daemon Tools для воспроизведения FLAC или APE, обработки VHD, распаковки архивов и преобразования разных форматов.
Плюсы:
Минусы:
Интерфейс DAEMON Tools
UltraISO
Инструмент для подключения виртуальных приводов UltraISO пользуется большой популярностью среди любителей компьютерного софта. Кроме формата ИСО, также работает с NRG, MDF, BIN, CUE, IMG, CCD и прочими. UltraISO позволяет распаковывать и создавать образы самостоятельно из медиафайлов на вашем компьютере или копировать носители. Кроме этого, можно редактировать созданные проекты, сжимать их для экономии места, тестировать на ошибки. Также с ее помощью вы можете открывать и подключать ISO как съемный накопитель. Благодаря этому можно просматривать отдельные папки и медиафайлы без распаковки всего архива.
Плюсы:
Минусы:
Интерфейс UltraISO
PowerISO
PowerISO – программное обеспечение для компьютеров с ОС Windows для создания, сжатия, редактирования и распаковки архивов и образов. Также с его помощью можно зашифровать архив и поставить на него защиту. Приложение поддерживает работу с более чем 20 форматами, в том числе умеет читать образы, созданные аналогичным софтом: VirtualPC, VirtualBox, VMWare. В PowerISO можно монтировать виртуальный привод, собирать ИСО вручную или копировать данные, создавать загрузочные USB.
Плюсы:
Минусы:
Интерфейс PowerISO
R-Drive Image
R-Drive Image – функциональное приложение для упаковки образов и создания бэкапа вашей системы. В ней можно за пару кликов сделать точную копию оригинальных носителей со всеми разделами. ПО поддерживает работу на любых операционных системах и с любыми типами файлов. Софт проверяет целостность созданного проекта и сравнивает его с оригиналом. Также есть возможность монтировать в систему ISO и использовать их как виртуальные дисководы. Это позволяет устанавливать на ПК упакованный в образ софт и получить доступ к папкам без распаковки архива.
Плюсы:
Минусы:
Интерфейс R-Drive Image
WinSetupFromUSB
WinSetupFromUSB создан специально для записи загрузочных USB-флешек. Приложение обладает минималистичным дизайном, не требует установки и предельно просто в освоении. Поддерживает работу со всеми версиями Windows, от 2000 до 10. Загрузочный накопитель позволяет записывать в режиме BIOS и UEFI, поэтому созданные флешки можно использовать даже на маломощных компьютерах с устаревшим методом загрузки. Кроме функций записи и чтения предлагает ряд полезных инструментов: вы можете отформатировать устройство, создать резервную копию, проверить накопитель на ошибки и управлять разделами HDD компьютера.
Плюсы:
Недостатки:
Интерфейс WinSetupFromUSB
Выводы
Каждая из рассмотренных выше программ имеет свои недостатки и плюсы. Какой вариант выбрать, зависит от поставленной цели. Если вам нужно решение «все в одном», но вы не хотите тратить время на освоение сложных ПО, советуем установить «Студию Дисков». Эта программа для образа диска ISO помогает вручную упаковывать информацию, прожигать разного типа носители, делать резервные копии и восстанавливать файлы. Вы можете скачать дистрибутив с сайта и лично убедиться, что профессиональная работа с компьютером не должна быть сложной.
Скачать программу для образа диска ISO
Скачать бесплатно!
Отлично работает на Windows 11, 10, 8, 7 и XP
Вам также может быть интересно:
Привет, друзья. Мы продолжаем обзор возможностей одной примечательной программы, Mast Have для системщиков и энтузиастов — Dism++. Эта статья будет своего рода кульминацией всего цикла публикаций об этой программе: в ней мы рассмотрим, как с помощью Dism++ создать свою сборку Windows. А свою сборку Windows с помощью этой программы можно создать легко и просто. Нам не нужно будет никаких виртуальных машин для создания эталонного образа системы, никаких установочных или Live-дисков для захвата образа, никаких командных строк. Мы с помощью Dism++ создадим эталонный образ Windows для сборки в файле VHD, настроим его. С помощью той же Dism++ очистим его, применим к нему твики, внедрим обновления. И, опять же, с помощью Dism++ мы захватим образ в файл WIM или ESD и потом запакуем его в установочный ISO.
Примечание: друзья, если вы являетесь истинным гурманом в сфере создания собственных сборок Windows и ищите свой идеальный способ их создания, загляните сюда — в раздел публикаций, где собрано воедино множество различных способов создания собственного настроенного дистрибутива. Или можете юзать тег «Своя сборка Windows».
Итак, мы хотим создать свою сборку Windows 7, 8.1 или 10. Нам для этого понадобятся:
• Установочный ISO-образ нужной версии и редакции Windows,
• Программа Dism++,
• Штатное управление дисками.
Чтобы создать свою сборку Windows, нам нужно установить новую операционную систему. И на её базе сформировать эталонный образ Windows – систему без пользовательских профилей, но с внесёнными необходимыми настройками, установленными системными компонентами, обновлениями и программами. И такой вот эталонный образ мы создадим на виртуальном диске VHD. Жмём клавиши Win+R, вводим:
diskmgmt.msc
И запускаем системное управление дисками. В нём жмём «Действие», затем – «Создать виртуальный жёсткий диск».
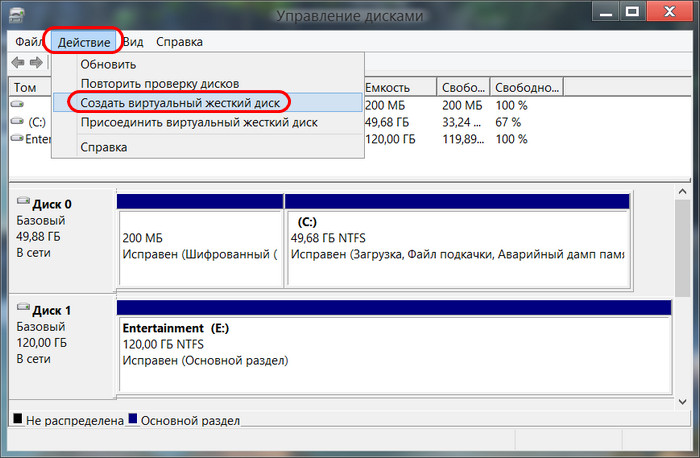
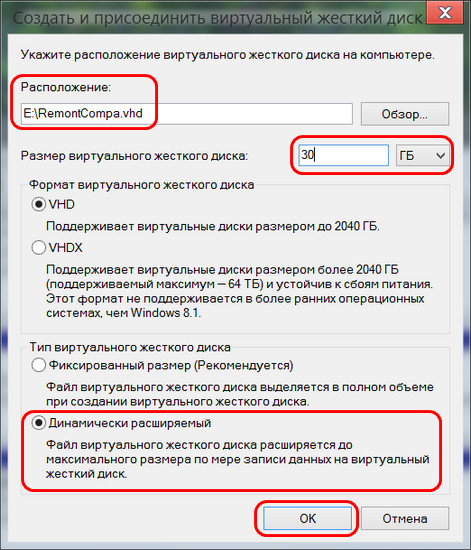
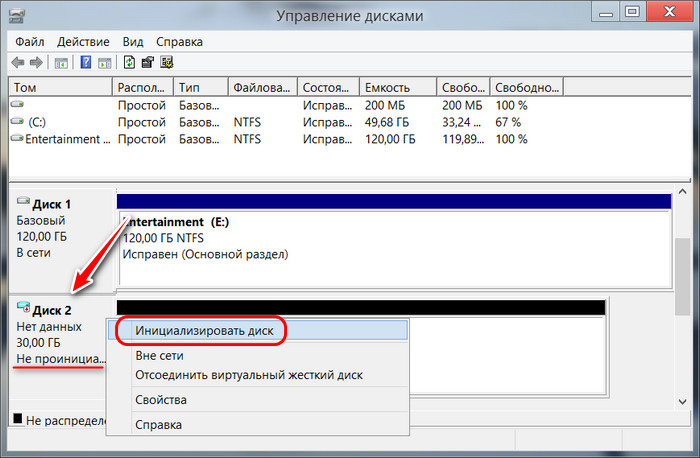
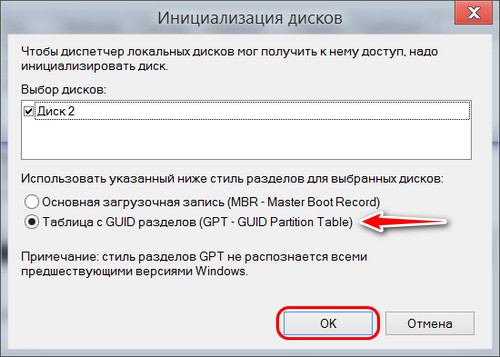
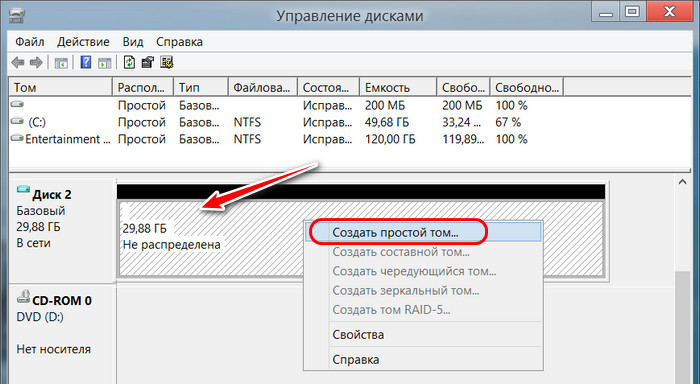
Теперь нам нужно установить на этот VHD-диск Windows, которую мы настроим под эталонный образ своей сборки. Запускаем программу Dism++. Жмём «Файл», потом — «Применить образ».
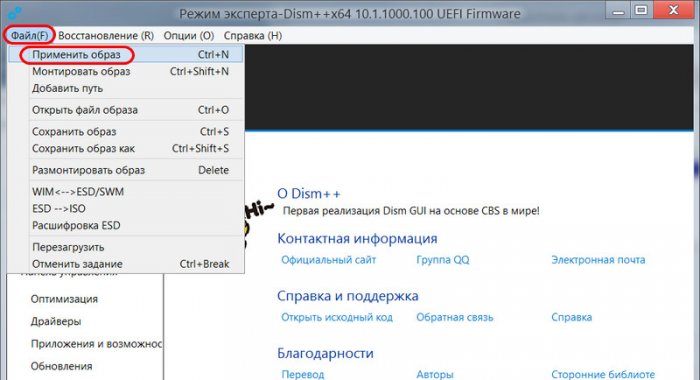
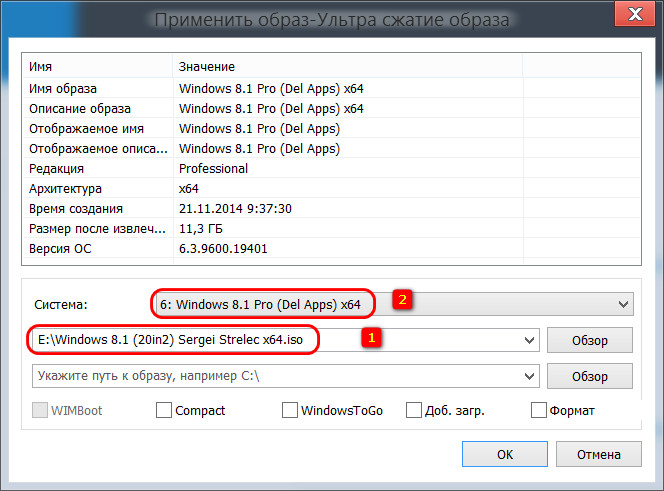
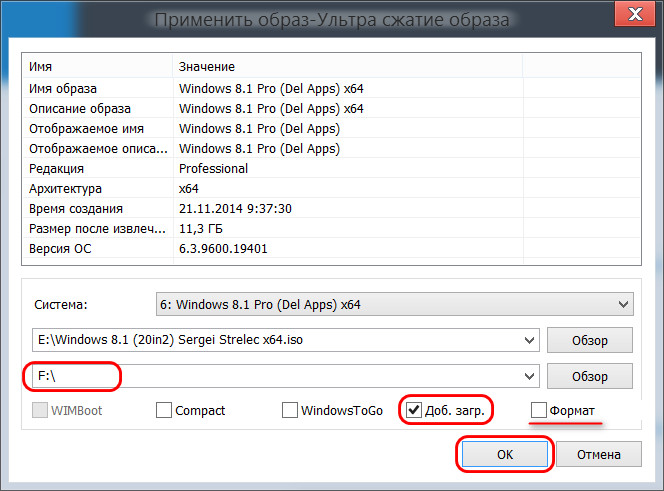
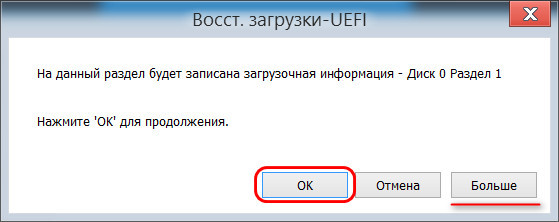
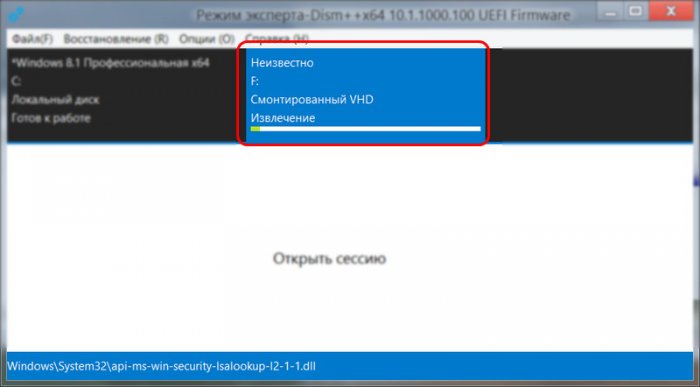
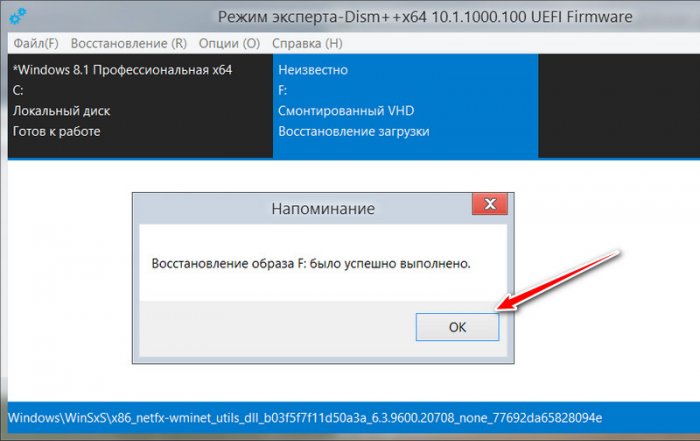
Dism++ — это комплексный чистильщик, оптимизатор и твикер любых системных образов – как развёрнутых на диске, т.е. установленных рабочих систем, так и смонтированных для редактирования дистрибутивов. Как мы можем настроить нашу эталонную Windows с помощью программы?
Примечание: друзья, обращаю ваше внимание — при проведении операций с эталонным образом Windows в программе Dism++ не забывайте первично переключаться вверху окна на нужный образ. Это должен быть синий блок с установленной на диск VHD системой, а не система, установленная на диске С. Не упустите этот нюанс.
И первым делом мы заглянем в раздел Dism++ «Управление загрузкой». Здесь при необходимости можем сделать предустановки для запуска системных служб. Если вы хотите, чтобы ваша сборка была с выключенными некоторыми службами, можете отключить их запуск.
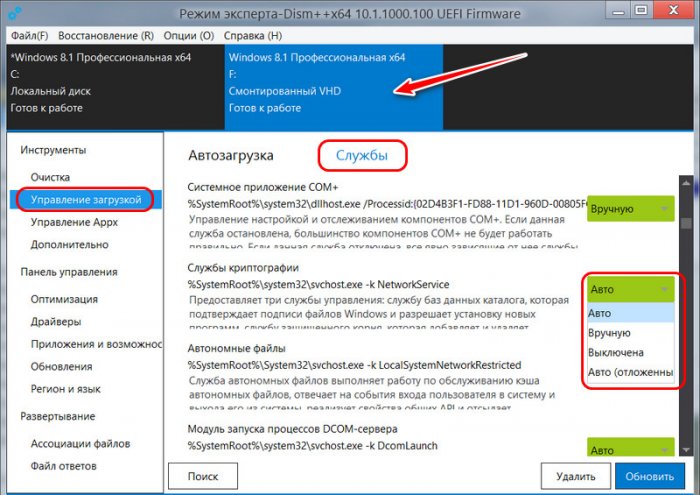
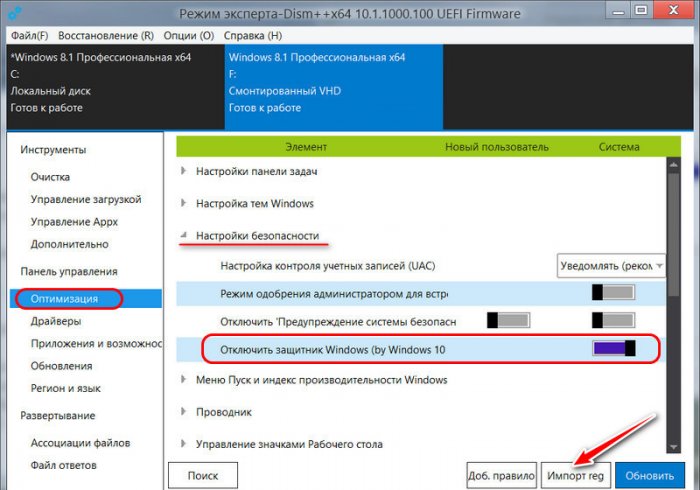
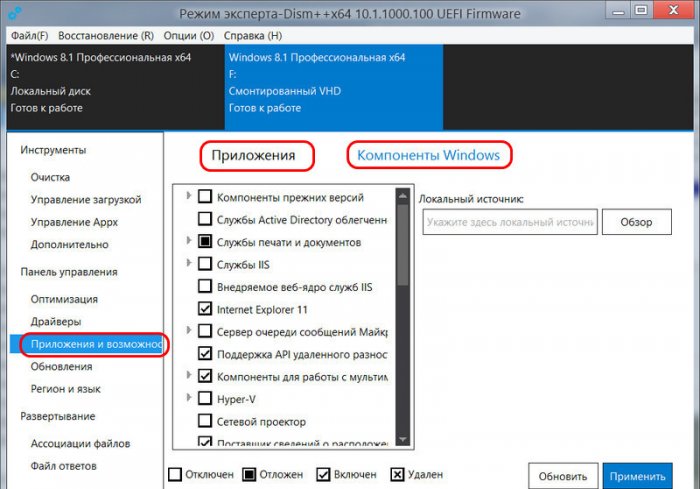
После предварительной настройки эталонного образа Windows с помощью Dism++ можем приступать к работе по настройке образа внутри самой системы. Перезагружаем компьютер и в меню выбора Windows выбираем ту, что установлена в VHD-файле. В моём случае на компьютере теперь установлено две Windows 8.1, и эталонная значится как Windows 8.1 на томе 6.
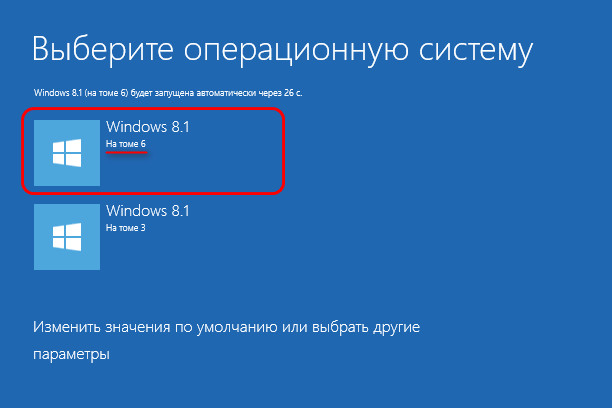
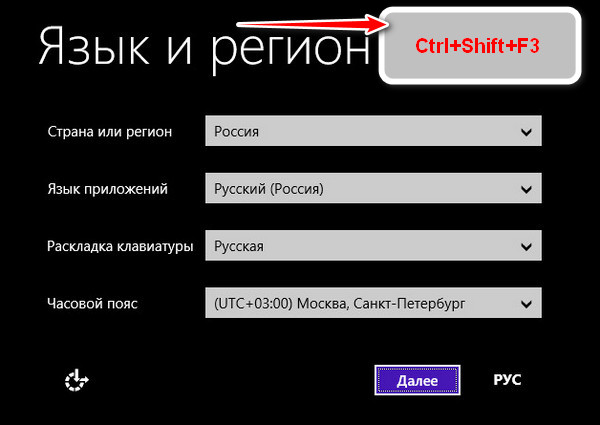
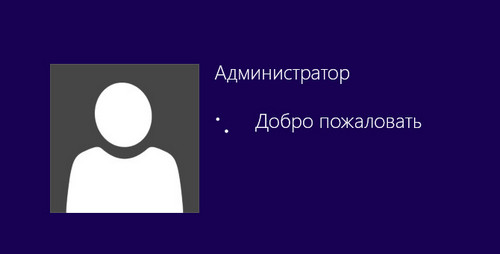
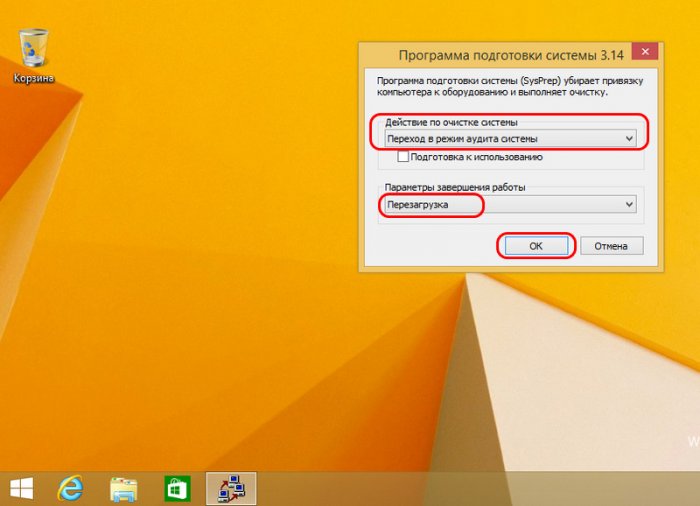
После перезагрузки в меню загрузки выбираем нашу рабочую систему, в моём случае это Windows 8.1 на томе 3.
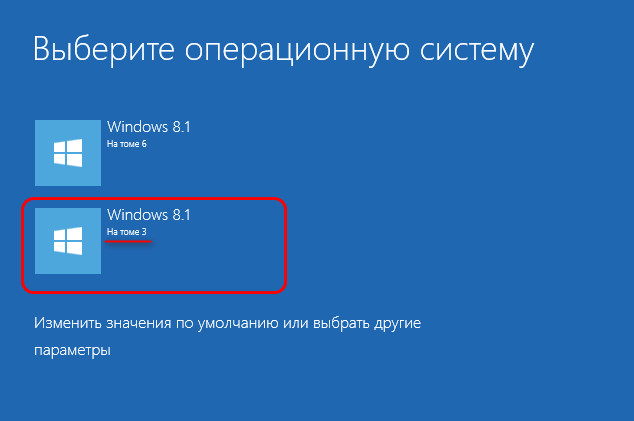
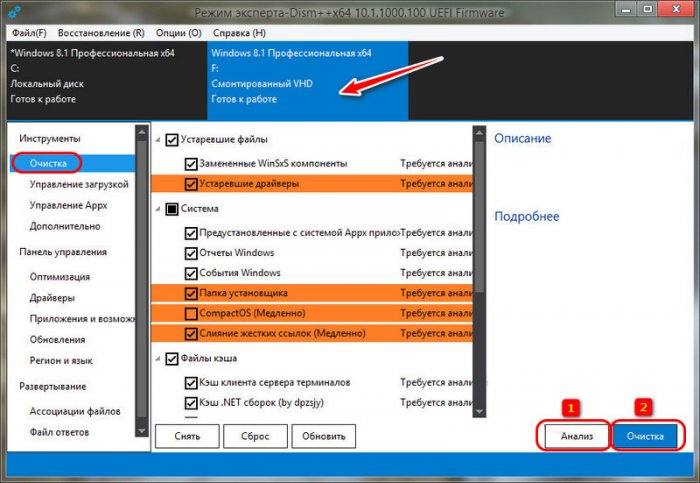
Теперь можем упаковывать эталонную Windows — делать её захват в файл WIM или ESD. В окне Dism++ жмём «Файл», далее – «Сохранить образ как». Жмём кнопку обзора.
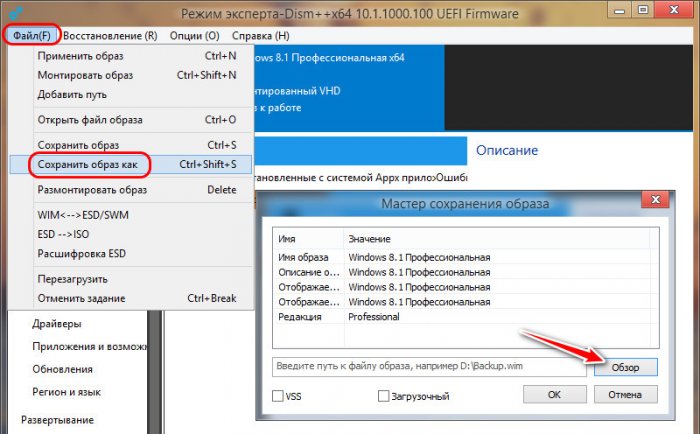
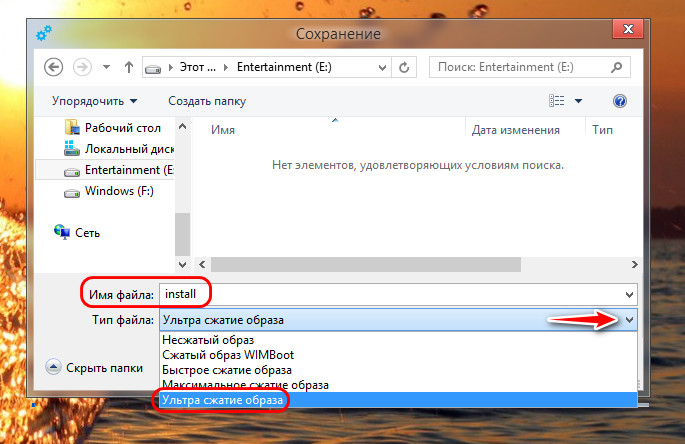
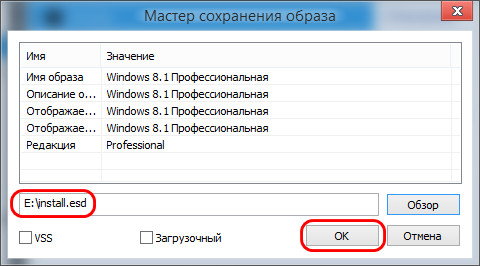
Наконец, последний этап всего этого действа – упаковка файла WIM или ESD назад в установочный ISO. И этот процесс мы также поручим программе Dism++. Но прежде нам нужно извлечь содержимое исходного установочного ISO, который мы использовали для установки эталонной Windows, в папку. В обычную папку с любым названием. Подключаем ISO для отображения в системе.
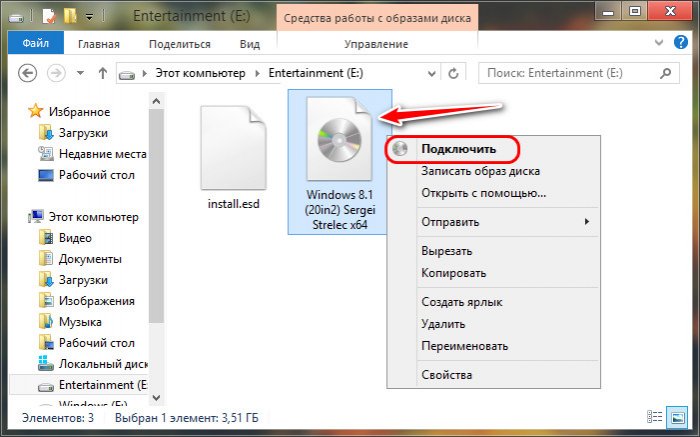
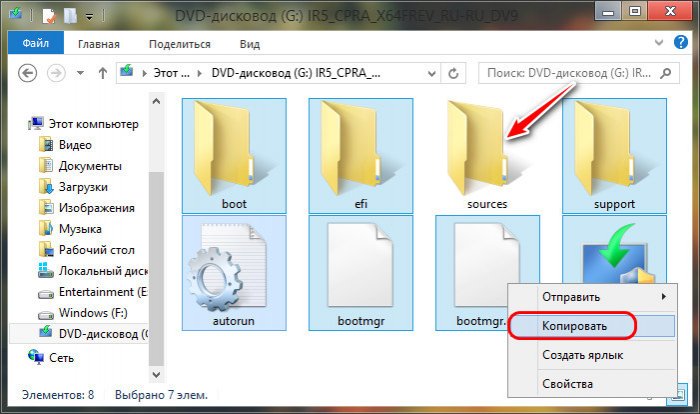
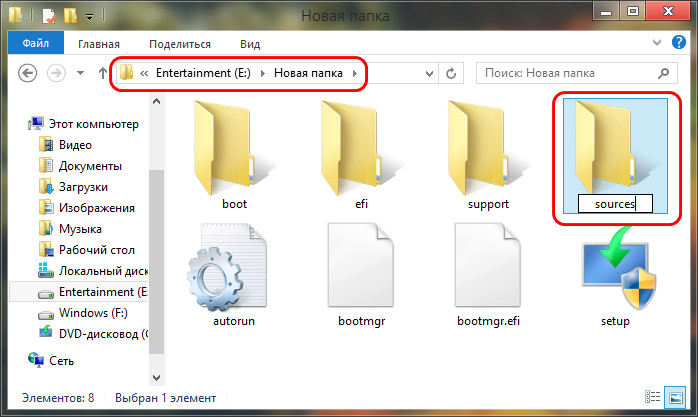
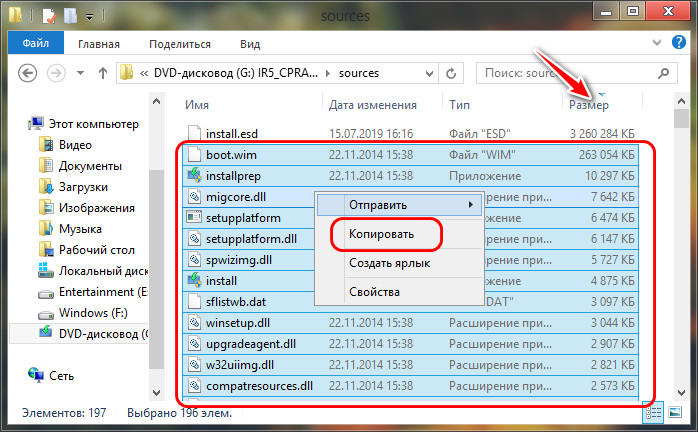
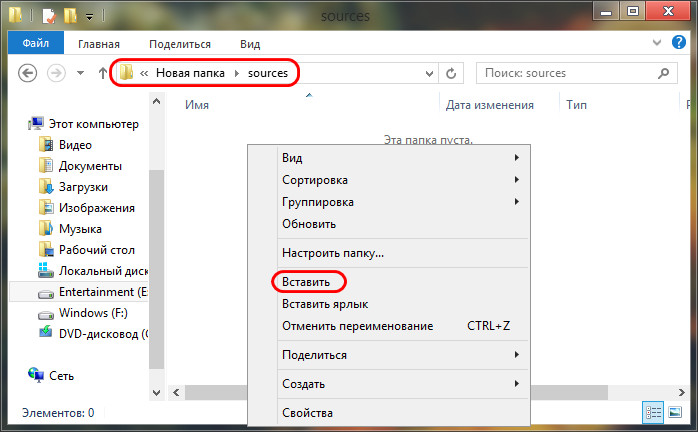
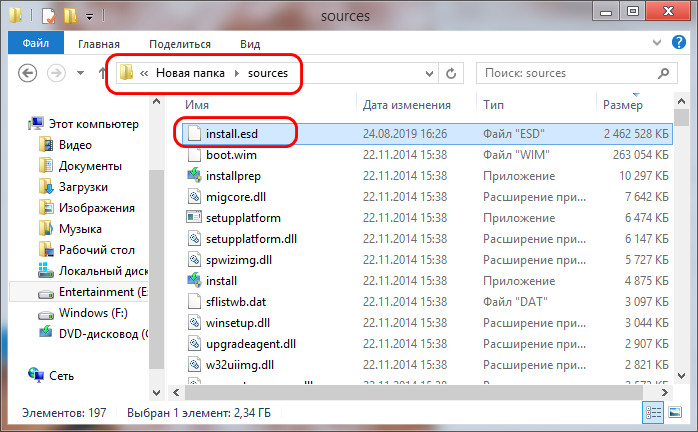
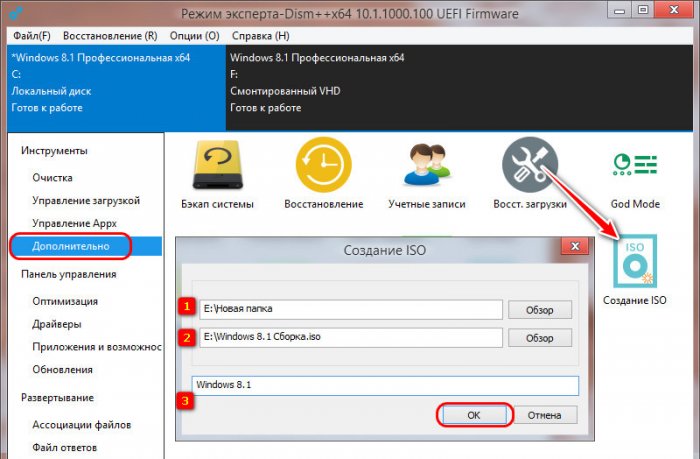

Теперь, друзья, нам осталось, так сказать, убрать своё рабочее место – удалить нашу эталонную Windows, установленную на VHD-диске. Если она, конечно, не нужна вам, скажем, для экспериментов. Жмём клавиши Win+R, вводим:
msconfig
Идём в раздел «Загрузка» в окне запустившейся конфигурации системы. Кликаем запись о загрузке Windows на VHD-диске. Жмём «Удалить», потом – «Применить», потом – «Ок». На предложение о перезагрузке можем отказаться.
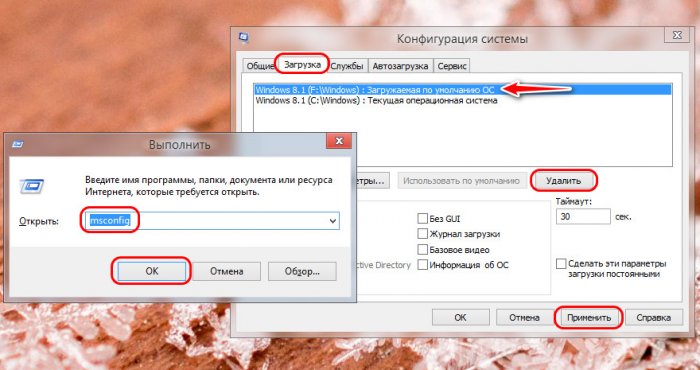

Как установить программу (процесс установки наглядно) ↓
UltraISO на любой компьютер или ноутбук
UltraISO выступает в качестве программы, которая формирует, редактирует и записывает виртуальные образы для физического носителя. Приложение взаимодействует с файлами формата «iso», когда скачали игру, а вместо привычного стандартного инсталлятора получаем файл образа. Интерфейс приложения характеризуется тремя рабочими окнами – главный блок, блок редактирования и окно файлового браузера. Для пользователя доступно оперативное перемещение файлов, чтобы сформировать новый установочный диск. Программа монтирует виртуальный привод, записывает образ, загрузочный диск, извлекает сектора boor HDD, создает папки на диске и выполняет другие функции.
UltraISO характерна использованием внутреннего формата ISZ, чтобы сжимать и шифровать информацию. С такими форматами быстро работает и Daemon Tools, однако, рассматриваемая в этой статье программа бесплатная и в свободном доступе для любого пользователя. К тому же весит программа намного меньше. В программе функциональный для работы интерфейс, который отличается скоростью реагирования на запросы пользователя. Создать образ – для этого требуется только перенос необходимых файлов из блока проводника, после чего остается выбрать соответствующую функция на панели инструментов.
Что может программа UltraISO
Записать ISO на диск
Записать ISO на Флешку
Создавать ISO Файлы
Конвертировать ISO
Как установить Ультра ИСО на пк:
Запуск программы происходит с помощью распаковщика OpenBox
Запустите файл.
Ознакомьтесь с информацией и нажмите «Далее».
Нажмите «Далее», или снимите галочки с рекомендуемого ПО и нажмите «Далее». Если снять все галочки, рекомендуемое ПО не установится!
После всех шагов нажмите «Установить».
UltraISO для версий windows:
|
|
Несмотря на наличие свободного доступа, полнофункциональный вариант остается платной. В бесплатном варианте пользователь не обработает образы, вес которых свыше 300 МБ. Ближайшие конкуренты обходят программу в функциональности бесплатного релиза. Выпуск первого варианта состоялся в 2002 году и отмечался полным свободным доступом. 2006 год знаменателем появлением платного варианта программы UltraISO, и до сегодняшних дней приложение подвергается постоянным доработкам и нововведениям.
I have founded company in 2011 with mission to provide IT & Software experience worldwide.
Подпишитесь на наш канал YouTube, чтобы получать наши лучшие видеообзоры, сравнения и советы по повышению производительности:
Давайте все согласимся с одним: резервное копирование данных жизненно важно. Не менее важное значение имеет экономия времени и усилий. Давайте поговорим о программном обеспечении для создания образов дисков и начнем с определения образа диска.
Образ диска является точной копией запоминающего устройства, например, жесткого диска или карты памяти, которое сохраняет содержимое/данные и всю его структуру. Такая копия представляет собой один файл-образ ISO. Образы дисков могут быть скомпилированы в виде виртуального жесткого диска (VHD), системного бэкапа, клонирования диска, записи на CD или DVD, переносной версии системы и т.д.
Программное обеспечение для создания образов диска может быть очень удобным как для личного, так и для коммерческого пользования, например, вы хотите заменить старый жесткий диск, который имеет десятки программ, системных настроек и так далее, на новый диск. Или вы просто хотите сохранить резервную копию системы на всякий случай. Эти специальные инструменты, которые мы рассматриваем ниже, предоставляют возможности для выполнения работы профессионально и легко.
Программное обеспечение для создания образов дисков часто называют программным обеспечением для клонирования дисков. Хотя эти два процесса в основном делают то же самое – копируют дисковые данные, но есть разница. Клонирование диска копирует содержимое и создает загрузочную ОС на жестком диске, а создание образов дисков создает только резервную копию содержимого жесткого диска.
Однако многие средства создания образов дисков также включают функции клонирования (добавляя еще больше путаницы в наш и без того запутанный и сложный сегодняшний мир).
10 лучших программ для создания образа диска
После использования и тестирования программ для создания образа диска, у нас есть еще немного мыслей, комментариев и точек зрения, чтобы добавить о каждой из них. Они разнообразны по цене (есть мало бесплатных приложений), функциональности, дизайну и эффективности.
Как пользователь, вы должны искать такие функции, как резервное копирование файлов, резервное копирование системы, резервное копирование в облако, клонирование дисков, степень сжатия. Как пользователю, вам, вероятно, придется решить, с куда следует сохранять бэкапы: на локальный диск или в облако. Большая часть рассмотренного программного обеспечения для создания образов дисков обеспечивает резервное копирование типа “диск-диск”.
Самой новой является Acronis True Image 2019, с 30-дневным пробным периодом. Он поддерживает все тиры ОС Windows. Разработчики также добавили поддержку нескольких ключевых типов файловых систем для образа диска, раздела диска и / или клонирования дисков, а именно NTFS, Ext2 / Ext4, ReiserFS (3), Linux SWAP, HFS + HFSX, FAT16 / 32 / EXFAT. Кроме создания образа диска, Acronis True Image поддерживает все виды резервного копирования – полный, инкрементный и дифференциальный (с дополнительной “Changed Block Tracking” технологией для ускорения создания инкрементных и дифференциальных резервных копий).
Программа Acronis disk image, вероятнее всего, является одной из самых популярных в своей категории, из-за навороченного набора возможностей: создание образа диска, зеркальное отображение, клонирование, создание разделов, синхронизация данных. USB накопитель будет лучшим вариантом для клонирования диска, в то время как HHD и / или SSD будет оптимальным для создания образа операционной системы, с который затем можно загрузиться с диска.
Windows OS / другие: Windows 10/8/7/Vista/XP, MacOS, iOS, Android, web.
Цена: 30-дневный пробным период, $50 Home версия.
Hard Disk Manager 15 запоминается благодаря одной классной функции: возможностью создания резервных копий на виртуальный диск. Кроме того, для выполнения этой задачи HDM работает в асинхронном режиме, что обеспечивает непрерывную обработку, даже если соединение неустойчиво. Эта программа может создавать, форматировать, удалять, перемещать и измененять размеры разделов на жестком диске.
Это в первую очередь больше подходит для разбиения диска на разделы, создания образа диска, хотя программа может делать это тоже. PHDM может преобразовывать FAT в NTFS, HFS в NTFS. К преимуществам HDM можно отнести удобный интерфейс, простой рабочий процесс, бесплатную версию для личного использования, поддержку дисков размером до 2,2 ТБ (редкие IDE, SCSI, SATA, AFD, FireWire).
Windows OS: 10, 8, 7, Vista, XP, 2000.
Цена: $40 Home версия.
После установки Todo Backup 11.5 выберите параметр “Резервное копирование на диск/раздел”, чтобы подготовить определенный объект. С помощью резервного копирования системы начинается процесс создания образа ОС с диска C. Стоит отметить, Todo Backup поддерживает диски размером до 16 ТБ. Затем необходимо указать хранилище. Существует возможность сохранения резервных копий в облако: Dropbox, Google Drive и OneDrive. Пользователи также могут добавлять описания к созданным образам.
Todo Backup позволяет выполнять резервное копирование файлов, резервное копирование дисков, резервное копирование разделов, а также клонирование дисков. Функция создания образа диска использует 2 различных режима разметки диска – MBR и GPT. В целом, создание загрузочного образа диска должно бить простым процессом при использовании программы Todo Backup.
Поддерживаемые ОС: Win 10, 8, 7, Vista, XP, MacOS.
Цена: $28/1 PC Home версия.
AOMEI Backupper v. 4.5.6 для Windows 10 и других версий (аж до Widows XP) доступен для загрузки на официальном сайте. Программа представлена на английском, датском и турецком языках. AOMEI Backupper может создать образ системы Windows для дальнейшего копирования, восстановления или совместного использования. Также доступны загрузочные образы на базе Linux или Windows PE – при загрузке на Windows PE есть 2 режима выбора, UEFI или BIOS.
AOMEI создаст .iso файл для хранения на CD, DVD, USB или любой другом диске. Файл журнала генерируется автоматически после завершения заданного процесса. Эта программа использует таблицу разделов MBR. Свободное издание очень ограничено в функциональном плане, кроме того Pro работает на 2-х устройствах.
Поддерживаемые ОС: 10, 8.1, 8, 7, Vista, XP.
Цена: $0 Standard версию, $50 Pro версия.
Active@Disk Image v.9.1.4 доступен на португальском, испанском, французском и английском языках. Есть 21-дневная бесплатная пробная версия. Он отображает образ диска в виде дерева, похожего на интерфейс Проводника Windows. Программа поддерживает два типы образов (.dim и .adi), а также сектора диска больше чем 4096 байт. Можно создать виртуальный диск как .raw или .adi образ и просмотреть его в проводнике Windows в режиме только чтение.
Программа поддерживает файловые системы FAT и NTFS для создания образов дисков. Там также возможность планирования инкрементного и инкрементного резервного копирования. Active@ Disk Image работает практически с любыми возможными видами средств хранения информации. Цены начинаются от $39 и изменяется в зависимости от набора функций. Например, в более дорогой версии можно создать загрузочный диск, основанный на WinPE 10.
Поддерживаемые ОС: 10, 8, 7, Vista, XP.
Цена: $40 Home версия.
Handy Backup 8 работает с файлами, расположенными на FTP, SFTP, FTPS и облачных серверах, сетевых хранилищах, а также с клиентскими данными с Outlook или других почтовых сервисов, (например, Gmail). Это позволяет сохранять образы дисков и их разделов на VHD диске. Стоит отметить, что функция полного резервного копирования доступная только в платной версии.
Стандартная версия стоит $39, Профессиональная стоит $89, и есть возможность за $12 обновится до последней версии 8, если у вас установленная одна из предыдущих версий программы. Handy Backup поддерживает все типы локальных и внешних жестких дисков. Для эффективной работы, этот программа требует 150 МБ на жестком диске и всего 128 МБ оперативной памяти.
Поддерживаемые ОС: Win 10/8/7/Vista/Server 2016/Server 2012/Server 2008, Linux.
Цена: $39 Standart версия.
Бесплатная ознакомительная версия Iperius Backup на удивление слабо ограниченная, одним из ограничений есть отсутствие возможности копирования на облако (Google Диск, Amazon S3, Azure Storage, OneDrive, Dropbox). Приобретая лицензию, вы получаете клонирование диска, резервное копирование по FTP, резервное копирование в облаке, резервное копирование ESXi, резервное копирование Hyper-V и другие полезные возможности.
Слабая сторона Iperius Backup – восстановление данных: восстановление возможно только через загрузочный диск Windows. Однако эта программа поддерживает стандартные форматы VHD/VHDX, совместимая с Office 365 и хорошо подходит для выполнения базовых задач резервного копирования.
Поддерживаемые ОС: 10, 8, 7, Vista, XP, Win Server.
Цена $32 Desktop версия, Бесплатная ознакомительная версия.
Для установки бесплатной версии Macrium Reflect 7.2 вы должны указать электронную почту, на которую получите уведомление с регистрационным кодом. На данный момент существует только англоязычная версия. Macrium Reflect автоматически обнаруживает ОС и предлагает загрузить соответствующие дополнительные компоненты.
Это очень быстрое и функциональное программное обеспечение для создания образов дисков по сравнению с другими в данном списке: оно позволяет создавать образы дисков, образы разделов, резервные копии папок (хотя и без резервного копирования файлов). Создание загрузочного диска не занимает много времени, образы основаны на WinPE и представлены как стандартные файлы .iso. “Home Edition” расширяет инструментальные средства с помощью Rapid Delta Cloning (только для NTFS).
Поддерживаемые ОС: 10, 8, 7, Vista, XP.
Цена: $70 Home версия, $0 Free Edition.
SmartDeployment – это немного нетипичный представитель этой категории программ: создавая файл образа на виртуальной машине, мы получаем файл .win в результате. А зашифровать файл можно с помощью специального ключа. Объем файла установщика SmartDeployment составляет 1,33 ГБ. Развертывание на компьютере может занять от 30 до 60 минут. Бесплатная версия работает в течение 15 дней, после чего для нее потребуется лицензионный код.
Ценообразование зависит от количества используемых устройств, хотя лицензия Basic по $30 позволяет использовать на 100 компьютерах. Она предполагает прекрасную возможность сэкономить расходы, особенно для крупных компаний, которые могли бы быстро развернуть образ ОС на большом количестве компьютеров.
Поддерживаемые ОС: 10, 8, 7, Vista, XP.
Цена: $23 Home версия.
R-Drive Image 6.2 имеет приятный и простой в использовании интерфейс со всеми необходимыми настройками, которые можно задействовать одним щелчком мыши. Полнофункциональная демоверсия совместима с Windows (2000, XP, 2003, Vista, 2008, 7, 8, 8.1, 10, Server 2012) и доступна “бесплатно” в течение 30 дней с момента установки. R-Drive Image поддерживает все виды файловых систем – например, ReFS.
Диски делятся на разделы по новому стандарту деления, известным как GPT (GUID таблица разделов). В платной версии, конечно, доступных ещё несколько типов разделов. С помощью этой утилиты можно создавать целые образы дисков (как одну большую систему) или делить его равномерно на файлы меньшего размера. Чтобы выбрать место назначения резервного копирования, просто выберите соответствующий значок для запуска задачи – R-Drive Image free demo предлагает выбор между USB 3.0 и USB 2.0 устройствами хранения данных, в то время как в расширенной версии доступно больше внешних устройств.
Поддерживаемые ОС: 10, 8, 7, Vista, XP, Server 2012, Win 2000/2003/2008.
Цена: $45 Standalone версия.
Краткая терминология
Что такое программное обеспечение для создания образов диска?
Это тип программ, которые позволяют пользователям создавать образ жесткого диска или целой системы – в качестве резервного варианта, или клонировать его/её. В своей первоначальной идее, этот процесс включает в себя создание точной копии диска, со всеми установленными программами и настройками с последующим хранением его в специальном сжатом архивном файле.
С помощью этой опции, пользователи могут безопасно установить точную копию системы на другом компьютере или на жестком диске, в случае непредвиденного сбоя – вирусной атаки, ошибки системы, или некоторые другие внешние проблемы.
Зачем использовать программное обеспечение для создания образов диска?
С ростом вирусных и хакерских технологий в частности, и общем расширение функциональных возможностей ПК в целом, вопросы безопасности стали еще более актуальными. Многие вирусы могут уничтожить или повредить вашу систему, что может привести к её неисправности или полной неработоспособности.
В таких экстренных случаях мы можем использовать программное обеспечение для создания образов дисков, которое позволит восстанавливать данные с сохранением всех настроек и программ, с минимальными потерями данных или даже без них.
Кроме того, большинство программ создания образа диска позволяют создавать загрузочные CD/DVD-диски и USB флэш-диски, которые впоследствии можно использовать для извлечения, распаковки, восстановления резервной копии, даже если компьютер не загружается с собственного диска.
Главные особенности
Создание образа диска – это, конечно, ключевая функция. Обратите внимание, что скорость создания образа и размер выходных файлов являются важным критерием. Для базового понимания, образ диска – это процесс создания точной копии диска для его восстановления из резервной копии.
Во время него создается один большой файл (обычно сжатый), который впоследствии используется для восстановления. Клонирование диска – это процесс клонирования всех данных на диске, а выходной файл будет того же размера, что и начальный. Хотя это может показаться похожим на создание образа диска, есть определенные отличия. Клонирование создает точную функциональную копию, поэтому её можно заменить и использовать в качестве основной, если что-то происходит с оригинальной версией.
Резервное копирование файлов используется для обеспечения возможности восстановления. Это важная функция, когда пользователь хочет заботиться о безопасности только некоторых папок и файлов, но не всего диска. Этот вариант часто встречается в программах создания образов дисков, что неудивительно, поскольку он похож на то, что требуется для создания образов дисков, но в меньшем масштабе.
Загрузочный диск – это создание загрузочного устройства с образа диска. Поскольку образ диска обычно занимает много места, он обычно хранится на внешних ресурсах для удобства и безопасности данных. Эта функция позволяет пользователям создавать “загрузочный диск” из внешних устройств, что при подключении автоматически позволяет восстанавливать данные.
Шифрование при создании образа диска применяет методы шифрования для защиты данных от злоумышленников. Это возможно с помощью пароля, добавленного для доступа к диску. Кроме того, эта функция важна при наличии возможности переноса данных на внешние ресурсы, чтобы во время процесса никто не мог вмешиваться.
Планировщик предназначен для регулярного создания обновленных версий образов дисков или в соответствии с предпочтениями пользователя. Чтобы получить последние версии образа диска, можно задать создание или обновление (для уже существующего образа). Пользователь определяет дату или день недели/периода времени, когда программа будет автоматически обновлять образ. Задача – снизить вероятность потери данных до минимума.
Облачное резервное копирование позволяет загружать данные в облачные хранилища. И поскольку образ диска обычно занимает много места, то это обычная практика хранить его на сторонних ресурсах ради практичности. Также важно, чтобы данные сохранялись даже в случае физической неисправности системы, чтобы можно было перенести их на другие устройства. Некоторые программы создания образов дисков предлагают доступ к собственным облачным серверам, за дополнительную оплату.
Toп-10: сравнение и тесты
Мы выбрали 10 популярных программных средств создания образов дисков, в основном для Windows, для проверки и тестирования, и вот первый пакет информации для сравнения. Они разнообразны по цене (даже почти нет бесплатных), функциональности, дизайну и эффективности. Как пользователь, вы должны искать такие функции, как резервное копирование файлов, резервное копирование системы, резервное копирование в облако, клонирование дисков, степень сжатия.
| Acronis | EaseUS | AOMEI | Active | Paragon | Handy | Iperius | Macrium | SmartDeploy | RDrive | |
| Резервное копирование файлов | ✔️ | ✔️ | ✔️ | ✔️ | ✔️ | ✔️ | ✔️ | ✔️ | ✖️ | ✔️ |
| Создание образа диска | ✔️ | ✔️ | ✔️ | ✔️ | ✔️ | ✔️ | ✔️ | ✔️ | ✖️ | ✔️ |
| Создание загрузочного диска | ✔️ | ✔️ | ✔️ | ✔️ | ✔️ | ✔️ | ✔️ | ✔️ | ✔️ | ✔️ |
| Планировщик | ✔️ | ✔️ | ✔️ | ✔️ | ✔️ | ✔️ | ✔️ | ✔️ | ✔️ | ✔️ |
| Клонирование диска | ✔️ | ✔️ | ✔️ | ✔️ | ✔️ | ✖️ | ✔️ | ✔️ | ✔️ | ✔️ |
| FTP, SMB/AFP | ✔️ | ✔️ | ✖️ | ✔️ | ✖️ | ✔️ | ✔️ | ✔️ | ✖️ | ✔️ |
| Резервное копирование системы | ✔️ | ✔️ | ✔️ | ✔️ | ✔️ | ✔️ | ✔️ | ✔️ | ✖️ | ✔️ |
| Шифрование | ✔️ | ✔️ | ✔️ | ✖️ | Ограничено | ✔️ | ✔️ | ✔️ | ✔️ | ✖️ |
| Триал (дни) | 30 | 30 | ✖️ | 30 | 10 | 30 | 30 | 30 | ✖️ | 30 |
| Home версия | $50 | $28 | Free | $40 | $40 | $40 | $32 | $70 | $23 | $30 |
| Pro/Premium | $60 | $37 | $50 | $69 | ✖️ | $99 | $99-300 | ✖️ | $23 | $45 |
| Платформа | Windows, cloud, web, Mac, Android, iOS | Windows, Mac | Windows | Windows | Windows | Windows, cloud, web | Windows | Windows | Windows | Windows |
Как пользователь, вы должны искать такие функции, как резервное копирование файлов, резервное копирование системы, резервное копирование в облако, клонирование дисков, степень сжатия. Как пользователю, вам, вероятно, придется решить, с куда следует сохранять бэкапы: на локальный диск или в облако. Большая часть рассмотренного программного обеспечения для создания образов дисков обеспечивает резервное копирование типа “диск-диск”.
Тест производительности
Во второй части данного обзора программного обеспечения для создания образов дисков рассмотрим несколько тестов производительности. В основном, мы провели несколько ключевых операций с каждой программой и измерили время – например, создание образа диска (резервное копирование системы), резервное копирование файлов, восстановление и т.д. Для результатов, которые вы видите в следующей таблице, мы должны установить наши спецификации и условия тестирования. Прежде всего, мы протестировали только бесплатные пробные версии, и не все из 10 инструментов обеспечивают полную функциональность в бесплатных версиях.
Мы использовали настольный ПК с 8 ГБ оперативной памяти, ЦП Intel Celeron G550, 2,60 ГГц, под управлением 64-разрядной ОС Windows 7. Размер системного C-диска для задачи создания образов дисков составляет 88 ГБ. Для тестирования резервного копирования файлов мы использовали файловую папку размером 1,7 ГБ. Для проверки скорости загрузки и сжатия облака мы использовали папку 660 МБ. Таким образом, 50% отношение означает, что программа сжимает папку размером 330 МБ. Затем этот же файл использовался для измерения времени восстановления сохраненной ZIP-папки, где эта функция была доступна.
| Acronis | EaseUS | AOMEI | Active | Paragon | Handy | Iperius | Macrium | SmartDeploy | RDrive | |
| Резервное копирование файлов | 01:20 | 01:25 | 01:05 | н/д | 01:25 | 00:35 | 01:15 | 00:30 | н/д | н/д |
| Создание образа системы | 50:30 | 92:30 | 62:10 | 47:30 | н/д | 139:00 | н/д | 34:30 | н/д | 114:00 |
| Копирование в облако | н/д | 32:00 | н/д | н/д | н/д | 02:00 | н/д | н/д | н/д | н/д |
| Степень сжатия | 44% | 44% | 37% | 55% | н/д | 45% | 3% | 56% | н/д | 68% |
| Восстановление с ZIP | н/д | н/д | н/д | н/д | н/д | 00:05 | 00:15 | н/д | н/д | н/д |
Цены
Обычно программы создания образа дисков предлагают пробный период, а затем предлагают платную подписку. Типичный испытательный период составляет 30 дней, но могут быть и более короткие вариации. Большинство компаний предлагают купить программу на срок от одного года.
В зависимости от потребностей и количества устройств варианты подписки будут отличаться: средняя цена на домашнюю версию составляет около $30- $60. Помимо стандартной версии, большинство поставщиков предлагают профессиональные, продвинутые и другие типы продуктов с продвинутыми или дополнительными функциями. Эти цены могут варьироваться от $40 до $100-125 в среднем, хотя есть исключения за $300 и более.
Как выбрать программное обеспечение для создания образа диска
Сегодня облачное хранилище вместо внешнего физического устройства для данных становится все более актуальным. Люди хотят иметь возможность использовать резервную копию в любое время. Поэтому при выборе программы обращайте внимание на этот аспект. Еще одна важная функция – шифрование данных при их передаче на облачные серверы, чтобы гарантировать, что они будут непригодны для хакеров, если им это удастся.
Многие средства создания образов дисков могут работать в фоновом режиме и использовать минимальное количество ресурсов ПК. Следовательно, стоит обратить внимание на то, может ли программа работать в фоновом режиме или нет. Также, при выборе программы, прочитайте внимательно её покупки. Дело в том, что некоторые компании, например, SmartDeployment, предлагают свой продукт только как оптовый, а подписка начинается как минимум с 50 устройств.
Также полезно узнать, доступен ли планировщик заданий. Большинство программ содержат эту функцию, но тем не менее. Передача данных через FTP, SMB/AFP будет удобным вариантом для компаний, использующих сети ПК. В целом, рекомендуется начать с пробной версии и определить, подходит ли инструмент или нет. Пользователям MacOS нужно будет тщательно искать программное обеспечение для создания образов дисков для Mac специально, так как их не так много, и они немного пугают пользователей.
FAQ
Q: Что такое образ диска?
A: Образ диска является копией всего содержимого. Образ диска сохраняет содержимое таким же образом, как оно размещается на исходном диске, включая данные и информацию о структуре.
Q: Зачем нужны резервные копии данных и образы дисков?
A: Резервные копии и образы дисков могут стать действительно полезными, когда возникают поломки или другие форс-мажорные обстоятельства — для восстановления данных без потерь. Они также могут использоваться, когда пользователь планирует настроить несколько компьютеров с похожими или одинаковыми настройками.
Q: В чем разница между образом диска и клонированием диска?
A: Программы создания образа диска часто называют программами клонирования диска. Несмотря на то, что эти две процедуры, в основном, делают то же самое — копируют данные с диска, есть принципиальная разница. При создании образа диска копируется содержимое и создается загрузочная ОС на жестком диске, а при клонировании диска только делается резервная копия содержимого жесткого диска.
Q: Какие методы шифрования используют программы создания образов дисков?
A: Обычно это AES-128, AES-192 AES-256 битовое шифрование.
Q: Какая ОС наиболее популярна для программ создания образов дисков?
A: Более 70% всех программ, связанных с созданием образа дисков, предназначены для Windows ОС. Некоторые операционные системы, такие как Linux и macOS, имеют встроенную возможность создания виртуальных дисков, хотя Windows 8 и 10 также имеют её.
Q: Какие форматы файлов являются файлом образа диска?
A: В большинстве случаев формат файла привязан к определенному программному пакету. Программы определяют и используют собственный, часто проприетарный формат образа, хотя некоторые форматы широко поддерживаются открытыми стандартами — ISO, IMG, AA, AFF, BIF, BIN, CDM, CUE и т. д.
Q: Что является лучшим программным обеспечением создания образа диска?
A: В этой статье (выше по тексту) вы найдете очень хорошие программы создания образов дисков, такие как Active Disk Image, Hard Disk Manager, R Drive, EāUS Todo Backup.
Q: Являются ли создание образов дисков и резервное копирование одним и тем же?
A: Нет, но они похожи по назначению. Многие приложения для создания образов дисков включают возможность резервного копирования и наоборот. С расширением всех видов программного обеспечения эти две функции часто предлагаются в одном пакете, но не всегда, так как существуют программы только для резервного копирования или только для создания образов дисков.
Q: Как клонировать жесткий диск?
A: Нужно всего две вещи: хорошее программное обеспечение и подробная инструкция. Первая — на этой странице, вторая — в нашем руководстве Как клонировать жесткий диск (https://thinkmobiles.com/blog/how-clone-hard-drive/).
ThinkMobiles is one of most trusted companies conducting IT & software reviews since 2011.
Our mission
is to provide best reviews, analysis, user feedback and vendor profiles.
Learn
more about review process.