Epic Pen
для Windows

Epic Pen — удобная программа для Windows, позволяющая рисовать на экране компьютера — на рабочем столе, в окне открытых приложений, документах, папках и т.д., что может быть удобно при проведении презентаций, скринкастов или для создания аннотаций.
Интерфейс программы выполнен в виде вертикального бара, который можно перетащить в любое место рабочего стола. Доступны инструменты Карандаш, Маркер, Ластик, можно настраивать размер кисти, выбирать цвет, имеется инструмент быстрой очистки.
Также присутствует возможность создавать скриншоты и добавлять на него свои заметки, рисунки, комментарии, после чего полученный снимок экрана можно сохранить на компьютере в формате PNG. Поддерживается работа с горячими клавишами.
ТОП-сегодня раздела «Редакторы»
КОМПАС-3D 22.0 Home
Быстрая мощная CAD-система, которая предлагает функциональные возможности для…
Canva 1.59.0
Приложение, благодаря которому создание красивых дизайнов для работы, учебы и…
Snap Camera 1.16.0
Приложение, которое позволяет накладывать различные маски и эффекты на лицо пользователя…
Отзывы о программе Epic Pen
Александр. про Epic Pen 3.7.8 [27-04-2021]
После установки перестала работать демонстрация экрана в скайпе.
4 | 7 | Ответить
Я_не_робот в ответ Александр. про Epic Pen 3.9.117 [15-11-2021]
Вероятно, взаимный конфликт интересов программ, обращающихся к одной и той же функции.
8 | 3 | Ответить
Epic Pen
Небольшая бесплатная утилита, предназначенная для рисования на экране компьютера, прямо поверх открытых окон других приложений. Программа может быть использована для добавления аннотаций на скриншоты, при проведении скринкастов и демонстрации презентаций, а также для развлечений.
Интерфейс Epic Pen реализован в виде вертикальной панели инструментов, которую можно сворачивать и перетаскивать в любую область экрана. В Free-версии приложения доступны следующие инструменты рисования:
- ручка и кисть регулируемого размера;
- ластик, позволяющий удалять фрагменты рисунка;
- опции отмены действий и очистки экрана;
- средство создания скриншотов;
- простая палитра на 16 цветов.
Приложением поддерживается назначение инструментам быстрых клавиш, в Pro-версии дополнительно доступны такие инструменты выделения, как «Линия», «Овал», «Прямоугольник», «Стрелка», а также «Интерактивная доска».
Скачать Epic Pen с официального сайта
LiveDraw
Бесплатная программа с открытым исходным кодом, предназначенная для рисования на экране компьютера. LiveDraw не нуждается в установке, может работать с переносных носителей, интерфейс представлен небольшой стильной панелью с прозрачным основанием, которую можно свободно перемещать, закреплять и поворачивать вертикально и горизонтально.
В LiveDraw доступны следующие инструменты и функции:
- регулируемая кисть;
- отмена и восстановление действия;
- ластик и очистка экрана;
- палитра на 12 цветов;
- временное скрытие рисунка.
Также LiveDraw поддерживается сохранение рисунка в формате PNG (с прозрачностью) и в виде файла проекта FDW.
Скачать LiveDraw с официального сайта
Для работы программы может понадобиться установка компонента Microsoft Windows Desktop Runtime.
Скачать .NET Desktop Runtime с официального сайта
Screen Marker
Крошечный инструмент, предназначенный для одной единственной цели — рисовать кистью по экрану компьютера. Screen Marker является, пожалуй, самой простой утилитой для рисования на экране. Набор средств рисования представлен одной неизменяемого размера кистью и кнопкой вызова системной палитры. Кнопка «Enable» включает режим рисования, кнопка «Disable» служит для его отключения.
Приложение предельно просто в использовании, но у него есть своя особенность. Кисть Screen Marker имитирует рисование настоящей краской: прозрачность и глубина цвета определяются количеством нанесенных слоев. В настоящее время проект не развивается разработчиком, официального сайта более не существует, но приложение по-прежнему можно скачать из свободных источников. Для работы утилиты потребуется установка компонента Microsoft .NET Framework 3.5, учитывайте этот момент.
Подробнее: Для чего нужна программа .NET Framework
ScreenMarker
Решение с очень похожим на предыдущее названием и относительно продвинутой функциональностью. Бесплатная портативная программа ScreenMarker позволяет не только рисовать на экране кистью, но и добавлять на него разные геометрические фигуры — как контурные, так и с использованием заливки.
Внешне приложение представляет собой небольшую свободно перемещаемую по экрану панель, которую при необходимости можно свернуть на «Панель задач». ScreenMarker располагает следующим набором инструментов:
- круглая кисть;
- линия;
- залитый и контурный прямоугольник;
- залитый и контурный овал;
- ластик;
- палитра на 30 цветов;
- очистка экрана.
Для первого, второго, третьего и четвертого инструментов доступно изменение толщины кисти. Размеры кисти фиксированные. Как и Screen Marker, ScreenMarker доступен для скачивания только из неофициальных свободных источников, так как сайта разработчика более не существует.
gInk
Еще одно бесплатное портативное приложение для аннотирования при проведении вебинаров и проведении презентаций, которое с тем же успехом может использоваться для произвольного рисования на экране. В отличие от приведенных выше приложений, панель инструментов gInk фиксированная и всегда располагается в правом нижнем углу экрана.
Функциональные возможности приложения скромны — в gInk вам будут доступны следующие инструменты и функции:
- четыре кисти типа «Карандаш» и одна кисть типа «Маркер», все разных цветов;
- ластик и очиститель экрана;
- функция отмены действий;
- временное скрытие рисунка;
- создание скриншотов.
Отличительной чертой приложения является функция перетаскивания экранного рисунка в любое место на экране за исключением «Панели задач», рисование на которой не поддерживается. Также следует отметить, что программа может быть свернута в трей, оставаясь при этом в рабочем состоянии.
Скачать gInk с официального сайта
Еще статьи по данной теме:
Помогла ли Вам статья?
This post covers some of the best free software that allow you to draw on the screen on your PC. An overlay is created to help you draw over any running software, opened window, application, etc., on the desktop screen. You can use a highlighter or pen to draw, write something on the screen, or mark areas. It can come in handy during presentations, online meetings, video conferences, and more.
There exist many free drawing software, but the feature to draw directly on the desktop screen is not present there. Therefore, we created this post to help you serve this purpose.
Draw on desktop screen in Windows 11/10
This post includes 5 free software to draw on Windows 11/10 screen, Windows Ink Screen Sketch has already been covered elsewhere on this site.
- gInk
- Epic Pen
- Paint on Whiteboard Desktop
- LiveDraw
- ZoomIt.
1] gInk
gInk is one of the best on-screen annotation software for Windows 11/10. It has three features that catch the attention. You can move annotations or drawings that you drew from one area to another. The feature to show/hide all the annotations is also there. Also, you can enable the mouse pointer to use desktop and other applications without losing the annotations. Later, you can use annotation tools again to begin from your left off. It has 10 different pens for on-screen drawing. By default, only 5 pens are visible on its toolbar, but you can access Settings to show more pens on its toolbar.
You can download this open-source software from GitHub. After running this software, you can click its system tray icon to access the available tools. You will see different color pens, an eraser tool to delete an annotation, an eye icon to show/hide annotations, a Pan tool to move annotations, screenshot capture to take a full-screen snapshot, or a specific area, undo tool, etc.
You can also access Settings of this software by right-clicking on its system tray icon and using Options. There, you will be able to set hotkeys for different pens, tick mark on pens and tools that you want to show in the toolbar, change the path to store screenshots, etc.
2] Epic Pen
Epic Pen is a popular screen annotation software. It comes with pen and highlighter tools to draw on the desktop screen. There are 16 different colors available for drawing. It also lets you pause/resume desktop drawing with a single click. There is also a screenshot capture tool using which you can capture the full screen along with your desktop drawing or take a screenshot of a specific area in PNG format.
When the software is running, its floating icon is visible on the desktop screen which you can place anywhere you want. Use the ink icon and then you can explore all the available tools. Just select any of the available colors and start drawing. It also lets you undo the actions or use Eraser. Pen or Highlighter size/width can also be adjusted using the tools menu.
If you want, you can also access Settings of this software using the menu icon in the tools menu and then set hotkeys to use a tool, toggle visibility, etc. Apart from this, it also provides whiteboard, blackboard, line, arrow, rectangle, and other tools but those are available in its paid plan. Still, the free plan is pretty good to draw on the desktop screen.
3] Paint on Whiteboard Desktop
Paint on Whiteboard Desktop is another good software to draw on Windows 10 screen. You can use the freehand tool and select any of your favorite colors for drawing. This software has an advantage over Epic Pen software as it lets you use line and arrow tools for free. Also, you can set opacity level and thickness for drawing tools.
You can grab this software here. It is a portable software and Java is needed to use this software. When you will launch the software, you will see its Toolbar on the left side. There you can use freehand, arrow, line tools, set width n opacity for drawing. Also, you can clear or wipe the entire screen using the available tool. It doesn’t come with undo or eraser tools so you must be careful while drawing.
A screen capture tool is also there to save the full desktop screen along with your drawing. All its features are good, but you can’t pause and resume desktop drawing when the software is active. So, you should first open the desire software or application and then launch this software.
4] LiveDraw
LiveDraw is an open-source and one of the best screen annotation software. It has 12 different colors to draw on the desktop screen. You can also minimize this software to open other applications and hide annotated areas and then again start drawing on the desktop screen with pre-added annotations.
The most interesting and unique feature is you can save all the annotations or on-screen drawings with transparent background as a PNG image.
You can grab the portable EXE of this on-screen annotator software from GitHub. After launching this software, you will see 12 different color pens. You can use toggle more option using the given icon and then access other options like undo and redo actions, use the Eraser tool, clear screen, save ink or drawing as a transparent PNG image, show/hide ink or annotation, etc.
5] ZoomIt
ZoomIt is actually a screen zoom and annotation software, but you can also use it to draw on your Windows 10 desktop screen. You can use its freehand tool and text tool to draw or write something on desktop screen. It provides only a red color for drawing but it successfully serves the purpose of drawing on the screen. In addition to that, it also comes with a basic break reminder software that you can use with custom time to take a break from work.
After downloading its zip file, you can run this portable tool. Now, use Ctrl+2 hotkey to activate its drawing tool. To use the text tool while drawing, you can press ‘t’ and then add a custom text. You can skip from drawing and text tools using Esc key.
If you want to use zoom-in feature, then press Ctrl+1 hotkey. Or else, you can also set custom hotkeys by accessing Options window of this tool. Simply right-click on the system tray icon of this software and click on Options to open that window and change hotkeys.
These are some helpful options to draw on Windows 10 desktop screen. gInk is definitely a bit better than other on-screen drawing software because of its unique features. But, other software are also good.

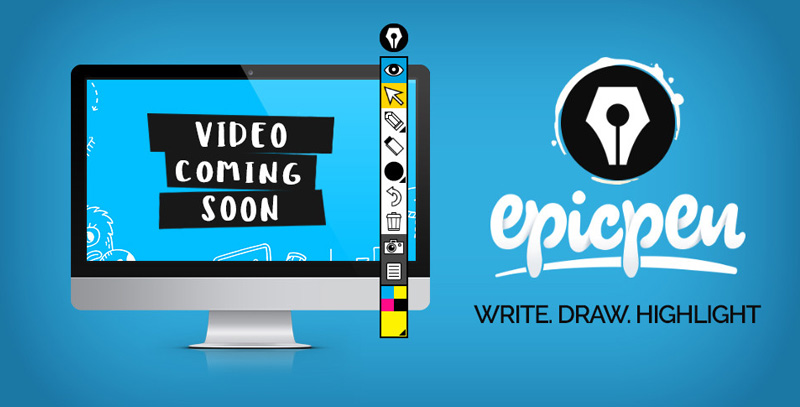
Epic Pen — интересная программа для рисования на экране в режиме реального времени. Функционал приложения позволяет рисовать на рабочем столе и в любых окнах. Очень полезная разработка для тех, кто записывает какие-либо уроки или ведёт обучающие трансляции.
Нужно выделить определённый фрагмент или кнопку программы без применения сторонних редакторов? Без проблем, данную возможность предоставляет Epic Pen. Для использования всех возможностей программного продукта, в приложение интегрирован код активации Epic Pen.
Стоит отметить то, что созданное творчество можно быстро скрыть при помощи инструмента «Hide Ink». Имеется возможность управления программой при помощи горячих клавиш, а также возможность выбора толщины кисточки и её цвета. Программа минимально нагружает компьютер и позволяет сохранять нарисованный контент в виде изображений.
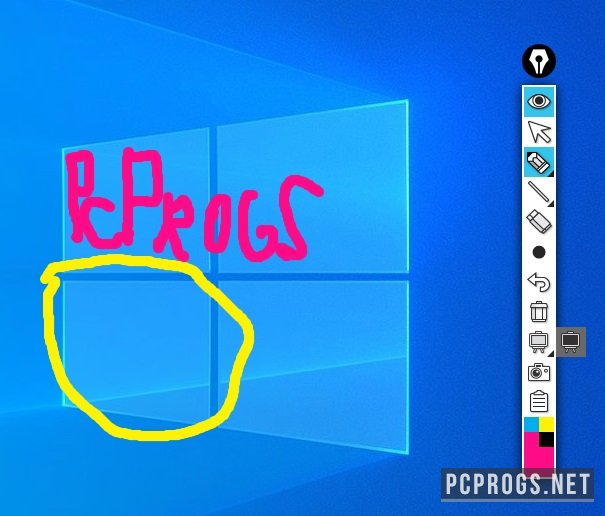
Список особенностей и возможностей:
- Проведена активация приложения;
- Можно рисовать в абсолютно любом приложении и на рабочем столе;
- Не нагружает ресурсы компьютера;
- Русифицированные настройки и интерфейс;
- Можно использовать горячие клавиши;
- Доступны настройки толщины и цвета кисточки.
Последняя версия приложения доступна на Windows 10, 8, 7. Vista и XP. Скачать Epic Pen профессиональную версию можно бесплатно по кнопке после описания.
О программе
КатегорияОбработка фотографий
РазработчикTank Media
Добавлено23-09-2023
Версия3.12.33
ПоддержкаWindows XP, Vista, 7, 8, 8.1, 10 (x86)
ЯзыкРусский / Английский
АктивацияПроведено Repack
Не ленись, оцени материал!
3 голосов
Скачать Epic Pen Pro 3.12.33
Пароль от архивов: pcprogsnet
Скачать
Epic Pen Pro 3.9.117 Repack
Скачать
Epic Pen Pro 3.12.33 + crack
Скачать
Epic Pen Pro 3.12.30 Portable
Уважаемые гости и те, у кого не работает облако MAIL и скачивание файлов! Прямые ссылки на ПО по прежнему доступны, но только для ЗАРЕГИСТРИРОВАННЫХ пользователей. Если хотите качать напрямую с сервера, огромная просьба, зарегистрироваться. При возникновении каких-либо трудностей, обращайтесь в наш чат TELEGRAM.
Подписывайся и следи за новостями
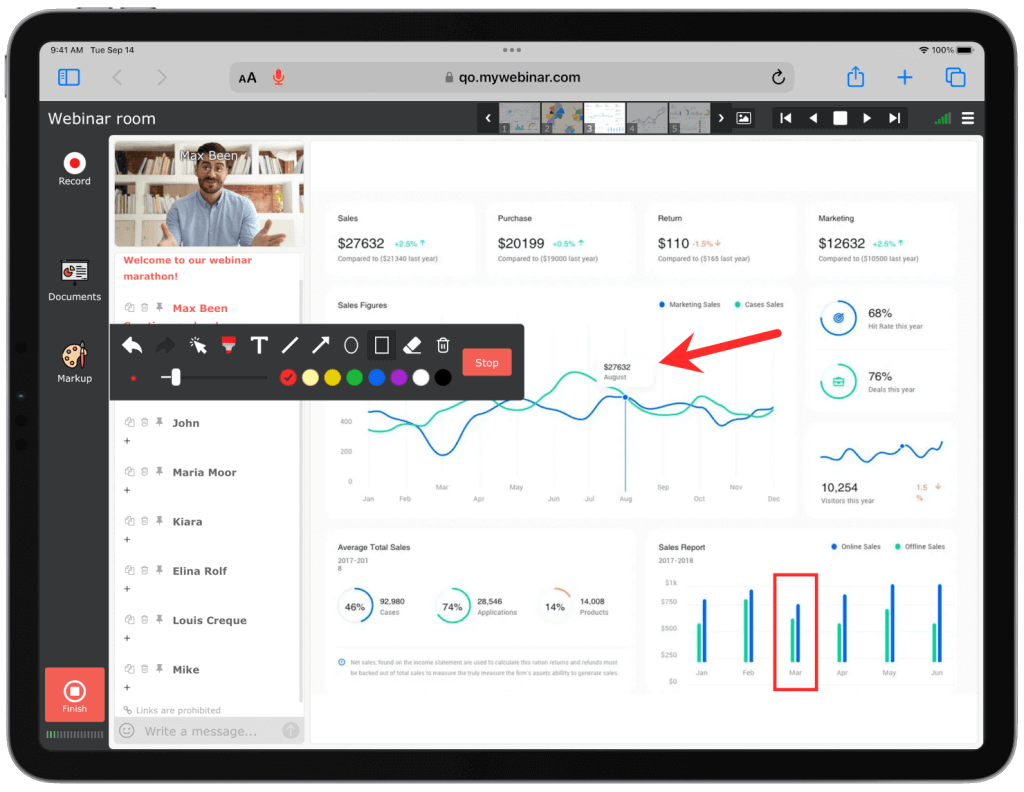
Сегодня спасаем преподавателей, спикеров и ведущих вебинаров. Расскажем, как рисовать на экране во время онлайн-обучения или совещания. Какие программы для этого подходят и как выбрать лучший вариант.
Содержание
- Зачем нужны инструменты для рисования на экране?
- Какие бывают инструменты для рисования на экране?
- Как использовать встроенный редактор MyOwnConference для рисования на экране во время вебинара?
- Draw on My Screen EZ
- Как пользоваться?
- Epic Pen
- Как использовать?
- Что делать, если не выходит установить программу для рисования на экране?
Зачем нужны инструменты для рисования на экране?
Вы не только замените доску и флипчарт, но и сможете рисовать поверх программ, видео, презентаций. И это увидят все! Если читать нет времени, то регистрируйте бесплатный аккаунт в MyOwnConference и рисуйте на экране во время вебинара.
Те, кто часто ведет презентации, выступает на совещаниях или обучает учеников и студентов, знают, что одних слов бывает мало. Для того чтобы публика правильно поняла, о чем вы говорите, надо задействовать максимум органов чувств и даже эмоций.
В ход идут образцы, раздаточный материал и, конечно флипчарт. Именно на доске мы можем лучше всего разъяснить последовательность процессов с помощью стрелок и цифр. Обвести главное или зачеркнуть ненужное. Как бывает не хватает цветных маркеров или мела с доской на онлайн-презентациях. Тут можно выкрутиться, если у вас есть отличная камера, хорошее освещение, распечатанная в правильном масштабе презентация и флипчарт, и просто вести презентацию у доски. Когда этого всего нет, можно открыть слайды на компьютере и черкать на них с помощью программ для рисования.
Второй момент, когда без инструментов для рисования не обойтись — это демонстрация участникам встречи того, как вы работаете с другими программами или сайтами. Тут уже PowerPoint не поможет.
И даже если вы обычно сразу загружаете слайды в программу для онлайн-конференций, рисование облегчит вам жизнь. Иногда проще рисовать стрелки в динамике, а не создавать для каждого шага отдельный слайд.
К тому же тут есть еще один нюанс. У каждой вебинарной площадки свои требования к размеру и формату слайдов, видео. Если вы этого не учли, презентация просто не откроется или картинки “поползут”. В этом случае вы просто включаете режим демонстрации экрана и запускаете на своем компьютере презентацию или видеофайл. Параллельно открываете программу для рисования, и вопрос решен.
Какие бывают инструменты для рисования на экране?
На самом деле, найти способ подчеркнуть что-то на мониторе и показать участникам онлайн-встречи, достаточно просто.
Во-первых, возможно, даже не надо ничего искать и вам уже доступны встроенные инструменты для рисования вебинарной площадки. Если они есть, проверьте, как работает такой редактор, обращая внимание на возможности для рисования и редактирования. На что обратить внимание, мы расскажем ниже на примере редактора MyOwnConference.
Во-вторых, можно установить на компьютер небольшую программу и включать ее вместе с показом экрана. Дальше мы расскажем о бесплатных решениях для рисования на экране.
Программы для создания презентаций тоже вариант, но с ними вы можете рисовать только по загруженным ранее слайдам.
Как использовать встроенный редактор MyOwnConference для рисования на экране во время вебинара?
Когда вы проводите вебинар, урок или совещание на MyOwnConference, вам не всегда нужны дополнительные программы для рисования. Кроме основных функций здесь есть инструменты для работы с видео, слайдами. Создать бесплатный аккаунт в MyOwnConference вы можете здесь.
Чтобы подчеркнуть, написать, указать что-то на слайде презентации, документе, загруженном видео, ролике с YouTube, вы просто нажимаете на кнопку «Рисование». Затем выбираете нужный инструмент и рисуете в области показа материалов. Это все — ничего скачивать не надо.
Маркер, стрелки, линии и буквы, даже ластик — все как с любимым флипчартом. Меняйте цвет и ширину линий. А как бонус вы можете удалить или вернуть каждое изменение на экране.
Даже, если вы не хотите ничего менять на изображении, включите на панели инструментов курсор, тогда участники увидят крупный указатель. Такой вариант сработает лучше, чем длинное объяснение типа “вот там в правом углу между синим и красным значком”.
Плюс того решения в том, что вам не надо включать показ экрана, дополнительно нагружая интернет соединение. И если для хорошего подключение — это не критичный момент, то для медленных нестабильных соединений это может быть проблемой.
Вам не надо устанавливать никаких программ для того, чтобы ведущий мог рисовать не только на слайде, а и поверх видео и роликов из YouTube.
Из особенностей стоит назвать то, что вы не сможете сохранить изменения на слайде. С одной стороны, все ваши замечания исчезнут после окончания вебинара. Но с другой — вы можете не переживать за сохранность своих слайдов. И если понадобиться вспомнить, что вы вместе с группой нарисовали, просто включите видео с вебинара.
Конечно, во время показа экрана эта функция не работает.
Для того чтобы рисовать поверх других программ во время демонстрации экрана, стоит задействовать дополнительные бесплатные программы.
Например, Epic pen для компьютеров на базе Windows и Draw on My Screen для Mac, ну или воспользоваться волшебной кнопкой Print Screen.
Draw on My Screen EZ
Цена: Бесплатно с ограниченными возможностями.
Общие впечатления: Пользоваться программой предельно просто: нажимаете две клавиши и рисуете. Вот только создавать аккуратные рисунки с её помощью вряд ли получится. Draw on My Screen подойдет скорее для тех случаев, когда нужно что-то быстро выделить на экране.
Программа не блокирует и не мешает работе другого софта на компьютере. Она пересекается с другими программами только на экране.
Как пользоваться?
- Установить программу на компьютер.
- Запустить программу.
- Нажать сочетание клавиш Cmd+Alt и начать рисовать на экране.
- Чтобы стереть рисунок — использовать сочетание клавиш Cmd+Ctrl.
Стоит отметить, что возможности бесплатной версии программы очень ограничены. Рисовать можно только красным и в заданной ширине линий. В платной версии Draw on My Screen можно выбрать цвет и ширину линий, регулировать прозрачность рисунка. Еще один плюс — настройки сохраняются автоматически. Так что все выглядит точно так же после повторного запуска.
Epic Pen
Цена: бесплатно
Общие впечатления: Epic pen — простой в использовании, но полезный инструмент на рабочем столе. Он позволяет рисовать, писать и выделять элементы непосредственно поверх большинства программ или веб-страниц. Работает это так, будто вы рисуете на стекле над экраном. В результате когда вы сворачиваете одно окно, ваши художества накладываются на следующее. Пока вы не удалите рисунок.
Epic pen легко устанавливается и использует минимум оперативной памяти.
Как использовать?
- Скачиваем и устанавливаем программу на сайте Epic pen.
- Запускаем программу.
- Рисуем, используя удобные инструменты.
- Сохраняем изображение.
Вы можете выбрать цвет (представлено 16 цветов) и толщину линии. К тому же для выделения нужного фрагмента или слова в тексте есть еще и полупрозрачный маркер. Для всех команд можно использовать горячие клавиши, изменяя под себя их сочетания. Удалить можно как всё нарисованное на экране, так и отдельный элемент.
Что делать, если не выходит установить программу для рисования на экране?
Если вам надо показать работу сайта или какого-то приложения, но установить программу вы не можете, выход тоже есть.
Сделайте серию снимков экрана с помощью кнопок prntscr или Print Screen и сохраните изображение.
Инструкция, как сделать снимок экрана.
После этого загрузите их на площадку для вебинара и уже на самом мероприятии рисуйте на изображениях.
Как видите, рисовать на экране поверх других приложений очень просто. Используйте удобный для вас способ, чтобы лучше объяснить материал и сделать интересное и содержательное выступление.
Интересных, ярких вам вебинаров!
Как начать рисовать на экране онлайн?
Чтобы начать рисовать на экране онлайн, вам необходимо выбрать платформу для рисования, открыть ее в веб-браузере и выбрать инструмент для рисования. Многие платформы для рисования онлайн предоставляют набор инструментов, таких как кисти, карандаши, фигуры и т.д., которые можно выбрать из меню инструментов.
Что необходимо для рисования на экране?
Для рисования на экране в Интернете обычно требуется устройство с подключением к Интернету, например компьютер, планшет или смартфон, а также веб-браузер, поддерживающий инструменты рисования. Многие онлайн-платформы для рисования также требуют от вас создания учетной записи, поэтому вам может потребоваться указать адрес электронной почты и выбрать пароль.
Блог сервиса вебинаров MyOwnConference. Пишем о проведении вебинаров, дистанционном образовании, онлайн-конференциях.















