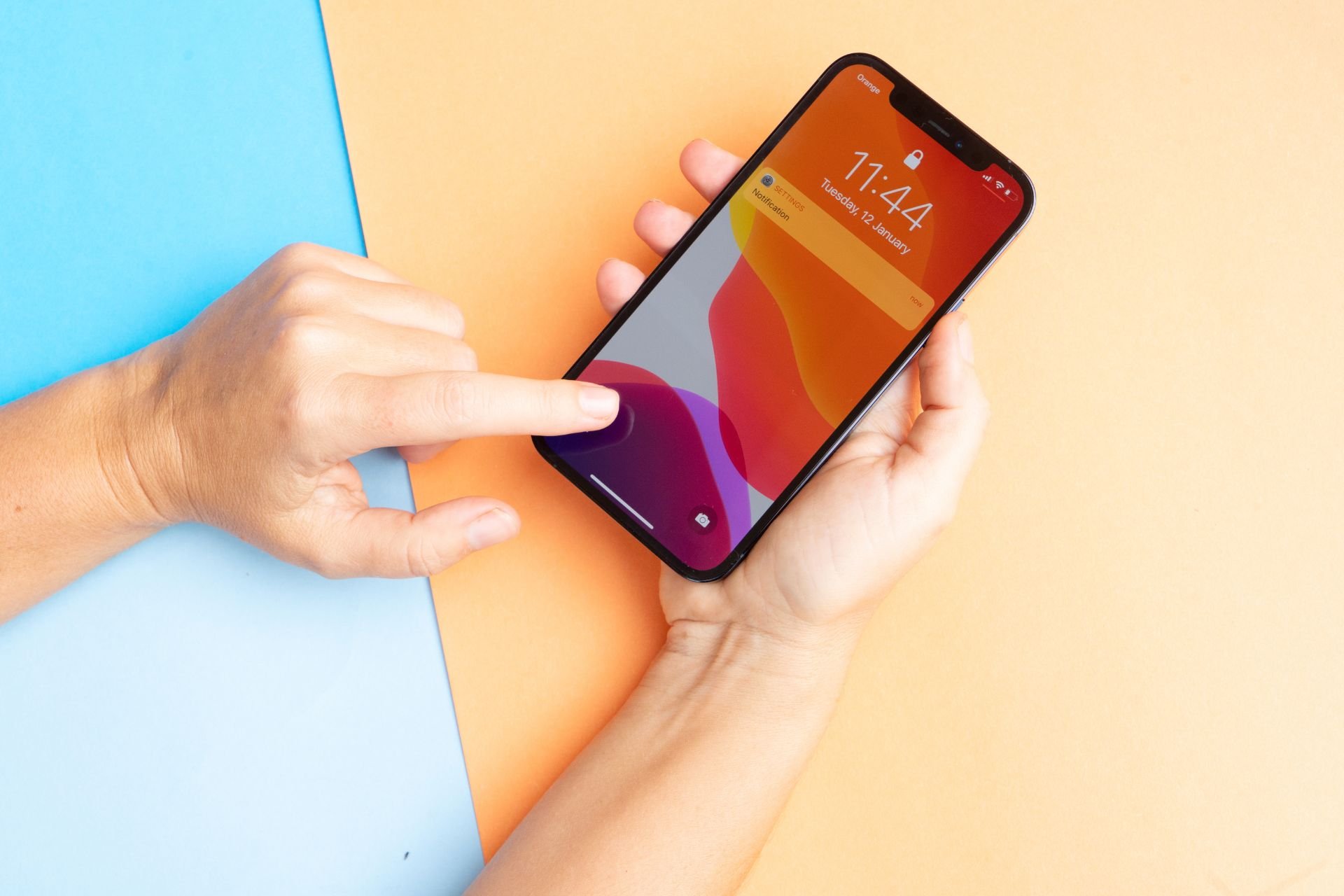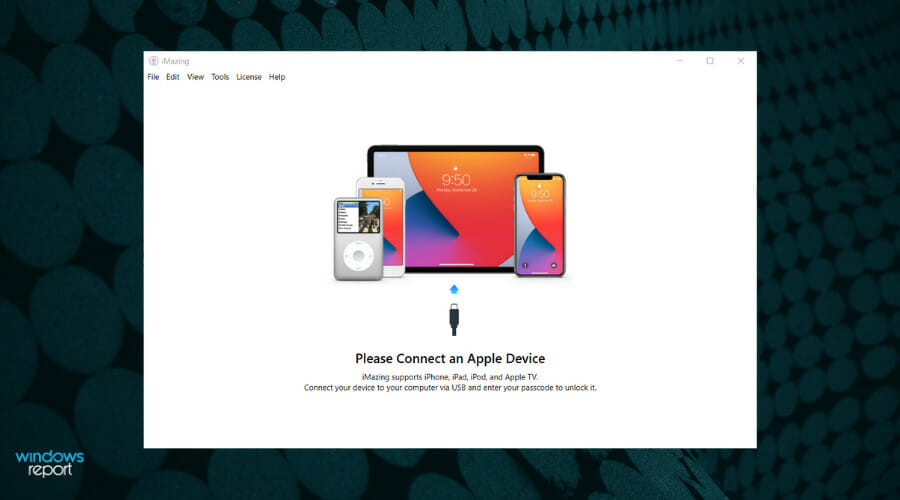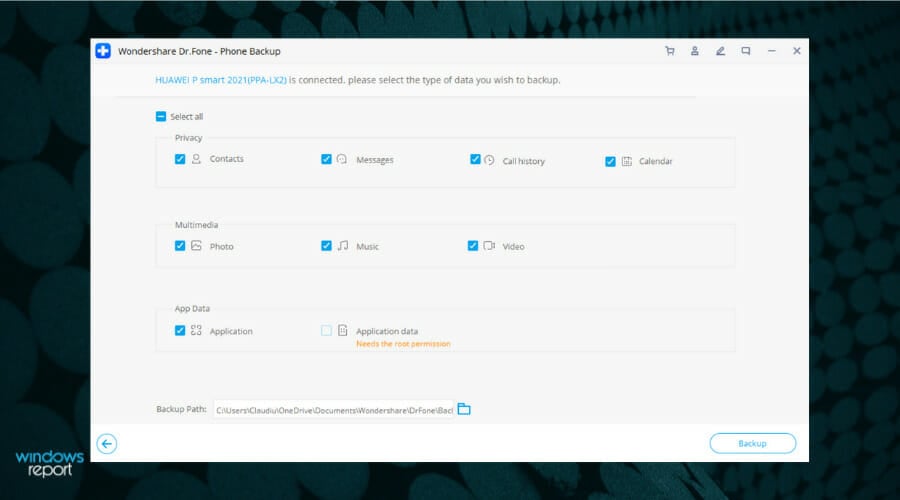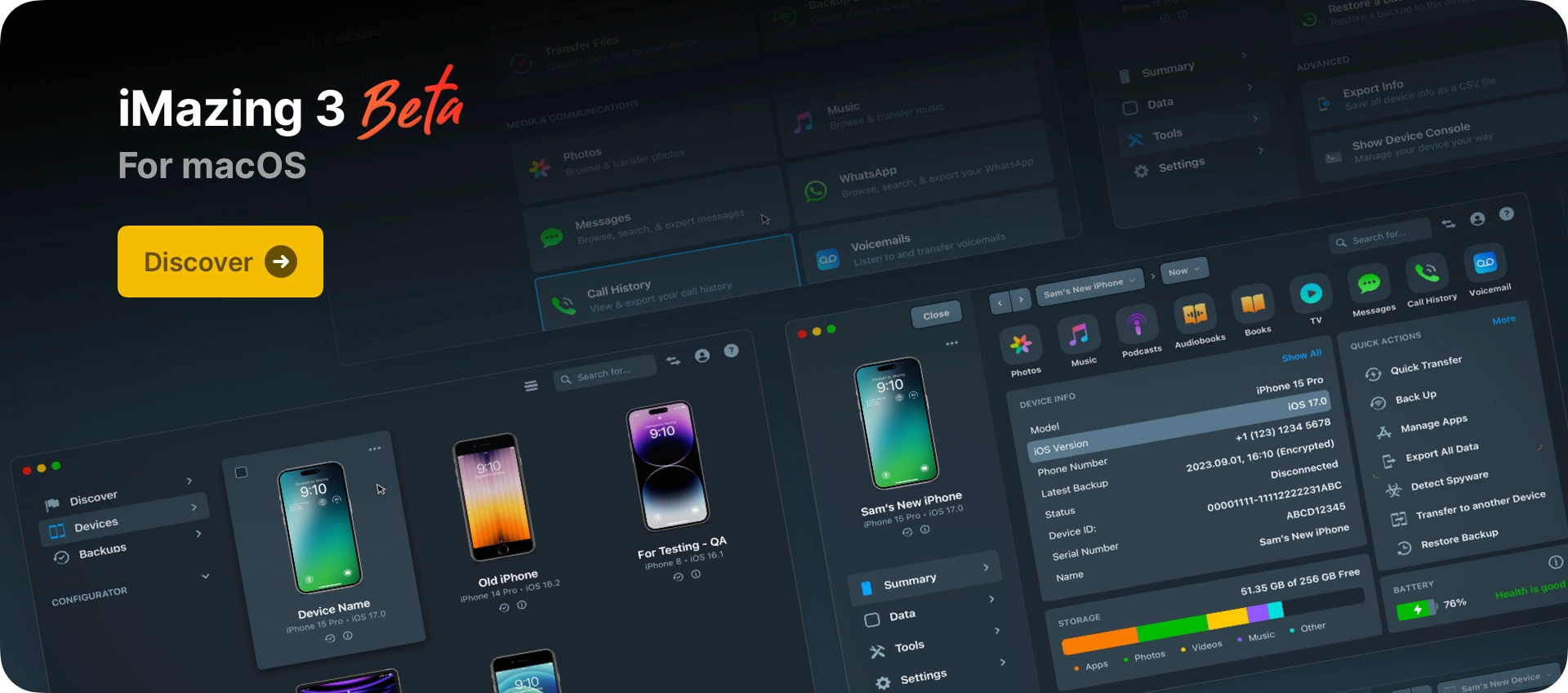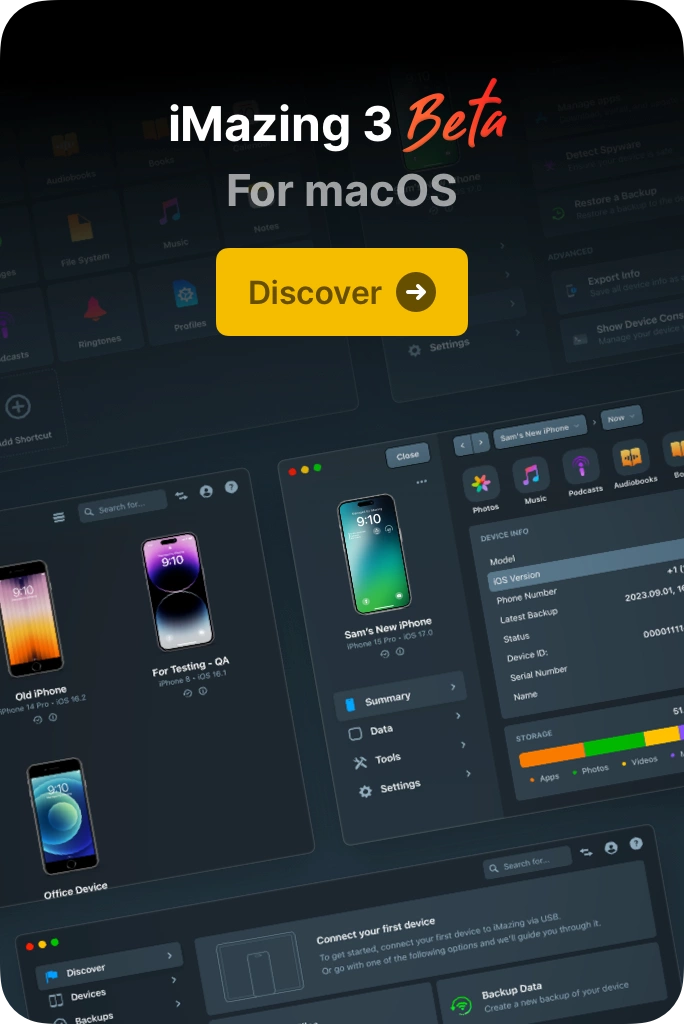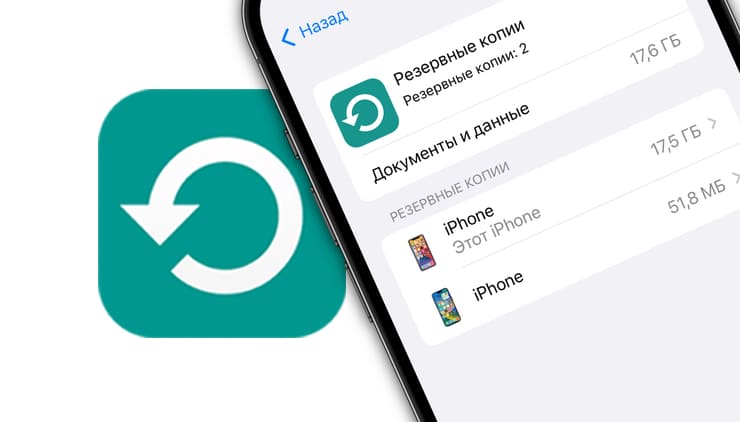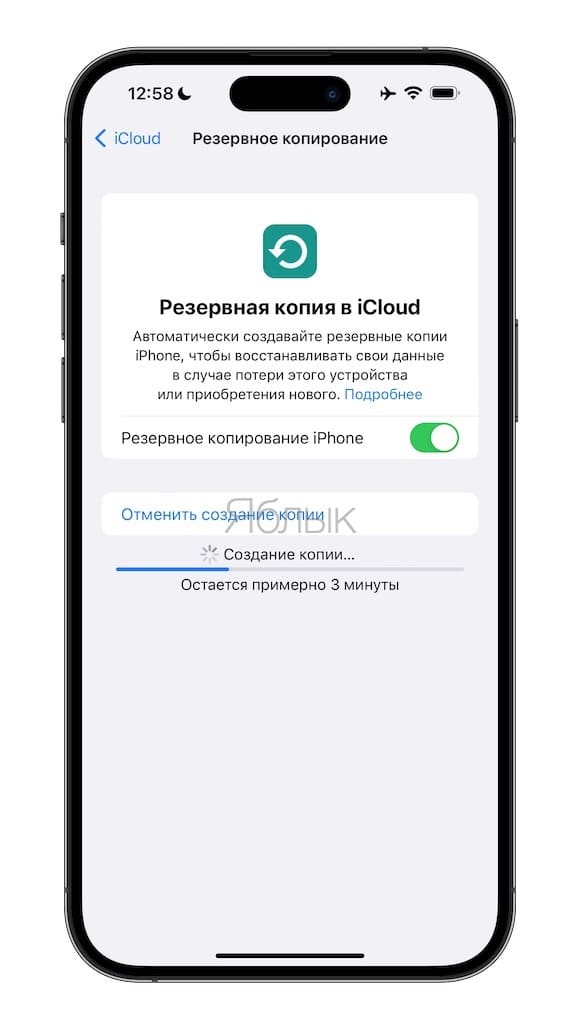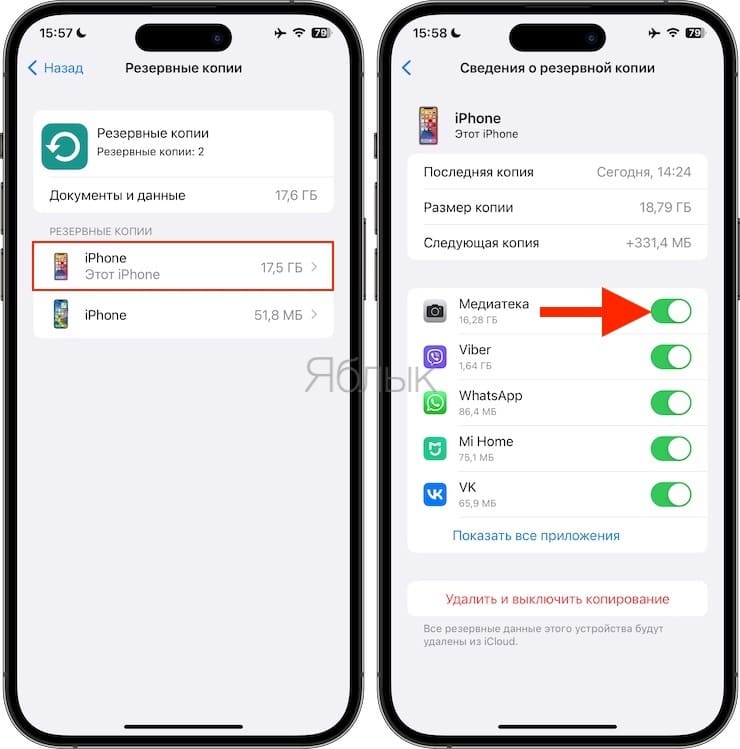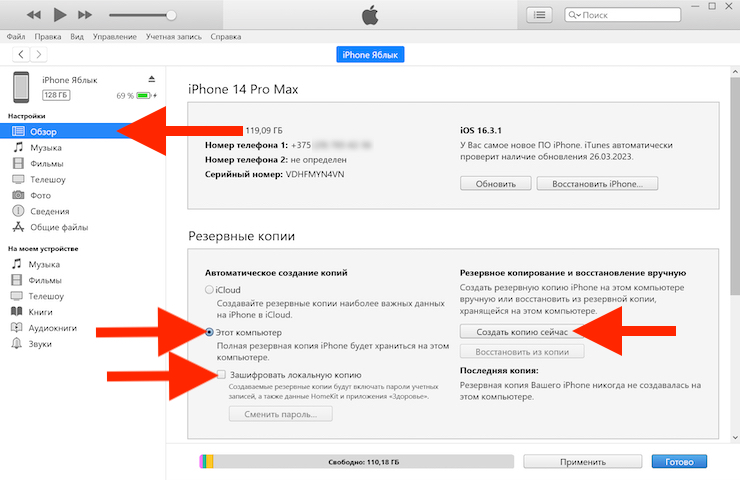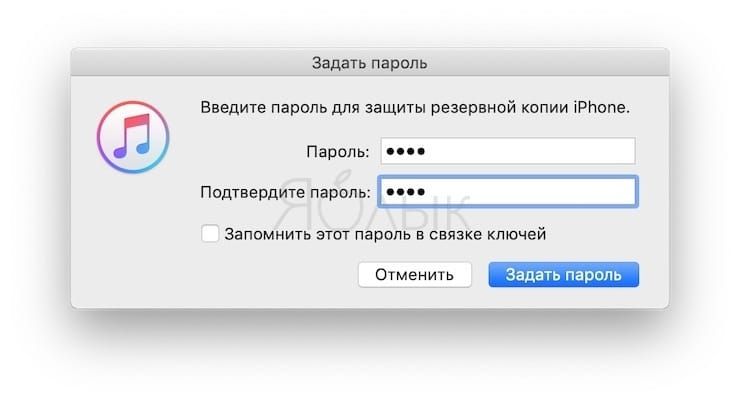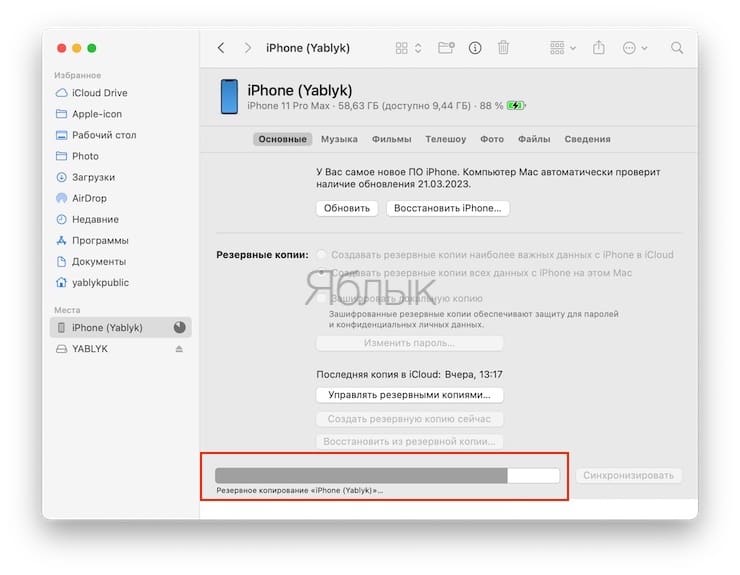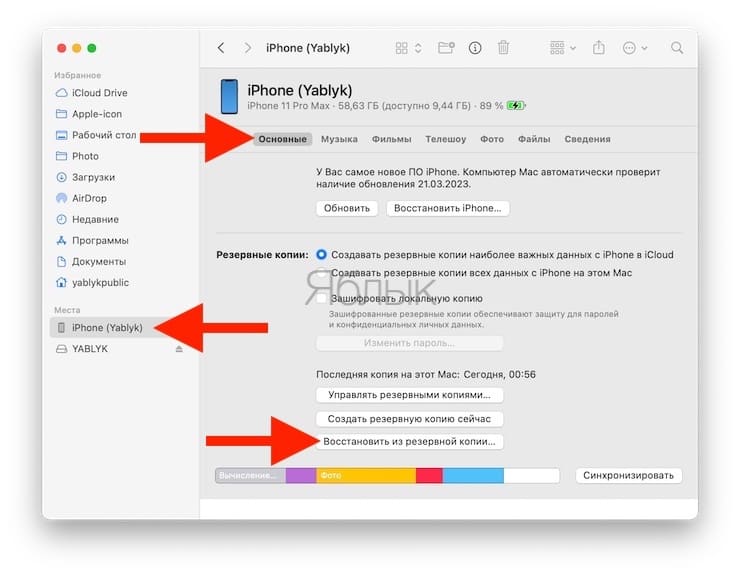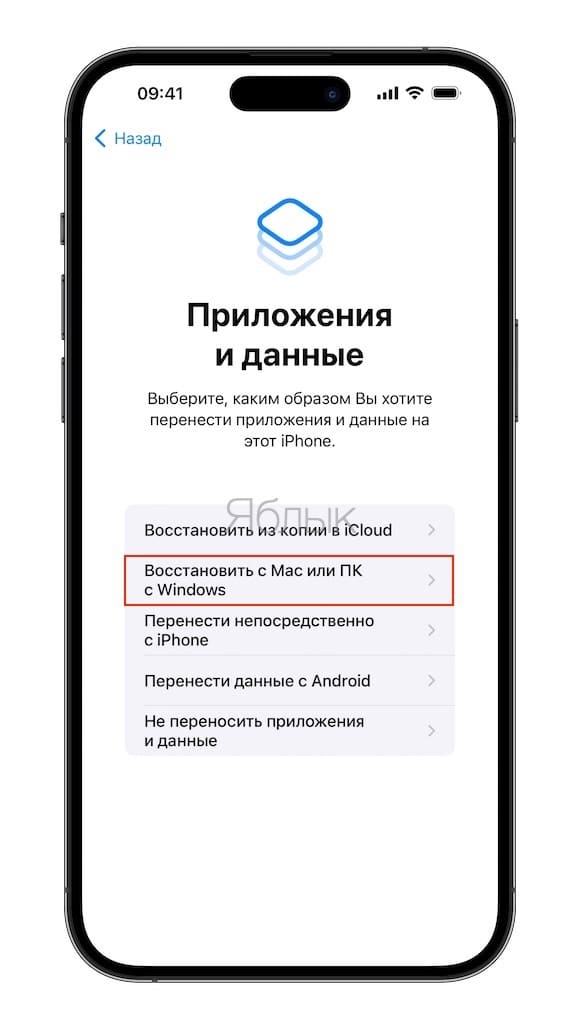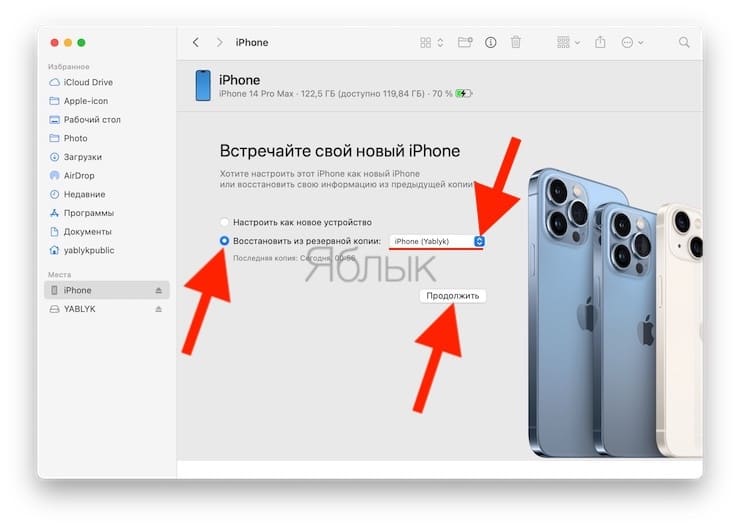Считается, что пользователи iPhone могут сохранять файлы со своего телефона только в iCloud или на другие устройства iOS. К счастью, данные iPhone можно копировать и на ПК под управлением Windows. Мы расскажем об этом в нашем полном руководстве.
У многих владельцев iPhone есть компьютеры Mac, на которых имеется встроенная функцию резервного копирования iPhone, но что делать, если владелец iPhone пользуется ПК под управлением Windows?
В этой статье мы расскажем, как создать резервную копию iPhone на компьютере с ОС Windows 10 или Windows 11 разными способами.
Перейти к разделу:
|
Как создать резервную копию iPhone в Windows с помощью iTunes |
Простой пошаговый процесс резервного копирования iPhone с помощью iTunes на ПК. |
|
Где хранятся резервные копии iPhone в Windows? |
Узнайте, как найти резервные копии, хранящиеся на компьютерах с ОС Windows 10 и 11. |
|
Резервное копирование iPhone на внешний жесткий диск |
Простые инструкции по переносу резервных копий с компьютера Windows на внешний жесткий диск. |
|
Резервное копирование iPhone в облачное хранилище |
Резервное копирование в облако помогает защитить ваши файлы — узнайте, как это сделать. |
|
Как изменить местоположение резервной копии iPhone в Windows |
Инструкции по изменению местоположения резервной копии iPhone. |
|
Резервное копирование iPhone с помощью Dropbox |
Самый надежный и безопасный способ хранения резервных копий iPhone. |
Как создать резервную копию iPhone в Windows с помощью iTunes
В приложении iTunes есть встроенные функции для создания и просмотра резервных копий. Процесс резервного копирования в iTunes одинаков для пользователей устройств с ОС Windows 10 и 11.
Для того, чтобы создать резервную копию iPhone с помощью iTunes, выполните следующие несложные действия.
- Подключите iPhone к компьютеру через Wi-Fi или с помощью кабеля USB или USB-C.
- Откройте приложение iTunes на компьютере и нажмите кнопку «Устройство» (значок iPhone) в верхней левой части окна.
- Выберите «Обзор», затем «Создать копию сейчас» в разделе «Резервные копии».
- Если вы хотите зашифровать резервные копии, щелкните «Зашифровать локальную копию». Введите пароль в диалоговом окне, затем нажмите «Установить пароль».
Резервные копии можно восстановить в любое время. Просто выполните Шаг 1 и Шаг 2, описанные выше, затем перейдите на страницу «Обзор» > «Восстановить из копии». Если резервные копии были зашифрованы, нужно будет ввести пароль для доступа к файлам.
Где хранятся резервные копии iPhone в Windows?
Возможно, вы захотите принять дополнительные меры для обеспечения безопасности файлов, например, сохранить резервную копию на внешнем жестком диске или в облачном хранилище.
Для этого сначала нужно найти место, где хранятся резервные копии на устройстве Windows.
Резервные копии, сохраненные с помощью iTunes
Найти резервные копии, сохраненные с помощью iTunes, на компьютере очень просто. Откройте приложение iTunes и перейдите в раздел «Правка» > «Настройки» > «Устройства». Появится список резервных копий, сохраненных на вашем устройстве. Все зашифрованные резервные копии будут отмечены значком блокировки.
Расположение резервных копий в Windows 10 и Windows 11
Чтобы найти, где хранятся резервные копии на устройстве с ОС Windows 10 или Windows 11, выполните следующие действия.
- Откройте меню «Пуск», а затем — проводник.
- В меню в левой части экрана нажмите Этот компьютер.
- Дважды кликните жесткий диск вашего компьютера, который обычно обозначается как «Локальный диск (C:)».
- В окне проводника перейдите на страницу «Вид» > «Показать или скрыть», затем поставьте галочку напротив пункта меню «Скрытые элементы».
- В папке жесткого диска откройте папку «Пользователи».
- Вы увидите список пользователей, у которых есть доступ к вашему компьютеру. Выберите папку для своей учетной записи.
- Она может называться Admin, если вы не задали имя для учетной записи.
- В папке пользователя найдите папку, которая называется AppData. Откройте ее и пройдитесь по следующим папкам:
- Roaming
- Apple Computer
- MobileSync
- Backup
- Чтобы сразу перейти к месту резервного копирования, также можно указать в проводнике следующий путь (где [имя учетной записи] означает ваше имя пользователя на личном устройстве): C:\Users\[имя учетной записи]\AppData\Roaming\Apple Computer\MobileSync\Backup
Резервное копирование iPhone на внешний жесткий диск
Резервное копирование iPhone в iTunes или на ПК с ОС Windows может казаться удобным решением. Но если компьютер будет украден или поврежден, вы не сможете восстановить свои файлы. Если вы используете свой iPhone для работы, потеря данных может стать катастрофой.
В качестве дополнительной меры безопасности рекомендуем создать резервную копию iPhone на внешнем жестком диске. В идеале этот способ следует использовать в дополнение к резервному копированию на компьютер и в облачное хранилище.
Для того чтобы выполнить резервное копирование iPhone на внешний жесткий диск, выполните следующие действия.
- Подключите внешний диск к компьютеру.
- Выполните действия, описанные в разделе Расположение резервной копии данного руководства, чтобы найти папку Backup на своем компьютере.
- Открыв папку, убедитесь, что ее содержимое хронологически упорядочено таким образом, что последняя резервная копия находится первой в списке.
- Правой кнопкой мыши щелкните последнюю резервную копию и выберите «Копировать».
- Откройте внешний жесткий диск в проводнике Windows.
- В нужной папке на внешнем жестком диске щелкните правой кнопкой мыши и выберите «Вставить», чтобы перенести резервную копию на жесткий диск.
Резервное копирование iPhone в облачное хранилище
Облачное хранение обеспечивает дополнительный уровень защиты для ваших резервных копий. Даже если с вашим компьютером что-то случится, файлы в облачном хранилище будут в безопасности, поскольку они зашифрованы и хранятся удаленно.
Резервное копирование iPhone в облачное хранилище , например Dropbox, означает, что при необходимости вы сможете быстро получить доступ к своим файлам в любой момент и вам не придется искать, где что лежит. Пользуясь Dropbox, вы сами решаете, в какой папке будут храниться ваши файлы.
Для того, чтобы выполнить резервное копирование iPhone в облачное хранилище, выполните следующие действия:
- Скачайте и установите программу для компьютера Dropbox, если у вас еще нет ее.
- Войдите в Dropbox и оставьте приложение открытым.
- Выполните действия, описанные в разделе «Расположение резервной копии» данного руководства, чтобы найти папку Backup на своем компьютере.
- Открыв папку, убедитесь, что ее содержимое хронологически упорядочено таким образом, что последняя резервная копия находится первой в списке.
- Перетащите папку с последней резервной копией в окно Dropbox и подождите, пока она загрузится.
Как восстановить данные iPhone из облачного хранилища Dropbox
Чтобы восстановить файл резервной копии из Dropbox, его сначала нужно загрузить обратно в компьютер. Его нужно будет снова поместить в папку резервного копирования, из которой вы его извлекли в начале.
Чтобы восстановить резервную копию из облачного хранилища Dropbox, выполните следующие действия.
- Подключите iPhone к компьютеру через Wi-Fi или с помощью кабеля USB или USB-C.
- Найдите папку резервного копирования в программе Dropbox для компьютера и скачайте ее.
- Поместите папку во внутреннюю папку Backup, указав следующий путь (где [имя учетной записи] означает ваше имя пользователя на личном устройстве): C:\Users\[имя учетной записи]\AppData\Roaming\Apple Computer\MobileSync\Backup
- Примечание. Эта папка существует только при наличии резервных копий, сохраненных на компьютере. В противном случае сначала придется создать новый файл резервной копии iPhone с помощью iTunes, чтобы создать папку Backup.
- Добавив резервную копию в папку Backup, откройте iTunes.
- Перейдите в раздел «Устройство» (значок iPhone) > «Обзор» > «Восстановить из резервной копии».
Как изменить местоположение резервной копии iPhone в Windows
Как правило, менять стандартное местоположение папки для резервного копирования не рекомендуется. Это необходимо для того, чтобы избежать осложнений и ошибок при последующем резервном копировании.
Примечание. Если изменить местоположение папки для резервного копирования, вы не сможете восстановить данные iPhone из резервной копии, пока не переместите папку обратно в местоположение по умолчанию.
Если необходимо изменить папку для резервного копирования, это можно сделать следующим образом.
- Создайте на компьютере новую папку, в которую вы хотите сохранять резервные копии.
- Например, это может быть C:\Users\[имя учетной записи]\Документы\Резервные копии iPhone
- Перейдите в папку Backup по умолчанию, указав следующий путь (где [имя учетной записи] означает ваше имя пользователя на личном устройстве): C:\Users\[имя учетной записи]\AppData\Roaming\Apple Computer\MobileSync\Backup.
- Переименуйте исходную папку Backup во что-то другое, например «Старые резервные копии».
- Удерживая нажатой кнопку Shift на клавиатуре, щелкните правой кнопкой мыши в пустой области в Проводнике.
- Во всплывающем меню выберите «Открыть окно PowerShell».
- В зависимости от того, откуда было получено приложение iTunes, введите одно из следующих значений.
- Для пользователей приложения iTunes для ПК: cmd /c mklink /J «%APPDATA%\Apple Computer\MobileSync\Backup» «C:\Users\[имя учетной записи]\Documents\iPhone Backups”
- Для пользователей iTunes, установленного из Windows Store: cmd /c mklink /J «C:\Users\[имя учетной записи]\Apple\MobileSync\Backup» «C:\Users\[имя учетной записи]\Documents\iPhone Backups»
- Примечание. Замените [имя учетной записи] на свое имя пользователя, а путь C:\Users\[имя учетной записи]\Documents\iPhone Backups на новое расположение папки.
- Нажмите клавишу «Ввод», чтобы выполнить команду.
- В результате в папке MobileSync будет создана новая папка с именем Backup.
- Таким образом вы связали недоступную для редактирования папку резервного копирования iTunes и новую папку. Теперь резервные копии iPhone будут сохраняться в новую папку в указанном вами месте.
Резервное копирование резервных копий iPhone с помощью Dropbox
Резервное копирование данных iPhone и других устройств поможет вам избежать множества проблем. Облачное хранилище — это самый простой, безопасный и надежный способ хранения резервных копий.
В облачном хранилище Dropbox ваши файлы находятся под защитой и при необходимости вы можете быстро восстановить их. Кроме того, Dropbox Backup позволяет автоматически создавать резервные копии ваших файлов в облаке, чтобы вы могли быстро и беспрепятственно восстановить все данные после любых непредвиденных ситуаций.
Try these specialized tools to back up your data safely and effortlessly
by Tashreef Shareef
Tashreef Shareef is a software developer turned tech writer. He discovered his interest in technology after reading a tech magazine accidentally. Now he writes about everything tech from… read more
Updated on
- Finding the best iPhone backup software for your PC is mandatory in order to keep your data safe.
- To make an informed choice in that regard, make sure to try out one of the tools detailed below.
- Also, if you want to efficiently backup your valuable data without using iTunes services, we have the solution.
- The guide presented below should help every iPhone user to backup and recover lost data simply, without constraints.
Electronic devices are prone to malfunctions, and when the device is iPhone, you better have an up-to-date data backup ready. Apple offers its own backup management software iTunes for iOS device users.
iTunes works well for the basic stuff like purchasing apps and playing media files, but when it comes to taking a backup, iTunes is nowhere near perfection.
This is where the third-party iPhone backup software for PC comes in. iTunes is an in-house product that does not cost anything to download and use but has a terrible iOS restore and update manager.
Even more, it stores all the backup and firmware update files in the internal drive of the PC, without any option for the external drive.
If you have ever tried taking backup of iMessage conversation using iTunes, you would know that is not possible either.
Fortunately, the third-party iPhone backup apps for PC can resolve these issues and offer a more seamless and better-organized mode of iPhone data backup and file management experience.
If you are looking for the best alternative to iTunes, we have done the heavy lifting for you and compiled this list of the best iPhone backup software for PC.
Before making the purchase, download the free trial, try the backup software, and later make the decision. So, let’s get started.
Which software is best for backing up iPhone on PC?
iMazing Backup iPhone& iPad – End-to-end encryption
iMazing Backup iPhone& iPad is another powerful data management software designed especially for iOS devices. It works with online cloud storage and it claims to never overwrite your iPhone and iPad backups.
Users of iMazing can choose how frequently each device is backed up and how many of the backups the app should keep: a month’s worth, a week, or all of them if you want to.
If you happen to need to do advanced digging into your data looking for some long-lost pictures, a unique feature that comes in handy in this type of situation is the Time Machine-like snapshots of your devices provided by iMazing Backup iPhone & iPad.
Additionally, this software comes with automatic functionality to safely back up data while your phone rests in your pocket. Therefore you don’t have always to remember to back up new files.
It also assures the user end-to-end encryption in case of Wi-fi transfers, backup security with AES-256 support plus private storage settings on the hard drive of your choice.
The user interface is easy to navigate, you can browse through your backups effortlessly and access the data you need, all in one place.
Other features include:
- Automatic back-ups
- End-to-end encryption
- Recover from existing back-ups
- Decide where to store your iOS recovered data: other iOs devices, Mac, Android or Windows
With all being said, it’s no need to think twice about this free backup solution and choose to efficiently consider your data assurance and protection.
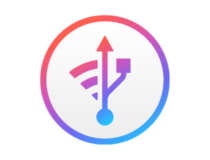
iMazing Backup
Take care of your data using this active solution of data backup of your iPhone and iPad.
Xilisoft iPhone Magic Platinum – Ringtone Creator
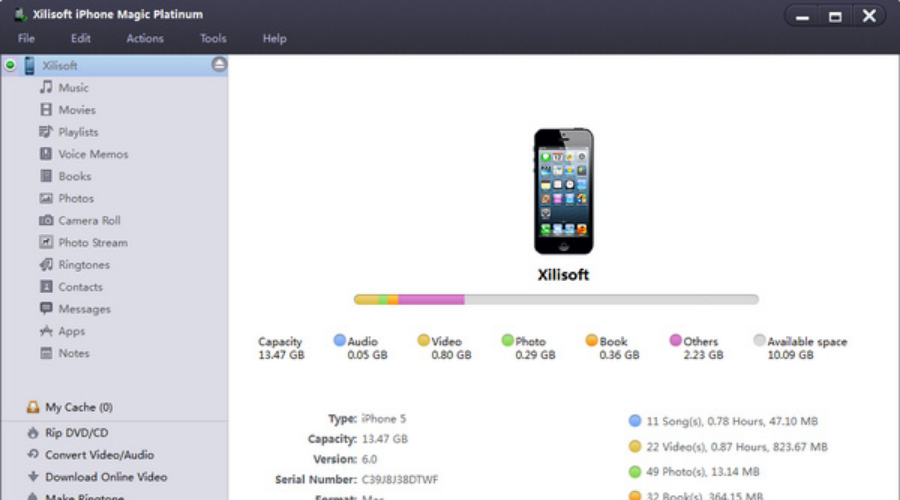
The iPhone Magic Platinum from Xilisoft is an all-in-one iPhone manager that facilitates the transfer of files from iOS devices to Mac and PC.
iPhone Magic Platinum can also convert and transfer video and audio files to iOS devices. It also comes with an iPhone ringtone maker option for customization.
How we test, review and rate?
We have worked for the past 6 months on building a new review system on how we produce content. Using it, we have subsequently redone most of our articles to provide actual hands-on expertise on the guides we made.
For more details you can read how we test, review, and rate at WindowsReport.
The basic features of the iPhone Magic Platinum include the transfer of files between devices through PC / Mac. Users can create personalized ringtones and download online videos from sites like YouTube.
Those who want to move content from their DVD/CD drives to iPhone can use the convert feature to convert and transfer the files. Besides, it also supports app transfer between iOS and computer.
Other features in the software include multiple media file management, photos, and videos transfer to PC, and the ability to export the contacts and notes in .csv / .vcard file, etc.
What is not so good about iPhone Magic Platinum is the performance which at times depending on the tasks may take several minutes to finish.
Key features that you are about to enjoy:
- Transfer files between multiple devices
- Download online videos from Youtube and MetaCafe
- Ringtone Creator
- Convert DVD /CD files and transfer to iPhone
- Transfer apps, contacts, music, videos, and documents to and from PC
- Supports iOS 12, iPhone X, and other iOS devices
The developers can also work on optimization as the software still eats a good amount of memory when in action.

Xilisoft iPhone Magic Platinum
Xilisoft iPhone Magic Platinum lets you manage your iPhone and optimize backup experiences on all your devices. Eager to try it out?
iSkysoft iTransfer – Intuitive interface
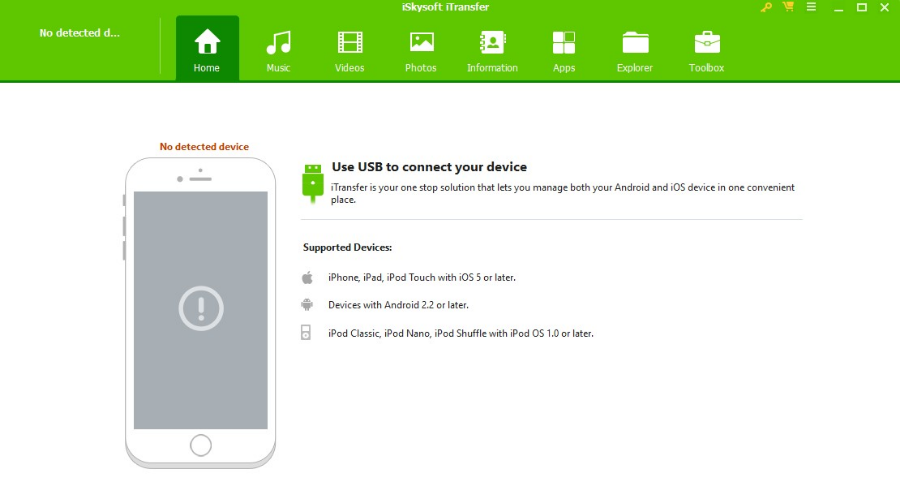
iTransfer from iSkysoft is an all-in-one iPhone manager offering a backup and data management solution. It gives the user control over iPhone files including music, videos, contact, call logs, voice memos, iMessages, etc.
An interesting feature of iTransfer is its ability to break the barriers of iTunes and let the user sync music from the iTunes library to Android and vice versa.
Besides, users can also drag and drop files from iTunes library/PC to iPhone, copy songs from iPhone to iTunes with a single click, and even backup music from iPhone to Mac and PC.
On PC, iTransfer allows the user to manage the iPhone storage like a flash drive. Users can browse, manage files and folders and move and remove files with no restrictions.
Similar to iMazing, iTransfer also offers the ability to batch export iOS apps by exporting all .ipa apps from iPhone to Mac and PC. But, the feature is currently limited to iOS 9 and below running devices only.
Key features that you are about to enjoy:
- Install and uninstall iPhone apps in batch
- Intuitive interface
- Manage iPhone files like photos, videos, call logs, and voice memos
- Copy and transfer data from one iOS device to another
A few less great things about iTransfer include the price tag which is higher than iMazing, the fact that it does not support some audio and video formats, and comes with not-so-useful features like the explorer making the software cumbersome.

iSkysoft iTransfer
As the ultimate iTunes alternative, iSkysoft iTransfer is an ideal iPhone backup software for PC. Don’t hesitate to try it out!
Dr. Fone – All-in-one data management
Dr. Fone is a wide-ranging iPhone data management app focused mainly on data backup and recovery. This mobile backup solution will help Apple users to get back important lost files immediately.
Not only can it recover deleted or lost files, backup data, and restore it on another device, but the app can also restore iTunes and iCloud backup files without the risk of overwriting.
Your stored data can be accessed on different devices with no impediments as Dr. Fone provides real-time sync. On top of that, the backup storage is extensive and can be increased as needed.
A very useful feature of the App is Screen Unlock for iOS. Just make sure to be connected to Dr. Fone on your PC as well as on your phone and you’ll be able to unlock your screen in case you forgot your passcode.
Moreover, this option stands out by the flexibility of recovering lost data and you can perform it selectively without overwriting existing files on your iPhone. Thus you can back up essential data without the risks of doubling your files.
Thus if you need a 1-click backup solution for iPhone to recover your valuable files selectively, you can simply do it using this software.
Other features include:
- Restore and export iOS device data directly to a computer and get a full report of the recovered files once the process is finished
- Transfer data from one phone to another using a computer
- Transfer data from an iOS device to an Android device without computer assistance
- Transfer media files between iTunes and iOS Devices
- Erase all data of your iOS device without leaving any trace
- iPhone screen recorder
Dr. Fone backup is a good all-in-one option for data management that covers all the main points of such tools and offers some advanced features as well.

Dr. Fone
Manage all your iPhone files with this proficient data backup solution.
iMazing Transfer – Supports Apple Watch
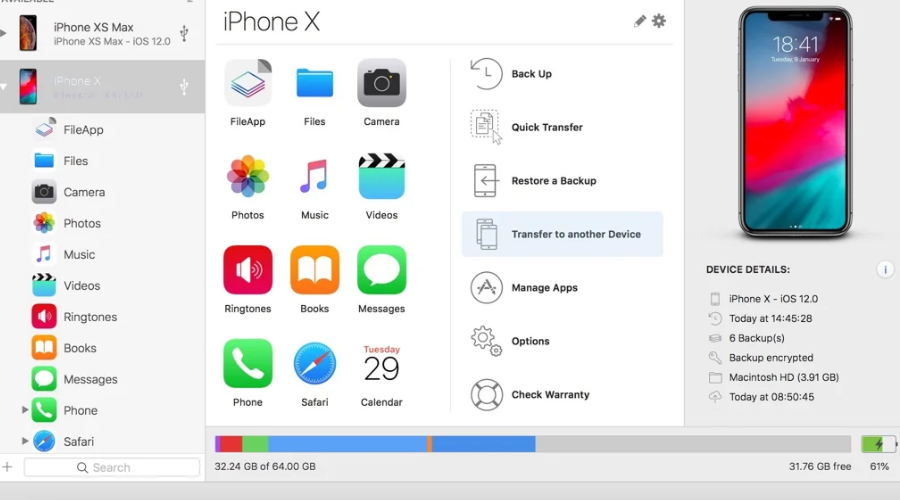
iMazing Transfer is an iPhone management utility and one of the best alternatives to iTunes. Not only does it offer iPhone backup and restore options, but it also lets users update their iPhones to the latest iOS firmware without having to use iTunes.
This software is available both for Mac and PC. It can do stuff that iTunes can’t such as exporting iMessages as a backup, storing iPhone backups on an external hard drive, and browsing archives.
It can manage apps, photos, videos, notes, and call history along with PDF documents and ebooks from and to the iBooks. One can also import the pictures from PC to iOS by using the drag and drop feature.
The ability to clone and transfer the entire device backup to a new device is what makes iMazing amazing as it removes the hassle of using iCloud or iTunes to restore and wait for ages for it to complete.
You can directly connect the devices to the computer, launch iMazing, and start the transfer.
With all the pros, there are some cons as well. Many users complain about the infinite time the iMazing takes to complete the first scan. You also can’t view messages, call history, etc. from the device but only from the backup.
Key features that you are about to enjoy:
- Create a complete iPhone/iPad/iPod backup
- Restore backups directly from iMazing
- Clone and copy one iOS device’s data to another iOS device
- Manage apps, logs, photos, videos, documents, and game progress
- Supports Apple Watch
iMazing is available under two subscription plans. The cheapest option lets you manage 3 apple devices, whilst the other plan can be used on an unlimited number of devices.
⇒ Get iMazing Transfer
iFunbox – Completely free
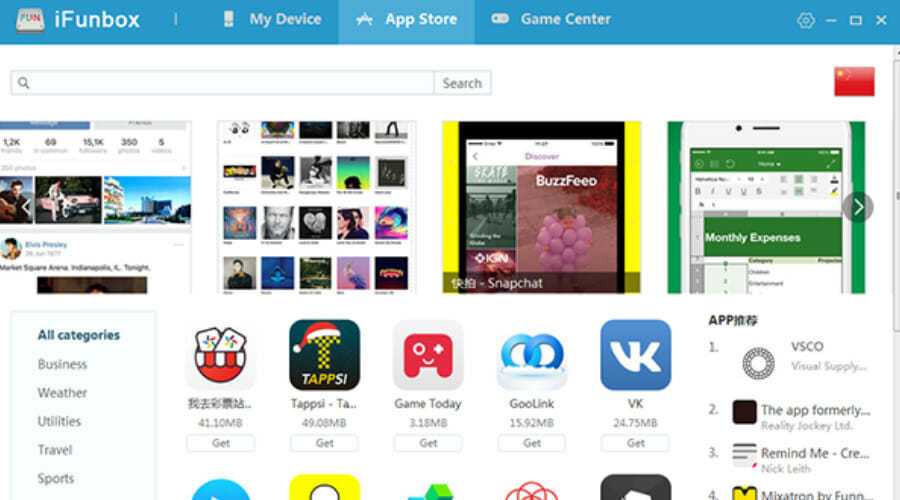
iFunbox is the best free alternative to iTunes, period. Using the software iPhone users can install unsigned .ipa (iOS apps) into their iPhone through their PC.
Users can also access the root folder and explore the data in the sandbox. However, only jailbroken iOS devices can install third-party iOS app .ipa files and access the root folder using the tool.
As a file manager, iFunbox allows users to manage multimedia files including the transfer of photos, music, ringtones, videos, voice memos, and other files instantly.
The mobile hard disk folder in iFunbox’s toolbox tab lets the user manage the iPhone as a flash drive storage for easier access to files and folders.
While iFunbox offers a good number of features, it does miss out on some must-have features as well. First, unlike the iMazing app, iFunbox does not support iOS device-to-iOS device data transfer.
So, if you want to export data from one iOS device to another device, it will be a cumbersome experience. It also misses out on the iCloud data management option.
Key features that you are about to enjoy:
- Intuitive user interface
- Completely free to use
- Ability to install .ipa files on jailbroken iOS devices
- Allows access to the root folder on jailbroken devices
But for what’s it worth, iFunbox is undoubtedly one of the best file managers for iPhone and it’s worthy of your attention.
⇒ Get iFunbox
iExplorer 4 – Cross-platform support

iExplorer is yet another iPhone backup software for PC that comes with a host of features. iExplorer facilitates the transfer of music, iMessages, photos, videos, and other documents to a Mac or PC easily.
The disk mounting feature lets the user enjoy the iDevice as a USB flash drive for easier access to data. It also gives access to saved app data and other directories from iPhone.
Other features supported by iExplorer include the export of voicemails, address book, calendar events, reminder notes, and call history as a backup to your PC.
Just like iMazing, iExplorer allows browsing of iTunes backups and access to media folders containing iTunes purchases. iExplorer with all its features has some cons that need to be addressed as well.
To begin with, the performance of iExplorer is inconsistent, which can be annoying at times. In comparison to other iPhone backup software, iExplorer feels a little expensive.
Even more, the trial version of iExplorer does not allow the user to explore all the features (even in a limited way) without having to buy the license.
Key features that you are about to enjoy:
- Cross-platform support
- Compatible with iOS 12 and the latest iOS devices including iPhone X/Xs/XR
- Offers a complete iPhone backup solution
iExplorer has a free, limited version as well as a paid version. The tool is compatible with all Apple mobile devices, even very old ones.
⇒ Get iExplorer 4
Taking a regular backup of your iPhone’s data is essential and having good iPhone backup software for PC makes the task easier. In this article, we have listed the best iPhone backup software tools with their pros and cons.
On the other hand, there are distinct efficient solutions to transfer files from your PC to your iPhone and have everything updated.
Each software comes with a free trial version with limited access, but that should give you enough time to assess and analyze the tool before making a purchase. Let us know your pick in the comments area below.
Ваш iPhone.
Под вашим контролем.
iMazing — лучшая и самая надежная программа для передачи сообщений, музыки, файлов и данных с iPhone или iPad на компьютер Mac или Windows и обратно.
Резервное копирование и извлечение данных, перенос медиафайлов и документов — все это возможно с iMazing.
Для Mac и Windows
Корпоративные решения
iMazing используют в своей работе более 5000 организаций. Наши продукты для бизнеса включают в себя специализированные лицензии для различных областей — от использования в юридической сфере и хранения электронных документов до служб ИТ-поддержки и мастерских по ремонту техники, а также комплект продвинутых инструментов для пакетной настройки и подготовки мобильных устройств для пользователей в корпоративных средах.
Подробнее
- Сбор доказательств
- Комплаенс
- Контроль
- Настройка
- Управление парком устройств
- Командная строка

Перенос фото и видео с iPhone на Mac или ПК
Просмотр фото и всех данных, в том числе скрытых Apple. Удобный экспорт и надежное копирование фотографий и видео без iCloud или iTunes. Доступ к ним с компьютера через USB или Wi-Fi.
Подробнее

Управление сообщениями на iPhone
Экспорт, распечатка и архивирование SMS, сообщений iMessage и WhatsApp, включая метаданные. Возможность сохранить ценную переписку вместе с медиафайлами и вложениями — в соответствии с законодательными требованиями или просто на память.
Подробнее
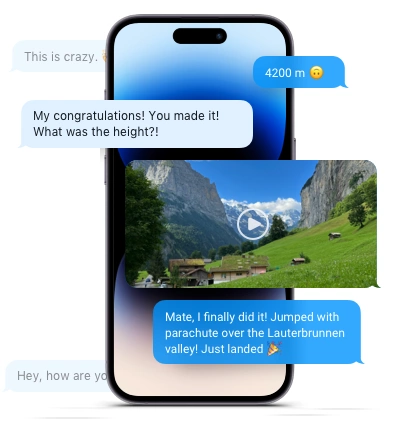
Простой перенос музыки с iPhone, iPod и iPad или на них
Быстрое копирование музыки и медиафайлов с компьютера на устройство iOS и обратно без iTunes, Finder или программы «Музыка».
Подробнее
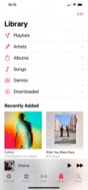
Продвинутые локальные бэкапы iPhone и iPad
Отлаженная технология резервного копирования iMazing позволяет не беспокоиться о конфиденциальности данных iOS. Поддерживается автоматическое беспроводное копирование, сохранение на внешние жесткие диски и сетевые хранилища, а также многие другие возможности.
Подробнее
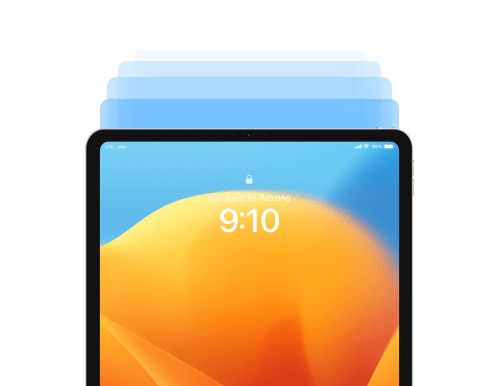
Перенос любых данных на iPhone и iPad
Благодаря функции «Быстрый перенос» копировать музыку, фото, фильмы, текстовые документы и файлы с Mac и ПК на iPhone или iPad легко и удобно как никогда.
Подробнее
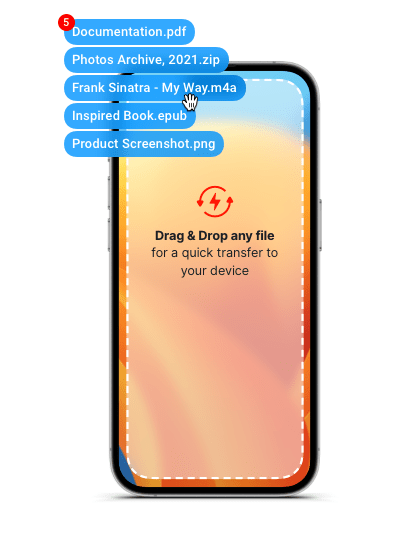
Загрузка и установка приложений на iPhone и iPad
Полный контроль над приложениями iOS. Загрузка приложений (.ipa) на компьютер и установка на всех устройствах iOS.
Подробнее

Нам доверяют миллионы пользователей по всему миру
Все отзывы
Отзывов: 4362
Специализированные решения iMazing
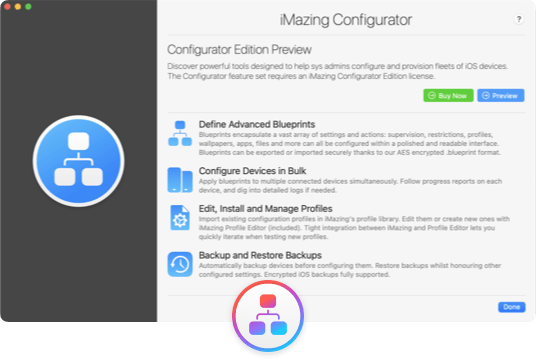
iMazing Configurator
Продвинутые инструменты для системных администраторов, позволяющие в пакетном режиме настраивать и подготавливать для пользователей мобильные устройства Apple — iPhone, iPad, iPod touch и Apple TV.
Подробнее
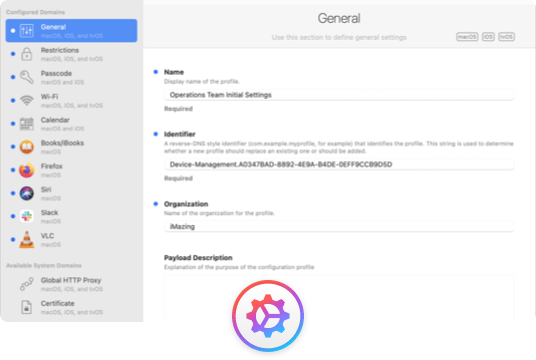
iMazing Profile Editor
Наш популярный бесплатный инструмент для создания, редактирования и подписи профилей конфигурации Apple (macOS, iOS и iPadOS).
Подробнее
Phone Evidence
Извлечение, распечатка и архивирование сообщений и другой информации в законодательных или судебных интересах.
Подробнее
Контролируемый режим
Режим одного приложения, работа с расширенными параметрами безопасности и установка ограничений.
Подробнее
iMazing CLI
Интерфейс командной строки для расширенного взаимодействия с устройствами iOS и резервными копиями данных с них.
Подробнее

Это не предел
Извлекайте данные с вашего устройства или из резервной копии и управляйте ими: поддерживается история звонков, сообщения с автоответчика, заметки, голосовые заметки, календарь, данные Safari, контакты, рингтоны, подкасты и книги.
Работайте с мобильным устройством как с флэшкой благодаря удобной двунаправленной передаче файлов.
Подробнее
iMazing в прессе
Все статьи
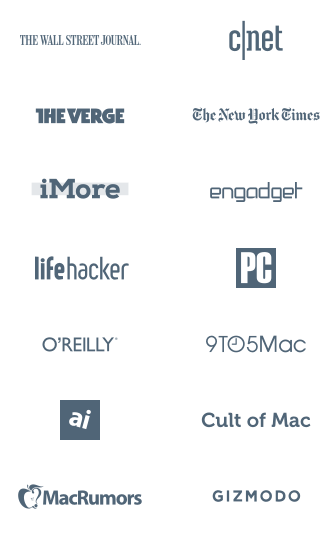
Языки iMazing
- English
- Deutsch
- Français
- Español
- Italiano
- Português
- Pусский
- العربية
- 中文
- 日本語
- 한국어
Популярные руководства
No matter how much safe you keep your data, it will always be at risk. For iOS users, there are many choices apart from Apple’s iTunes and iCloud backup. Here we have gathered the top 10 best iPhone 12 backup software for Windows and Mac. These tools will enable you to backup iPhone without iTunes or iCloud. Have a look at the list and decide which tool suits the best for your needs.
Top 1: UltFone iOS Data Manager — Best Free iPhone Backup Software
UltFone iOS Data Manager is the tool that works as a complete utility kit for iOS users. It will simplify the file management and allow you to perform various functions. The plethora of features makes this tool the best iPhone backup software available in the market. You can backup your iPhone data by one click and this feature is totally free to use. Plus, you will also get to choose which data you want to back up as the software will allow you to backup selective data.
Outstanding Features:
- Backup iOS data without iTunes.
- Selective backup iPhone data.
- Save multiple backup files.
- Restore data from the backup.
- Transfer files without needing iTunes or iCloud.
- Move files between iTunes and iOS devices.
- File management system.
How to Backup iPhone to Computer Free using UltFone iOS Data Manager.
To back up your iPhone with the help of iOS Data Manager, you will need to download the software on your computer first. And when the software is properly installed, you can follow the steps below:
Free Download
For PC
Secure Download
Free Download
For Mac
Secure Download
BUY NOW
BUY NOW
-
Step 1 Launch the software and connect your iPhone with it. The software will detect the iPhone and then you have to click on the Backup and Restore tab from the main interface.
-
Step 2 Mart file types that you want to backup on your iPhone.
-
Step 3 Click Backup button after you select files. This progarm will start backup iPhone without iTunes or iCloud.
-
Step 4 The backup process takes a few minutes, depending on your data. When it completes backup iPhone X to computer, you can view backup data or view backup list.
Video Introduction of How UltFone iOS Data Manager Works
Free Download
For PC
Secure Download
Free Download
For Mac
Secure Download
BUY NOW
BUY NOW
Top 2: iPhone Data Backup & Restore
Apeaksoft is a mobile data expert. This software will allow the users to backup iPhone to Mac and Windows PC both. The software offers a one-click backup and restore feature. It assures the users that the data will be kept safe for a long time.
Advantages:
- The software has support for all the latest iPhone models.
- It has a simple and easy Backup and Restore functions.
Disadvantages:
- The software is only capable of performing backup and restore function, i.e. no additional functions are provided.
- Not free.
Top 3: SynciOS Manager to Backup iPhone Data
As the name already signified, SynciOS is a complete management tool for iOS devices. The software can transfer media files from one device to another. Plus, you get a backup and restore tool too that would allow you to perform a selective backup of iPhone to the computer. It also has a handy toolkit which contains a converter and editor, etc.
Advantages:
- This software also allows the users to download and share data.
- It has complete support for all the latest devices.
Disadvantages:
- Maximum features are only accessible in the Ultimate version.
Top 4: iPhone Backup Utility
This tool has the function of performing a backup of the most common type of data in iPhone. It can be used to selectively perform a backup of iPhone. Plus, you will also get restore functionality along with the backup feature.
Advantages:
- The software can backup 15 different types of data from iPhone.
Disadvantages:
- Only 5 types of data are available to be backed up with the free version. For other data type, you will need to buy the tool.
- And the software doesn’t even have an update feature.
Top 5: CopyTrans iPhone Backup Tool
As for the CopyTrans software, its main purpose is to allow the users to perform an easy and fast backup. The software lies among the best iPhone backup software. The amazing features of the tool will help you to organize, edit and delete data from the device too.
Advantages:
- The software has a simple and intuitive interface.
- You can perform a selective backup of the device data.
Disadvantages:
- The tool only allows the users to export data not import it.
- Not free
Top 6: Cucusoft iPhone Tool Kits
Cucusoft has come up with a collection of various features to provide the users with a great tool for backup and restore. Moreover, you can also readily transfer and copy data from the iOS device to the computer. It can directly backup iPhone to computer without using iTunes.
Advantages:
- It can backup a bunch of data types to the computer.
- The software is easy to use and have great compatibility features.
Disadvantages:
- It is only available for Windows OS.
Top 7: FoneLab iPhone Backup software
FoneLab is very intelligent software that allows the users to securely backup your device data. It can be sued to perform a selective backup of iPhone to the computer. Plus you will also get the feature to backup data from iTunes, iCloud and local storage too.
Advantages:
- The software can perform a backup of 19 types of data.
- It has support for all the latest iPhone models.
- This tool comes will smart Graphic User Interface.
Disadvantages:
- The biggest drawback of this tool is its price. The software is very expensive.
Top 8: Leawo iTransfer
At last, Leawo iTransfer can come to your rescue when you want to backup iPhone without iTunes. The software can save the original files from iPhone and can also transfer it to other devices.
Advantages:
- The data type support is huge.
- It can easily perform a backup of the data.
Disadvantages:
- The software only has compatibility with Windows 10 and latest Mac OS.
- The iOS support is also limited to iOS 7 and above.
The Bottom Line
So, now you have seen what are disadvantages and advantages of all the software which are termed best iPhone backup software. So, try them out and choose which one you prefer. However, it is recommended to use Free iPhone Backup Software UltFone iOS Data Manager software to save your time and efforts to backup iPhone data.
Free Download
For PC
Secure Download
Free Download
For Mac
Secure Download
BUY NOW
BUY NOW
Утеря iPhone является крайне неприятным событием. Мало того, что придется тратить средства на приобретение нового устройства, есть еще и риск потери ценных данных. Порой они могут стоить больше, чем последняя модель iPhone. В данной ситуации самонадеянные пользователи настраивают смартфон заново, вспоминая пароли и ссылки, а опытные пользователи – восстанавливают утраченную информацию с помощью заранее созданной резервной копии.
💚 ПО ТЕМЕ: Как перенести данные со старого iPhone на новый: все способы.
Терять данные не любит никто, но надо смириться с тем, что иногда это происходит. И чем чаще создавать резервные копии ценной информации, тем меньше шансов потерять ее в случае чрезвычайной ситуации. Apple активно предлагает защитить личные данные, библиотеку фотографий, данные приложений и многое другое с помощью автоматически создаваемых бэкапов iPhone в iCloud. В этом материале мы расскажем о резервном копировании с разных точек зрения.
💚 ПО ТЕМЕ: Как смотреть фото на iPhone и iPad в режиме слайд-шоу.
Во-первых, резервное копирование является идеальным способом, обеспечивающим быстрый перенос данных со старого iPhone на новый.
Во-вторых, резервное копирование является удобным инструментом для защиты данных. iPhone может потеряться или сломаться и вместе с этим хранящиеся данные могут быть безвозвратно потеряны.
Отсутствие резервной копии может привести к потере фотографий и видео, несинхронизированных заметок и хранимых приложениями данных. Документы, несохраненные в iCloud, тоже будут потеряны.
К счастью, многие сервисы включают в себя возможность облачного резервного копирования. Им обладают и стандартные Заметки, и сторонние инструменты, к примеру, Evernote. Тем не менее настройка нового iPhone и ручная загрузка данных каждого приложение – непростая и трудоемкая задача.
Чтобы избежать череды проблем – стоит убедиться в наличии актуальной резервной копии данных вашего iPhone. Ведь в случае потери устройства или его аппаратного сбоя бэкап поможет быстро восстановить данные. При этом с программной точки зрения iPhone будет выглядеть и вести себя точно также, как и его предшественник. Можно сохранить даже пароли сетей Wi-Fi, историю посещений сайтов, личные настройки и расположение элементов в Пункте управления.
💚 ПО ТЕМЕ: Как регулировать яркость фонарика в iPhone.
Какие виды резервного копирования бывают?
Владелец iPhone обладает двумя стандартными вариантами резервного копирования данных. Это могут быть локальные копии, созданные на компьютере в программе iTunes (в Windows) или Finder (в macOS), или онлайн копии, загруженные через Интернет в облачный сервис iCloud. У каждого из этих вариантов есть свои достоинства и недостатки.
iCloud – решение из категории «настрой и забудь». Этот вариант удобен пользователю, но при этом может потребоваться через какое-то время приобрести дополнительное пространство в облаке для его максимального использования. Локальная копия потребует больше внимания пользователя и его действий, зато такая резервная копия будет более удобной. Восстановление данных из нее произойдет намного быстрее, чем из iCloud.
💚 ПО ТЕМЕ: Пункт управления в iOS: настройка и возможности.
Резервное копирование iPhone в iCloud
После активации этого способа резервирования, бэкапы будут создаваться автоматически при подключенном к iPhone адаптеру питания через сеть Wi-Fi. У многих пользователей устройство ведет автоматическую работу по резервированию данных ночью, во время своей зарядки.
Создание первоначальной резервной копии в iCloud займет некоторое время – iPhone оно потребуется для загрузки большого объема данных на сервер. В зависимости от скорости доступа к Интернету этот процесс может растянуться на несколько часов и даже дней. Впоследствии в резервную копию будут передаваться только новые или измененные данные, поэтому происходить это будет быстрее. В бэкапы iCloud попадают следующие данные:
- Данные приложений.
- Резервные копии Apple Watch.
- Настройки iOS.
- Конфигурация HomeKit.
- Сообщения.
- Библиотека фотографий и видео.
- История ваших покупок в сервисах Apple.
- Рингтоны.
- Пароль визуальной голосовой почты.
Но при этом не формируются резервные копии контактов, календарей, закладок, почты, заметок, голосовых заметок, расшаренных фото, библиотеки «Фото iCloud», данных приложения «Здоровье». Эти данные синхронизируются с iCloud без создания резервной копии.
💚 ПО ТЕМЕ: Как автоматически улучшить качество фото на iPhone и iPad.
Чем отличается резервная копия в iCloud от синхронизации с iCloud?
Максимально подробно об отличии между резервной копией в iCloud, синхронизации с iCloud и хранилищем iCloud Drive мы рассказали в этом материале.
💚 ПО ТЕМЕ: Как настроить Буфер обмена (передача текста и фото) между iPhone, iPad и Mac.
Как сделать резервную копию iPhone в iCloud
О том, как создавать резервные копии в iCloud, мы подробно рассказали в этой статье.
💚 ПО ТЕМЕ: Как объяснить Siri, кто является вашим другом, братом, женой, детьми и т.д. и для чего это нужно.
Как выбирать приложения, которые будут храниться в резервной копии iCloud?
Есть возможность тонко настроить резервирование вашего устройства. Например, можно исключить Медиатеку (фото и видео) или выборочные приложения из резервирования. О том, как это сделать, мы рассказали в этой статье.
💚 ПО ТЕМЕ: Как очистить (удалить) кэш в Telegram на iPhone, iPad, Android, на компьютере Windows или Mac.
Резервное копирование iPhone на компьютере с Windows или macOS
Этот вариант резервного копирования осуществляется с помощью приложения iTunes на компьютере с Windows (скачать здесь) или приложении Finder в macOS. Есть возможность организации процесса и по беспроводной сети при условии, что и компьютер, и iPhone находятся в одной сети. Но куда быстрее и надежнее использовать кабель.
Главными проблемами при использовании резервного копирования iPhone на компьютере станут – необходимость каждый раз вспоминать о проведении этой процедуры и наличие свободного дискового пространства на компьютере.
iTunes (Finder) создает копии всех хранимых на iPhone данных. Данные из приложения «Фото», будут резервироваться, если эта опция не окажется отключенной вручную. Альбомы фотографий, вручную синхронизированные с устройством (папки с фото, которые хранятся на компьютере), придется синхронизировать заново, так как из резервной копии они исключены.
💚 ПО ТЕМЕ: Как передать пароль от Wi-Fi на чужой iPhone или iPad «в один тап», при этом не раскрывая его.
Как создать резервную копию iPhone на компьютере в iTunes (Windows) или Finder (macOS)
1. Скачайте приложение iTunes для Windows. На компьютере Mac необходимо использовать стандартный файловый менеджер Finder.
2. Запустите iTunes (в Windows) или Finder (в macOS) и подключите к компьютеру iPhone или iPad при помощи кабеля.
3. В iTunes нажмите на появившийся значок устройства в верхней левой части окна, а затем выберите из списка свое устройство. Это может быть iPad, iPhone или iPod Touch.
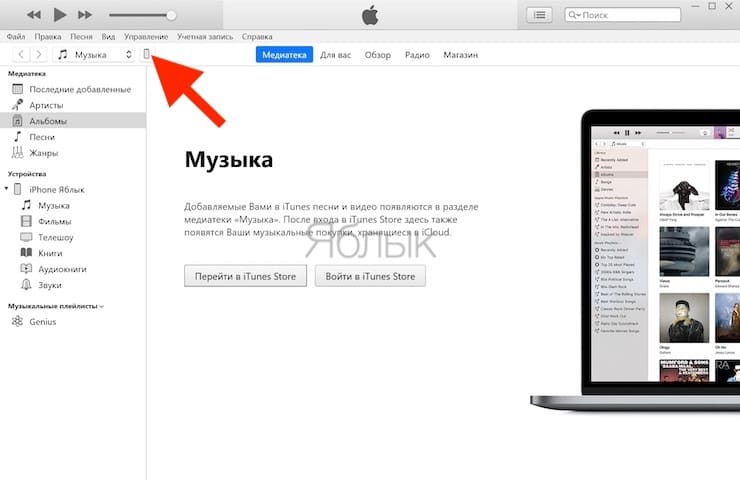
В macOS подключенное устройство отобразится в боковой панели Finder. Если iPhone (iPad) не отображается, прочтите эту статью.
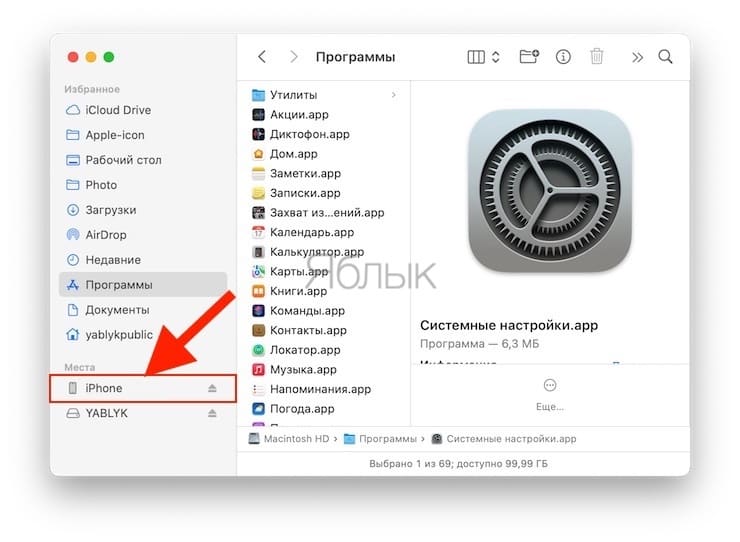
4. В iTunes (Windows) на вкладке «Обзор» в разделе «Резервные копии» выберите параметр «Этот компьютер», нажмите кнопку «Создать копию сейчас» и дождитесь завершения процесса.
Примечание: Для того, чтобы резервная копия содержала сохраненные пароли, информацию о сетях Wi-Fi, а также данные программ «Здоровье» и «Активность», активируйте опцию «Зашифровать резервную копию iPhone» и укажите пароль, который необходимо будет ввести при восстановлении копии.
На Mac инструменты для создания резервной копии находятся во вкладке Основные. Выберите параметр «Создавать резервные копии всех данных с iPhone на этом Mac», нажмите кнопку «Создать копию сейчас» и дождитесь завершения процесса.
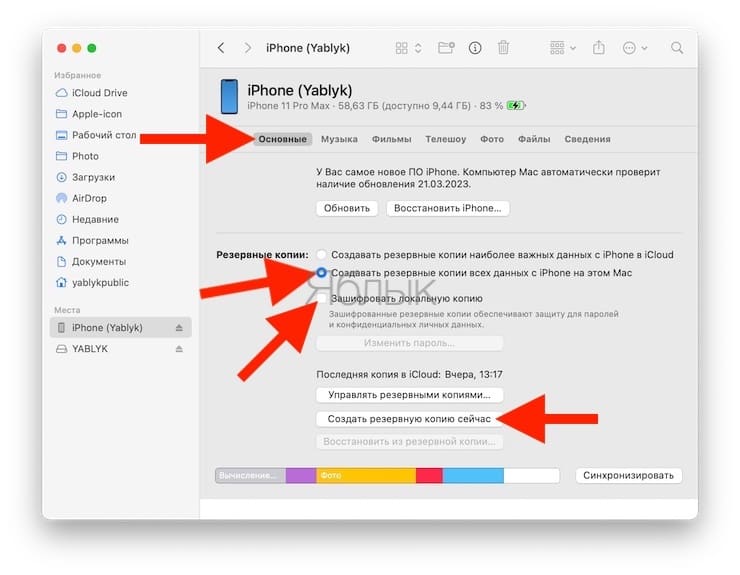
Если вы используете ноутбук или другой компьютер с недостатком места для хранения архива, то локальное резервное копирование может оказаться невозможным.
💚 ПО ТЕМЕ: Какие QR-коды умеет считывать камера iPhone: 10 примеров использования.
Как восстановить iPhone (iPad) из резервной копии на компьютере Windows или Mac?
Если вы планируете восстанавливать iPhone из резервной копии, которая была создана с этого же iPhone, то сразу подключите устройство к компьютеру (по инструкции выше) и нажмите Восстановить из резервной копии.
Если вы планируете восстанавливать iPhone из резервной копии, которая была создана с другого iPhone, то сначала необходимо сбросить смартфон к заводским настройкам (инструкция), затем во время первичной настройки выбрать параметр Восстановить с Mac или ПК с Windows.
Далее подключите iPhone к компьютеру, выберите нужную копию в списке доступных резервных копий и нажмите Восстановить из резервной копии. Более подробна эта процедура описана в этой статье.
💚 ПО ТЕМЕ: Как изменить мелодию вызова (рингтон) на iPhone.
Как удалить ненужны резервные копии с компьютера Mac или Windows
Файлы резервных копий iPhone и iPad, хранящиеся на компьютере могут занимать очень много места. Не лишним будет просмотреть имеющиеся копии и удалить ненужные. О том, как это сделать вы можете прочитать в нашей отдельной статье.
💚 ПО ТЕМЕ: Серийная съемка на iPhone и iPad: как фотографировать 10 кадров в секунду и выбирать лучшее изображение.
Какое решение для резервного копирования лучше для iPhone?
Можно долго рассуждать, какое решение для резервного копирования лучше. Но любой из этих вариантов лучше отсутствия хранения данных вообще. Если вы не хотите платить за облачное хранилище iCloud, то начните хотя бы регулярно делать резервные копии на компьютере.
Удобство резервного копирования в iCloud кроется в его незаметной работе, чаще всего это происходит ночью, во время сна. Надо воспринимать это, как необходимую защиту своих данных. И разве 59 рублей в месяц – это много для сохранения душевного спокойствия?
А в некоторых ситуациях лучше себя показывает резервное копирование на компьютере. При замене iPhone на новую модель данные требуется восстановить максимально быстро. В такой ситуации резервная копия в iTunes (Finder) – то, что нужно. Скорость восстановления данных из iCloud ограничена скоростью вашего доступа к Интернету. Восстановление же компьютерной резервной копии осуществляются по кабелю со скоростью в десятки МБ/с.
🔥 Смотрите также:
- Как отправить «пульсирующее сердце» и другие анимированные эффекты в iMessage на iPhone.
- Как научить iPhone проговаривать имя того, кто вам звонит.
- Как изменить мелодию вызова (рингтон) на iPhone.
🍏 Мы в Telegram и YouTube, подписывайтесь!