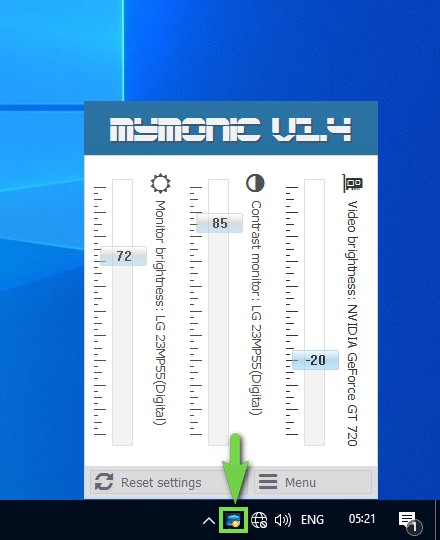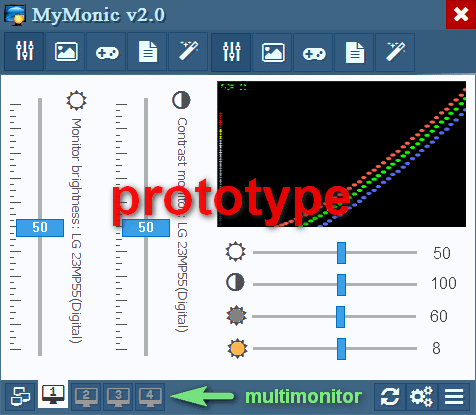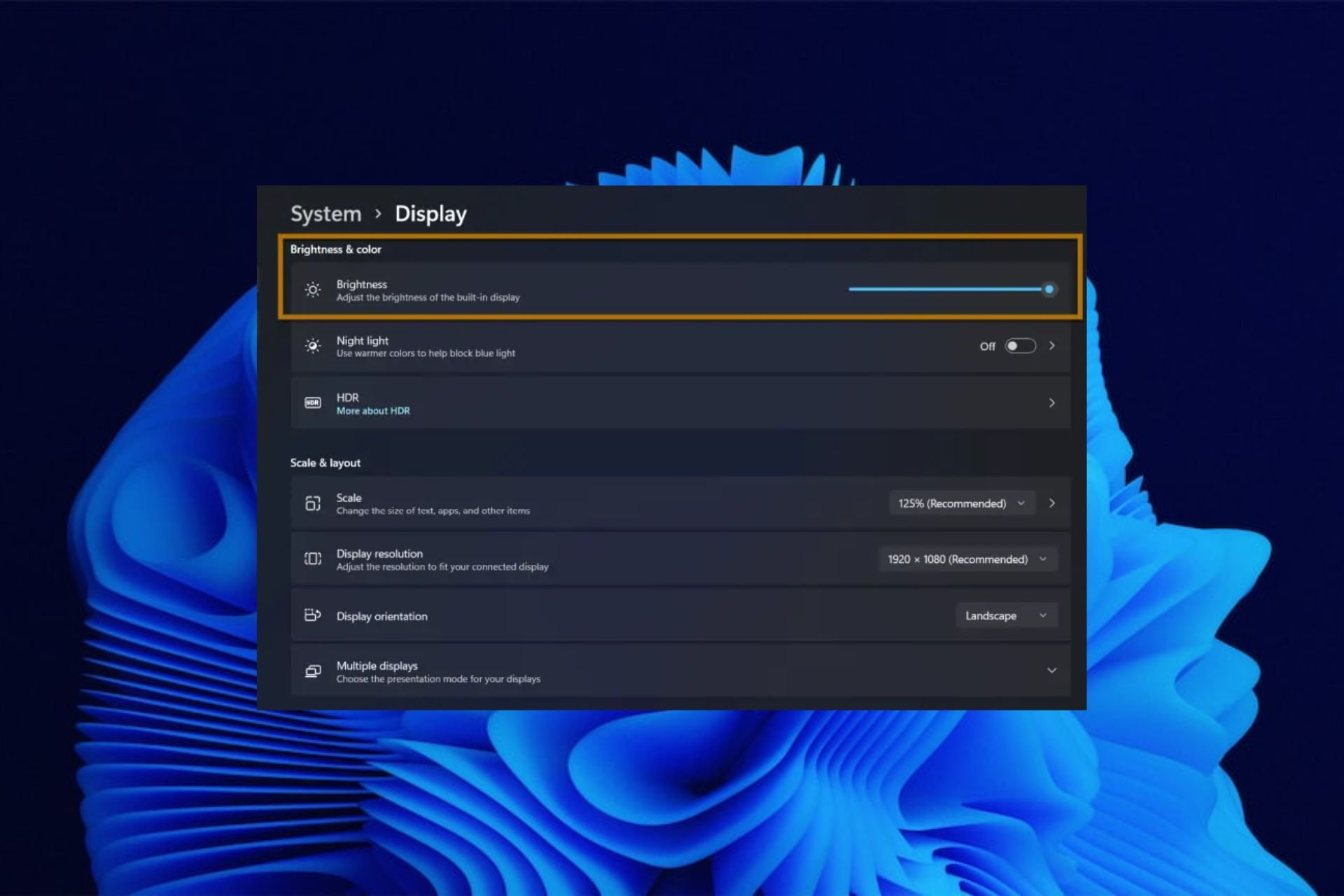Далеко не во всех версиях Windows и панелях управления видеодрайвером есть возможность точечно отрегулировать яркость и цветовую гамму экрана.
А ведь от этого может сильно зависеть удобство и комфорт работы за ПК, нагрузка на глаза (особенно в вечернее время).
Однако, для «исправления» этого дела есть несколько довольно простых и крайне надежных утилит. Один раз настроив цветовую температуру, яркость и контрастность — можно существенно облегчить себе жизнь 👌.
Ладно лирики, ближе к делу…
👉 В помощь!
1) Как включить ночной режим в Windows (чтобы не уставали глаза).
2) Самопроизвольное изменение яркости монитора — ноутбук меняет яркость сам! Почему и что с этим делать!
*
Утилиты для регулировки яркости
❶
F.lux (ссылка на сайт разработчика)
Эта утилита предназначена для точечной регулировки цветовой гаммы экрана (причем, она это может делать автоматически, в зависимости от вашего часового пояса).
Вообще, основная ее цель — это снизить количество синего оттенка (который негативно сказывается на организме в вечернее время). Впрочем, никто не мешает с помощью нее регулировать яркость и вручную, так как нужно именно вам…
F.lux — скриншот настройки программы
Особенности:
- 2 режима регулировки яркости: автоматический и ручной;
- крайне простой интерфейс (разберется любой начинающий пользователь);
- легкое отключение F.lux на определенное время (например, чтобы поработать с фото или видео).
*
❷
CareUEyes (ссылка на сайт разработчика)
Крайне простое и полезное ПО, которое поможет вам управлять яркостью монитора в 2 клика мышкой! Утилита может в авто-режиме «убрать» синий свет, что позволит более комфортно работать за экраном в условиях слабой освещенности рабочего места.
Скрин главного окна CareUEyes
Особенности:
- простая и удобная регулировка цветовой температуры (в любой версии Windows);
- таймер для отслеживания времени работы за ПК (вовремя напомнит о перерыве);
- спец. функция «фокус» (позволяет настроить определенную область для чтения);
- возможность автоматического регулирование яркости и цветовой гаммы в зависимости от времени восхода/захода солнца.
*
❸
Gamma Panel (ссылка на Major Geeks)
Первая версия этого приложения вышла аж в 2002 году, однако, оно до сих пор не потеряло своей актуальности!
Какая бы не была модель вашей видеокарты и монитора, Gamma Panel позволяет легко и быстро отрегулировать яркость, контрастность и гамму экрана (успешно работает и на ноутбуках).
Gamma Panel — внешний вид утилиты
Отмечу, что в программе есть возможность создавать профили под каждый цветовой профиль (а затем, с помощью горячих клавиш переключать их — в зависимости от того, чем вы сейчас заняты на ПК).
Особенности:
- возможность настройки гаммы, яркости и контрастности (как глобально, так и для каждого цвета в отдельности (красный, зеленый, синий));
- наличие горячих клавиш;
- поддержка профилей (пресетов настроек);
- совместима практически с любыми видеокартами (AMD, nVidia, IntelHD) и мониторами.
*
❹
RedShiftGUI (ссылка на SourceForge.net)
Это бесплатная небольшая утилита, которая после установки «плавно» разместится в вашем трее (рядом с часами) и начнет регулировать яркость. Основная ее задача — уменьшить излучение синего цвета в вечернее время (что положительно сказывается на глазах).
В программе можно также и вручную регулировать цветовую гамму, яркость, оттенки.
RedShiftGUI — скрин окна программы
Примечание: для автоматической регулировки яркости — необходимо в настройках задать свои координаты (вкладка «Location»).
*
Кстати, настроить яркость можно с помощью видеодрайвера и штатными средствами Windows. Да, это не всегда работает, но всё-таки… На всякий случай привожу ссылку на одно свою заметку по этой проблематике 👇.
👉 В помощь!
Не регулируется яркость экрана на ноутбуке, что делать? Как настроить яркость
*
Дополнения по теме — всегда приветствуются!
Всего доброго!
👋
Первая публикация: 31.03.2020
Корректировка: 20.08.2021


MyMonic — это бесплатная программа, для управление яркостью и контрастностью монитора с помощью клавиатуры и мышки. |
|
| настройки яркости и подсветки экрана монитора | Да |
| настройки контрастности экрана монитора | Да |
| настройки яркости, контраста, гаммы видеосистемы | Да |
| Требует обновлений | Нет |
| Бесплатна | Да |
| Система: | Windows 7, 8, 10, 11, Vista, XP* |
| Последняя проверка на вирусы | 2022-03-21 |
Поддержите проект MyMonic, поделитесь скромной суммой.
Безразличие не сделает MyMonic лучше а сайт безопасным.
*XP настройки яркости, контраста, гаммы видеосистемы
Мой Монитор — Программа для изменения яркости и контраста экрана.
Монитор показывает слишком ярко?
Устают глаза при чтении с экрана?
Хотите настроить параметры вашего монитора без необходимости использовать его неудобное, неэффективное меню?
Приложения MyMonic для Windows поможет вам настроить дисплей прямо с рабочего стола.
Программа MyMonic, позволяющая легко и быстро регулировать яркость экрана монитора и видеокарты с помощью мышки, без необходимости вызова экранного меню монитора.
Главная особенность программы MyMonic в том, что благодаря связке из настроек яркости экрана монитора и видеосистемы компьютера, появляется возможность
сделать яркость экрана меньше минимального значения монитора.
После установки и запуска, программа добавляет значок в системный трей Windows, с помощью которого можно вызвать основное окно программы, для регулировки яркости экрана.
Основные возможности программы MyMonic.
На данный момент, программа имеет базовые функции управления экраном монитора.
— изменять настройки яркости, контрастности и подсветки монитора.
— дополнительные настройки яркости, контраста, гаммы видеосистемы,
сейчас все три параметра объединены в один сбалансированный регулятор, чтобы картинка не казалась неконтрастной и замыленной, что бывает при изменении одной лишь яркости .
— Get Display Brightness Control
— ПО SmartContrast MyMonic
В планах.
Постепенно функционал будет добавляться и улучшаться.
Кроме регулировки яркости, будут добавлены следующие возможности:
— изменять настройки резкости монитора.
— переводить монитор в режим пониженного энергопотребления.
— предустановленные профили для чтения, уменьшения усталости глаз.
— быстро создавать, и вызывать сохранённые профили настроек.
— использовать функцию поворота монитора.
— change the brightness of multiple desktop monitors.
О Мультимониторности
В разработке.
Сбор денег на второй монитор
О Установке
mymonic_vХ.exe/silent — Тихая установка
Коды возврата установщика:
- 0 Установка была успешно выполнена до завершения.
- 1 Не удалось инициализировать программу установки.
- 2 Пользователь нажал кнопку «Отмена» в мастере перед началом фактической установки или выбрал «Нет» в открывшемся окне сообщения «Это установит…».
- 3 Произошла фатальная ошибка при подготовке к переходу к следующему этапу установки (например, от отображения страниц мастера предварительной установки к фактическому процесс установки). Этого никогда не должно происходить, за исключением самых необычных обстоятельств, таких как нехватка памяти или ресурсов Windows.
- 4 Во время фактического процесса установки произошла фатальная ошибка. Примечание: Ошибки, из-за которых отображается окно Прервать-Повторить попытку-игнорировать, не являются фатальными ошибками. Если пользователь выберет «Прервать» в таком окне сообщения, будет возвращен код выхода 5.
- 5 Пользователь нажал «Отмена» во время фактического процесса установки или выбрал «Прервать» в поле «Прервать-Повторить попытку-игнорировать».
Спасибо всем тем кто оказал поддержку.
Все вопросы и предложения, пишите мне через форму, на странице контактов.
Удачи!
1135
MyMonic
для Windows

MyMonic — простая в использовании программа, с помощью которой можно легко и быстро регулировать яркость и контрастность экрана монитора. Утилита в своей работе использует связку из настроек яркости экрана монитора и видеосистемы ПК, благодаря чему появляется возможность сделать яркость экрана меньше минимального значения монитора, что позволяет значительно снизить нагрузку на глаза.
После установки и запуска, программа добавляет значок в системный трей Windows, с помощью которого можно вызвать основное окно программы, для регулировки яркости экрана.
Основные возможности MyMonic:
- изменение настроек яркости, контрастности и подсветки монитора;
- дополнительные настройки яркости, контраста, гаммы видеосистемы;
- Get Display Brightness Control;
- ПО SmartContrast MyMonic.
ТОП-сегодня раздела «Расширения»
Defender Control 2.1
С помощью небольшой программки Defender Control вы в один клик сможете отключать, включать и…
MiniBin 6.6.0.0
MiniBin — небольшая утилита, которая дополнит Вашу панель уведомлений (системный трей) иконкой Корзины…
TaskbarX 1.7.8.0
Небольшая портативная программа, которая позволяет настроить панель задач Windows 10,…
StartIsBack++ 2.9.19
StartIsBack++ — полезная утилита для всех пользователей «десятки», которая вернет в интерфейс операционки привычное и знакомое меню Пуск из Windows 7…
Отзывы о программе MyMonic
Юрий про MyMonic 1.3 [30-12-2021]
Почему трояны почти везде???
2 | 2 | Ответить
Admin в ответ Юрий про MyMonic 1.3 [02-03-2022]
Ты в адеквате? 1 срабатывание из 63-х… Даже не вируса… Почисти свой комп.
2 | 5 | Ответить
Admin в ответ Юрий про MyMonic 1.3 [06-03-2022]
Это вашему антивирусу кажется что везде трояны. Все программы мы проверяем на вирусы прежде чем добавлять на портал. Результаты проверки есть на странице скачивания от ВирусТотала.
2 | 3 | Ответить
C7AY про MyMonic 1.3 [07-01-2021]
Если монитор подключен напрямую без переходников и на мониторе есть функция DDC/CI то сработает, в противном случае нет.
2 | 2 | Ответить

Ultimate tools to light up your screen
by Claire Moraa
Claire likes to think she’s got a knack for solving problems and improving the quality of life for those around her. Driven by the forces of rationality, curiosity,… read more
Updated on
- The screen brightness of your PC is a major bone of contention as users try to figure out a healthy balance of efficiency and effectiveness.
- If you are confused about the appropriate screen brightness level, screen brightness software can be a fun and useful tool.
- You can use these tools to boost up or dim down the brightness of your display on a Windows 10/11 PC.
If you are looking to adjust the screen brightness on your Windows PC, there are a number of ways that you can do it. The first method is by using the Windows Settings app and the second is through screen brightness software.
Windows 10 & 11 have a built-in brightness setting that can be used to change the brightness of your computer screen. Brightness is a feature of a majority of operating systems, including Microsoft Windows and Mac OS X.
It adjusts the amount of light emitted by the computer’s display, to make it easier on the eyes. When you’re using your computer, it can be difficult to find the right brightness setting especially if the brightness slider is missing.
You may have to adjust it frequently if you’re working with different types of content or if there are different people in the room. Screen brightness software can help you get the most out of your screen by allowing you to set a brightness level that works for you.
It not only controls the brightness of your computer screen but also saves your eyes from strain. You also get to save power when running low on battery power.
Is there a way to make my screen brighter?
Windows has a built-in option that you can use to adjust the brightness of your screen. To make your screen brighter, you can use the Settings app to adjust the brightness level. You can also use third-party apps to make your screen brighter or dimmer than it usually is.
The problem with depending on Windows 11 in-built brightness settings is that it’s not always easy to find the right setting.
Some users prefer to have their displays set at maximum brightness because it makes their screens easier to see in bright environments. However, this can also drain your battery faster than you’d expect – especially if you’re using an older laptop with a smaller battery.
What is the best screen brightness software for Windows 11?
DimScreen – Lightweight app
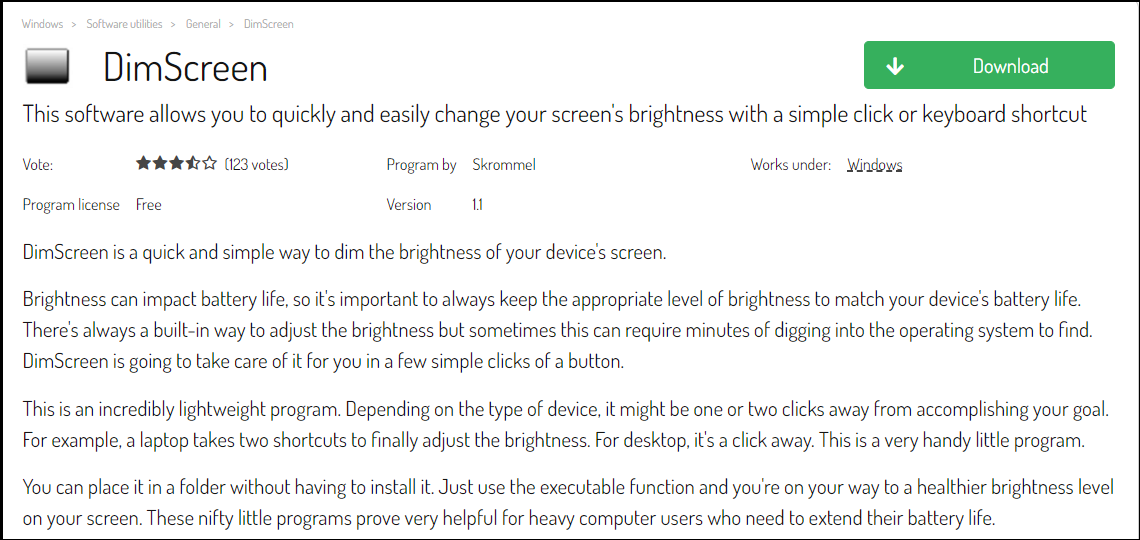
DimScreen is a free and lightweight utility that allows you to adjust the brightness of your monitor in Windows. The software provides a simple slider that enables you to adjust the brightness from 0% to 100%.
Non-techies will enjoy this software as it does not need installation. You can easily adjust your computer’s brightness at the click of a button. The program is very easy to use and can be customized to suit your needs.
Additional features:
- No need for installation
- Has keyboard shortcuts
- Night-mode feature
- Supports multiple monitors
⇒ Get DimScreen
RedshiftGUI – Feature-packed app
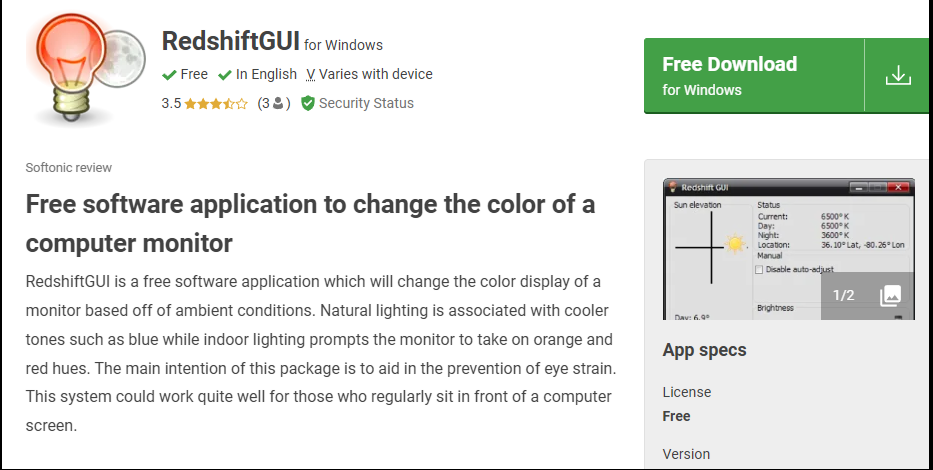
RedShiftGUI is a feature-rich program for managing your screen brightness. The GUI lets you set a schedule for the screen brightness to automatically change during the day and manually adjust it at any time.
You can also select from various predefined color temperature presets designed to match different lighting conditions.
This helps you sleep better by reducing the impact of artificial light at night. It’s also helpful if you have a laptop that needs to run on battery power because it doesn’t use much energy. One downside is that it has been over a decade since it was last updated but luckily, it still functions.
How we test, review and rate?
We have worked for the past 6 months on building a new review system on how we produce content. Using it, we have subsequently redone most of our articles to provide actual hands-on expertise on the guides we made.
For more details you can read how we test, review, and rate at WindowsReport.
Additional features:
- Lightweight on your PC
- Detects your location automatically
- Supports multiple operating systems
⇒ Get RedShiftGUI
CareUEyes – Health-focused app
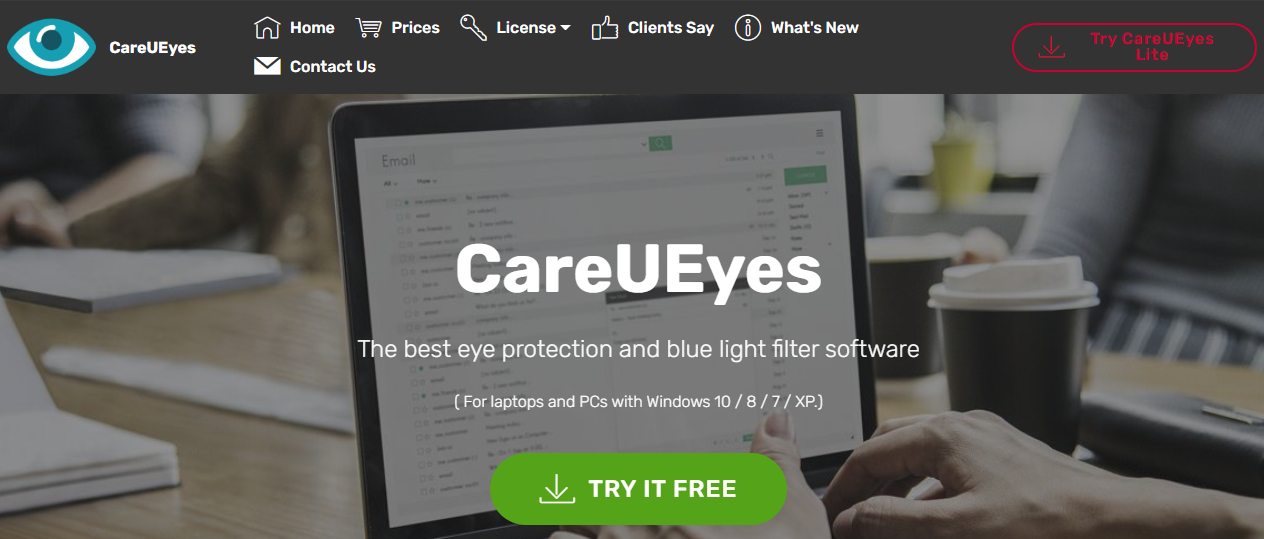
CareUEyes has a simple yet feature-rich user interface which makes it easy to use even for new users. It comes with some predefined presets that you can use as per your need.
For example, you can set the brightness level to low when you are working in the office, but then increase it when you go home or at night.
CareUEyes also includes a timer that turns off your monitor after a certain period of time so that you don’t have to worry about leaving it on all day.
Additional features:
- Has a break reminder to help you remain productive
- Focus feature for reading area
- Has color temperature presets
- Supports multiple operating systems
⇒ Get CareUEyes
F.lux – Intuitive app
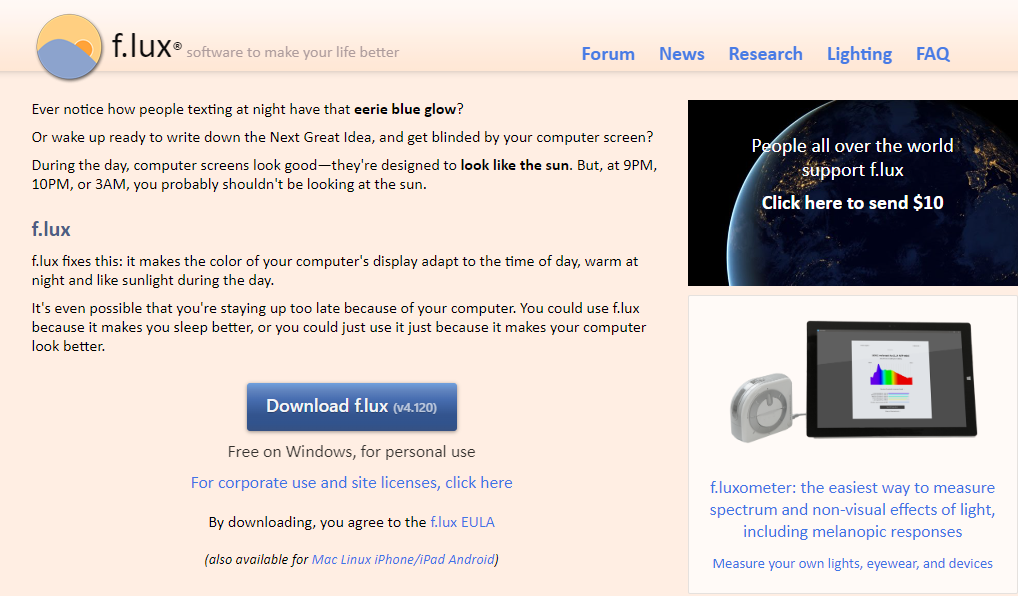
F.lux is a popular software that adjusts the color of your display based on the time of day and your location, in order to help you sleep better.
It uses your device’s location and current room settings to determine when sunrise and sunset occur and also takes into account the amount of daylight that is expected for that time of year.
In this program, you can select how long after sunset you want f.lux to turn on, as well as how long it should stay on before turning it off again.
You can also make the app automatically adjust your screen brightness based on how much light is in your room — great for when you’re working late at night or early in the morning when it’s dark outside but still pretty bright inside.
Additional features:
- Auto-adjust feature to the app you are using
- Easy to use
- Color temperature control
⇒ Get F.lux
Desktop Lighter – Visually impaired approved app
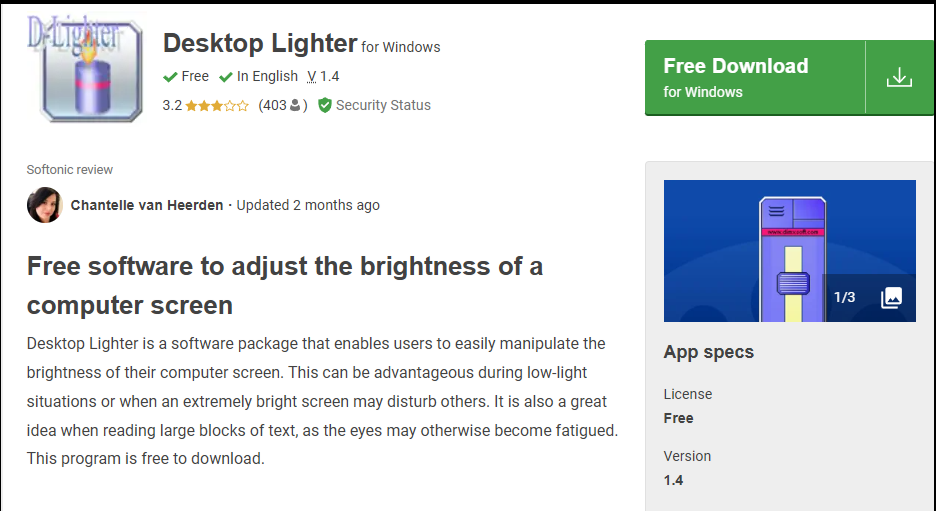
Desktop Lighter is a free screen brightness software for Windows. The application’s interface is simple and doesn’t take up much space on your desktop.
Users can easily adjust the brightness level by clicking on their desired value or by using the slider bar located below the main window in order to make it easier for them to make changes without having to struggle with too many options at once.
Additional features:
- Can work with hotkeys
- Free to download
- Can enlarge parts of the screen
⇒ Get Desktop Lighter
Gamma Panel – Most advanced app
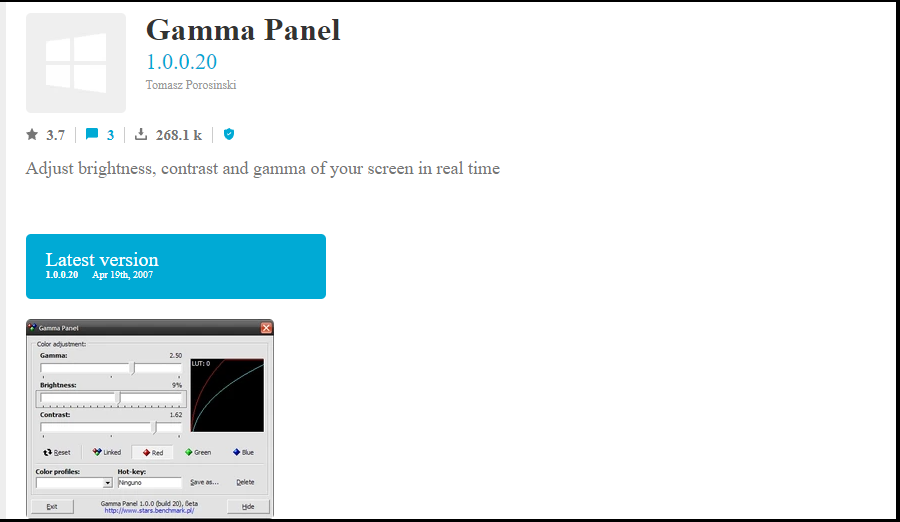
Gamma Panel is a tool that lets you change the gamma setting of your display. It also has some other features, such as inverting colors, but most people will likely be interested in the gamma control.
Gamma control allows you to adjust your screen brightness so that it’s more comfortable for your eyes, especially if you’re working at night or in a dark room.
Additional features:
- You can create your own color profiles
- Can assign hotkeys
- Has lots of advanced features
⇒ Get Gamma Panel
PangoBright – Non-intrusive app

PangoBright is a simple and effective program that allows you to change the brightness of your monitor with the press of a button. The program has a simple interface with a single button that changes the brightness level.
This program works by creating a shortcut on your desktop. When you click on this shortcut, it will open up PangoBright and change the brightness level of your monitor immediately.
Additional features:
- Lightweight on your PC
- Runs from the system tray
- Has a simple interface
⇒ Get PangoBright
- Online Piracy Statistics & Facts for 2023
- Claude Pro offers 5x more usage + priority access anytime
ClickMonitorDDC – Unobtrusive app
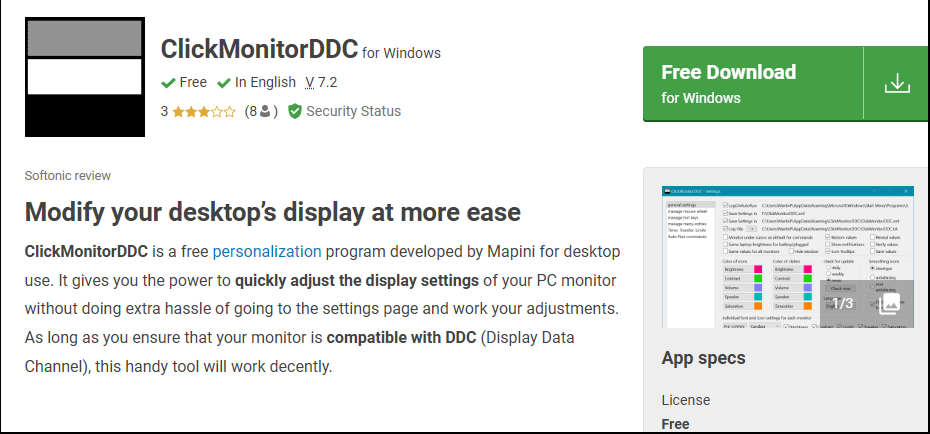
ClickMonitorDDC is a really good tool for those who want to make sure that their screens are always at maximum brightness or at least medium brightness.
The tool monitors the brightness level of your monitor, and when it detects that the brightness is low, it will prompt you to change it.
Additional features:
- Supports Hotkeys
- Stays in the system tray
- Allows multiple profiles
⇒ Get ClickMonitorDDC
iBrightness – Portable app
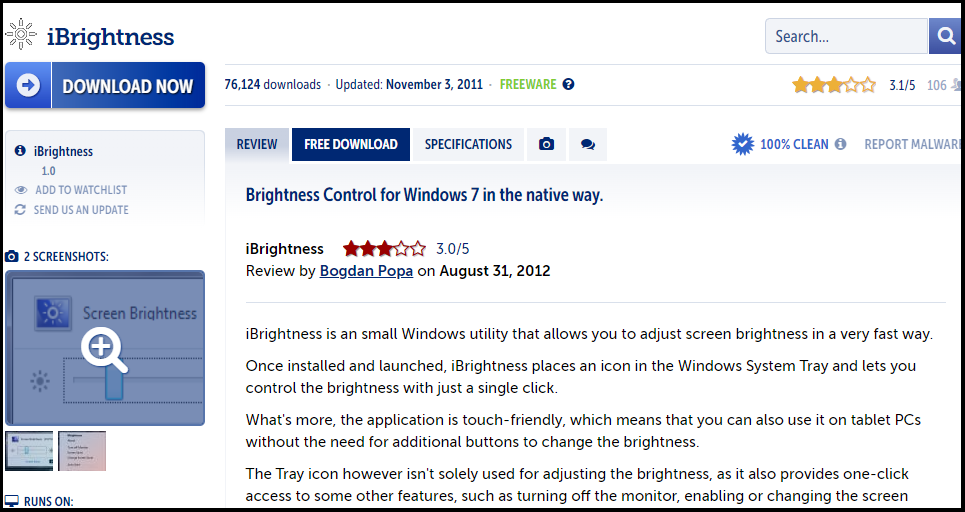
iBrightness is a tiny and lightweight tool that allows you to adjust the screen brightness of your Windows PC. You can use it to change the screen brightness value in real-time without having to open any settings page.
The best thing about iBrightness is that it’s completely free and portable, so you can download it without worrying about anything else.
Additional features:
- Touch-sensitive and suitable for tablets and phones
- Stays in the system tray
- Portable
⇒ Get iBrightness
Twinkle Tray – Best screen dimmer app
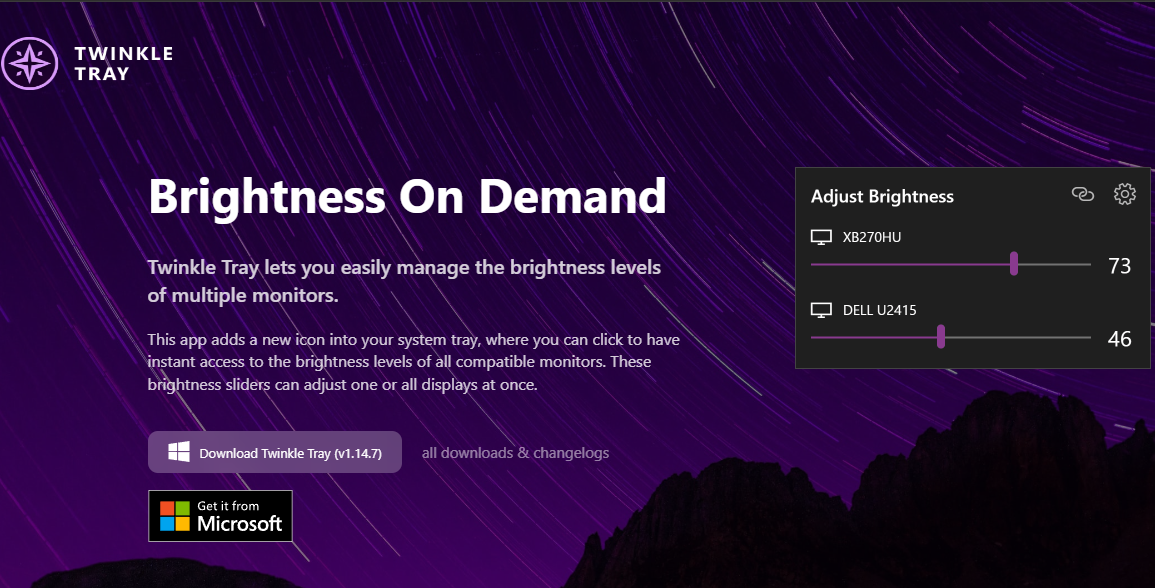
Twinkle tray is one of the best tools available out there in the market that helps you in changing the screen brightness level of your computer quickly and easily.
This tool gives you access to multiple options such as increasing or decreasing the brightness level, saving battery life, and more. An advantageous feature is that it automatically adjusts to your chosen Windows theme.
Additional features:
- Adjusts brightness according to time of day
- Supports multiple languages
- Can enable Hotkeys
⇒ Get Twinkle Tray
Can I control monitor brightness from PC?
Yes, you can control monitor brightness from your PC. You can change the brightness of your monitor via a keyboard shortcut. This will only be effective if your keyboard has a dedicated key for this purpose. Otherwise, you will have to go to display settings and choose an option that is fit for you.
Windows has a very useful feature called Night Light. The Night Light is a blue light filter that decreases the amount of blue light your screen emits. This helps reduce eye strain and makes it easier to fall asleep after using your PC or laptop at night.
If you find this to be cumbersome or the Night Light is not turning off, you can opt for automatic screen brightness adjusters as detailed above so that if you forget to switch certain features on, they can do it for you.
These tools can also be used if the brightness button is not working on your PC, so don’t hesitate to give them a try.
Let us know if you use screen brightness software and your favorite so far in the comments section below.
f.lux — программа для настройки визуальных параметров монитора (яркости и цветовой температуры) в ручном и автоматическом режиме. Это бесплатное приложение, предназначенное для компьютеров под управлением Windows Vista, 7, 8, 8.1 и 10 (32 и 64 бит). Перевод интерфейса на русский язык не предусмотрен.
По словам разработчика, основное предназначение программы — снижение оказываемого монитором напряжения на глаза при длительной работе за компьютером, что, в свою очередь, направлено на устранение фактора воздействия синего цвета, оказывающего негативное влияние на сон человека.
Принцип работы программы f.lux достаточно прост. Все, что она делает (с настройками по умолчанию) — регулирует яркость и цветовую температуру экрана монитора в зависимости от текущего времени суток. В дневные часы яркость и температура свечения увеличиваются, в ночные — наоборот, понижаются.
Интересный момент — программа f.lux для определения времени суток ориентируется не на системное время компьютера, а на данные, полученные из интернета. При запуске приложение просит ввести либо название города/региона, либо почтовый индекс, либо координаты в формате «56.90N, 60.60E» проживания пользователя. Благодаря сведениям, получаемым из интернета, приложение будет точно знать, во сколько начинается рассвет и наступает закат в конкретный день календаря.
Функции программы f.lux
Основная функция программы — автоматическое изменение цветовой температуры в пределах от 1900К до 6500K (при необходимости в настройках можно увеличить интервал — от 1200К до 9300К). Значение яркости и интенсивности цветов также задаются автоматически в зависимости от выбранной пользователем схемы (всего их 7). Однако все эти параметры можно изменять и вручную, в т.ч. и при помощи горячих клавиш.
Кроме того, в программе f.lux предусмотрена возможность применения различных визуальных эффектов и задействования специальных режимов работы. Вот некоторые из них:
- «Vignette Mode». Режим работы, созданный специально для чтения или работы с текстами. Суть заключается в том, что верхняя и нижняя части экрана монитора немного затеняются, позволяя пользователю сконцентрироваться на центральной части. Благодаря этому уменьшается нагрузка на глаза при чтении и/или наборе текстов.
- «Grayscale». Переключение монитора в черно-белый режим работы. Также рекомендуется для чтения.
- «Movie Mode». Режим, рекомендованный для просмотра фильмов в ночное время суток при отсутствии внешних источников света.
Есть у программы f.lux и вспомогательные функции:
- Вывод на экран уведомлений при наступлении времени для сна.
- Наличие специальных режимов работы для кабинетов и офисных помещений, освещаемых посредством «умных» светодиодных ламп, управляемых с компьютера. Такие лампы также способны автоматически изменять цветовую температуру и яркость собственного свечения по заданному расписанию. Программа f.lux, в свою очередь, способна изменять параметры свечения монитора в зависимости от текущих параметров свечения смарт-ламп.
Автоматический возврат параметров свечения экрана монитора к настройкам по умолчанию при запуске полноэкранных приложений (например, игры или развернутые на весь экран фильмы) и/или программ, указанных пользователем вручную.