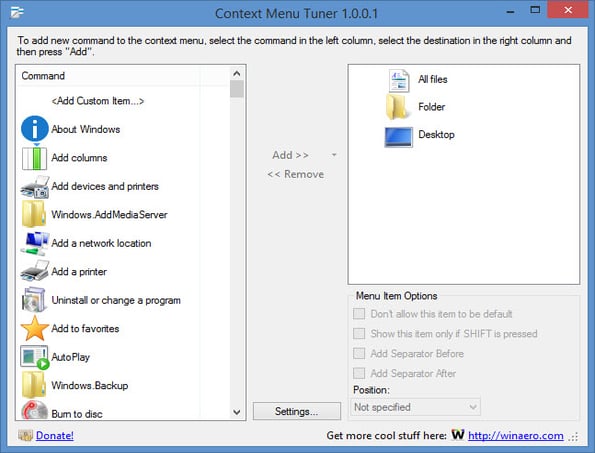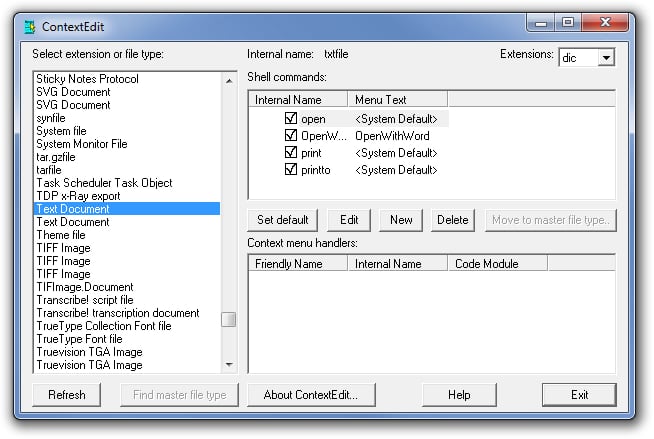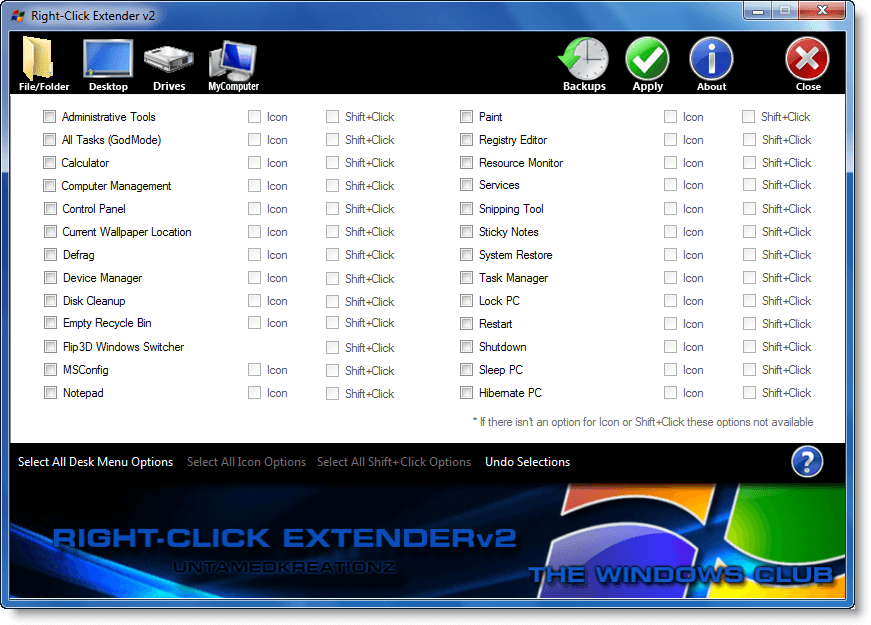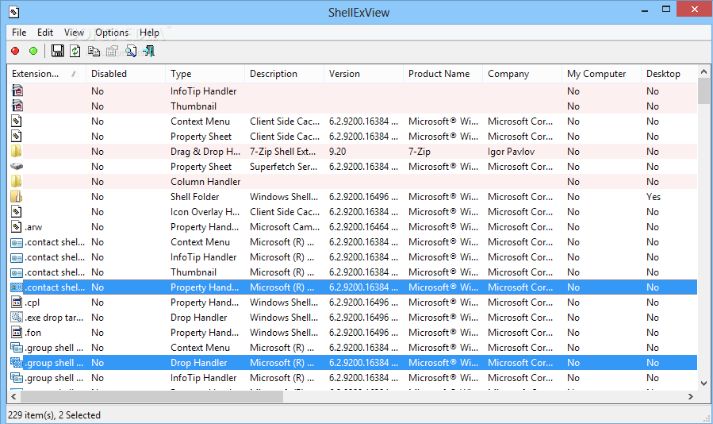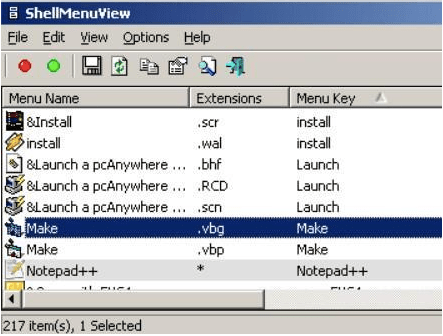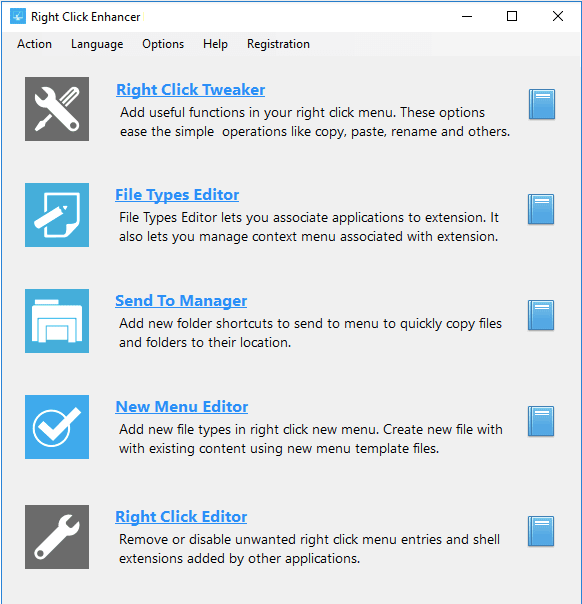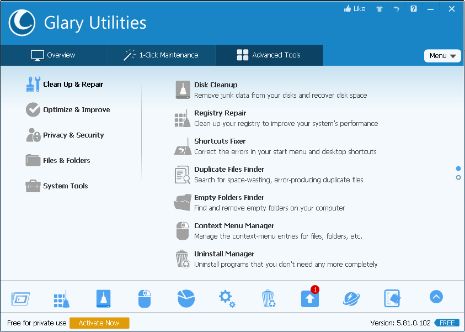Context Menu Manager — бесплатная, портативная утилита с открытым исходным кодом, позволяющая настроить оригинальное контекстное меню правой кнопки мыши в Windows. Доступно четыре основные категории опций, доступных сверху для быстрого перехода к нужному набору команд. В разделе «Главная» сгруппированы опции контекстного меню в зависимости от типа элемента, с которым они взаимодействуют, будь то файл, папка или рабочий стол, чтобы пользователи могли лучше представить себе вносимые изменения.
Одна из самых сильных сторон программы заключается в том, насколько просто избавиться от ненужных опций, которые просто загромождают контекстное меню Windows, вызываемое правой кнопкой мыши. Например, пользователи, имеющие только одну учетную запись на своем персональном компьютере, могут не видеть необходимости в опции «Предоставить доступ» другим учетным записям, а эта опция может мешать копированию пути к файлу.
Кроме того, те, кто редко использует Microsoft Store или UWP-версии приложений, редко получат пользу от сохранения опции «Поделиться», которая предназначена для простой отправки содержимого в такие программы. Неопытные или случайные пользователи, которым никогда не приходится взаимодействовать с командной строкой, могут удалить опцию открытия папок в терминале Windows для более легкодоступного списка команд.
Помимо удаления ненужных опций для уменьшения количества случайных нажатий, программа позволяет пользователям создавать пользовательские пункты меню, текст которых, значок и аргументы команд можно полностью отредактировать и поместить в несколько подменю, чтобы пользователи могли легко получить доступ к ним в любой момент.
Например, в последней версии Windows была удалена возможность быстрого редактирования изображений с помощью Microsoft Paint, что заставляло пользователей переходить к меню «Открыть с помощью» для выполнения этой функции. Однако благодаря этой программе можно легко указать местоположение приложения и создать ярлыки для открытия файлов различного типа с помощью любой программы, включая Paint.
Хотя те, кто имеет опыт работы с командами реестра, могут автоматизировать и более рутинные задачи, многие пользователи найдут применение предустановленным наборам улучшений для меню, начиная от возможности доступа к панели управления и опциям выключения компьютера до редактирования правил брандмауэра исполняемого файла прямо из контекстного меню, чтобы сэкономить время в процессе работы.
Хотите ли вы добавить ярлыки контекстного меню в часто используемые приложения, чтобы избежать перетаскивания файлов в них, или просто удалить опции, которые вы редко используете, Context Menu Manager — это отличный инструмент, призванный расширить возможности использования Windows, благодаря своим возможностям редактирования системного реестра.

В этом обзоре о возможностях Nilesoft Shell — утилиты с открытым исходным кодом для настройки собственных контекстных меню Windows и дополнительная информация, которая может пригодиться, если вы решите разобраться с программой.
Как выглядят контекстные меню Nilesoft Shell
Ранее на сайте публиковались статьи об инструментах редактирования контекстных меню в Windows 10 и Windows 11, таких как Easy Context Menu или Custom Context Menu. Эти программы позволяют добавлять или менять пункты стандартных контекстных меню. Nilesoft Shell полностью заменяет системные контекстные меню проводника своими (но добавляет в них и стандартные системные пункты контекстного меню текущей системы):
При этом дизайн меню, как вы можете видеть из скриншотов выше, имеет «стиль Windows 11» в том числе при работе в Windows 10 (нижний скриншот) — с закругленными углами, соответствующими значками и поддержкой прозрачности.
Shell меняет меню для различных элементов Проводника Windows:
- Файлов и папок, дисков в проводнике
- Рабочего стола
- Панели задач (при этом его можно редактировать отдельно от общего меню для элементов проводника)
Всё это работает быстро и почти не вызывает дополнительной нагрузки на компьютер. Во всяком случае, в моем тесте дела обстояли именно так.
Использование Nilesoft Shell
Скачать Nilesoft Shell можно одним из следующих способов:
- Загрузив установщик с официального сайта разработчика https://nilesoft.org/download
- Используя менеджер пакетов Winget или Scoop:
winget install nilesoft.shell scoop install nilesoft-shell
- Код приложения доступен на GitHub разработчика — https://github.com/moudey/Shell
Сразу после установки контекстные меню Windows будут изменены: примеры меню рабочего стола и файлов вы могли увидеть на скриншотах выше, в них будут добавлены дополнительные пункты, такие как «Стать владельцем», пункты для изменения атрибутов файлов и другие. Дополнительно будет модифицировано контекстное меню панели задач:
С этого момента можно просто начать пользоваться новым контекстным меню, но самая интересная часть программы — возможность редактирования, создания собственных пунктов меню, команд и значков для них, изменения оформления. Учитывайте, это потребует от вас готовности разобраться в коде для описания структуры меню в Shell.
Действия по настройке меню путем редактирования файлов скриптов из папки Nilesoft Shell на собственном, сравнительно простом для понимания скриптовом языке. Здесь пригодится следующая информация:
- Чтобы попасть в папку со скриптами, удерживая Shift, нажмите правой кнопкой мыши по панели задач и выберите пункт меню Shell — Directory.
- Основной файл контекстных меню имеет имя shell.nss (редактировать можно в любом текстовом редакторе) и содержит строки для настройки оформления (например, прозрачности) и импорта модулей (таких же файлов .nss), содержащих пункты меню.
- В основном файле shell.nss содержатся несколько секций: var — для задания глобальных переменных; set — для указания глобальных настроек, например, цвета, прозрачности и других параметров оформления; static — для настройки и изменения стандартных пунктов контекстных меню; dynamic — для создания собственных пунктов контекстных меню.
- Файлы модулей контекстного меню содержатся в папке imports — вы можете изучить уже имеющиеся, чтобы разобраться в скриптовом языке или изменить их (например, поменять названия пунктов меню на русский язык).
- Собственные пункты меню можно прописать прямо в shell.nss, но лучше создать собственный файл .nss в imports, а затем прописать его импорт в разделе Dynamic главного файла контекстного меню. Контекстное меню панели задач, возможно, удобнее будет редактировать прямо в файле taskbar.nss
- Для редактирования стандартных пунктов меню можно использовать уже имеющийся файл static.nss, импорт которого прописан в разделе Static файла shell.nss. Например, следующий код в static.nss скроет стандартные пункты «Обновить» и «Персонализация», а для пункта «Сортировка» изменит имя, значок и его цвет:
item(find='"Обновить"|"Персонализация"' visibility="remove") item(find='Сортировка' title='Порядок' image=[\uE010,#1096f7])
Изучить синтаксис скриптов можно как путем просмотра уже готовых файлов .nss в папке imports, так и обратившись к документации на официальном сайте, где показаны все поддерживаемые функции, способы описать свойства пунктов меню и представлена дополнительная информация.
На творчество ниже мне потребовалось около 15 минут без предварительного знакомства с синтаксисом языка, используемого в Nilesoft Shell. Некоторые из пунктов даже работают, а большая часть времени была потрачена на то, чтобы разобраться со значками для пунктов меню:
Код файла .nss для примера на изображении выглядел следующим образом:
После внесения изменений в код shell.nss и ваших модулей .nss потребуется повторно зарегистрировать меню в Проводнике, шаги будут следующими:
- Удерживая Shift нажать правой кнопкой мыши по панели задач.
- В разделе «Shell» открыть пункт «Manager».
- Нажать кнопку «Register» и подтвердить перезапуск проводника после выполнения регистрации.
Если после регистрации измененных контекстных меню стали отображаться меню Windows по умолчанию, это говорит о том, что где-то в вашем коде была ошибка: потребуется найти и исправить ошибку (либо убрать импорт вашего кода из shell.nss), запустить Shell Manager через меню Пуск или из папки с программой (от имени администратора), а затем снова выполнить регистрацию.
Краткий список возможностей при редактировании и настройке контекстных меню в NileSoft Shell:
- Использование переменных в именах пунктов меню (то есть названия пунктов могут меняться динамически), пример на скриншоте — подстановка имени папки, внутри которой производится действие в качестве части имени пункта меню:
- Настройка показа пунктов меню только для определенных элементов — папок, файлов, только при выборе одного или несколько элементов, только для файлов одного типа.
- Изменение степени прозрачности, цвета, эффекта прозрачности (в файле shell.nss)
- Добавление значков и настройка их цветов из SVG (код иконок SVG удобно прописать в images.nss и обращаться к ним по имени), символьных шрифтов (через указание кода символа и имени шрифта), файлов DLL и других файлов с графическими ресурсами. Коды встроенных значков Shell можно посмотреть на этой странице.
- Использование переменных, условных операторов.
- Встроенные функции для работы с файловой системой, реестром, окружением Windows, запуска системных утилит.
Подводя итог, Shell — один из лучших инструментов для работы с контекстными меню, которые я встречал. Если вас не смущает необходимость изучения синтаксиса используемого скриптового языка, используемого в программе — рекомендую.
Дать исчерпывающую инструкции по написанию кода в рамках этого обзора я не могу (пришлось бы переводить и адаптировать всё оригинальное руководство), но, если возникнут вопросы по реализации какой-то задумки, дайте знать в комментариях: возможно, мне или кому-то из читателей удастся вам помочь.
The importance of the Windows context menu changes with the way you organize them. Also known as the right-click menu it is typically designed to make your task easier and effortless, but too many entries can make it cumbersome. A cluttered menu is hard to manage and at times you even fail to find the option that you are looking for. To deal with this you can opt for a powerful Context menu editor for your Windows 10, 11 device.
Although you can manually add and remove the menu items it might hurt the health of your Operating system if not done properly. Refer to our list and enjoy easy customization ability with the best context menu editors for Windows.
Top 15 Best Context Menu Editor For Windows 10, 11:
Here are our top choices for the best context menu editors in 2023.
1. Easy Context Menu
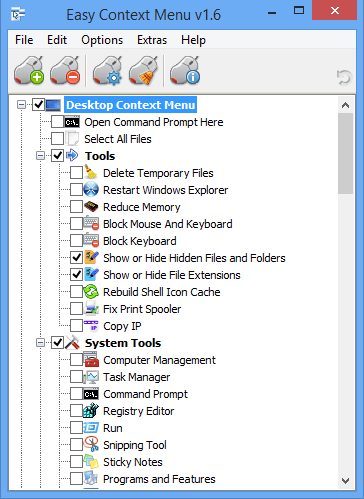
Are you looking for a straightforward and powerful tool that can effortlessly help you organize the entries on your system’s context menu? Then the Easy Context Menu can be a perfect choice.
Why Choose Easy Context Menu?
- Pick this free tool to get rid of old unwanted entries on your device context menu.
- With it you can easily modify various aspects of the right-click menu like the icon, parameter, title, etc.
- With it, you can enable all entries under one category in a single go.
- Enjoy easy access to frequently used applications at your fingertips.
- Add and delete various entries within seconds.
- It gives you easy access to multiple context menu items including Reduce Memory, Device Manager, Delete Temporary Files, Lock User, and much more.
Read More: Best Windows 10 Customization Software
2. Shell Menu View
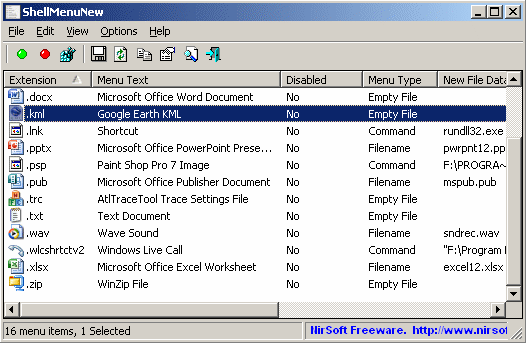
Next on our list of best context menu editors for Windows is this compact yet feature-rich tool. Enjoy effortless enabling and disabling of context menu items with a single right-click.
Why Choose Shell Menu View?
- No installation required.
- Freeware application that is compatible with major Windows versions.
- It also provides you with an option to view the right-click menu items on the main window.
- You can also use it to check and delete the extended functions available on your menu option.
3. CCleaner
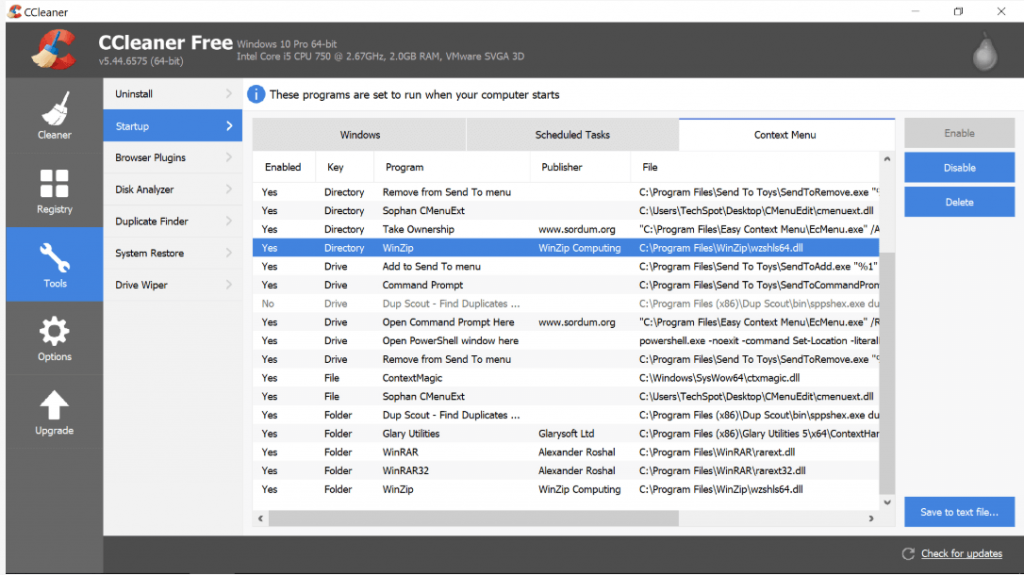
Next on our list of Best Context Menu Editors for Windows 10 is CCleaner. Known for its class-apart PC-tune up functionalities the tool also comes with incredible context menu optimizing and managing features.
Why Choose CCleaner?
- A safer and hassle-free way to manage context menu entries without messing them up.
- It is free to download.
- It is highly simple to use it, Launch CCleaner then open the Tool option followed by the Startup option to check the programs which will run when you launch a browser. Select the entries that you wish to disable/enable.
4. MenuMaid
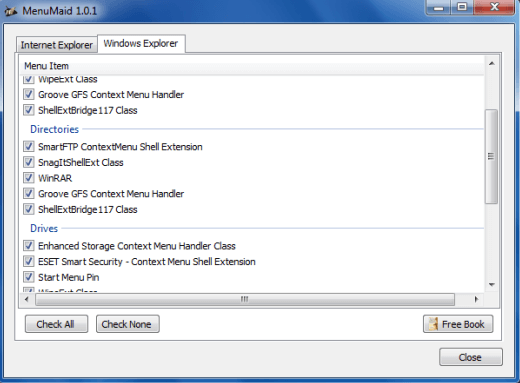
Are you annoyed with a cluttered and messy context menu? Try MenuMaid for a fast and easy tuneup.
Why Choose MenuMaid?
- Portable Freeware context menu editor.
- It allows you to check out your right-click menu, customize it, enhance, and extend it. Additionally, you can also use it to add, delete, and edit various right-click menu items.
- You can additionally use it to restore the disabled items in the future.
5. Context Edit
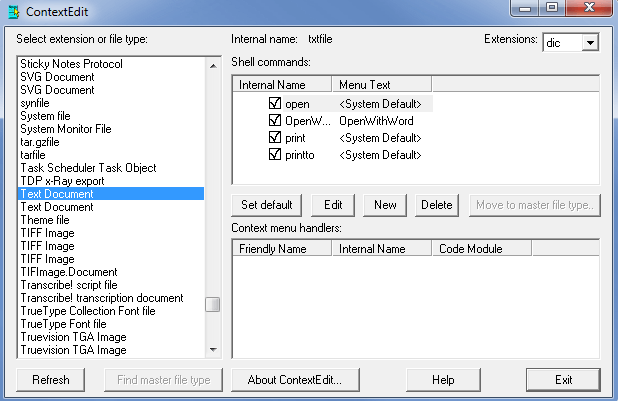
Next on our list of Best Context Menu Editors for Windows 10, is Context Edit. Although it is an old software it does not lack behind in functionality from the new-age tools.
Why Choose Context Edit?
- Keep your Context menu handlers and Shell commands well managed and mess-free.
- Enjoy greater flexibility with this powerful windows 10 context menu editor and create your own customized right-click menu list.
- It also allows you to edit menu items based on their extensions and file type.
- User-friendly and convenient application.
Read More: Best Free Driver Updater Software For Windows
6. Right-Click Extender
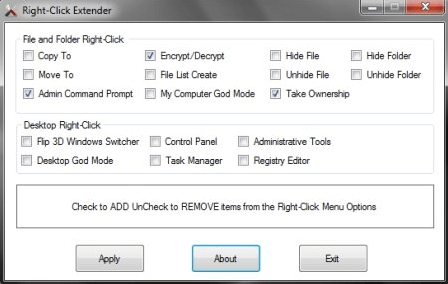
Developed by Windows Club, Right-Click Extender is another tool that you can pick for managing your context menu items. It is fully compatible with Windows 7,8 and 10.
Why Choose Right-Click Extender?
- It is powered with a clean and convenient interface with strong working.
- It gives you a choice to include an icon with respective right-click menu items.
- It covers all major categories in the Context menu including Files/folders, My Computer, Drives, and Desktop.
- Easily add and delete multiple entries.
- With it, you can also include items in the hidden menu and view them using the “Shift+Click” key.
7. Right Click Enhancer
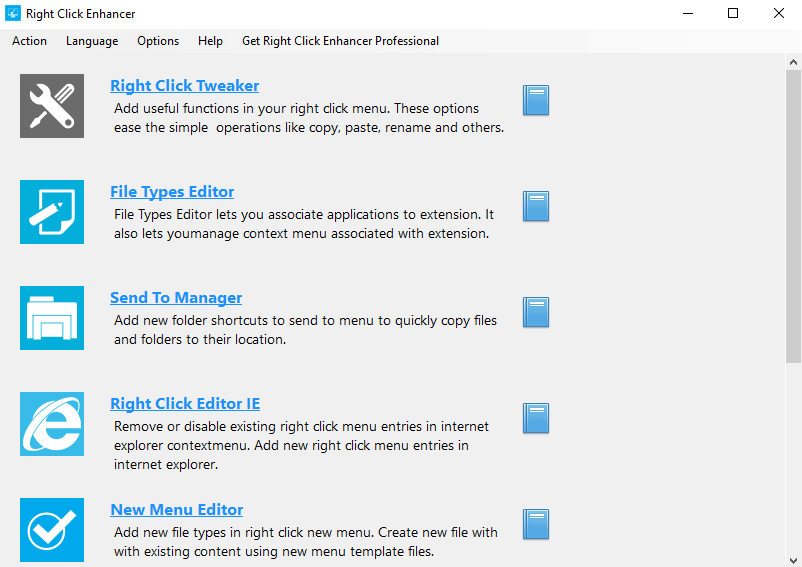
Another Context menu editor that you can pick for your windows 10 device is Right Click Enhancer. It comes in both free and a paid version with a fuller feature set.
Why Choose Right Click Enhancer?
- You can use it to disable and remove various right-click menu entries in a hassle-free manner.
- Use it to add folder and application shortcuts to your context menu. Additionally, you can also create several sub-menus and place them in relevant folders.
8. File Menu Tools
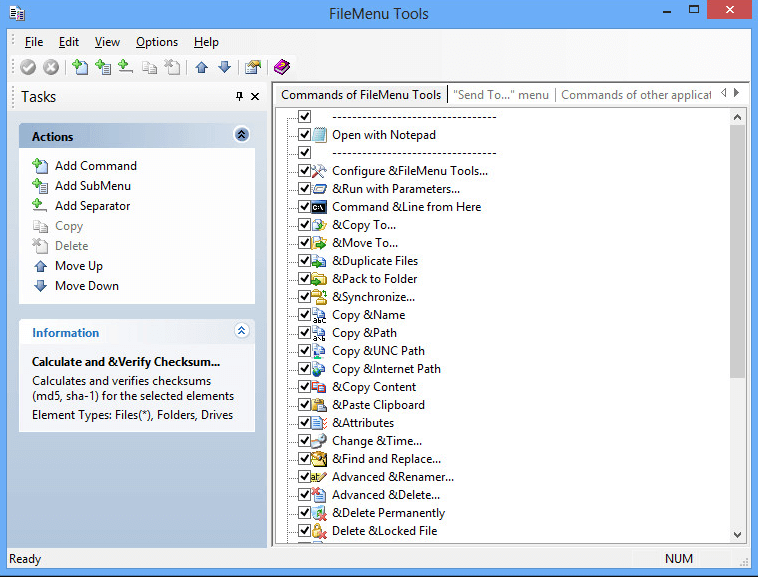
If you are still looking for the best Context Menu Editors for Windows 10 then File Menu Tools is worth a try.
Why Choose FileMenu Tools?
- It is known for its easy installation, simple interface, and powerful working.
- It is a lightweight tool and does not put unwanted pressure on your system resources.
- It allows you to organize, add, and delete various right-click menu commands with few simple clicks.
- It is powered with a responsive layout.
- Use it to add and delete various submenus, commands, items, and separators from your Context Editor.
9. ShellExView
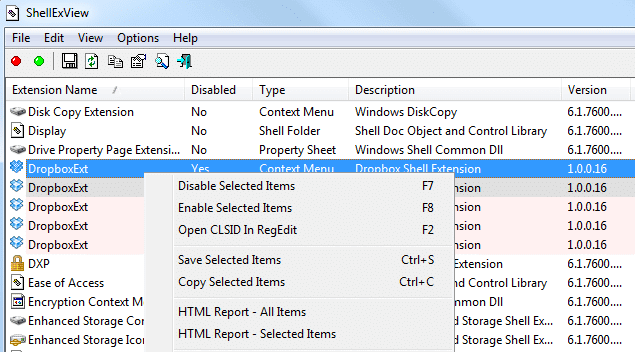
Another incredible and feature-rich windows 10 context menu editor is ShellExView. It is a highly customizable tool that can enhance the capabilities and functionality of your Windows Operating System.
Why Choose ShellExView?
- It is completely free from any installation requirements.
- It helps you to disable right-click menu items without any glitches and ensures optimal use of system resources.
- Enjoy enhanced control options with the incredible tool, use it to add/delete, enable/disable, and save/copy chosen menu items.
- It runs system scan to check for shell extensions and also provides detailed reports of files extensions including the file name, type, version, description, and much more.
10. Ultimate Windows Customizer
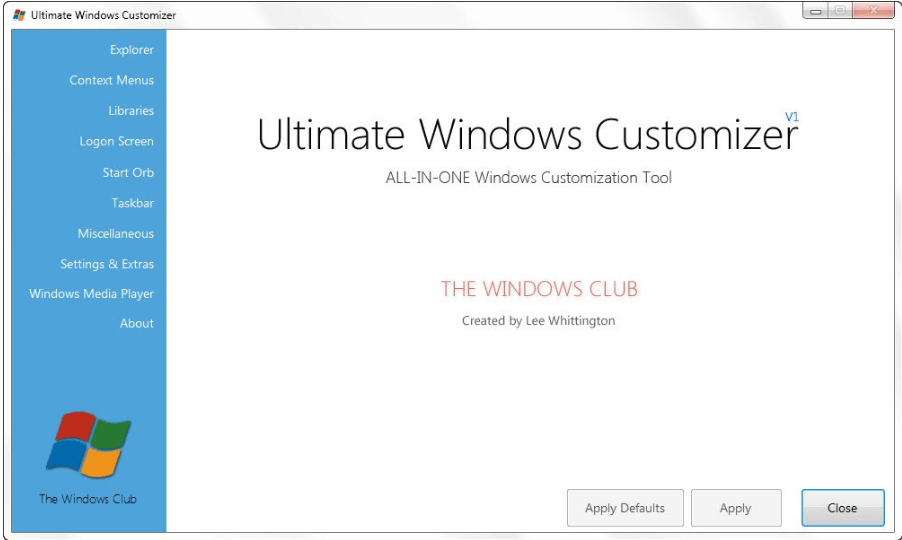
Adjust, modify, and customize various settings on your Windows device with this incredible context menu editor. It comes in a compact design and does not consume too much system resources.
Why Choose Ultimate Windows Customizer?
- It takes care of all your customization and tailoring needs for Windows including your right-click menu, Taskbar, Start Menu, and much more.
- Packed with an array of multiple features and added sub-features.
- Simple and easy to use the tool.
- Use it to add, delete, enable, and disable various items on your context menu.
- It is a freeware application and creates a system restore points before every change.
Read More: Best Free Task Scheduler Software For Windows
11. Glary Utilities
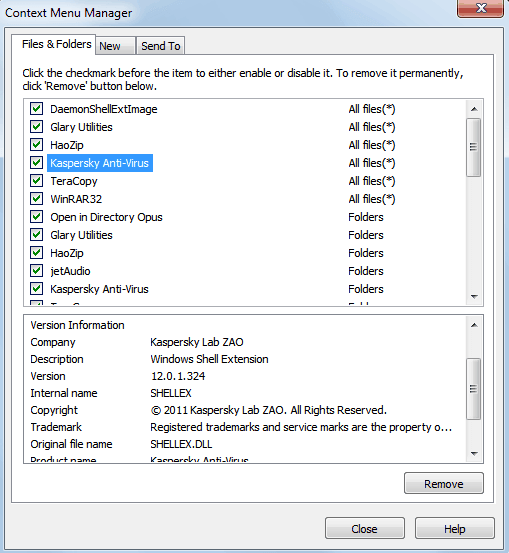
Known for its optimizing and system cleaning features, Glary Utilities also functions as an enabler and disabler of right-click menu items. It is available in both installers and a portable version and works perfectly well on the Windows platform.
Using it is fairly easy and requires a few simple steps:
- Launch Glary Utilities.
- Open the Modules tab.
- Click on ‘Optimize and Improve”.
- In the next step, choose the Context Menu Manager.
- A detailed list of all the entries along with their functions will be displayed on your device screen.
- If you untick the checkbox it will disable that particular item.
- In the same manner, you can also perform the New and Send To functions.
12. Fast Explorer
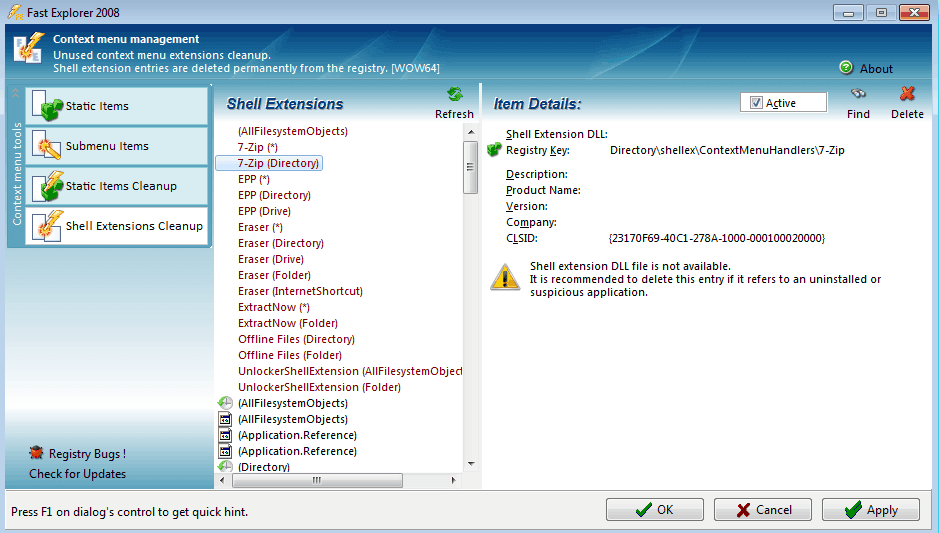
Still looking for the best context menu editors, Fast Explorer can be a good pick for you. The tool provides combined functionalities of both ShellMenuView and ShellExView.
It is compatible with Windows XP and above versions and can be used to clear, delete, disable various shell extensions and Context menu items.
13. Context Menu Tuner
Context Menu Tuner is another context menu editor that you can try. The software offers users with full customization option for the menu. Other than just customizing the menu user can also customize the name, icon, and command-line parameters of the program. For your favorite or most used programs, you can create a separate menu.
Why Choose Context Menu Tuner?
- The software does not require any installation
- The user can add any custom command to the menu which they like
- Compatible with Windows 7, 8, 8.1 and 10
14. ContextEdit
One of the oldest software for context menu editors which can edit the right-click menu pretty easily. The interface is kind of old but it has advanced features. The software reads the apps in the system and then clubs them into a list of similar ones. It can work with both file types and extensions.
Why Choose ContextEdit?
- Simple interface divided into three segments
- Easy to adjust, add and remove programs with this software
- You can work with file type as well as with extensions
15. Right Click Extender 2.0
The next best context menu editor for Windows 10 is Right Click Extender 2.0. As the name specifies the tool allows users to extend the options for right-click menu. You can customize your right-click options depending on your needs or requirements. Beo we have listed some of the notable features of Right Click Extender 2.0 which make it a perfect choice for Context Menu Editor for your Windows 10 devices.
Why Choose Right Click Extender 2.0?
- The open-source tool is available for Free and enables editing right a click menu with simple steps.
- You can edit these options for the drive, hidden folders, etc.
- Simple and easy to use the tool.
- You can also create a restore point to roll back to prior settings and undo all the modifications.
- Simply open the tool and from the list check or uncheck the respective options from the list.
Final Words: Customize Windows Context Menu With Ease
If you wish to declutter and clean your Context Menu, then the above tools will help you perform your job in a hassle-free manner. Refer to our details rundown of best Context Menu editors to delete and disable unwanted functions form your Windows and enhance its overall performance.
Содержание
- Способ 1: Редактор реестра
- Контекстное меню для файлов
- Контекстное меню для папок
- Контекстное меню «Рабочего стола»
- Способ 2: Сторонние программы
- Easy Context Menu
- CCleaner
- Вопросы и ответы
Способ 1: Редактор реестра
За отображение тех или иных опций в контекстных меню Windows 10 отвечают ключи реестра, соответственно, чтобы добавить, удалить или отредактировать пункт в контекстном меню, необходимо изменить управляющий ключ в системном реестре.
Контекстное меню для файлов
Как правило, в большинстве случаев редактирование контекстных меню файлов и папок предполагает либо скрытие пункта, либо его переименование.
- Откройте «Редактор реестра» командой
regedit, выполненной в диалоговом окошке, вызванном комбинацией Win + R. - Разверните ветку
HKEY_CLASSES_ROOT\*\shellex\ContextMenuHandlers. В правой колонке найдите пункт, который необходимо отредактировать. Обратите внимание, что все соответствующие элементы прописаны на английском языке. К примеру, «Open With» соответствует пункту меню «Открыть с помощью». - Чтобы скрыть ненужный пункт, откройте двойным кликом окошко редактирования значения по умолчанию и переименуйте его таким образом, чтобы при желании его можно было бы легко восстановить. Например, добавьте в начало значения параметра знак «-». Более жестким вариантом является удаление подраздела, соответствующего пункту меню.

Настройки должны вступить в силу немедленно, в отдельных случаях может потребоваться перезагрузка компьютера.
Контекстное меню для папок
Похожим образом редактируется контекстное меню каталогов. Для скрытия ставшего ненужным пункта выполните такие действия.
- Откройте «Редактор реестра» и проверьте содержимое следующих веток:
HKEY_CLASSES_ROOT\Directory\shellHKEY_CLASSES_ROOT\Directory\shellex\ContextMenuHandlersHKEY_CLASSES_ROOT\Folder\shellHKEY_CLASSES_ROOT\Folder\shellex\ContextMenuHandlers
- Выберите соответствующий названию пункта меню подраздел ключа и отредактируйте значение по умолчанию, как было показано выше, либо удалите подраздел целиком.

Контекстное меню «Рабочего стола»
Путем применения твиков реестра также можно редактировать контекстное меню «Рабочего стола». В большинстве случаев такая необходимость возникает, когда какая-то сторонняя программа добавляет в меню нежелательные для пользователя записи.
- Запустив «Редактор реестра», разверните ветку
HKEY_CLASSES_ROOT\DesktopBackground\Shell. Последний подраздел может содержать несколько вложенных каталогов, в том числе созданных прописавшимися в контекстное меню «Рабочего стола» сторонними программами. Как правило, название таких каталогов соответствует названию создавшей их программы. - Чтобы убрать из меню добавленный сторонней программой пункт, удалите соответствующий ей подраздел в указанном ключе реестра.
- Подтвердите действие в диалоговом окошке.

Помимо удаления ненужных пунктов контекстного меню «Рабочего стола», можно добавлять в него собственные пункты, например для быстрого запуска избранных программ.
- Открыв «Редактор реестра», разверните ветку
HKEY_CLASSES_ROOT\DesktopBackground\Shell, кликните правой кнопкой мыши по пустой области справа и выберите «Создать» → «Раздел». Название создаваемого раздела может быть произвольное, желательно на английском языке. - Точно так же вызовите контекстное меню уже в созданном разделе и выберите «Создать» → «Строковый параметр».
- Создайте строковые параметры «MUIVerb», «Icon», «Position».
- Откройте двойным кликом по параметру «MUIVerb» окошко редактирования его значения и впишите в него название пункта меню. Оно может быть как английское, так и кириллическое.
- Остальные параметры являются необязательными. «Icon» позволяет выбрать иконку для пункта меню, «Position» же задает место расположения пункта в меню. Далее в текущем подразделе необходимо создать дочерний подраздел и назвать его «command».
- Перейдите в созданный раздел, откройте двойным кликом окошко редактирования параметра по умолчанию и задайте в качестве его значения полный путь к исполняемому файлу программы или скрипта. Исключение составляют программы, исполняемые файлы которых находятся в системной папке. В этом случае можно указать только название исполняемого файла.


В результате описанных выше манипуляций в контекстном меню появится новый активный пункт, и таких пунктов можно создать сколько угодно.
Способ 2: Сторонние программы
Тем, кому способ редактирования контекстных меню с помощью «Редактора реестра» кажется сложным, можно порекомендовать специальные программы – редакторы контекстных меню.
Бесплатная портативная программа, предназначенная для расширения возможностей контекстных меню «Рабочего стола», «Этого компьютера», папок, дисков, исполняемых и неисполняемых файлов.
Скачать Easy Context Menu с официального сайта
- Скачайте архив с программой с сайта разработчика, распакуйте и запустите исполняемый файл EcMenu.exe.
- Выберите нужный раздел, отметьте флажками пункты, которые хотите добавить в контекстное меню.
- Выберите на вкладке «Файл» опцию «Применить изменения» или нажмите комбинацию клавиш Ctrl + S.
- Если нужно удалить нежелательный пункт, выберите на вкладке «Файл» опцию «Чистка контекстного меню».
- Выделите ненужный пункт в открывшемся списке и нажмите кнопку «Отключить» или «Удалить».

Дополнительно приложением Easy Context Menu поддерживается редактирование названий добавляемых пунктов меню, замена иконок по умолчанию, порядка расположения пунктов. Чтобы вызвать этот внутренний редактор, нажмите комбинацию клавиш Ctrl + E.
CCleaner
Если Easy Context Menu предназначена в основном для добавления в контекстные меню новых элементов, то для удаления ставших ненужными элементов контекстных меню вполне подойдет популярный чистильщик CCleaner.
Скачать CCleaner
- Скачайте программу с сайта разработчика, установите и запустите.
- Зайдите в раздел «Инструменты» → «Запуск» и переключитесь на вкладку «Контекстное меню».
- Выделите ненужный элемент контекстного меню мышкой и нажмите «Выключить» или «Удалить», если хотите избавиться от пункта навсегда.

Существуют также и другие программные средства редактирования контекстных меню Windows 10, но в большинстве случаев пользователям хватает возможностей описанных выше инструментов.
Еще статьи по данной теме:
Помогла ли Вам статья?
Customizing the context menu are quite important for windows PC. Context Menu Editor will help you to add, Remove, and Edit Context Menu on Windows 11, 10, 8 and 7 PC.
Right Click Menus are pretty useful functions. Depending on what and where you click, there will be a variety of convenient and suitable options presented to you that you can access from the context menu. Undoubtedly these right-click menus provide an ultimate way to perform tons of functions instantly.
But the problem arises when the installed applications on your PC add their shortcuts and other options in the menu. Hence, forming a bloated context menu with lots of undesired options which you probably don’t need or use.
Editing context menus manually can be a cumbersome and time-consuming process. Moreover, if done incorrectly, it could result in plenty of computer errors. Worst case scenario? It could lead to the breakdown of the operating system. So, how do you edit right-click menus on Windows 11/10 PC? Well, consider taking the help of Best Context Menu Editor Software.
These nifty utilities clean your cluttered context menu and provide a hassle-free way to organize them, according to your needs and preferences. So, without wasting much time, let’s review some of the most popular Context Menu Manager For Windows 10, 11, and other OS versions.
Here are my top picks Context menu editor for windows PC to try this year
- CCleaner
- Easy Context Menu
- MenuMaid
- ShellExView
- Context Menu Tuner
- Ultimate Windows Customizer
- Fast Explorer
- ShellMenuView
- Right-Click Extender
- Right-Click Enhancer
Use the following right-click menu editing software to add, remove, enable or disable options from your context menu on Windows PC.
1.CCleaner
- Latest Version: 5.88.9346
- Compatibility: Windows 11, 10, 8.1, and 7 (both 32-bit and 64-bit)
- Pricing: 24.95$
- Rating: 4.2
CCleaner tops our list of 15 Best Context Menu Editor Software for Windows 11, 10, and other popular OS versions. Though the application is best utilized for finding and cleaning junk files, repairing invalid registry entries, and speeding up overall performance, it can also help in removing entries from the context menu.
It even assists users who have either no option or facing trouble in disabling or removing stubborn entries from the right-click menus.
Benefits: CCleaner
- Offers the safest way to alter the context menu entries without tinkering with the registry.
- Simply add, and remove options to right-click menus according to your preferences.
- Provides tons of options to declutter desktop & eliminate junk files, dupes & more.
- Supports Data Export feature that includes built-in reporting & auditing possibilities.
Download Now
2. Easy Context Menu
- Latest Version: 1.6
- Compatibility: Windows 10, 8.1, and 7 (both 32-bit and 64-bit)
- Pricing: Freeware
- Rating: 3.4
Easy Context Menu is a lightweight software that serves the purpose of adding and removing various entries from the context menu. Using this application, you can easily manage right-click menus of This PC, Desktop, Drives, and other Files and Folders.
Easy Context Menu supports a wide array of context-menu shortcuts like Restart, Shut Down, Permanently Delete, Device Manager, Registry Editor, Open Command Prompt Here, and more.
Benefits: Easy Context Menu
- Allows you to add new entries and submenus.
- Provides an intuitive layout, making it an ideal choice for novices & pros.
- Gives you the ability to modify the right-click menu’s icon, title, parameter & more.
- Access options like Delete Temp Files, Lock User, Reduce Memory at your fingertips.
Download Now
3. MenuMaid
- Latest Version: 1.0.1
- Compatibility: Windows, Windows XP (both 32-bit and 64-bit)
- Pricing: Freeware
- Rating: 3.0
An amazing addition to our list of 15 Best Context Menu Editor For Windows 10 and other OS versions is MenuMaid. It’s an easy-to-use and intuitive software that allows users to manage Windows Explorer and Internet Explorer right-click menu items.
Using MenuMaid you can easily enable/disable context menu items by checking/unchecking the boxes next to each item, presented on the main dashboard.
Benefits: MenuMaid
- Supports a wide range of entries like drives, directories, files and folders.
- Can be easily configured by all types of users, regardless of their experience level.
- The context menu manager doesn’t leave any footprint on the system resources.
- Highly compatible with older OS versions like Windows XP, Vista and 7.
Download Now
4. ShellExView
- Latest Version: 2.01
- Compatibility: Windows 7 (both 32-bit and 64-bit)
- Pricing: Freeware
- Rating: 3.2
Here comes another incredible utility to edit context menus on your Windows 11 / 10. The application is highly customizable and it’s portable. Hence you don’t need to install the application to get started.
ShellExView gives users the ability to add/delete, enable/disable and save/copy right-click menu items without any glitches.
With this context menu manager, you can easily initiate a PC scan, check for all the shell extensions and get a detailed report on all the file extensions, like its name, type, usage description and more.
Benefits: ShellExView
- Simple, straightforward and easy-to-use dashboard.
- Ability to add right-click menu items to run a Google search, save/copy items etc.
- Portable context menu editor for Windows 10 and other OS versions.
- Shows all the relevant information on the main window, under the Property section.
Download Now
5. Context Menu Tuner
- Latest Version: 3.0.0
- Compatibility: Windows 10, 8.1, and 7 (both 32-bit and 64-bit)
- Pricing: Freeware
- Rating: 2.8
Well, if you wish to add any command to the context menu, you don’t need to rely on the Registry Editor to accomplish the task. Simply, take the help of Context Menu Tuner, a dedicated right-click menu editor to customize the context menus of Windows Explorer without any hiccups.
The application is highly utilized to add and delete any ribbon command that would make browsing the contents of your PC a hassle-free process. It is a lightweight tool and doesn’t require an installation process to get started.
Features:
- It’s a portable program that doesn’t require installation.
- All versions of Windows, including Windows 7, 8, 8.1, and 10, are supported.
- Any custom command can be added to the menu by the user.
- You can change the order of the items on the menu.
Download Now
6. Ultimate Windows Customizer
- Latest Version: 1.0.1
- Compatibility: Windows 7 (both 32-bit and 64-bit)
- Pricing: Freeware
- Rating: 4.0
Ultimate Windows Customizer handles all of your Windows customization and tailoring needs, including Taskbars, right-click menus, Start Menus, and more. It comes with a slew of features, including sub-features for editing entries in the context menu.
The software’s application is designed to be simple and straightforward to use by anyone with no technological expertise. It allows you to add, delete, enable, and disable numerous items from your context menu, as well as establish system restore points before making any changes, and it’s all free.
Benefits: Ultimate Windows Customizer
- Doesn’t impact system resources.
- Gets the ability to create libraries, change login screen, configure settings & more.
- Gives you the opportunity to customize all aspects of Windows, such as Taskbar, Windows Media Player, Start Button, Windows Explorer, etc.
Download Now
7. Fast Explorer
- Latest Version: 3.1
- Compatibility: Windows, Windows XP, Windows Vista, Windows 7 (both 32-bit and 64-bit)
- Pricing: Freeware
- Rating: 3.2
Last but not least in consideration, Fast Explorer concludes our list of Best Context Menu Editors for Windows 11 / 10 pc. As the name entails, the tool eases the entire task of tweaking the default context menu by adding and removing right-click menu items without any hassles.
Not only the latest Windows OS versions, with Fast Explorer you can even tinker with static and dynamic, right-click menus without any hassles. The only downside is, it lacks the ability to back up the modified entries. Hence, you cannot switch back to the previous state.
Benefits: Fast Explorer
- Fast Explorer aims to provide you with an easier approach and a simpler interface.
- You can manage the items in subfolders and alphabetically in just a few clicks.
- A portable version of this context menu manager is available.
- Best Free Context Menu Editor to customize your right-click menus.
Download Now
8. ShellMenuView
- Latest Version: 1.41
- Compatibility: Win 10 / 8 / 7 / Vista / XP
- Pricing: Freeware
- Rating: 4.2
It’s a nifty utility that displays the entire list of static menu items that appears in the right-click menu and allows you to easily disable them in a few clicks. You can take advantage of the portability perks, ShellMenuView offers.
It means you don’t need to install the tool, you can easily get started with it by simply dropping the program file in any part of your hard disk. Once done, just hit on the executable file and the context menu manager will start running automatically.
Benefits: ShellMenuView
- Clean, simple, and straightforward interface.
- Allows you to easily enable/disable or open the location of items in the Registry Editor.
- Gives you the opportunity to export necessary info to HTML, XML, or TXT format.
- Provides all the essential information like name, extension, file type, menu key and more of each entry.
Download Now
9. Right-Click Extender
- Latest Version: 2.0
- Compatibility: Windows XP/Vista/7
- Pricing: Freeware
- Rating: 4.0
Here comes a free context menu editor for Windows 11, 10, and other OS versions. The application makes the entire task of inserting useful shortcuts within a variety of right-click menus an effortless process. You can instantly access the desired feature and get the task done as per your convenience.
Using Right-Click Extender you have the ability to easily alter the context menu entries for any File/Folder, Desktop, Drive, and My Computer.
Benefits: Right-Click Extender
- Provides an extensive range of options & features that can be added to context menus.
- A simple dashboard with the help of which you can easily explore all functions.
- Check/Uncheck to enable or disable items from File/Folder or Desktop menus.
- It has an option to create a system restore using which you can roll back the modifications if needed.
Download Now
10. Right-Click Enhancer
- Latest Version: 4.5.6
- Compatibility: Windows 10 / Windows 8 / 7 / Vista / XP
- Pricing: Freemium
- Rating: 3.6
As the name entails, it provides all the essential tools for optimizing your right-click menus in a couple of clicks. Unlike mainstream context menu editors for Windows 10, Right-Click Enhancer helps users with time-saving hacks to edit and manage multiple context menus with ease.
It certainly provides full control over modifying the items in right-click menus. For instance, you can add commands to copy or move a file to a specific folder. You can even add the option to encrypt or copy the content to Clipboard, open items in Notepad & so on.
Benefits: Right-Click Enhancer
- The context menu manager comes with a simple and modern-looking UI.
- Allows you to add entries like God Mode or Control Panel of Windows 7 & XP.
- It also includes an extensive help file that can be consulted at any time.
- It’s an effortless portable program to edit right-click menus, chosen by a lot of inexperienced computer users.
Download Now
11. Lammer Context Menu
- Latest Version:1.0.3.12
- Compatibility: Windows, Windows XP, Windows Vista, Windows 7
- Pricing: Freeware
- Rating: 4.0
With functions including copying file or folder paths, starting the Windows Explorer or Command Prompt window at the current position, and batch renaming files, Lammer Context Menu is one of the most remarkable tools.
Lammer Context Menu has many applications that can assist with a variety of file operations and management activities. The helpful batch file renamer enables you to alter the names of multiple files at once in a simple manner.
Features:
- Context menus become extremely useful.
- Menus can be customized in a variety of ways.
- Renaming many files at the same time is possible.
- Windows XP and later are supported.
Download Now
12. CMenu
- Latest Version: 1.0
- Compatibility: Windows, Windows XP, Windows Vista, Windows 7 /8/10
- Pricing: Freeware
- Rating: 3.8
CMenu is a lightweight Windows software that adds a few extra options to the Windows Context Menu. Several aspects contribute to the app’s greatness, one of which is its simplicity, as all of the accessible options are grouped together in the main window, with no other settings to fiddle with.
The program is simple to use and can be used without technical skills. With this application, you can add additional items to the Windows context menu. In a single right click copy or move a file or folder.
Features:
- It enables you to determine which context menu items should be loaded.
- It’s incredibly basic and straightforward to use.
- This software is both light and portable.
- It works with all versions of Windows; however, Windows 7 requires administrative privileges.
Download Now
13. FileMenu Tools
- Latest Version: 7.8.4
- Compatibility: Windows, Windows XP, Windows Vista, Windows 7 /8/10
- Pricing: Freeware
- Rating: 3.6
FileMenu Tools is another free Context Menu Editor program for creating and deleting context menu entries. These tools are compatible with Windows XP and higher, and there are portable and installer versions available.
Features:
- It is a light utility that does not place undue strain on your system’s resources.
- With a few simple clicks, you can add, organize, and delete various right-click menu commands.
- The user interface is based on a responsive window with a regular layout.
- General properties such as menu text, icons, arguments, file extensions, folders, discs, and more can be reset.
Download Now
14. Glary Utilities
- Latest Version:5.178
- Compatibility: Windows XP, Vista, Windows 7, 8, 10, 11
- Pricing: 19.97$
- Rating: 3.4
Glary Utilities is one of the best Context Menu Editor programs for editing context menus. This feature-rich program is used to optimize and improve the system’s performance. Registry repair, Disk cleanup, and junk-file removal capabilities are all included in the package, which is normal fare for tune-up apps.
Features:
- Run a scan to see if there are any issues with the system.
- It has backup and restore capabilities.
- The Startup Manager and File Shredder programs are included.
- Provides a simple interface for disabling or adding entries with a right-click.
- It also offers garbage removal.
Download Now
15. Moo0 Right Clicker
- Latest Version: 1.56
- Compatibility: Windows XP/Vista/7/8.1/10 (both 32-bit and 64-bit)
- Pricing: 30 days free trial
- Rating: 3.0
This is another free Context Menu Editor program that was created to improve the operation of your context menu. You may customize the look of your context menu with a variety of skins. It covers more than forty-six languages, so even if you don’t speak English, there’s a good chance your language will be included.
It includes features like duplicating the current Explorer window, moving/opening /copying to bookmarked folders, hiding default context menus, and more.
Features:
- You can restore the deactivated things shortly by using this app as the primary tool.
- With this software installed, you’ll be able to organize your Shell commands and context menu properly.
- This app provides excellent customer service and is available 24 hours a day, seven days a week.
- The right-click menu can be customized and changed in color.
Download Now
Which Tool Will You Choose To Perform Right Click Menu Edits?
Our personal recommendation is CCleaner, as it assists users who have either no option or facing trouble in disabling or removing stubborn entries from the right-click menus, which other competitor programs may lack. Additionally, it features a variety of tools to perform complete system cleanup and optimization to keep your machine in good shape.
Do you know any other popular and effective tool to perform right-click menu edits? Let us know your suggestions in the comments section below!
Frequently Asked Questions: Context Menu Editor
Q1. How do I modify a context menu?
You can either take the help of Windows Registry Editor or Best Context Menu Manager to easily add, remove, enable, or disable right-click menus.
Q2. How do I edit the context menu in Windows 11?
To edit right-click menus on Windows 11, here’s what you need to do:
- Launch CCleaner on your PC.
- Navigate to the Tools module and head toward the Context Menu tab.
- Simply, disable or delete the entries according to your choice.
Q3. How do I disable something from the context menu?
Take the help of a reliable context menu manager like ShellMenuView to enable or disable something from the right-click menus.
- Launch the context menu editor for Windows 10.
- Browse the list of items and select the context menu you wish to remove.
- Click on the red-light button, located at the top-left corner of the screen to disable the item.
Q4. How do I edit the context menu in Windows 10?
If you want to learn how to edit right-click menu items on Windows 10 using the manual method, here’s what you need to do:
- Launch Windows Registry Editor.
- Navigate to the path: HKEY_CLASSES_ROOT\*\shellex\ContextMenuHandlers
- A series of keys related to the existing menu entries.
- To remove an entry, simply right-click on the same and choose the Delete option.
- Adding entries is a tedious process. Hence, you need to know the right parameters for every item you would like to add.
Also Read
- 9 Best EPS Editor Software for Windows PC
- 5 Best EPUB Editor Software for Windows PC
- 10 Best MIDI Editor Software for Windows PC
- 10 Best Split Screen Video Editors for Windows 11,10 PC
- 7+ Best Icon Editor Software For Your Windows PC
- 15 Best Photo Editors for Windows 11, 10 PC