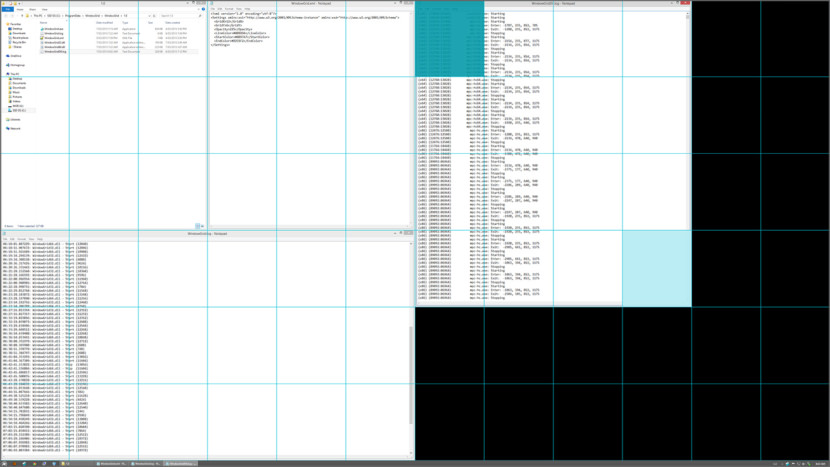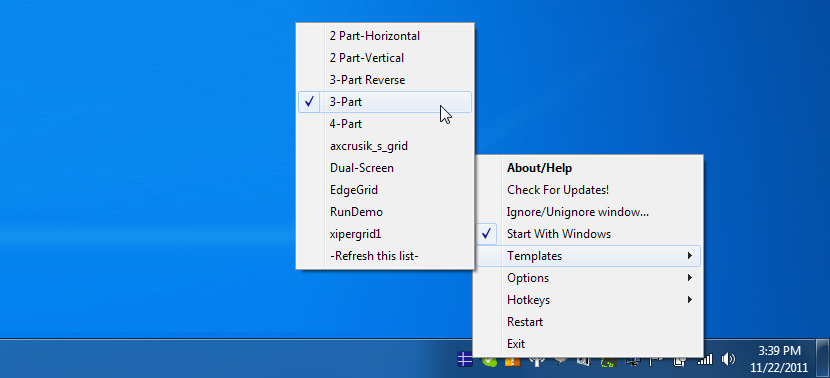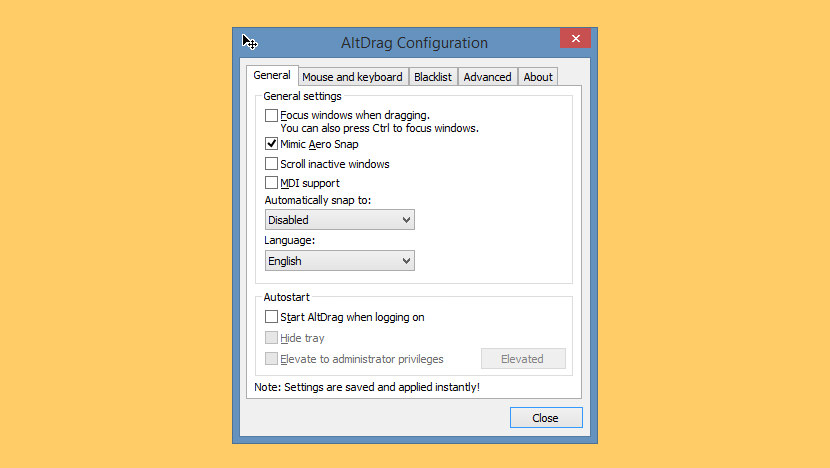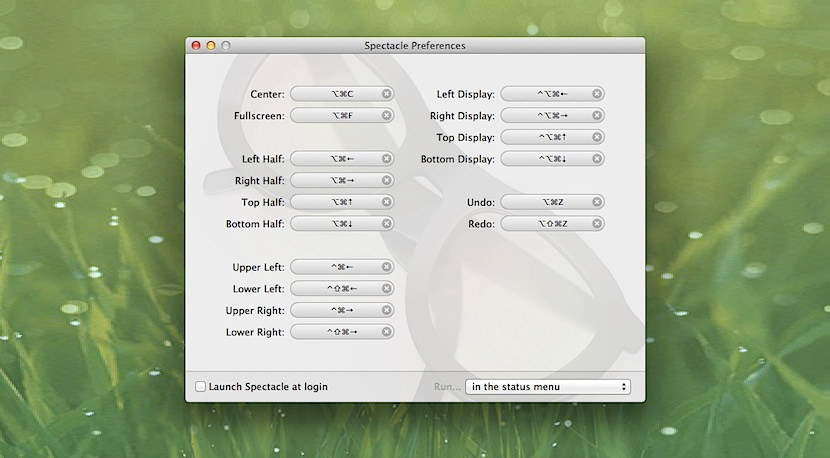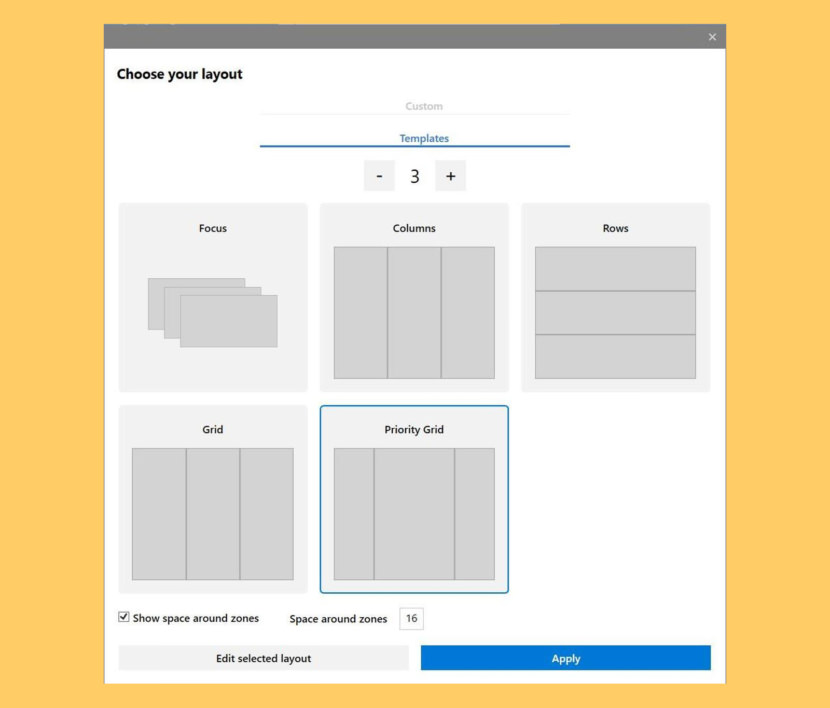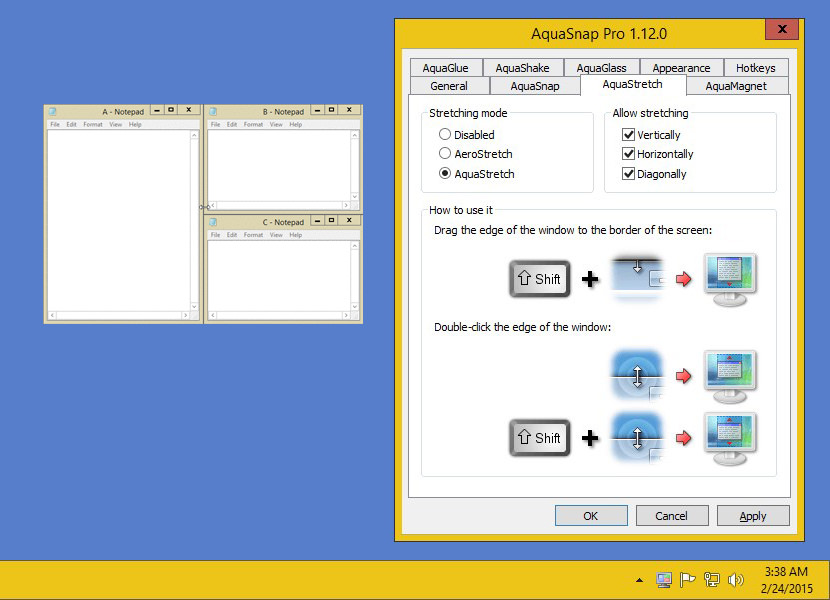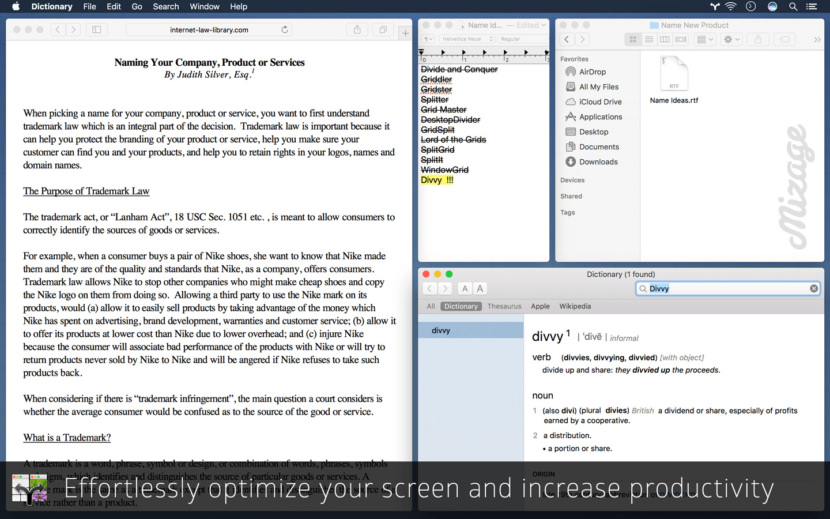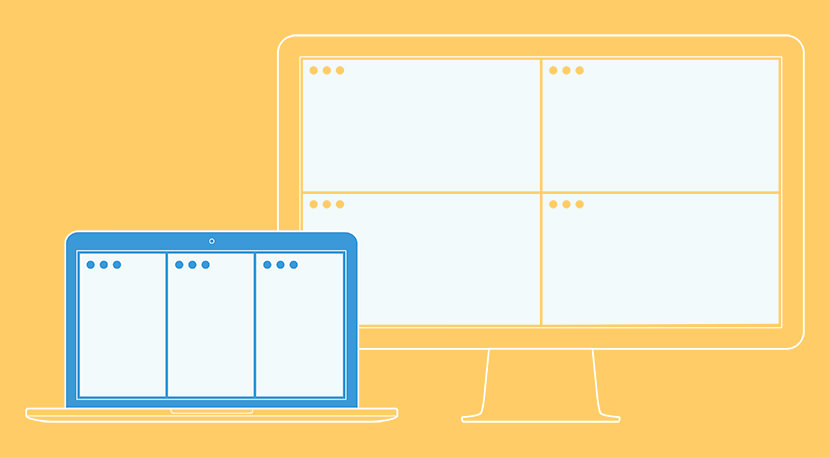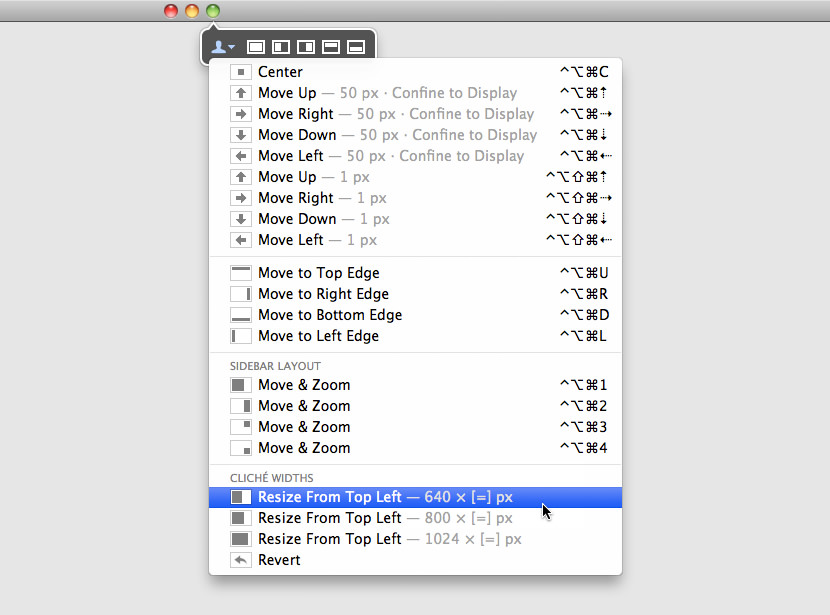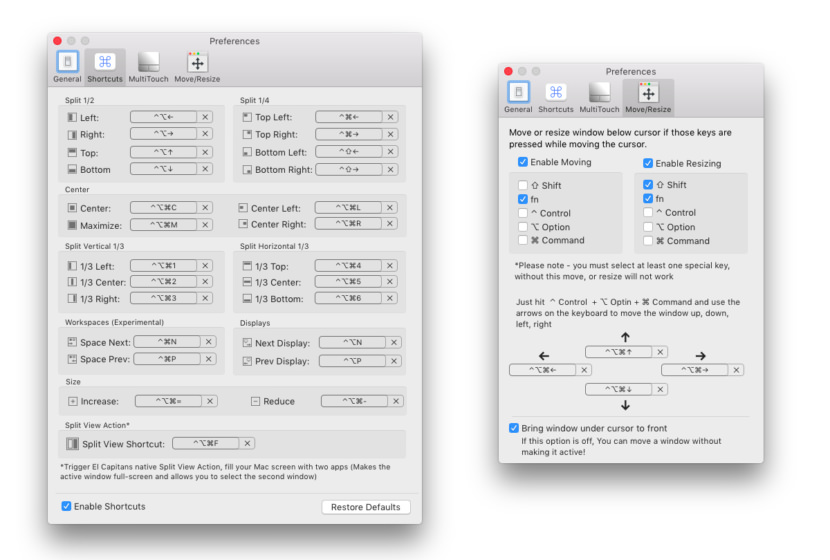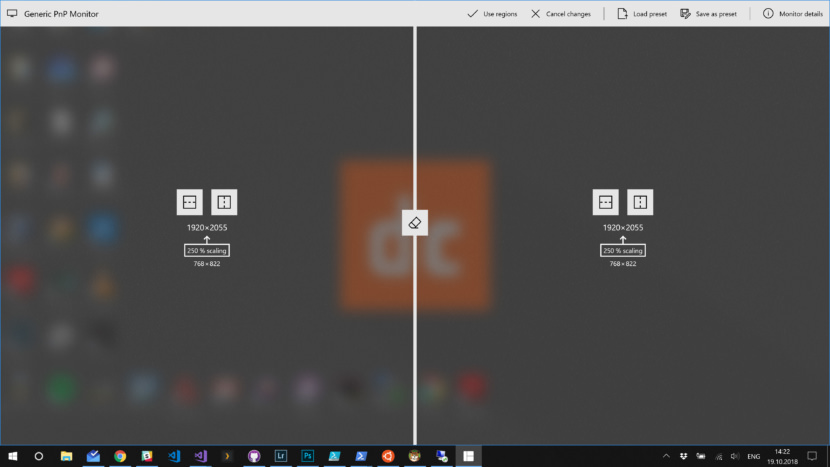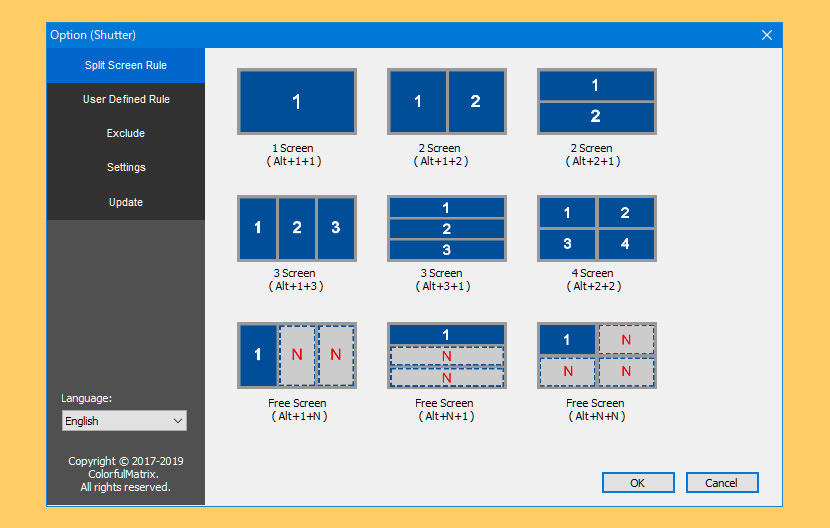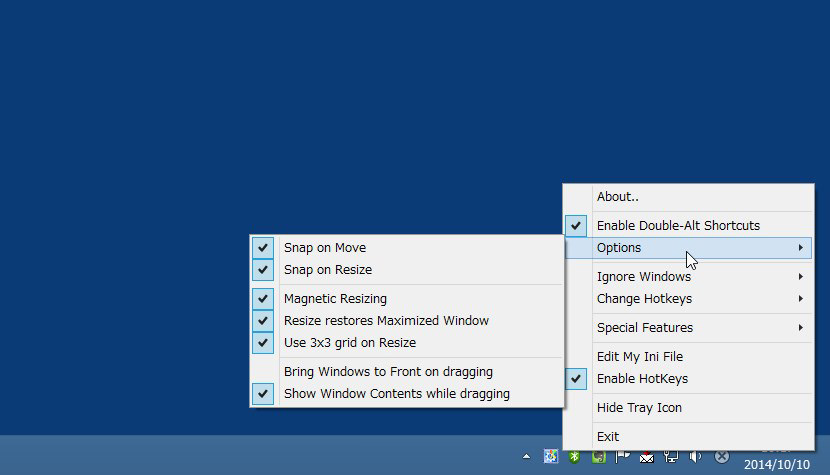В этой инструкции подробно о том, как разделить экран Windows 10 различными способами для того, чтобы расположить разные программы в разных его частях. Дополнительно, для организации рабочего процесса вы можете использовать виртуальные рабочие столы Windows 10.
- Встроенные функции разделения экрана Windows 10
- FancyZones в Microsoft PowerToys
- Программы производителей мониторов
- Видео
Делим экран с помощью функции «Прикрепить окна» в Windows 10
Для упрощения работы с несколькими окнами в Windows 10 предусмотрена встроенная функция «Прикрепить окна», которая позволяет автоматически делить экран между несколькими окнами: на две части — слева и справа; или на четыре — по углам экрана. Обычно эта опция включена по умолчанию, но можно проверить её состояние, зайдя в Параметры — Система — Многозадачность — пункт «Прикрепить окна» и отметки ниже этой опции.
Когда функция включена вы можете очень быстро делить экран между двумя и более окнами программ следующим образом:
- Когда два и более окон программ открыто, перетащите любое окно за заголовок к левой или правой границе экрана, либо к одному из углов экрана и когда будет показана область закрепления, отпустите кнопку мыши.
- При разделении на две части (при перетаскивании влево или вправо) вы увидите предложение выбрать окно для оставшейся части экрана из списка открытых, выберите его и оно займёт всё свободное пространство.
- При разделении экрана на 4 части, окна для каждого угла потребуется перетащить вручную, как на первом шаге.
- Если вы хотите изменить соотношение размеров областей на экране, сделайте это мышью, передвигая разделитель между окнами.
- Чтобы «перестать делить» экран, просто потащите за заголовок закрепленного таким образом окна и перенесите его в другое место.
- Если вам нужно закреплять окна по краям экрана с помощью клавиатуры, используйте комбинации клавиш Windows + стрелка влево, Windows + вправо, Windows + вверх, Windows + вниз. Последние две комбинации работают после того, как вы закрепили окно слева или справа: иначе они же либо свернут окно в панель задач, либо развернут его на весь экран.
Для многих пользователей встроенной функциональности будет вполне достаточно, но, если требуется более сложная настройка зон на экране (например, для очень широкого монитора), описываемые возможности могут не подойти. В этом случае можно использовать Microsoft PowerToys, а также сторонние утилиты.
Microsoft PowerToys FancyZones
Microsoft PowerToys представляет собой набор полезных утилит для Windows 10, среди которых присутствует FancyZones — инструмент для создания «зон» на экране Windows 10 и размещения окон в них.
С помощью FancyZones можно использовать готовые макеты, а также создавать свои собственные в FancyZones Editor для того, чтобы разделить экран Windows 10 на произвольное количество частей. Создание областей экрана может показаться не интуитивным, но ниже в видео инструкции процесс продемонстрирован наглядно.
После активации функции и настройки областей экрана для окон, при перетаскивании любого окна достаточно будет удерживать клавишу Shift, чтобы отобразились доступные области для закрепления выбранного окна.
Подробно о программе, других её функциях и официальный сайт для скачивания в обзоре: Microsoft PowerToys — набор полезных утилит для Windows 10.
Программы от производителей мониторов
Многие производители мониторов предлагают собственные утилиты для того, чтобы разделить монитор на части — их можно скачать с официального сайта поддержки вашего монитора (впрочем, не исключено, что эти же программы будут работать и на мониторах других марок). Примеры таких программ:
- Samsung Easy Setting Box
- Dell Display Manager
- LG 4-Screen Split (или просто LG ScreenSplit)
- Acer Display Widget
С большой вероятностью и для других производителей вы также сможете найти подобные программы.
Видео инструкция
Также, на схожую тему вам может быть полезной статья Как разделить экран на Android.
Привет, друзья. В этой публикации мы рассмотрим, как разделить экран в Windows 10. Если у вас большой широкоформатный экран монитора, вы можете одновременно работать с окнами двух или более приложений, отобразив их на экране в удобной вам компоновке. Расположить на экране нужные окна в удобной компоновке можно вручную, а можно поступить проще и воспользоваться системной функцией Windows 10 Snap Assist – функцией прикрепления окон к краям экрана. Ниже мы рассмотрим все возможности этой системной функции «Десятки», а также поговорим об альтернативных решениях по разделению экрана, реализуемых с помощью сторонних программ.
Как разделить экран в Windows 10 или что такое Snap Assist — системная функция прикрепления окон Windows 10




-
Win+ ←
-
Win +→
Клавиша Win и стрелка влево крепит окно к левому краю, а Win и стрелка вправо – соответственно, к правому краю. Snap Assist может работать не только с двухоконной компоновкой, но также с трёхоконной или четырёхоконной. Чтобы создать трёх- или четырёхоконную компоновку, прикрепляем первое окно к одному из краёв экрана. Далее жжём клавиши Win+↑, и окно свернётся на четверть экрана.

Затем подносим третье окно к противоположной грани экрана и прикрепляем.

Трёх- и четырёхоконная компоновка предусматривают небольшое наложение свернувшихся в четверть экрана окон для максимально эффективного использования места. Если вам нужно свернувшееся в четверть экрана окно развернуть в половину экрана, можете либо перекрепить это окно, либо использовать клавиши Win+↓. На этом, друзья, возможности системной функции Windows 10 Snap Assist, увы, заканчиваются.
Немногим более возможностей, чем Snap Assist, может предложить небольшая бесплатная утилита WindowGrid. Она реализует альтернативу Snap Assist по разделению экрана, при этом может предложить не только четырёхоконную компоновку экрана, но, по сути, компоновку с любым числом ячеек под окна. Если вы предпочитаете работать с четырёх- или шестиоконной компоновкой экрана, с реализацией разделения экрана этой утилитой вам будет работать проще. WindowGrid реализует сетку, появляющуюся при перетаскивании окон с определённой зажатой клавишей, и в этой сетке мы можем выбирать, куда поместить окно.
Утилита может работать, будучи установленной в среду Windows, а может работать портативно. Если нужен портативный вариант работы утилиты, при первом запуске, когда появится вопрос, хотим ли мы установить WindowGrid, отвечаем «Нет».

В большинстве случаев такая сетка не нужна, уменьшим её, например, до четырёхоконной компоновки, сделаем 2*2 и сохраним изменения. И также, друзья, обратите внимание на клавиши, с которыми взаимодействует утилита. Сетка будет отображаться, если мы левой клавишей мыши зацепим окно, будем его удерживать и нажмём одну из клавиш — пробела, левого Ctrl, правой или средней кнопок мыши.

И рассмотрим, друзья, ещё одну реализацию стороннего решения, предлагающего, как разделить экран в Windows 10 – с помощью бесплатной программы FancyZones. Она круче и системной функции Snap Assist, и утилиты WindowGrid. FancyZones — это программа-твикер, являющая собой винегрет из различных дополнительных возможностей Windows, в числе которых: экранный определитель кода цвета, переназначатель кнопок клавиатуры, твики для проводника, альтернативный системный поисковик, оконный менеджер. Последний, собственно, и реализует в операционной системе разделение экрана. Зажимаем и удерживаем окно, жмём клавишу Shift, видим сетку компоновки окон.

Настраивается разделение экрана во вкладке программы «FancyZones». Здесь можем оставить или убрать по умолчанию назначенную клавишу Shift, которая при перемещении окон будет активировать сетку компоновки. И можем назначить для активации сетки использование правой клавиши мыши. Но главное – это настройка самих компоновок, жмём «Запуск редактора макета».
В редакторе макета можем выбрать любую из существующих компоновок, либо же создать свою, т.е. создать полностью свой макет.


Далее помещаем в этот макет разные приложения, но всегда получаем окно нужного размера.
Мы рассмотрели только бесплатные способы, как разделить экран в Windows 10. Для этой цели есть и платные сторонние программы, например, DisplayFusion или Actual Multiple Monitors. В плане разделения экрана они не предложат больших возможностей, чем FancyZones, но, возможно, вам приглянутся их иные функции.
И, наконец, отмечу, друзья, что у производителей мониторов может быть своя реализация эффективного распределения экранного пространства. Это могут быть опции прошивки монитора, а может быть софт по типу драйвера для Windows, устанавливающийся на официальном сайте производителя монитора. И такие реализации могут предусматривать не только разные компоновки окон, но также отображение в разных областях экрана разных источников видеосигнала. Но, конечно, такие возможности существуют в основном для дорогостоящих широкоформатных мониторов с большой диагональю (21:9, 32:9). Если у вас такой продвинутый монитор, зайдите на страничку его спецификаций на сайте производителя и посмотрите, какие в нём реализованы технологии. А если в обозримом будущем вы планируете приобретать продвинутый монитор, смотрите модели с поддержкой фирменного софта Samsung Easy Setting Box, Dell Display Manager, LG 4-Screen Split, Acer Display Widget. Ну и о самом софте предварительно поюзайте информацию в сети.
При работе с несколькими программами часто возникает необходимость разделить экран и разместить на нем сразу несколько окон. В Windows 11 и Windows 10 это можно сделать с помощью стандартных средств или сторонних программ. В этой статье мы расскажем о том, как включить стандартное разделение экрана на 2 части в Windows 11 и Windows 10, а также рассмотрим ряд сторонних программ, которые можно использовать.
Как включить разделение экрана
Как и в предыдущих версиях Windows, в Windows 11 и Windows 10 есть встроенные инструменты для разделения экрана на 2 части и размещения на нем сразу нескольких окон. По умолчанию, данная функция включена и должна работать. Но, если у вас возникают трудности с разделением экрана, то нужно проверить настройки.
Windows 10
В Windows 11 для этого нужно открыть меню «Пуск» и перейти в «Параметры» (либо нажать комбинацию клавиш Win-i).
После этого нужно перейти в раздел «Система – Многозадачность» и включить функцию «Прикрепить окна». Также нужно включить все дополнительные опции, расположенные ниже.
Windows 11
В Windows 11 доступ к настройкам выполняется аналогично. Откройте меню «Пуск» и перейдите в «Параметры». Здесь нужно перейти в раздел «Система — Многозадачность» и включить опцию «Прикрепить окна».
Также здесь нужно включить дополнительные опции, расположенные ниже.
Как разместить 2 окна на экране
После этого в Windows 11 и Windows 10 должно заработать разделение экрана. Для того чтобы разделить экран на 2 части нужно взять окно за верхнюю часть и перетащить его к правому или левому краю.
В результате окно прилипнет к краю и займет ровно половину экрана. При этом с другой стороны экрана появятся миниатюры оставшихся окон, которые можно разместить с другой стороны. Выберите второе окно и экран будет разделен на две части.
Также Windows 11 и Windows 10 позволяет разделить экран сразу на 4 окна. Для этого нужно взять окно и перетащить его в угол. В этом случае окно прилипнет к углу и займет ровно четверть экрана. В оставшихся углах экрана можно будет разместить еще 3 окна и получить разделение на 4 части.
Обратите внимание, если вы используете более одного монитора, то для прикрепления окна его нужно перемещать медленно, иначе оно будет просто перемещаться на другой экран.
Также окна можно прикреплять к краям экрана с помощью комбинаций клавиш:
| Win + стрелка вправо/влево | Прикрепить к правому или левому краю. |
| Win + стрелка вправо/влево + стрелка вниз/вверх | Прикрепить к углу. |
| Win + стрелка вверх | Развернуть окно на весь экран. |
| Win + стрелка вниз | Свернуть окно на панель задач. |
Кроме этого, в Windows 11 есть еще один способ разделить экран. При наведении мышки на кнопку «Развернуть окно» появляется всплывающее меню с несколькими вариантами разделения экрана.
Здесь можно выбрать разделение на 2, 3 или 4 части.
Программы для разделения экрана на части
PowerToys
PowerToys (скачать) – это набор программ от Microsoft, которые нацелены на повышение продуктивности работы с компьютером на базе Windows 10. Среди прочего PowerToys позволяет более гибко настроить разделение экрана под собственные нужды, создав собственный шаблон размещения окон.
После установки и запуска PowerToys нужно перейти в раздел «FancyZones» и нажать на кнопку «Settings».
В результате откроется окно с настройками данной функции. Для того чтобы настроить собственный шаблон разделения экрана нужно нажать на кнопку «Запуск редактора макета».
В результате на экране появится редактор шаблонов. Здесь можно выбрать один из предложенных шаблонов или создать собственный.
После создания и сохранения шаблона можно будет разделять экран согласно этим настройкам. Для этого нужно зажать клавишу Shift и перетащить окно в одно из доступных расположений.
Программы от производителей
Также программы для разделение экрана на части выпускаются производителями мониторов и видеокарт. Данные программы позволяют выбрать или создать макет разделения экрана на отдельные области и после этого размечать в этих областях окна программ.
Посмотрите также:
- Как изменить цвет окон в Windows 10
- Как включить темную тему в Windows 10
- Как удалить лишние папки из окна «Этот компьютер» в Windows 10
- Как свернуть программу в системный трей на Windows 10 или Windows 7
- Как свернуть все окна в Windows 10
Автор
Александр Степушин
Создатель сайта comp-security.net, автор более 2000 статей о ремонте компьютеров, работе с программами, настройке операционных систем.
Остались вопросы?
Задайте вопрос в комментариях под статьей или на странице
«Задать вопрос»
и вы обязательно получите ответ.
Компьютер на базе ОС Windows 10 обладает массой функций, о существовании которых среднестатистический пользователь даже не подозревает. А ведь многие из них позволяют оптимизировать рабочий процесс, подогнав интерфейс под выполняемые задачи. Поэтому человек, знающий, как разделить экран на 2 части в операционной системе Windows 10, находится в выигрыше. Перед активацией режима рекомендуется ознакомиться со всеми достоинствами функции.
Для чего это может быть полезно?
Ничто так ярко не иллюстрирует преимущества отдельных функций, как реальные примеры использования. Допустим, вы являетесь студентом и пишете курсовую работу. Разумеется, вы вынуждены использовать источники (например, из интернета), попутно набирая текст в редакторе.
Без режима двойного экрана вам придется постоянно переключаться между программой с источником и текстом работы. А при помощи рассматриваемой функции вы сэкономите время, отказавшись от частых переключений, поскольку оба окна в равной степени будут отображаться на главном экране.
Можно привести и более «приземленный» пример, который знаком любому геймеру. Человек запускает на YouTube видеоролик с прохождением и попутно пытается повторить действия в игре. В ситуации, когда программы открыты в разных окнах, речь не идет о комфорте. Процесс затягивается, и геймер вынужден после каждого шага ставить игру на паузу. Разделение экрана полностью решает эту проблему.
Включив воображение, вы и сами сможете привести еще, по меньшей мере, 5-10 примеров подобного толка. Все будет зависеть от сценариев работы за компьютером. Но одно остается неизменным – функция двойного экрана крайне важна, как в процессе потребления контента, так и при работе на ПК.
Как разделить экран части в Windows 10
Деление рабочей области происходит разными способами. Пользователь может воспользоваться как встроенными средствами операционной системы, так и сторонним ПО, которое расширяет стандартный функционал Windows 10. В то же время важно изучить не только возможности софта, но и варианты управления мультиэкранным режимом.
Делим экран с помощью функции «Прикрепить окна»
На Windows 10 разделение экрана на два равноценных участка реализовано при помощи функции «Прикрепить окна». Для начала ее необходимо включить, обратившись к следующей инструкции:
- Откройте «Параметры» через меню «Пуск» или воспользуйтесь поисковой строкой Windows.
- Перейдите в раздел «Многозадачность».
- Напротив пункта «Прикрепить окна» переведите ползунок в положение «Вкл.» для его активации.
- Сохраните настройки.
Изменение параметров не приводит к тому, что автоматически появляется двойной экран. Оно лишь дает разрешение на использование функции, для чего нужно знать о принципах работы режима:
- Запустите два приложения, с которыми планируется работать, а затем сверните их, но не закрывайте.
- Откройте любую программу в режиме окна.
- Возьмитесь левой кнопкой мыши за верхнюю часть запущенного интерфейса.
- Передвиньте его в левый или правый край Рабочего стола.
В результате выбранное окно займет правую или левую часть монитора. На противоположной стороне вы увидите миниатюры свернутой ранее программы. Ее можно растянуть на всю область, благодаря чему наш режим проявит себя во всей красе. Параллельно с этим реализовано управление клавишами, в рамках которого необходимо зажать «Win» и стрелку для перетаскивания окна.
На заметку. Функционал Windows 10 позволяет разделить пространство не на 2, а сразу на 4 части. Для этого одно из открытых окон нужно перетащить в угол монитора.
Microsoft PowerToys FancyZones
По умолчанию Windows 10 может разбить пространство на 2 или 4 части. Как правило, этого достаточно обычному пользователю, но в некоторых случаях требуется поделить экран на 3 участка. Чтобы осуществить задуманное, нужно обратиться к помощи фирменного приложения Microsoft PowerToys FancyZones. Оно позволит не просто раздвоить область, а кастомизировать режим двойного пространства по усмотрению владельца ПК:
- Запустите программу.
- Перейдите в раздел «FancyZones».
- Откройте настройки (кнопка «Settings»).
- Нажмите кнопку «Запуск редактора макета».
- Выберите один из понравившихся шаблонов многоэкранного режима.
- Отредактируйте исходное отображение окон.
- Нажмите кнопку «Создать шаблон».
Когда макет режима будет создан, вы сможете в любой момент воспользоваться им. Для этого зажмите клавишу «Shift», а затем перетащите необходимые программы в соответствующие окна. Если в процессе настроек возникнут какие-либо проблемы – внимательно изучите раздел «FancyZones». Здесь указываются все рекомендации по работе с фирменным софтом.
Также пользователь вправе изменить стандартные настройки приложения. Например, допускается выбор альтернативного поведения зоны (перехода в мультиэкранный формат). А еще в Microsoft PowerToys FancyZones вы найдете массу других функций, которые помогут оптимизировать отображение информации на мониторе.
Программы от производителей мониторов
Одновременно со встроенным функционалом Windows 10 и фирменным софтом Microsoft можно использовать приложения, созданные специально для определенных моделей мониторов. В числе прочего стоит выделить следующие программы:
- Samsung Easy Setting Box;
- Dell Display Manager;
- LG 4-Screen Split (LG ScreenSplit);
- Acer Display Widget.
По названию каждого приложения вы поймете, для монитора какой марки оно разработано. Кроме того, существуют и другие программы, выполняющие деление экрана на зоны для работы в режиме многозадачности.
Если софта для вашего монитора не оказалось в списке – посетите официальный сайт производителя. Там наверняка будет представлено ПО для регулировки различных функций устройства, включая деление пространства пополам.
Обновлено: 20 апреля 2020 года / Главная ” Отзывы о свободном программном обеспечении
Как разделить ваш ноутбук или настольный компьютер Экран / 4K монитор в Windows или MacOS для повышения производительности? Microsoft Windows 10 и Apple MacOSX уже есть эта функция встроена в них, просто перетащите окно в любой угол экрана, и он будет автоматически защелкивать, изменять размер и подогнать половину экрана. Единственная проблема в том, что если вам нужно поместить 5 или 6 окон в экран?
Альтернатива 2020 Статья ➤ 10 Бесплатные инструменты для захвата экрана для Windows, Mac и Linux
Как разделить ноутбук или экран/монитор ПК в Windows? Вот полный список программного обеспечения, которое позволяет разделить монитор экрана компьютера на два или более, чтобы они могли просматривать два приложения бок о бок. Это программное обеспечение раскол экрана работает на двух мониторах тоже, он также разделит ваши обои, так что вы можете иметь разные обои на каждом мониторе.
Выше приведено короткое видео, показывающее, как воспользоваться преимуществами новой функции Apple MacOS El Capitan под названием “Spilt Screen”, где вы можете иметь 2 окна, размещенные рядом автоматически.
↓ 01 – WindowsGrid | Бесплатный | Windows
WindowGrid – это современная программа управления окнами, позволяющая пользователю быстро и легко раскладывать свои окна по динамической сетке. WindowGrid предоставляет функциональность обычно бесполезной правой кнопке мыши при перемещении окна. При этом включается режим привязки сетки.
↓ 02 – GridMove | Бесплатный | Windows
GridMove – это программа, целью которой является упрощение управления окнами. Она помогает вам с этой задачей, определяя визуальную сетку на рабочем столе, к которой вы можете легко привязывать окна. Эта программа поставляется в комплекте с некоторыми предопределенными шаблонами сетки, которые могут быть легко заменены, но также имеет способы создания пользовательских сеток или совместного использования сеток, сделанных другими.
GridMove делает перемещение окон, изменение размера окон, отображение их на каскаде или на мозаике, делая их сверху или все, что вы можете думать так же легко, как перетащить.
↓ 03 – AltDrag | Бесплатный | Windows
AltDrag дает возможность по-новому перемещать и изменять размер окон. После запуска AltDrag вы можете просто удерживать нажатой клавишу Alt, а затем щелкнуть и перетащить любое окно. Такое поведение уже существует в операционных системах Linux, macOS и Windows 10, и AltDrag был сделан с миссией скопировать это поведение на старую платформу Windows, а затем расширить его с новой интуитивно понятной функциональностью.
↓ 04 – Зрелище | Бесплатный | macOS
С помощью функции Spectacle можно просматривать несколько документов бок о бок, перемещать окна на другие дисплеи или даже полностью сконцентрировать внимание на одной задаче. Перемещайте и изменяйте размер окон с легкостью. Управление окнами с помощью простых и настраиваемых клавиатурных сокращений.
Windows 10 получила игрушки PowerToys через четыре года после их выпуска. 8 мая 2019 года компания Microsoft перезапустила PowerToys и сделала их с открытым исходным кодом на Github. Пользователи могут добавлять свои собственные дополнения и настройки в PowerToys. Первый предварительный релиз был выпущен в сентябре 2019 года и включал в себя FancyZones и краткое руководство по ключевым клавишам Windows. PowerToys для Windows 10 поставляется со следующими утилитами:
↓ 06 – Aquasnap | Бесплатный персональный | USD18 Pro
Aquasnap – это мощный оконный менеджер, который помогает с минимальными усилиями организовать и упорядочить несколько приложений на рабочем столе. Он позволяет достичь максимальной многозадачности, особенно если у вас есть монитор с высоким разрешением или мультимониторная настройка.
Перетащите окна в боковые или угловые части экрана, и они автоматически изменят размер, чтобы подогнать их под половину или четверть экрана. Эта функция похожа на встроенную функцию Aero Snap в Windows 10, но с большим количеством возможностей! Это особенно полезно как на 4-килобайтном мониторе, так и на нескольких мониторах.
↓ 07 – Divvy | USD14 | Windows | macOS
Divvy – это совершенно новый способ управления рабочим пространством. Он позволяет быстро и эффективно “разделить” ваш экран на части. С Divvy это так же просто, как вызвать интерфейс, нажать и перетащить. Когда вы отпустите его, ваше окно изменит размер и переместится в относительное положение на экране. Если это кажется слишком трудоемким, вы можете создать столько различных ярлыков, сколько вам нравится, измените размер и переместите окна точно таким же образом. Отлично работает на Microsoft Windows 10 и Apple MacOS.
↓ 08 – BetterSnapTool | 3,49 евро | macOS
Как следует из названия, это лучший инструмент оснастки, чем функция оснастки окна по умолчанию в macOSX. BetterSnapTool – это утилита, имитирующая оснастку Windows 7 Aero, позволяющая легко управлять положением и размерами окон, перетаскивая их в один из углов экрана или в верхнюю, левую или правую часть экрана. Это позволяет с легкостью максимизировать ваши окна или расположить их бок о бок. BetterSnapTool поддерживает несколько мониторов, скрытую док-станцию и т.д. Вы можете изменить дизайн окна предварительного просмотра и даже установить конкретные размеры оснастки для приложения!
Каждый раз, когда вы хотите скопировать контент из одного приложения в другое, сравнить файлы бок о бок или многозадачно любым другим способом, вам нужно, чтобы все окна были расположены соответствующим образом. Magnet делает этот процесс чистым и простым. Всего за одно перетаскивание к краю, вы привязываете любое окно к левой, правой, верхней или нижней половине экрана. А перетаскивая окна по углам, вы защелкиваете их в четвертаки. Использование таких механизмов исключает переключение приложений и значительно повышает эффективность рабочего пространства. Магнит также поддерживает клавиатурные сокращения для каждой команды, которую он может предложить. Есть маленькая иконка, расположенная в панели меню, где вы можете найти предопределенный набор или создать свой. Функции:
- Поддерживаются левая/правая/верхняя/нижняя половинки экрана
- Левый/центр/правый Поддерживаются три трети экрана
- Левые две трети и правые две трети экрана поддерживается
- Полный экран и все четыре четверти экрана поддерживается
- Работает как на Retina, так и на регулярных дисплеях.
- Поддерживается до шести внешних дисплеев
- Создан для работы на всех версиях macOS с 10.9 Mavericks.
- macOS 10.12 Sierra optimized
↓ 10 – Moom | USD10 | macOSX
Вы проводите много времени, перемещаясь и масштабируя окна, чтобы лучше видеть и работать со всем контентом на Mac? Вместо того, чтобы делать эту работу самостоятельно, позвольте Moom справиться с этой задачей за вас. При использовании с помощью мыши достаточно навести указатель мыши на зеленую кнопку изменения размера в любом окне Mac OS X. Откроется панель Moom, и вы щелкните нужное действие.
При использовании через клавиатуру, горячая клавиша отображает рамку Moom, и вы можете использовать стрелки и клавиши-модификаторы для перемещения и изменения размера окон. Вы также можете сохранить раскладки окон, создавать пользовательские элементы управления с ярлыками, которые работают глобально или работать только тогда, когда ободок клавиатуры Moom на экране.
Крошечное приложение для управления окнами для Mac. Улучшенный оконный менеджер позволяет помещать окна в нужное место, сохранять их позиции и восстанавливать их с помощью сочетания клавиш.
↓ 12 – MaxSnap | USD6 | macOSX
Обычно в макросах для перемещения используется заголовок окна, а для изменения размера окна – нижний правый угол. MaxSnap позволяет переупорядочивать окна, используя всю их поверхность – просто щелкните fn или Fn+Shift. и начните изменять размер или расположение окна. Это очень удобно. Без него вы не сможете выжить. Те, кто раньше пользовался Linux, наверняка помнят функцию Alt-Drag.
↓ 13 – MaxTo | USD 20/30 | Окна
Оконный менеджер, которого ты не знал, что пропустил. Разделите экран, увеличьте производительность. На каждом виртуальном рабочем столе можно держать открытыми различные наборы регионов. Воспользуйтесь нашей удобной настройкой, чтобы выбрать, хотите ли Вы, чтобы каждый виртуальный рабочий стол имел свой набор профилей. Работает только в Windows 10. Потому что только Windows 10 имеет виртуальные рабочие столы.
С широкоэкранным, многоэкранным, Ultra HD экраном (4K, 5K и 8K) использование увеличивается, вы часто переключаетесь туда и обратно между браузером, или между браузером и текстовым документом.
Иногда вам также нужно переместить или изменить размер окна, и вы хотели бы, чтобы был какой-то способ просто быстро и посмотреть на несколько одновременно. Когда вы фокусируетесь только на части области на экране, вы не в полной мере используете каждую область на экране.
↓ 15 – KDE Инвентаризатор-сайзер [ Discontinued ] | Бесплатный открытый исходный код | Windows
Важное дополнение для Windows XP, 2K, Windows Server, Windows 7 и Windows 8/8.1. Это фоновое приложение, эмулирующее поведение KDE, которое является довольно хорошей средой рабочего стола Linux. По сути, вы удерживаете нажатой клавишу Alt и левой клавишей мыши перемещаете окно, правой клавишей мыши изменяете его размер; и из любого места внутри окна.