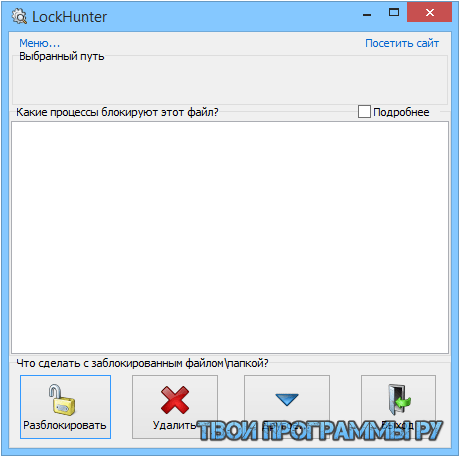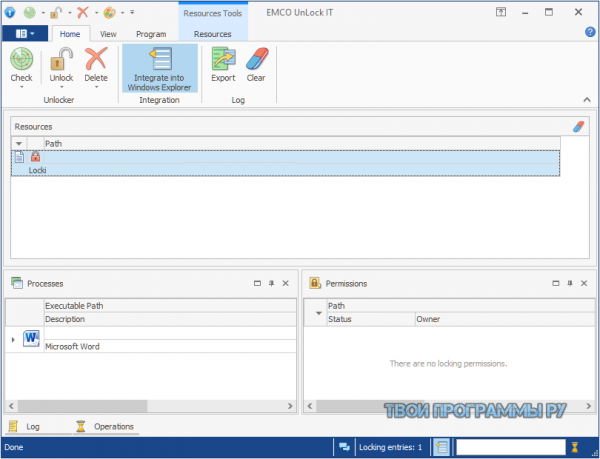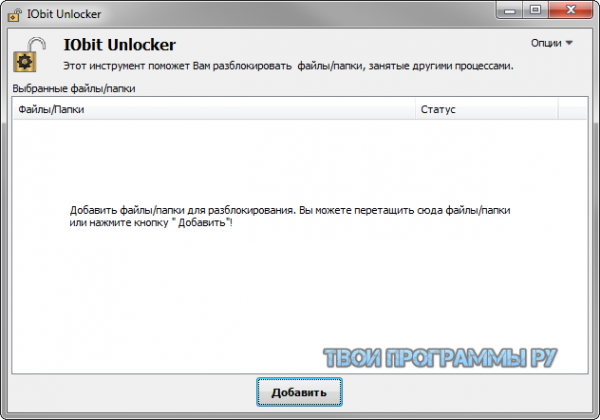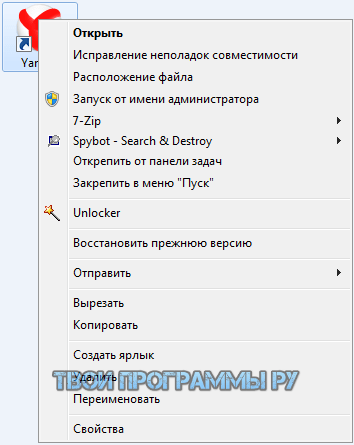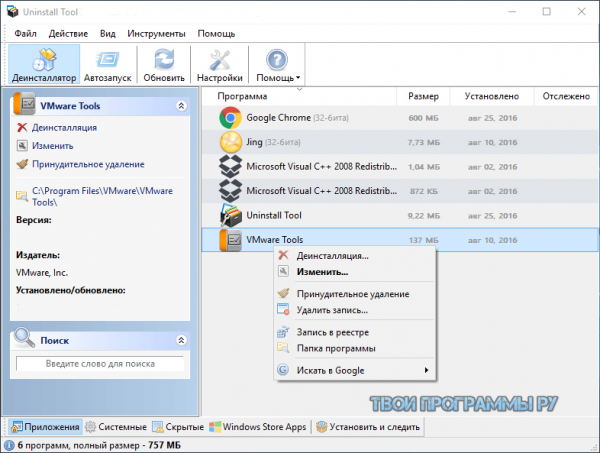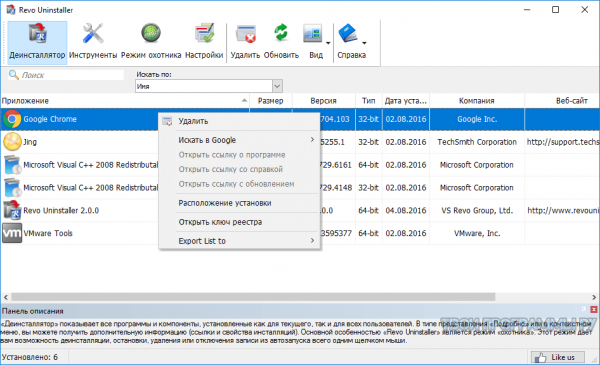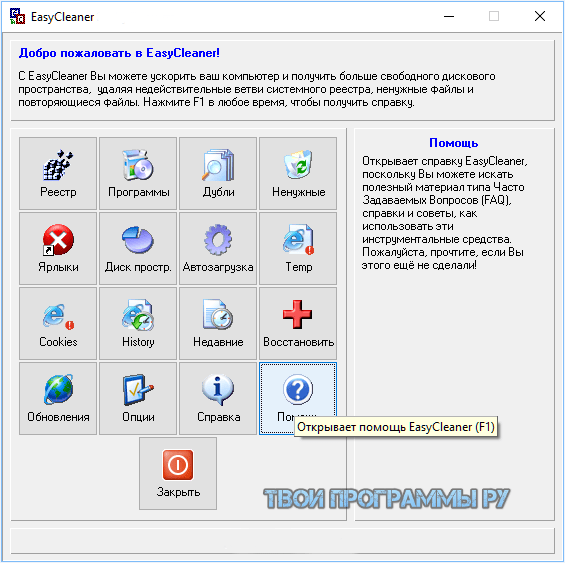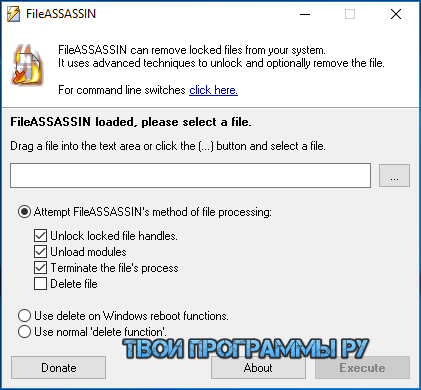Unlocker
для Windows

Unlocker — небольшая утилита, которая позволяет разблокировать находящиеся в использовании файлы, тем самым давая возможность осуществлять над ними дальнейшие действия. Кроме простой разблокировки различных запущенных процессов и открытых папок, программа позволяет осуществить наиболее часто выполняемые операции над объектами: переименование, удаление, перемещение.
Приложение позволяет удалить файлы и папки, которые обычным способом удалить не удается (когда системой выдается сообщение, что файл удалить невозможно, так как он используется другим приложением). Добавляет в контекстное меню операционных систем Windows новую функцию, использовав которую вы снимаете запрет на работу с подобными файлами.
Что нового в Unlocker 1.9.2?
- Улучшен установщик для 32 и 64 битных систем
- Исправлена ошибка памяти
- Полностью организованная панель инструментов (toolbar) Delta
ТОП-сегодня раздела «другое»
Unlocker 1.9.2
Unlocker позволяет удалить файлы и папки, которые обычным способом удалить не удается (когда…
Scanner 2.13
Scanner — программа для анализа содержимого жестких дисков, CD, дискет и других носителей….
IObit Unlocker 1.3.0.11
IObit Unlocker — утилита, с помощью которой можно легко разблокировать доступ к данным, занятых…
USB Image Tool 1.90
Простая в использовании портативная программа, которая позволяет вам легко создавать и…
DeadLock 1.4
Если вы столкнулись с файлом или папкой, которую никак не можете удалить ни одним…
FreeMove 2.1.0
Простая программа для создания символьных ссылок, с помощью которой можно легко…
Отзывы о программе Unlocker
Алексей про Unlocker 1.9.2 [14-07-2022]
Да, как бы все пока не плохо. Спасибо.
6 | 18 | Ответить
Юрий про Unlocker 1.9.2 [18-04-2021]
видимо за двадцать лет пользования компьютером я так и не смог понять что такое Portable версия ,ведь я всегда считал что это та которую ненадо устанавливать . Похоже я ошибался , ведь здешнюю «портативную версию» надо устанавливать(
26 | 25 | Ответить
Som в ответ Юрий про Unlocker 1.9.2 [06-10-2021]
Я тебя больше скажу. За эти 20 лет ты так и не научился грамотно писать.
49 | 45 | Ответить
Grentari в ответ Юрий про Unlocker 1.9.2 [03-03-2022]
Конечно поздно, но…
Фишка portable версий не в том, что их устанавливать не нужно, а в том, что они в отличии от своих полных версий хранят все свои данные,(включая те что обычно записываются в реестр) строго в своей папке. Так что даже после установки, а не простой распаковки архива, все прекрасно переносится.
24 | 12 | Ответить
DED в ответ Som про Unlocker 1.9.2 [17-10-2022]
Согласен, видно сразу, что за 20 лет он научился только включать и выключать компьютер. Он, как та почтовая лошадь, которая 20 лет возила почту, останавливалась на каждой станции, но читать так и не научилась…
16 | 10 | Ответить
ÆPƏŁßĮŅ ÇHƏĶ про Unlocker 1.9.2 [18-12-2020]
СПАСИБО ВАМ ОГРОМНОЕ, у меня был вирус который залез в реестр и учумил что то, удалил за 2 секунды
18 | 26 | Ответить
Алексей в ответ ÆPƏŁßĮŅ ÇHƏĶ про Unlocker 1.9.2 [16-02-2021]
После установки программы удалилось всё. Сука ВСЁЁЁЁЁЁЁ с рабочего стола. Все важные файлы. Удалилось сразу после установки, я даже сделать ничего не успел.
22 | 47 | Ответить
Вячеслав в ответ ÆPƏŁßĮŅ ÇHƏĶ про Unlocker 1.9.2 [27-01-2022]
Куча неадекватов, увидев, что предупреждают о вирусах, в то время, как у них всё прошло нормально, не могут включить свой мозг, и увидеть, что тут несколько вариантов загрузки, для разных систем — 32бит, 64 и совместная/универсальная. И вот если проверять на вирусы универсальную, то увидите — это https://www.virustotal.com/gui/file/fb6b1171776554a808c62f4045f5167603f70bf7611de64311ece0624b365397
— все первые антивирусники — вся страница (если не прокручивать вниз), покажут красный результат.
Щас все «особо умные» будут изворачиваться и говорить, что не то надо было качать просто… ну тогда смотрите, что предлагает качать сайт — он указывает размер файла — это ~1,03 Мб — как раз со сплошными вирусами, а не нормальный, который весит всего 330 кб…
14 | 27 | Ответить
Не Алексей в ответ Алексей про Unlocker 1.9.2 [21-02-2022]
В чём смысл хранить файлы на рабочем столе ????
9 | 14 | Ответить
slavabulat.ru про Unlocker 1.9.2 [14-11-2020]
Странно, обычно этот портал дает возможность и на официциальный портал…
Инфа с Википедии: -» С версии 1.9.0 установщик программы начал добавлять рекламные ярлыки. Установка программы в режиме «по умолчанию» сопровождается изменением стартовой страницы и поискового механизма, а также установкой потенциально нежелательных панелей инструментов в браузере пользователя.
В марте 2016 года сайт программы попал в списки (Chrome и Firefox в частности) нежелательных по формулировке «распространение нежелательного и вредоносного ПО».По состоянию на июнь 2018 года, веб-хостинг godaddy.com удалил программу, сделав её скачивание с официального сайта невозможным.»
Я -» поэтому собстННо антивирус и показывает Фак»!
НО… на момент 2020года сайт разблокирован и имеет архив, где можно скачать версию ПО до 1.9.0 !!! Вот Сцылка на оф.сайт с википедии http://emptyloop.com/unlocker/ , а если не верите, тогда идите на Вики https://ru.wikipedia.org/wiki/Unlocker и ныряйте по ссылке сами…пока сайт опять не закрыли)))
P.S. год-два назад сам пытался с этого сайта скачать — был заблочен.
17 | 19 | Ответить
Slan в ответ slavabulat.ru про Unlocker 1.9.2 [17-11-2020]
Нельзя у разработчика ничего скачать. И уже очень давно. Никакие ссылки на его сайте не работают.
20 | 18 | Ответить
V8_interceptor в ответ Slan про Unlocker 1.9.2 [18-09-2023]
Я скачивал 2 года назад с оф сайта,незнаю как у меня это вышло,но это было очень давно и у меня это вышло.Но на старом ноуте остался анлокер,может нужен будет…
1 | 1 | Ответить
pin про Unlocker 1.9.2 [31-03-2020]
Крайне не советую качать, установщики не оригинальные, хэш не сходится ни один, а вирусов наклеили куда больше, чем могло быть в оригинале (да, оригиная утилита детектилась, но уж не вшитыми рекламными редиректами и прочей мутью. Господа со ссылками на вирустотал дело говорят, а вам рекомендую осторожнее относиться к таким утилитам.
32 | 16 | Ответить
Som в ответ pin про Unlocker 1.9.2 [01-04-2020]
Качайте портабельную версию, там вирустотал ничего не находит. Вот отчет о файле Unlocker_x64_1.9.2.msi, который загружен с софтпортала
https://www.virustotal.com/gui/file/b8be0c7f464e39b884c49c2963d0e946b66aaff46ba98446e4170ca42a01d7af/detection
32 | 41 | Ответить

Пользователи часто сталкиваются с проблемой отказа в удалении файла в связи с его использованием другим приложением, блокировкой вредоносным ПО или каким-то процессом. Решить эту задачу помогут «разблокировщики», снимающие все запреты с файла.

Скачать Программы для удаления неудаляемых файлов Бесплатно для Windows 7, 8, 10 и XP
Программы |
Русский язык |
Лицензия |
Рейтинг |
Разблокировка
файлов |
Разблокировка
папок |
| LockHunter | Да | Бесплатная | 9 | Да | Да |
| EMCO UnLock IT | Нет | Пробная | 10 | Да | Да |
| IObit Unlocker | Да | Бесплатная | 10 | Да | Да |
| Unlocker | Да | Бесплатная | 8 | Да | Нет |
| Uninstall Tool | Да | Бесплатная | 10 | Да | Да |
| Revo Uninstaller | Да | Бесплатная | 10 | Да | Да |
| EasyCleaner | Да | Бесплатная | 8 | Да | Нет |
| FileASSASSIN | Нет | Бесплатная | 7 | Да | Нет |
LockHunter скачать
Утилита останавливает или ликвидирует занятые приложением или каким-то процессом файлы. Разблокировывает файл, после чего его можно уже скопировать, переименовать или удалить. Кроме того, в функционале доступен вывод данных о мешающем процессе, его остановка и удаление с винчестера. Если информация была случайно удалена, то найти её можно в корзине. ЛокХантер работает на 32-х и 64-битных ОС.
EMCO UnLock IT скачать
Качественное приложение для разблокировки файлов и папок, которые были заблокированы программами или системными процессами. Находит блокируемые файлы процессы, останавливает их работу и открывает доступ к ресурсу, не влияя на работу системы. Доступен «ручной режим» для закрытия «тормозящих» действий, остановка «деятельности» вирусов, шпионского ПО и троянов, разблокировка шифрованных файлов и DLL, а также интеграция с Windows Explorer.
IObit Unlocker скачать
Функциональная программа снимает запрет на перемещение и удаление файлов или папок, отображает статус каждого объекта и предоставляет к ним доступ для дальнейших манипуляций. ИОбит Анлокер качественно и безошибочно обрабатывает данные и снимает запреты, когда необходимо лечение ОС. В понятном и доступном меню путем перемещения легко перенести целую папку или отдельный файл для разблокировки.
Unlocker скачать
Компактный софт разблокировывает «занятые» приложениями или процессами файлы для их дальнейшего удаления, перемещения или переименования. Анлокер находит блокирующий процесс, а пользователь решает, остановить его или закрыть. Утилита интегрируется в контекстное меню, а со встроенным помощником будет легка для ознакомления и работы новичкам.
Uninstall Tool скачать
ПО деинсталлирует установленные утилиты, чистит автозапуск операционки, настраивает и ликвидирует «неудаляемые» программы. Функционируя как аналог стандартной опции «Установка и удаление программ», Анинсталл Тюл мониторит скрытый или недавно инсталлированный софт, удаляет «занятые» объекты, отыскивает обновления утилит, а также проводит настройку программ для автозагрузки и классифицирует их по параметрам. Можно отметить функции «принудительное удаление» и «деинсталляция», удобные для полной безвозвратной очистки материала. Единственный минус – 30 дней работы бесплатной версии.
Revo Uninstaller скачать
Программа проводит полноценное удаление ПО и его компонентов, очищает историю в браузере и реестре, чистит дополнительные папки и файлы, засоряющие систему. Рево Анинсталлер анализирует ОС, определяет подлежащий удалению софт, определяет его местонахождение и предоставляет отчёт с информацией о ненужных компонентах. В режиме «охота» можно перетащить ярлык в плавающее окно для определения всех привязанных к нему опций. Кроме этого, продукт чистит офисные приложения, диски и данные менеджера автозагрузки. Пользователи отмечают оптимизацию и ускоренную работу системы после функционирования рассматриваемой нами утилиты.
EasyCleaner скачать
Полезный «чистильщик» отыскивает повторяющиеся и неактуальные файлы, чистит реестр и проводит бэкап действий. ИзиКлинер диагностирует ОС, выявляет неточности и ошибки, освобождает пространство в памяти, оптимизирует и наводит порядок в файловой системе. В программе есть графические опции определения свободного пространства и редактор автозапуска. Разработчиками гарантирована защита системы и сохранность списков данных и ключей. «Быстрая очистка» позволит проверить и удалить «залежавшиеся» объекты.
FileASSASSIN скачать
Ассассин удаляет заблокированные и вредоносные файлы, обнаруживает и останавливает мешающие и конфликтующие процессы, обезвреживает не поддающиеся удалению объекты. Принцип работы заключается в выгрузке всех служб файла из ОС и вынужденного завершения всех связанных с ним действий. Утилита портативна и имеет малый вес, поэтому легко может запускаться на других ПК. Из минусов можно выделить только англоязычный интерфейс, но понятное меню не составит сложностей в работе.
Данный материал является частной записью члена сообщества Club.CNews.
Редакция CNews не несет ответственности за его содержание.
К каждому из нас хотя бы раз в жизни случалась ситуация, когда не получалось удалить или переместить определенный файл или папку на компьютере. Появляется сообщение о том, что файл заблокирован другим приложением и не предоставляется возможность выполнить необходимые действия. В таких случаях обычно приходится перезагружать компьютер или искать другие способы для решения проблемы. Именно для таких ситуаций существует утилита Unlocker file.
Unlocker file представляет собой бесплатное программное обеспечение, которое позволяет разблокировать файлы и папки, заблокированные другими приложениями. Программа имеет простой и интуитивно понятный интерфейс, что делает ее использование максимально удобным. Для разблокировки файла или папки достаточно лишь выбрать их в списке, а затем нажать на соответствующую кнопку. Unlocker file проведет проверку и, если файл все еще используется другим приложением, предоставит возможность его разблокировки.
Unlocker file является неотъемлемой частью любого пользователя Windows 10, так как помогает экономить время и избавляет от необходимости перезагружать компьютер лишь из-за заблокированного файла или папки.
Несмотря на свою простоту, Unlocker file обладает широким набором функций. Например, программа позволяет узнать, какие процессы блокируют файл, и завершить их работу для его разблокировки. Кроме того, Unlocker file также поддерживает возможность удаления файлов или папок безвозвратно. Таким образом, программа предоставляет пользователю полный контроль над заблокированными объектами на компьютере.
В заключение, Unlocker file — это незаменимый инструмент для решения проблем с файловыми блокировками на компьютере под управлением Windows 10. Благодаря этой программе вы сможете освободить заблокированные файлы и папки без необходимости перезагрузки системы или долгих поисков других способов решения проблемы. Загружайте Unlocker file уже сегодня и наслаждайтесь свободой от файловых блокировок на своем компьютере!
Содержание
- Unlocker file для Windows 10: преимущества и возможности
- Как установить Unlocker file на Windows 10
- Шаги по установке Unlocker file на операционную систему Windows 10
- Как разблокировать файлы с помощью Unlocker file
- Простые инструкции по разблокировке файлов с помощью Unlocker file
- Расширенные возможности Unlocker file для Windows 10
- Дополнительные функции Unlocker file, которые помогут вам управлять файлами
- Как избавиться от файловых блокировок на Windows 10 с помощью Unlocker file
Unlocker file для Windows 10: преимущества и возможности
Вот несколько преимуществ и возможностей, которые Unlocker file предлагает:
1. Разблокировка файлов и папок: Unlocker file позволяет разблокировать файлы и папки, которые в данный момент используются другими программами или процессами. Это особенно полезно, когда вы не можете удалить или переместить файл, потому что он «занят».
2. Удаление упрямых файлов: Иногда файлы могут быть упрямыми и не удаляться даже после многократных попыток. Unlocker file позволяет удалить такие файлы, обходя ошибки и блокировки, которые могут возникнуть.
3. Переименование: Если вы хотите переименовать файл или папку, но сталкиваетесь с сообщением об ошибке, Unlocker file поможет вам справиться с этой проблемой и изменить имя файла или папки по вашему желанию.
4. Перемещение файлов: Unlocker file также позволяет перемещать файлы и папки, которые ранее были заблокированы, в другие места на вашем компьютере или внешних носителях.
5. Исследование процессов и программ: Unlocker file также предоставляет информацию о процессах и программам, которые блокируют файл или папку. Это поможет вам определить, какая программа или процесс использует файл, и закрыть ее при необходимости.
Unlocker file — это мощный инструмент, который обеспечивает простой и удобный способ разблокировки файлов и папок в операционной системе Windows 10. Если вы столкнулись с проблемой блокировки файлов, попробуйте Unlocker file, чтобы получить доступ к файлам и освободить место на вашем компьютере.
Как установить Unlocker file на Windows 10
Чтобы установить Unlocker file на ваш компьютер с операционной системой Windows 10, выполните следующие шаги:
- Скачайте установочный файл: Перейдите на официальный сайт Unlocker и нажмите кнопку «Скачать».
- Запустите установочный файл: После завершения загрузки найдите скачанный файл и дважды щелкните по нему, чтобы запустить установку.
- Выберите язык и компоненты: В процессе установки вам будет предложено выбрать язык программы и компоненты, которые вы хотите установить. Вы можете оставить настройки по умолчанию или выбрать нужные вам параметры.
- Пройдите процесс установки: После выбора языка и компонентов нажмите кнопку «Далее» и следуйте инструкциям установщика. Подождите, пока установка завершится.
- Запустите Unlocker file: После завершения установки у вас появится ярлык Unlocker на рабочем столе. Щелкните по нему дважды, чтобы запустить программу.
Поздравляю! Теперь у вас установлен Unlocker file на компьютере с Windows 10, и вы можете использовать его для разблокировки и удаления нежелательных файлов или папок.
Шаги по установке Unlocker file на операционную систему Windows 10
| Шаг 1: | Откройте веб-браузер и перейдите на официальный сайт Unlocker file. |
| Шаг 2: | Найдите раздел «Скачать» и нажмите на кнопку «Скачать Unlocker file». |
| Шаг 3: | Сохраните файл установки на ваш компьютер. |
| Шаг 4: | Откройте загруженный файл установки Unlocker file. |
| Шаг 5: | Следуйте инструкциям мастера установки, нажимая кнопку «Далее» при необходимости. |
| Шаг 6: | Выберите путь для установки Unlocker file или оставьте значение по умолчанию. |
| Шаг 7: | Нажмите кнопку «Установить», чтобы начать процесс установки. |
| Шаг 8: | Дождитесь окончания установки Unlocker file на ваш компьютер. |
| Шаг 9: | После завершения установки, запустите Unlocker file, чтобы начать использовать его. |
Теперь у вас есть Unlocker file на вашей операционной системе Windows 10. Эта утилита поможет вам удалять файловые блокировки и работать с файлами без ограничений.
Как разблокировать файлы с помощью Unlocker file
Чтобы разблокировать файл с помощью Unlocker file, следуйте инструкциям ниже:
- Скачайте и установите Unlocker file на свой компьютер с операционной системой Windows 10.
- После установки запустите программу.
- В окне программы найдите файл или папку, который вы хотите разблокировать.
- Щелкните правой кнопкой мыши на файле или папке и выберите опцию «Unlocker».
- В открывшемся окне выберите процесс или приложение, которое блокирует файл, и нажмите кнопку «Разблокировать».
- После этого файл или папка будет разблокирована и вы сможете выполнить с ними нужные действия.
Unlocker file является эффективным инструментом для разблокировки файлов на вашем компьютере. Он поможет вам избавиться от блокировок, возникающих при попытке удаления, перемещения или редактирования файлов и папок. Это особенно удобно, когда другие процессы или приложения не позволяют вам получить доступ к определенным файлам.
Важно помнить, что Unlocker file следует использовать с осторожностью и только в случае необходимости. Перед разблокировкой файлов убедитесь, что они не используются другими программами или процессами, иначе это может привести к нежелательным последствиям.
Простые инструкции по разблокировке файлов с помощью Unlocker file
Вот простые инструкции о том, как использовать Unlocker file для разблокировки файлов:
- Скачайте и установите Unlocker file на ваш компьютер. Вы можете найти официальную версию утилиты на сайте разработчика или на других надежных ресурсах.
- Запустите Unlocker file. После установки у вас должна появиться соответствующая иконка в системном трее.
- Выберите файл или папку, которую вы хотите разблокировать. Для этого щелкните правой кнопкой мыши на файле или папке и выберите пункт «Unlocker» в контекстном меню.
- Unlocker file покажет вам список процессов и программ, заблокировавших выбранный файл. Если вы хотите разблокировать файл, нажмите кнопку «Разблокировать».
- После этого вы сможете без проблем удалить, переименовать или переместить файл, который ранее был заблокирован.
Важно помнить, что Unlocker file является мощным инструментом, и его использование требует некоторой осторожности. Убедитесь, что вы разблокируете только те файлы, которые вы действительно хотите изменить или удалить, иначе вы можете повредить систему или программы.
Теперь вы знаете, как использовать Unlocker file для разблокировки файлов в операционной системе Windows. Этот инструмент поможет вам избавиться от файловых блокировок и выполнить необходимые вам действия с файлами. Удачи!
Расширенные возможности Unlocker file для Windows 10
Одним из основных преимуществ Unlocker file является возможность найти процесс, который блокирует файл, и завершить его работу. Для этого достаточно выбрать файл или папку, нажать правой кнопкой мыши и выбрать пункт «Unlocker». В появившемся окне вы увидите список процессов, которые используют этот файл, и сможете завершить их работу.
Кроме того, Unlocker file позволяет изменять атрибуты файлов и папок, доступные только для чтения. Вы можете убрать блокировку, просто выбрав нужный файл или папку, нажав правой кнопкой мыши и выбрав пункт «Unlocker». В окне установите галочку напротив опции «Снять атрибуты файлов» и нажмите кнопку «OK». После этого вы сможете свободно изменять или удалить файлы.
Еще одной полезной функцией Unlocker file является возможность расписаться от блокировок других пользователей. Если вы увидели файл или папку с атрибутами «Только для чтения» или «Заблокирован другим пользователем», то вы можете снять блокировку прямо из контекстного меню. Для этого выберите файл или папку, нажмите правой кнопкой мыши и выберите пункт «Unlocker». Затем установите галочку напротив опции «Использовать Unlocker для удаления» и нажмите кнопку «OK». После этого вы получите полный доступ к файлу или папке.
Unlocker file также предоставляет возможность удаления
Дополнительные функции Unlocker file, которые помогут вам управлять файлами
1. Открытие заблокированных файлов:
Unlocker file позволяет открыть файлы, которые были заблокированы другими программами или процессами. Если вы не можете открыть файл из-за ошибки доступа или блокировки, Unlocker file поможет вам восстановить доступ к нему и работать с ним по своему усмотрению.
2. Удаление заблокированных файлов:
Еще одна полезная функция Unlocker file – это возможность удалить файлы, которые нельзя удалить обычным способом из-за блокировки. Unlocker file позволяет разблокировать и удалить эти файлы без каких-либо проблем и дополнительных действий.
3. Переименование заблокированных файлов:
Если вы не можете переименовать файл из-за блокировки, Unlocker file поможет вам решить эту проблему. Просто выберите файл, задайте ему новое имя и Unlocker file выполнит переименование без каких-либо проблем или ошибок.
4. Поиск заблокированных файлов и процессов:
Unlocker file также предоставляет возможность найти и отобразить все заблокированные файлы и процессы на вашей системе. Это позволяет вам быстро определить, какие файлы и процессы мешают доступу к определенным ресурсам и принять меры для их разблокировки.
В целом, Unlocker file – это мощный инструмент, который поможет вам решать проблемы с блокировками файлов на операционной системе Windows 10. С его помощью вы сможете открыть, удалить и переименовать заблокированные файлы, а также найти и разблокировать заблокированные процессы. Используйте Unlocker file, чтобы получить полный контроль над вашими файлами и облегчить работу с ними!
Как избавиться от файловых блокировок на Windows 10 с помощью Unlocker file
Установка Unlocker file на Windows 10 проходит быстро и просто. После установки программы появляется дополнительная опция в контекстном меню файлового проводника, позволяющая разблокировать заблокированный файл.
Как использовать Unlocker file для разблокировки файлов на Windows 10:
- Щелкните правой кнопкой мыши на заблокированном файле, для которого нужно удалить блокировку.
- В контекстном меню выберите опцию «Unlocker».
- Откроется окно Unlocker file, в котором будут отображены все процессы, использующие данный файл.
- Выберите процесс, который блокирует файл, и нажмите кнопку «Разблокировать».
- После этого файл будет разблокирован и вы сможете свободно выполнять с ним операции.
Unlocker file также предоставляет возможность выполнить другие действия с заблокированным файлом, например, удалить его, переименовать или переместить в другое место.
Программа Unlocker file является бесплатной и доступной для скачивания с официального сайта. Она совместима с различными версиями операционной системы Windows, включая Windows 10.
Если вы сталкиваетесь с проблемой файловых блокировок на Windows 10, рекомендуется воспользоваться программой Unlocker file. Она позволит вам быстро и без лишних усилий удалить блокировку и получить доступ к нужному файлу.
Unlocker — бесплатная утилита, которая помогает решить проблемы с удалением файлов и папок на операционной системе Windows. Она может быть полезна, когда вы сталкиваетесь с ошибками «файл занят» или «доступ запрещен», которые мешают удалению ненужных элементов. В этой статье мы расскажем, как установить и запустить Unlocker на Windows 10.
Шаг 1: Скачайте установочный файл Unlocker с официального сайта. Для этого перейдите по ссылке unlocker.download и нажмите на кнопку «Скачать».
Шаг 2: После завершения загрузки откройте скачанный файл. В нем должен содержаться wizard, который поможет вам установить программу на компьютер.
Шаг 3: Запустите установку Unlocker, следуя инструкциям на экране. Обычно процесс установки достаточно прост и стандартный. Программа будет установлена в системную папку, и вам будет предложено создать ярлык на рабочем столе.
Шаг 4: После завершения установки откройте папку, в которой находится файл или папка, которую вы намереваетесь удалить. Щелкните правой кнопкой мыши на нужном элементе и выберите «Unlocker» из контекстного меню.
Шаг 5: В открывшемся окне Unlocker вы увидите список всех процессов, которые используют файл или папку. Выберите процесс, который хотите завершить, и нажмите кнопку «Разблокировать».
Теперь вы должны быть в состоянии удалить файл или папку без каких-либо ошибок. Unlocker — простая и удобная утилита, которая может быть полезна для каждого пользователя Windows 10.
Обратите внимание, что при использовании Unlocker необходимо быть осторожным, поскольку удаление системных файлов может привести к непредвиденным последствиям для операционной системы. Перед тем, как удалять что-либо, убедитесь, что вы знаете, что делаете.
Содержание
- Как запустить unlocker на Windows 10: пошаговое руководство
- Установка unlocker на Windows 10
- Поиск файла для разблокировки на Windows 10
- Открытие unlocker на Windows 10
Как запустить unlocker на Windows 10: пошаговое руководство
Шаг 1: Скачайте unlocker
Первым шагом в запуске unlocker на Windows 10 является загрузка программы. Вы можете найти unlocker на официальном сайте разработчика или на других доверенных ресурсах загрузки программного обеспечения. Загрузите исполняемый файл unlocker и сохраните его на вашем компьютере.
Шаг 2: Установите unlocker
После того, как файл unlocker загружен на ваш компьютер, запустите его, дважды щелкнув на нем. Вам может потребоваться разрешение на выполнение как администратор. Следуйте инструкциям на экране, чтобы установить unlocker на ваш компьютер.
Шаг 3: Запустите unlocker
После установки unlocker выполните следующие действия:
- Откройте проводник (Windows Explorer) на вашем компьютере;
- Перейдите к файлу или папке, которую вы хотите удалить;
- Щелкните правой кнопкой мыши на файле или папке;
- В контекстном меню выберите «Unlocker»;
- Дождитесь, пока unlocker завершит поиск заблокированных процессов;
- После завершения поиска unlocker покажет список процессов, блокирующих файл или папку;
- Выберите процесс из списка и щелкните кнопку «Разблокировать»;
- Повторите этот шаг для всех процессов, которые блокируют файл или папку;
- После того, как все процессы разблокированы, выберите «Удалить» или «Переименовать» файл или папку.
Теперь вы знаете, как запустить unlocker на Windows 10 и использовать его для удаления заблокированных файлов и папок. Удачи вам!
Установка unlocker на Windows 10
Шаг 1: Загрузите установочный файл unlocker с официального сайта разработчика.
Шаг 2: Запустите установочный файл unlocker.exe, который был загружен на предыдущем шаге.
Шаг 3: В появившемся окне установщика нажмите кнопку «Далее».
Шаг 4: Прочтите и принимайте лицензионное соглашение unlocker. Для продолжения установки отметьте соответствующую галочку и нажмите кнопку «Далее».
Шаг 5: Выберите папку для установки unlocker или оставьте значение по умолчанию. Нажмите кнопку «Далее».
Шаг 6: Выберите ярлык unlocker, который должен быть создан на рабочем столе. Нажмите кнопку «Далее».
Шаг 7: Проверьте свой выбор на странице с настройками установки unlocker и нажмите кнопку «Установить».
Шаг 8: После завершения установки нажмите кнопку «Готово». Unlocker теперь установлен на вашем компьютере.
Шаг 9: Для запуска unlocker откройте папку, в которую он был установлен, и найдите ярлык unlocker. Щелкните по нему дважды, чтобы запустить программу.
Шаг 10: Теперь, когда unlocker запущен, вы можете использовать его для разблокировки файлов и папок, которые заблокированы другими процессами.
Следуя этим простым шагам, вы можете успешно установить unlocker на Windows 10 и начать использовать его для работы с заблокированными файлами и папками.
Поиск файла для разблокировки на Windows 10
Чтобы запустить Unlocker на Windows 10, необходимо сначала найти файл, который вы хотите разблокировать. Для этого можно воспользоваться Проводником, встроенным файловым менеджером операционной системы:
1. Откройте Проводник, щелкнув на соответствующей иконке на панели задач или нажав клавишу Windows + E.
2. В левой панели Проводника выберите нужный диск или папку, в которой находится файл, который нужно разблокировать.
3. При необходимости прокрутите содержимое папки, чтобы найти нужный файл.
4. Когда вы нашли файл, щелкните правой кнопкой мыши на нем и выберите пункт «Свойства».
5. В появившемся окне «Свойства» перейдите на вкладку «Безопасность».
6. На этой вкладке вы увидите список пользователей и групп, которые имеют доступ к файлу, а также их разрешения на чтение, запись и выполнение. Если файл заблокирован, в списке будет указана соответствующая информация.
Теперь, когда вы нашли файл, который нужно разблокировать, вы можете перейти к запуску Unlocker и выполнению разблокировки. Но прежде чем приступить, рекомендуется ознакомиться с руководством по использованию Unlocker на Windows 10, чтобы избежать возможных проблем и ошибок.
Открытие unlocker на Windows 10
Чтобы открыть Unlocker на Windows 10, следуйте этим простым шагам:
- Загрузите и установите Unlocker с официального сайта разработчика.
- После установки найдите файл или папку, которую вы хотите разблокировать.
- Щелкните правой кнопкой мыши и выберите опцию «Unlocker» в контекстном меню.
- В появившемся окне Unlocker вы увидите список процессов, которые блокируют выбранный файл или папку.
- Выберите процесс, который вы хотите завершить, и нажмите кнопку «Разблокировать».
- После разблокировки файла или папки вы сможете выполнять с ними различные операции, такие как удаление, переименование или перемещение.
Теперь вы знаете, как открыть Unlocker на Windows 10 и использовать его для разблокировки файлов и папок. Эта программа может быть очень полезной, особенно когда вы сталкиваетесь с сообщением об ошибке «Файл используется другим процессом» и не можете выполнять требуемые действия с файлом.
Unlocker способна разблокировать почти любой файл в операционной системе, который используется другим процессом, она интегрирует в контекстное меню каждого элемента Windows (папки, ярлыки и прочие) новый пункт «Unlocker», который полностью снимает блокировку с файла, к которому невозможно получить доступ. Оснащен поддержкой многих языков (в том числе и русский язык), а также существует портативная версия для 32-битных и 64-разрядных операционных систем Microsoft Windows. При установке будьте внимательны чтобы не установить лишнего ПО! Пропускайте установку лишнего ПО!
Unlocker может
- Разблокировать файл если вам отказано в доступе.
- Разблокировать файл если нарушение обмена или сетевой обмен файлов.
- Разблокировать файл если источник файла или программа назначения занята.
- Если файл используется другой программой или пользователем.
- Разблокировать файл если диск переполнен и удалить его невозможно из-за нехватки места.
Принцип работы программы Unlocker
При щелчке по стандартному пункту контекстного меню «Удалить» файл автоматически удаляется, если не занят другим процессом, иначе появляется системное сообщение о том, что доступ к файлу запрещён, при этом операционная система Windows не предоставляет информацию о том, какой именно процесс мешает работе с файлом, пункт «Unlocker» же позволяет не только остановить эти процессы или освободить от них файл, который используется другой программой или пользователем, но и предоставить список всех процессов, которые запрещают доступ.
Unlocker позволяет производить такие команды над файлами, как удаление, перемещение или переименование. Также все операции возможно производить из командной строки, список команд можно получить путём запуска Unlocker.exe из командой строки с параметром /?.