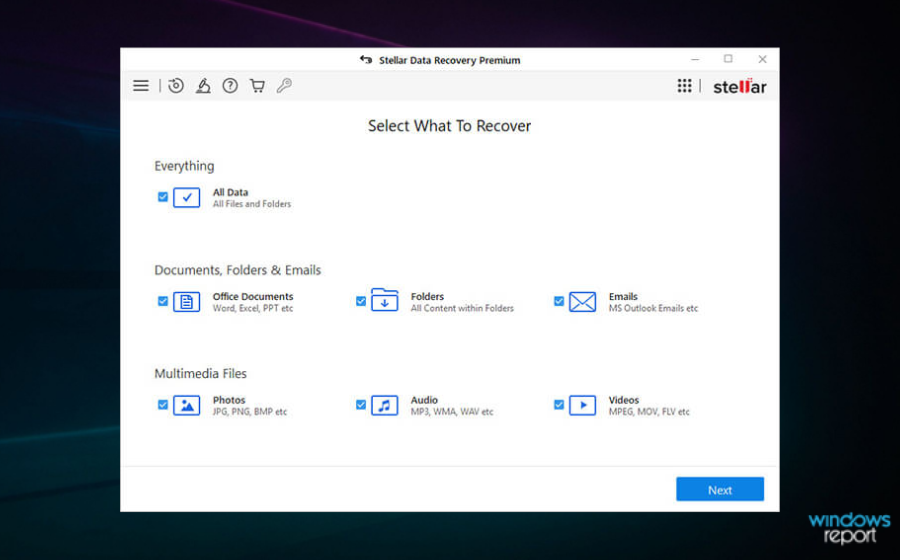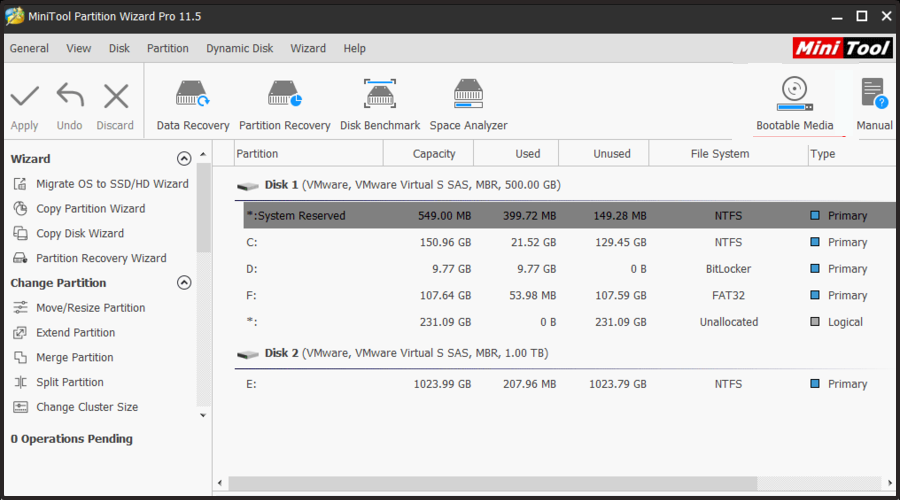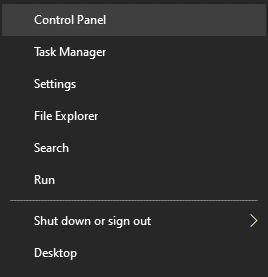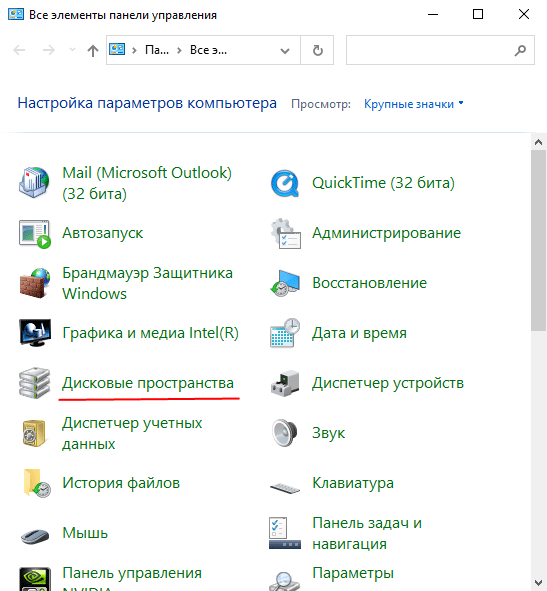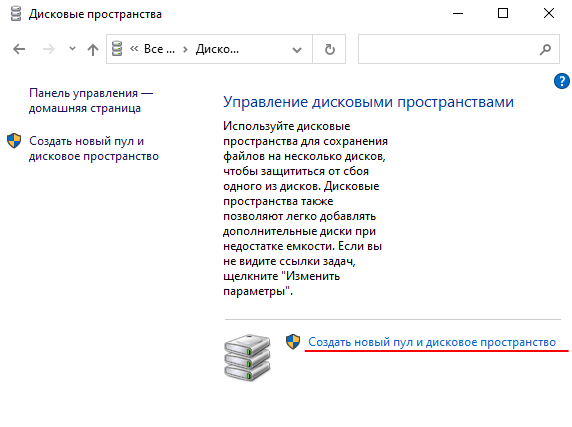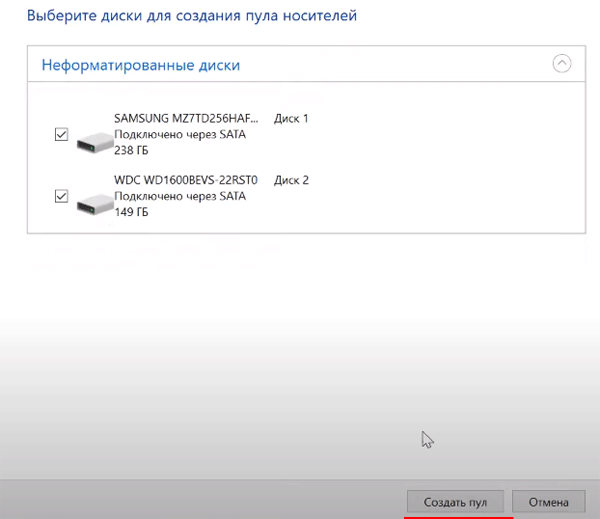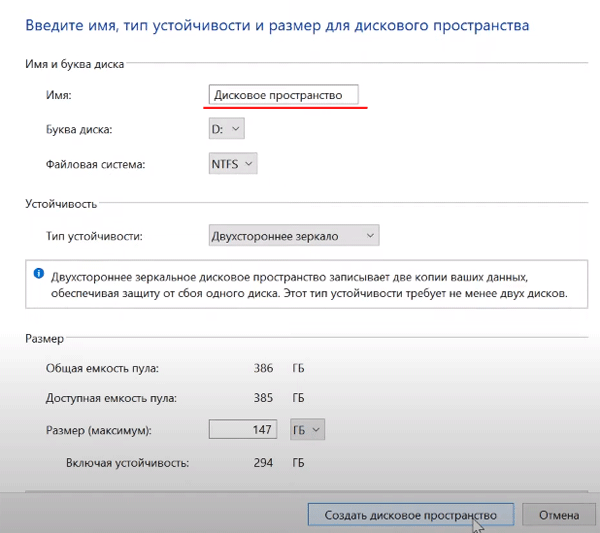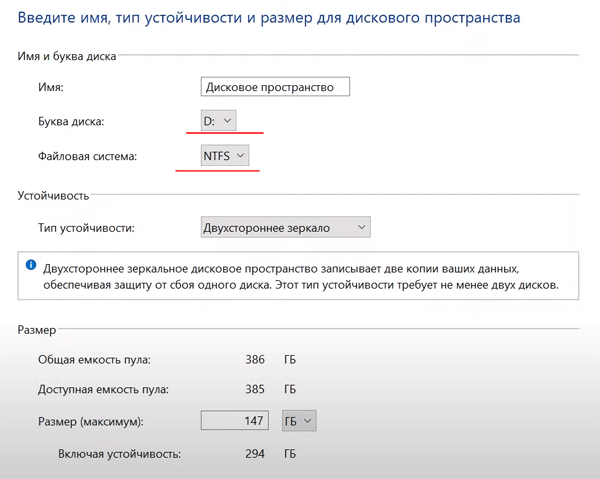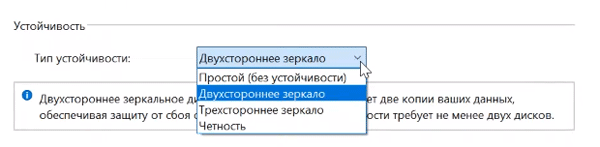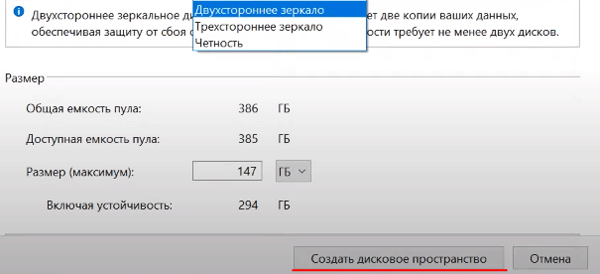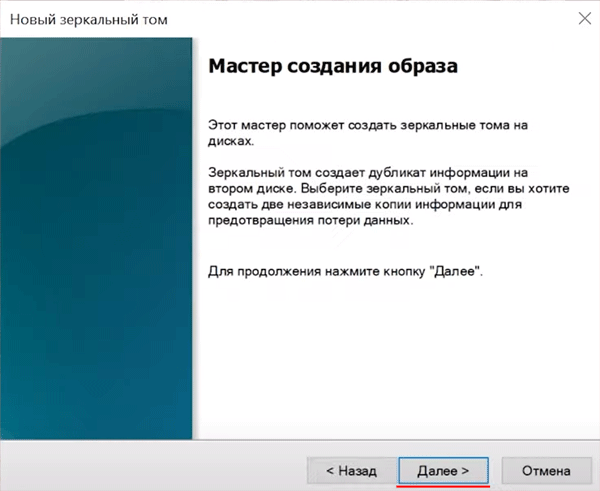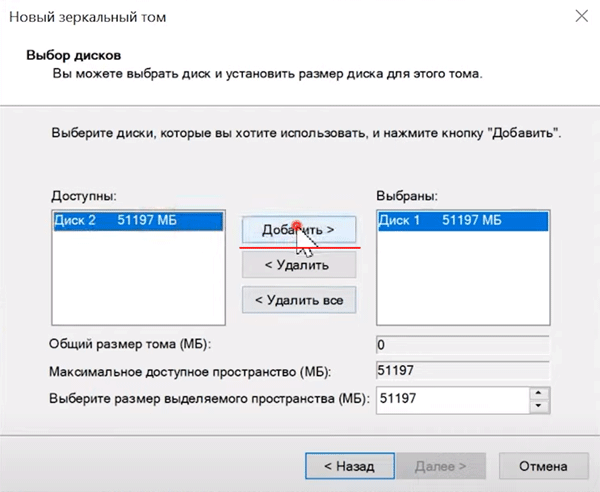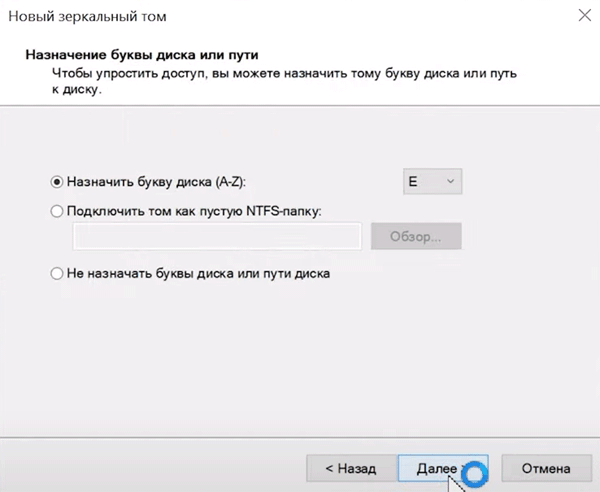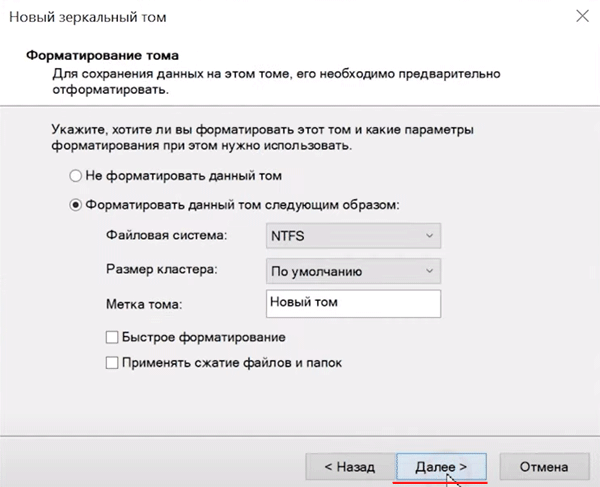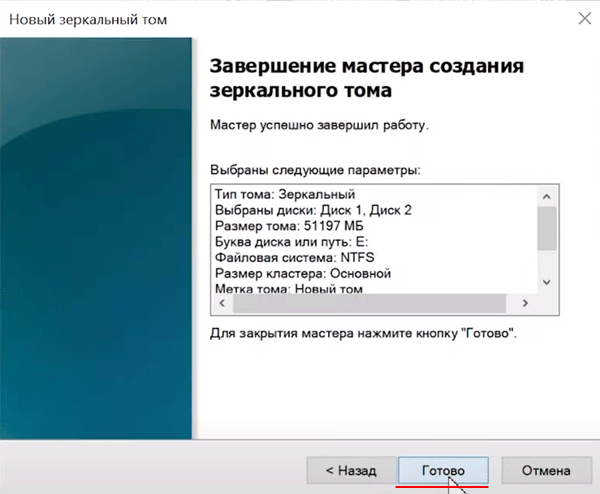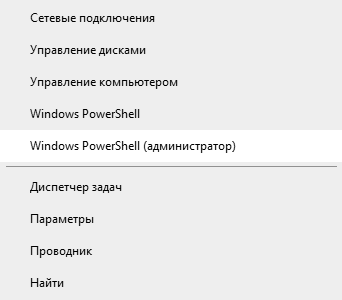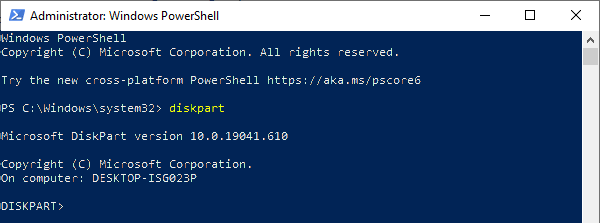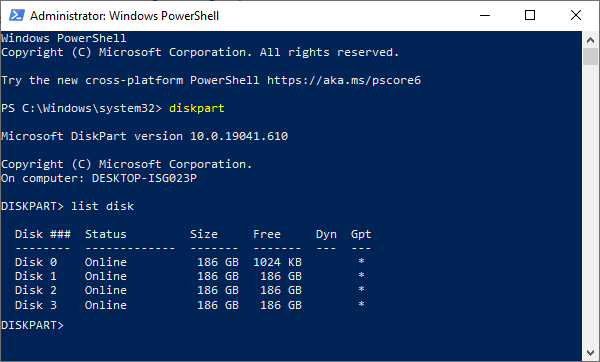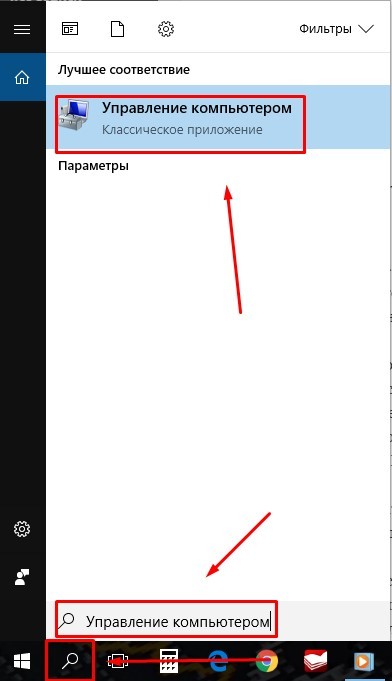Take a closer look at our top picks for best software RAID tools.
by Milan Stanojevic
Milan has been enthusiastic about technology ever since his childhood days, and this led him to take interest in all PC-related technologies. He’s a PC enthusiast and he… read more
Updated on
Reviewed by
Vlad Turiceanu
Passionate about technology, Windows, and everything that has a power button, he spent most of his time developing new skills and learning more about the tech world. Coming… read more
- You can protect your data, improve performance, and also balance your input and output operations using RAID.
- RAID can be managed directly from your motherboard or by using software.
- For more advanced management features and a seamless experience, third-party disk management tools are recommended.
RAID is a very efficient way to protect your data, improve performance, and balance your input and output operations.
Users can perform RAID operations directly from the hardware or with the help of software.
When it comes to hardware, the process is performed utilizing your computer’s internal motherboard.
The software RAID is configured directly on your computer’s host server CPU, and even though the processing speed is slower than in the case of hardware RAID, it is more cost-efficient.
To manage every aspect of your RAID, you will need to use specialized software that allows dynamic disk management and partition management.
In this article, we will explore some of the best software options that allow you to do that and a built-into-Windows alternative. Read on to find out more.
- What’s the best RAID software for Windows 10 and 11?
- Paragon Hard Disk Manager — Backup automation
- AOMEI Partition Assistant Professional — Multiple disk operations
- Stellar RAID Data Recovery — Best at recovering data from RAID
- MiniTool Partition Wizard — An intuitive toolset
- SnapRAID — Easily scalable
- Storage Space — Windows Native
What’s the best RAID software for Windows 10 and 11?
Paragon Hard Disk Manager – Backup automation
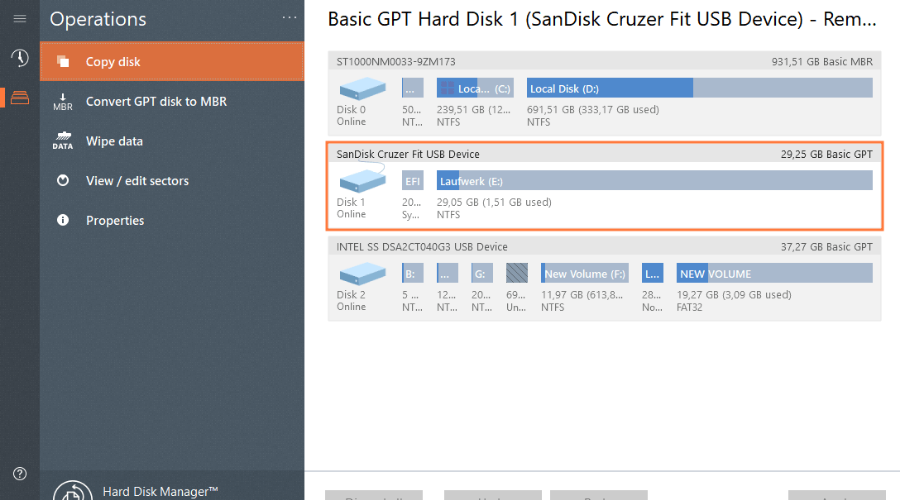
Paragon Partition Manager allows you to create, resize, copy, or delete partitions. The interface is easy to use and very clean. You should have no problem quickly finding your way around it.
The performance of the storage device can be enhanced as well, due to its amazing feature called Automatic partition alignment.
If you have any free space, then you can allocate it to another partition in order to ensure more practical use of the disk space.
Paragon Hard Disk Manager is a good solution if you need a tool to help you both with basic and advanced partitioning tasks.
It supports file system conversion as follows: FAT to NTFS, NTFS to FAT, HFS to NTFS, and NTFS to HFS.
It also lets you allocate extra disk space with the redistribute feature. You can split or merge your partitions, edit sectors, and defragment.
Paragon Hard Disk Manager also supports data migration, allowing users to copy entire partitions and disks and also migrate operating systems.
Other key features of Paragon Hard Disk Manager include:
- Backup automation
- Restore partitions and separate files
- Recovery media builder
- Boot corrector
The tool is compatible with Windows operating systems, starting with Windows 7.

Paragon Hard Disk Manager
Easy-to-use and reliable software for data recovery and with great partition management features.
AOMEI Partition Assistant Professional – Multiple disk operations
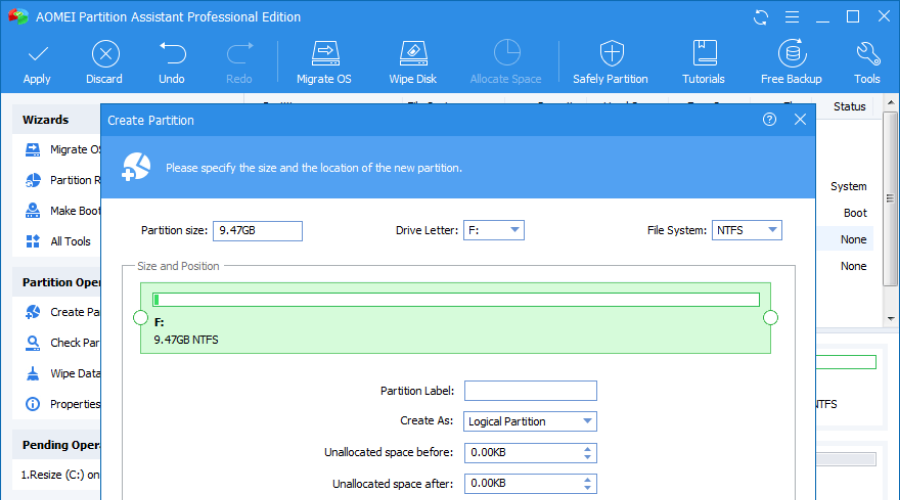
There are also various third-party utilities that you can format flash drives with. You can benefit from third-party software if you can’t format a storage drive with File Explorer.
AOMEI Partition Assistant offers support for many types of hardware devices, from traditional HDDs, SSDs, and SSHDs to IDE, SATA, and FireWire.
How we test, review and rate?
We have worked for the past 6 months on building a new review system on how we produce content. Using it, we have subsequently redone most of our articles to provide actual hands-on expertise on the guides we made.
For more details you can read how we test, review, and rate at WindowsReport.
The tool is able to format and manage RAID devices as well. It is compatible with multiple versions, including RAID 0, RAID 1, RAID 5, and RAID 10.
The software offers easy-to-follow controls that allow users to add drives to RAID arrays quickly.
The tool lets users gain full control over their partitions, supporting multiple actions including partition creation, formatting, deletion, and merging.
AOMEI Partition Assistant can also split and resize partitions and allocate free disk space. These features can help you tweak your available storage in order to make sure your partitions do not run out of free space.
AOMEI Partition Assistant Professional is a great software that allows you to format your hard drive and partitions without losing any data.
Although Windows already comes with a built-in partitioner it can take a lot more time than simply using a dedicated tool.
Let’s have a look at the key features of this software:
- Performs multiple disk/partition operations.
- Comes with additional features, such as bootable media creation, or Windows PE.
- Data recovery tool.
Aomei Partition Assistant is a licensed-based program. It comes with a 90-day money-back guarantee and you can also try it out beforehand as they provide a demo version.

AOMEI Partition Assistant Professional
The best partition software with multiple management functions. Get the best deal now!
Stellar RAID Data Recovery – Best at recovering data from RAID
Stellar Data Recovery is a very powerful tool. Although its main function is that of data recovery, it will also allow you to create a raid array.
With this software, you can manually enter the RAID parameter while configuring your raid array. Also, when it comes to recovery, you can do that if the RAID parameters are fully known, partially known, or unknown.
Stellar Data Recovery can work with Raid 0, 5, and 6, moreover, this tool doesn’t even need the RAID controller card to be attached.
Besides the powerful RAID module, Stellar Data Recovery includes other amazing and useful features such as video and photo repair.
This tool is able to help any technician with most of the data storing and recovering processes.
Some more key features of Stellar Data Recovery:
- Recover Data from an Inaccessible RAID Volume
- Recovers Data from SSD RAID array
- Formatted RAID array recovery
- Deleted RAID partition recovery
- Recovers Hardware and Software RAID
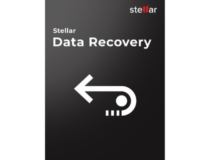
Stellar RAID Data Recovery
Create RAID array and recover data easily with this truly stellar software.
MiniTool Partition Wizard – An intuitive toolset
MiniTool Partition Wizard offers an intuitive approach to disk management, allowing users to easily execute advanced operations such as merging or extending their partitions.
The software has multiple versions available, including a free one which is actually pretty resourceful when it comes to features.
MiniTool lets you manage RAID partitions with the help of its intuitive toolset. You can directly create a new partition, resize existing partitions, and even extend them.
The software also helps you migrate your operating system to SSD, convert disks without risking the loss of data, and more.
MiniTool Partition Wizard is able to copy both system and non-system partitions, set labels, change drive letters, and change partition type ID.
It also offers support for operating system migration to SSD or HDD data storage devices.
Other key features of MiniTool Partition Wizard include:
- Data recovery
- Disk clone
- System diagnosis and optimization
MiniTool is available in various packages which vary in features. If you want to check how the software operates, you can start with the free version.

MiniTool Partition Wizard
Use this intuitive tool to easily manage RAID partitions, clone disks, recover lost data, and more.
SnapRAID – Easily scalable
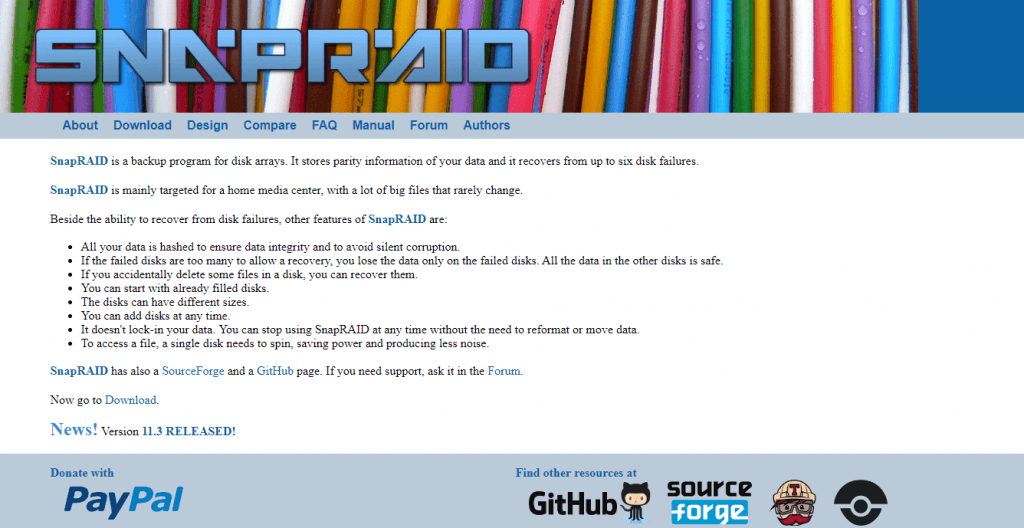
SnapRAID is another very useful RAID tool that allows you to manage every aspect of your disks and store the entire range of information locally.
This software can recover from up to six disk failures, without compromising the data.
SnapRAID automatically hashes your data keeping it safe from silent corruption.
In case the failed disks are not recoverable, it can isolate them so no other disk risks becoming corrupt as well.
The tool is able to recover accidental deletion and allows you to use different-sized disks with the ability to add new ones at any time.
If you stop using SnapRAID at any point in time, you will not have to reformat or move your data.
Other key features of SnapRAID include:
- Optimizes the way disks are used
- Lightweight and small footprint
- Easily scalable
SnapRAID is free software that is compatible with Windows operating systems as well as other popular platforms such as Linux or Mac.
⇒ Get SnapRAID
Storage Space – Windows Native
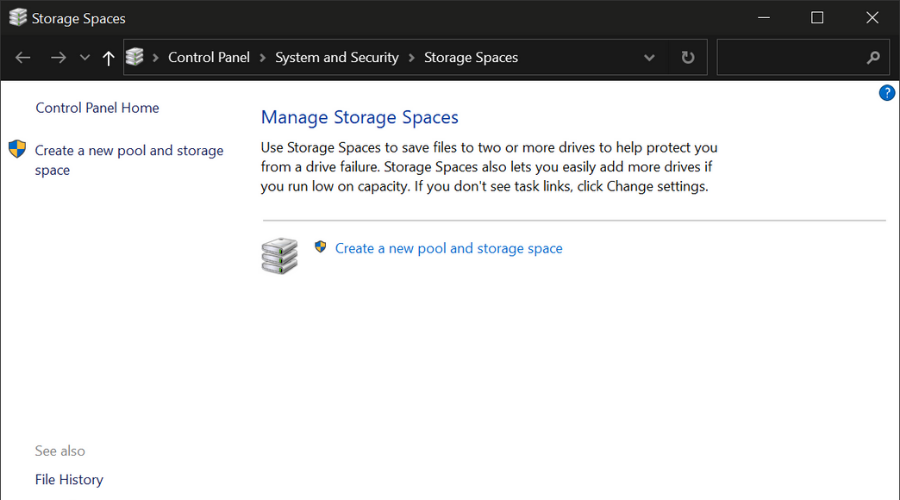
This built-in tool found in Windows 10 and Windows 11 protects the entire range of data stored on your hard drive, and it can customize how the storage is used.
You can set custom rules allowing you to group more drives in one storage pool and create virtual drives.
These drives store two copies of your data, allowing you not to worry about losing data even when one of the copies becomes corrupted.
The tool offers efficient disk management features and is a very handy solution as it is pre-installed into your system.
The tool lets you create storage spaces. The only condition is to have at least two extra drives in addition to the drive where Windows is installed.
These include internal and external drives. The tool can handle a variety of drives, including USB, SATA, and SAS drives.
Other key features of Storage Spaces include:
- Accessible and easy to use
- Driver usage optimization support
- Easy-to-follow usage guides provided by Microsoft
Although not as resourceful as other tools in this list, the built-in tool is proven to be very safe, easy to use, and completely free for Windows users.
Does Windows 10 have a built-in RAID?
No, Windows doesn’t have a built-in RAID, but since Windows, the OS comes with a feature that will let you combine multiple HDDs and SDDs into a RAID Array.
- GitHub Copilot for Business: How to Set Up & Use
- 8 Best Ethernet Cable Tester Tools [Hardware & Software]
- Fix: DTS Audio Processing Settings are Unavailable
- Is Windows 11 Faster Than Windows 10?
This article explored some of the best software options that allow you to easily manage all your RAID hard disks.
And even though you can configure RAID manually, the software presented in this list covers all the tools you need to manage your hard disk creation, usage, and statistical gathering.
We also presented you with a built-in option that is almost as efficient as the software found in this article.
Please let us know what options you chose and how they worked by using the comment section below.
Don’t forget to bookmark our Troubleshooting Hub for more helpful articles and guides.
You can find more related articles in our Software Hub, so make sure to check it out.
Если вы хоть немного заботитесь о безопасности ваших данных, тогда вам приходилось слышать о RAID массивах. В этой статье мы разберемся как создать массив RAID 10 в операционной системе Windows 10.
Содержание
- Разница между программным и аппаратным RAID 10
- Как создать программный RAID 10 в Windows 10 используя «Дисковые пространства»?
- Как создать программный RAID 10 в Windows 10 используя «Управление дисками»?
- Как создать программный RAID 10 в операционной системе Windows 10 при помощи командной строки (Windows PowerShell)?
- Как восстановить утерянные данные с RAID 10 массива?
Главным заданием RAID массивов является обеспечение безопасности данных в случае выхода из строя одного из накопителей, однако каждый из уровней RAID имеет свои особенности. Некоторые уровни обеспечивают максимально возможный уровень защиты, но при этом снижается скорость записи данных (RAID 1), некоторые наоборот – повышают скорость чтения/записи на диски, но при этом сильно снижается уровень безопасности данных (например, RAID 0). Это привело к объединению разных уровней с целью получения максимально возможной скорости чтения/записи и высокому уровню защиты данных. Так появились комбинированные уровни RAID, коим и является RAID 10.
RAID 10 — это отличное решение, которое позволяет взять два массива RAID 1 и упаковать их в один RAID 0 массив. Благодаря этому достигается одновременно и высокий уровень безопасности данных, и высокая скорость чтения/записи информации.
Если вы не знакомы с типами RAID массивов – вы можете прочесть о них в статье «Типы RAID массивов»
Еще одним преимуществом RAID 10 является возможность его реализации как на аппаратном, так и на программном контроллере.
Разница между программным и аппаратным RAID 10
Решение о том, какой контроллер использовать для работы с RAID 10 каждый принимает сам, основываясь на своих потребностях. Однако, перед тем, как принять такое решение стоит сравнить их под взглядом цены, быстродействия и надёжности.
Что касается цены, то тут однозначно аппаратные решения будут дороже. Больше того, чем важнее информация хранится на компьютере, сервере, или NAS хранилище – тем качественнее должен быть контроллер (и cсоответственно дороже).
В то же время, следует сказать, что реализовать полноценный программный RAID 10 можно используя только встроенные возможности операционной системы Windows 10, а значит теоретически, такой RAID должен быть дешевле.
<pЭто действительно так, однако пользователь должен помнить, что само железо должно быть достаточно производительное, поскольку на слишком слабых машинах RAID 10 не может обеспечить необходимую производительность.
<pВсе дело в том, что программный RAID контроллер использует часть ресурсов процессора, а поскольку в RAID 10 данные сначала делятся на полосы, а затем записываются на каждый из массивов RAID 1 – старые компьютеры начинают сильно тормозить.
Поэтому, если у вас старая машина – вы можете попробовать создать программный RAID 10. Процесс создания детально расписан в следующем пункте этой статьи.
Если сравнивать надежность программного и аппаратного контроллеров, то тут можно сказать, что аппаратные контроллеры менее подвержены сбоям и менее зависят от работы операционной системы. Но опять же, они заметно дороже. Поэтому их есть смысл использовать только для профессиональных целей. Если же речь идет о домашнем компьютере/сервере – программный контроллер будет наилучшим решением.
Как создать программный RAID 10 в Windows 10 используя «Дисковые пространства»?
Как уже упоминалось выше, встроенный функционал операционной системы Windows не поддерживает создание массива RAID 10, однако вы можете поступить иначе и сначала создать два массива RAID 1, а затем из них собрать массив RAID 0.
Для начала создайте два массива RAID 1. Для этого выполните следующие шаги:
Шаг 1: Щелкните правой кнопкой мыши по «Пуск» и выберите «Панель управления» («Control Panel»).
Шаг 2: В открывшемся окне выберите «Дисковые пространства»
Шаг 3: Выберите «Создать новый пул и дисковое пространство»
Шаг 4: Выберите диски, которые вы хотите добавить в массив RAID.
Важно: все данные на дисках, из которых создается RAID-массив, будут удалены. Поэтому заранее сохраните все важные файлы на другой диск или внешний носитель.
После того, как вы настроили массив, вы должны дать ему имя и правильно настроить.
Шаг 5: В поле «Имя» введите имя вашего RAID-массива.
Шаг 6: Затем выберите букву и файловую систему для будущего RAID
Именно с этим именем и буквой массив будет отображаться в системе Windows.
Шаг 7: Теперь вы должны выбрать тип устойчивости.
- Простой (без отказоустойчивости) – это RAID 0;
- Двустороннее зеркало — RAID 1;
- Трехстороннее зеркало – это тоже RAID 1 (с разницей только в количестве копий основного жесткого диска);
- Четность – RAID 5.
Нас интересует второй вариант «Двустороннее зеркало»
Программа автоматически установит максимально доступную емкость дискового массива.
Обычно это значение немного ниже, чем фактический объем доступных данных, и вы также можете установить больший размер дискового пространства. Однако имейте в виду, что это сделано для того, чтобы вы могли установить дополнительные жесткие диски, когда массив будет заполнен, без необходимости перестраивать его.
Шаг 8. Нажмите «Создать дисковое пространство».
После того, как мастер настроит ваш новый RAID, он будет доступен как отдельный диск в окне «Этот компьютер». Он не будет отличаться от обычного жесткого диска, и вы можете выполнять с ним любые операции.
Эту же операцию выполните для оставшихся двух дисков.
После того, как оба массива созданы можно приступать к объединению их в один RAID 0 массив.
Делается это по тому же принципу, что и RAID 1, только теперь вместо обычных дисков выбираем наши массивы, а на этапе выбора типа устойчивости вместо двухстороннего зеркала выберите «Простой (без устойчивости)»
Как только процесс создания массива завершится – вы получите полностью готовый к работе RAID 10 массив.
Как создать программный RAID 10 в Windows 10 используя «Управление дисками»?
Еще одним способом создания программного RAID 10 в операционной системе Windows является использование встроенной утилиты под названием «Управление дисками». Также, как и предыдущий, этот способ достаточно легкий и не требует глубоких знаний операционной системы. Итак, для начала создадим два массива RAID 1:
Шаг 1: Щелкните правой кнопкой мыши по «Пуск» и выберите «Управление дисками»
Шаг 2: Перед вами откроется «Управление дисками», в котором будут отображаться все подключенные диски. Щелкните правой кнопкой мышки и выберите «Создать зеркальный том»
Шаг 3: Откроется «Мастер создания зеркальных томов». Щелкните «Далее», затем выделите в левой части окна мастера диски, которые хотите добавить в массив RAID 1 и нажмите «Добавить». Когда все нужные диски будут добавлены нажмите «Далее»
Шаг 4: Назначьте букву массива, выбрав нужную из списка (буква устанавливается автоматически, так что вы можете оставить все так, как предлагает мастер создания массива) и снова нажмите «Далее»
Шаг 5: На этом этапе нужно выбрать файловую систему будущего «зеркала». Выберите «NTFS» и снова нажмите «Далее»
Шаг 6: Проверьте правильность параметров и нажмите «Готово». Система покажет предупреждение, что выбранные диски будут конвертированы в динамические и что вся информация на них будет уничтожена. Нажмите «Да»
Начнется форматирование и синхронизация дисков, после чего наш массив RAID 1 будет создан. Не закрывайте окно «Управление дисками», и повторите шаги с 3 по 6 для второй группы дисков, создав тем самым еще один RAID 1 массив. Оба массива будут отображаться в проводнике Windows как обычные диски.
Теперь нужно объединить только созданные два массива в RAID 0. Для этого:
Шаг 1: Снова запустите «Управление дисками», как это описано выше.
Шаг 2: После этого щелкните правой кнопкой мыши на любом из двух RAID 1 массивов и выберите «Создать чередующийся том»
Шаг 3: Перед вами откроется Мастер создания чередующихся томов. Повторите вышеописанные шаги с третьего по шестой.
После этого ваш RAID 10 будет создан. Он будет отображаться в проводнике Windows как обычный диск, и вы сможете проводить с ним те же манипуляции, что и с обычным диском.
Как создать программный RAID 10 в операционной системе Windows 10 при помощи командной строки (Windows PowerShell)?
Этот способ создания программного массива RAID 10 менее удобен, чем два предыдущие, однако он отлично подходит для тех, кто любит работать с командной строкой. Также, как и прежде, нам нужно сначала создать два массива RAID 1, а затем объединить их в RAID 0. Итак, давайте создадим массивы RAID 1:
Шаг 1: Щелкните правой кнопкой мыши по «Пуск» и выберите «Windows PowerShell (Администратор)»
Шаг 2: В открывшемся окне введите команду «diskpart» и нажмите «Enter»
Шаг 3: Введите команду «list disk» и снова нажмите «Enter». Эта команда отображает все диски, подключенные к компьютеру.
Шаг 4: Приступаем к созданию наших RAID 1 массивов. Выполните следующие команды (нажимая после каждой «Enter» для ее выполнения):
- select disk 0 – где «0» это номер диска, с которым будут проводится манипуляции;
- convert dynamic – этак команда преобразует диск в динамический;
Иногда на этом этапе может появится сообщение о том, что нужно перезагрузить компьютер. Если оно появилось – сделайте это, если нет – продолжайте выполнять команды.
- select volume 0 – выбор нужного диска;
- add disk=1 – где «1» это номер диска, который будет добавлен в качестве зеркала
Эти же команды нужно выполнить для другой группы дисков, подставив нужные номера дисков.
После того, как мы создали два RAID 1 массива – объединяем их в RAID 0. Для этого снова откройте командную строку или Windows PowerShell и введите следующие команды (после каждой нажимая «Enter» для ее выполнения):
- list disk – для отображения списка дисков (в этом случае наши RAID 1 массивы будут отображаться как обычные диски);
- create volume stripe size=n disk=0,1 – где n — размер в мегабайтах, а 0,1 — номера дисков, которые будут включены в массив RAID 0.
После нажатия клавиши «Enter» будет создан новый массив RAID 10.
Как восстановить утерянные данные с RAID 10 массива?
Массив RAID 10, при условии правильной настройки и своевременного и качественного обслуживания отлично справляется со своей наиболее важной задачей — обеспечением сохранности информации на дисках. Однако даже RAID массивы могут выходить из строя, причем причин для этого достаточно немало. Если вы хотите узнать об основных причинах выхода массива RAID 10 из строя — прочтите статью «Причины выхода из строя RAID массивов»
Но что делать, если массив RAID 10 сломался?
В первую очередь, независимо от причины поломки извлеките данные с дисков в безопасное место, поскольку данные могут быть утеряны во время попытки восстановить работоспособность массива RAID 10.
Воспользуйтесь RS RAID Retrieve — лучшим RAID реконструктором на сегодняшний день.
Программа очень проста и удобна в использовании, но самое главное, она поддерживает ВСЕ типы RAID массивов, включая комбинированные, как наш RAID 10.
Кроме этого, в RS RAID Retrieve встроен мощный RAID конструктор с автоматическим режимом, благодаря которому вам не нужно вручную вводить параметры RAID массива. Конструктор сам определяет порядок дисков и другие параметры.
Также стоит отметить поддержку всех современных файловых систем, благодаря чему RS RAID Retrieve может собирать сломанные RAID массивы независимо от операционной системы, в которой такой массив использовался.
Итак, для того, чтобы извлечь данные с дисков массива RAID 10 подключите их к рабочему компьютеру, а затем выполните ряд простых действий:
Шаг 1: Скачайте и установите RS RAID Retrieve. Запустите приложение после установки. Перед вами откроется встроенный «RAID конструктор«. Нажмите «Далее«
Шаг 2: Выберите тип добавления RAID массива для сканирования. RS RAID Retrieve предлагает на выбор три варианта:
- Автоматический режим – позволяет просто указать диски, из которых состоял массив, и программа автоматически определит их порядок, тип массива и остальные параметры;
- Поиск по производителю – эту опцию следует выбрать, если вам известен производитель вашего RAID контроллера. Эта опция также автоматическая и не требует каких-либо знаний о структуре RAID массива. Наличие данных о производителе позволяют сократить время на построение массива, соответственно она быстрее предыдущей;
- Создание вручную – эту опцию стоит использовать если вы знаете какой тип RAID массива вы используете. В этом случае вы можете указать все параметры, которые вам известны, а те, которых вы не знаете – программа определит автоматически.
После того, как выберите подходящий вариант – нажмите «Далее«
Шаг 3: Выберите диски, из которых состоял RAID массив и нажмите «Далее«. После этого начнется процесс обнаружения конфигураций массива. После его завершения нажмите «Готово«
Шаг 4: После того, как конструктор соберет массив — он будет отображаться как обыкновенный накопитель. Дважды щелкните на нем. Перед вами откроется Мастер восстановления файлов. Нажмите «Далее«
Шаг 5: RS RAID Retrieve предложит просканировать ваш массив на наличие файлов для восстановления. Вам будет доступно две опции: быстрое сканирование и полный анализ массива. Выберите нужный вариант. Затем укажите тип файловой системы, которая использовалась в вашем массиве. Если эта информация вам не известна — отметьте галочкой все доступные варианты как на скриншоте. Стоит отметить, что RS RAID Retrieve поддерживает ВСЕ современные файловые системы.
Когда все настроено — нажмите «Далее«
Шаг 6: Начнется процесс сканирования массива. Когда он закончится вы увидите прежнюю структуру файлов и папок. Найдите необходимые файлы, щелкните на них правой кнопкой мыши и выберите «Восстановить«
Шаг 7: Укажите место куда будут записаны восстановленные файлы. Это может быть жесткий диск, ZIP-архив или FTP-сервер. Нажмите «Далее«
После нажатия кнопки «Далее» программа начнет процесс восстановления. Когда он завершится — выбранные файлы будут в указанном месте.
После того, как все файлы успешно восстановлены — создайте заново RAID 10 массив, а затем скопируйте файлы обратно.
Как видите, процесс восстановления данных с массива RAID 10 достаточно прост и не требует глубоких знаний ПК, соответственно RS RAID Retrieve является отличным приложением как для профессионалов, так и для начинающих пользователей.
Часто задаваемые вопросы
Для того, чтобы построить RAID 10 в Windows 10 создайте сначала два массива RAID 1, а затем объедините их в RAID 0.
Для того, чтобы построить RAID 10 нужно минимум четыре диска.
Да. RS RAID Retrieve позволяет восстанавливать утерянные данные со всех типов RAID массивов, включая RAID 10.
Да, должна, поскольку если в одной группе будет два диска, а во второй три — последняя группа будет работать под повышенной нагрузкой.
Максимальное количество для RAID 10 равно 32 шт.
Привет друзья! Если посмотреть на нашем сайте комментарии читателей в разделе о ремонте жёстких дисков, то вы поразитесь, сколько людей не были готовы к тому, что их накопитель информации внезапно вышел из строя и все важные файлы: проекты, планы, дипломы, чертежи, расчёты, над которыми человек трудился несколько месяцев подряд, просто пропали в никуда. Восстановить с неисправного жёсткого диска файлы трудно даже профессиональному ремонтнику, не то что простому пользователю. Поэтому, если вам дороги личные данные, то обязательно прочтите сегодняшнюю статью. В ней мы покажем вам, как создать RAID-1 массив из двух HDD в новейшей Windows 10 Fall Creators Update. Сделать это очень просто, ведь технология «зеркалирования дисков» встроена в операционную систему.
Данная статья отличается от предыдущих публикаций на эту тему тем, что «Зеркало» мы будем создавать непосредственно для системного диска (C:) и прямо в работающей Windows 10!
В начале статьи напомню вам, что RAID-массив или «Зеркалирование дисков», это параллельная запись данных на два жёстких диска. При поломке одного HDD вся информация остаётся в целости и сохранности на другом винчестере. Вот и весь секрет! Для лучшего усвоения информации рассмотрим всё на конкретном практическом примере, так вы поймёте всё намного лучше, чем бы я вам сейчас стал рассказывать теорию.
Создание RAID-массива или Зеркалирование дисков в Windows 10
Возьмём обычный компьютер в организации, где я работаю.
Щёлкаем правой мышью на меню «Пуск» и выберем «Управление дисками».
В данном окне вы можете заметить два подключенных к ПК жёстких диска.
На первом диске (Диск 0) находятся два раздела: (C:) и (D:). На диске (C:) установлена Windows 10. На рабочем столе ОС находятся важные рабочие папки. Если папки по каким-либо причинам пропадут, то работа всей организации остановится на несколько дней и я даже боюсь представить все последствия. На диске (D:) серьёзной информации нет, только киношки и фотографии. Поэтому зеркало я создам для одного системного раздела (C:).
Второй жёсткий диск (Диск 1) абсолютно чистый и не содержит разделов, вся его область нераспределена. Именно на нём мы и создадим зеркало диска (C:). Вся записанная на системный диск информация будет также продублирована на диске — зеркале.
Важно, чтобы HDD, из которого мы хотим создать зеркало, был без разделов и размером не меньше, чем исходный диск, на котором установлена операционная система. В нашем случае оба жёстких диска абсолютно одинаковые.
Щёлкаем правой мышью на диске (C:) и выбираем «Добавить зеркало…»
Windows 10 предложит выбрать диск, который мы желаем использовать в качестве зеркала. Выделяем левой кнопкой мыши чистый Диск 1 и жмём «Добавить зеркальный том».
Выходит предупреждение о том, что сейчас диски будут преобразованы в динамические и если на вашем ПК установлено несколько операционных систем, то после преобразования вы сможете загрузить только текущую операционную систему. Объясню.
Настраивать RAID-1 массив или «Зеркалирование дисков» лучше только в том случае, если у вас на компьютере установлена одна операционная система, имеющая один загрузчик. Если на вашем ПК установлено несколько ОС, к примеру, Windows 8.1 и Windows 10, то зеркалить диски можно в той винде, которая была установлена последней. То есть, вы установили Windows 8.1, затем Windows 10, в этом случае настраиваем RAID-1 массив в Windows 10 и после этого на компьютере будет загружаться только Виндовс 10. Если настроить RAID-1 массив в Windows 8.1, то на ПК вообще ни одна винда грузится не будет. Связана эта проблема с особенностью работы динамических дисков, о которой неплохо было бы написать отдельную статью, да всё руки не доходят.
На моём компьютере установлена только одна ОС. Жму «Да».
Начинается процесс ресинхронизации дисков при создании зеркала. Простыми словами, Windows 10 создаёт точную копию диска (C:) на втором жёстком диске (Диск 1). Из нераспределённого пространства вы можете создать раздел и без проблем пользоваться им.
Процесс ресинхронизации закончен и ОС готова к работе.
Теперь все изменения на диске (C:) будут зеркально отображаться на его копии, созданной нами на втором жёстком диске. Если вы создадите какой-либо файл на диске (C:), то он тут же создастся на зеркальном диске. Если вы измените тот или иной файл на диске (C:), то он тут же изменится на зеркале. Если HDD с установленной Windows 10 выйдет из строя, то все ваши файлы будут доступны на зеркале.
Убрать зеркало также просто, как и создать. Щёлкаем правой мышью на диске (C:) и выбираем «Удалить зеркало…» В нашем случае выбираем Диск 1.
Статьи по этой теме:
- Как создать RAID массив и зачем он нужен
- Как создать RAID 1 массив в случае, если на одном жёстком диске уже имеется информация
- Как настроить RAID 1 и установить на него Windows 7, 8.1, 10
- Как настроить RAID 0 массив и установить на него Windows 10
RAID (Redundant Array of Independent Disks) — это технология, которая объединяет несколько физических жестких дисков в единое логическое устройство. Это позволяет повысить производительность, надежность и емкость хранения данных. Для создания RAID в операционной системе Windows можно использовать различные программы, которые предлагают различные функции и уровни защиты данных.
Одной из самых популярных программ для создания RAID является RAIDar. Она предоставляет простой и интуитивно понятный интерфейс, позволяющий создавать RAID массивы различных уровней (0, 1, 5 и т.д.) с выбором уровня защиты данных и других параметров. Программа также позволяет мониторить состояние RAID массивов и проводить диагностику.
Еще одна популярная программа — RAIDar Manager. Она предоставляет более продвинутые возможности настройки RAID, такие как резервное копирование данных, миграция существующих массивов на новые диски, настройка распределения данных между дисками и многое другое. RAIDar Manager также имеет удобный интерфейс и поддерживает различные уровни защиты данных.
Подбор программы для создания RAID зависит от ваших потребностей. Если вам нужна простота использования и базовые функции, то RAIDar будет хорошим вариантом. Если же вам нужны расширенные возможности и более гибкая настройка RAID, то лучше выбрать RAIDar Manager.
В любом случае, создание RAID массивов в Windows поможет обеспечить сохранность ваших данных и повысить производительность системы. Выберите подходящую программу, следуйте инструкциям и настройте свой RAID массив уже сегодня!
Содержание
- Лучшие программы для создания RAID для Windows
- Создание и настройка RAID: подбор лучших программ
- Выбираем оптимальную программу для создания RAID на Windows
- Руководство по установке и настройке лучшей программы для RAID
- Преимущества и недостатки программ для создания RAID на Windows
Лучшие программы для создания RAID для Windows
- Windows Storage Spaces: Встроенное в операционную систему Windows решение для создания RAID массивов. Позволяет создавать простые, зеркальные, паритетные RAID-массивы и комбинированные варианты.
- Intel Rapid Storage Technology: Программа, разработанная компанией Intel для работы с RAID массивами на компьютерах с контроллерами Intel. Обладает широкими возможностями и поддерживает разные уровни RAID-массивов.
- RAIDar: Утилита от компании Netgear, предназначенная для настройки и управления RAID-массивами в сетевых хранилищах данных.
- RAIDiator: Программное обеспечение для настройки и управления RAID-массивами на сетевых хранилищах данных от компании Netgear.
- Acronis True Image: Популярная программа для резервного копирования и восстановления данных, которая также поддерживает создание и управление RAID-массивами.
Выбор наиболее подходящей программы для создания RAID массивов зависит от ваших потребностей, требуемого уровня защиты данных и доступных ресурсов.
Создание и настройка RAID: подбор лучших программ
На рынке существует множество программ, предназначенных для создания и настройки RAID на операционной системе Windows. Подбор лучшей программы зависит от требований пользователя, его бюджета и уровня опыта. В данной статье мы рассмотрим несколько из них:
| Название программы | Основные функции | Цена |
|---|---|---|
| Windows Storage Spaces | Создание и управление логическими томами RAID, отказоустойчивость, гибкость в настройке | Встроена в операционную систему |
| Acronis Disk Director | Создание и управление массивами RAID, восстановление данных, конвертация файловых систем | От 49,99 долларов |
| Paragon Hard Disk Manager | Создание и управление массивами RAID, резервное копирование, восстановление данных | От 49,95 долларов |
| RAIDar | Поиск и настройка систем хранения данных RAID от NETGEAR, карта состояния массива, управление дисками | Бесплатно |
Выбор программы для создания и настройки RAID зависит от ваших потребностей и предпочтений. Учитывайте особенности каждой программы, ее стоимость и функционал при выборе наилучшего варианта.
Выбираем оптимальную программу для создания RAID на Windows
Программы для создания и настройки RAID массивов на Windows имеют важное значение при работе с данными. В зависимости от ваших потребностей и требований, вам может потребоваться выбрать оптимальное решение.
Здесь представлены некоторые из лучших программ для создания RAID на Windows, которые могут помочь вам в организации данных:
| Название программы | Описание | Цена |
|---|---|---|
| Acronis True Image | Мощная программа с широким функционалом для создания и управления RAID массивами. Позволяет создавать резервные копии данных, восстанавливать систему и клонировать жесткие диски. | Платная |
| Windows Storage Spaces | Встроенное решение от Microsoft, которое позволяет создавать и управлять RAID массивами. Предоставляет гибкость при настройке и поддерживает различные уровни RAID. | Бесплатная |
| RAIDar | Простая в использовании программа с интуитивно понятным интерфейсом. Позволяет создавать RAID массивы и мониторить их состояние. | Бесплатная |
| Intel Rapid Storage Technology | Программа, предоставляемая Intel для настройки и управления RAID массивами на материнских платах Intel. Обладает широким функционалом и поддерживает различные уровни RAID. | Бесплатная |
Выбор оптимальной программы для создания RAID на Windows зависит от ваших потребностей, эффективности и удобства использования. Рассмотрите функционал каждой программы и выберите то решение, которое наилучшим образом удовлетворит ваши требования по созданию RAID массивов.
Руководство по установке и настройке лучшей программы для RAID
В данной статье предлагается рассмотреть лучшую программу для создания и конфигурирования RAID на Windows — «RaidenFTPD». Это мощное и надежное программное обеспечение, которое предоставляет множество функций и настроек для работы с RAID.
Для установки «RaidenFTPD» следуйте инструкциям ниже:
- Скачайте установочный файл «RaidenFTPD» с официального сайта разработчика.
- Запустите установочный файл и следуйте указаниям мастера установки.
- Выберите путь для установки программы и нажмите кнопку «Установить».
- После завершения установки запустите программу.
Теперь приступим к настройке RAID с помощью «RaidenFTPD». Для этого выполните следующие действия:
- Откройте «RaidenFTPD» и выберите раздел «Управление RAID».
- Нажмите кнопку «Создать RAID» и выберите тип RAID, который вы хотите настроить (например, RAID 0, RAID 1 и т.д.).
- Выберите физические диски, которые будут объединены в RAID, и нажмите кнопку «Далее».
- Установите параметры RAID, такие как размер блока данных, уровень безопасности и т.д.
- Нажмите кнопку «Применить», чтобы завершить настройку RAID.
После завершения настройки RAID, «RaidenFTPD» будет автоматически создавать и управлять RAID на вашем компьютере. Вы можете проверить состояние RAID, выполнить тестирование производительности и выполнять другие операции с помощью интерфейса программы.
Таким образом, установка и настройка программы «RaidenFTPD» позволяет эффективно управлять RAID на вашем компьютере с операционной системой Windows. Надежность, производительность и удобство использования делают «RaidenFTPD» одним из лучших решений для работы с RAID.
Преимущества и недостатки программ для создания RAID на Windows
Создание RAID-массивов на операционной системе Windows может быть осуществлено с помощью специальных программ, предлагающих широкий спектр функций и возможностей. Однако перед тем, как приступить к настройке RAID, необходимо оценить их преимущества и недостатки.
- Преимущества:
- Программы для создания RAID на Windows предлагают удобные и интуитивно понятные интерфейсы, что делает процесс настройки и управления массивами более простым.
- Они позволяют выбирать разные уровни RAID, включая RAID 0, RAID 1, RAID 5, RAID 10 и др., и настраивать параметры каждого массива по своему усмотрению.
- Эти программы позволяют объединять несколько физических дисков в один единый логический диск, что повышает скорость чтения и записи данных.
- Они обеспечивают безопасность данных благодаря функциям резервирования и восстановления информации при сбое одного из дисков.
- Благодаря программам для создания RAID на Windows можно увеличить общую емкость хранения данных путем комбинирования разных дисков. При этом, при сбое одного из дисков, данные сохраняются на оставшихся.
- Некоторые программы позволяют создавать горячие зеркальные копии дисков, что обеспечивает возможность мгновенного восстановления данных в случае сбоя.
- Недостатки:
- Некоторые программы для создания RAID на Windows могут требовать дополнительных денежных затрат для получения полной функциональности, особенно если речь идет о более продвинутых возможностях.
- Настройка и управление программами для RAID может быть сложнее для новичков, так как требуется знание особенностей работы и уровней RAID.
- Возможны сбои и ошибки при работе с программами, поэтому всегда рекомендуется регулярно резервировать данные и проводить тестирование массивов.
- Программы для создания RAID на Windows могут потреблять дополнительные ресурсы системы, такие как процессорное время и оперативная память, что может снизить общую производительность компьютера.
Учитывая все преимущества и недостатки программ для создания RAID на Windows, важно выбрать подходящую программу, удовлетворяющую индивидуальным требованиям пользователя и обеспечивающую надежное хранение данных.
Многие пользователи хотят знать, как самостоятельно создать RAID (1,5,6 или 10) массив на ПК, работающем в Windows 10. Прежде всего, нужно установить дополнительные накопители. Чем больше винчестеров, тем лучше. Однако для небольшого объема работы и количества данных хватит одного основного и одного дополнительного накопителя для дублирования информации, отображающейся на диске С.
Что может понадобиться
RAID создают, чтобы улучшить производительность, скорость HDD (SSD). Массив помогает уберечь данные от потери в случае неисправности или выхода из строя основного винчестера. Для выполнения этой процедуры потребуется минимум два, можно разных по объему, жестких диска.
Для сохранности и копирования личных данных хватает дополнительного винчестера на 500 Гб, поддерживающего работу подключенного RAID-контроллера (или программы, имитирующей контроллер). Дополнительный накопитель должен иметь повышенную устойчивость к вибрации. Потребуется специальный контейнер (корзина) с вставками из виброгасящего материала для установки винчестеров, а также работающий кулер для обеспечения обдува и охлаждения.
Если на ПК установлен один винчестер, придется докупить и установить второй. Правда, два диска будут работать как один. Объем памяти не увеличится. Доступно будет лишь то количество гигабайт, которое представлено на основном накопителе. Второй винчестер предназначен для копирования, то есть для «отзеркаливания» и хранения данных. В процессе создания РЕЙД-массива пользователю нужно будет создать зеркальный том основного накопителя. Такое действие просто не отобразится и не запустится, если на ПК не хватает места.
Разумеется, для создания массива понадобится материнская плата. Правда, она изначально установлена на любом компьютере. Однако в процессе перевода контроллера материнской платы в режим RAID может исчезнуть доступ к показаниям SMART даже для накопителей, не принимающих участие в создании массива.
Возможны и другие неполадки. Например, могут слететь РЕЙД-настройки, может не поддерживаться нужный уровень массива, а драйвера RAID старых чипсетов будут конфликтовать с TRIM.
Самые распространенные типы массивов
Обычно создают RAID1. Процесс его создания называется «зеркалированием». Преимущество RAID1 в том, что все файлы одного диска дублируются на другом, и оба винчестера являются точной (зеркальной) копией друг друга. После создания массива вероятность сохранности информации увеличивается в 2 раза. Если пользователь сохранил файл на одном диске, сразу же появится его копия на втором. В случае поломки одного винчестера данные останутся невредимыми на другом (на зеркале). Процент вероятности одновременной поломки двух HDD (SSD) минимальный.
Типы массивов:
- JBOD. Последовательно соединяет накопители (разного объема) в том количестве, которое позволяет контроллер. Увеличивает вероятность сохранности данных, но не изменяет скорость и производительность. Не рекомендован для SSD, так как массив заполняется последовательно.
- RAID Требует минимум два накопителя одинакового объема и скорости. Информация разбивается и записывается параллельно на два носителя. При выходе из строя одного содержимое второго не подлежит прочтению. Преимущество: повышает скорость обработки большого объема информации.
- RAID Потребуется установка еще одного или двух накопителей. Объем отзеркаленного массива будет равняться объему основного диска. В случае сбоя данные сохранятся на втором накопителе. Чем большее подсоединено дисков, тем больше копий. Данные дублируются на каждый накопитель.
- RAID Потребуется минимум 3 накопителя. Информация будет дублироваться только на одном из них. Отзеркаленные данные можно использовать для восстановления. Увеличит производительность и скорость.
- RAID Требует минимум 4 накопителя. Допускается выход из строя двух из них без фатальных последствий. Надежен, но менее производителен.
- RAID Потребуется четное количество накопителей, но не меньше 4 штук. Совмещает качества RAID 1 и 0. Расходует много пространства под резерв, но использует половину от общего объема гигабайт. Увеличивает скорость. Приводит к проблемам только при поломке сразу двух дисков массива.
Как создать RAID-массив в Windows 10
Самый простой способ создания программного РЕЙД-массива в Виндовсе:
- установить в системный блок дополнительный диск размером не меньше того, на котором установлен Win 10 (желательно с равным количеством гигабайт);
- через «Поиск» перейти в «Управление компьютером» и «Управление дисками»;
- отобразится «Диск 0» и «Диск 1»;
- на «Диске 0» находится С и Win 10 (для него будет создаваться зеркало);
- «Диск 1» чистый (на нем будет создаваться зеркало С);
- установить курсор на С;
- кликнуть один раз правой кнопкой мыши;
- всплывет окошко со списком действий;
- выбрать «Добавить зеркало»;
- появится окошко «Добавить зеркальный том» или «Мастер создания образа»;
- система предложит «Выбрать размещение зеркала для С»;
- отметить «Диск 1»;
- если нужно, отформатировать его и нажать один раз на «Добавить зеркальный том»;
- появится предупреждение, что зеркалирование возможно только для текущей (одной) ОС;
- нажать на «Да»;
- начнется процедура создания силами Виндовса точной копии С на «Диске 1»;
- по завершении ресинхронизации на «Диск 1» загрузится равное количество данных с накопителя С, а свободное место система пометит словом «не распределено».
Важно! После создания РЕЙД-массива все изменения, происходящие на накопителе С, будут зеркально отображаться на дополнительном винчестере. Если основной HDD с установленным на нем Win 10 выйдет из строя, то все данные сохранятся в зеркале. Зеркальный том разрешается в любое время убрать (удалить) с компьютера.
Создание массива средствами материнской платы
Как создать RAID-массив на основе встроенного контроллера материнской платы:
- предварительно скачать драйвера РЕЙД-контроллера для конкретного чипсета (с сайта производителя материнской платы);
- в момент запуска ПК зайти в БИОС;
- отыскать раздел, отвечающий за параметры для SATA-контроллера;
- перевести положение контроллера в режим «RAID»;
- Boot Mode Selection перевести в UEFI
- сохранить изменения и перезагрузить компьютер;
- в момент запуска ПК с помощью специфической комбинации кнопок зайти в БИОС в «Main Menu» или «Advanced»;
- отыскать меню «Intel Rapid Storage Technology»;
- выбрать накопители, не участвующие ни в одном массиве;
- создать РЕЙД-массив («Create RAID Volume»);
- в процессе откроется меню для создания массива;
- указать накопитель, на котором будет создаваться массив;
- задать тип РЕЙДа;
- после выполнения этого действия появится подсказка, на какие кнопки нажать для продолжения процедуры;
- на завершающем этапе выбрать размер под создаваемый РЕЙД-массив (можно занять весь накопитель);
- выйти из меню и перезагрузить ПК;
- воспользоваться возможностями Виндовса;
- зайти в «Управление дисками» (через «Панель управления»);
- выполнить «Инициализацию дисков» (для нового накопителя);
- провести распределение места (через опцию «Создать простой том»).