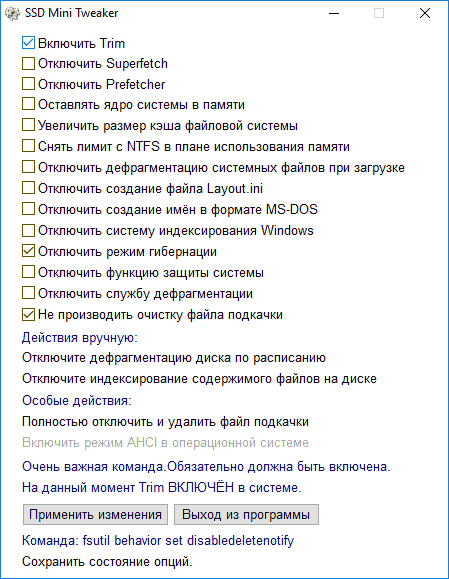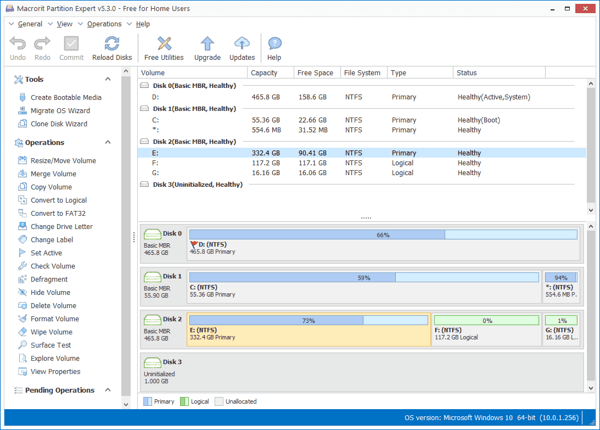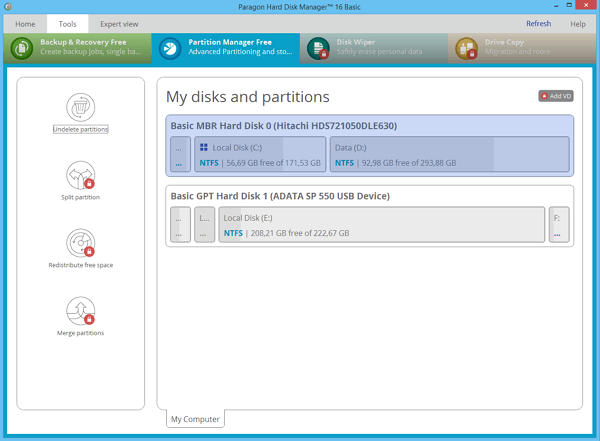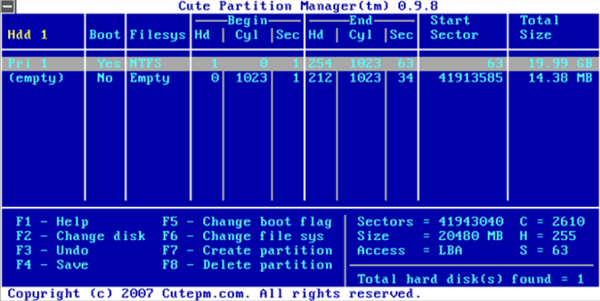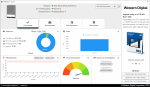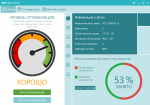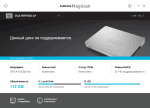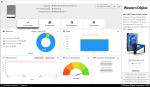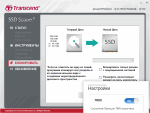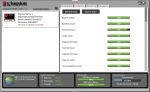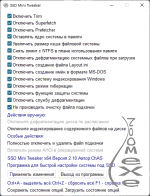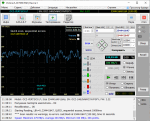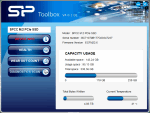- ФИРМЕННЫЕ УТИЛИТЫ ДЛЯ ОБСЛУЖИВАНИЯ SSD-НАКОПИТЕЛЕЙ
- ПРОГРАММЫ ДЛЯ ПРОВЕРКИ ОСТАТОЧНОГО СРОКА СЛУЖБЫ SSD
- ПРОГРАММЫ ДЛЯ ОПТИМИЗАЦИИ ОПЕРАЦИОННОЙ СИСТЕМЫ ДЛЯ РАБОТЫ С SSD-ДИСКАМИ
- ПРОГРАММЫ ДЛЯ ИЗМЕРЕНИЯ ПРОИЗВОДИТЕЛЬНОСТИ SSD
- ПРОГРАММЫ ДЛЯ ПОЛУЧЕНИЯ ИНФОРМАЦИИ О SSD-НАКОПИТЕЛЕ
Твердотельные накопители (они же SSD-диски) имеют гораздо меньший ресурс, нежели традиционные жесткие диски (HDD). Каждая операция записи и чтения постепенно «убивает» ячейку памяти, куда эти данные записываются или откуда они считываются.
Чтобы пользователь не лишился хранящейся на устройстве информации, производители SSD рекомендуют использовать фирменные утилиты для отслеживания текущего технического состояния накопителя и оптимизации операционной системы для работы именно с этими типами носителей. С их помощью также осуществляется обновление прошивки — довольно важное мероприятие для SSD-дисков.
В сети также можно найти программное обеспечение для диагностики и тестирования, настройки и обслуживания SSD-накопителей от сторонних независимых разработчиков.
ФИРМЕННЫЕ УТИЛИТЫ ДЛЯ ОБСЛУЖИВАНИЯ SSD-НАКОПИТЕЛЕЙ
Функциональные возможности фирменных утилит примерно одинаковые, потому не имеет смысла рассматривать каждую из них. Приведем список возможностей одной из таких программ — Samsung Magician.
Предназначена эта утилита для обслуживания SSD-дисков известного производителя. Существует две их версии — пользовательская и корпоративная. Первая служит для работы с SSD-накопителями модельного ряда 470, 750, 830, 840, 850, 860, 870, 960, 970 и 980 Series. Корпоративная версия предназначена для обслуживания серверных SSD-дисков PM863 и SM863, используемых для хранения данных в рамках работы ЦОД (центров обработки данных).

Утилита Samsung Magician используется для:
- Бенчмаркинга (измерения производительности) SSD-накопителей и получения различной технической информации о них.
- Исправления ошибок, связанных с созданными на диске логическими томами.
- Уменьшения размера логических томов без удаления данных с целью создания служебных областей (например, для эффективной работы функции TRIM).
- Оптимизации работы дисков путем изменения настроек их прошивок (в частности, имеется возможность активации режима «RAPID Mode», который перекладывает обязанность по кэшированию данных на оперативную память компьютера).
- Стирания данных без возможности восстановления.
- Полного сброса параметров прошивки до заводских значений.
- Шифрования всех данных на диске (хотя делается это посредством встроенного в Windows 8/8.1/10 инструмента BitLocker Drive Encryption).
- Предупреждения пользователя о возможных скорых неисправностях (согласно значениям SMART-атрибутов).
- Оценки остаточного срока службы диска на основании общего за все время его использования количества записанных на диск данных (Total Bytes Written).
- Автоматического обновления прошивки диска.
Для SSD-дисков Samsung также разработано приложение Samsung SSD Data Migration, используемое для миграции данных (включая созданные разделы и установленные операционные системы) с жесткого диска на твердотельный накопитель.
Аналогичные Samsung Magician программы есть и у других производителей SSD-дисков. Например:
- Intel Memory and Storage Tool (MAS). Это программ для обслуживания SSD-дисков производства Intel.
- Crucial Storage Executive. Программа для SSD-накопителей фирмы
- ADATA SSD Toolbox. Утилита для работы с дисками ADATA.
- KIOXIA SSD Utility. Программа для SSD-дисков компании KIOXIA.
- Optimum SSD Tool. Утилита для обслуживания SSD-накопителей Goodram.
- SanDisk SSD Dashboard. А эта программа умеет работать с SSD-накопителями как от SanDisk, так и от Western Digital.
Многие из перечисленных программ также имеют функцию миграции данных с различных типов накопителей на SSD-диски.
ПРОГРАММЫ ДЛЯ ПРОВЕРКИ ОСТАТОЧНОГО СРОКА СЛУЖБЫ SSD
Программы из этой категории не предлагают ничего такого, на что не способны фирменные утилиты. Но ими, как правило, проще пользоваться, и они универсальны, т.к. подходят для SSD-накопителей от любых производителей.
SSD Life
Наверное, самой известной утилитой из этой категории является SSD Life. Это простая в использовании программа, позволяющая быстро определить текущий износ и оценить остаточный срок службы SSD-накопителя, а также получить разнообразные технические сведения об устройстве, включая общее количество записанных и считанных данных.
Существует две версии программы SSD Life — платная и бесплатная. В платной версии имеются дополнительные функции — просмотр SMART-атрибутов диска и автоматическая проверка состояния накопителя по расписанию с выводом уведомлений в случае, если какой-то их SMART-атрибутов изменился с момента последнего сканирования.
SSDReady
SSDReady нельзя назвать программой, предназначенной специально для работы с SSD-накопителями. Хотя цель ее использования та же — определение срока службы SSD-диска. Однако утилита не требует, чтобы к компьютеру был подключен данный тип накопителя. Свои расчеты она выполняет исходя из количества операций чтения и записи, выполненные на конкретном компьютере. В качестве накопителя данных может выступать и жесткий диск. Ведь независимо от того, какой именно тип устройства используется в компьютере, количество выполненных пользователем, системой или установленными программами операций чтения и записи от этого не изменится (по крайней мере, значения будут примерно одинаковыми).
Утилита SSDReady ставит перед собой немного другую цель — определить срок службы SSD-диска, если бы он был подключен к тому компьютеру, где она была запущена. Т.е. пользователь сможет заранее — не подключая или даже не приобретая SSD — узнать, сколько примерно тот проработает в его случае. Для этого она просто мониторит активность жесткого диска — и чем дольше она это будет делать, тем точнее будут результаты.
Тут стоит выделить один важный момент — при изменении конфигурации ПК, установке новых или удалении имеющихся программ, и, тем более, при переустановке системы данные, собранные программой SSDReady, уже нельзя будет считать актуальными. Ведь эти действия могут привести к изменению количества выполняемых компьютером операций чтения и записи.
ПРОГРАММЫ ДЛЯ ОПТИМИЗАЦИИ ОПЕРАЦИОННОЙ СИСТЕМЫ ДЛЯ РАБОТЫ С SSD-ДИСКАМИ
Программы данного типа именуется твикерами. Они, как правило, не взаимодействует с SSD-накопителями напрямую, а изменяют некоторые параметры операционной системы с целью ее оптимизации для работы с этими типами устройств. Но такие утилиты могут запускать различные системные инструменты, которые взаимодействуют с SSD.
Вообще, т.н. «SSD-твикеры» не делают ничего из того, что не мог бы сделать сам пользователь. Утилиты лишь упрощают задачу, сводя ее к переключению переключателей и установке галочек. Рассмотрим одну из таких программ.
SSD Mini Tweaker — бесплатная программа от отечественного независимого программиста. Предназначена утилита для пользователей, использующих SSD-диск в качестве основного накопителя (т.е. если на него установлена система).
Программа SSD Mini Tweaker предельно проста в использовании. Все, что требуется делать — устанавливать или снимать галочки с тех или иных опций. Наиболее значимые из них:
- Включение Trim. Это специальная команда операционной системы, предоставляющая контроллеру SSD-накопителя информацию о том, какие блоки данных не имеют ценности и их можно удалить (по сути, это различный мусор, остающийся вследствие выполнения системой тех или иных операций с файлами). В результате SSD-диск не будет хранить эти данные, что приведет не только к увеличению его производительности, но и снизит нагрузку на устройство, продлив, тем самым, срок его службы.
- Отключение служб Superfetch и Prefetch. Служат они для увеличения производительности системы и ускорения запуска программ, соответственно, путем предварительной загрузки в память данных с накопителя (происходит без участия пользователя). Скорость работы SSD-диска позволяет отключить эти службы.
- Включение функции использования оперативной памяти для размещения ядра системы (по умолчанию ядро сбрасывается диск после загрузки ОС). Это значительно уменьшает нагрузку на SSD, но увеличивает занимаемый системой объем ОЗУ.
- Отключение индексирования. При поиске файлов и папок в «Проводнике» или в меню «Пуск» предварительно выполненное индексирование данных увеличивает скорость поиска. Но операция требует отправки на диск команд для считывания данных. Индексирование можно отключить, но скорость поиска уменьшится (даже в случае с SSD), зато уменьшиться количество операций считывания. Это можно компенсировать использованием специальных программ для поиска файлов, например — Everything (бесплатная).
- Отключение дефрагментации. Жесткие диски нуждаются в дефрагментации — это обеспечивает считывающей головке быстрее считывать информацию. В SSD-дисках нет механических компонентов, потому в дефрагментации они не нуждаются.
- Отключение функции очистки файла подкачки. При каждом выключении/перезагрузке компьютера система очищает файл подкачки, что несколько увеличивает производительность ОС или программ, использующих его. Но операция нагружает носитель «лишними» командами. Ввиду высокой скорости работы SSD эту функцию можно отключать.
Примерно то же самое делают и все прочие программы-твикеры, предназначенные для оптимизации системы под работу с SSD-накопителями.
ПРОГРАММЫ ДЛЯ ИЗМЕРЕНИЯ ПРОИЗВОДИТЕЛЬНОСТИ SSD
Какой-то важной роли в жизни SSD-накопителей такие утилиты не играют, но с их помощью можно проверить, связана ли длительная загрузка системы или каких-то программ со скоростью работы диска. Их также используют в диагностике SSD в тех случаях, когда фирменная программа показывает, что с диском все хорошо, но на деле он сильно тормозит. А при покупке SSD, побывавшего в употреблении, его желательно проверить, и самый быстрый способ сделать это — измерить его производительность (т.е. скорость чтения и записи данных). Рассмотрим одну их таких программ.
AS SSD Benchmark — одна из лучших в сегменте бесплатных утилит для тестирования производительности SSD-дисков (впрочем, она поддерживает и другие типы накопителей).
Программа позволяет определить не только скорость записи и чтения с диска, скорость отклика диска. Этот параметр позволяет определить, как скоро SSD-накопитель приступает к выполнению своей задачи при отправке ему команд на чтение и запись. Слишком высокое значение задержки будет говорить о наличии проблем с контроллером или прошивкой устройства.
Аналогичные программы
Помимо AS SSD Benchmark, для проверки производительности работы SSD-дисков может также применяться одна из следующих программ:
- CrystalDiskMark.
- ATTO Disk Benchmark.
- HD Tune.
Все три программы распространяются бесплатно.
ПРОГРАММЫ ДЛЯ ПОЛУЧЕНИЯ ИНФОРМАЦИИ О SSD-НАКОПИТЕЛЕ
И последняя в нашем обзоре категория программ — считыватели информации. Данные утилиты служат для получения о SSD-накопителе всевозможных данных, в т.ч. и текущие значения SMART-атрибутов. Конечно, все это могут делать фирменные программы, но опять-таки — сторонние утилиты универсальны, они не привязаны к какому-либо производителю. Среди таких программ — SSD-Z.
SSD-Z — полностью бесплатная утилита, поддерживающая SSD-накопители от любых производителей. Помимо получения исчерпывающих сведений об устройстве, пользователю также доступны инструменты для измерения производительности SSD-дисков, но на момент написания обзора данный функционал находился на стадии разработки (функции работают, но могут быть не точными).
Программа SSD-Z показывает следующие сведения:
- Подробная информация о NAND-контроллере, вплоть до технологии его изготовления.
- Отображение статуса системной функции Trim (включена в данный момент или выключена).
- Полный список всех доступных SMART-атрибутов и их значения.
- Список созданных на накопителе логических разделов, включая скрытые, несопоставленные и загрузочные.
- А также данные идентификации устройства.
Выберите вариант загрузки:
- скачать с сервера SoftPortal
SSD Tweaker — небольшая бесплатная утилита, которая позволяет быстро настроить операционную систему на оптимальное взаимодействие с твердотельными SSD-накопителями (полное описание…)

Рекомендуем популярное
CCleaner 6.16.10662
CCleaner — популярное приложение для оптимизации ПК, чистки реестра и удаления различного…
MSI Afterburner 4.6.5
MSI Afterburner — настоящая находка для истинного оверклокера, с помощью которой можно…
Mem Reduct 3.4
Mem Reduct — небольшая портативная утилита, которая позволяет высвободить до 25% используемой…
Win 10 Tweaker 19.4
Простой в использовании твикер для Windows, с помощью которого можно быстро и легко…
CCleaner Portable 6.16.10662
CCleaner Portable — портативная (переносная, не требующая инсталляции на компьютер) версия утилиты CCleaner для чистки системного мусора…
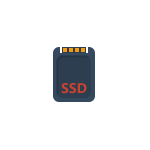
В обзоре о программах для проверки SSD, их состояния и скорости, для переноса установленной Windows 10, 8.1 или Windows 7 на SSD, утилитах для настройки и оптимизации твердотельных накопителей. Также может быть интересным: Что делать, если медленно работает SSD.
- Программы проверки SSD
- Программы для переноса Windows на SSD
- Фирменные утилиты производителей твердотельных дисков и их возможности
- Проверка скорости диска
- Программы настройки и оптимизации SSD, оценки срока службы и прочие утилиты
Программы для проверки SSD (проверка состояния, SMART)
Среди программ для проверки состояния SSD стандартом является CrystalDiskInfo, несмотря на наличие и другого ПО для тех же целей.
С помощью CrystalDiskInfo вы можете просмотреть сведения самодиагностики SMART и их интерпретацию (которая в этой утилите, если не забывать её обновлять, сравнительно точная), а также другую полезную информацию о твердотельном накопителе.
Однако, ту же информацию, а в некоторых случаях и более подробные сведения можно увидеть и в программах от производителя SSD (перечислены далее в соответствующем разделе), которые можно рекомендовать к использованию в первую очередь, поскольку атрибуты SMART и правила записи их значений отличается от производителя к производителю и может быть разным для разных моделей SSD.
Подробно о возможностях проверки SSD на ошибки и про чтение атрибутов SMART в CrystalDiskInfo в отдельном материале: Как проверить состояние SSD диска.
Программы для переноса Windows 10, 8.1 и Windows 7 на SSD
В том случае, если после покупки SSD вы не хотите выполнять переустановку Windows на компьютере или ноутбуке, а желаете просто перенести уже установленную систему на другой диск (клонировать диски), для этого существует достаточное количество программ, в том числе и бесплатных, среди которых я рекомендую к использованию:
- Macrium Reflect
- Программы производителей: Samsung Data Migration, Intel Data Migration, Acronis True Image WD Edition, Seagate Disc Wizard, Acronis True Image в бесплатной версии для накопителей Kingston и другие (обычно можно найти по запросу, состоящим из названия производителя и «Data Migration Tool»).
- Minitool Partition Wizard и Aomei Partition Assistant Standard
- EaseUS ToDo Backup Free
Эти средства я подробно описывал в инструкциях: Как перенести Windows 10 на SSD, Как перенести Windows на другой диск или SSD.
Фирменные утилиты производителей SSD
Одни из самых полезных и безвредных для вашего накопителя программ — фирменные утилиты от конкретных производителей SSD. Их функции во многом схожи и, как правило, включают в себя:
- Обновление прошивки SSD
- Просмотр сведений о состоянии диска, как в понятном простом виде (хорошее, среднее или плохое, количество записанных данных), так и со значениями атрибутов SMART.
- Оптимизация системы для работы с SSD накопителем в рамках рекомендаций производителя. Тут может быть полезным: Настройка SSD для Windows 10.
- Дополнительные функции, специфичные для конкретного накопителя и производителя: ускорение за счет использования кэша в RAM, полная очистка диска, проверка статуса TRIM и подобные.
Обычно такие утилиты легко найти на официальном сайте производителя диска, но перечислю утилиты для самых распространенных марок:
Все они достаточно просты в использовании, полностью бесплатны и на русском языке. Настоятельно рекомендую скачивать только с официальных сайтов, а не со сторонних источников.
Программы для проверки скорости SSD диска
Для целей проверки скорости записи/чтения SSD существует множество похожих утилит, но чаще всего используется бесплатная CrystalDiskMark — в большинстве случаев какое-либо дополнительное ПО вам не потребуется.
Однако есть и другие схожие утилиты — HD Tune, AS SSD Benchmark, DiskSpd от Майкрософт, а также комплексные бенчмарки для компьютера, оценивающие, в том числе и скорость дисков компьютера или ноутбука.
Подробнее обо всех этих программах и где их скачать в отдельном руководстве Как проверить скорость SSD.
Программы настройки и оптимизации SSD и другие утилиты
Помимо перечисленных утилит для твердотельных накопителей, можно отметить следующие популярные инструменты:
- SSD Mini Tweaker — настройка функций Windows для оптимизации работы SSD, включение TRIM и другое. Подробно о программе, её возможностях, а также официальный сайт в статье Оптимизация твердотельного диска в SSD Mini Tweaker.
- SSDReady и SSDLife — программы оценки оставшегося срока службы накопителя, работающие немного по-разному: первая следит за режимом использования в реальном времени и проводит оценку, вторая опирается на данные, полученные из SMART диска. Про программу SSDLife, Статья про SSDReady.
- SSD-Z — утилита, включающая в себя самые разные возможности: просмотр сведений о SSD диске и SMART, оценка скорости работы накопителя, информация о разделах на диске и выделенном месте под Over-Provisioning. Официальный сайт SSD-Z: aezay.dk
На этом завершаю список, а если вам есть, что к нему добавить, буду благодарен комментарию.
Почти все новые ноутбуки и ПК поставляются с дисками на 1 ТБ или 2 ТБ. Если Windows внезапно становится медленнее или диск C переполняется, эффективное управление разделами жёсткого диска очень важно, поскольку позволяет пользователям увеличить пространство на диске C и в полной мере использовать свои диски.
Большинство современных операционных систем содержит встроенные инструменты для создания, удаления или изменения размера разделов. Но многие пользователи считают, что сторонний бесплатный менеджер разделов Windows 11/10 упрощает выполнение таких задач. Он позволяет создавать, удалять, сжимать, расширять, форматировать или объединять разделы на жёстком диске, SSD или других устройствах хранения.
Какой инструмент управления дисками Windows 11/10/8/7 подходит для меня
В настоящее время на рынке можно найти множество менеджеров разделов. Однако не все варианты, которые можно найти на рынке, подходят конкретному пользователю или проще в использовании. Вот лучшие варианты, которые вы должны рассмотреть, если хотите получить качественную программу для управления разделами:
Эти восемь бесплатных менеджеров разделов Windows 11/10 удовлетворят ваши основные потребности: создание, удаление или изменение размера разделов. За исключением основных потребностей, мы проанализировали инструменты с точки зрения универсальности, безопасности данных и простоты использования, чтобы помочь вам найти лучший бесплатный инструмент управления дисками для Windows 11/10.
- EaseUS Partition Manager Windows 11/10 Free
- Windows Disk Management
- Macrorit Disk Partition Expert
- Paragon Partition Manager
- Gparted
- Cute Partition Manager
- Active Partition Disk
- Acronis Disk Director
Топ 1. EaseUS Free Partition Manager для Windows 11/10
EaseUS Partition Master — самый многофункциональный бесплатный менеджер разделов для Windows 11/10/8.1/8/7. Программа обслуживает 10+ миллионов клиентов в течение 10+ лет. Она обещает, что вы сможете управлять разделами без потери данных. Если вы ищете универсальный и безопасный бесплатный инструмент для управления дисками Windows, EaseUS Partition Master — ваш лучший выбор.
- Универсальный бесплатный инструмент для управления дисками с очень простым и удобным интерфейсом.
- Помимо базового управления разделами, включает изменение размера, перемещение, форматирование, создание и проверку разделов.
Следуйте инструкциям по управлению разделами в Windows 11/10/8/7.
Шаг 1: щелкните правой кнопкой мыши по тому разделу, размер которого вы хотите изменить, и выберите опцию «Изменить размер / переместить».
Шаг 2: измените размер раздела. Вы можете уменьшить или расширить выбранный раздел, перетащив мышь влево или вправо.
Шаг 3: на этом шаге вы увидите информацию и схему нового раздела диска.
Шаг 4: чтобы сохранить изменения, нажмите кнопку «Выполнить операцию», а затем «Применить».
Плюсы
- Программа очень проста в использовании
- Включает в себя множество полезных операций (выравнивание 4K, клонирование, форматирование)
- Вы можете предварительно просмотреть изменения перед их применением
Минусы
- Дополнительные функции включены только в версию Pro (конвертирование между GPT и MBR , преобразование между динамическими дисками и основными)
- Операция по расширению системного тома требует перезагрузки
Стоимость: Бесплатно. (39.95$ за версию Pro)
Размер загрузки: 33.2 МБ
Топ 2. «Управление дисками» Windows — встроенный бесплатный менеджер разделов
Windows 11/10/8/7 поставляется со встроенной программой управления дисками под названием «Управление дисками». Она может помочь вам управлять разделами жёсткого диска без перезагрузки системы и каких-либо прерываний. Особенности «Управления дисками» Windows 10 следующие:
- Инициализация HDD или SSD
- Изменение буквы диска и путей
- Отметка раздела в качестве активного
- Конвертирование основного диска в динамический
- Конвертирование пустого диска MBR в GPT и наоборот
- Расширение тома, сжатие, удаление или создание раздела
Как открыть «Управление дисками» Windows 10
Вы можете получить доступ к «Управлению дисками» следующими способами:
1. Доступ к «Управлению дисками» через «Выполнить»
Используйте сочетание клавиш Windows + R, чтобы открыть «Выполнить», введите diskmgmt.msc в пустое поле и нажмите «ОК».
2. Откройте «Управление дисками» в «Управлении компьютером»
Щелкните правой кнопкой мыши по кнопке «Пуск» и выберите «Управление дисками».
3. Откройте его через прямой поиск
Введите управление дисками в поле поиска на панели задач и выберите в результатах «Управление дисками».
«Управление дисками» Windows 11/10 VS Программа EaseUS Partition Manager
Вы узнали о бесплатной программе для создания разделов EaseUS и утилите «Управление дисками» Windows 10. Ниже сравнительная таблица различий между EaseUS Partition Master и «Управление дисками» Windows 10.
| Функции | «Управление дисками» Windows 10 | EaseUS Partition Master |
|---|---|---|
| Объединение разделов | ✘ | ✔ |
| Перенос ОС на SSD/HDD | ✘ | ✔ |
| Конвертирование динамического диска в основной | ✘ | ✔ |
| Восстановление потерянного раздела | ✘ | ✔ |
| Копирование диска/раздела | ✘ | ✔ |
| Восстановление MBR | ✘ | ✔ |
| Создание/удаление/расширение/сжатие/форматирование раздела | ✔ | ✔ |
| Изменение буквы диска | ✔ | ✔ |
Топ 3. Macrorit Disk Partition Expert — Менеджер разделов Windows 11/10
Macrorit Disk Partition чистым пользовательским интерфейсом — это одна из лучших программ для управления дисками. Это мощная бесплатная программа для работы с разделами, которая позволяет расширять, создавать и форматировать разделы, устранять проблему нехватки места на диске, легко управлять дисковым пространством на дисках MBR и GPT (таблица разделов GUID).
- 65% функций бесплатны (миграция ОС и управление разделами).
- У программы также имеется коммерческая версия, которая тоже не поддерживает динамический диск.
- Приложение имеет портативную версию, так что вы можете использовать его без необходимости установки на свой компьютер.
Если вы ищете портативную версию инструмента управления дисками для Windows 10, Macrorit Disk Partition — ваш выбор.
Плюсы
- Программа очень проста в использовании
- Она поддерживает жёсткие диски до 16 Тб
Минусы
- Не поддерживает динамические диски
Стоимость: Бесплатно (39.99$ за Pro версию)
Размер загрузки: 23.6 МБ
Топ 4. Paragon Partition Manager для управления дисками Windows 10
Paragon Partition Manager free — ещё одна замечательная небольшая утилита, поддерживающая Windows 10. Она содержит инструменты, которые упрощают управление разделами.
50% функций бесплатны (базовое создание разделов, резервное копирование и восстановление).
Компания служит миллионам людей в течение 25 лет с хорошей репутацией.
Если вы ищете программное обеспечение старого бренда, бесплатный Paragon Partition Manager — ваш лучший выбор.
Плюсы
- Легко использовать
- Конвертация файловых систем NTFS в диски HFS+ без переформатирования диска
Минусы
- В бесплатной версии отключено множество функций (например, очистка диска, перенос данных).
- Требуется регистрация для получения серийного номера
Стоимость: Бесплатно. (49.95$ за версию Pro)
Размер загрузки: 41.59 МБ
Топ 5. Бесплатный инструмент управления дисками Windows 10 -Gparted
Еще один бесплатный менеджер разделов, на который можно положиться, — это Gparted. Это программа для управления дисками, которая поддерживает не только Windows, но и Mac. Она считается редактором GNOME (среда рабочего стола, состоящая из бесплатного программного обеспечения с открытым исходным кодом, которое работает в Linux и большинстве производных BSD).
Эта программа абсолютно бесплатна, но это лучший выбор только для опытных пользователей.
Плюсы
- Не требуется операционная система
- Программа никогда не требует перезагрузку для фиксации изменений
Минусы
- Запуск занимает больше времени, потому что вам нужно загрузить программу с USB-накопителя.
- Не поддерживает динамические диски и другие функции (перенос ОС, конвертирование между MBR и GPT)
- Очень старый интерфейс
Стоимость: Бесплатно
Размер загрузки: Около 300 Мб
Топ 6. Cute Partition Manager Windows 10
Как и в случае с GParted, для использования Cute Partition Manager требуется загрузочное устройство. Программа позволяет изменять файловую систему диска, создавать, удалять и управлять разделами диска. Но вам нужно использовать клавиатуру в течение всей операции, так как это текстовое приложение.
Программа для опытных пользователей. Её не так просто использовать, потому что интерфейс довольно старый и не безопасный. Но размер файла небольшой по сравнению с Gparted.
Плюсы
- Не требует операционной системы
- Размер загрузочного файла очень маленький
Минусы
- Нет графического интерфейса пользователя (можно использовать только мышь)
- Необходимо ввести точный размер раздела, который вы хотите сделать (не очень удобно)
- Нет продвинутых функций (например, копирование/перемещение данных между дисками)
Стоимость: Бесплатно.
Размер загрузки: 232 Кб
Также по теме: 10 лучших программ для восстановления SD-карт в 2021 году
Топ 7. Управление дисками Windows 10 — Active Partition Manager
Active Partition Manager — это бесплатное приложение, которое позволяет вам управлять устройствами хранения и логическими дисками или разделами. Этот бесплатный инструмент для создания разделов диска для Windows поддерживает все функции управления разделами. Вы можете создавать, удалять, форматировать и переименовывать разделы на своём компьютере, не выключая систему.
Плюсы
- Программа проста в использовании и понимании
- Поддерживает общие функции работы с разделами
- Некоторые изменения можно восстановить с помощью резервных копий
Минусы
- Невозможно копировать или клонировать разделы
- Расширение системного раздела может не работать на вашей системе
Стоимость: Бесплатно (без ограничений)
Размер загрузки: 19.46 Мб
Топ 8. Acronis Disk Director для управления дисками в Windows 10
Оснащённый базовыми инструментами создания разделов, Acronis Disk Director является подходящим Мастером создания разделов для тех, кто только начинает изучать мир технологий. Программа предлагает ряд функций, таких как клонирование дисков, восстановление томов и управление разделами. Она поддерживает различные файловые системы или операционные системы на одном диске, создавая разделы диска и управляя ими.
Плюсы
- Интуитивно понятный пользовательский интерфейс
- Позволяет клонировать ваш жёсткий диск на новый диск
- Предлагает поддержку встроенных дисков 4K
Минусы
- Разрешается только 30-дневная бесплатная пробная версия (49,99$ за версию Pro).
Стоимость: 30-дневная бесплатная пробная версия (без ограничений)
Размер загрузки: 150 Мб
Заключение
Менеджеры разделов, представленные на этой странице, — это восемь лучших инструментов управления дисками в Windows 10, которые позволяют организовать жёсткий диск и оптимизировать разделы диска эффективным и действенным способом. Среди них настоятельно рекомендуется первый — EaseUS Partition Master. Использовать этот инструмент управления дисками могут даже пользователи без опыта.
Этот инструмент имеет очень удобный интерфейс и продвинутые функции управления разделами. Программа позволяет вам повысить производительность вашего жёсткого диска, чтобы решить такие проблемы, как нехватка места на диске, недоступность раздела, преобразование стиля диска/файловой системы, перенос ОС на HDD/SDD или изменение размера раздела диска и т. п. Больше не сомневайтесь, скачайте и используйте менеджер разделов от EaseUS в Windows 10 ПРЯМО СЕЙЧАС!
Менеджер разделов Windows 10 — Часто задаваемые вопросы
Если вы хотите получить дополнительную помощь, читайте дальше.
Какой лучший размер раздела для Windows 10?
Это зависит от вашего устройства. Если вы устанавливаете 32-разрядную версию Windows 10, вам потребуется не менее 16 ГБ, а для 64-разрядной версии потребуется 20 ГБ свободного места. На жёстком диске объёмом 700 ГБ вы можете выделить 100 ГБ для Windows 10, что обычно более чем достаточно для работы операционной системы и экспериментов с ней.
Что такое «Управление дисками» и что оно делает?
«Управление дисками» — это инструмент в Windows, используемый для изменения букв дисков, форматирования дисков, сжатия разделов и выполнения других задач с дисками.
Как открыть «Управление дисками»?
Вы не найдете ярлыка для «Управления дисками» в меню «Пуск» Windows или на экране «Приложения», потому что это не программа в том же смысле, что и большинство других программ на вашем компьютере. Чтобы открыть «Управление дисками» через строку поиска:
Введите управление дисками в поле поиска на панели задач и выберите в результате «Управление дисками».
Что произойдет, если мы удалим том в «Управлении дисками»?
Когда вы удаляете том или раздел на диске, он становится нераспределённым пространством. Затем вы можете расширить другой раздел на том же диске в это нераспределённое пространство, чтобы добавить нераспределенное пространство к рабочему разделу.
SSD. Бесплатные программы для управления и обслуживания твердотельных дисков. Подробная информация о здоровье диска, температуры, скорости чтения и записи, настройки параметров для правильной работы диска и системы. Некоторые из представленных приложений позволят обновить прошивку носителя.
Western Digital SSD Dashboard (WD SSD Dashboard) – как несложно догадаться из названия приложения, предназначение программы – отображение информации о твердотельных накопителей от носителей данной компании, крупнейшего производителя дисков и SSD дисков. Это фирменное средство, позволяющее не только получить информацию о здоровье, но и имеет инструменты для обслуживания.
- 100
SSD FRESH — небольшая бесплатная версия эффективного инструмента для оптимизации параметров операционной системы Windows при работе с твердотельными дисками — SSD. Позволяет в считанные секунды настроить компьютер на правильную работу, за счет отключения необязательных служб, которые постоянно осуществляют циклы перезаписи данных, тем самым значительно сокращают срок эксплуатации таких дисков.
- 60
Samsung SSD Magician — бесплатное программное обеспечение от вышеупомянутой компании, которая предназначена для владельцев твердотельных жестких дисков, произведённых в свою очередь данной компанией. Данная программа позволит произвести тесты производительности, оптимизировать работу операционной системы в соответствии с параметрами, которые требуют установленные твердотельные накопители.
- 80
Dashboard — производитель дисков под торговой маркой SanDisk предлагает пользователям совершенно бесплатный программный продукт, позволяющий провести диагностику твердотельных накопителей — SSD, на предмет состояния здоровья диска, на наличие обновлений прошивки для отдельно взятой модели диска, а кроме того, позволит провести очистку диска, например, после воздействия вредоносных программ.
- 60
Transcend SSD Scope – бесплатный фирменный инструмент для обслуживания твердотельных накопителей от компании производителей дисков Transcend. Как многие подобные приложения, возможности данного инструмента на сильно отличаются от аналогов других фирм. Но, все-таки данный продукт предоставит пользователю своих устройств основные, важные операции для диагностики, получения сведений, обновления прошивки, включения функции TRIM.
- 100
Kingston SSD Manager – на этот раз, крупнейшая компания изготовитель твердотельных дисков, имеющих аббревиатуру SSD, предлагают обладателям этих удобных и современных носителей информации фирменную бесплатную программу для оценки здоровья и получения другой информации о состоянии диска. Кроме того, установив данное программное обеспечение пользователь компьютера под управлением Windows, сможет обновить прошивку на официальную, более свежую.
- 100
SSD Mini Tweaker — бесплатное приложение для правильной настойки параметров операционной системы Windows при работе с современными твердотельными дисками SSD. Программа представляет собой, так называемый «твикер» или настройщик, позволяющий выставить определенные параметры системы в правильное значение. Пользователю данного инструмента не придется тратить время на изучение работы системы, достаточно просто поставить галочки на пунктах, которые нужно отметить. Каждый пункт при наведении на него курсора, комментируется авторами, поэтому принятие решения о включении опции не станет сложным. Таким образом, любой пользователь ПК, на сильно вникая в суть процесса оптимизации дисков подобного типа, может при помощи нескольких кликов настроить носитель на оптимальный режим работы.
- 100
Victoria – замечательный бесплатный инструмент для получения как основной, так и подробной информации о накопителе, проверки и тестирования SSD и HDD дисков, флэш накопителей и любых других установленных на компьютере с операционной системой Windows. Также, программ, может выполнить даже небольшой ремонт поврежденных носителей. Огромное количество простых пользователей ПК и профессионалов в области диагностики, восстановления и ремонта жестких дисков уже не один год успешно с благодарностью пользуются данным программным обеспечением.
- 100
Intel ® Solid-State Drive Toolbox — компания Intel, предложила бесплатное средство владельцам SSD-дисков собственного производства, предназначенное для обслуживания всех своих моделей твердотельных накопителе. Drive Toolbox позволит не только получить информацию о системе, но и оптимизировать некоторые параметры, которые по мнению авторов данного программного обеспечения являются критичными в процессе эксплуатации таких дисков.
- 80
SP SSD Toolbox – ведущая тайваньская компания-производитель флэш-памяти, картридеров, DRAM памяти, твердотельных дисков предлагает свою фирменную утилиту для обслуживания вашего SSD диска. Понятно, что все управление диском сводится к получению в основном информации о здоровье и производительности диска. К управлению, наверное, моно отнести только полное стирание данных с диска.
- 100